Table of Contents
1 Getting Started
Item Checklist ............................................... 1-1
1.1
1.2 Taking Care of Your Computer ....................... 1-2
1.2.1 Notebook ............................................ 1-2
1.2.2 AC Adapter ......................................... 1-2
1.2.3 Battery Pack ....................................... 1-3
1.2.4 Cleaning and Servicing........................ 1-3
1.2.5 Diskettes ............................................ 1-4
1.3 Connecting the Notebook ............................... 1-5
1.4 Creating Backup Disks .................................. 1-6
2
System Tour
2.1 Features ........................................................ 2-1
2.2 Display .......................................................... 2-3
Interior Features............................................ 2-5
2.3
2.3.1 Control Buttons .................................. 2-5
2.3.2 Status Indicator.................................. 2-6
2.4 Keyboard ....................................................... 2-7
2.4.1 Special Keys ....................................... 2-7
2.4.2 Embedded Keypad .............................. 2-7
2.4.3 Windows 95 Keys................................ 2-8
2.4.4 Hot Keys............................................. 2-9
2.4.5 Keyboard Ergonomics ....................... 2-10
2.5 Touchpad .................................................... 2-11
2.6 Storage........................................................ 2-13
2.7 Ports ........................................................... 2-14
2.7.1 Rear Ports......................................... 2-14
2.7.2 PC Card Slots ................................... 2-15
2.8 Audio .......................................................... 2-17
2.9 Securing your Notebook ............................... 2-18
2.9.1 Security Notch .................................. 2-18
2.9.2 Passwords ........................................ 2-18
3
Power
3.1 Battery Pack .................................................. 3-1
3.1.1 Battery Pack Characteristics ............... 3-1
3.1.2 Removing and Installing the
Battery Pack ....................................... 3-2
3.1.3 Charging the Battery........................... 3-3
3.1.4 Checking the Battery Level.................. 3-4
3.1.5 Optimizing Battery Life ....................... 3-5
3.1.6 Battery-low Warning ........................... 3-6
3.2 Power Management........................................ 3-8
i
�
Table of Contents
3.2.1 Power Management Modes .................. 3-8
3.2.2 Advanced Power Management (APM).. 3-12
4 Options
4.1 External Monitor............................................ 4-1
4.2 External Keyboard and Keypad ...................... 4-2
4.3 External Pointing Device ................................ 4-3
4.4 Printer........................................................... 4-4
4.5 Audio Devices ................................................ 4-5
4.6 PC Cards ....................................................... 4-6
4.7 Miscellaneous Options ................................... 4-6
4.7.1 Additional Power Packs ....................... 4-6
4.7.2 Cables ................................................ 4-6
4.7.3 Optional External CD-ROM Drive ........ 4-7
4.8 Key Component Upgrades ................................. 4-8
4.8.1 Memory Upgrade................................. 4-8
4.8.2 Hard Disk Upgrade ........................... 4-10
5
Software
5.1 System Software ............................................ 5-1
5.2 SafeOff .......................................................... 5-2
6
Setup
6.1 Entering the BIOS Utility ............................... 6-2
6.1.1 Basic System Settings......................... 6-3
6.1.2 Startup Configuration ......................... 6-4
6.1.3 Onboard Devices Configuration ........... 6-5
6.1.4 System Security.................................. 6-6
6.1.5 Power Management Settings................ 6-7
6.1.6 Load Default Settings........................ 6-10
Traveling with the Notebook
7.1
Traveling Preparations ................................... 7-1
Troubleshooting
8.1 Q & A ............................................................ 8-1
8.2 Error Messages.............................................. 8-5
7
8
A
Specifications
ii
�
1
Getting Started
This notebook supports high-end Pentium
packing power of a desktop PC into a slim and lightweight
notebook. Combining performance, versatility, and a host of
advanced power-management features, it helps you work
with unmatched productivity and ease.
processor,
1.1
Item Checklist
Carefully unpack the carton and remove the contents. If any
of the following items are missing or damaged, contact your
dealer immediately.
Y
Y
Notebook computer
Accessory box
Y
Y
Y
Y
Y
Y
AC adapter
Battery pack
User’s manual
Other user documentation
Third-party software and/or documentation
Just for Starters Poster
Check for optional items, if any.
Optional items may differ from area to area.
1-1
�
Getting Started
1.2
Taking Care of Your Computer
Your computer will serve you well if you take care of it. This
section tells you how to care for the notebook. Also, re-read
the important safety instructions at the beginning of this
manual.
1.2.1
Notebook
Y
Y
Y
Y
Y
Y
Y
Y
Do not expose the notebook to direct sunlight. Do not
place near sources of heat, such as a radiator.
Do not expose to temperatures below 0ºC (32ºF) or
above 60ºC (140ºF).
Do not subject the notebook to magnetic fields.
Do not expose the notebook to rain or moisture.
Do not spill water on the notebook.
Do not subject the computer to heavy shock and
vibration.
Do not expose the notebook to dust and dirt.
Never place objects on top of the notebook to avoid
damaging the notebook.
Y
Never place the notebook on uneven surfaces.
1.2.2
AC Adapter
Y
Y
Do not connect the adapter to any other device.
Do not step on the power cord or place heavy objects
on top of it. Carefully route the power cord and any
cables away from personal traffic.
Y When unplugging the power cord, do not pull on the
cord itself but pull on the plug.
1-2
�
Getting Started
Y
The total ampere ratings of the equipment plugged in
should not exceed the ampere rating of the cord if you
are using an extension cord. Also, the total current
rating of all equipment plugged into a single wall outlet
should not exceed the fuse rating.
1.2.3
Battery Pack
Y
Y
Y
Use only batteries of the same kind as replacements.
Turn the power off before removing or replacing
batteries.
Do not tamper with batteries. Keep them away from
children.
Dispose of used batteries according to local
regulations. Recycle if at all possible.
1.2.4
Cleaning and Servicing
When cleaning the notebook, follow these steps:
1. Power off the notebook and remove the battery pack.
2. Disconnect the AC adapter.
3. Use a soft cloth moistened with water. Do not use liquid
or aerosol cleaners.
Contact your dealer or see your service technician if any of
the following occurs:
Y
Y
Y
Notebook has been dropped or the body has been
damaged.
Liquid has been spilled into the product.
The notebook does not operate normally.
See sections 7.2 and 7.3 for contact information.
1-3
�
Getting Started
1.2.5
Diskettes
Following are some tips on diskette management:
Y
Y
Y
Always make backup copies of diskettes that contain
important data or program files.
Keep diskettes away from magnetic fields and sources
of heat.
Avoid removing a diskette from a drive when the floppy
drive activity light is on.
Y Write-protect your diskettes to prevent accidental
erasure. To do this, slide the write-protect tab to the
write-protect position.
Write-protect
Not Write-protect
Y When you put a label on a 3.5-inch diskette, make
sure that the label is properly attached (flat on the
surface) and within the labelling area (area with slight
surface depression) on the diskette. An improperly
attached label may cause a diskette to get stuck in the
drive when you are inserting or removing it.
1-4
�
Getting Started
1.3
Connecting the Notebook
After reading through the previous section, you are now
ready to experience your new notebook. Connecting the
notebook is as easy is 1-2-3.
Inserting the Battery Pack
Insert the battery pack into the battery
compartment and slide the battery
compartment cover in place.
Connecting the AC Adapter
Connect one end of the AC adapter to
the DC-in port on the notebook’s rear
panel and the other end to a properly
grounded power outlet.
Turning on the Power
Press the power switch to turn on the
power.
The POST (Power On Self-Test) routine
executes and Windows 95 begins
loading.
To turn off power, press the power switch for more than four
seconds. If you are using Windows 95, we recommend you
use the Shutdown command to turn off the computer.
1-5
�
Getting Started
1.4
Creating Backup Disks
The system utility software is an integrated package of useful
utilities for your notebook computer. You should create a
backup whenever possible.
To create backup disks, follow these steps:
1.
In Windows95, click on Start.
2. Select Programs, Accessories, System Tools.
3. Select Create System Disks.
The Create System Disks tool allows you to create
backup diskettes of utilities and programs available in
the window. Please prepare 3.5-inch, 1.44MB diskettes
for the backup diskettes you are going to create.
4. Select the utility/program you want to backup to
diskettes.
5. Follow the screen instructions.
6. Repeat step 4 to backup other utilities and programs in
the list.
7. After creating the backup disk put on the appropriate
labels.
1-6
�
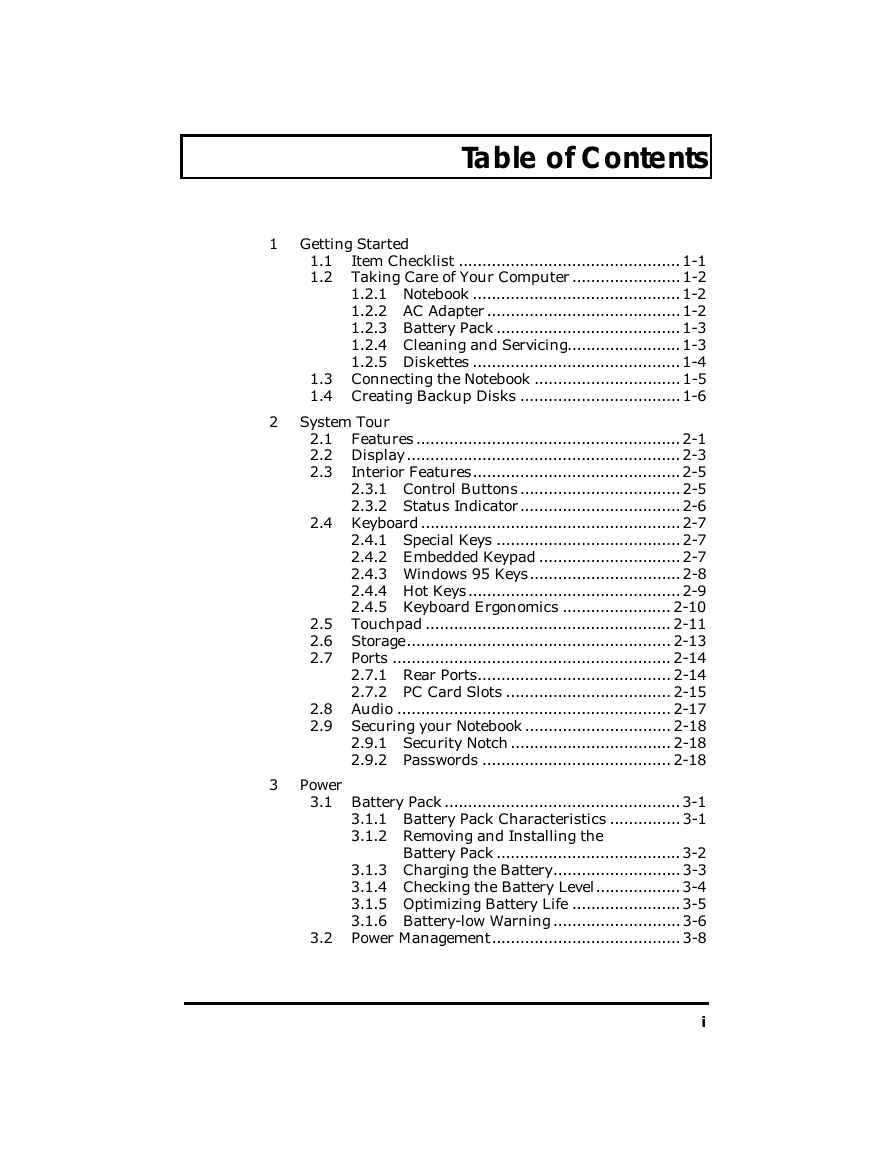
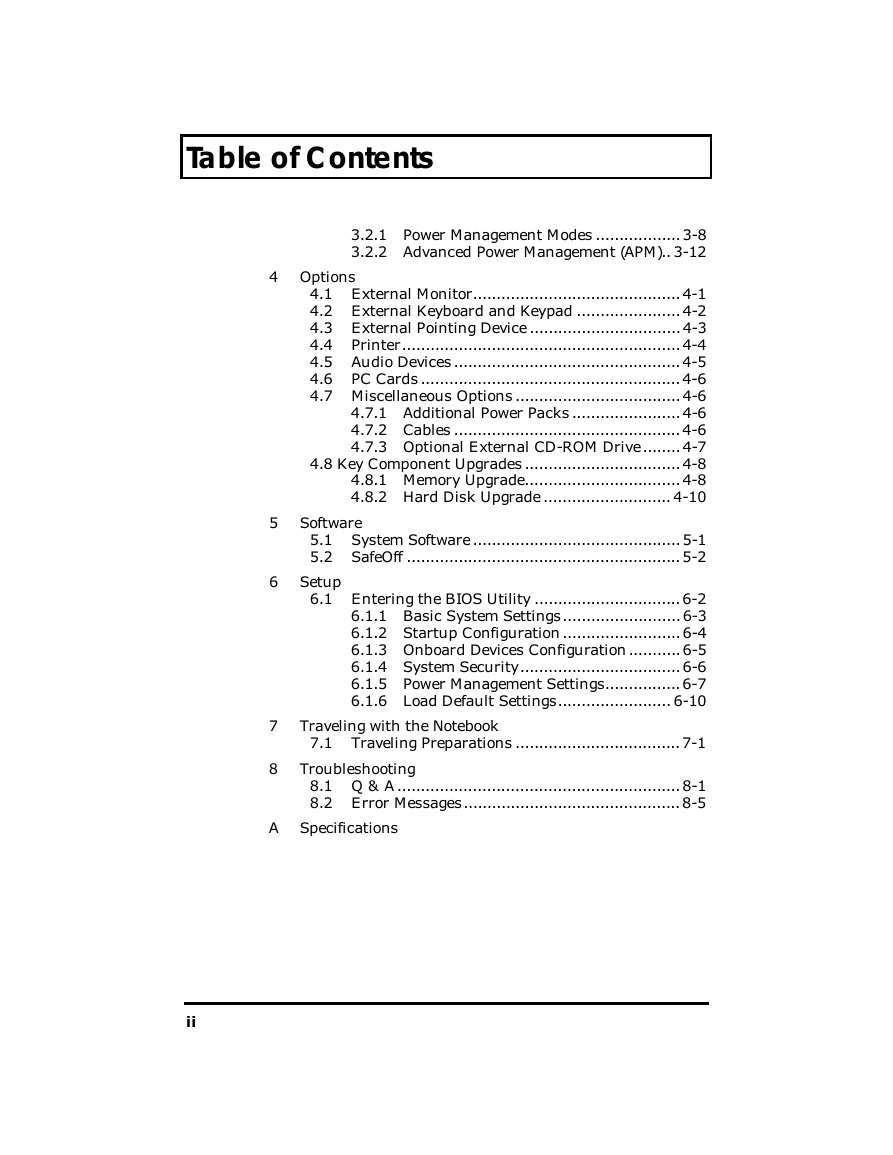
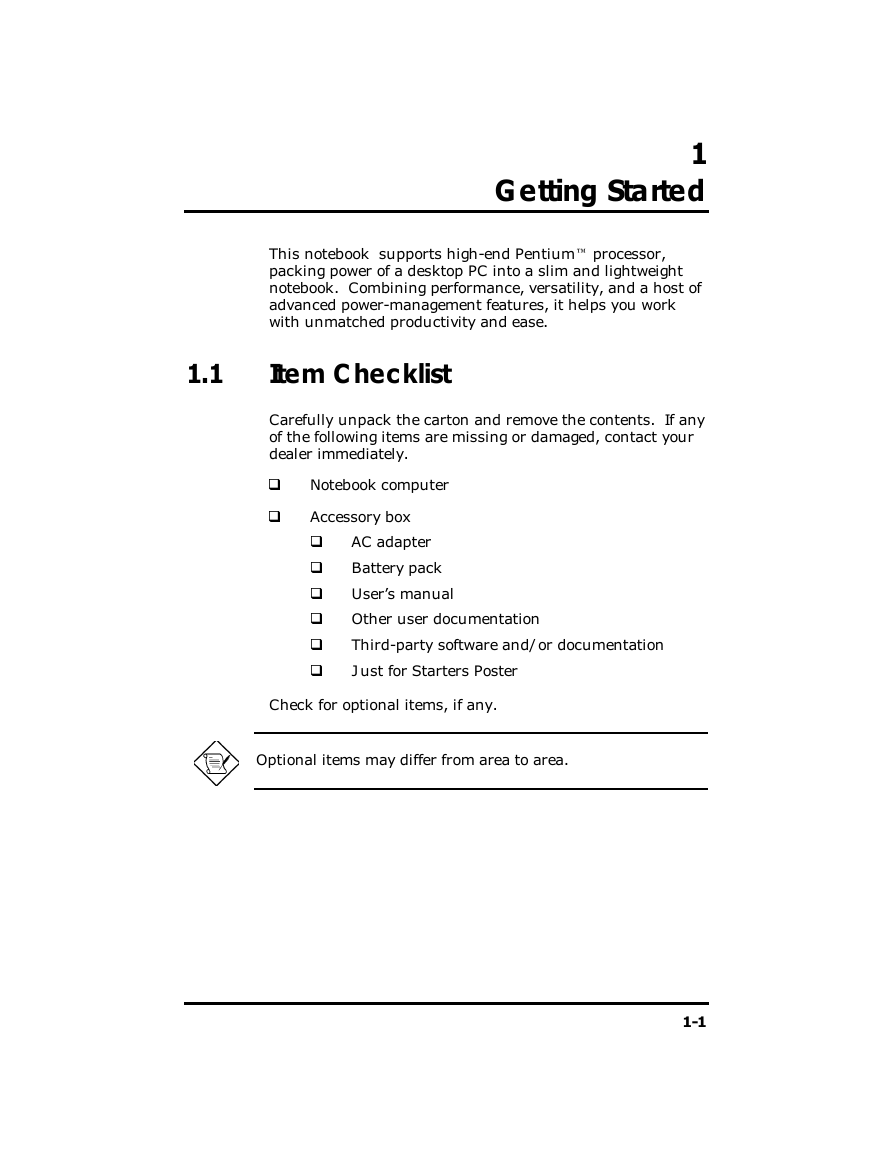
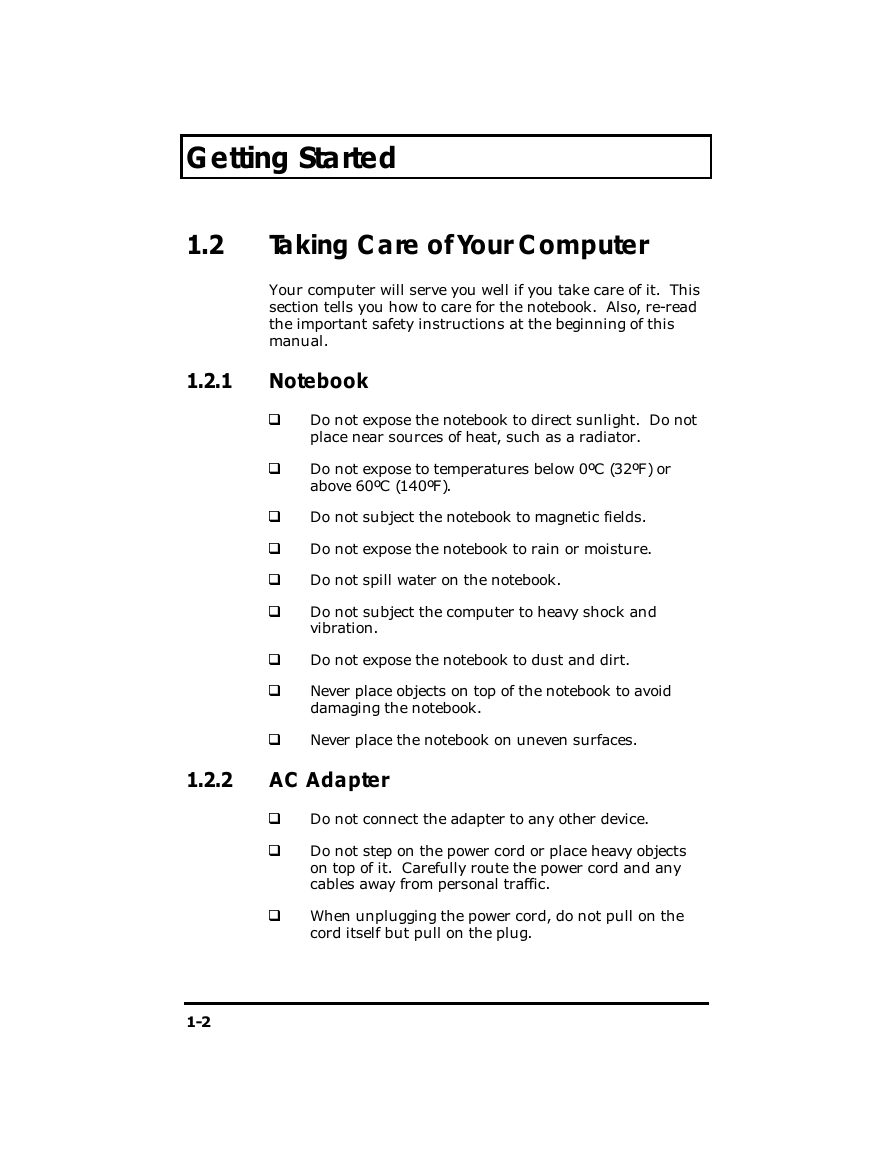
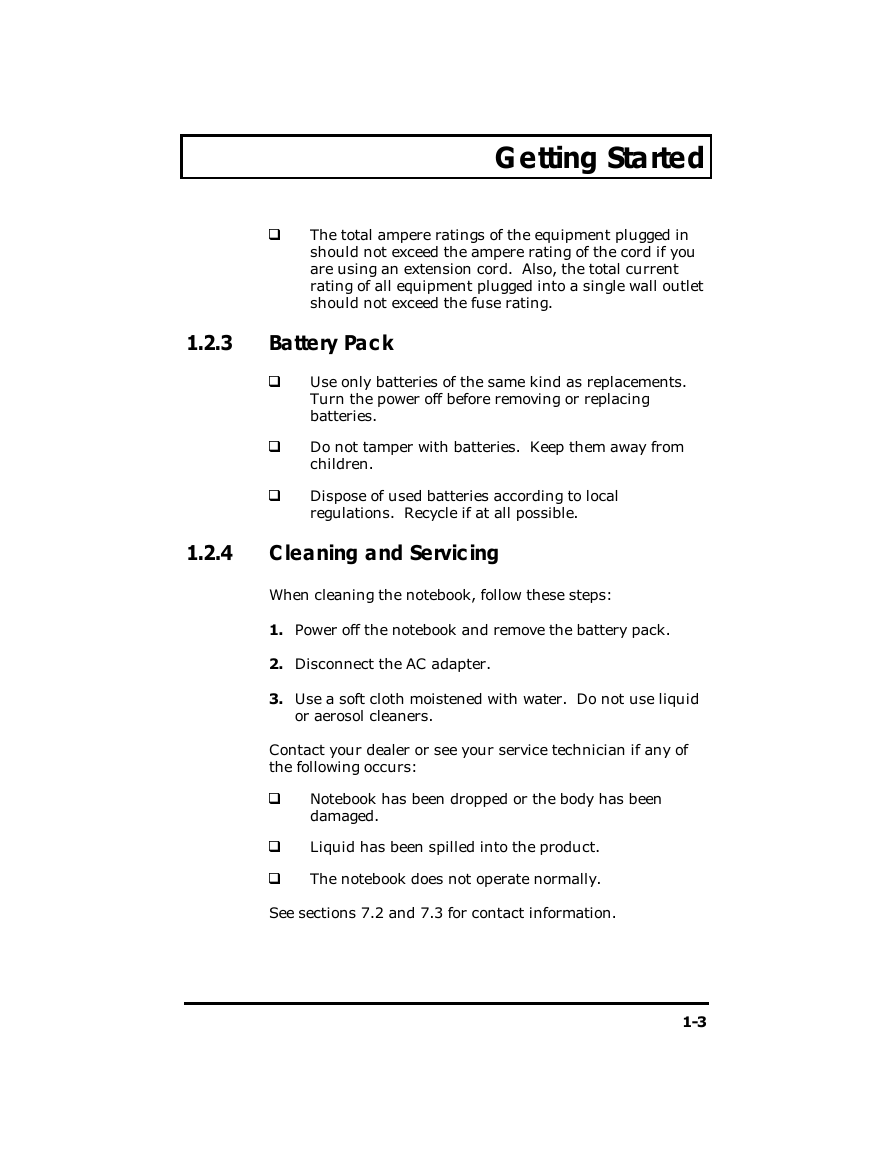
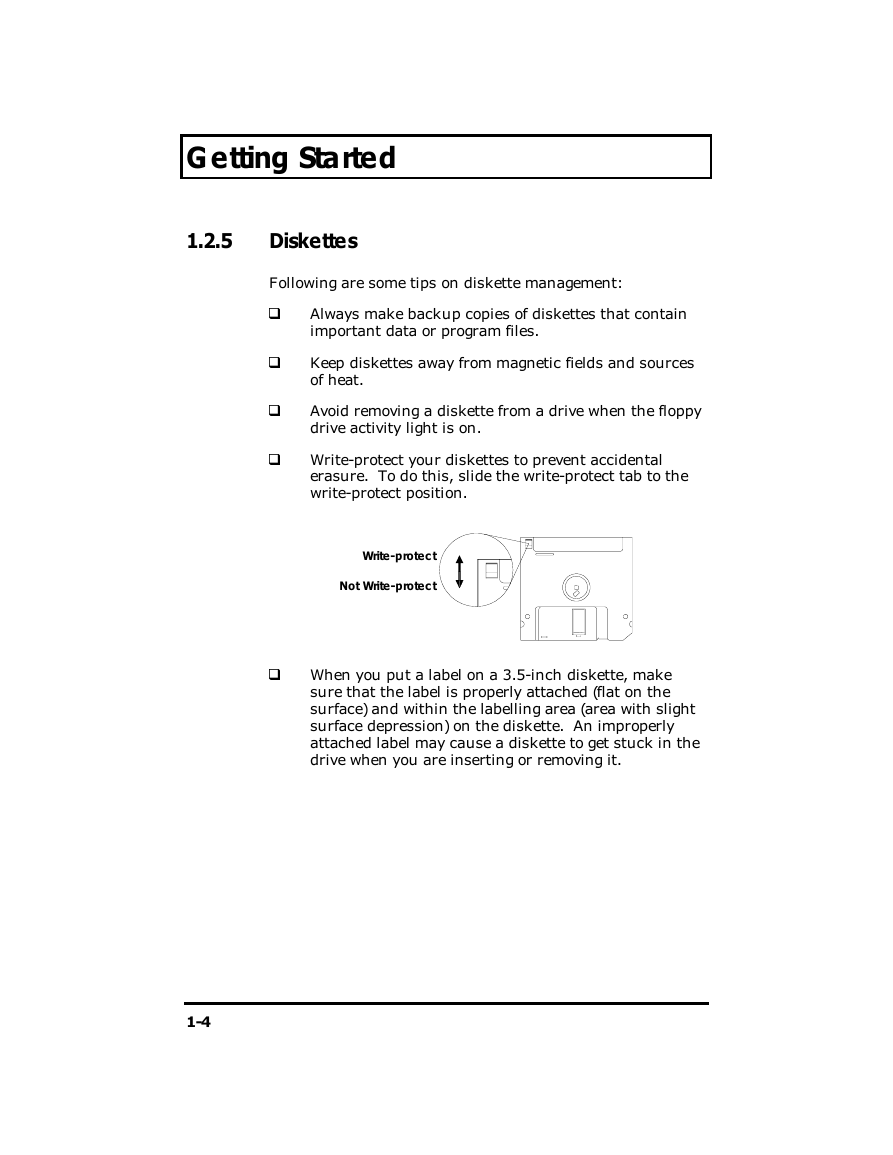
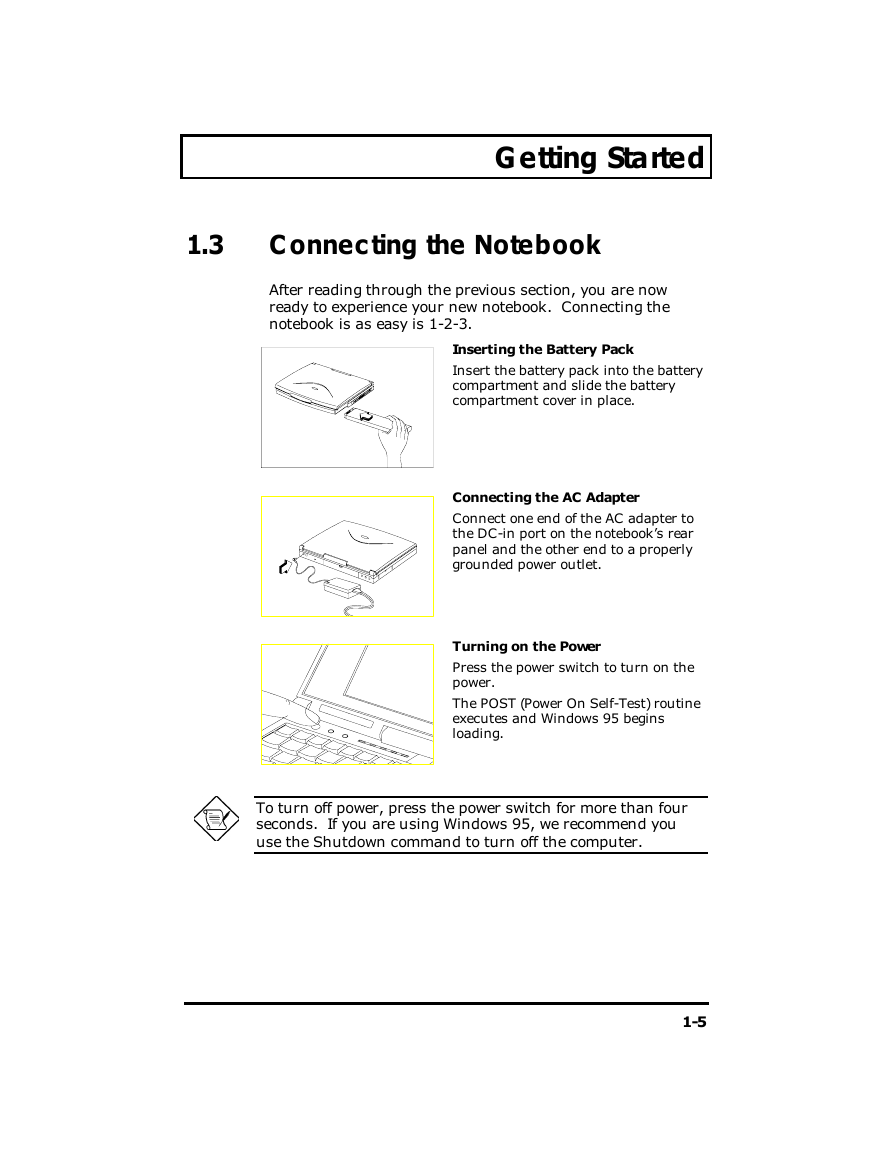
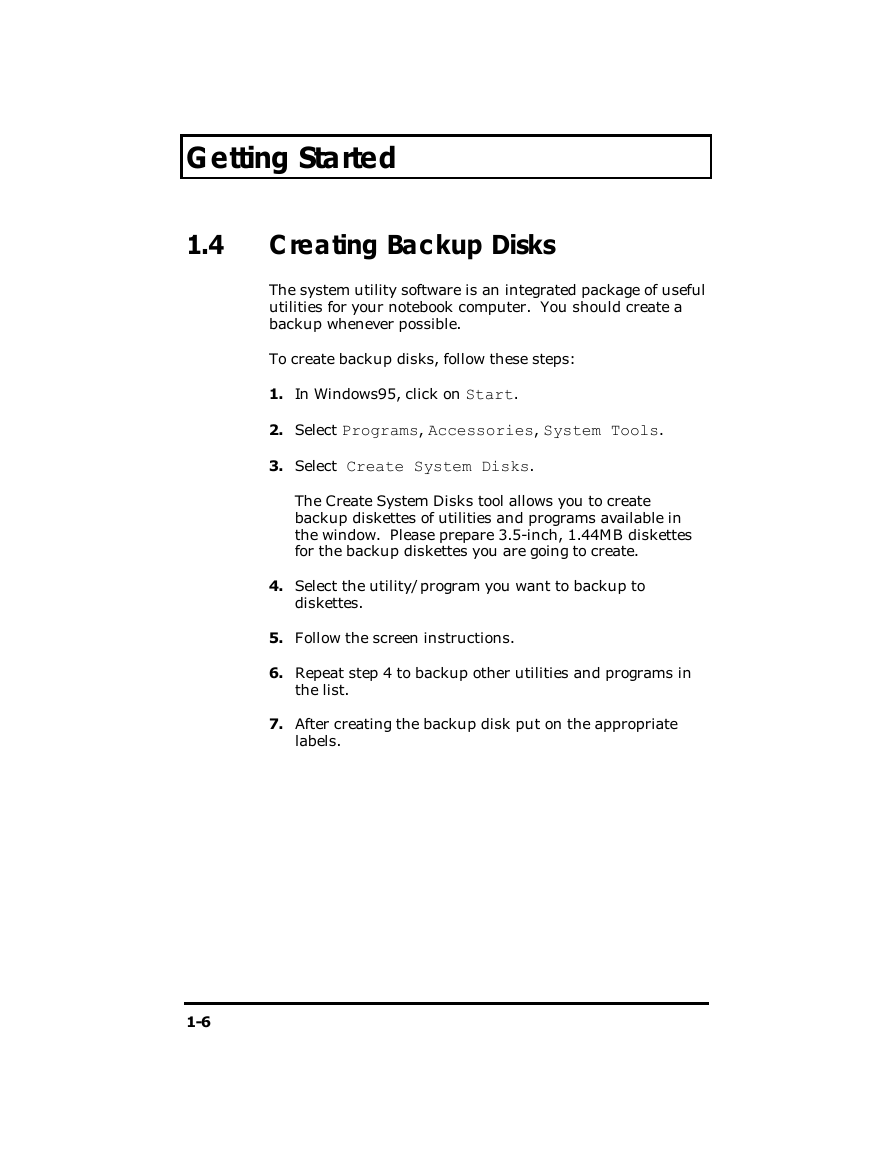
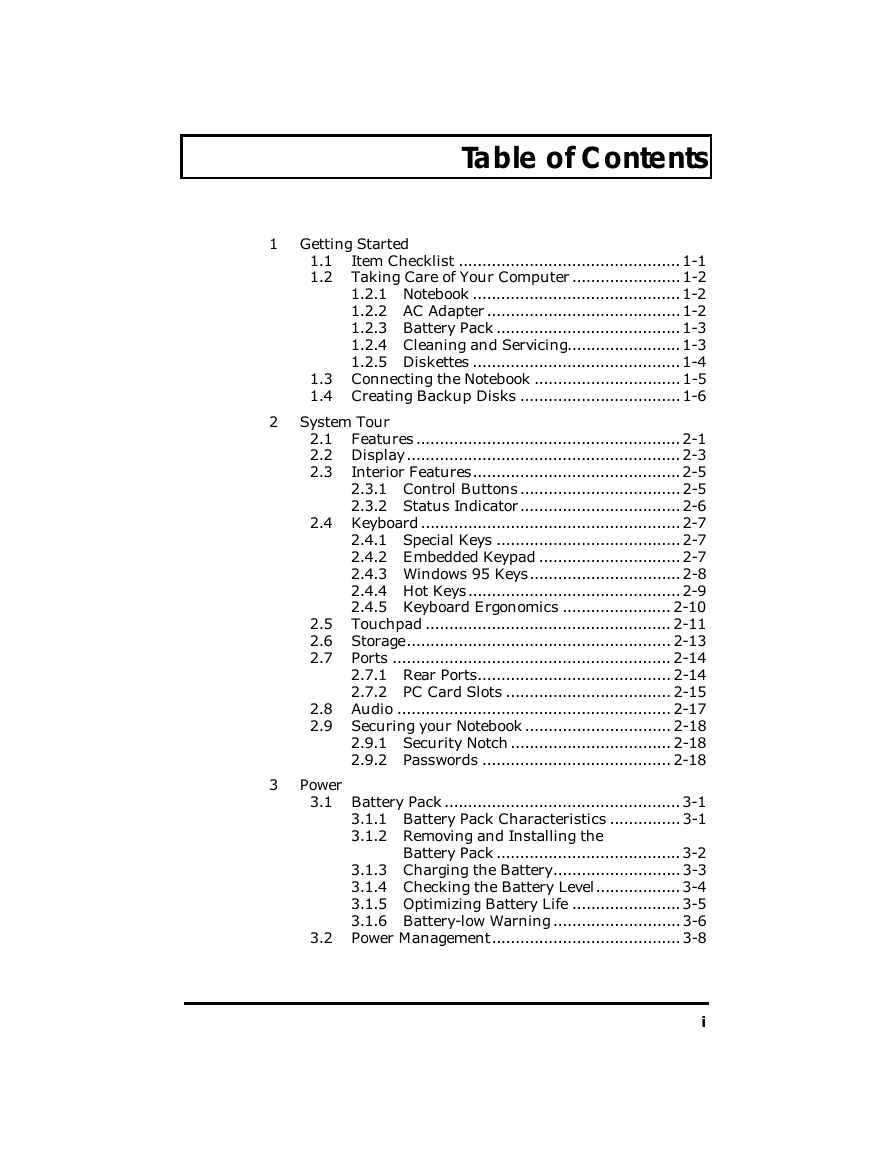
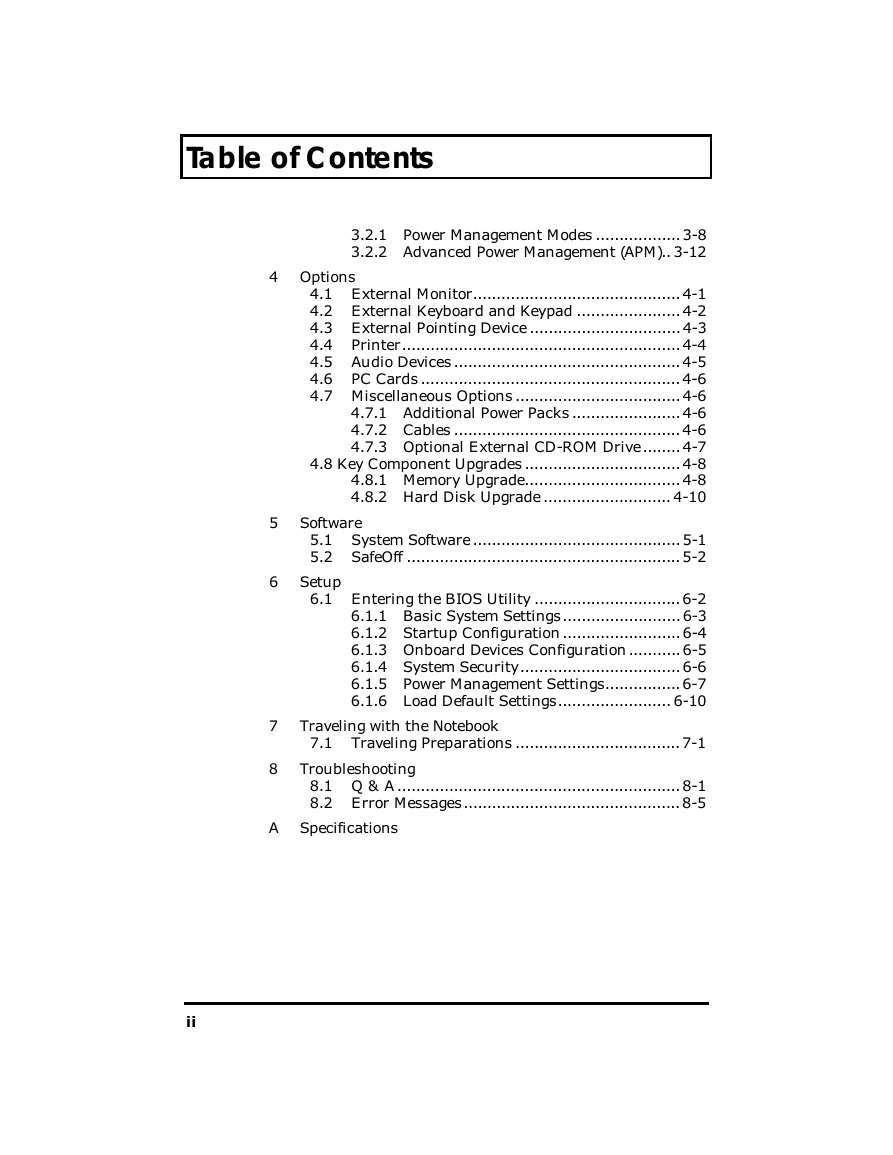
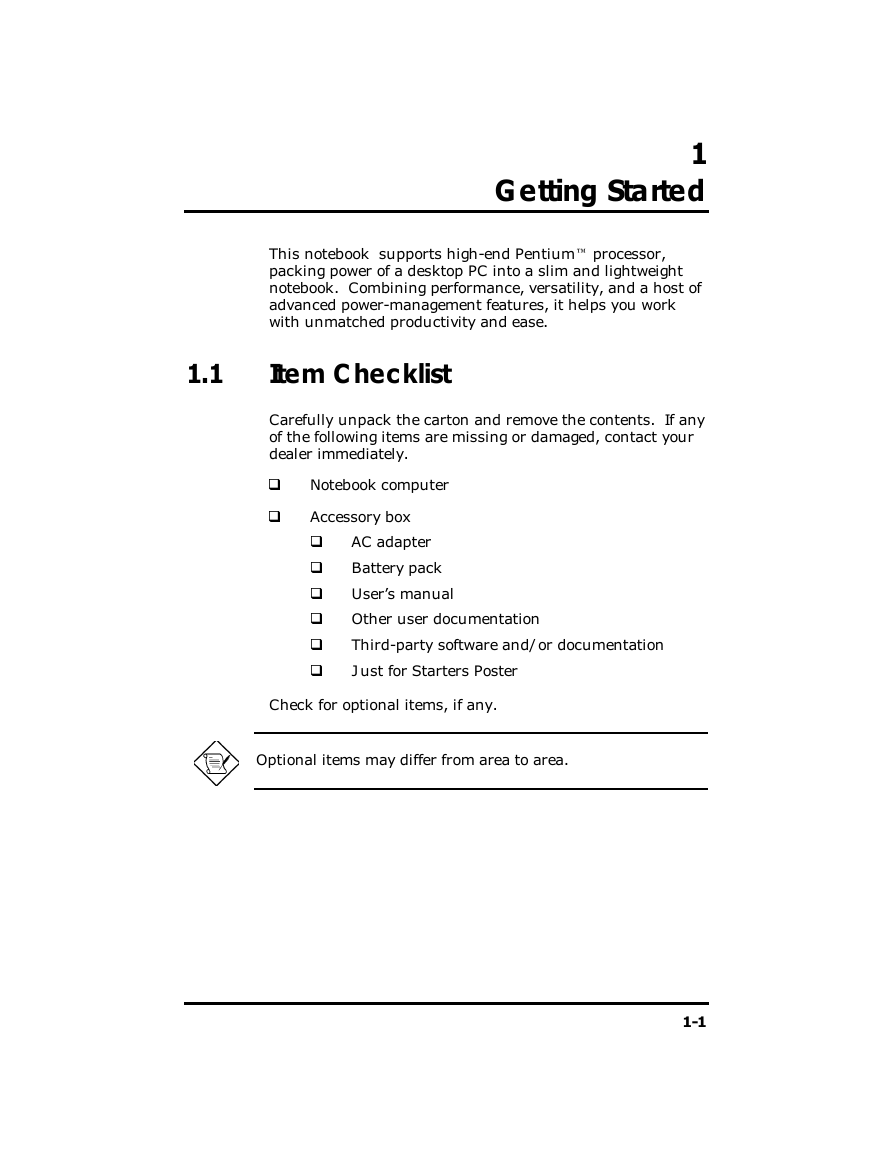
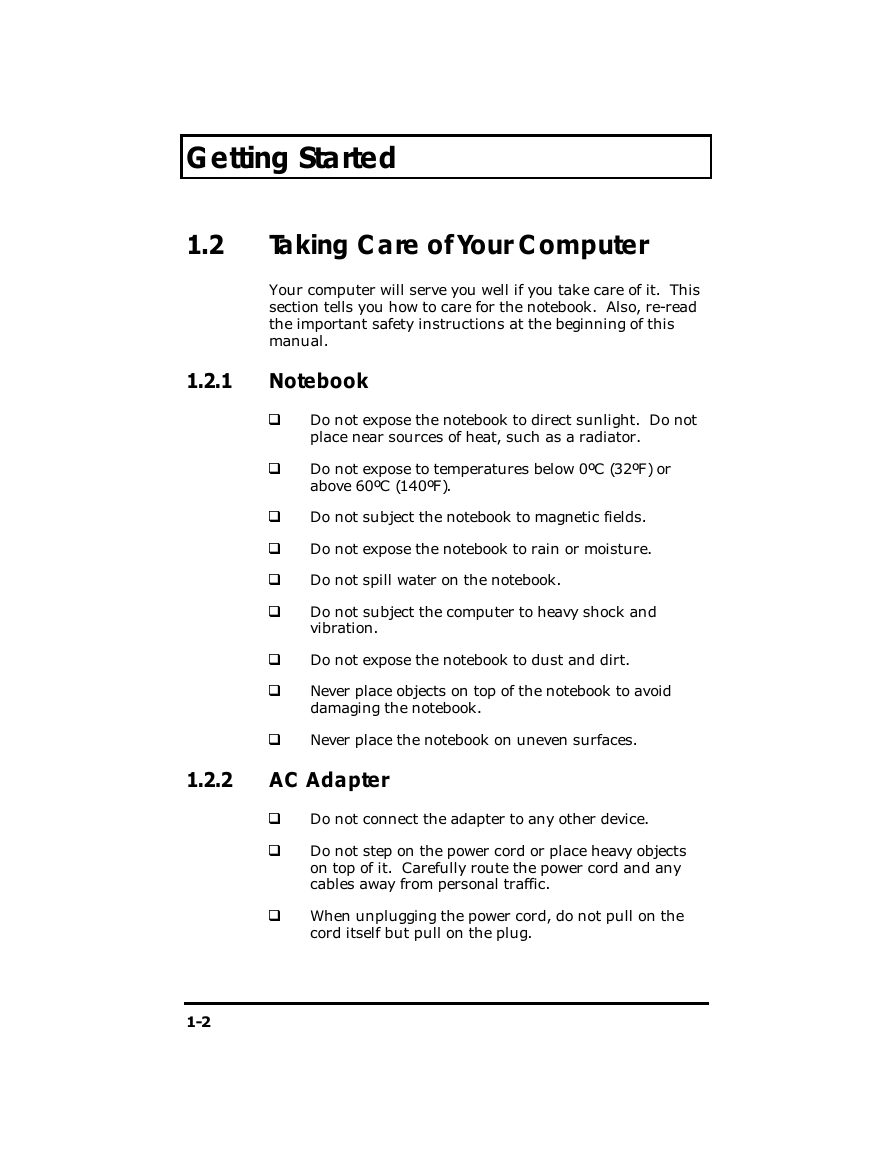
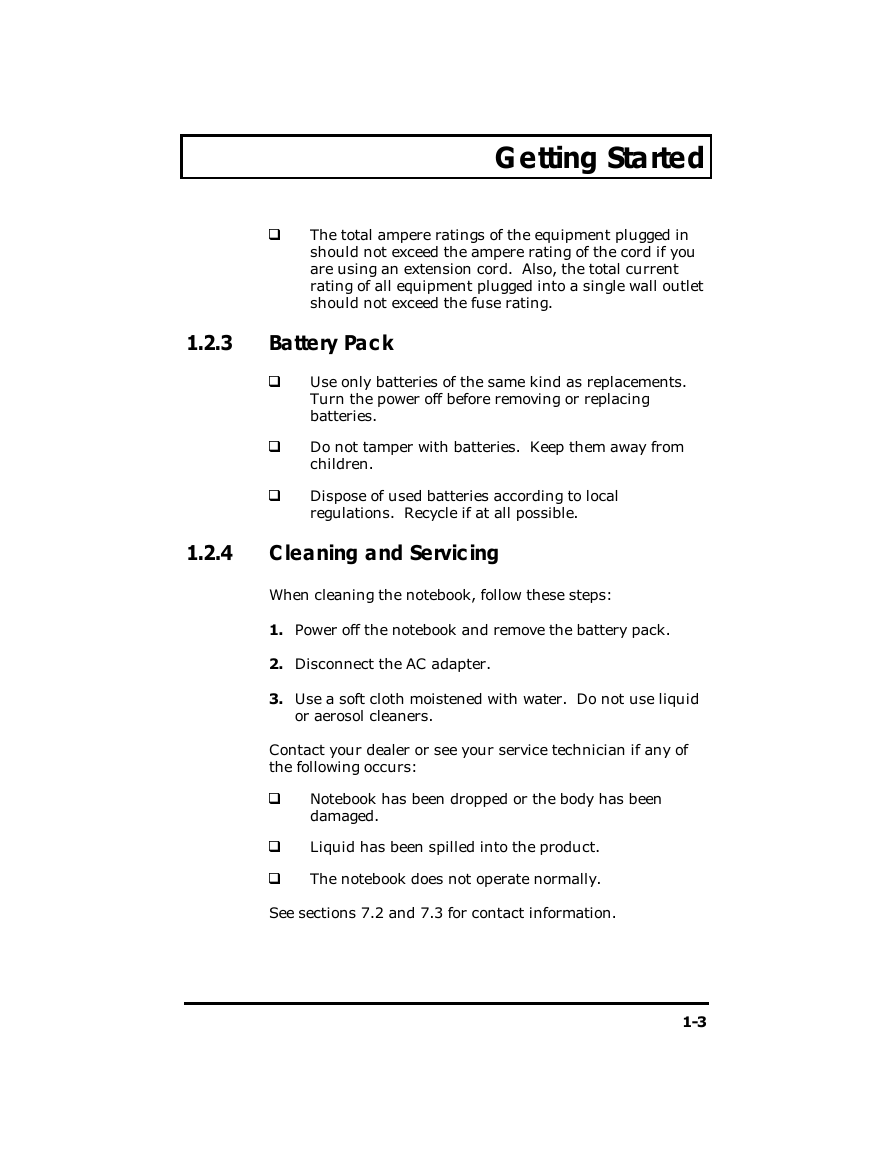
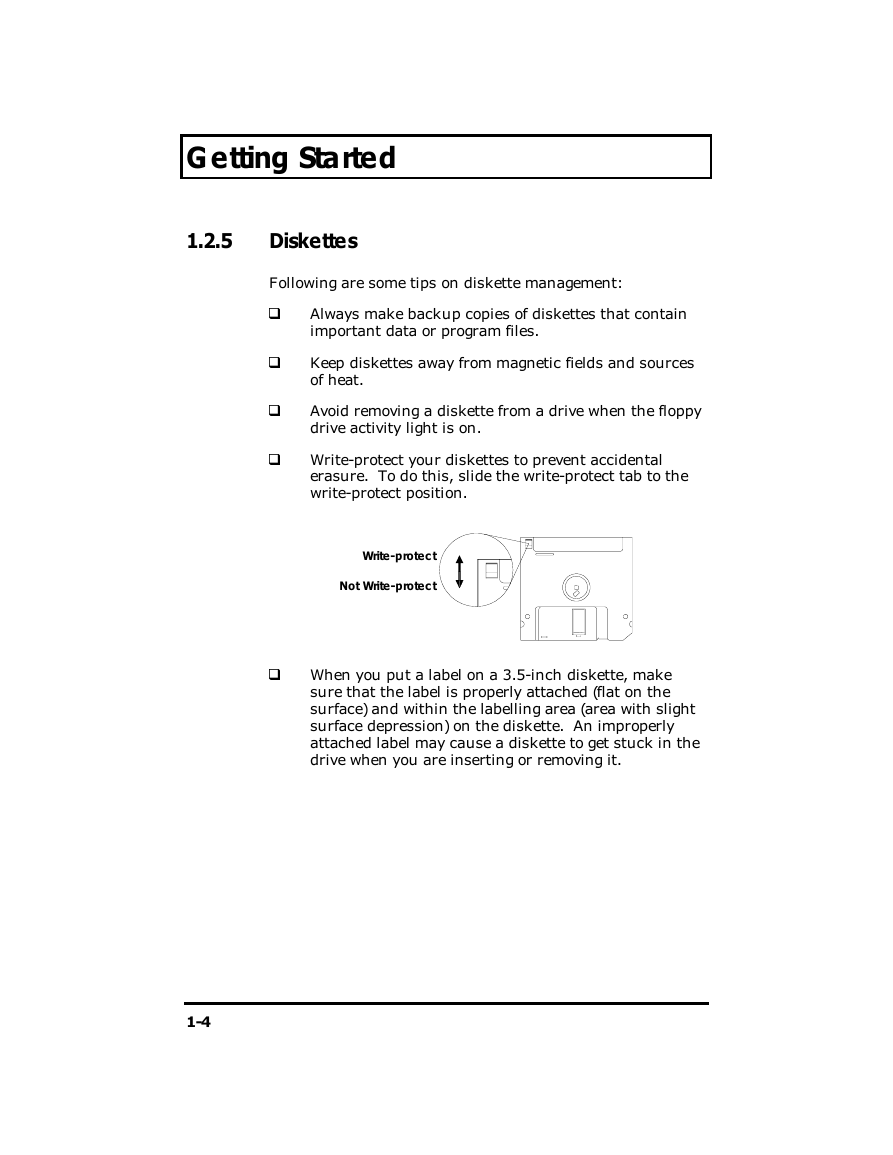
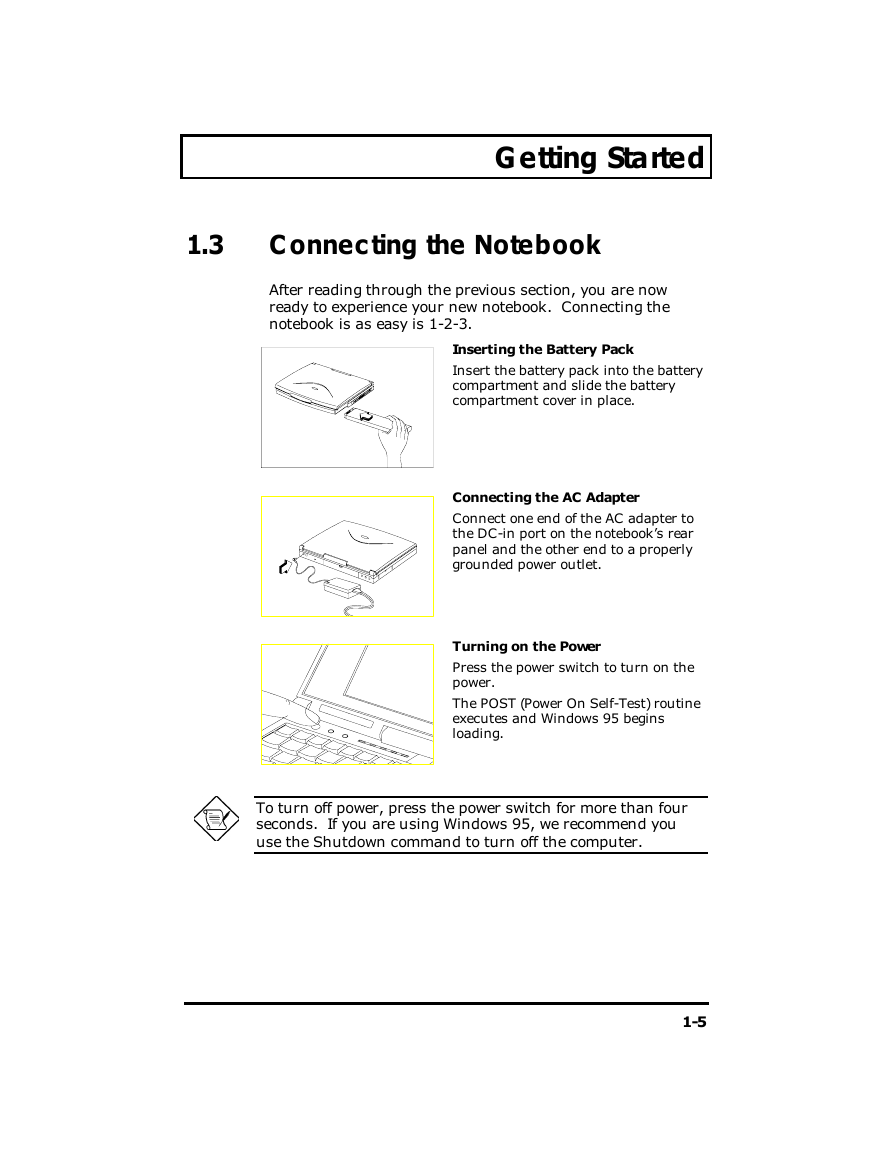
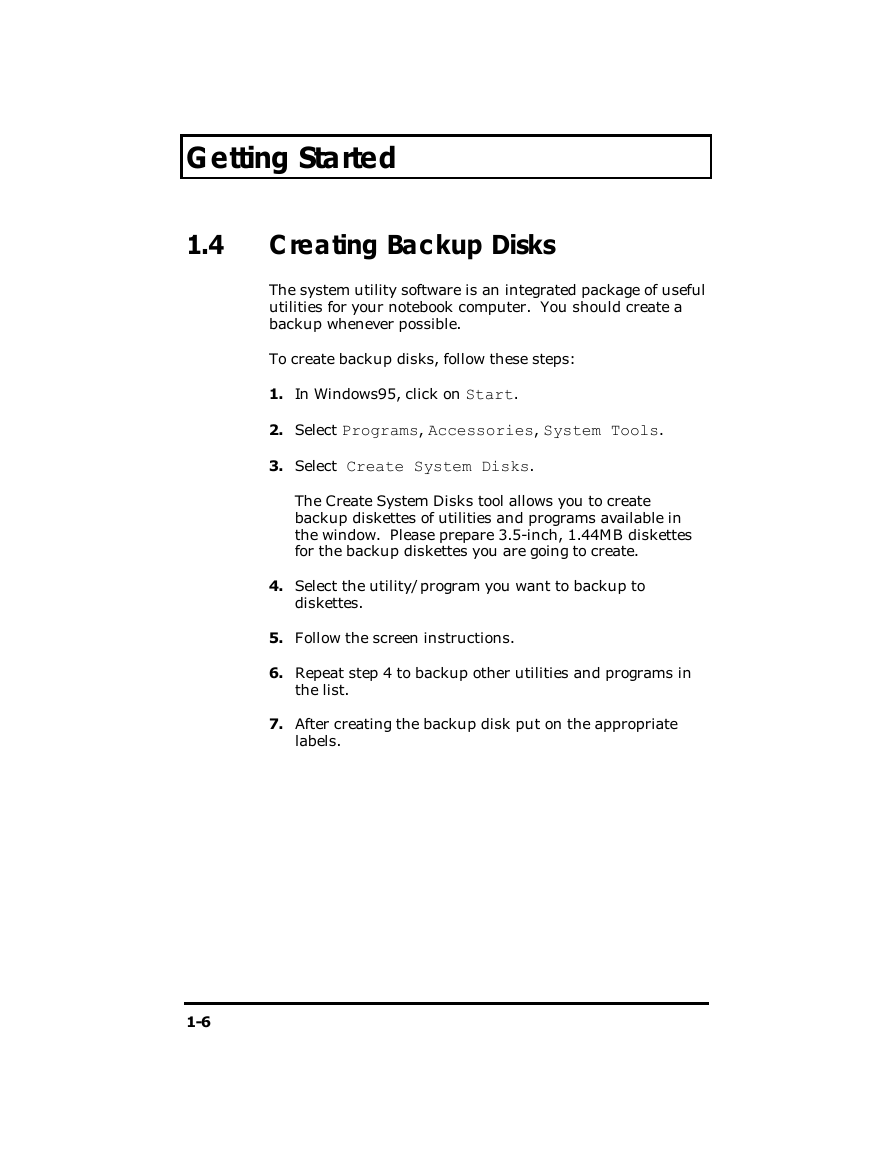
 2023年江西萍乡中考道德与法治真题及答案.doc
2023年江西萍乡中考道德与法治真题及答案.doc 2012年重庆南川中考生物真题及答案.doc
2012年重庆南川中考生物真题及答案.doc 2013年江西师范大学地理学综合及文艺理论基础考研真题.doc
2013年江西师范大学地理学综合及文艺理论基础考研真题.doc 2020年四川甘孜小升初语文真题及答案I卷.doc
2020年四川甘孜小升初语文真题及答案I卷.doc 2020年注册岩土工程师专业基础考试真题及答案.doc
2020年注册岩土工程师专业基础考试真题及答案.doc 2023-2024学年福建省厦门市九年级上学期数学月考试题及答案.doc
2023-2024学年福建省厦门市九年级上学期数学月考试题及答案.doc 2021-2022学年辽宁省沈阳市大东区九年级上学期语文期末试题及答案.doc
2021-2022学年辽宁省沈阳市大东区九年级上学期语文期末试题及答案.doc 2022-2023学年北京东城区初三第一学期物理期末试卷及答案.doc
2022-2023学年北京东城区初三第一学期物理期末试卷及答案.doc 2018上半年江西教师资格初中地理学科知识与教学能力真题及答案.doc
2018上半年江西教师资格初中地理学科知识与教学能力真题及答案.doc 2012年河北国家公务员申论考试真题及答案-省级.doc
2012年河北国家公务员申论考试真题及答案-省级.doc 2020-2021学年江苏省扬州市江都区邵樊片九年级上学期数学第一次质量检测试题及答案.doc
2020-2021学年江苏省扬州市江都区邵樊片九年级上学期数学第一次质量检测试题及答案.doc 2022下半年黑龙江教师资格证中学综合素质真题及答案.doc
2022下半年黑龙江教师资格证中学综合素质真题及答案.doc