同步 Q
同步 Q(SyncQ) 是一套搭配手機使用的同步程式。同步的意思,就是讓兩端的資料一致。因此,我們不僅
可以透過同步 Q,讓手機上的通訊錄或是行事曆等等的資料,和電腦上的 Outlook 一致,更可以讓電腦上
心愛的圖片,或是音樂鈴聲,藉由同步的方式傳輸到手機中。
同步的方便性,在於不管你是在手機上,或是在電腦上將資料作了修正,你只要執行同步的動作,兩端的
資料就會自動更新到另一端去,省去使用者自行檢查異動,與匯入匯出的繁瑣動作。
系統需求
• 作業系統
Windows 98SE, ME, 2000, XP。
8 本軟體可能無法完全支援 Windows ME 作業系統,若您所使用的作業系統為 Windows ME,將可能
發生相容性的問題。
• Outlook 版本
Outlook 98, 2000, 2002。(選配)
• 傳輸方式
序列埠,紅外線裝置任一。
安裝
將同步 Q 安裝光碟放入光碟機後,安裝程式會自行啟動,按照安裝程式的步驟即可安裝好同步 Q。
設定
• 傳輸方式
同步 Q 有兩種傳輸方式,一種是透過手機所附之連接線。另外一種是透過紅外線的方式。如果您的個人電
腦有紅外線裝置的話,我們建議您使用紅外線的傳輸方式,省去接線的不便。
A. 連接線
連接線兩端的接頭為一大一小,大的接頭接在電腦上的序列阜 (9 pin),小的接頭接在手機上方左側的
免持聽筒耳機孔中。
B. 紅外線
手機的紅外線裝置位於手機下方左側。開始同步時,請確認紅外線裝置是否有對準電腦端的紅外線裝
置。
8 S820C 無紅外線裝置。
• 手機設定
選擇好使用哪種傳輸方式後,請進入手機的同步功能選單中:娛樂 → 同步傳輸 → 傳輸方式,選擇您所用
的傳輸方式。
同步 Q
1
�
• 同步 Q 設定
電腦端的同步 Q 也必須設定所使用的傳輸方式。請先從桌面或 「開始」選單中啟動同步 Q,然後切換到
「設定」頁面中,用滑鼠選擇您所採用的傳輸方式。(如下圖)
當您選擇 「傳輸線」的傳輸方式時,您可以設定使用電腦端哪一個序列埠。(如下圖)
2
同步 Q
�
圖片功能
您可以新增自己喜愛的圖片檔案到同步 Q 中,然後同步到手機上。支援的檔案格式包括 jpg/gif/png/bmp
等等,操作方式如下:
在同步 Q 中,切換到 「圖形」這一頁。(如下圖)
• 新增圖片到同步 Q 中
A. 步驟一
請按下 「新增」鈕 ,然後開啟圖檔的對話盒會跳出。(如下圖)
同步 Q
3
�
B. 步驟二
從對話盒中選擇想要傳送到手機的圖檔後,按下右下角的 「開啟」鈕。接下來同步 Q 會呼叫圖形編輯
程式,讓使用者編輯圖檔。
C. 步驟三
使用編輯程式編輯圖片
1. 選取部份或整張影像,按 「下一步」。
2. 加入邊框、文字或道具。
a. 點選 「邊框」,在喜歡的邊框樣式上連續
點選兩次,在右方瀏覽視窗預覽套用結果,
按下 「關閉」。
b. 點選 「文字」,在文字方塊內輸入,調整
字型與色彩,再選取 「輸入新的文字」,
按 「套用」即可加到相片中。
c. 點選 「道具」,以拖拉的方式加入,或直
接在圖案上點選兩次,若要刪除已加入圖
案,以滑鼠選取後按下鍵盤上之「Delete」
鍵即可。點選「關閉」回到編輯選單畫面,
拖曳滑動桿以調整文字和道具圖案大小。
d. 點選 「全部移除」,可重新選擇物件。
e. 完成後點選 「下一步」。
4
同步 Q
�
3. 選擇輸出的檔案格式及影像類型後,可輸出至電子郵件
或儲存,完成手機大頭照。
a. 點選 「電子郵件」,輸入收件人、主旨、信件內容等欄
位,按下「傳送」,將完成的手機大頭照傳到指定的電
子信箱。
b. 點選 「磁碟」,並關閉程式後,會返回同步 Q。
c. 如果還想要再新增其他的圖片,可以在視窗左上方橘色
的 「相片/瀏覽」選項中選擇 「瀏覽」,然後在畫面
中選取想要再新增的圖片,然後在功能表中選擇 「行
動電話」中的 「手機圖形」,即可回到本步驟的開頭,
再處理一張圖片。
D. 步驟四
完成新增並編輯後,圖片的名稱會出現在同步 Q 的圖形列表中,如此一來,就完成了新增一張圖片到
同步 Q 之中。(如下圖)
• 編輯同步 Q 中的圖片
A. 步驟一
在圖形列表中點選想編輯的圖片,然後按下 「編輯」鈕 ,呼叫出圖形編輯程式,進行編輯。
B. 步驟二
圖形編輯的方式如同 「新增圖片」中所述。
同步 Q
5
�
• 刪除同步 Q 中的圖片
只要點選要刪除的圖片名稱,然後按下 「刪除」鈕 ,即可將圖片從同步 Q 中刪除。
• 變更圖片的名稱
用滑鼠在圖片名稱上面點兩下,即可直接修改其名稱。
• 將數位相機拍攝的照片取出
如果您有使用手機拍攝相片,想要同步後從同步 Q 中取出,請根據下列步驟進行:
A. 步驟一
如果相片仍在手機中,請先進行同步動作,讓相片出現在同步 Q 裡。接下來請點選該張照片,然後按
下 「編輯」鈕 ,呼叫出圖形編輯程式。
B. 步驟二
請至圖形編輯程式的左下角,按下 「關閉」鈕,如下圖。
C. 步驟三
請到畫面左上方選單中,選擇 「檔案」中的 「另存新檔」,您就可以在另存新檔視窗中設定你所要儲
存位置,並完成取出手機中照片的動作。
6
同步 Q
�
鈴聲功能
您可以新增自己喜愛的鈴聲檔案到同步 Q 中,然後同步到手機上。支援的檔案格式包括 mid 與 mmf 格式
兩種,操作方式如下:
在同步 Q 中,切換到 「鈴聲」這一頁。(如下圖)
新增和刪除鈴聲的步驟和圖片的部分類似,這裡就不再重複描述。
同步 Q
7
�
來電圖形功能
在來電圖形的功能中,你可以設定聯絡人來電時,手機上要顯示的圖片。操作的方式如下:
在同步 Q 中,切換到 「來電圖形」這一頁。(如下圖)
畫面的左側,是手機中的聯絡人列表,而右側則是手機中的圖片列表。當你要指定某個聯絡人使用某張圖
片作為來電圖形時,只要先從左側列表中選擇該聯絡人,然後在右側圖片列表中選擇圖片名稱即可。(如
下圖)
設定好之後,下一次執行同步時,就會將這些來電聯絡人與圖片的對應更新到手機中。
8 如果右側列表中都沒有圖片名稱時,代表您尚未同步圖片至手機中,請先將圖片同步至手機中,再
進行來電圖形的設定。
8
同步 Q
�

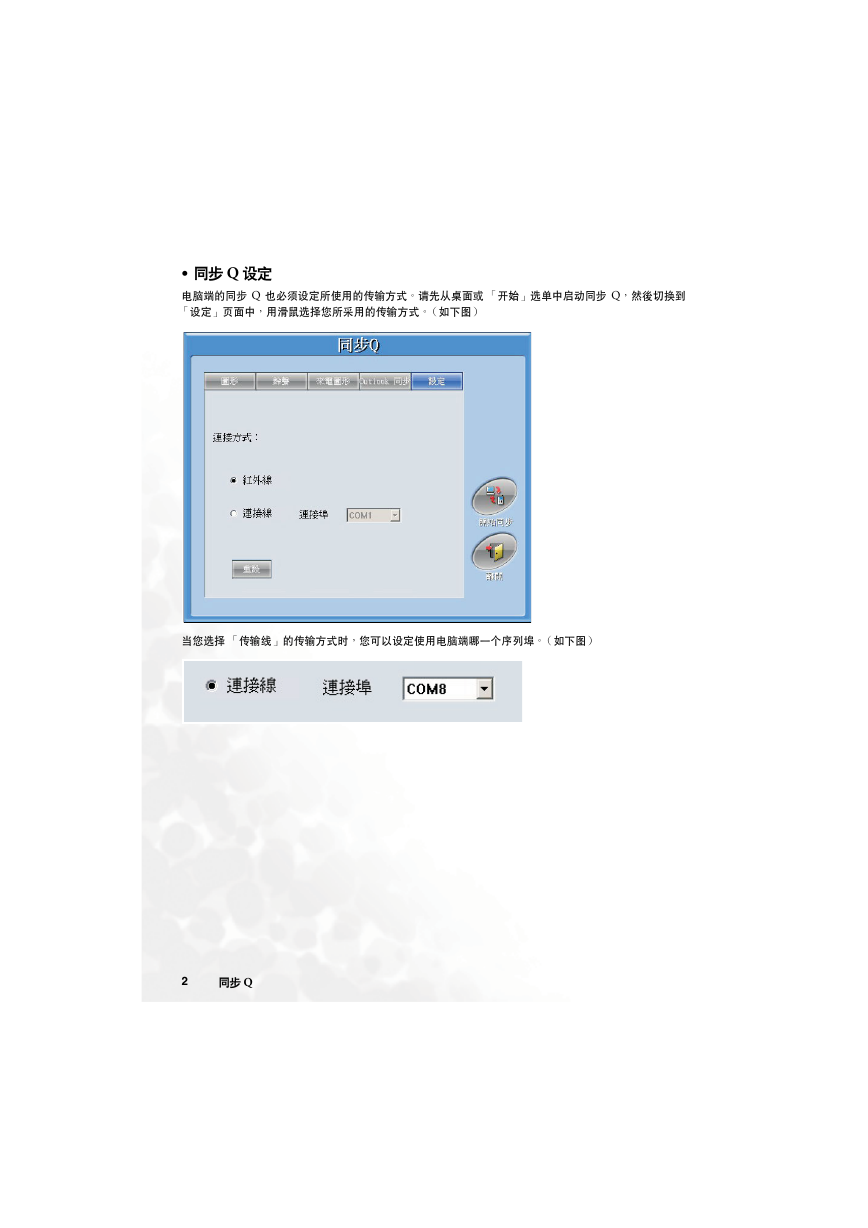

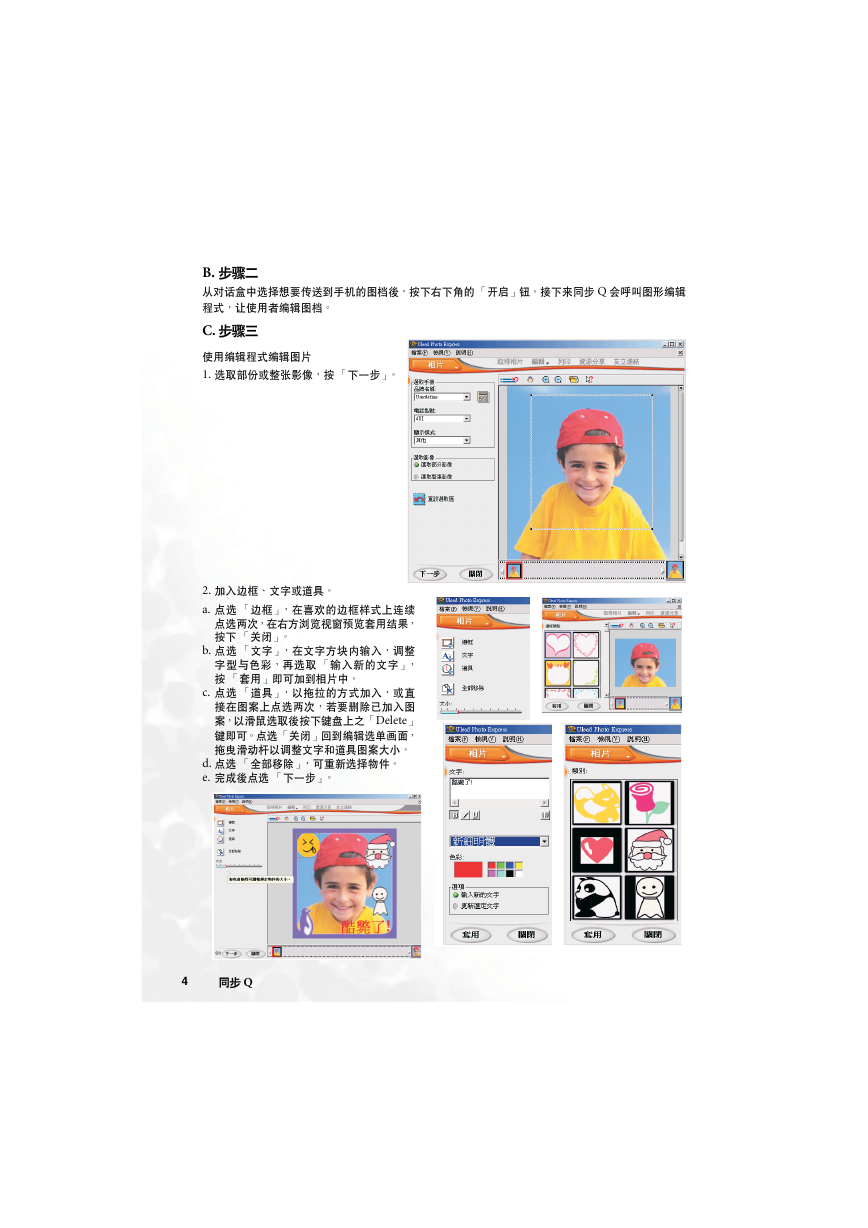

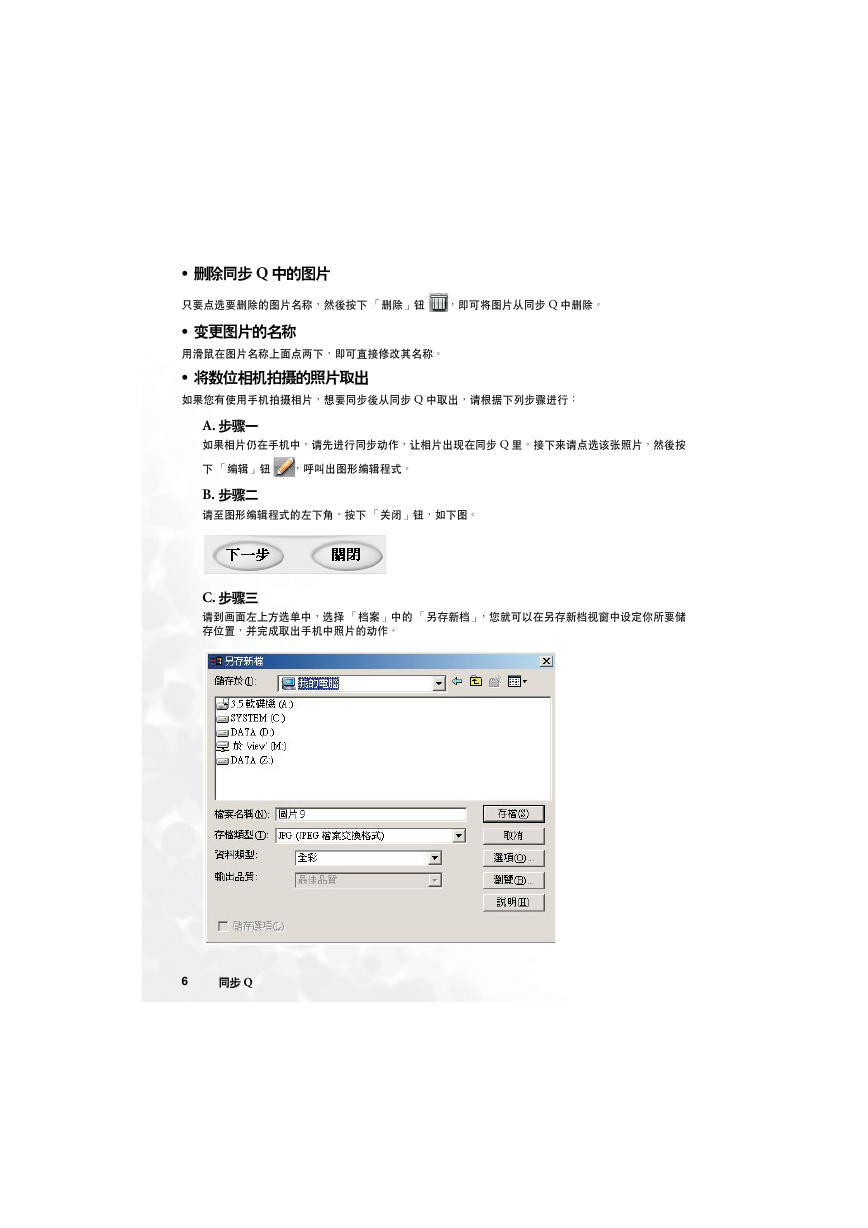

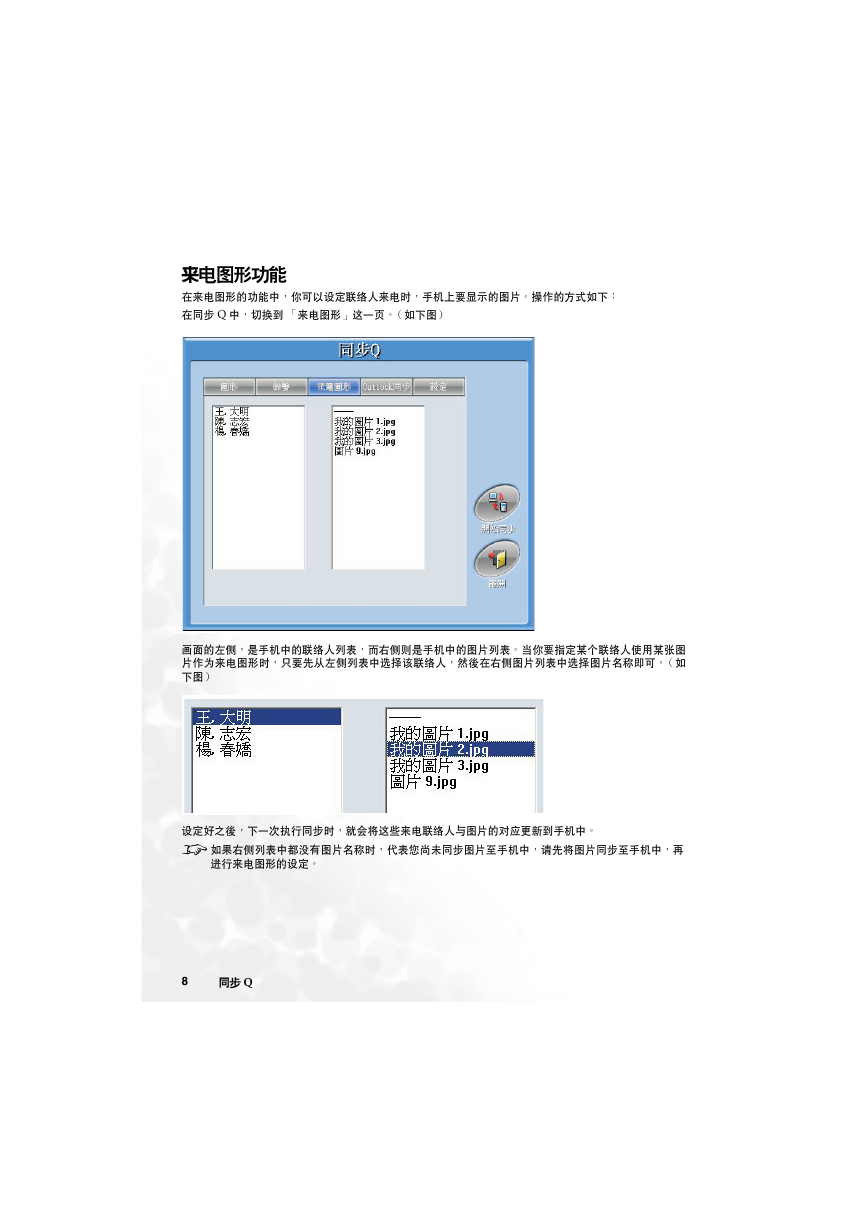

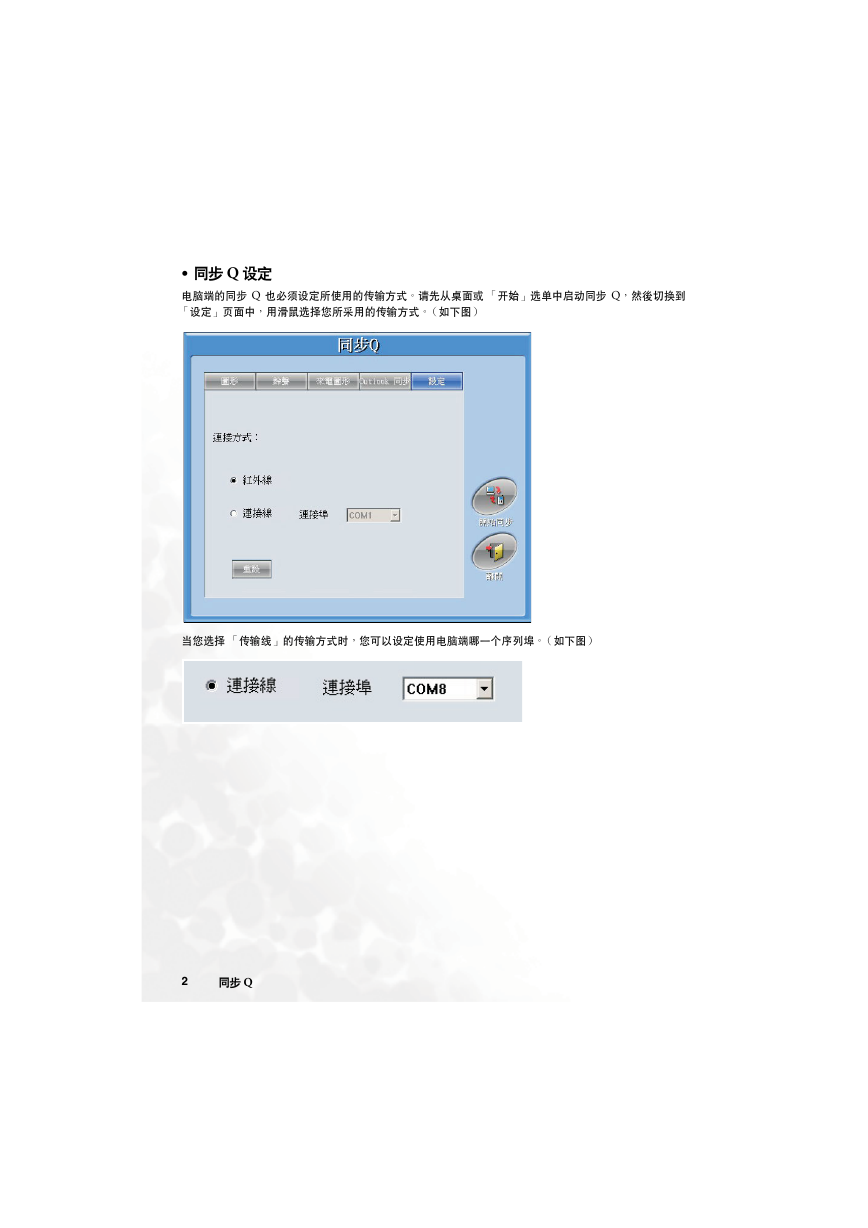

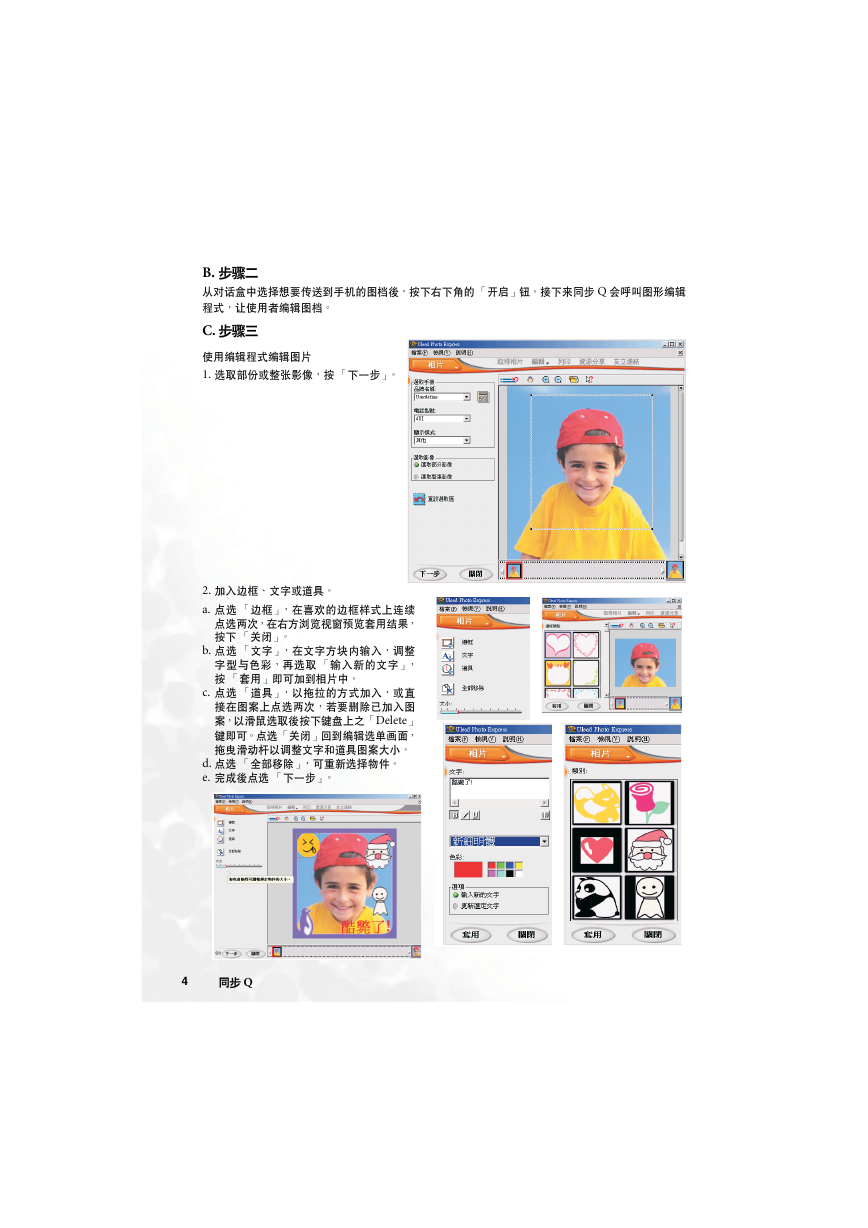

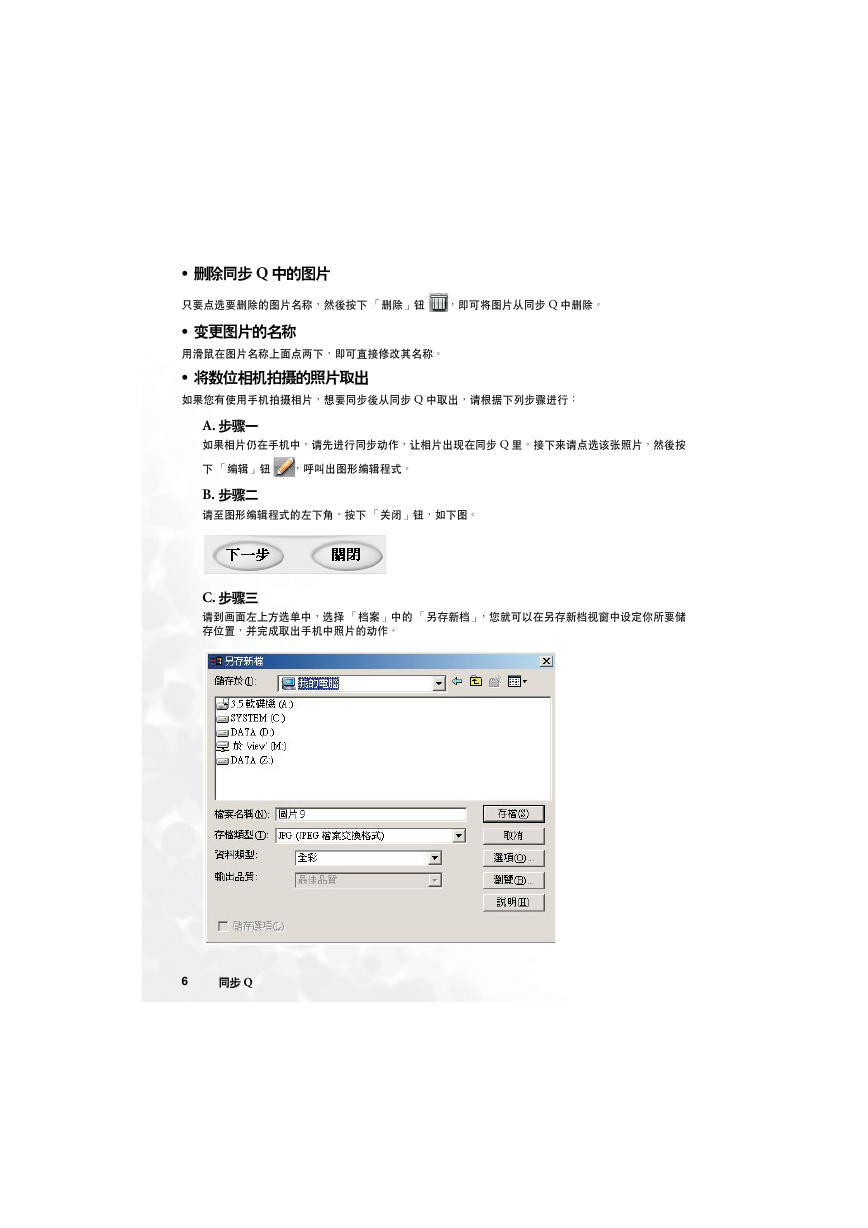

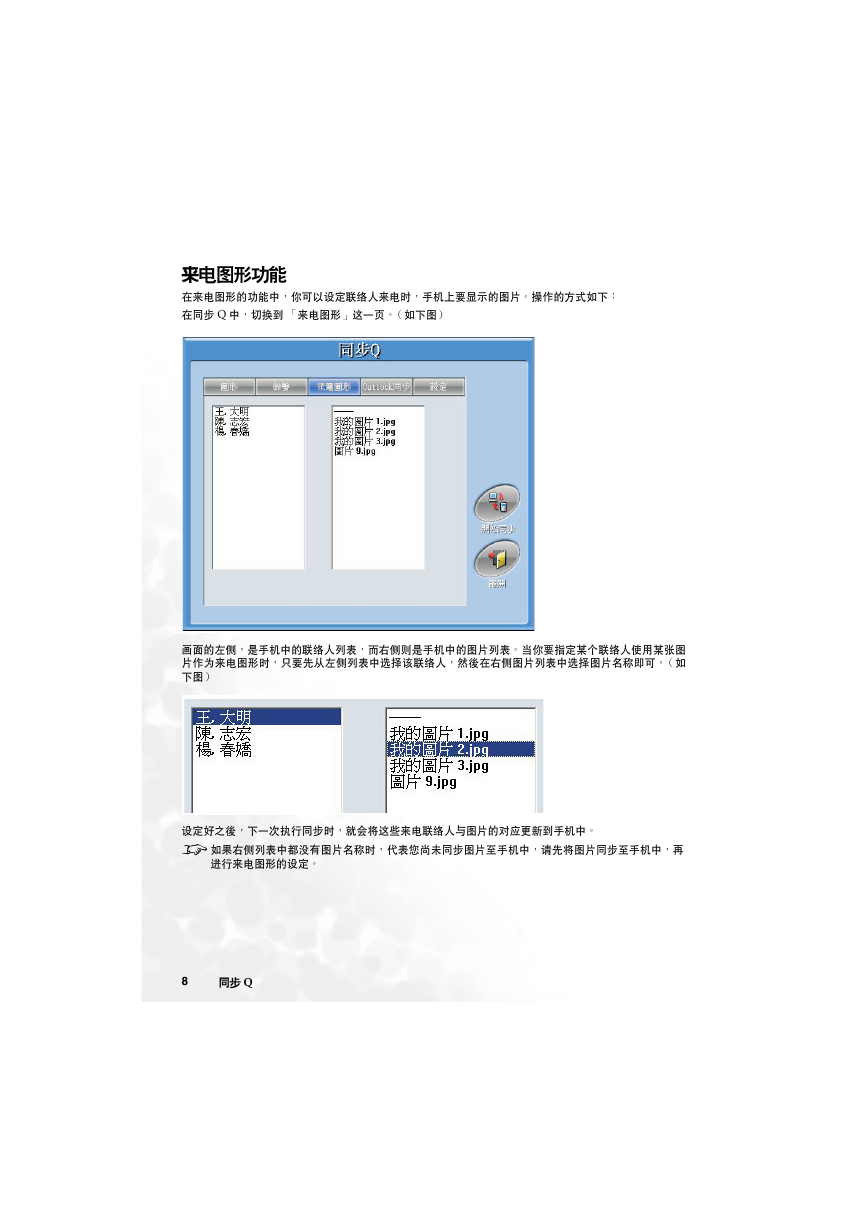
 2023年江西萍乡中考道德与法治真题及答案.doc
2023年江西萍乡中考道德与法治真题及答案.doc 2012年重庆南川中考生物真题及答案.doc
2012年重庆南川中考生物真题及答案.doc 2013年江西师范大学地理学综合及文艺理论基础考研真题.doc
2013年江西师范大学地理学综合及文艺理论基础考研真题.doc 2020年四川甘孜小升初语文真题及答案I卷.doc
2020年四川甘孜小升初语文真题及答案I卷.doc 2020年注册岩土工程师专业基础考试真题及答案.doc
2020年注册岩土工程师专业基础考试真题及答案.doc 2023-2024学年福建省厦门市九年级上学期数学月考试题及答案.doc
2023-2024学年福建省厦门市九年级上学期数学月考试题及答案.doc 2021-2022学年辽宁省沈阳市大东区九年级上学期语文期末试题及答案.doc
2021-2022学年辽宁省沈阳市大东区九年级上学期语文期末试题及答案.doc 2022-2023学年北京东城区初三第一学期物理期末试卷及答案.doc
2022-2023学年北京东城区初三第一学期物理期末试卷及答案.doc 2018上半年江西教师资格初中地理学科知识与教学能力真题及答案.doc
2018上半年江西教师资格初中地理学科知识与教学能力真题及答案.doc 2012年河北国家公务员申论考试真题及答案-省级.doc
2012年河北国家公务员申论考试真题及答案-省级.doc 2020-2021学年江苏省扬州市江都区邵樊片九年级上学期数学第一次质量检测试题及答案.doc
2020-2021学年江苏省扬州市江都区邵樊片九年级上学期数学第一次质量检测试题及答案.doc 2022下半年黑龙江教师资格证中学综合素质真题及答案.doc
2022下半年黑龙江教师资格证中学综合素质真题及答案.doc