SW7 SERIES NOTEBOOK PC
USER’S MANUAL
E N G L I S H
JAN 2007
�
E
N
G
L
I
S
H
F
R
A
N
Ç
A
I
S
D
E
U
T
S
C
H
E
S
P
A
Ñ
O
L
I
T
A
L
I
A
N
O
CONTENTS
BEFORE YOU START ............................................................................................. 5
Make sure you have everything ..................................................................................... 5
Familiarize yourself with the computer ........................................................................ 6
OPENING THE DISPLAY PANEL ................................................................................ 6
FRONT OVERVIEW .................................................................................................... 7
LEFT SIDE OVERVIEW .............................................................................................. 9
RIGHT SIDE OVERVIEW .......................................................................................... 11
BACK OVERVIEW ..................................................................................................... 12
BOTTOM OVERVIEW ................................................................................................ 12
GETTING STARTED ............................................................................................. 13
Power Sources ............................................................................................................. 13
CONNECTING THE POWER ADAPTERS ............................................................... 13
RECHARGING THE BATTERY ................................................................................. 14
Starting Your Notebook................................................................................................. 15
POWER ON .............................................................................................................. 15
Status Indicators ...................................................................................................... 16
Using Function Keys ................................................................................................ 18
Using the TouchPad................................................................................................. 19
Memory Module Upgrade ......................................................................................... 20
TROUBLESHOOTING ........................................................................................... 21
Identifying the Problem................................................................................................. 21
APPENDIX ............................................................................................................ 22
Notebook Specifications .............................................................................................. 22
2
�
TAKING CARE OF YOUR NOTEBOOK PC
To prevent possible overheating of the computer's
processor, make sure you don't block the open-
ings provided for ventilation.
DO NOT press or touch the display panel.
DO NOT place on uneven or unstable work
surfaces.
DO NOT use your notebook computer under
harsh conditions.
DO NOT place or drop objects on the computer
and DO NOT apply heavy pressure on it.
DO NOT subject the computer to magnetic
fields.
DO NOT expose to direct sunlight.
DO NOT use or store in extreme temperatures.
3
�
E
N
G
L
I
S
H
F
R
A
N
Ç
A
I
S
D
E
U
T
S
C
H
E
S
P
A
Ñ
O
L
I
T
A
L
I
A
N
O
Avoid sudden changes in temperature or humid-
ity by keeping it away from A/C and heating
vents.
DO NOT expose the computer to rain or
moisture.
DO NOT place near fire or other sources of heat.
DO NOT tamper with the batteries. Keep them
away from children.
DO NOT expose to dust and/or corrosive
chemicals.
DO NOT slam your notebook shut and never
pick up or hold your notebook by the display.
DO NOT spray water or any other cleaning fluids
directly on the display.
If you are traveling with your computer, remem-
ber to carry it as hand luggage. Do not check it in
as baggage.
4
�
BEFORE YOU START
Make sure you have everything
When you receive your notebook PC, unpack it carefully, and check to make sure you have all the
items listed below. For a pre-configured model you should have the following:
• Notebook Computer
• Lithium-Ion battery
• AC adapter with power cord
• Driver and Applications CD
• Quick Start Guide or User Guide
Depending upon the configuration of your notebook, you may also need following items:
• DVD / CD-RW Combo Application CD
• Dual Super Multi DVD+/-RW Application CD
Once you have checked and confirmed that your notebook system is complete, read through the
following pages to learn about all of your notebook components.
5
�
E
N
G
L
I
S
H
BEFORE YOU START
Familiarize yourself with the computer
OPENING THE DISPLAY PANEL
To open, slide the latch and then simply lift the lid up.
When closing it, be sure not to slam it shut.
F
R
A
N
Ç
A
I
S
D
E
U
T
S
C
H
E
S
P
A
Ñ
O
L
I
T
A
L
I
A
N
O
6
�
FRONT OVERVIEW
The following is an overview of the front of the notebook.
Wireless LAN
Quick Start Buttons
TouchPad
Pointing Device
Headphone Jack
BEFORE YOU START
Array Microphone
Camera
Display Panel
Stereo Speakers
Status Indicator Lights
Suspend/Resume/Power
On Button
Keyboard
Status Indicator
Lights
Memory Card
Reader
Microphone Jack
Camera
The 1.3M-pixel built-in camera allows you to have more visual features such as video recording,
visual conferencing and so on.
Array Microphone
The built-in array microphone is an omni-directional audio input device. It allows for the stereo
reception and transmission of voice and/or other audio data to any program capable of accepting
such input.
Display Panel
The display panel is a color LCD panel with back lighting for the display of text and graphics.
Keyboard
A full-size keyboard with dedicated Windows® keys.
Stereo Speakers
The built-in dual speakers allow for stereo sound.
Microphone Jack
The microphone jack allows you to connect an external mono microphone.
7
�
E
N
G
L
I
S
H
F
R
A
N
Ç
A
I
S
D
E
U
T
S
C
H
E
S
P
A
Ñ
O
L
I
T
A
L
I
A
N
O
BEFORE YOU START
Headphone Jack
The headphone jack allows you to connect headphones or external speakers and amplifiers.
Status Indicator Lights
The Status indicator lights correspond to specific operating modes. These modes are: Power On
status, Battery status, Hard Disk Drive Activity (HDD), Memory Card Reader Activity, Wire-
less LAN/Bluetooth Activity, Caps Lock, Scroll Lock, and Num Lock. Indicator lights are located
below the TouchPad and above the Keyboard.
Wireless LAN
The Wireless LAN button enables and disables Wireless LAN activity.
TouchPad Pointing Device
The TouchPad pointing device is a mouse-like cursor control with two buttons and a touch
sensitive movement pad.
Suspend/Resume/Power On Button
This button turns your notebook on and off as well as puts it to sleep. (See Suspend/Resume/
Power On Button in the Power On section for more information.)
Quick Start Buttons
The four quick start buttons allow you to launch your favorite email and Internet applications
with the press of a button. You can also engage the computer's Silent and Mute modes by pressing
Silence and Mute button.
Memory Card Reader
The memory card reader offers the fastest and most convenient method to transfer pictures, music
and data between your notebook and flash compatible devices such as digital cameras, MP3
players, mobile phones, and PDAs.
8
�
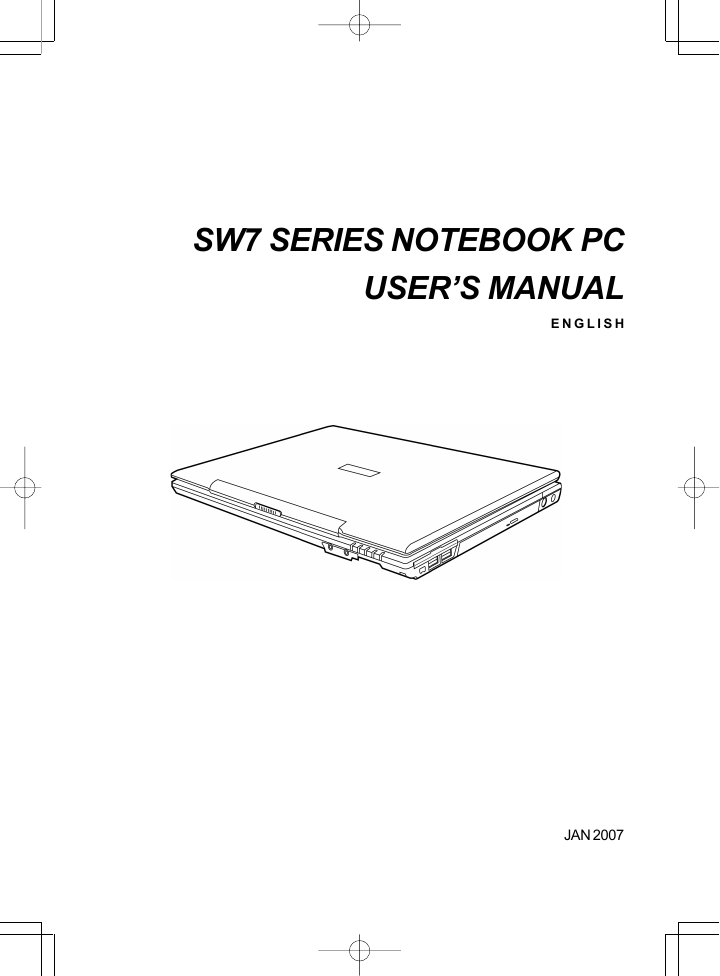
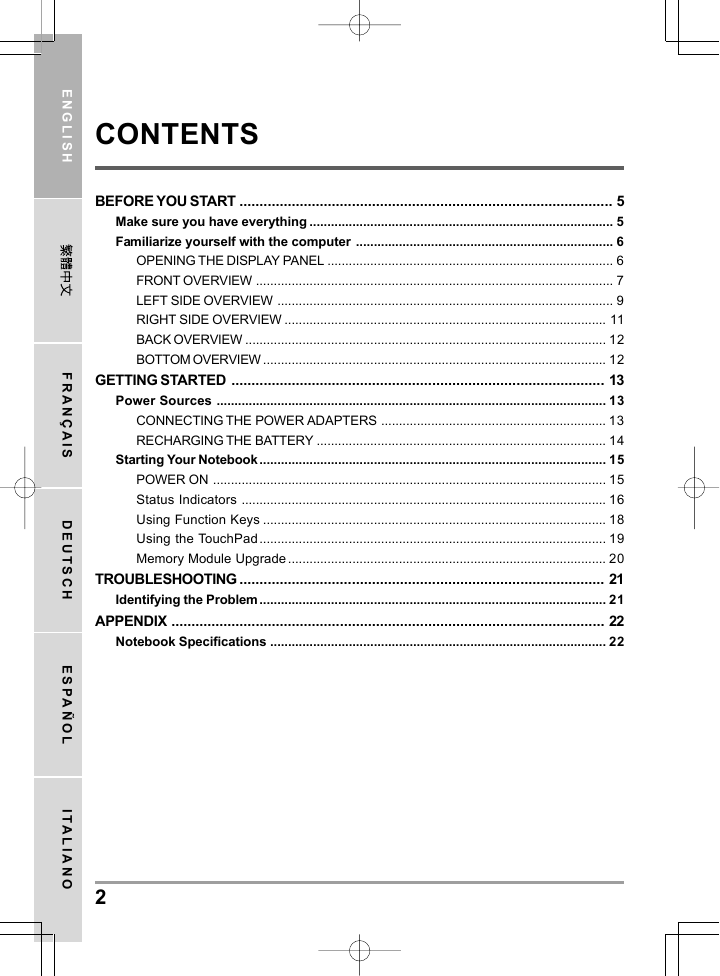
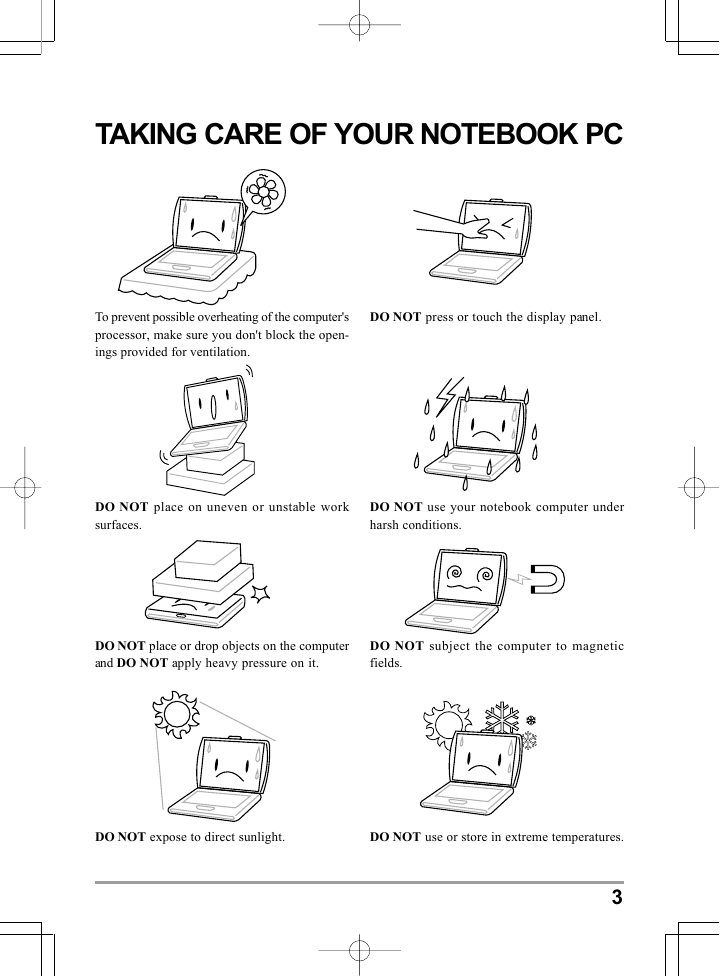
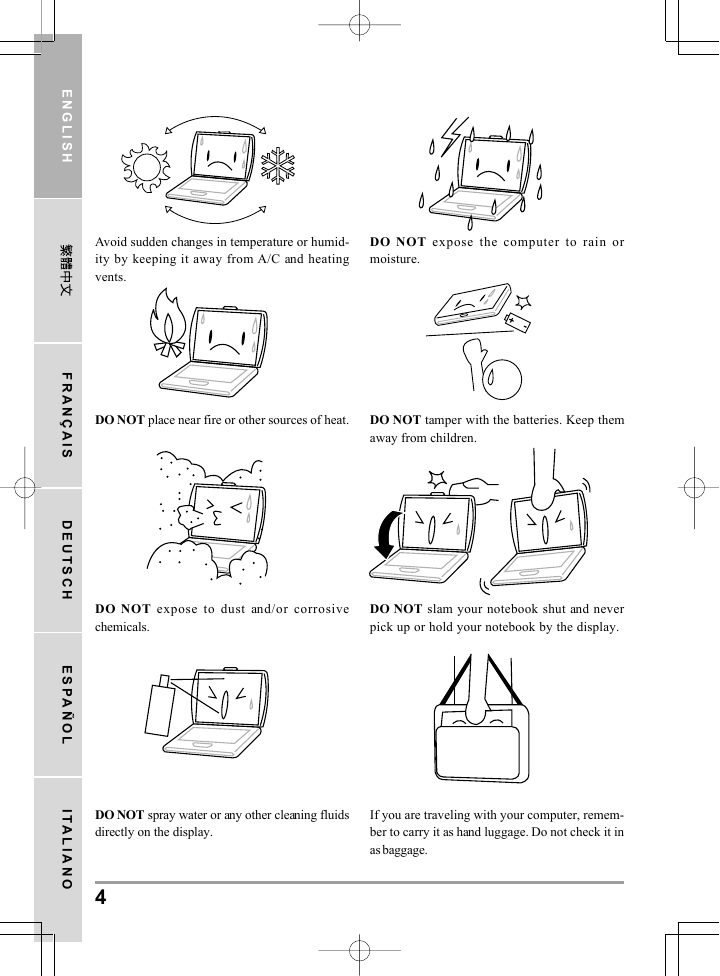
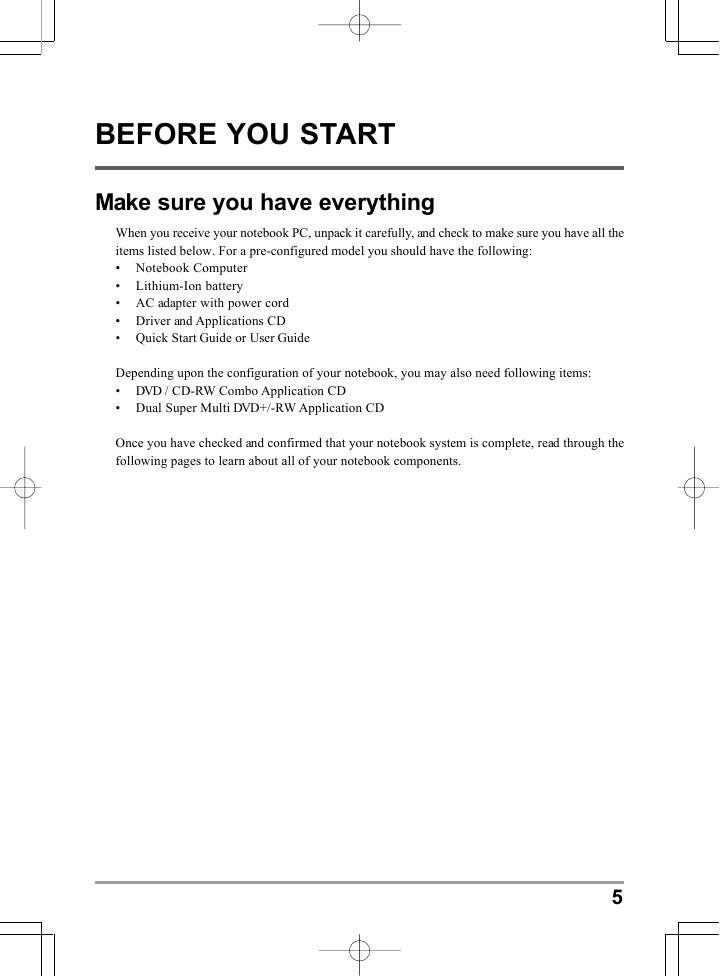
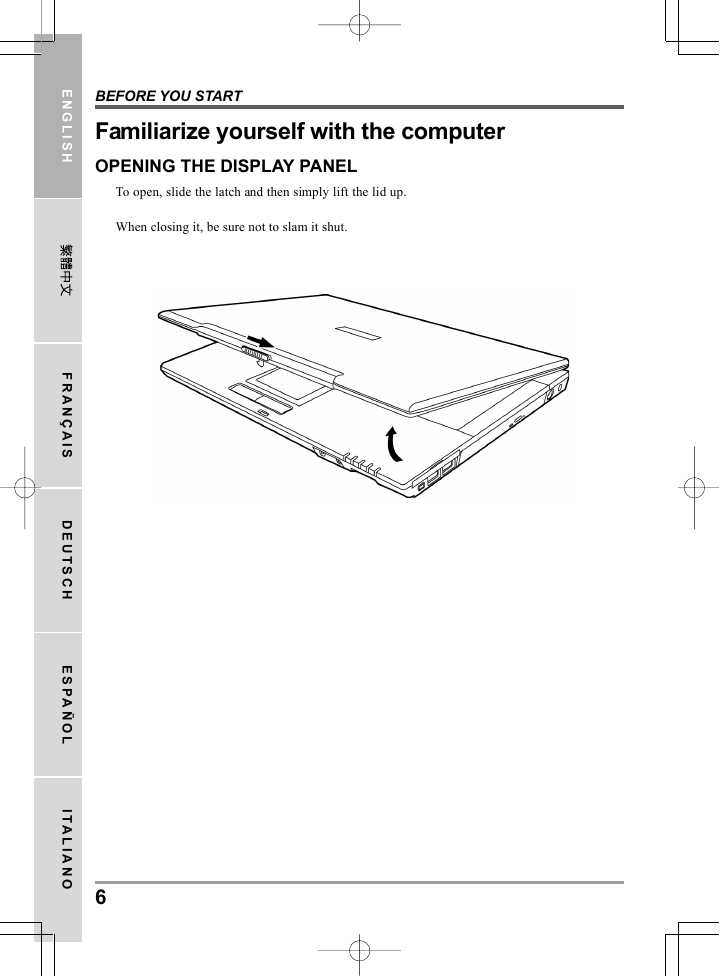
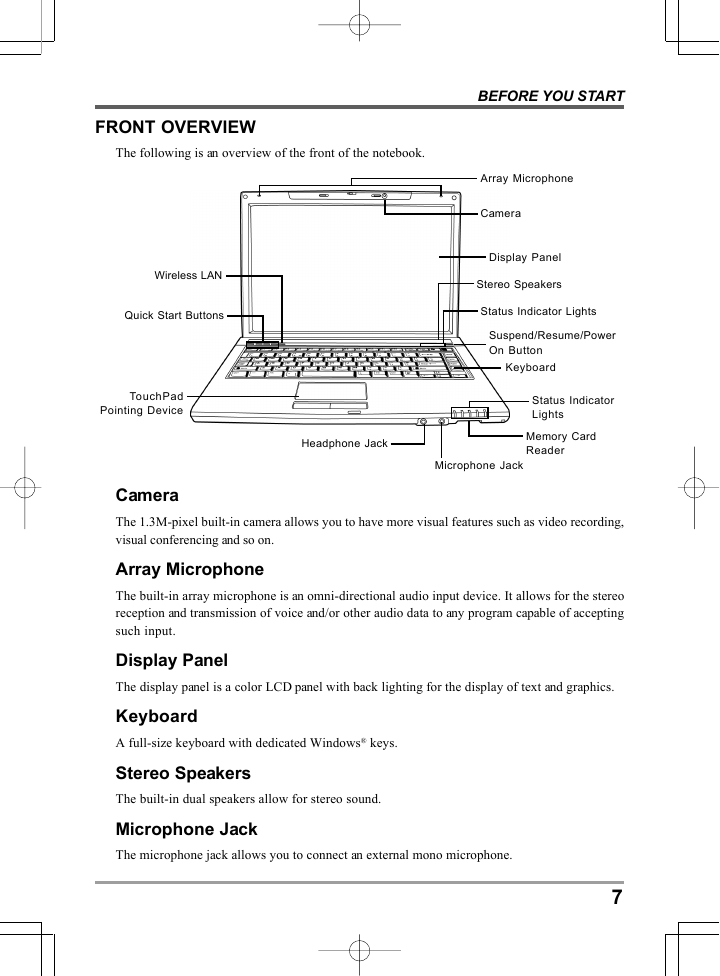
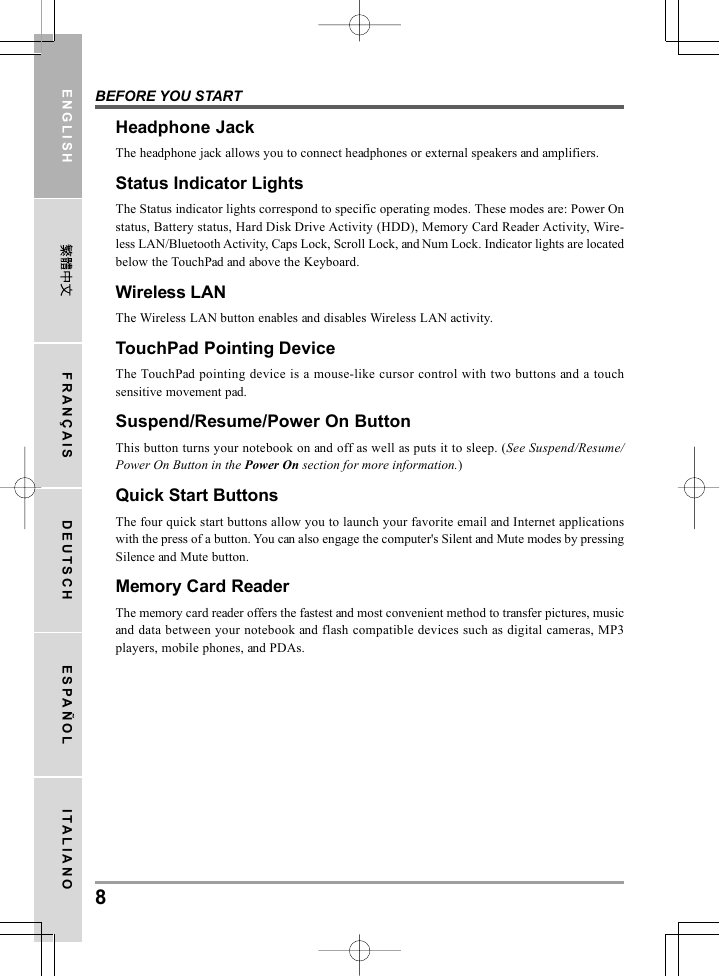
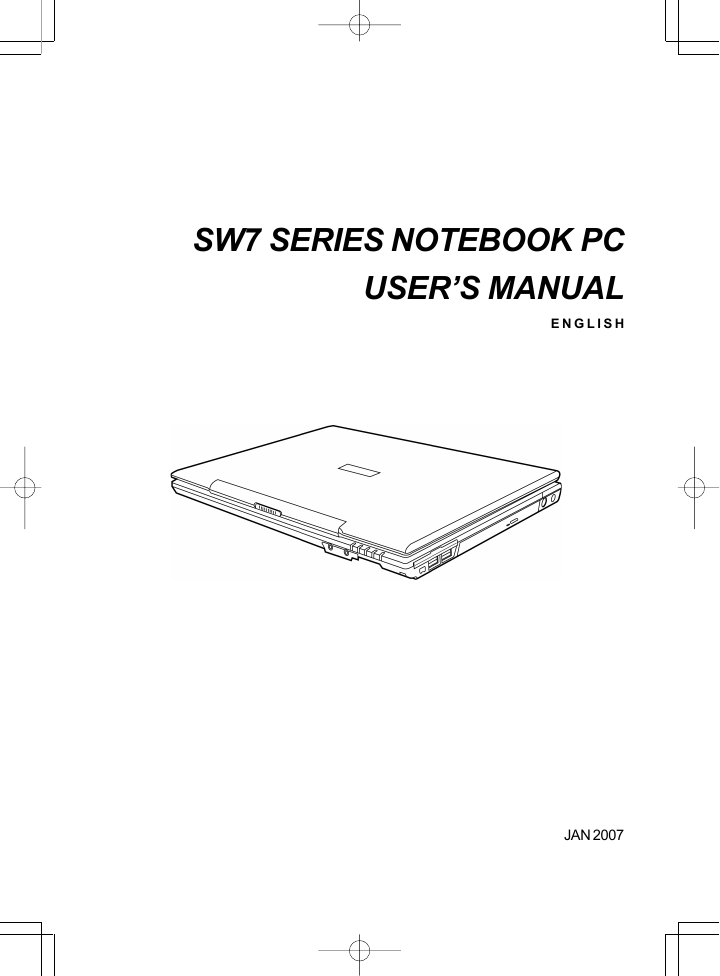
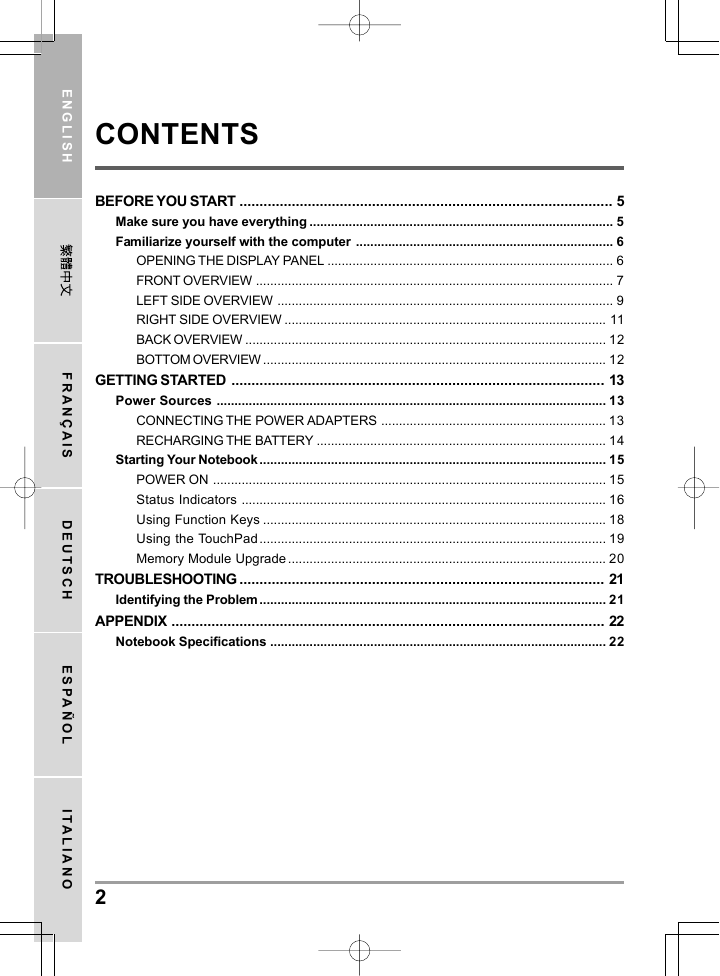
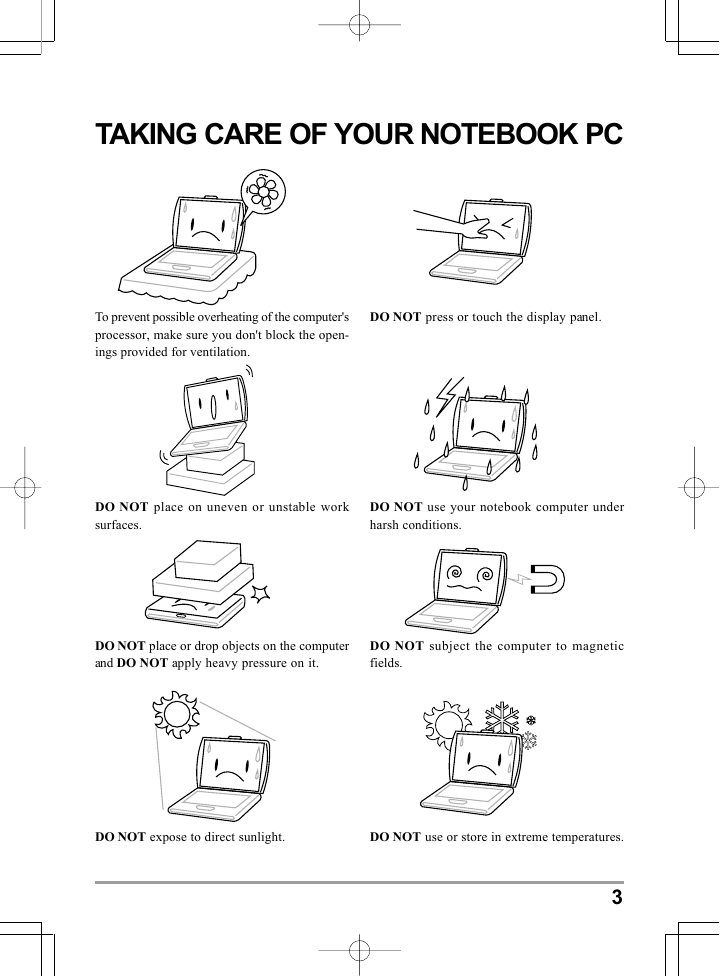
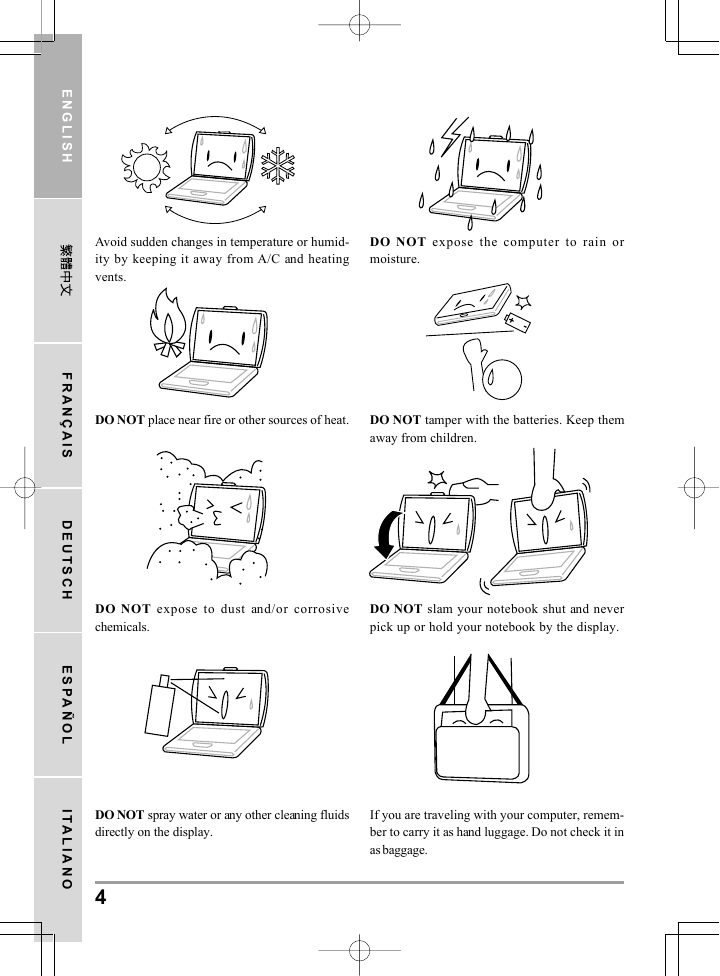
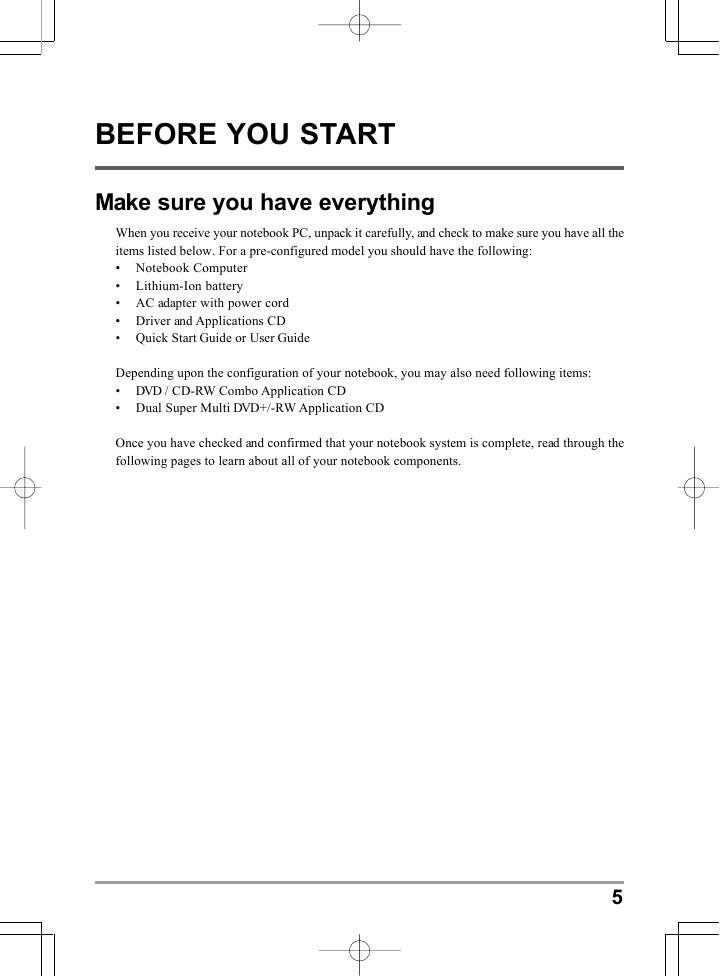
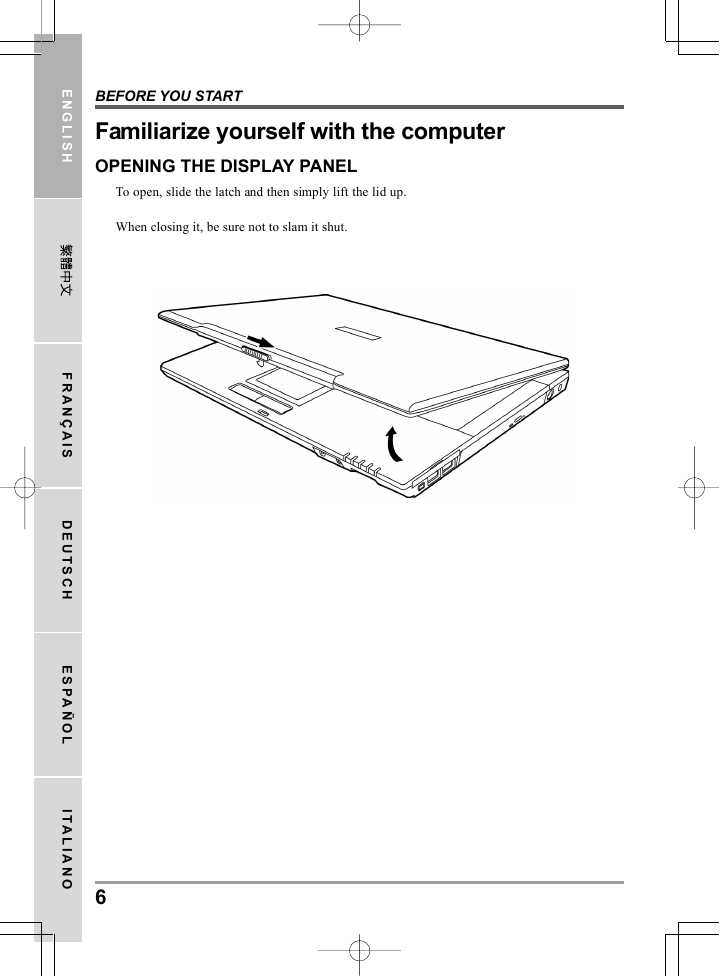
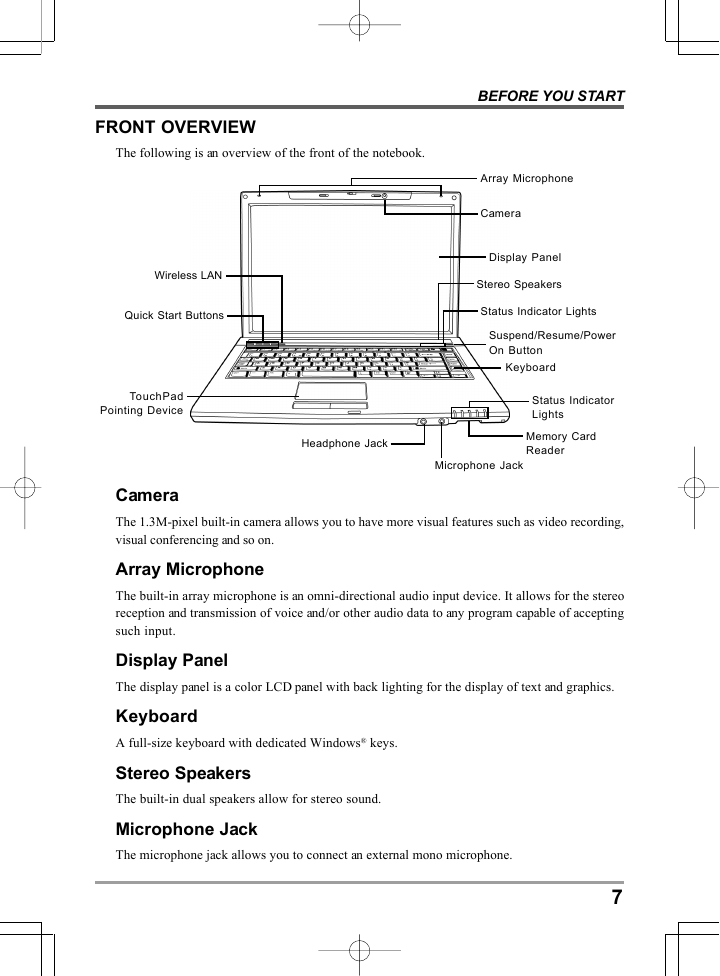
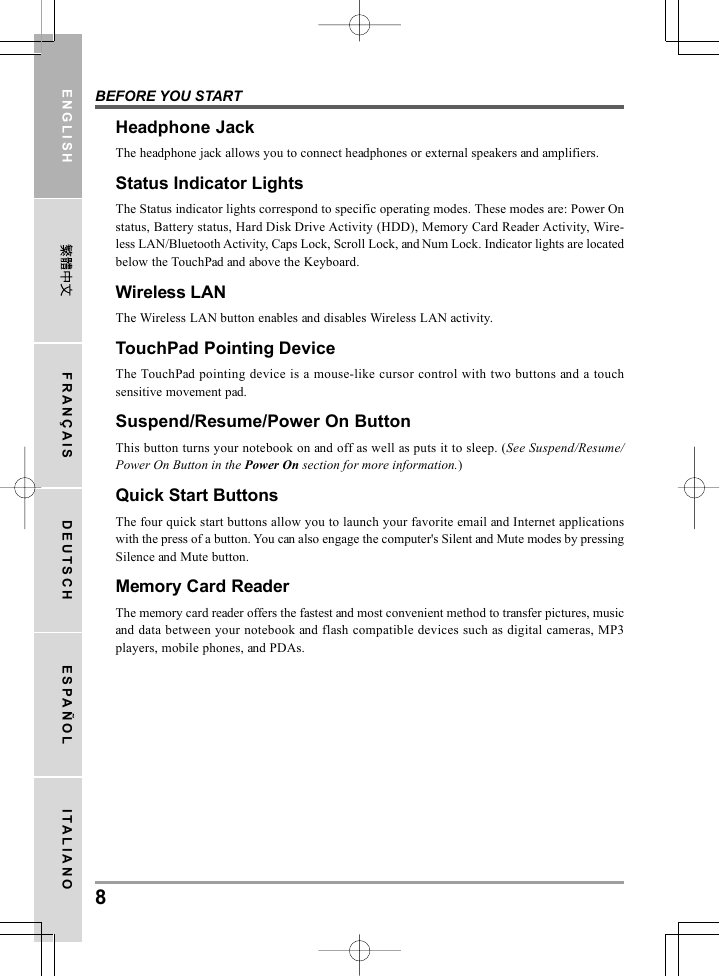
 2023年江西萍乡中考道德与法治真题及答案.doc
2023年江西萍乡中考道德与法治真题及答案.doc 2012年重庆南川中考生物真题及答案.doc
2012年重庆南川中考生物真题及答案.doc 2013年江西师范大学地理学综合及文艺理论基础考研真题.doc
2013年江西师范大学地理学综合及文艺理论基础考研真题.doc 2020年四川甘孜小升初语文真题及答案I卷.doc
2020年四川甘孜小升初语文真题及答案I卷.doc 2020年注册岩土工程师专业基础考试真题及答案.doc
2020年注册岩土工程师专业基础考试真题及答案.doc 2023-2024学年福建省厦门市九年级上学期数学月考试题及答案.doc
2023-2024学年福建省厦门市九年级上学期数学月考试题及答案.doc 2021-2022学年辽宁省沈阳市大东区九年级上学期语文期末试题及答案.doc
2021-2022学年辽宁省沈阳市大东区九年级上学期语文期末试题及答案.doc 2022-2023学年北京东城区初三第一学期物理期末试卷及答案.doc
2022-2023学年北京东城区初三第一学期物理期末试卷及答案.doc 2018上半年江西教师资格初中地理学科知识与教学能力真题及答案.doc
2018上半年江西教师资格初中地理学科知识与教学能力真题及答案.doc 2012年河北国家公务员申论考试真题及答案-省级.doc
2012年河北国家公务员申论考试真题及答案-省级.doc 2020-2021学年江苏省扬州市江都区邵樊片九年级上学期数学第一次质量检测试题及答案.doc
2020-2021学年江苏省扬州市江都区邵樊片九年级上学期数学第一次质量检测试题及答案.doc 2022下半年黑龙江教师资格证中学综合素质真题及答案.doc
2022下半年黑龙江教师资格证中学综合素质真题及答案.doc