帮助中的教程
、
程贤辅编译
2012 年 12 月
�
一、Surfer11 教程……………… .............................................. 1
目 录
第一课 预览及创建数据 ................................................................... 3
第二课 创建网格文件 ...................................................................... 9
第三课 创建等值线图 .................................................................... 14
第四课 修改数轴 ........................................................................... 27
第五课 散点图数据点和图形图层的使用 ........................................ 32
第六课 创建一个剖面图 ................................................................. 48
第七课 保存图形 ........................................................................... 50
第八课 创建一个 3D 曲面图 ......................................................... 52
第九课 增加透明度,色阶和标题 ................................................... 58
第十课 从不同的坐标系中创建图形 ............................................... 63
第十一课 自定义工具栏和键盘命令 ............................................... 68
第十二课 叠加图形层 .................................................................... 71
第十三课 白化一个网格文件 .......................................................... 75
第十四课 在工作表中更改投影 ...................................................... 79
二、汉化历程 ......................................................................... 82
三、答疑解惑 ......................................................................... 89
�
一、Surfer 11 教程
程贤辅翻译 2012.10.20
Surfer11 版的帮助里面有一套非常好的教程,我希望能将它介绍给大家。对于某
些高手,可以也应该绕开,以免浪费您的宝贵时间。其他朋友,如果您看了以下的教
程,对您有帮助,那我就很高兴,也算我为我国的气象事业间接作了一点贡献。
该套教程共有 14 课,1 到 10 是初级教程,11 到 14 是高级教程:
1、预览及创建数据;
2、创建网格文件;
3、创建等值线图;
4、修改坐标;
5、散点图数据点和图形图层的使用;
6、创建剖面图;
7、保存图形;
8、创建 3D 曲面图形;
9、添加透明度、比色刻度尺和标题;
10、从不同的坐标系统创建各类图形;
11、自定义工具栏和键盘命令;
12、覆盖图形层;
13、白化一个网格文件;
14、更改工作表中的投影。
我不知道我能不能完成所有的教程翻译工作,因为各种不可预计的因素会影响工
作的进展。尽量做吧。想起 40 年前我为了制作一张等值图,要花费 3 天时间,用掉多
少草稿纸和橡皮擦,要画出平滑的等值线还真不容易。而今的气象工作者有如此先 进
方便的软件,插值算法就有 12 种,只要将数据准备好,一幅漂亮、准确的等值图瞬间
就可以出来,还没有人为的因素干扰,真是太幸福了。最后,如果你发现有任何错误,
请及时指出,以便改正,免得我误人子弟。
特别注明:在每一课之后,如果有“补充” 标题和附加的内容,是本人的心得、
感受、或者理解,仅供参考。
言归正传,下面教程开始,先看一段关于 Surfer 的概述,然后进入第一课。
使用 Surfer:
Surfer 最常见的应用就是从 XYZ 数据文件创建一个基于网格的各类图形。调用菜单中的 Grid |
Data(网格|数据)命令,用来生成一个网格文件,然后再用Map(图形)菜单命令,从网格文件来
生成各类图形。但是,散点图(Post)和基底图(Base map)不使用网格文件来生成。
使用 Scripter(脚本):
Golden Software's 脚本编辑程序适用于任何 ActiveX 自动化兼容的客户端,如 Visual Basic,
可以在 Surfer 自动化完成任务。脚本是一个文本文件,其中包含了执行运行脚本时的一系列的指令。
脚本编辑器可以用于执行在 Surfer 上的几乎任何任务。在一个脚本中你可以做几乎一切,甚至可以
1�
模拟手工用鼠标或键盘。脚本是非常有用的,它将重复的任务自动化和整合成完整的步骤顺序。脚本
编辑器被安装在 Surfer 的相同目录中。Surfer 的自动化帮助中有更多脚本编辑器的信息。我们有几
个示例脚本,从中你可以很快看到一些脚本编辑器的能力。
Surfer 流程图:
此流程图说明 XYZ 数据文件、网格文件,等值线图,三维曲面图之间的关系。该流程图可以应
用于任何基于网格的图形类型。这个例子只显示两个基于网格的图形(即等值线图和三维曲面图)。
2�
Surfer 11 教程(第一课)
程贤辅翻译 2012/10/20
第一课 预览及创建数据
A、创建一个 XYZ 数据文件
XYZ 数据文件是一个至少包含有三列数据值的文件。前两列是数据点 X 和 Y 的坐标。第三列是
分配给 XY 点的 Z 值。虽然不是必需这样做,但输入的 X 坐标在列 A,Y 坐标在列 B 中,并在 C 列
中保存 Z 值,这是一个好主意。Surfer 中在默认情况下这些列对应着这些坐标。您可以在工作表中
使用 Data | Assign (数据|指定)XYZ 自定义默认列来具体分配 XYZ 列。Surfer 需要使用纬度(Y
轴)和经度(X 轴)值时,可以直接使用十进制的纬度和经度值。
补充:应用 Surfer 软件绘制图形,首先要根据不同的作图目的,提供合适的数据文
件格式。其中,最基本的格式
是 ASCII 码形式的 XYZ 数据格
式。希望大家按照约定俗成来
安排 XYZ 的列。Surfer 本身
的工作表设计,已经建议你将
A 列作为 X 轴数据列,B 列作
为 Y 轴数据列,C 列作为 Z 轴
高程数据列。虽然不一定强求
如上的安排,但是做这样的安
排自然有他的道理,程序在很多时候自动按照默认的 XYZ(ABC)列来取得数据,你一定
要另外指定 XYZ 列显得很麻烦。当然,增加其他的列是没有问题的,例如图中有 D 列
为“城市名称”,E 列为“城市分类”。
为了给今后的教程例子准备一些资料,我们还是要制作一些文件,现在就从数据
文件做起。我们用江苏省为例,从网上下载一个江苏省图片,例如下图:
3�
jiangsusheng.jpg (这是我从 Google 裁剪下来的,实际象素大小是 2088x1923,虽
然费劲些,但应该比较准确,网上其他类似地图很多,但大多是示意图,分辨率低 ,
准确性也很差)
我们首先做一个数据文件。按照下列步骤,将各个城市点数字化。
1、将这张江苏省地图调入到 Surfer 的影像图层中(在 Plot 场景窗口中,选择 Map
| New | Image,图形|新建|影像图,选择 jiangsusheng.jpg 文件并打开)。
2、在图形上向前推动鼠标滚轮,将图像放大到合适大小,右击鼠标调出菜单,选
择“数字化”;
4�
3、开始点击城市位置,点哪儿呢?google 地图中城市没有画小圆圈,你就自己确
定一个规则吧,例如点击苏州市的市字上面的一点,以后其他城市都照此办理。这 时
一个小编辑窗口出现,记录下该城市的坐标 XYZ 数据(备注:那个 Z 高程数据不知道
是如何得来的),我们还要在这些数据的后面添上“, 苏州, 2”的补充资料,以后有
用的,又例如在点击了南京以后添加“, 南京, 1”,数字表示了城市的等级,1 表示
5�
省会城市,2 表示地级市,3 表示县级市,将来作图时就方便了。
最后,点击该坐标数字化窗口中的文件菜单保存这个文件,我们起名“江苏城市
坐标.dat”。
B、打开一个现成的数据文件
为了浏览一个已经存在的 XYZ 数据文件,你可以在工作表窗口打开 TutorWS.dat范例文件:
1、选择“File|Open”(文件|打开)命令,或者点击 按钮,或者在键盘上键入 Ctrl+O,就可
以调出打开文件对话框。
2、如果没有处于“Samples”这个目录中,请转到这里,然后点击“TutorWS.dat”
3、点击“打开”按钮,在工作表窗口中将显示该数据文件。
请注意,在列 A 中的数据是 X 坐标(横坐标),Y 坐标(纵坐标)是在 B 列,而 Z 值(高程)是
列 C。其中的标题文字(第 1 行中的文本)虽然不是必需的,但对识别列的数据类型,在对话框中利
用该信息正确选择工作表的数据列时,却是有帮助的。
要编辑表格中任何值,可以单击“单元格”,选择它。类型信息和现有的值将被覆盖。在此窗口
中,数据可以转换、排序、过滤。工作表进行更改后,点击“文件|保存”命令,保存该文件。
补充:我们参照上述教程打开先前制作并保存的数据文件:江苏城市坐标.dat。
编辑该数据文件,插入第一行,作为文本行,A1 填“X 坐标”,B1 填“Y 坐标”。
其他 C1~E1 可以填适当字符,这里 C1 空白(或写“Z 值”),D1 写“城市名称”,E1 写
“城市分类”。
点击菜单 File|Save(文件|保存)保存所做的改动。
C、创建一个新的数据文件
这个比较简单,就是利用菜单的 File|New|Worksheet(文件|新建|工作表)命令,或相关的快
捷图标工具 ,或按 Ctrl+W 键立刻就可以出现新的空白的工作表窗口。其他在单元格中键入数
6�

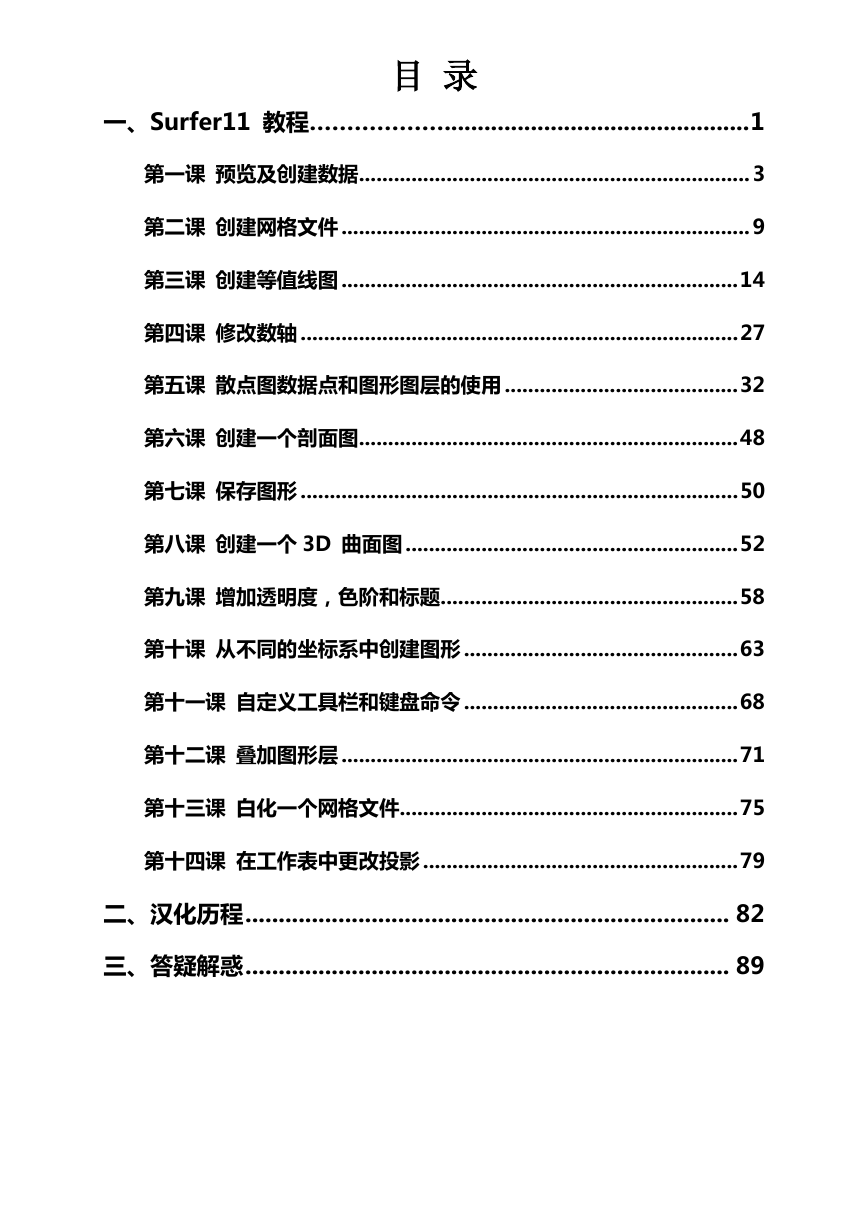
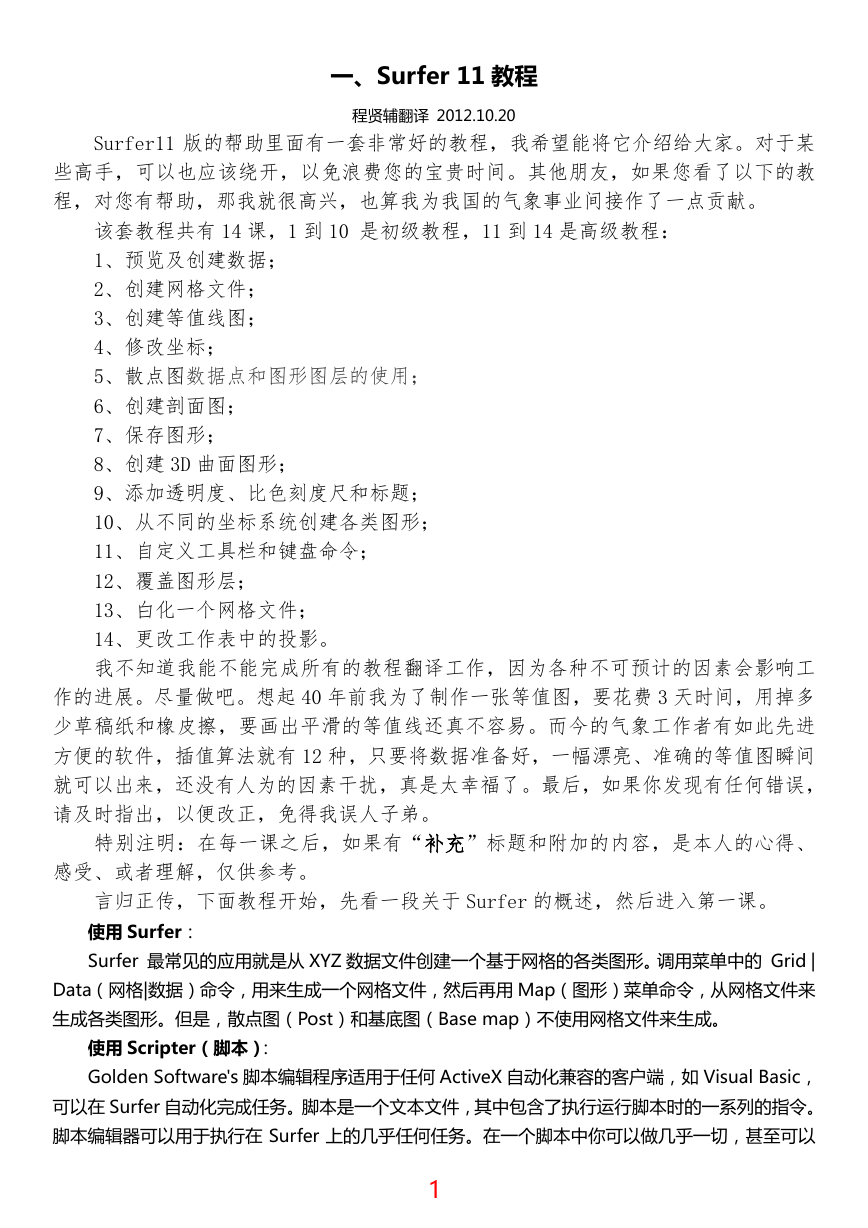
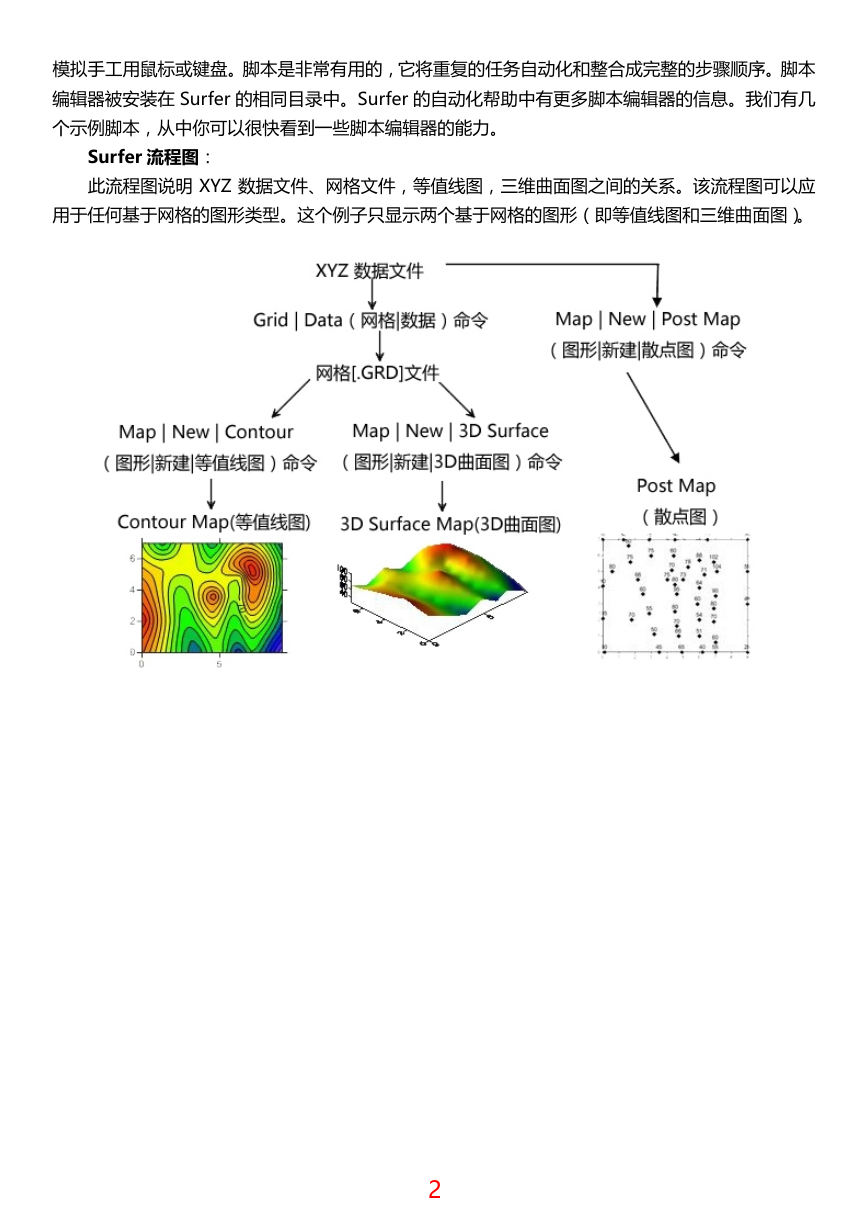
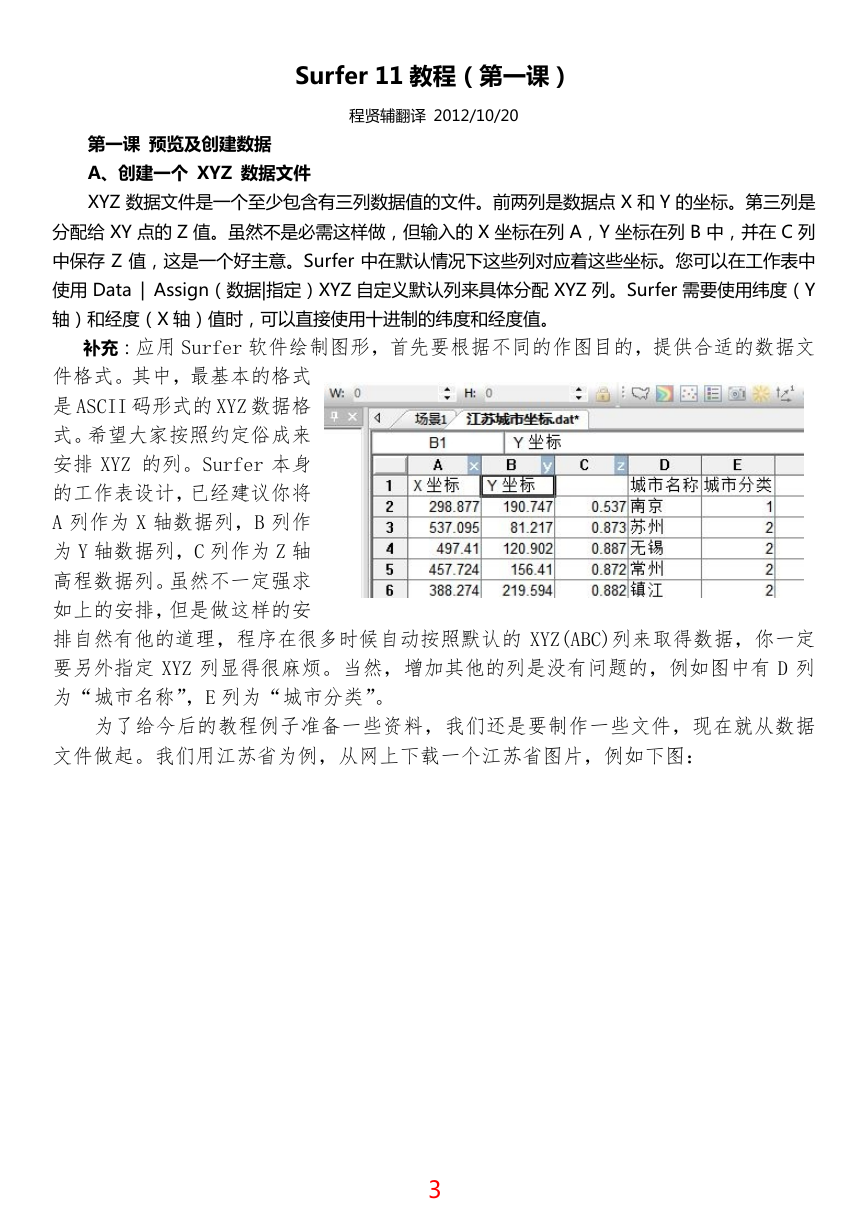
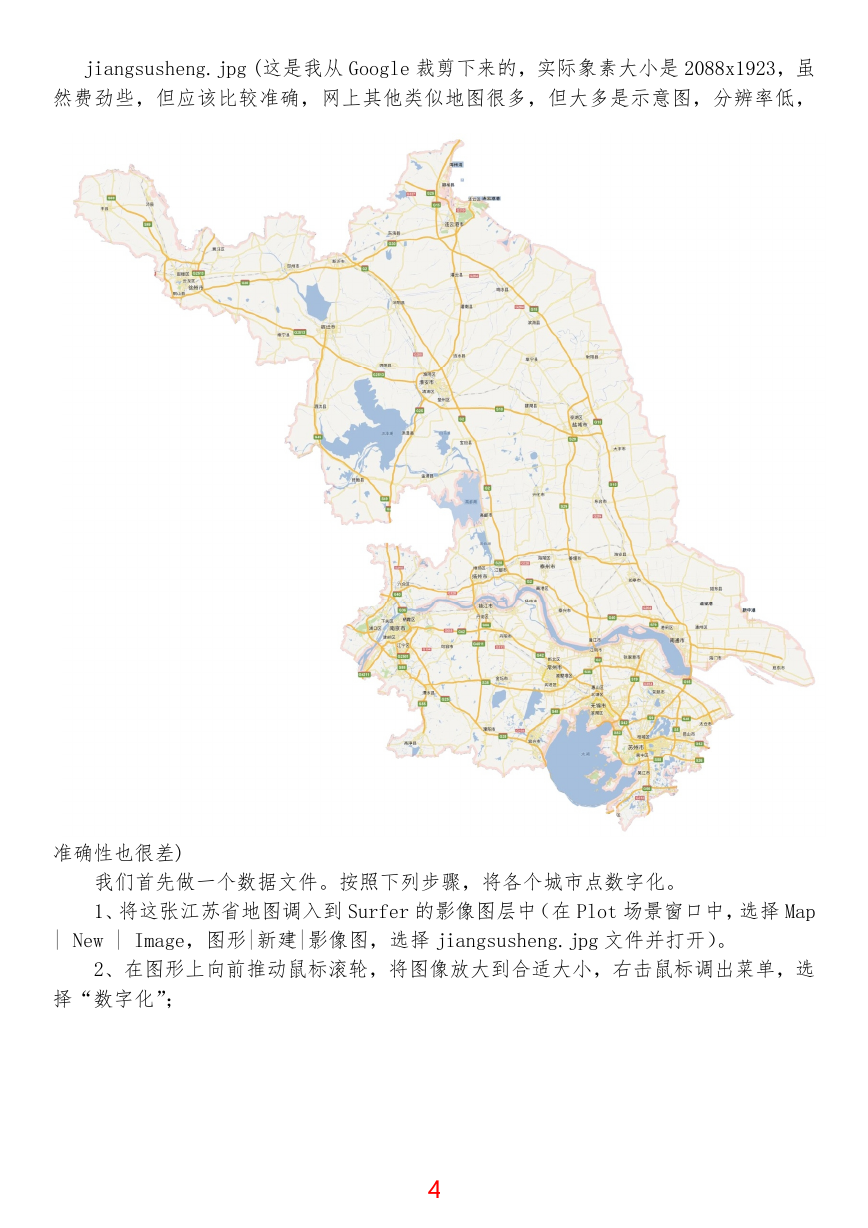
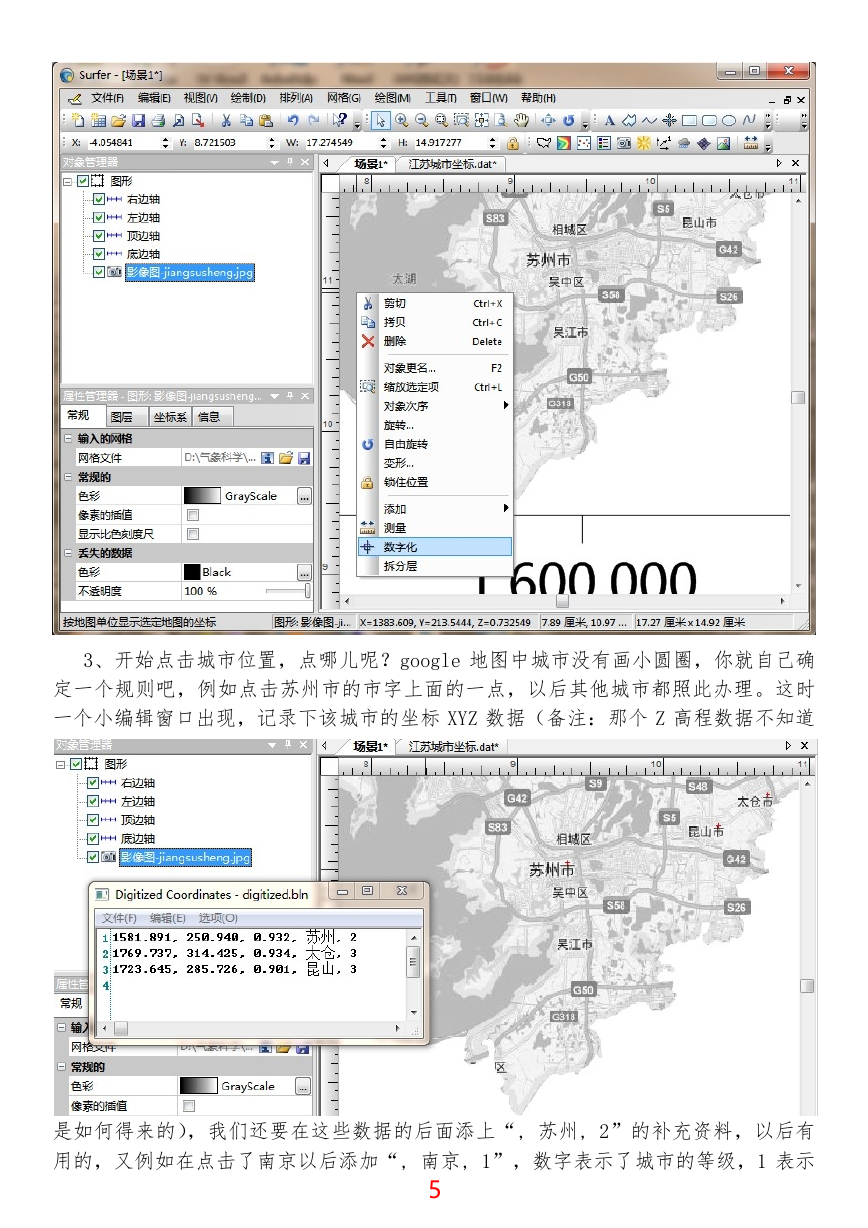
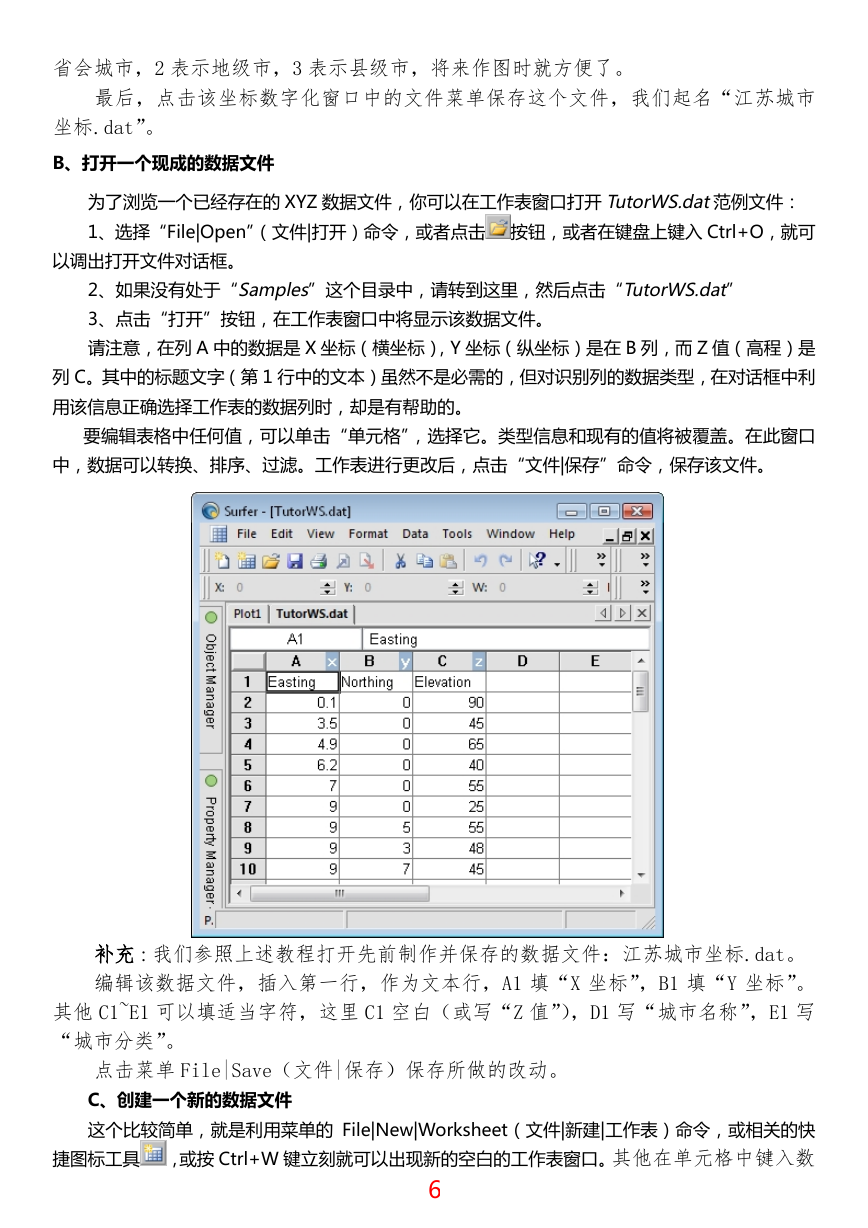

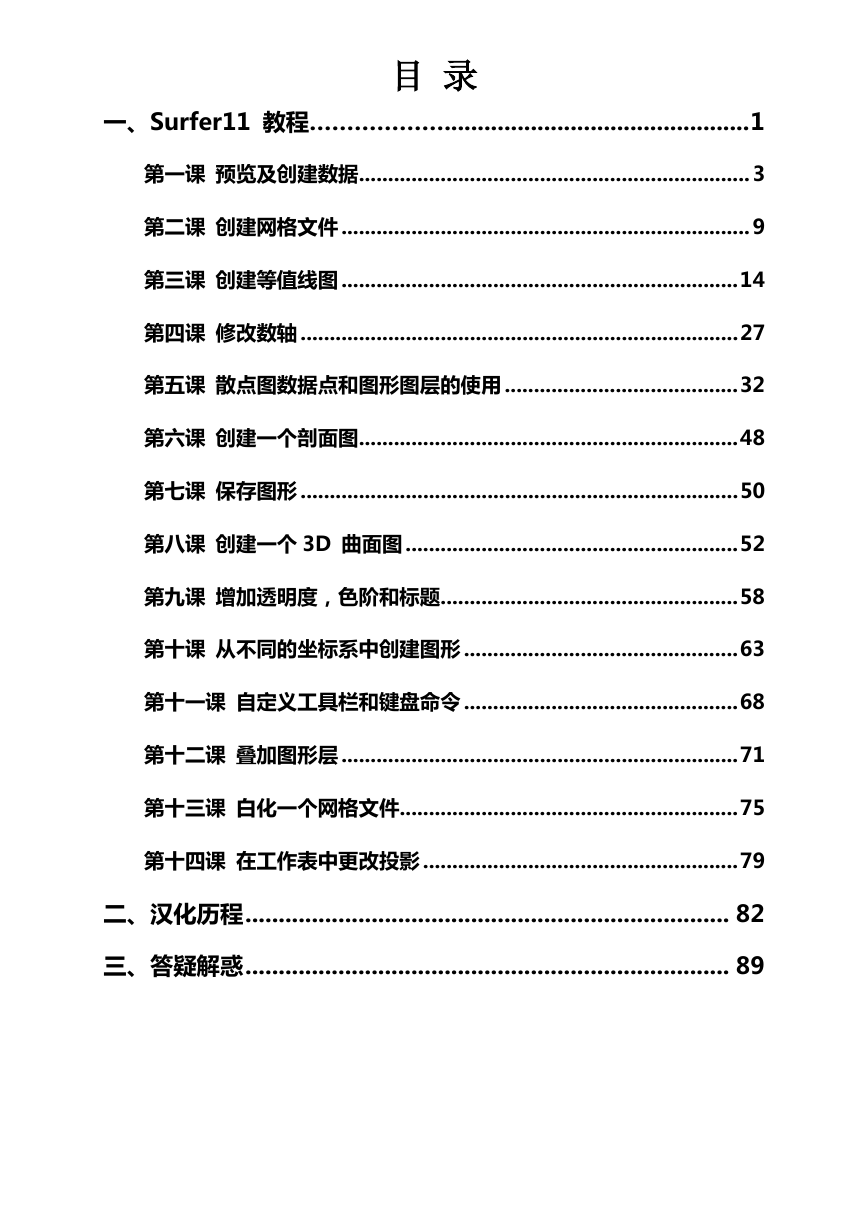
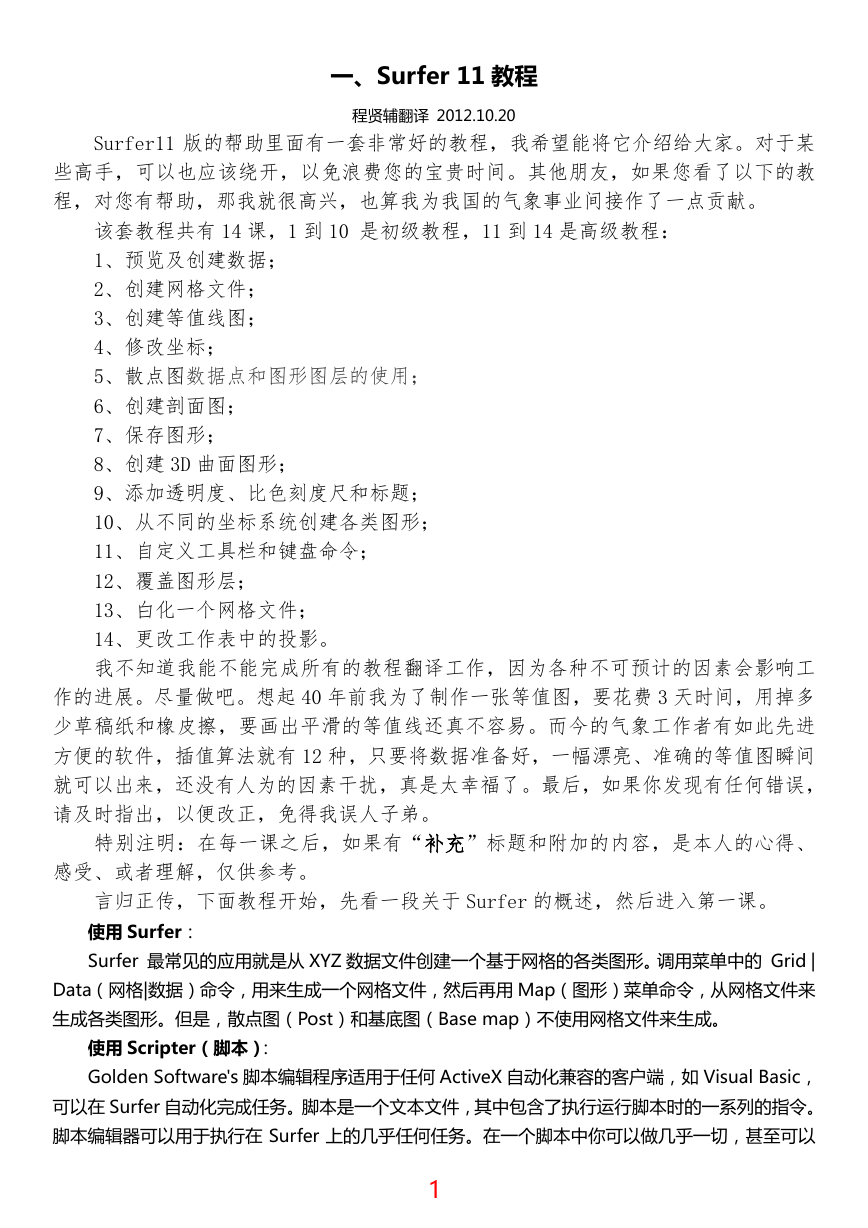
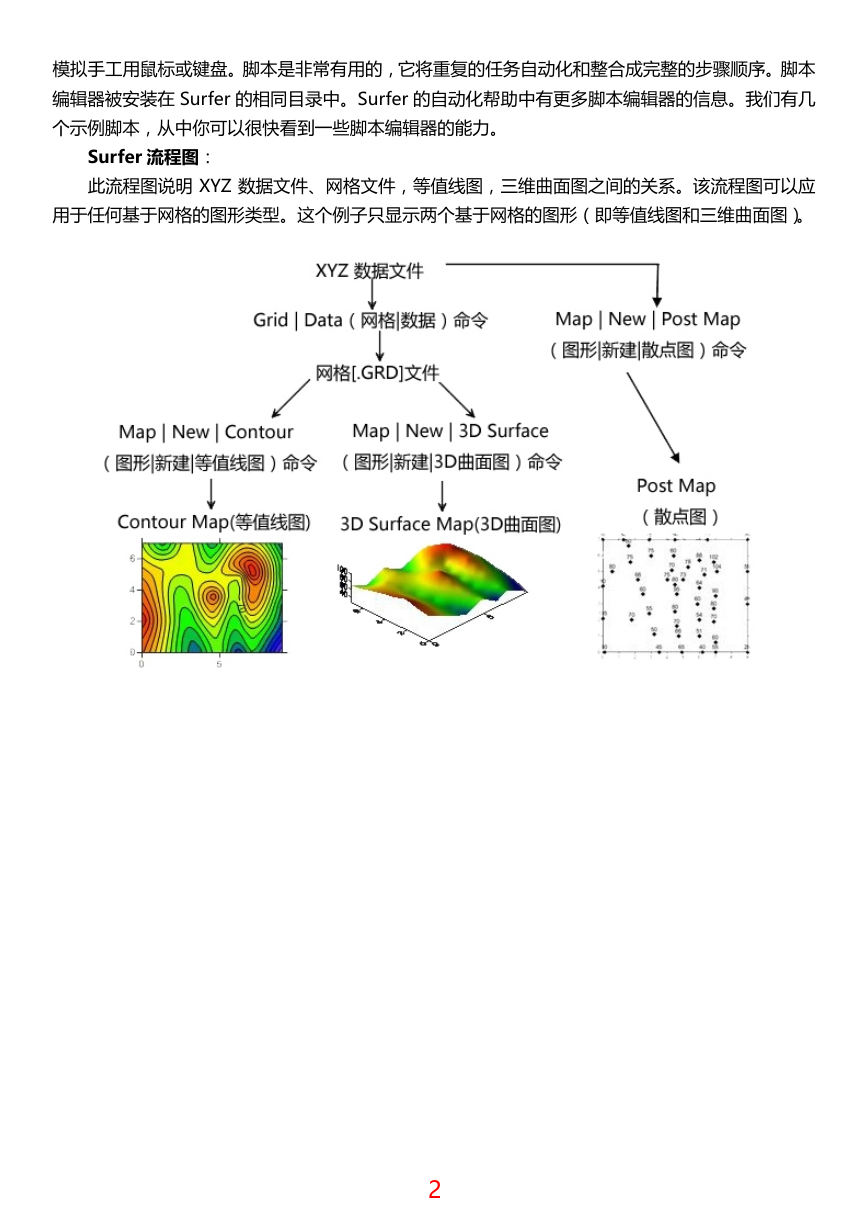
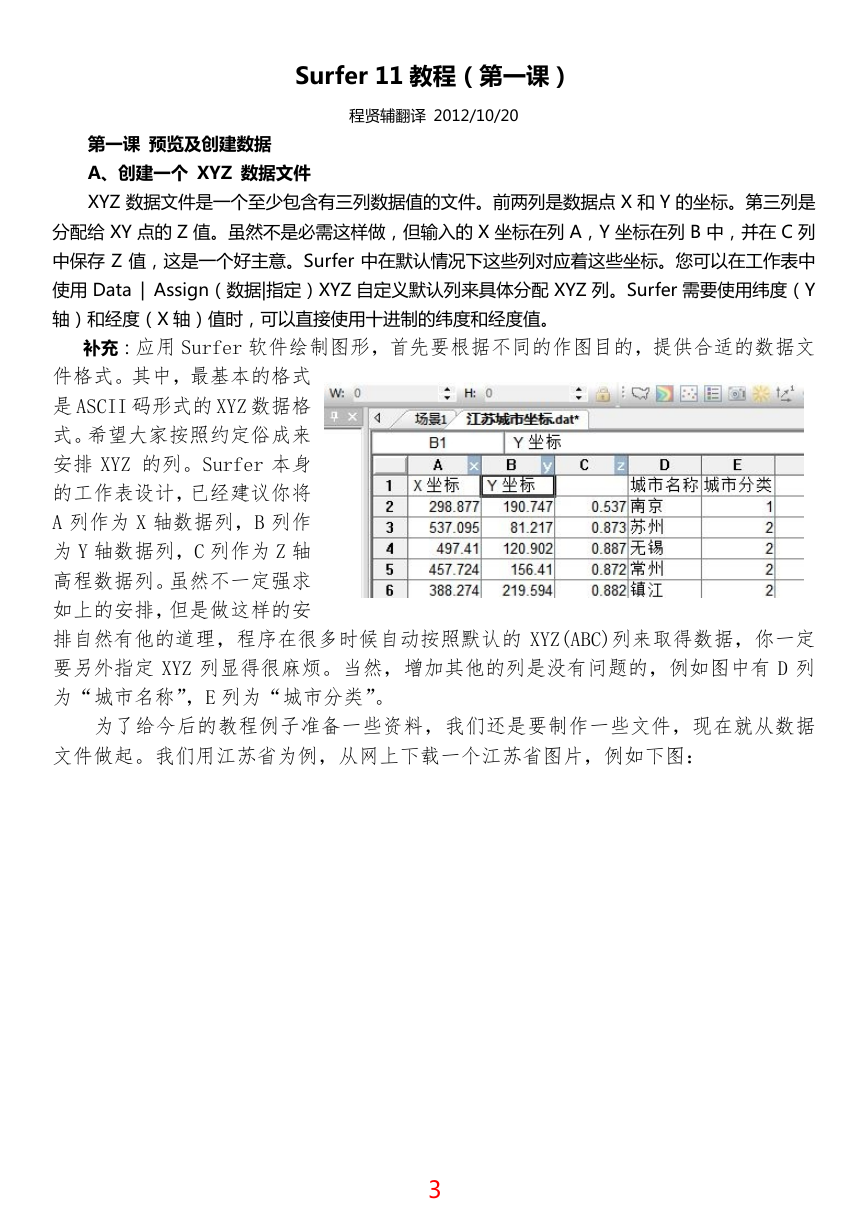
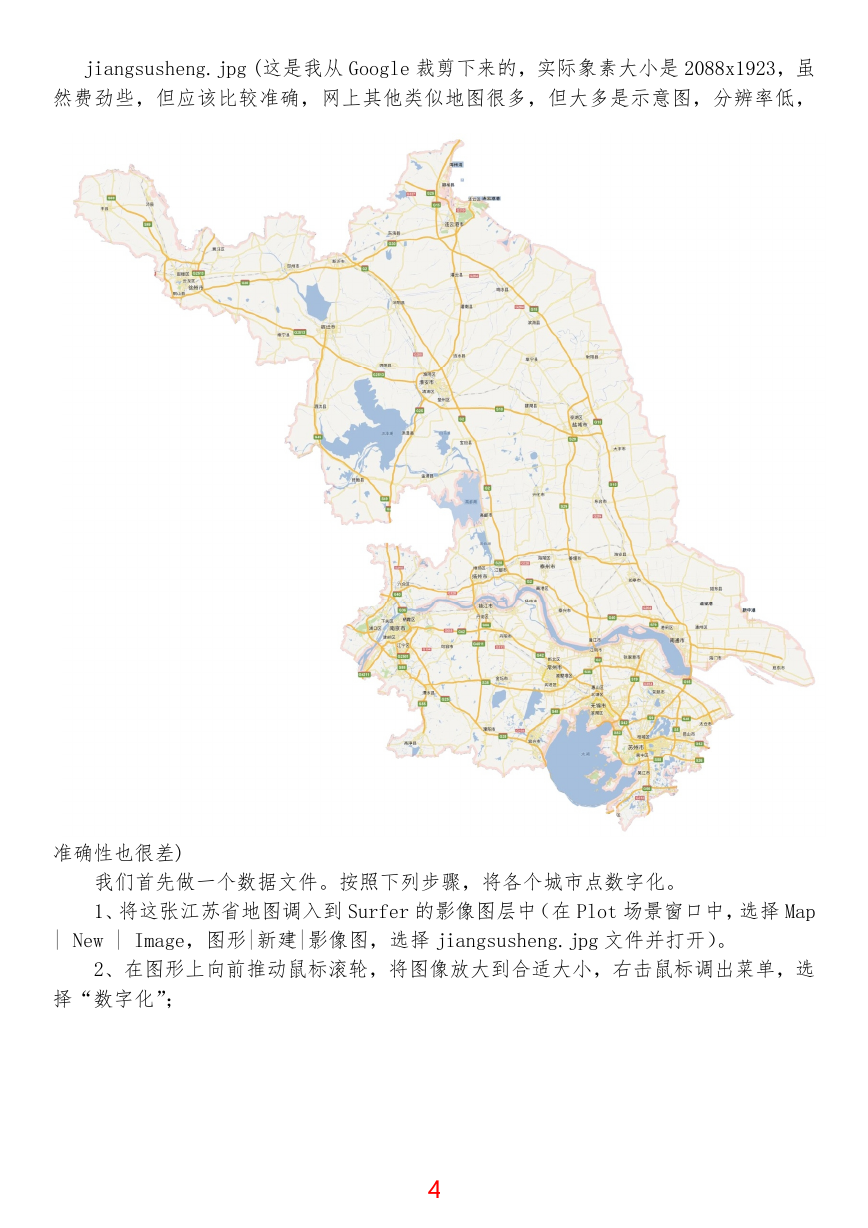
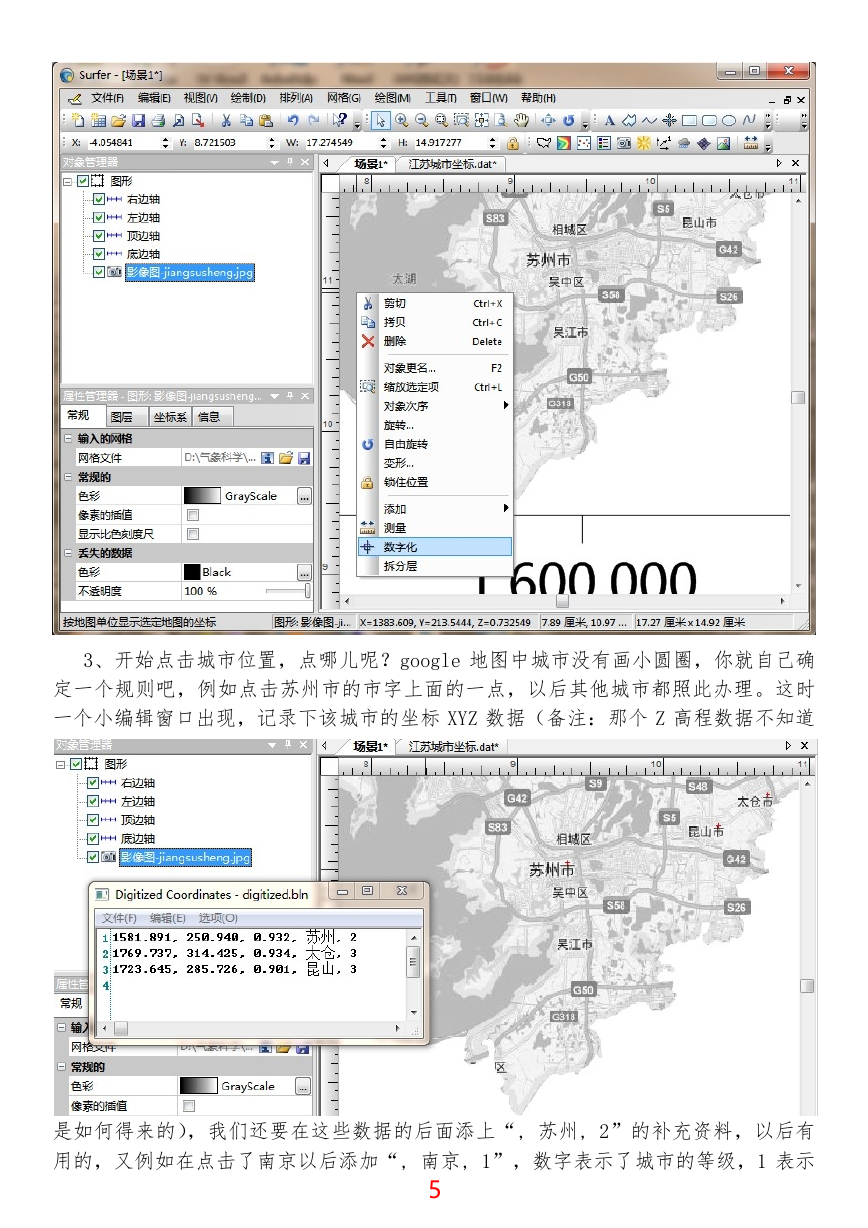
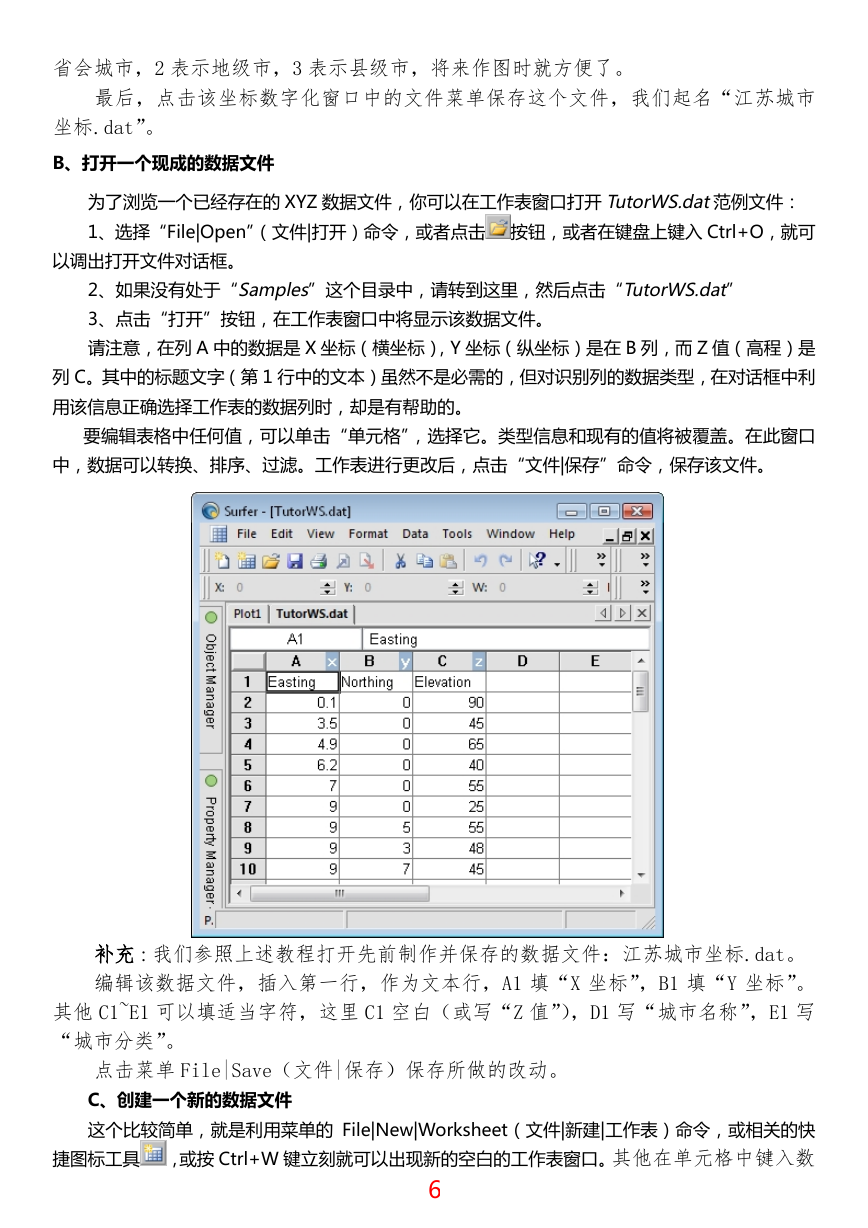
 2023年江西萍乡中考道德与法治真题及答案.doc
2023年江西萍乡中考道德与法治真题及答案.doc 2012年重庆南川中考生物真题及答案.doc
2012年重庆南川中考生物真题及答案.doc 2013年江西师范大学地理学综合及文艺理论基础考研真题.doc
2013年江西师范大学地理学综合及文艺理论基础考研真题.doc 2020年四川甘孜小升初语文真题及答案I卷.doc
2020年四川甘孜小升初语文真题及答案I卷.doc 2020年注册岩土工程师专业基础考试真题及答案.doc
2020年注册岩土工程师专业基础考试真题及答案.doc 2023-2024学年福建省厦门市九年级上学期数学月考试题及答案.doc
2023-2024学年福建省厦门市九年级上学期数学月考试题及答案.doc 2021-2022学年辽宁省沈阳市大东区九年级上学期语文期末试题及答案.doc
2021-2022学年辽宁省沈阳市大东区九年级上学期语文期末试题及答案.doc 2022-2023学年北京东城区初三第一学期物理期末试卷及答案.doc
2022-2023学年北京东城区初三第一学期物理期末试卷及答案.doc 2018上半年江西教师资格初中地理学科知识与教学能力真题及答案.doc
2018上半年江西教师资格初中地理学科知识与教学能力真题及答案.doc 2012年河北国家公务员申论考试真题及答案-省级.doc
2012年河北国家公务员申论考试真题及答案-省级.doc 2020-2021学年江苏省扬州市江都区邵樊片九年级上学期数学第一次质量检测试题及答案.doc
2020-2021学年江苏省扬州市江都区邵樊片九年级上学期数学第一次质量检测试题及答案.doc 2022下半年黑龙江教师资格证中学综合素质真题及答案.doc
2022下半年黑龙江教师资格证中学综合素质真题及答案.doc