Setting up
Unpacking your smartphone
Getting to know your smartphone
Views
Charging the battery
Installing a SIM or microSD card
SIM card lock
Using your smartphone
Turning on for the first time
Entering your PIN
Activating a new SIM card
Using the touchscreen
Locking your smartphone
Waking your smartphone
Changing the lock screen wallpaper
The Start screen
Rearranging the tiles on the Start screen
Pinning items to the Start screen
Status icons and the Action center
Notifications and quick actions
Action center
Additional menus
Viewing open apps
Adjusting the volume
Entering text
Predictive text
Text cursor control
Ask Cortana
Setting up Cortana
Using Cortana
People
Adding a contact
Editing a contact
Pin a contact to the Start screen
Making calls
Before making a call
Making a call
Making an emergency call
Dialing an international number
Dialing a number from your call history
Saving a dialed number to contacts
Making a call to one of your contacts
Answering or declining a call
Ending a call
The voice call screen
Using the speakerphone
Accessing the onscreen number pad
Muting a call
Putting a call on hold
Conference calls
Having a private conversation with one participant
Messaging
Creating a new message
Replying to a message
MMS messages
Receiving MMS messages
Dictating messages
Messaging settings
Emergency messages
Going online
Browsing the Internet
Using the browser
Setting up email
Windows Store
Maps and navigation
Using the map
Using the camera
Icons and settings
Photo settings
Video settings
More Settings
Taking a photo
Shooting a video
Viewing photos and videos
Accessories and tips
Using the headset
Sharing your Internet connection
Appendix
FAQ and troubleshooting
Other sources of help
Warnings and precautions
Medical devices
Vehicles
Potentially explosive environments
Emergency calls
Taking care of your smartphone
Specifications
Performance
Display
Multimedia
USB connector
Connectivity
Navigation
Camera
Expansion
Battery
Dimensions
End User License Agreement

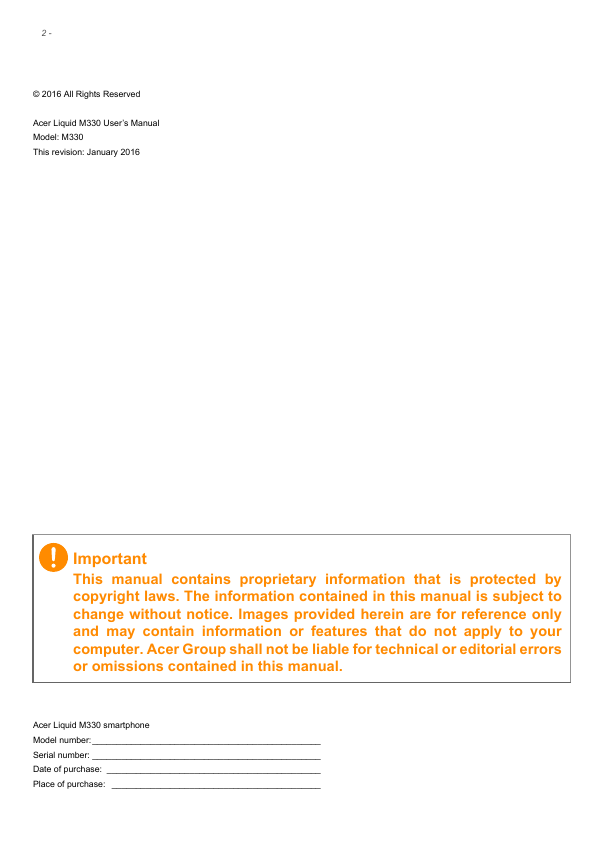
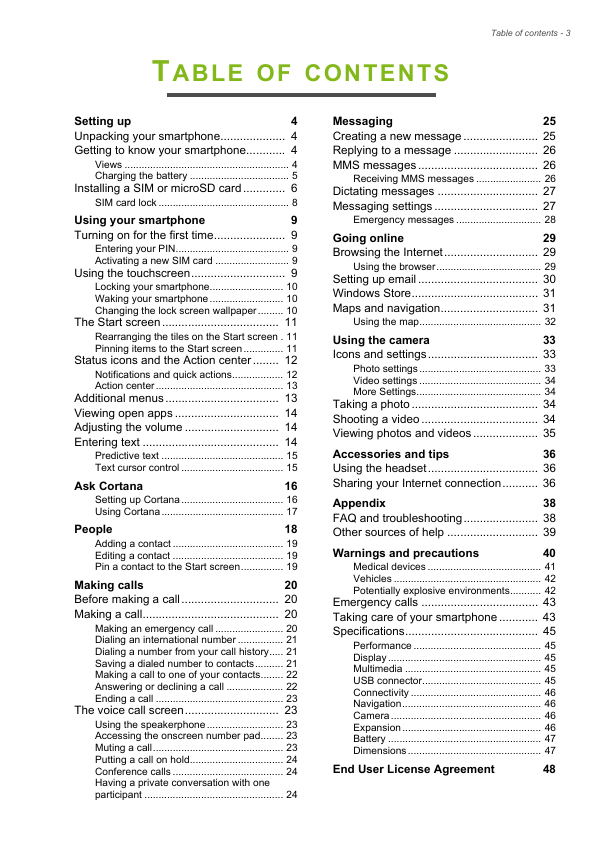
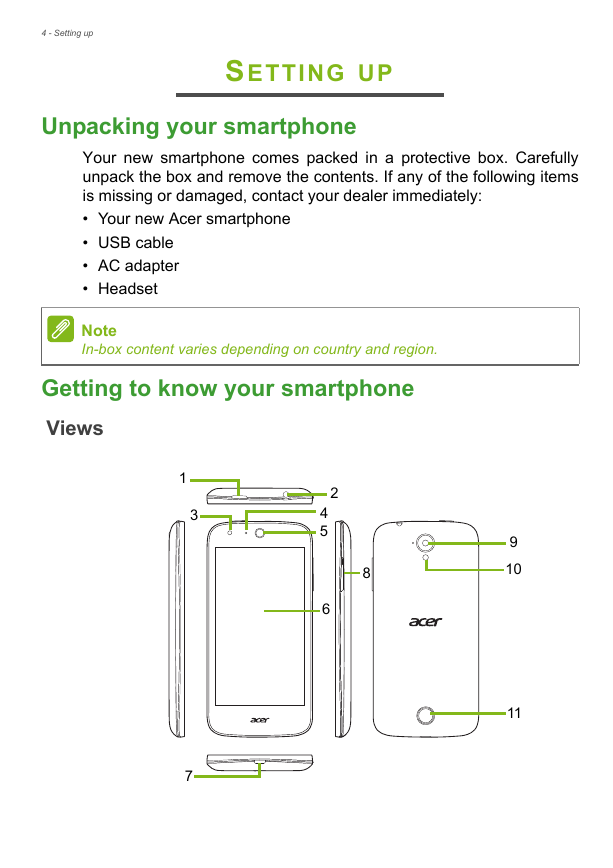
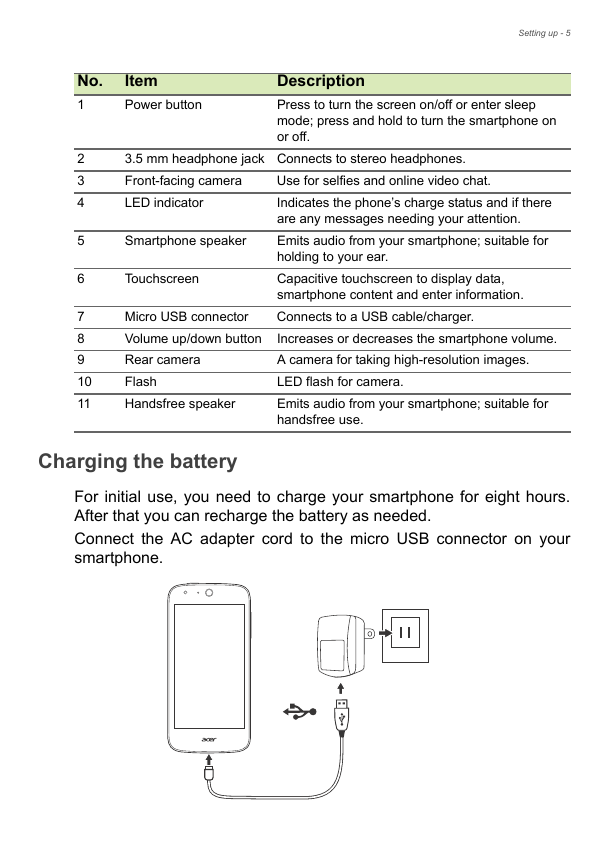
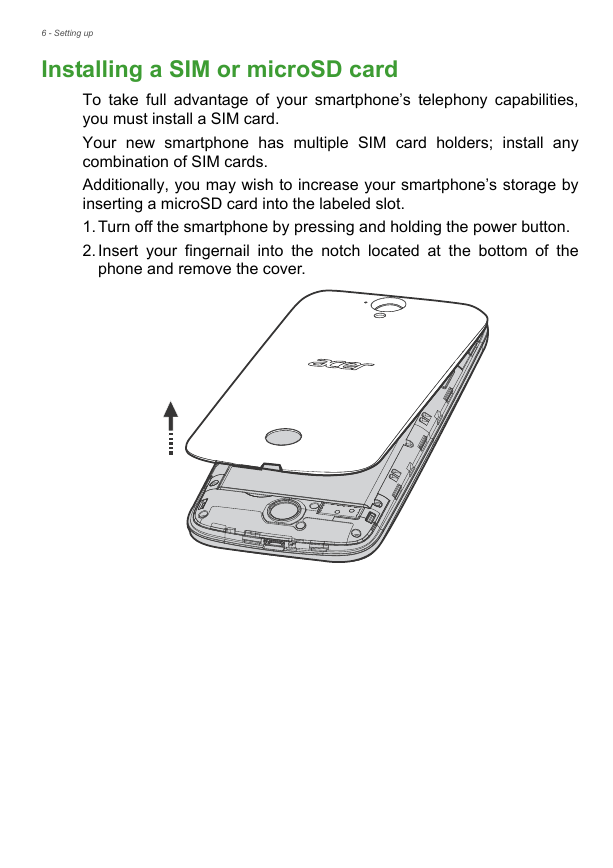
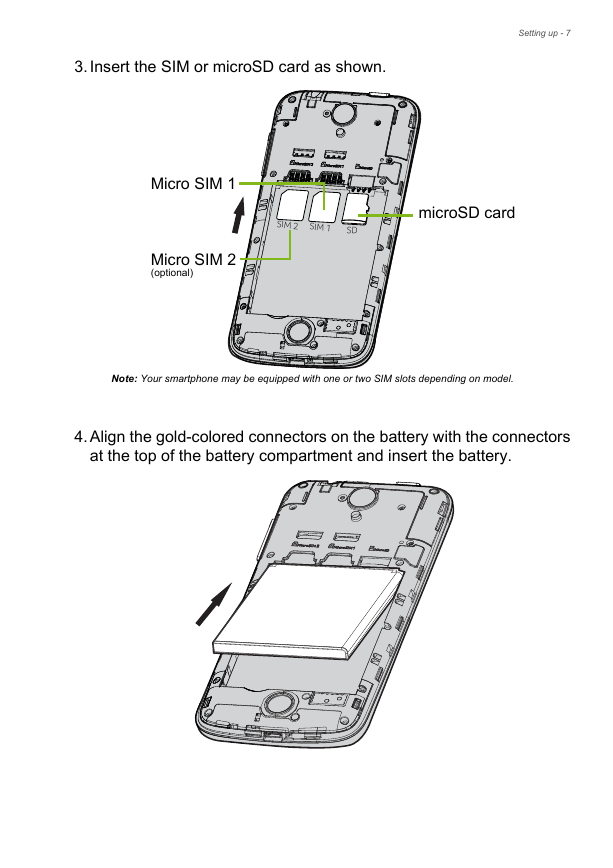
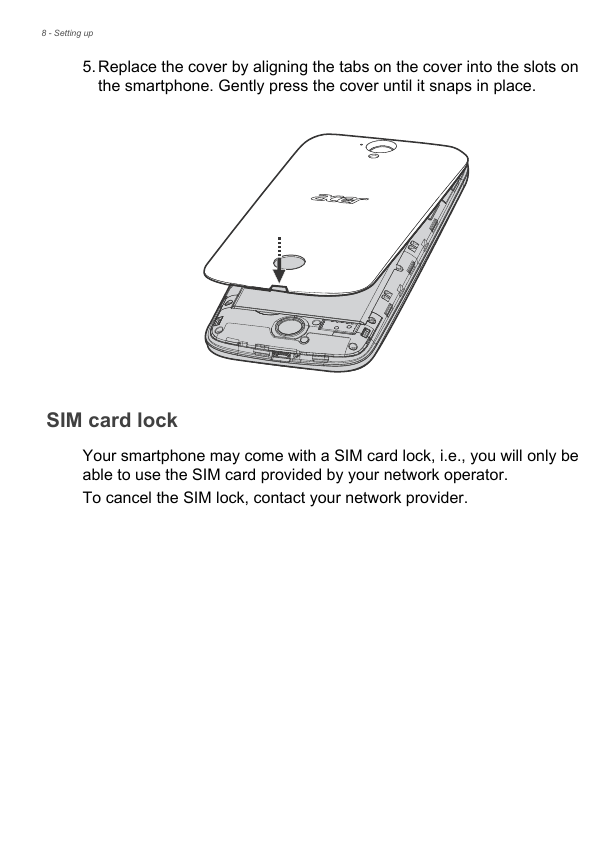

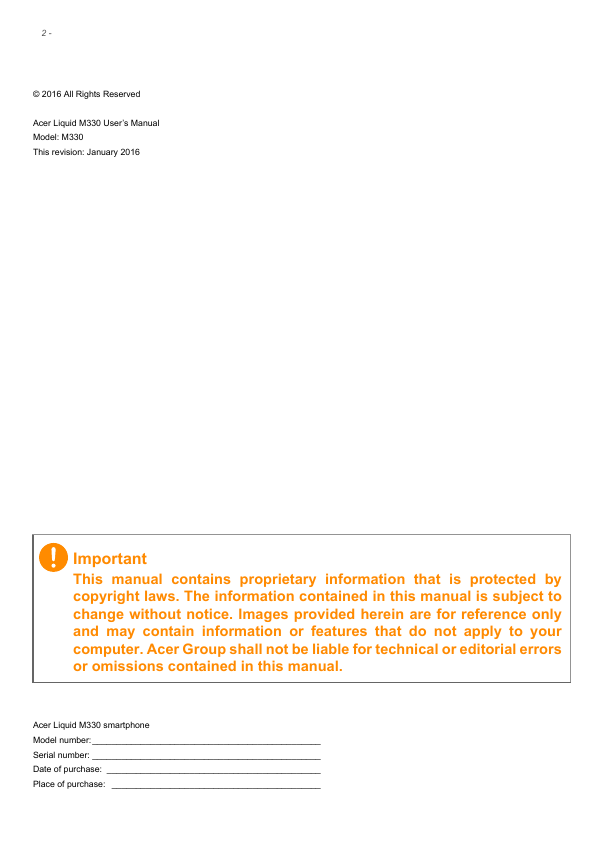
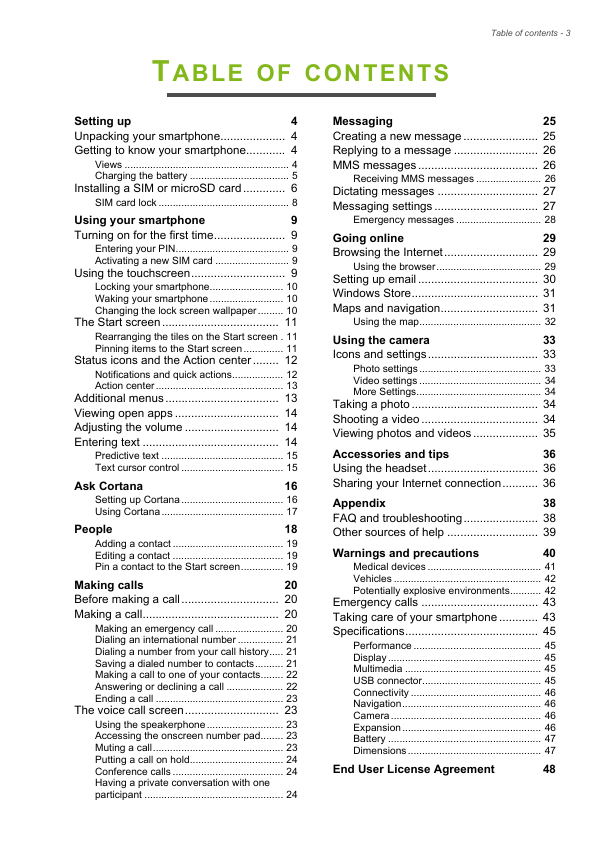
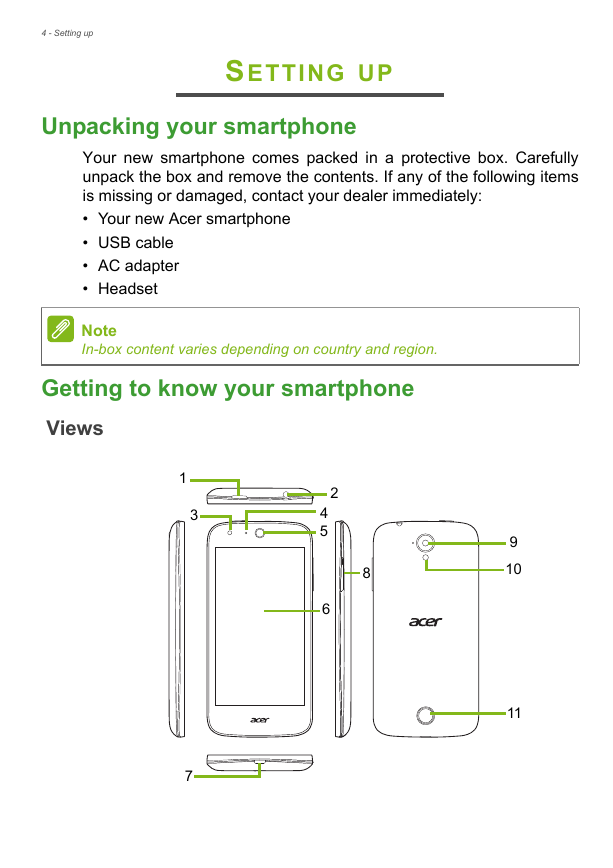
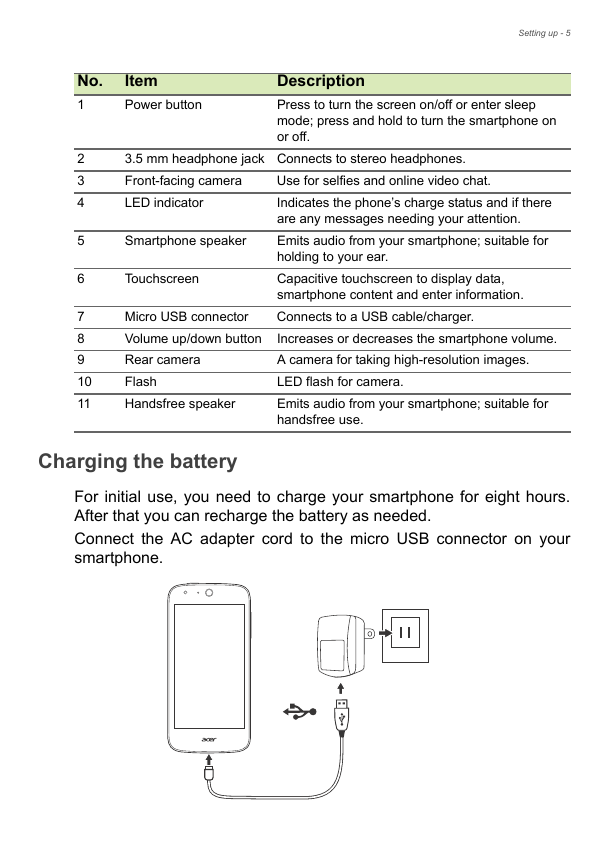
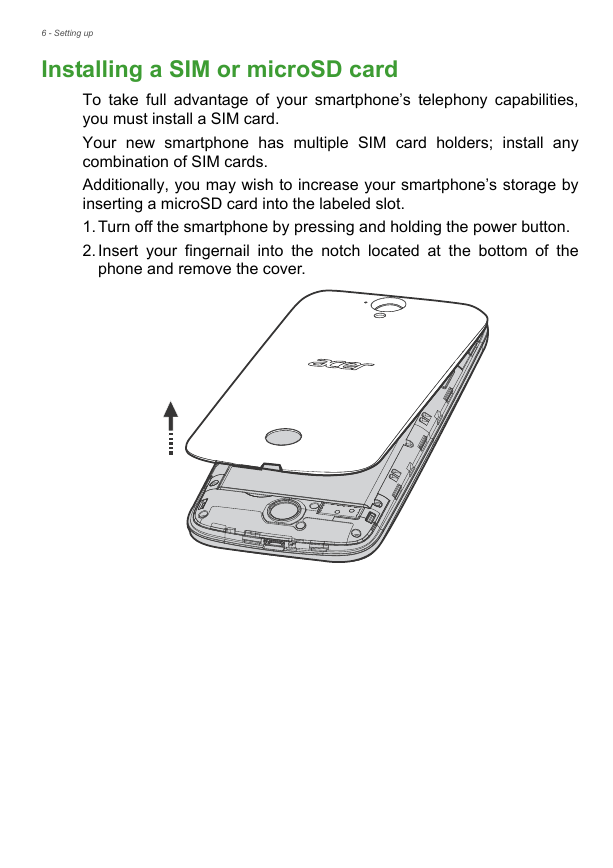
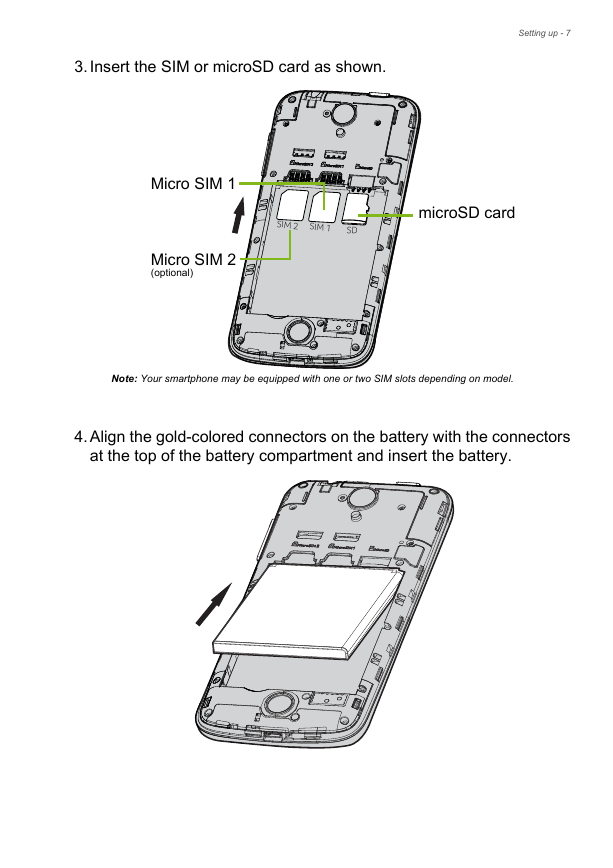
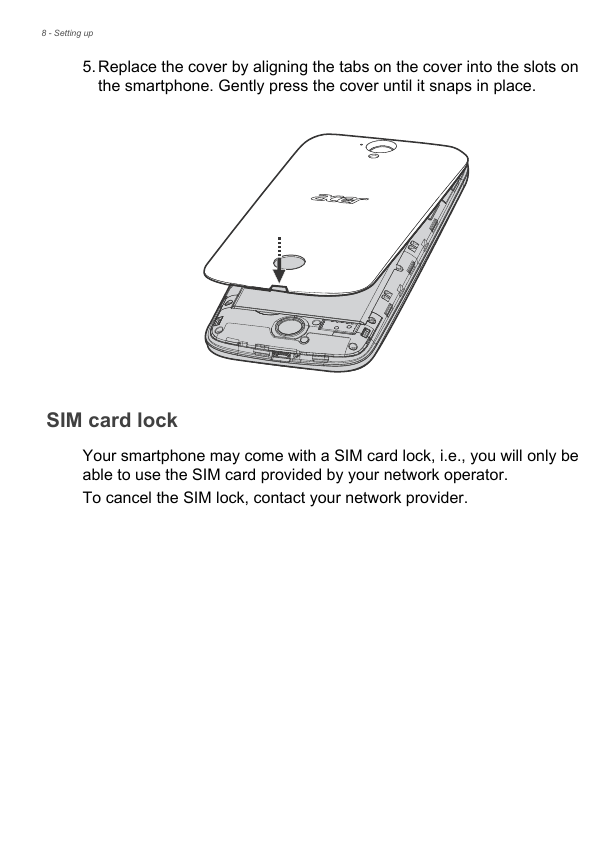
 2023年江西萍乡中考道德与法治真题及答案.doc
2023年江西萍乡中考道德与法治真题及答案.doc 2012年重庆南川中考生物真题及答案.doc
2012年重庆南川中考生物真题及答案.doc 2013年江西师范大学地理学综合及文艺理论基础考研真题.doc
2013年江西师范大学地理学综合及文艺理论基础考研真题.doc 2020年四川甘孜小升初语文真题及答案I卷.doc
2020年四川甘孜小升初语文真题及答案I卷.doc 2020年注册岩土工程师专业基础考试真题及答案.doc
2020年注册岩土工程师专业基础考试真题及答案.doc 2023-2024学年福建省厦门市九年级上学期数学月考试题及答案.doc
2023-2024学年福建省厦门市九年级上学期数学月考试题及答案.doc 2021-2022学年辽宁省沈阳市大东区九年级上学期语文期末试题及答案.doc
2021-2022学年辽宁省沈阳市大东区九年级上学期语文期末试题及答案.doc 2022-2023学年北京东城区初三第一学期物理期末试卷及答案.doc
2022-2023学年北京东城区初三第一学期物理期末试卷及答案.doc 2018上半年江西教师资格初中地理学科知识与教学能力真题及答案.doc
2018上半年江西教师资格初中地理学科知识与教学能力真题及答案.doc 2012年河北国家公务员申论考试真题及答案-省级.doc
2012年河北国家公务员申论考试真题及答案-省级.doc 2020-2021学年江苏省扬州市江都区邵樊片九年级上学期数学第一次质量检测试题及答案.doc
2020-2021学年江苏省扬州市江都区邵樊片九年级上学期数学第一次质量检测试题及答案.doc 2022下半年黑龙江教师资格证中学综合素质真题及答案.doc
2022下半年黑龙江教师资格证中学综合素质真题及答案.doc