I USB Mass Storage Driver
I Exif Viewer
I DP Editor
I Exif Launcher
I Audio Downloading Software
Quick Start Guide
Thank you for purchasing these FUJIFILM products.
This Quick Start Guide provides you with a simple summary of how connect your PC
and camera via the USB ports and how to install the software provided in this package
on your personal computer (PC). Read this guide carefully to ensure that you use the
software correctly.
For detailed information on how to use the Exif Viewer and DP Editor software, refer to
the User’s Guide on the enclosed CD-ROM.
BB11755-201(1)
E
�
Be sure to read this page before using the Software.
IMPORTANT
NOTICE
BEFORE OPENING THE PACKAGE OF CD-ROM PROVIDED BY FUJI PHOTO FILM CO., LTD.,
PLEASE READ THIS END USER LICENSE AGREEMENT CAREFULLY. ONLY IF YOU DO
AGREE TO THIS AGREEMENT, YOU WILL BE ABLE TO USE THE SOFTWARE RECORDED
ON THE CD-ROM. BY OPENING THE PACKAGE, YOU ACCEPT AND AGREE TO BE BOUND
BY THIS AGREEMENT.
End User License Agreement
This End User License Agreement (“Agreement”) is an agreement between Fuji Photo Film Co., Ltd.
(“Fuji”) and you, which sets forth the terms and conditions of the license granted for you to use the
software provided by Fuji.
The CD-ROM contains third party software. In case a separate agreement is provided by a third
party supplier for its software, the provisions of such separate agreement shall apply to the use of
such third party software, prevailing over those of this Agreement.
1. Definitions.
(a) “Media” means the CD-ROM titled “Utilities for FinePix40i” which is provided to you together with this
Agreement.
(b) “Software” means the software which is recorded on Media.
(c) “Documentation” means the operation manuals of Software and other related written materials which are
provided to you together with Media.
(d) “Product” means Media (including Software) and Documentation collectively.
2. Use of Software.
Fuji grants to you a nontransferable, nonexclusive license:
(a) to install one copy of Software onto one computer in binary machine executable form;
(b) to use Software on the computer onto which Software is installed; and
(c) to make one backup copy of Software.
3. Restrictions.
3.1 You shall not distribute, rent, lease or otherwise transfer all or any part of Software, Media or Documentation
to any third party without Fuji’s prior written consent. You also shall not sublicense, assign or otherwise
transfer all or any part of the rights granted to you by Fuji under this Agreement without Fuji’s prior written
consent.
3.2 Except as expressly granted by Fuji hereunder, you shall not copy or reproduce all or any part of Software or
Documentation.
3.3 You shall not modify, adapt or translate Software or Documentation. You also shall not alter or remove
copyright and other proprietary notices that appear on or in Software or Documentation.
3.4 You shall not, or shall not have any third party, reverse-engineer, decompile, or disassemble Software.
4. Ownership.
All copyrights and other proprietary rights to Software and Documentation are owned and retained by Fuji or the
third party suppliers as indicated on or in Software or Documentation. Nothing contained herein shall be
construed, expressly or implicitly, as transferring or granting any right, license, or title to you other than those
explicitly granted under this Agreement.
5. Limited Warranty.
Fuji warrants to you that Media is free from any defect in material and workmanship under normal use for ninety
(90) days from the date of your receipt of Media. Should Media not meet the foregoing warranty, Fuji shall replace
such defective Media with other Media bearing no defect. Fuji’s entire liability and your sole and exclusive remedy
with regard to any defect in Media shall be expressly limited to such Fuji’s replacement of Media as provided
herein.
6. DISCLAIMER OF WARRANTY.
EXCEPT AS PROVIDED IN SECTION 5 HEREIN, FUJI PROVIDES PRODUCT “AS IS” AND WITHOUT
WARRANTIES OF ANY KIND, EXPRESS OR IMPLIED. FUJI SHALL MAKE NO WARRANTY, EXPRESS,
IMPLIED OR STATUTORY, AS TO ANY OTHER MATTERS, INCLUDING, BUT NOT LIMITED TO NON-
INFRINGEMENT OF ANY COPYRIGHT, PATENT, TRADE SECRET, OR ANY OTHER PROPRIETARY
RIGHTS OF ANY THIRD PARTY, MARCHANTABILITY, OR FITNESS FOR ANY PARTICULAR PURPOSE.
2
3
companies.
7. LIMITATION OF LIABILITY.
IN NO EVENT SHALL FUJI HAVE ANY LIABILITY FOR ANY GENERAL, SPECIAL, DIRECT, INDIRECT,
CONSEQUENTIAL, INCIDENTAL, OR OTHER DAMAGES (INCLUDING DAMAGES FOR LOSS OF PROFITS
OR LOST SAVINGS) INCURRED FROM THE USE OF OR INABILITY TO USE PRODUCT EVEN IF FUJI HAS
BEEN ADVISED OF THE POSSIBILITY OF SUCH DAMAGES.
8. No export.
You acknowledge that neither Software nor any part thereof, will be transferred, or exported to any country or
used in any manner in violation of any export control laws and regulations to which Software is subject.
9. Termination.
In case you breach any of the terms and conditions hereof, Fuji may immediately terminate this Agreement
without any notice.
10. Term.
This Agreement is effective until the date when you cease to use Software, unless earlier terminated in
accordance with Section 9 hereof.
11. Obligation upon termination.
Upon termination or expiration of this Agreement, you shall, at your own responsibility and expense, delete or
destroy immediately all Software (including its copies), Media and Documentation.
12. Governing Law.
This Agreement shall be governed by and construed in accordance with laws of Japan.
13. Note.
Software includes “Audio Downloading Software”, application software having the function of transmitting music
data files. “Audio Downloading Software” contains the programs whose copyrights and other proprietary rights are
owned and retained by NIPPON TELEGRAPH AND TELEPHONE CORPORATION and/or NIPPON
TELEGRAPH AND TELEPHONE EAST CORPORATION (“NTT Programs”). Fuji grants to you the license of NTT
Programs hereunder under the terms and conditions of the license agreement between Fuji and NIPPON
TELEGRAPH AND TELEPHONE EAST CORPORATION.
You acknowledge and agree that:
(a) the license of NTT Programs granted to you by Fuji hereunder is subject to the license agreement between
Fuji and NIPPON TELEGRAPH AND TELEPHONE EAST CORPORATION; and
(b) upon expiration or termination of such license agreement, all the rights of Fuji relating to NTT Programs as a
licensor under this Agreement shall be reverted to NIPPON TELEGRAPH AND TELEPHONE EAST
CORPORATION and, thereafter, NIPPON TELEGRAPH AND TELEPHONE EAST CORPORATION grant to
you the license of NTT Programs and can directly exercise their rights under this Agreement against you
provided, however, that Fuji’s obligations under this Agreement shall remain unchanged.
Do not attempt to play the CD-ROM enclosed with this product on
an audio CD player. Doing so could damage your hearing or could
damage your speakers or headphones.
a
Please note that this Guide is written on the assumption that you already have a basic
understanding of how to use your PC (personal computer), Windows and Macintosh.
For basic information on using your PC, Windows and Macintosh, refer to the respective manuals
supplied with your PC.
• InfoBind is a copyright protection technology developed jointly by NTT, NTT East and Kobe Steel,
Ltd. This technology has been applied to recording media that have a proper ID. The ID of the
recording media encrypts data, preventing the playback of data that has been copied to another
media and protecting the copyright of the digital contents of the media.
• SVQ file is a file format used in InfoBind technology. The SmartMedia ID encrypts files, preventing
files from being copied to other media and thus preventing illegal copying.
• MP3 (MPEG1 Audio layer-3) is an MPEG (Motion Picture Experts Group) standard audio
compression mathod that compresses data to one-tenth of its actual size by eliminating audio
information that humans have difficulty perceiving.
• Microsoft and Windows are trademarks of the Microsoft Corporation of the U.S. registered in the
U.S. and other countries.
Windows is an abbreviated term referring to the Microsoft Windows Operating System.
• Macintosh, iMac, Mac OS and QuickTime™ are registered trademarks of Apple Computer, Inc.
• Adobe Acrobat and ActiveShare are trademarks of Adobe Systems Incorporated of the U.S.
• SmartMedia™ is a trademark of Toshiba Corporation.
• All other company or product names are trademarks or registered trademarks of the respective
�
Contents
IMPORTANT ....................................................................................... 2
Contents ............................................................................................. 4
Introduction........................................................................................ 5
Software Overview ...................................................................................... 5
Installation on a Windows PC........................................................... 6
Pre-installation Checklist ............................................................................. 6
Installing the Software ................................................................................. 7
Installing the USB Driver.......................................................................... 7
Windows 98 ............................................................................................. 8
Windows Millennium Edition .................................................................. 10
Windows 2000 Professional .................................................................. 11
Installing the Enclosed Applications ...................................................... 13
Using the User’s Guide ................................................................... 17
Installation of Acrobat Reader ............................................................... 17
Using the User’s Guide.......................................................................... 17
Using the Software on Windows .................................................... 18
Connecting the Camera and PC and Viewing Images .............................. 18
Connecting the Camera to Your PC and Downloading MP3 Files ............ 21
Updating the USB Driver on a Windows PC.................................. 23
Updating the USB Driver for Windows 98 and Windows Me ................. 23
Updating the Windows 2000 Professional USB Driver .......................... 23
Uninstalling the Software on a Windows PC................................. 25
Uninstalling Exif Viewer, DP Editor, Exif Launcher and Audio
Downloading Software......................................................................... 25
Installation on a Macintosh............................................................. 26
Pre-installation Checklist ........................................................................... 26
Installing the Software ............................................................................... 27
Installing the USB Driver........................................................................ 27
Installing the Enclosed Applications ...................................................... 30
Using the User’s Guide ................................................................... 31
Installation of Acrobat Reader ............................................................... 31
Using the User’s Guide.......................................................................... 31
Using the Software on a Macintosh ............................................... 32
Connecting the Camera and Macintosh and Viewing Images................... 32
Connecting the Camera to Your Macintosh and Downloading MP3 Files ... 34
Uninstalling the Software on a Macintosh .................................... 36
Uninstalling the USB Driver ................................................................... 36
Uninstalling Exif Viewer, DP Editor and Audio Downloading Software.... 36
Troubleshooting .............................................................................. 37
Windows-specific Problems................................................................... 39
Macintosh-specific Problems ................................................................. 42
Troubleshooting Audio Downloading Software............................ 43
s
w
o
d
n
W
i
h
s
o
t
n
c
a
M
i
4
Windows
Introduction
Software Overview
This section briefly describes the software programs provided on the enclosed
CD-ROM.
USB Mass Storage Driver
The USB Mass Storage Driver (USB Driver)
software makes it possible for a digital
camera to operate as a USB-connected card
reader. Installing the driver allows you to
view and copy digital camera image files on
your personal computer (PC).
NOTE
The USB Driver does not provide remote
photography functions.
Exif Viewer
Allows you to list the images on a digital camera or PC, print indexes of the images,
view and print the images, and perform simple image processing operations.
DP Editor
Allows you to create print ordering information that can be used to obtain prints on
printers that support DPOF (Digital Print Order Format).
QuickTime
Software used to play back video images shot using a digital camera.
Exif Launcher (Windows only)
The Exif Launcher software starts up Exif Viewer and displays lists of images when a
digital camera equipped with a USB interface is connected to your PC.
Audio Downloading Software
You can use this software to download MP3 files stored on your PC to a SmartMedia
(card) with ID in your FinePix40i.
Acrobat Reader
Software used to read the User’s Guide provided on the enclosed CD-ROM.
RealJukebox Plus / MacMP3
These are software applications for creating MP3 files from audio CDs.
ActiveShare (Windows Only)
You can share photos over the Web with this software and special user site.
5
�
Installation on a Windows PC
Pre-installation Checklist
Hardware and software requirements
To run this software, you must have the hardware and software described below. Check
your system before you begin the installation.
Compatible PCs
Operating System
CPU
RAM
Hard disk space
Monitor
: IBM PC/AT or compatible
(models with USB support as standard)
: Windows 98 (including the second edition)
Windows Millennium Edition (Windows Me)
Windows 2000 Professional
(Log on as an Administrator group.)
: 200 MHz Pentium or better
: 64 MB minimum
: Amount required for installation: 60 MB minimum
Amount required for operation: 110 MB minimum
: Screen resolution: 800 × 600 dots or better
Number of display colors: 65,536 or better
NOTE
• Connect the PC and digital camera directly using the USB cable. Connecting
via USB hub is not guaranteed.
• USB interface board is not guaranteed.
• Windows 95 cannot be used.
• Self-made PC is not guaranteed.
• Do not use USB drivers other than the USB Driver provided on the camera
software CD-ROM. You must update your software to the USB Driver provided
on the CD-ROM.
Attach the noise suppression core
Noise
suppression core
If a noise suppression core is enclosed,
fit the core to the communications cable
to reduce emissions of unwanted
electrical noise. If the cable is already
fitted with a noise suppression core, use
the cable as is.
Press until it clicks shut.
Windows
Installing the Software
Installing the USB Driver
This section describes the setup procedure for using the USB Driver on Windows.
1. Switch on your PC and start up Windows.
(If you are using Windows 2000 Professional, log
on as an Administrator group.)
2. Double-click “My Computer”.
✽ When installation is completed, a new removable disk is added.
Insert the enclosed CD-ROM into the CD-ROM drive.
3.
4. Load a media containing photographed images
into your camera, switch the camera on and set the
Mode dial to “Playback” mode.
5. Use the USB cable to connect the camera to the
USB port on the PC.
NOTE
• Connect the cable to the USB port on
the PC. If the cable is connected via a
USB hub, the software may not
operate correctly. If the PC has 2 or
more USB ports, any USB port can be
used.
• Push the USB connector in fully to
ensure that the connection is secure.
If the cable is not securely connected,
the software will not operate correctly.
Refer to the Owner’s Manual supplied
with the camera for details.
• To avoid communication errors, use
the USB cable provided in this
package and do not use an extension
cable.
✽ See P.10, if you are using Windows Millennium Edition.
✽ See P.11, if you are using Windows 2000 Professional.
6
7
�
Windows 98
6. The “Add New Hardware Wizard” dialog appears.
Click [Next >].
NOTE
If this Wizard doesn’t appear, update the
USB driver (See P.23).
7. Select “Search for the best driver for your device
(Recommended)” and click [Next >].
8.
In the next window, tick “Specify a location” and
click the [Browse…] button.
✽ The dialog shown may differ slightly
on some types of PC.
Windows
9. Select the
\USBDRV\WIN98 folder
on the CD-ROM drive,
click the [OK] button,
and then click [Next >].
in the “Add New
Hardware Wizard”
dialog box.
TIP
When there is a plus mark “
to the left of the folder name opens the folder and shows the folders inside.
” to the left of the Utilities folder, clicking the “
+
+
”
10. Check that
USBS04CB.INF has
been detected and then
click [Next >].
11. When driver installation
is completed, the
dialog shown at right is
appears. Click the
[Finish] button.
12. Setup is completed when a new removable drive
icon (the connected camera) appears in the “My
Computer” window.
8
9
�
Windows Millennium Edition
6. The “Add New
Hardware Wizard”
window opens. Click
the [Next >] button.
NOTE
If this Wizard doesn’t appear, update the
USB driver (See P.23).
7. When the “Select Other
Driver” window opens,
select USB Mass
Storage in the \USBDRV
\WIN98\USBS04CB.INF
line on the CD-ROM
drive and then click the
[OK] button.
8. When driver installation
is completed, the
screen shown at right
appears. Click the
[Finish] button.
Windows
Windows 2000 Professional
6. The “Found New
Hardware Wizard”
window opens. Click
the [Next >] button.
NOTE
If this Wizard doesn’t appear, update the
USB driver (See P.23).
7. Select “Search for a
suitable driver for my
device (recommended)”
and then click [Next >].
8.
In “Optional search
locations”, tick
“Specify a location”
and then click [Next >].
9. Setup is completed when a new removable drive
icon (the connected camera) appears in the “My
Computer” window.
✽ The screen shown may differ slightly depending on the type of computer.
9. The dialog box for
specifying the location
appears. Click the
[Browse…] button.
10
11
�
10. Select
\USBDRV\WIN2KPRO
on the CD-ROM drive
and click the [Open]
button.
TIP
Click one of the icons on the left to
simplify location selection.
11. Click the [OK] button in
the location
specification dialog
box.
12. Check that
UW2K04CB.INF has
been detected and then
click [Next >].
13. When driver installation
is completed, the
screen shown at right
appears. Click the
[Finish] button.
Windows
Installing the Enclosed Applications
1. Quit any other applications that are running.
Quit all other active applications until no
applications are shown in the taskbar.
Click the right mouse button on the
application icon in the taskbar.
Click “Close” in the menu that appears to
quit the application. Refer to the instructions
provided with your PC for details.
Applications that cannot be
closed from the taskbar.
2. Load the enclosed CD-ROM into the CD-ROM
drive.
Double-click “Utilities (D:)” in the “My
Computer” window.
✽ (Here, “D:” is the designation for the
CD-ROM drive.)
NOTE
If a “----.dll file not found.” message
appears during the installation, there is
an application (screen saver, etc.)
running in the background that was not
shut down in step 1. Forcibly quit the
application. Refer to your Windows
User’s Guide for information on how to
forcibly quit an application.
14. Setup is completed when a new removable drive
icon (the connected camera) appears in the “My
Computer” window.
12
13
�
Exif Viewer, DP Editor, QuickTime, Exif Launcher and Audio Downloading
Software are installed sequentially. To stop the installation process, click the
[Cancel] button. The current setup program stops and installation skips to the
next application program.
3. Double-click “Viewer” in the CD-ROM window.
When the “Viewer” window appears,
double-click “SETUP.EXE”.
6. When the DP Editor setup ends, the QuickTime
Setup program starts up.
Proceed with the installation as
directed by the on-screen instructions.
✽ In the “Enter Registration” window,
the software will still be installed if
you enter no information.
Windows
4. The Exif Viewer Setup program starts up.
Click the [Next >] button. When the
window for selecting the installation
destination appears, check the
destination and then click the [Next >]
button.
Proceed with the installation as
directed by the on-screen instructions.
When Exif Viewer installation ends,
the next setup program starts up.
5. When Exif Viewer setup ends, the DP Editor Setup
program starts up.
Click the [Next >] button. When the
window for selecting the installation
destination appears, check the
destination and then click the [Next >]
button.
7. When the QuickTime setup ends, the Exif
Launcher Setup program starts up.
Click the [Next >] button.
When the window for selecting the
installation destination appears, check
the destination and then click the
[Next >] button.
8. This completes the installation procedure up to
and including Exif Launcher.
Click the [OK] button.
✽ DP Editor is a software utility for creating new DPOF files and is based on DPOF
version 1.00. When you are using this software to edit DPOF files that were set
up on a digital camera, some functions may not be available depending on the
software version supported.
✽ Particularly with media containing DPOF settings specified on other brands of
digital camera, you should reset the DPOF settings using the selected digital
camera before using the DP Editor.
14
15
�
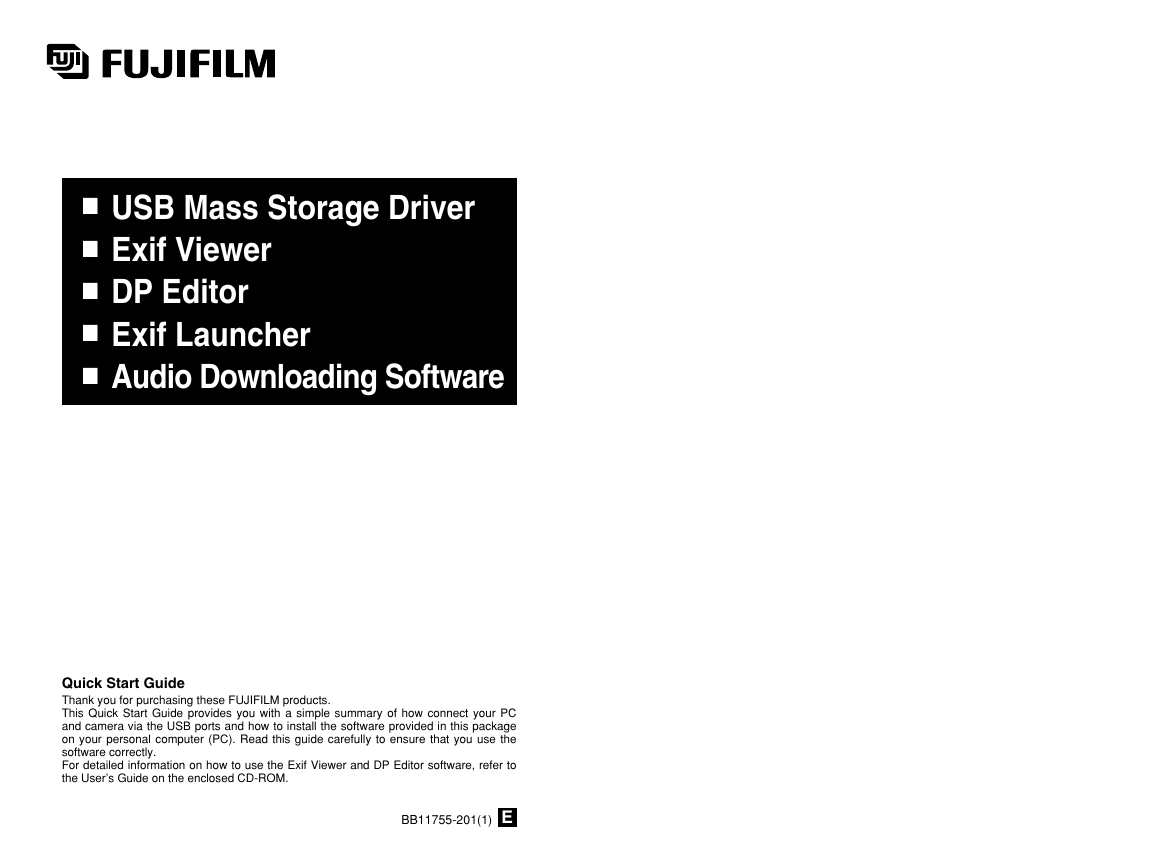
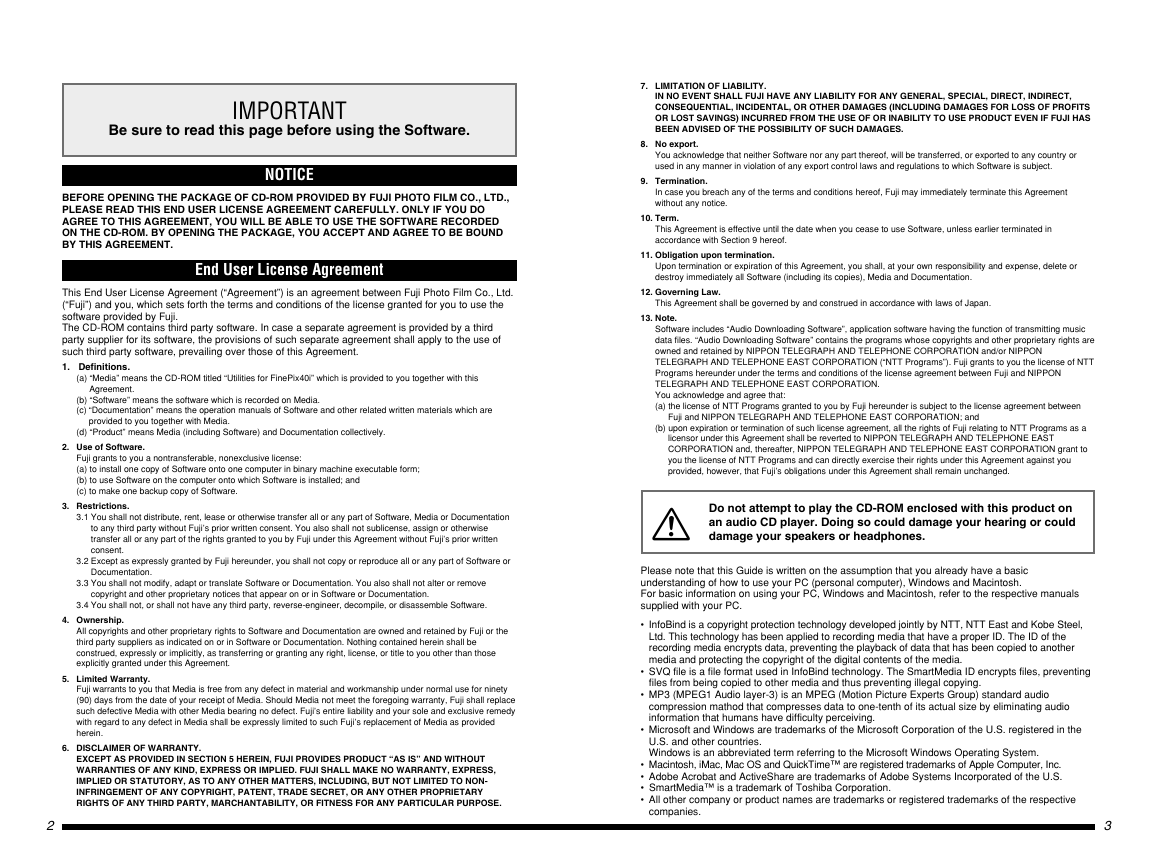
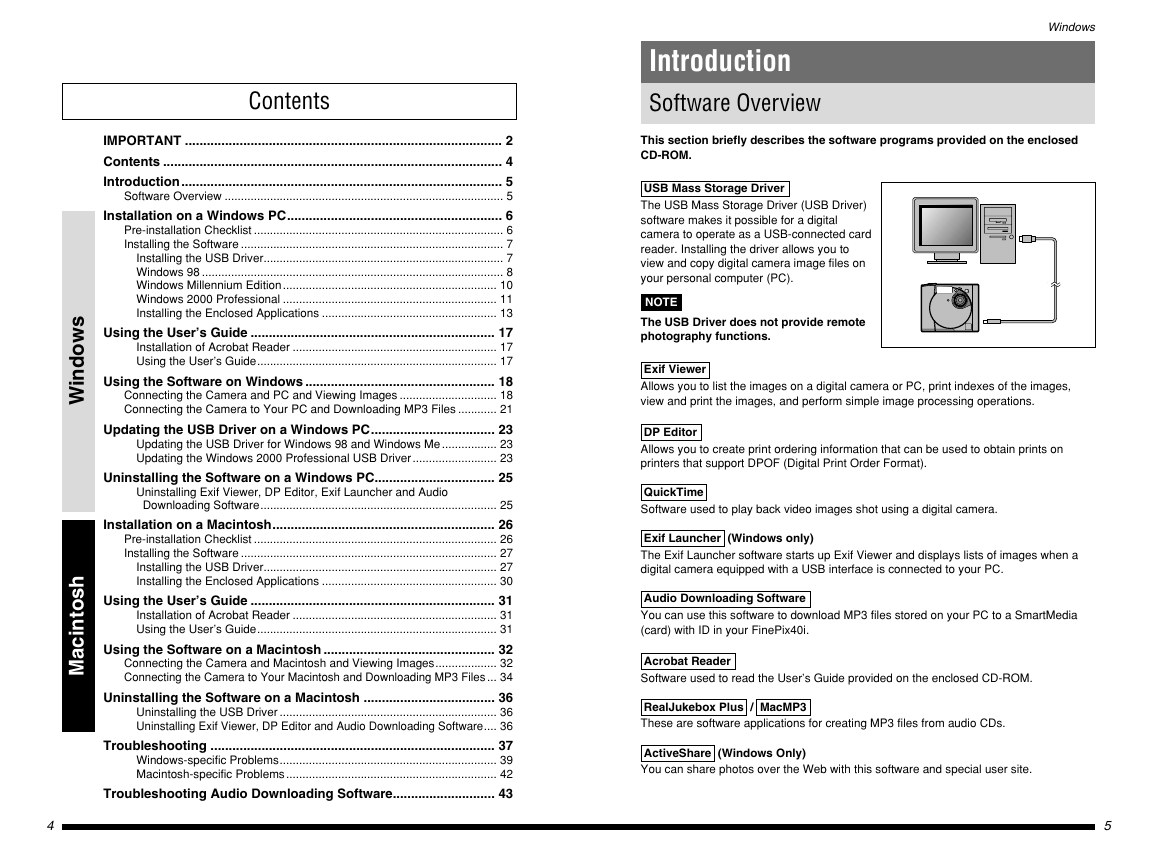
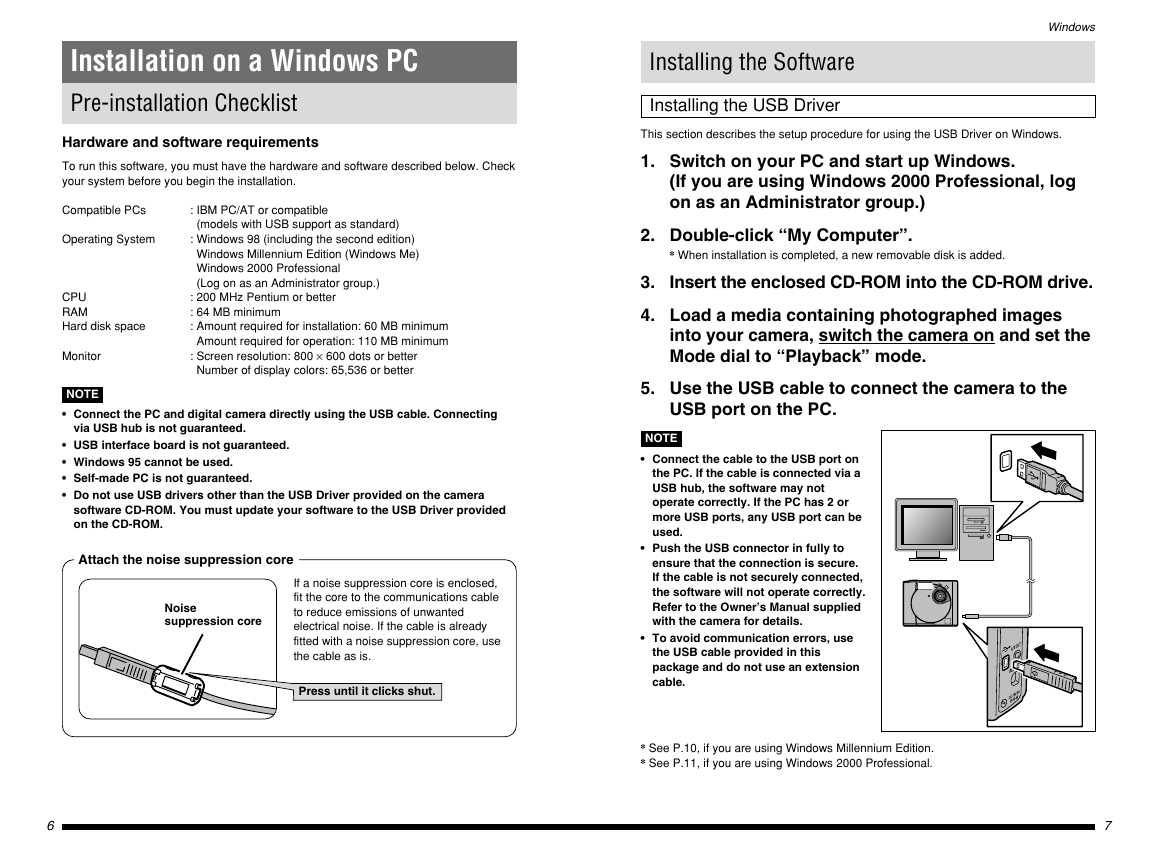
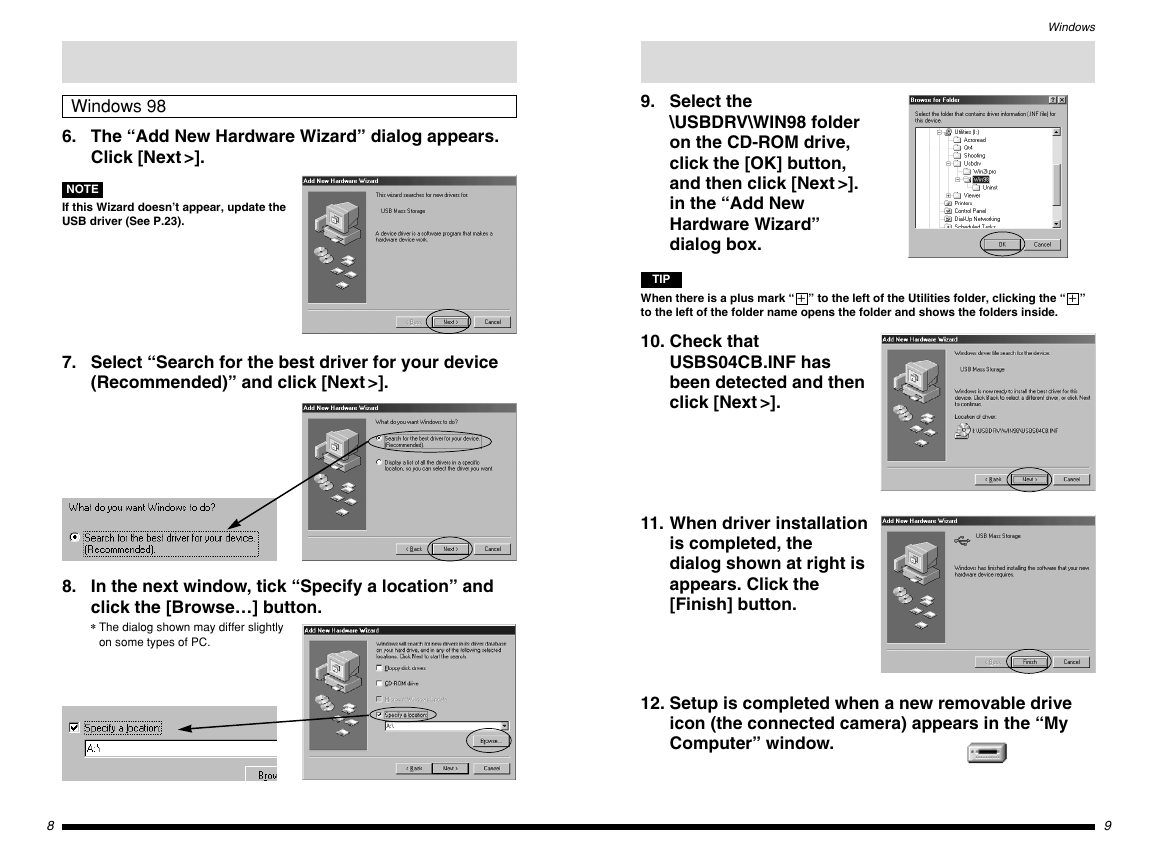
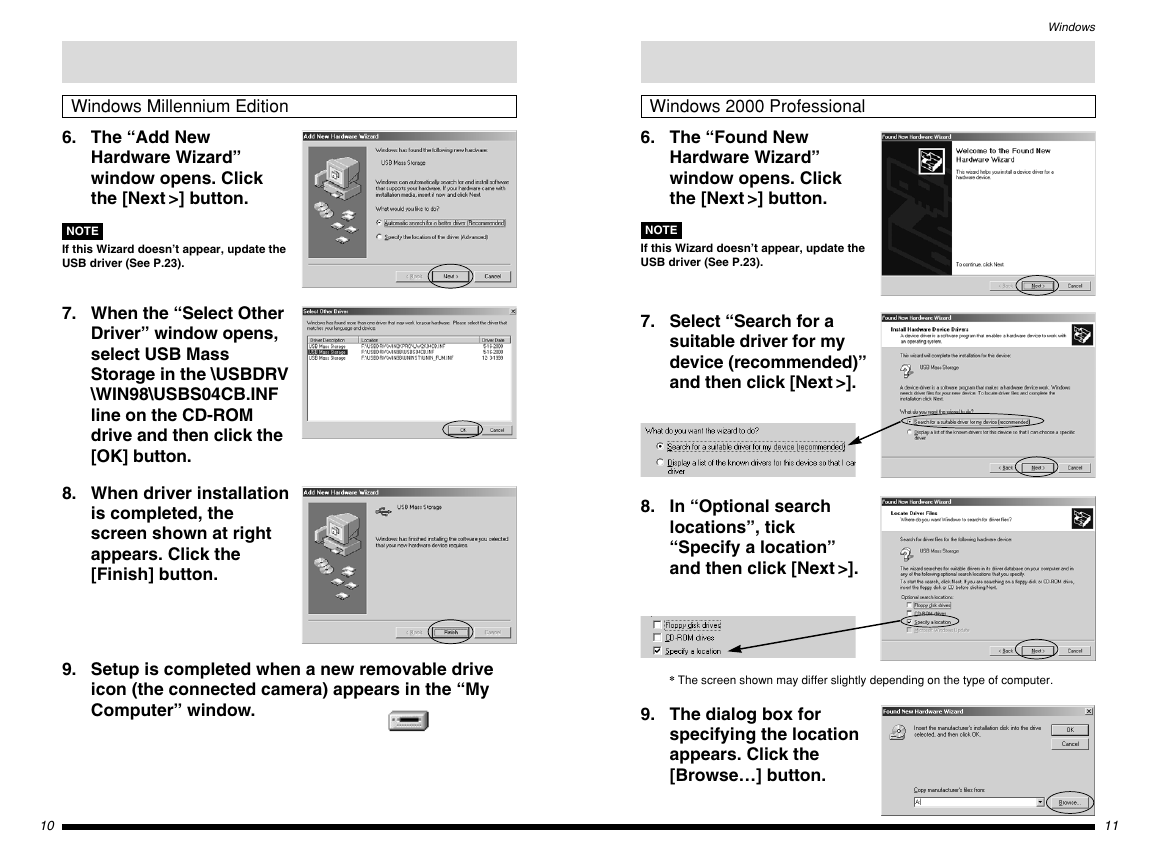
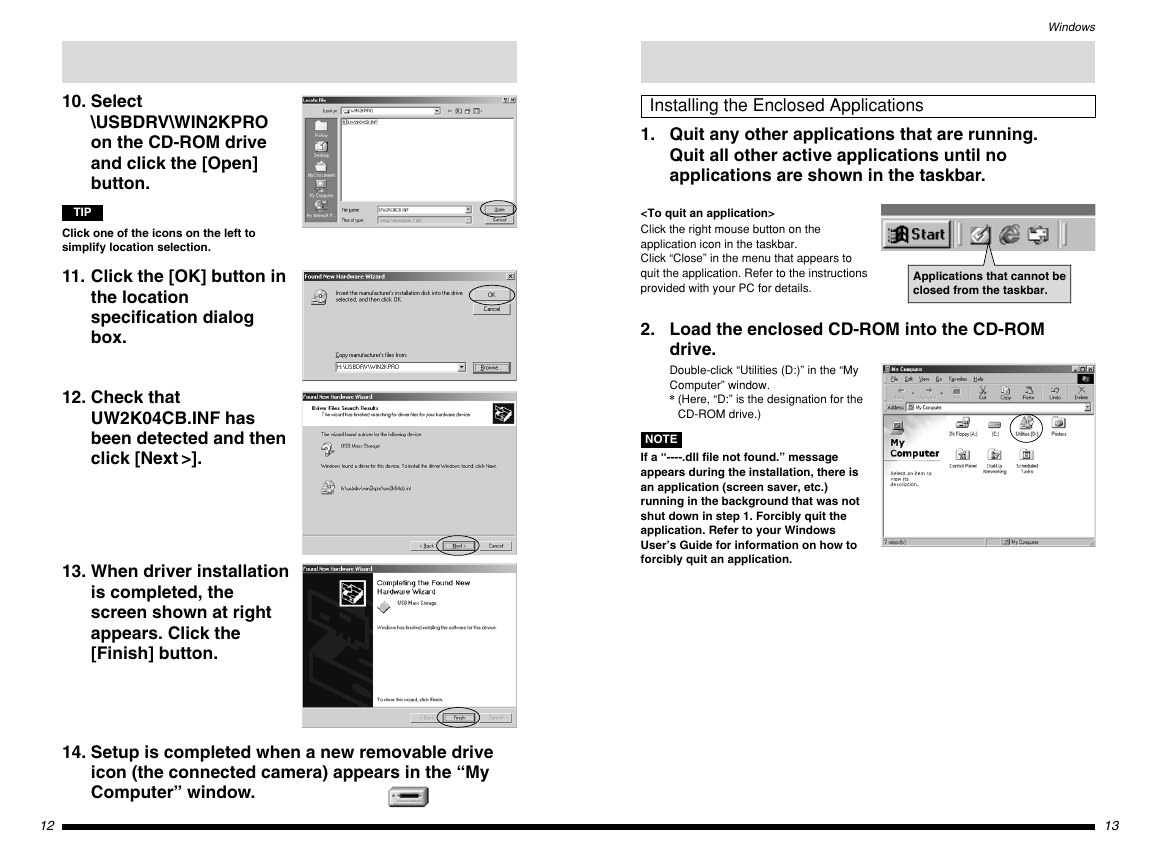
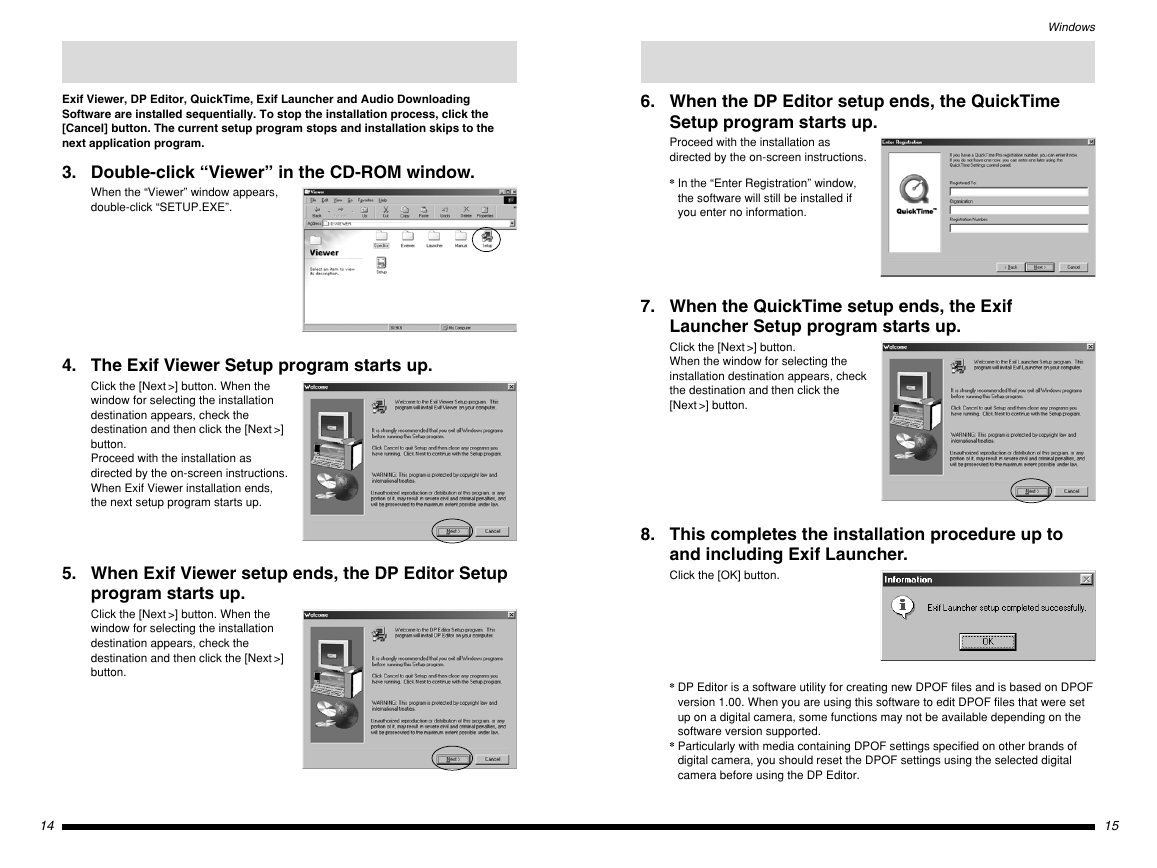
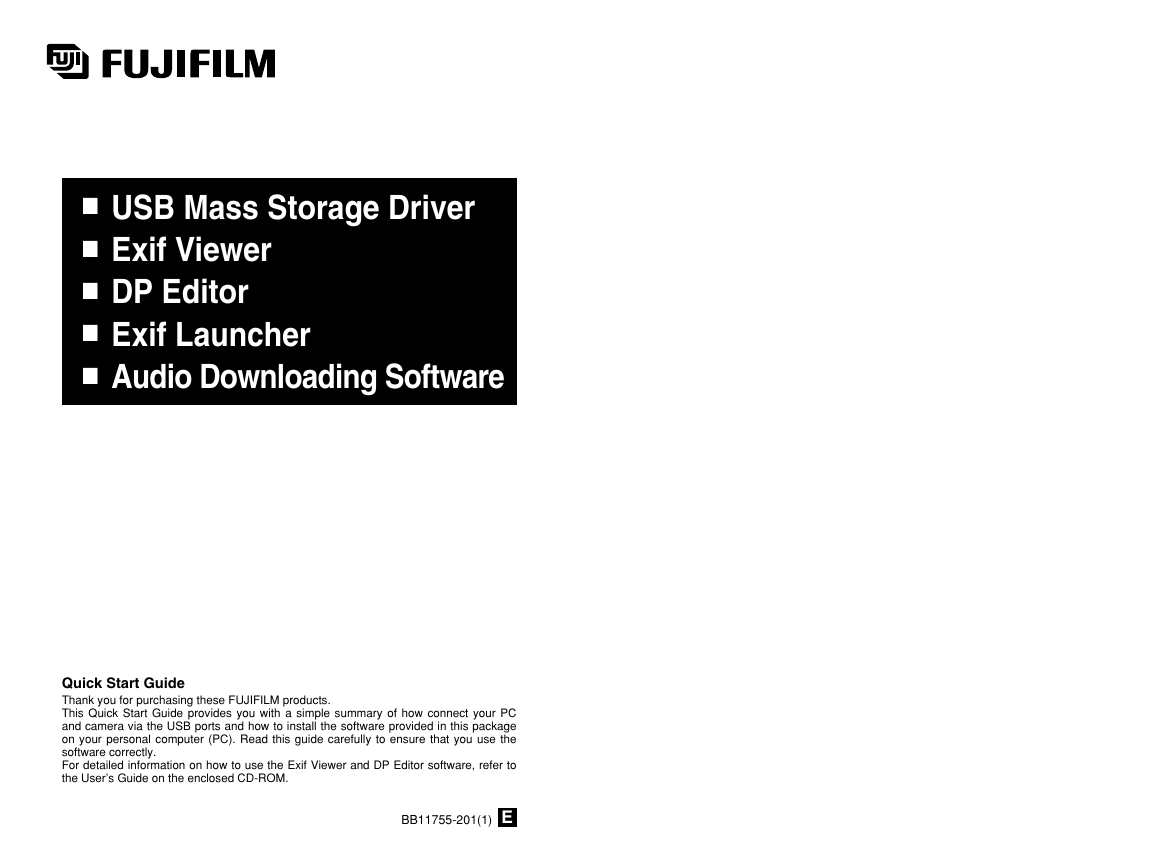
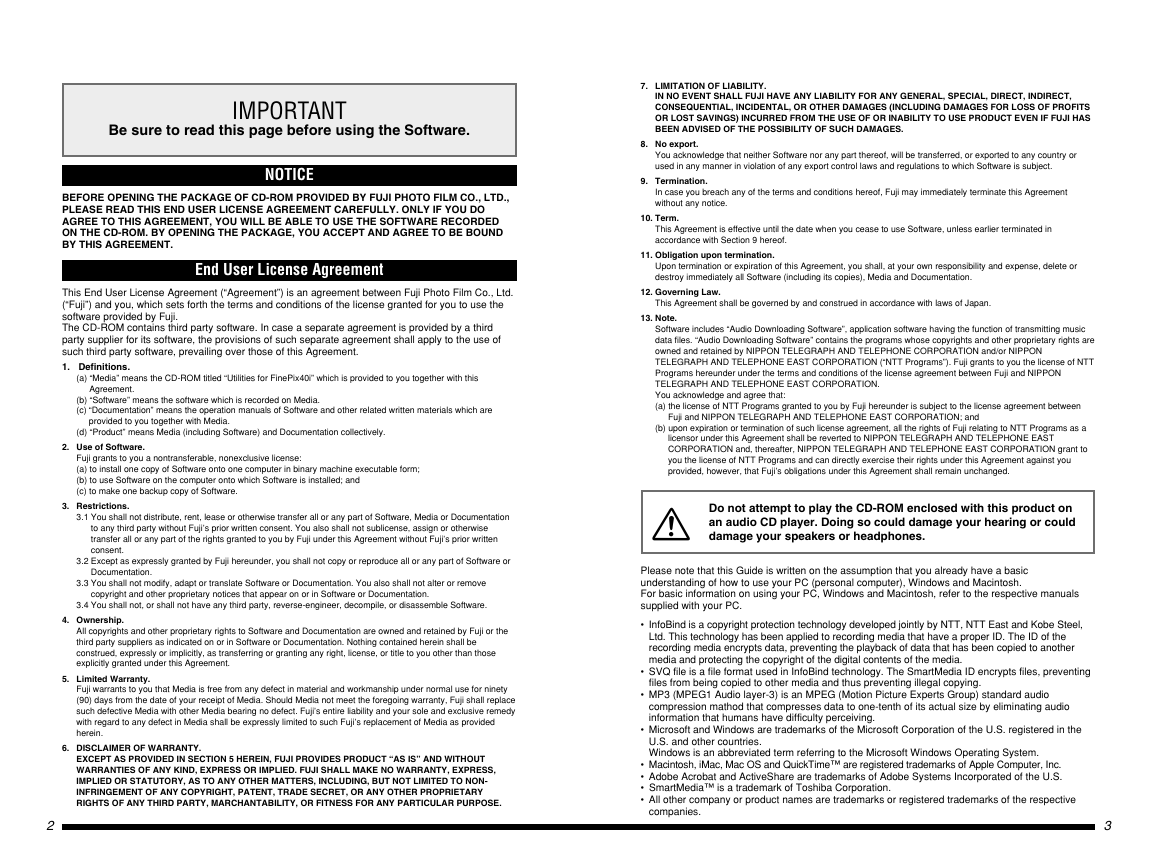
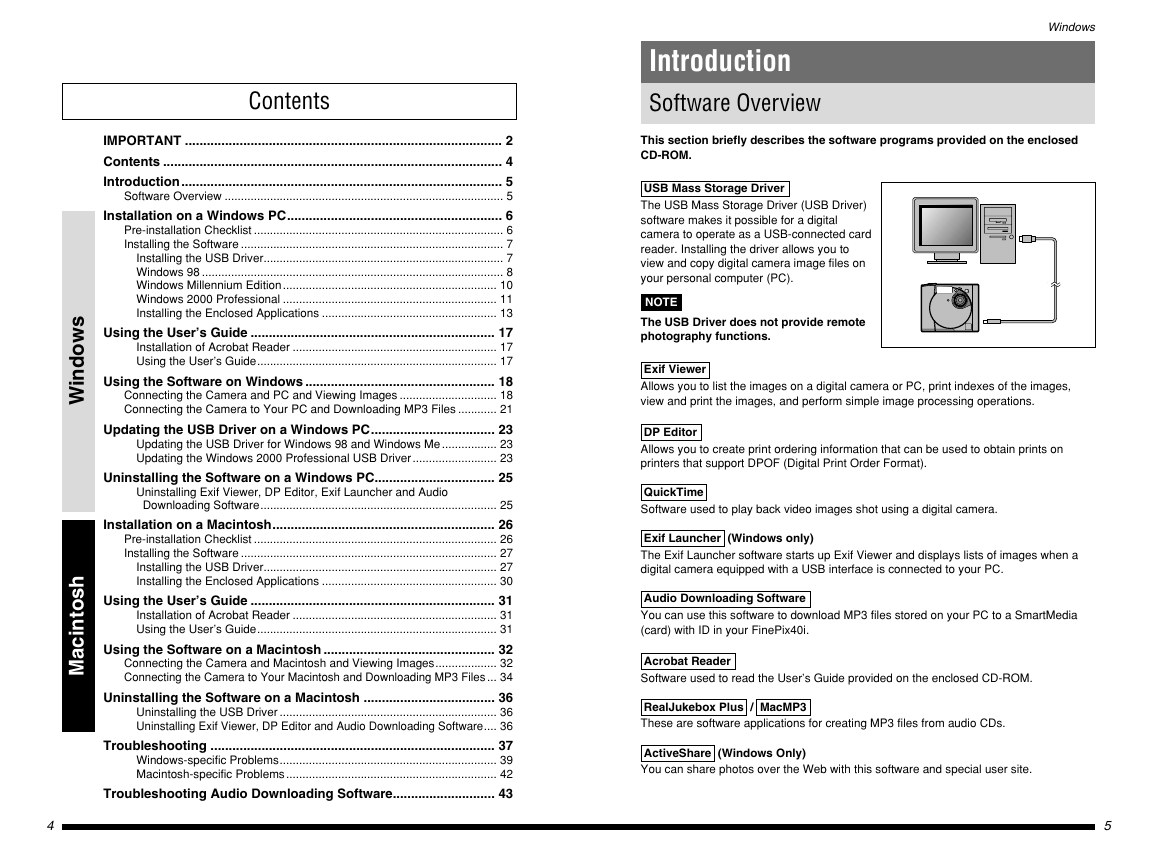
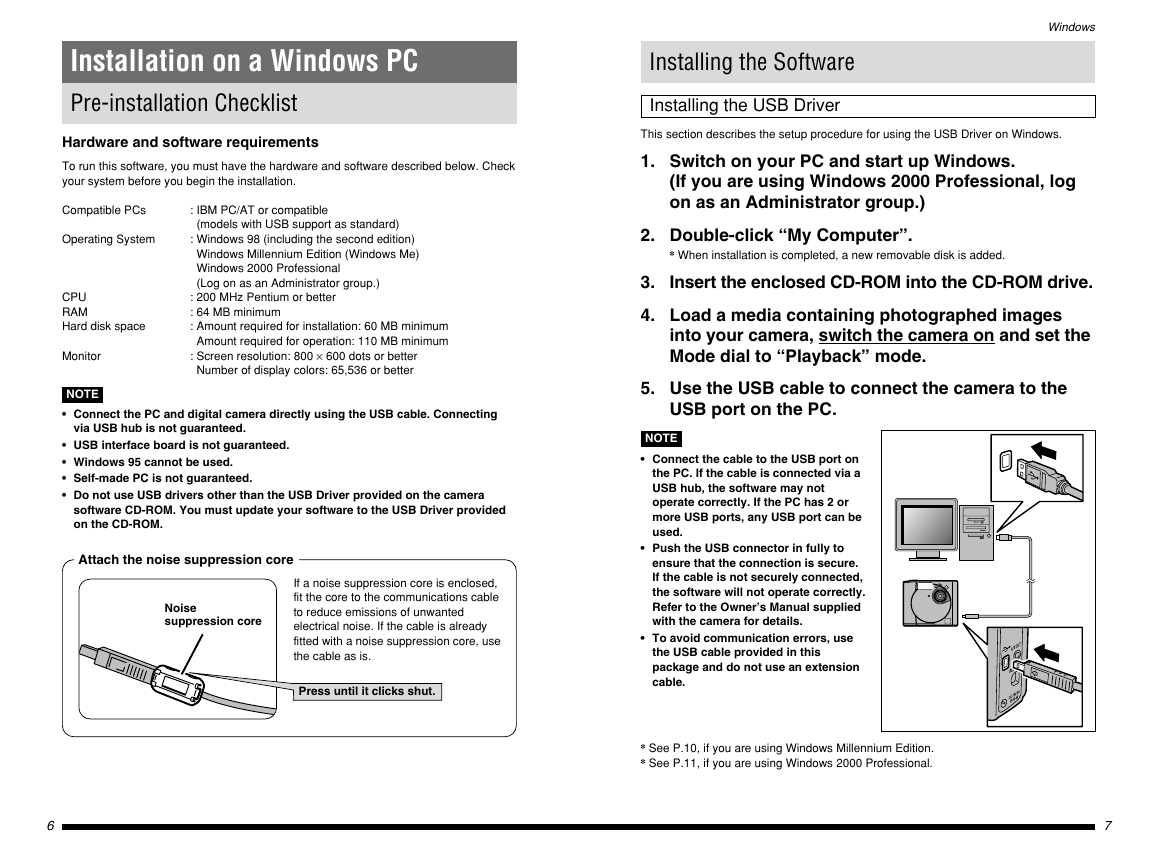
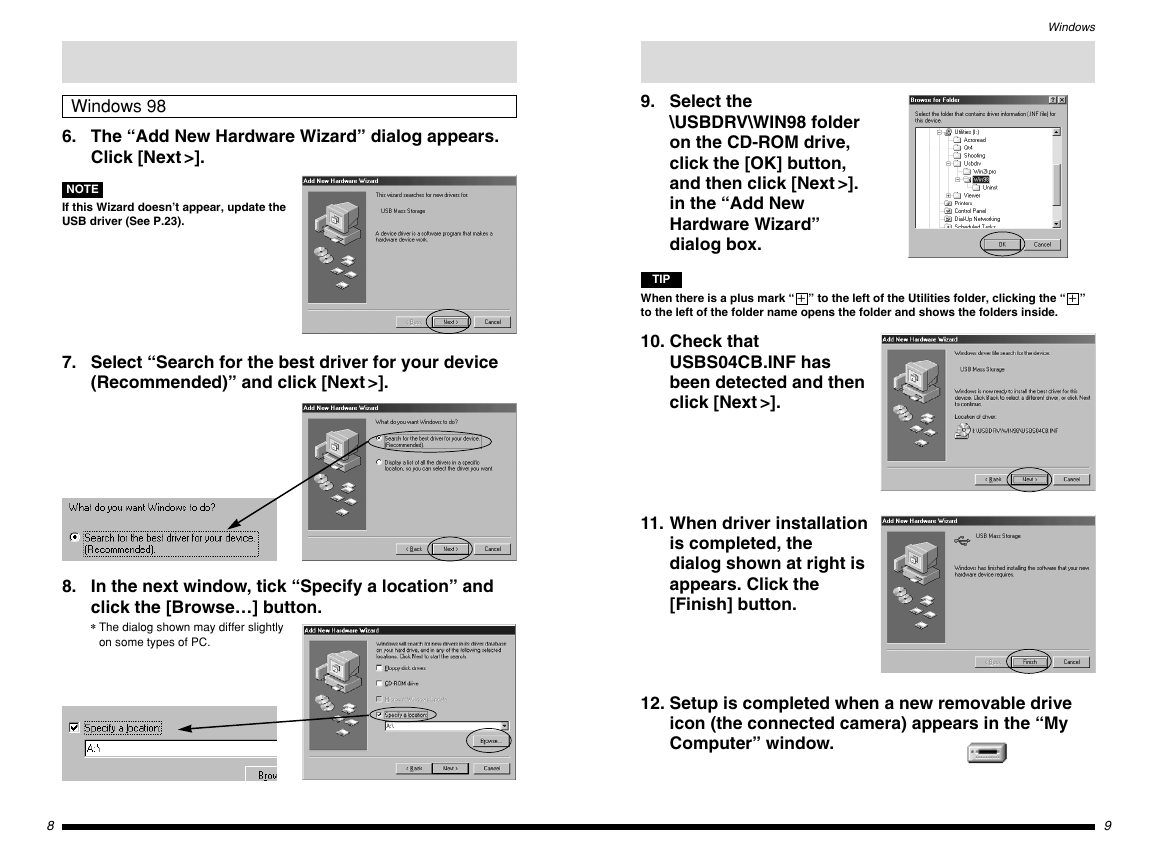
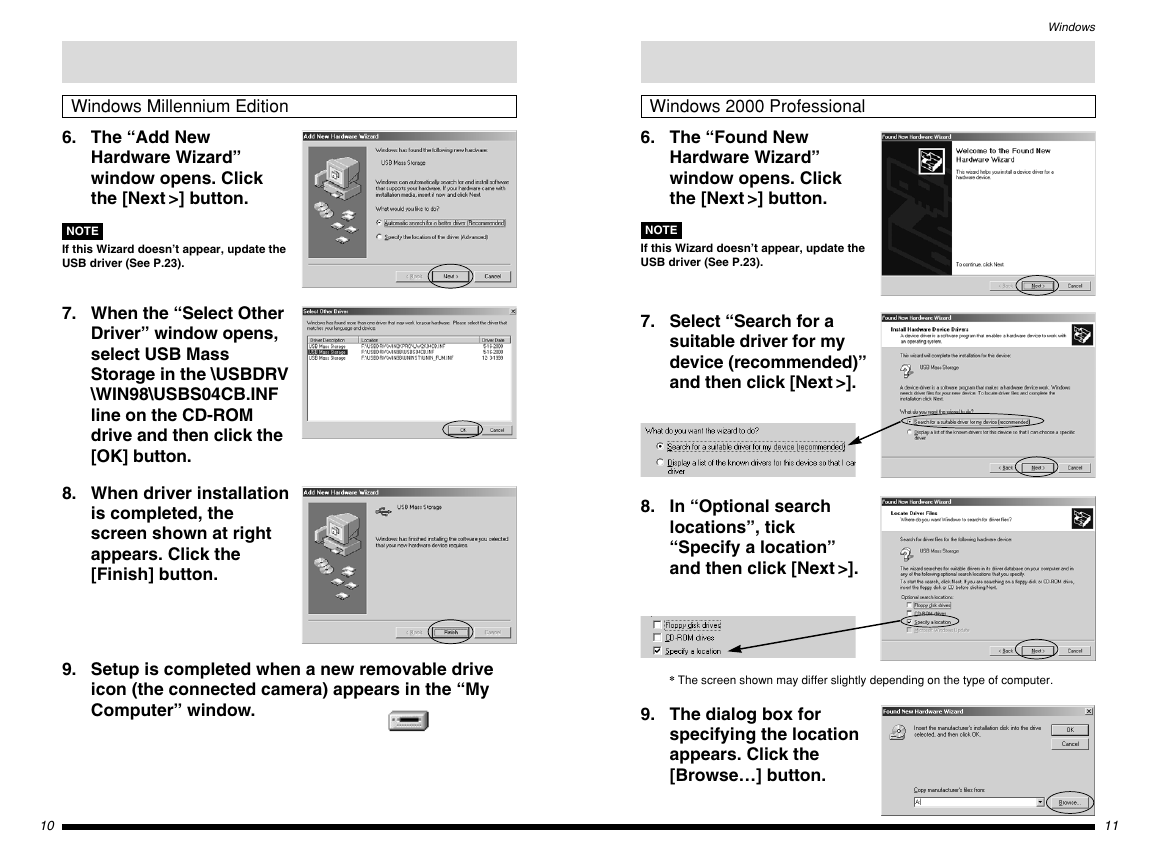
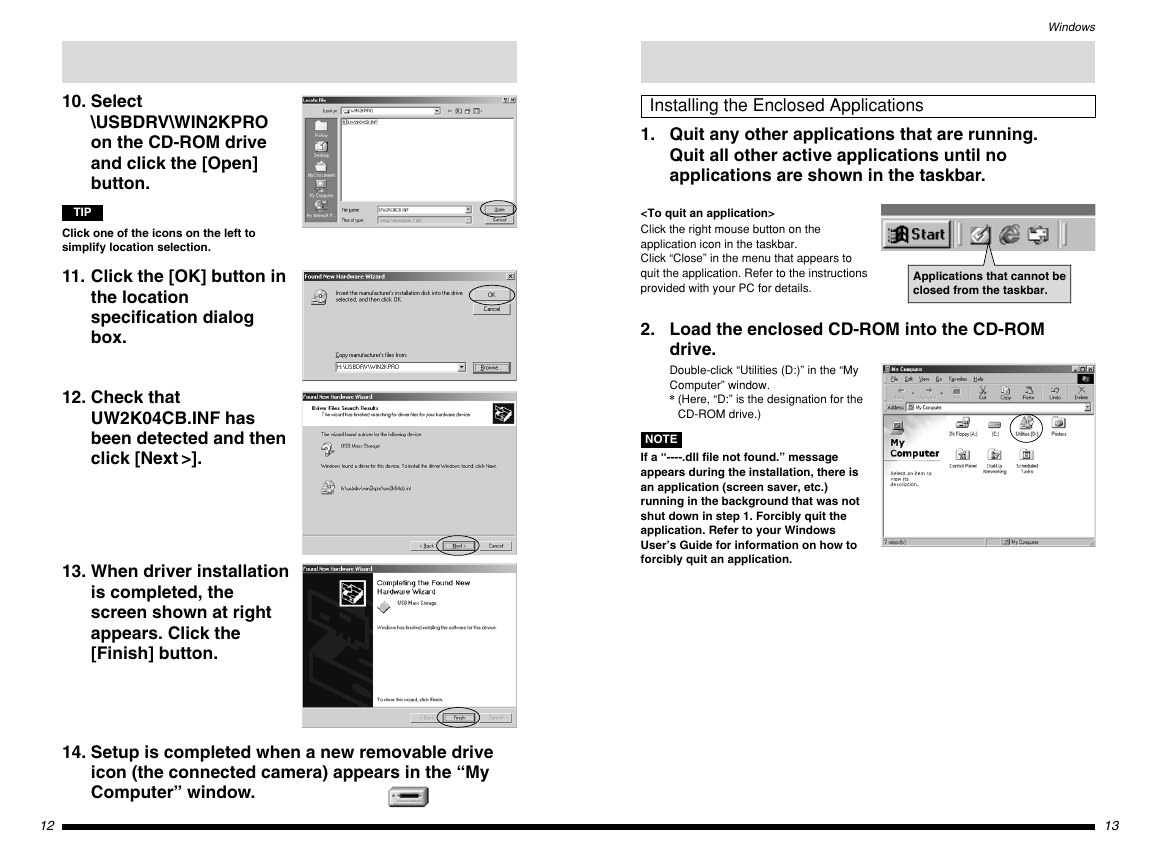
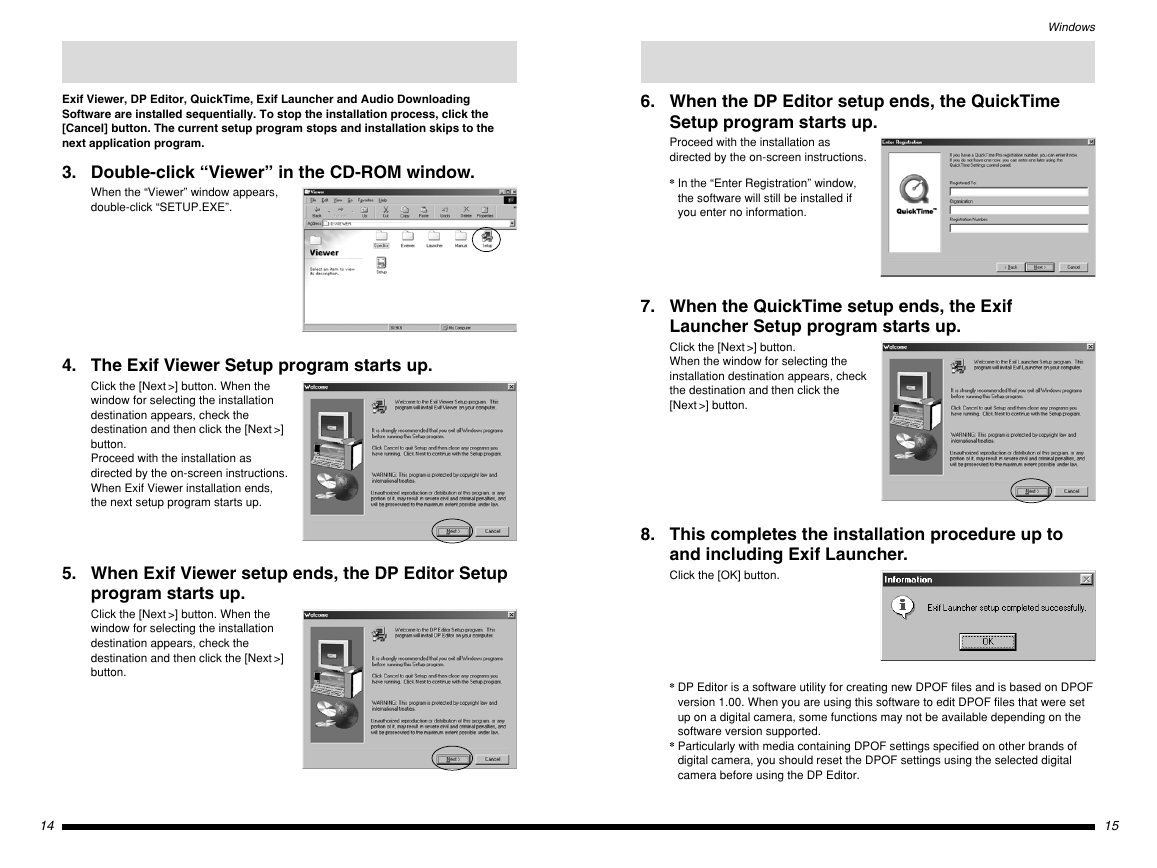
 2023年江西萍乡中考道德与法治真题及答案.doc
2023年江西萍乡中考道德与法治真题及答案.doc 2012年重庆南川中考生物真题及答案.doc
2012年重庆南川中考生物真题及答案.doc 2013年江西师范大学地理学综合及文艺理论基础考研真题.doc
2013年江西师范大学地理学综合及文艺理论基础考研真题.doc 2020年四川甘孜小升初语文真题及答案I卷.doc
2020年四川甘孜小升初语文真题及答案I卷.doc 2020年注册岩土工程师专业基础考试真题及答案.doc
2020年注册岩土工程师专业基础考试真题及答案.doc 2023-2024学年福建省厦门市九年级上学期数学月考试题及答案.doc
2023-2024学年福建省厦门市九年级上学期数学月考试题及答案.doc 2021-2022学年辽宁省沈阳市大东区九年级上学期语文期末试题及答案.doc
2021-2022学年辽宁省沈阳市大东区九年级上学期语文期末试题及答案.doc 2022-2023学年北京东城区初三第一学期物理期末试卷及答案.doc
2022-2023学年北京东城区初三第一学期物理期末试卷及答案.doc 2018上半年江西教师资格初中地理学科知识与教学能力真题及答案.doc
2018上半年江西教师资格初中地理学科知识与教学能力真题及答案.doc 2012年河北国家公务员申论考试真题及答案-省级.doc
2012年河北国家公务员申论考试真题及答案-省级.doc 2020-2021学年江苏省扬州市江都区邵樊片九年级上学期数学第一次质量检测试题及答案.doc
2020-2021学年江苏省扬州市江都区邵樊片九年级上学期数学第一次质量检测试题及答案.doc 2022下半年黑龙江教师资格证中学综合素质真题及答案.doc
2022下半年黑龙江教师资格证中学综合素质真题及答案.doc