UG 制图中常用非属性表中属性
UG 工作室|UG 视频网 / 2013-04-03
[大] [中] [小]
适用版本:NX
NX 中属性非常重要,尤其是在制图环境下。在制图中,明细表、标题栏都是跟属性关联的,
当属性更新,明细表或标题栏也会随之更新过来。
一般情况下,我们可以通过注释来添加属性,操作如下:
将文本输入下的“类别”设置为“关系”;
设置为关系后,会看到“插入对象属性”或者“插入部件属性”。
插入对象属性:针对的是部件里的对象,例如:体、线、面等等。
插入部件属性:针对的是当前部件里属性表里的属性。
UG Part 属性介绍
UG 工作室|UG 视频网 / 2014-06-16
[大] [中] [小]
适用版本:NX
属性是 NX 文件比较重要的概念,类似于我们的身份证,零件的相关信息都存在属性中,
供用户查看或继承。
关于属性,这里主要介绍两个概念:部件属性和组件属性。
部件属性,这是大家比较熟悉的,打开任何一个 part,选择“文件”->“属性”,如图 1 所示。
用户可以根据需要,将当前零件的相关信息作为属性填入到其中。一般会定制模板,将需要
的属性预先设定好。
�
图 1
组件属性,这个往往用的人比较少,但实际比较实用。这属于装配中的概念,只有在装配
中才会有组件属性。打开任意一个装配文件,在装配导航其中,右键某个零件,选择“属性”,
如图 2 所示。
图 2
�
部件属性和组件属性的用法和概念是不一样的。
部件属性是完全属于单个零件,不管此零件被装配到哪个装配中,部件属性都会跟随一起。
它跟装配无关,是特定于零件的一些属性信息,如设计者,零件名称等。
组件属性是属于装配中的某个零件,它反映的信息和当前装配有关,会跟随装配文件一起
存在。
下面举个例子表示这两种属性的不同用法。
如图 3 所示,同一个轴零件,分别被装配的两个不同的装配中,即两套装配都需要用到这
轴,但需要的材质不一样,一个需要铁质的,一个需要钢质的。
图 3
对于这个例子,就可以用到部件属性和组件属性。首先,如“DESIGN”、“PART_NAME”、
“VOLUME”这些属性,它们是归属于零件的,即不管被装配到哪个装配中,这些属性是不变
的,因此加到部件属性中。而对于“MATERIAL”属性,不同的装配,对应不同的材质,跟装配
相关,因此这属于组件属性,添加到各自的装配组件中,不属于零件特定的。
以上介绍的就是 NX Part 的两种属性,根据不同的情况,我们需要灵活使用它们。
UG NX 标题栏的定义
UG 工作室|UG 视频网 / 2013-04-01
[大] [中] [小]
适用版本:NX8
为了方便出图,图纸中的标题栏一般会定义到模板中,如图 1 所示。
�
图 1
当中涉及到的内容我们都会通过属性关联来实现,用户新建图纸后不需要再手工
填写相关内容,系统会根据之前模板中配好的属性自动生成相应内容,若需改动
只要重新修改属性即可,很方便。这是以前我们配置标题栏的方法,之前的技巧
中也有介绍。
在 NX8 中,增加了标题块的定义操作,在定义标题栏时我们又多了一种方法,
下面就为大家介绍这种新的定义方法。
首先还是要通过表格命令创建符合格式要求的标题栏,输入相应标题,放到图纸
上正确的位置,这和以前的定义是一样的,如图 1 所示。
相应标题后对应的内容,以前是由属性继承的,如“设计”后面,会插入设计对应
的属性,如“”。这里就不再这样操作,选择“工具”->“图
纸格式”->“标题块”,如图 2 所示,然后配置下面的单元格属性。
�
图 2
如图 2 所示,此标题栏若需要填写的内容是“设计”、“校对”、“审核”和“批准”,
分别填在它们后面对应的单元格中,因此将其余不需要填写内容的单元格先锁定
起来,修改需要填写属性的单元格标签内容,如图 3 所示。
图 3
�
定义好后下面的方法和以前一样,要将此图纸模板配置到 NX 图纸模板中,用
户可以从插入图纸页的模板中看到。
插入上述定义好的图纸后,系统会自动弹出“填充标题块”对话框,如图 4 所示,
用户可以填入相应内容。
图 4
填完后若要重新编辑,可双击标题栏,重新修改属性内容。
UG 中图纸拼接功能
UG 工作室|UG 视频网 / 2014-05-16
[大] [中] [小]
适用版本:NX8 以上
当我们在用 NX 出完图纸,需要打印图纸的时候,往往图纸页有很多,有许多图纸文件需要打印在同一张
图纸上。这时候我们就可以使用“图纸拼接”命令。
我们可以在菜单—GC 工具箱—制图工具中找到“图纸拼接”命令,如图 1 所示。
�
图 1
我们可以通过该命令选择单一文件或文件夹中的所有文件的方式加载图纸文件,根据选择的打印图幅的大
小,可以实现智能的自动图纸拼接,根据需要可以输出 CGM、PDF、DXF、NX Part File 等格式,如图 2。
同时实现以下功能:添加图纸文件到拼图列表;在 TC 查找需要添加的图纸文件;从列表中删除不需要拼
图的图纸文件;调整列表中图纸文件拼图顺序;添加文件夹中的图纸文件到拼图列表,系统自动过滤掉非
图纸文件;设定输出图纸大小(滚筒或自定义);灵活的输出格式(CGM、PDF、DXF、NX Part File),
可以为 CGM 和 PDF 的输出文件设置线型;根据间隙智能的优化图样排列,节省纸张。
�
图 2
使用该命令我们需要注意的是(1)本工具只支持公制的图纸。(2)当输出成 PDF 格式时,由于目前 PDF
默认的最大的 page size 是 5080mm,因此,当输出时的 page size 有一边大于 5080mm 时,图纸将被缩小。
NX 、 Powermil 、Cimatron 、Mastercam 等大量视频教学,持续更新,UG 工作室:http://
www.ugcad.com/!!!
�
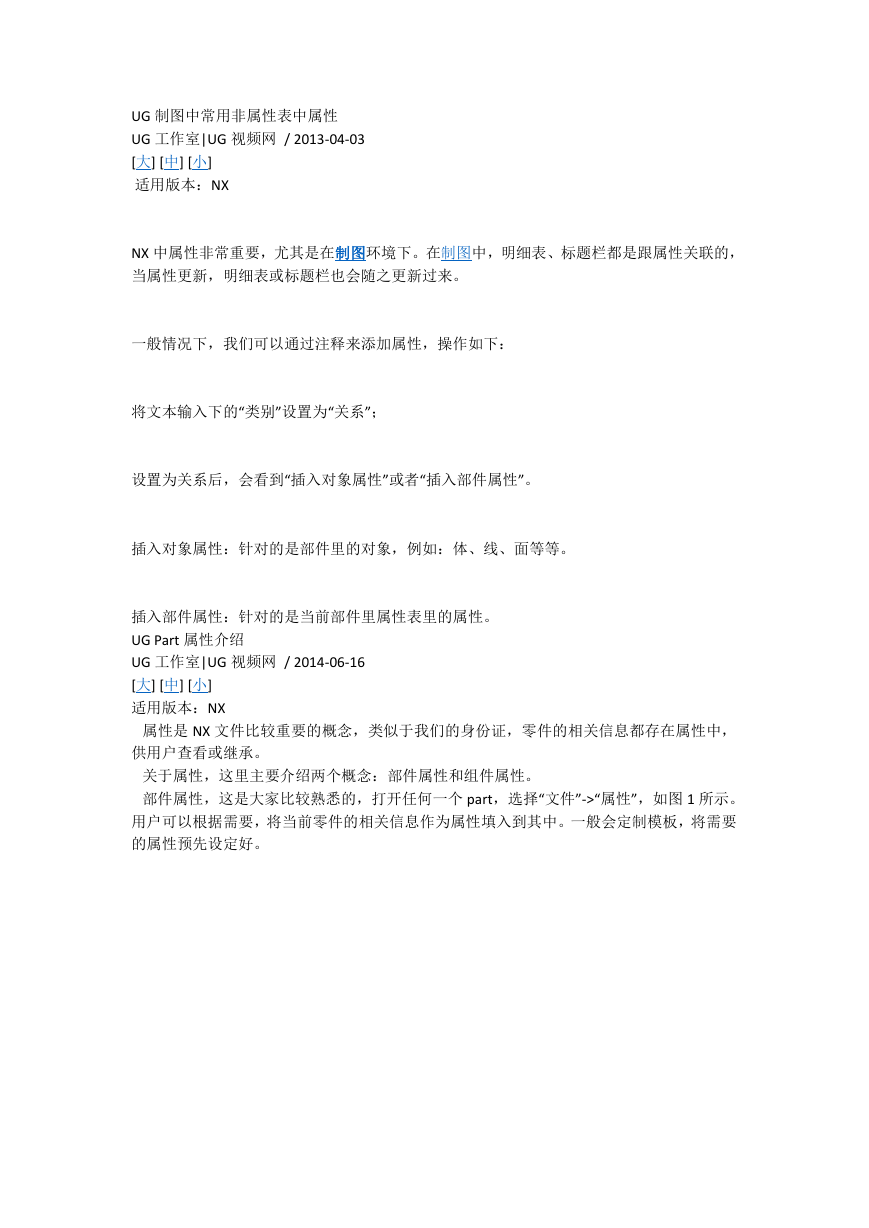
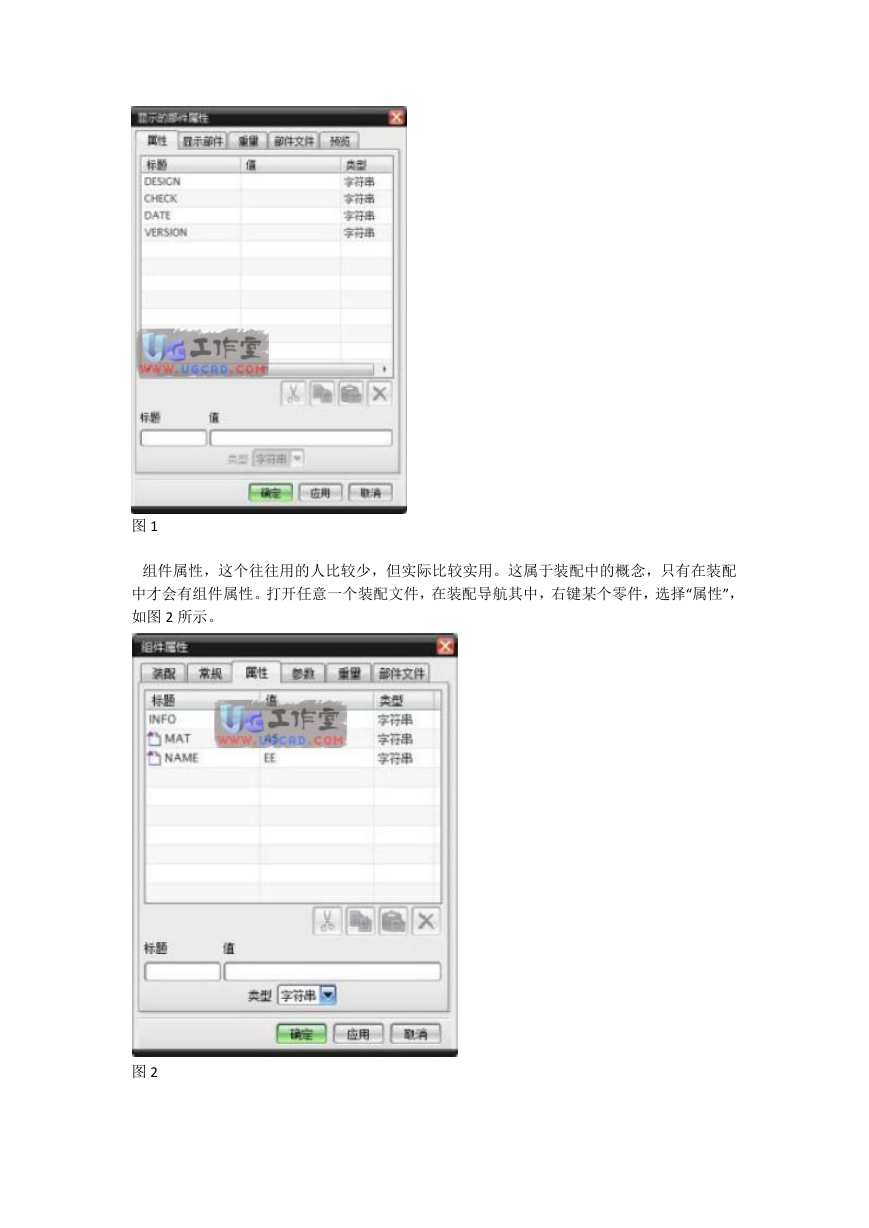

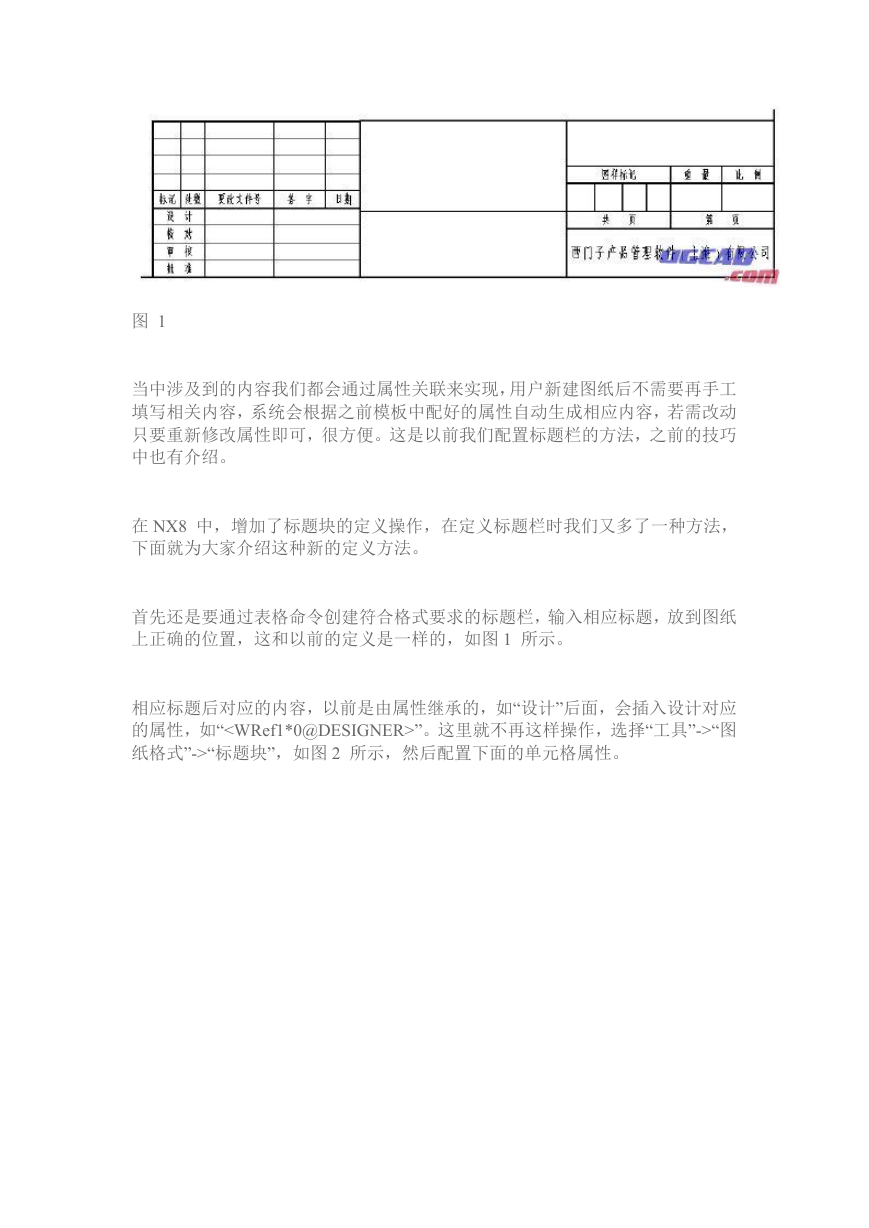
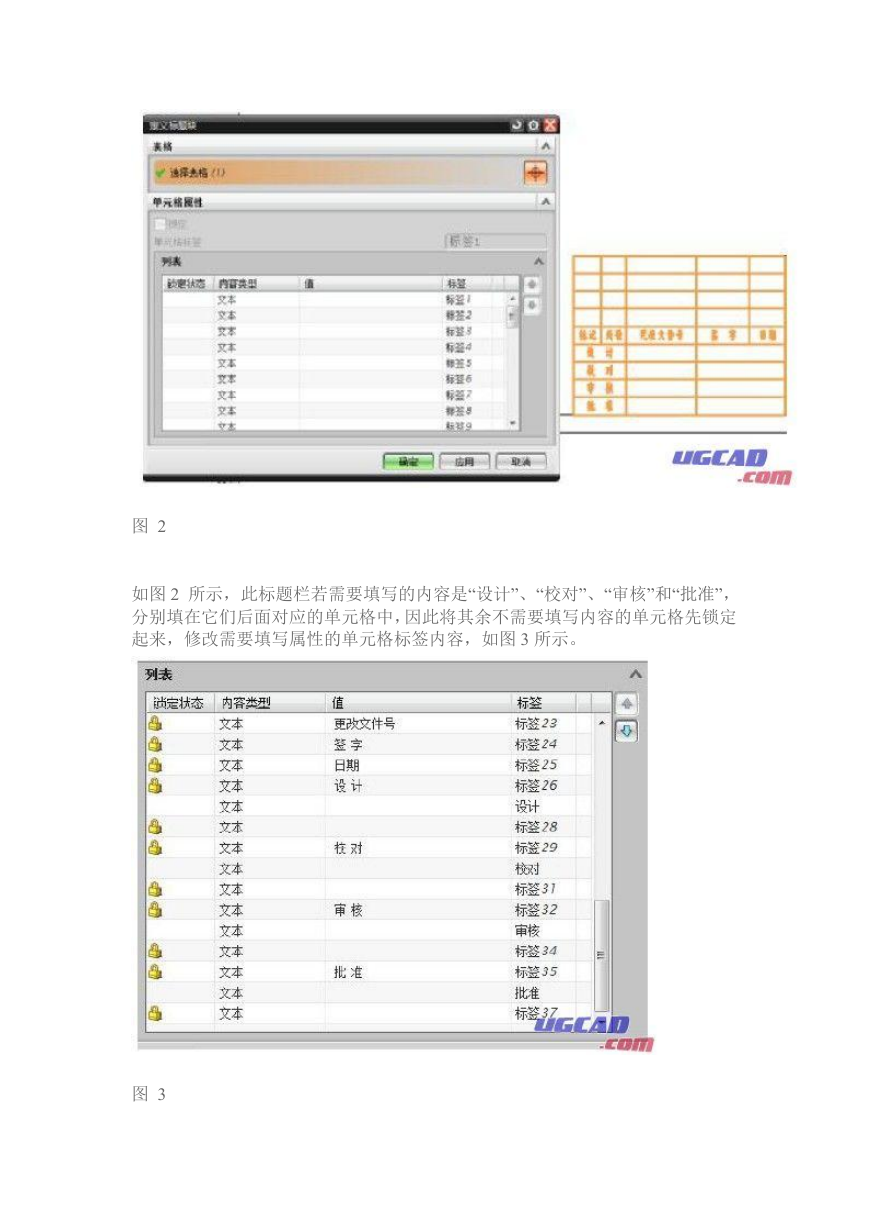
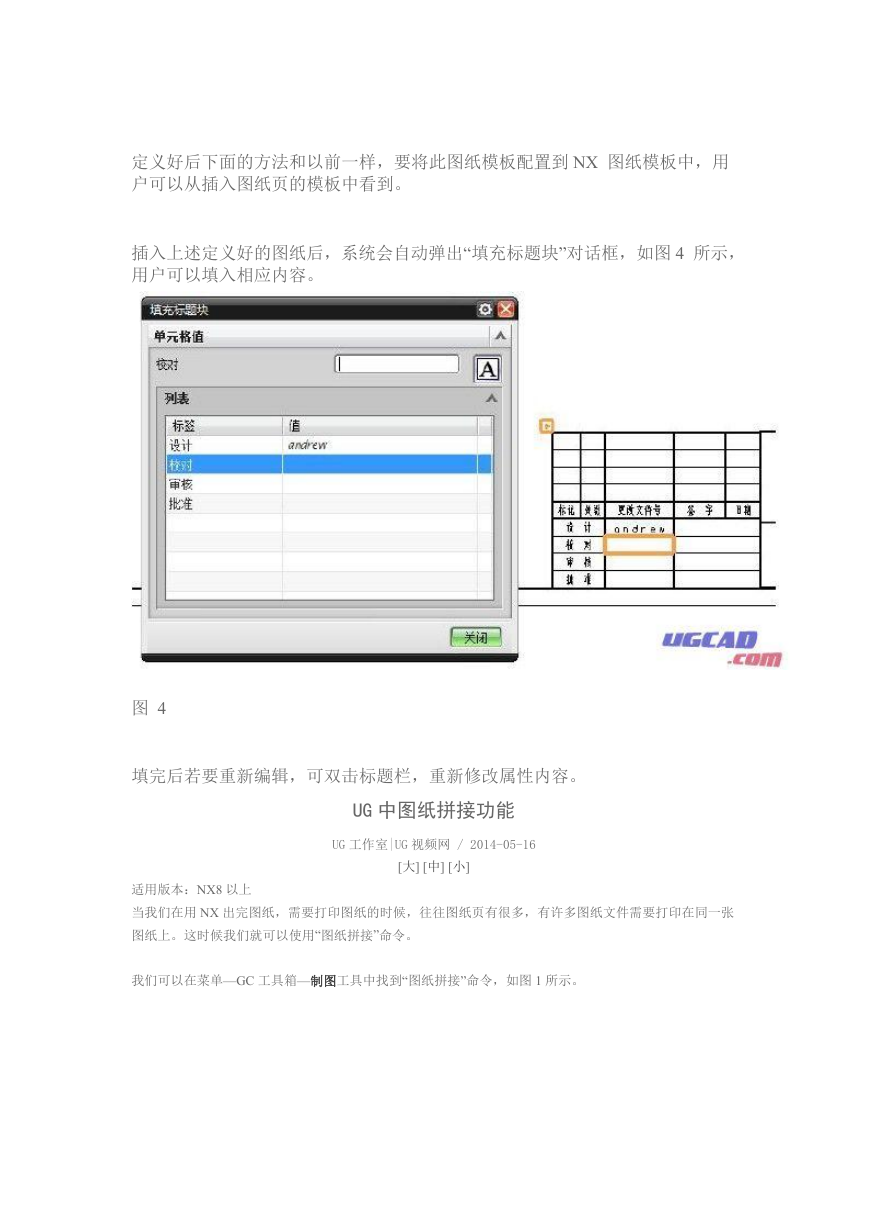
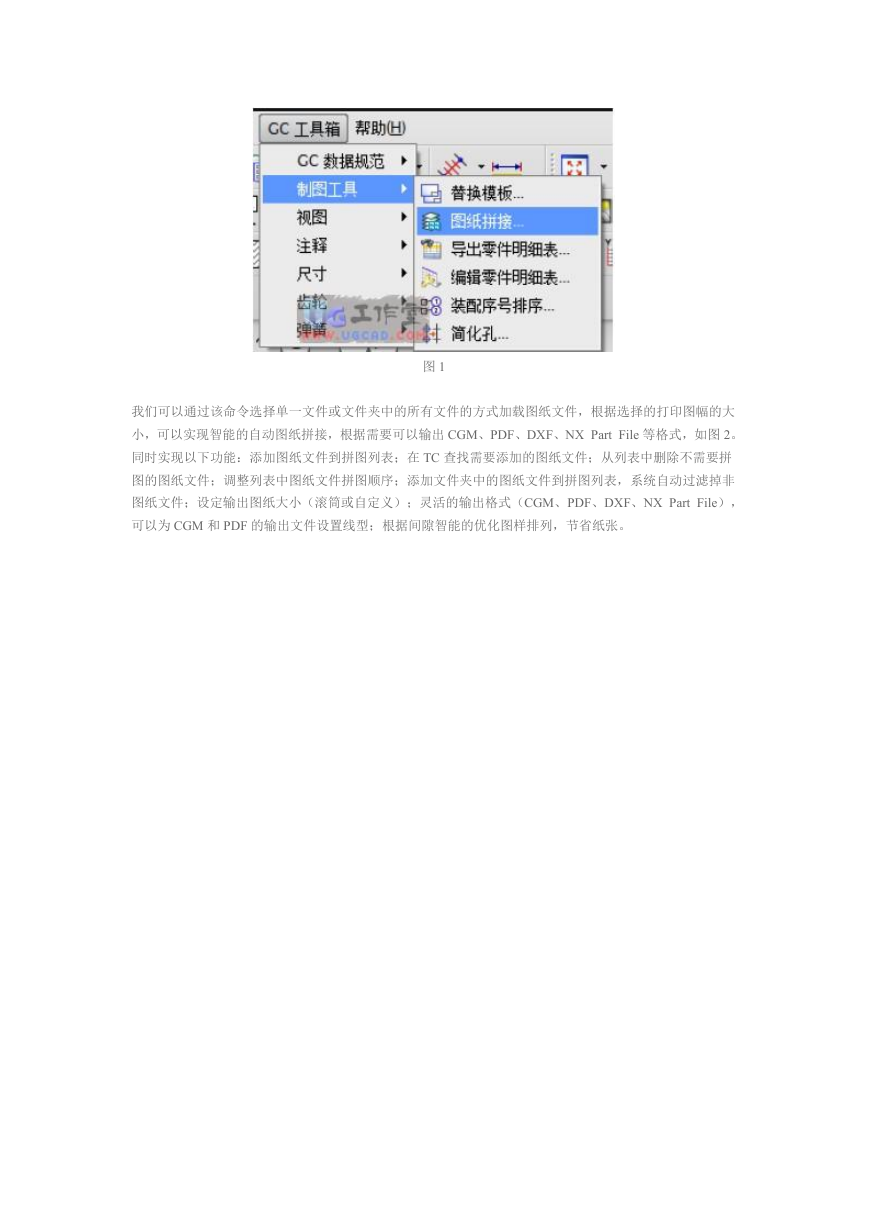
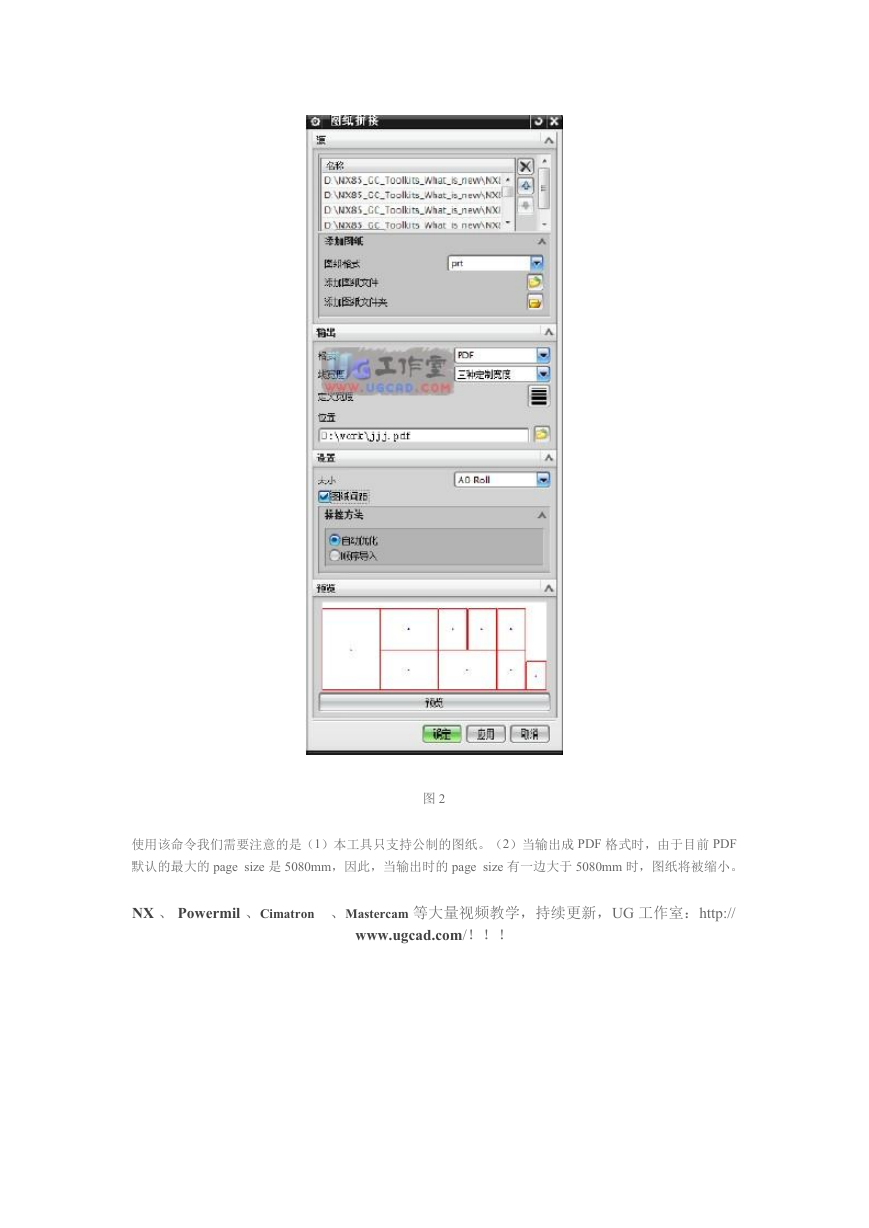
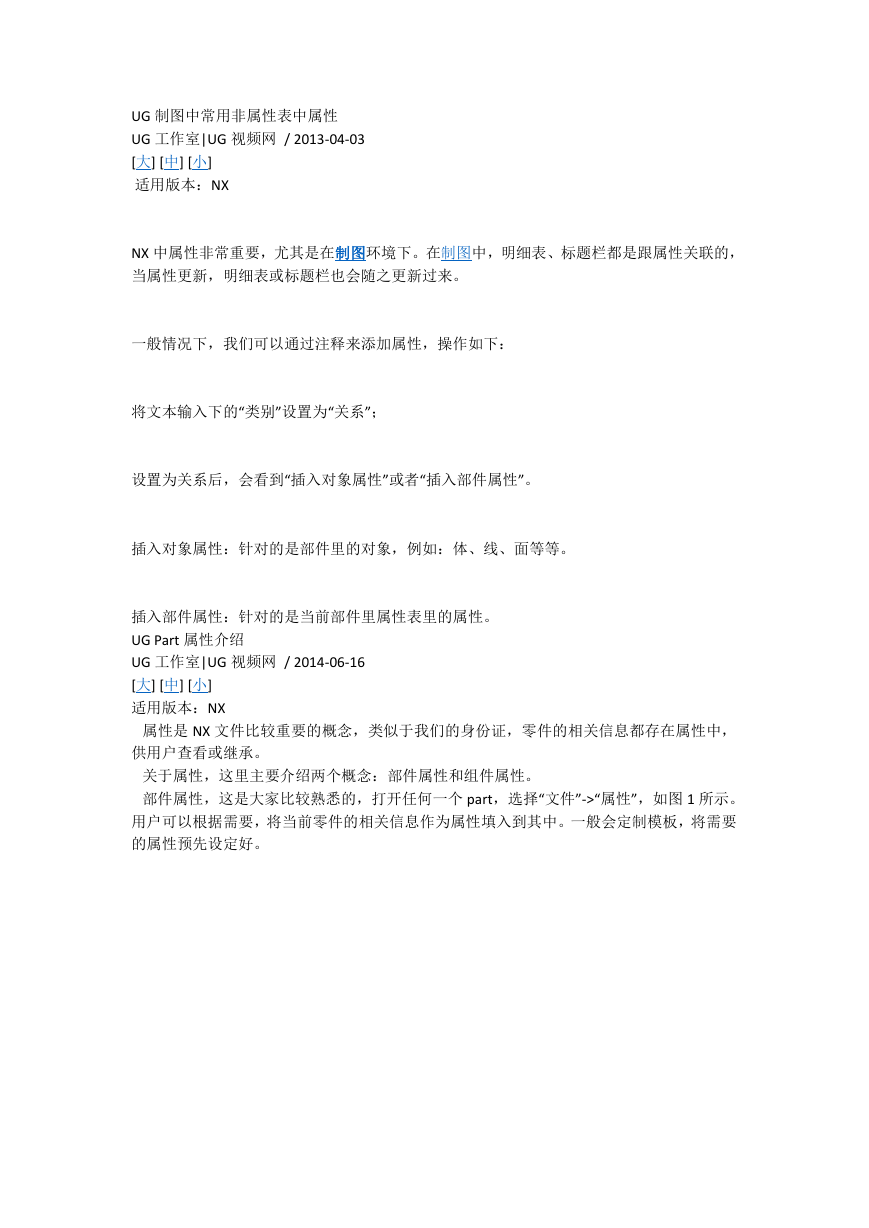
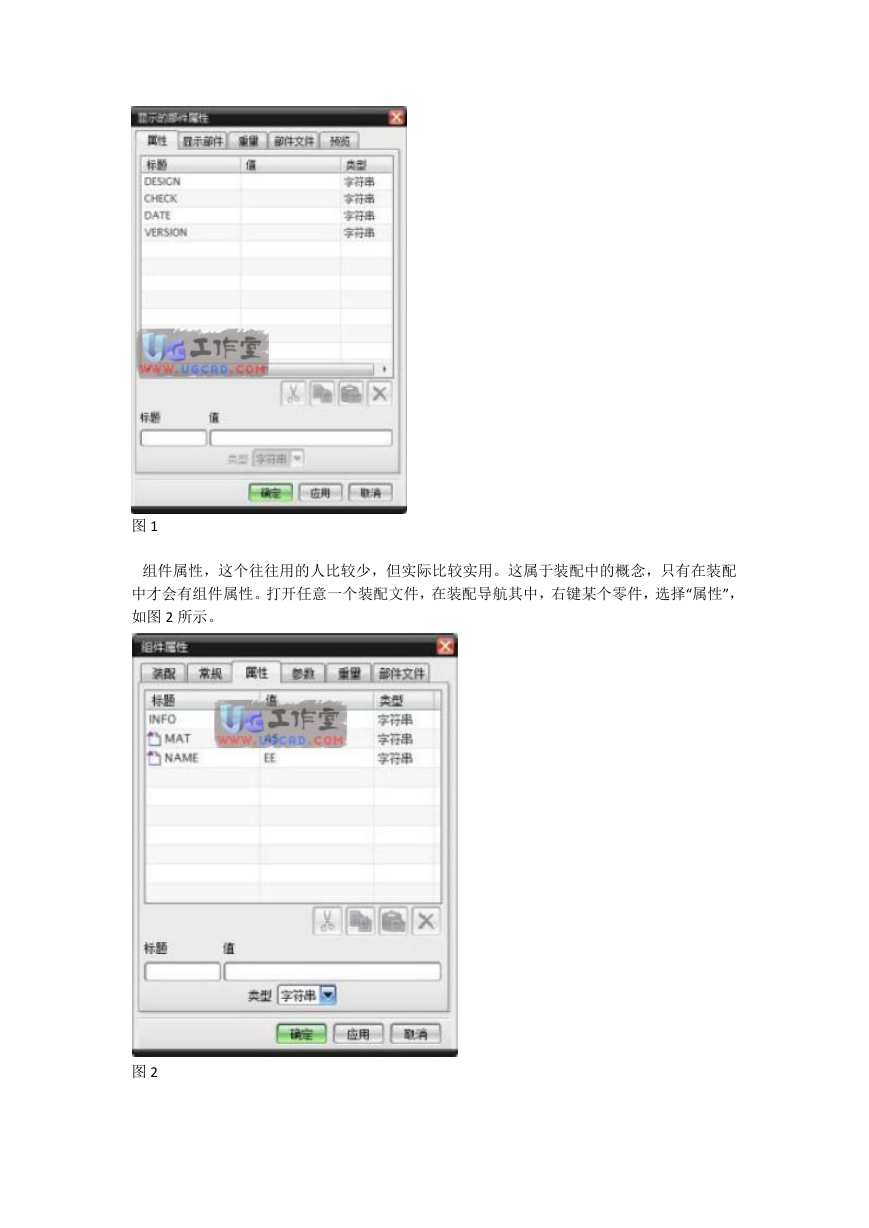

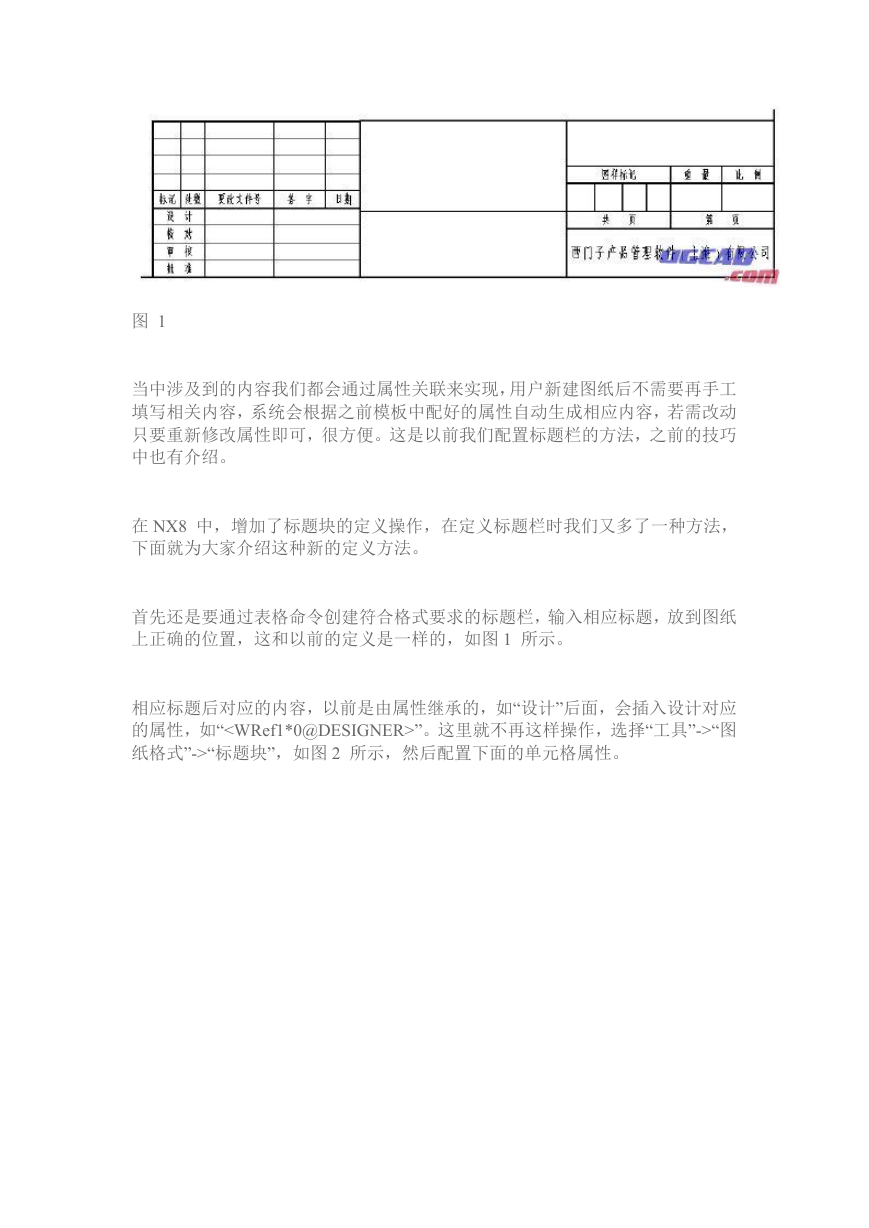
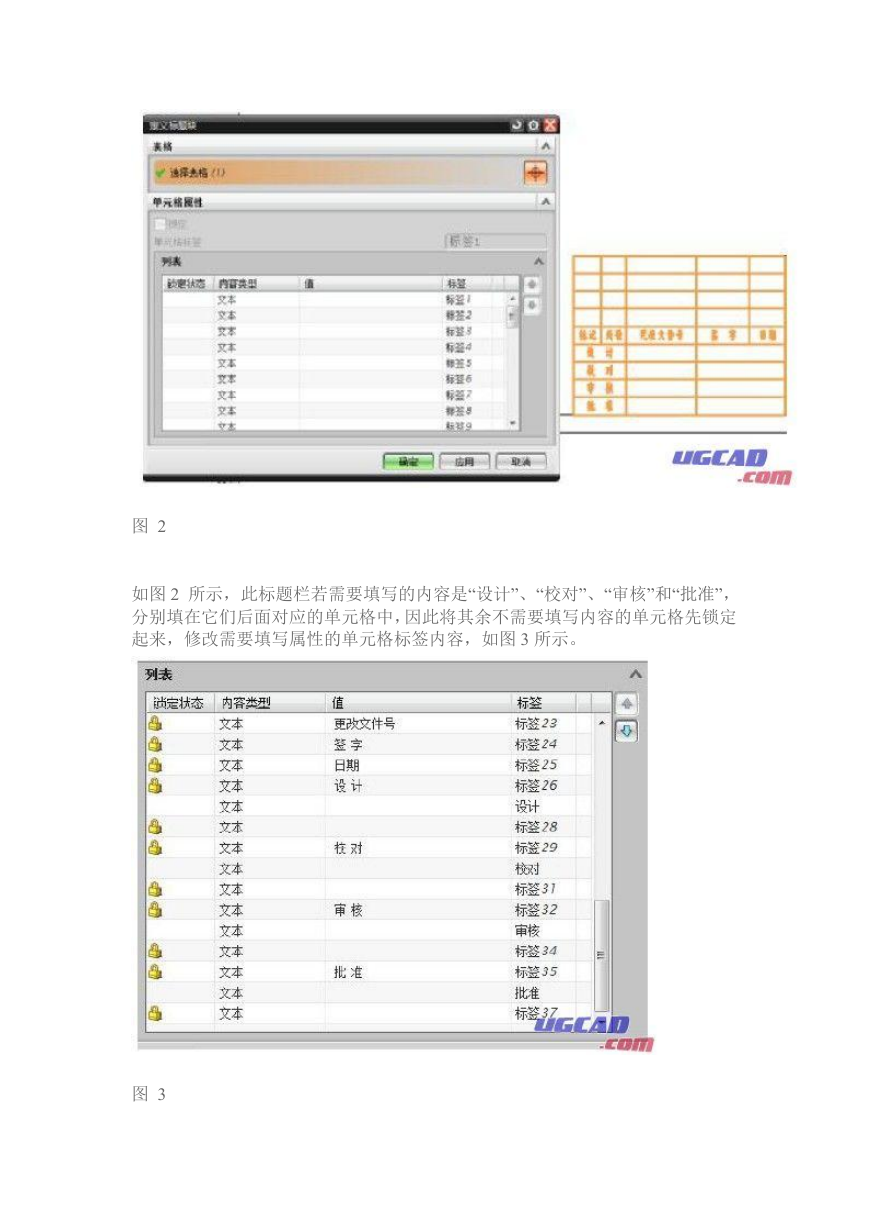
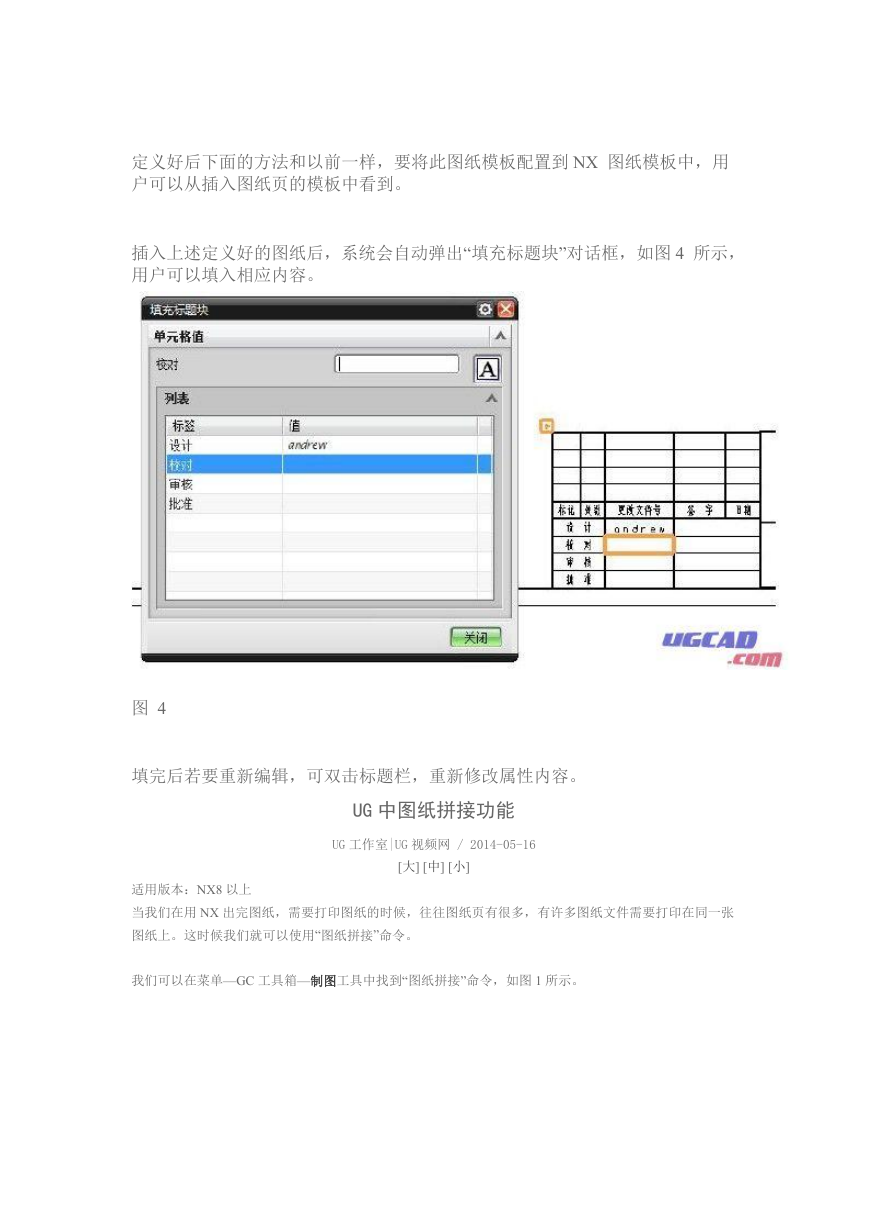
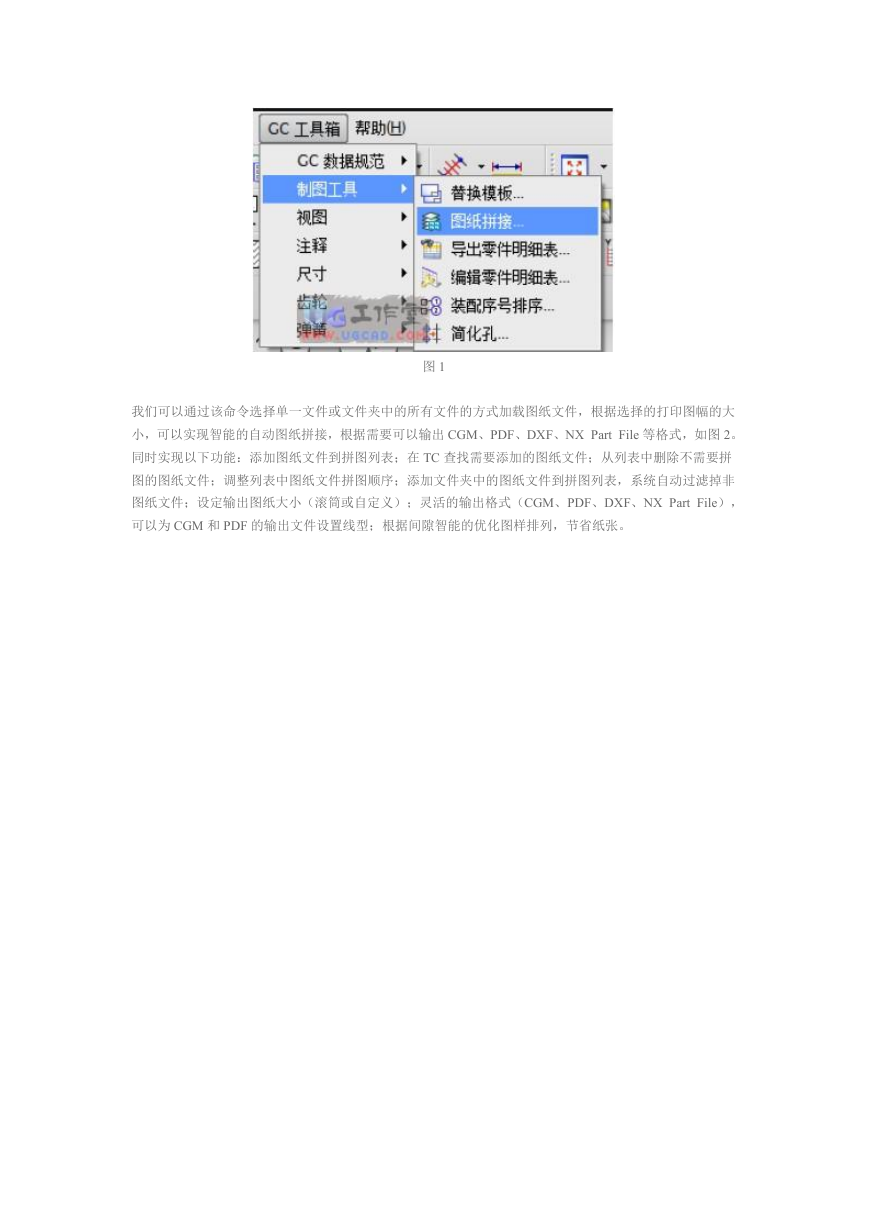
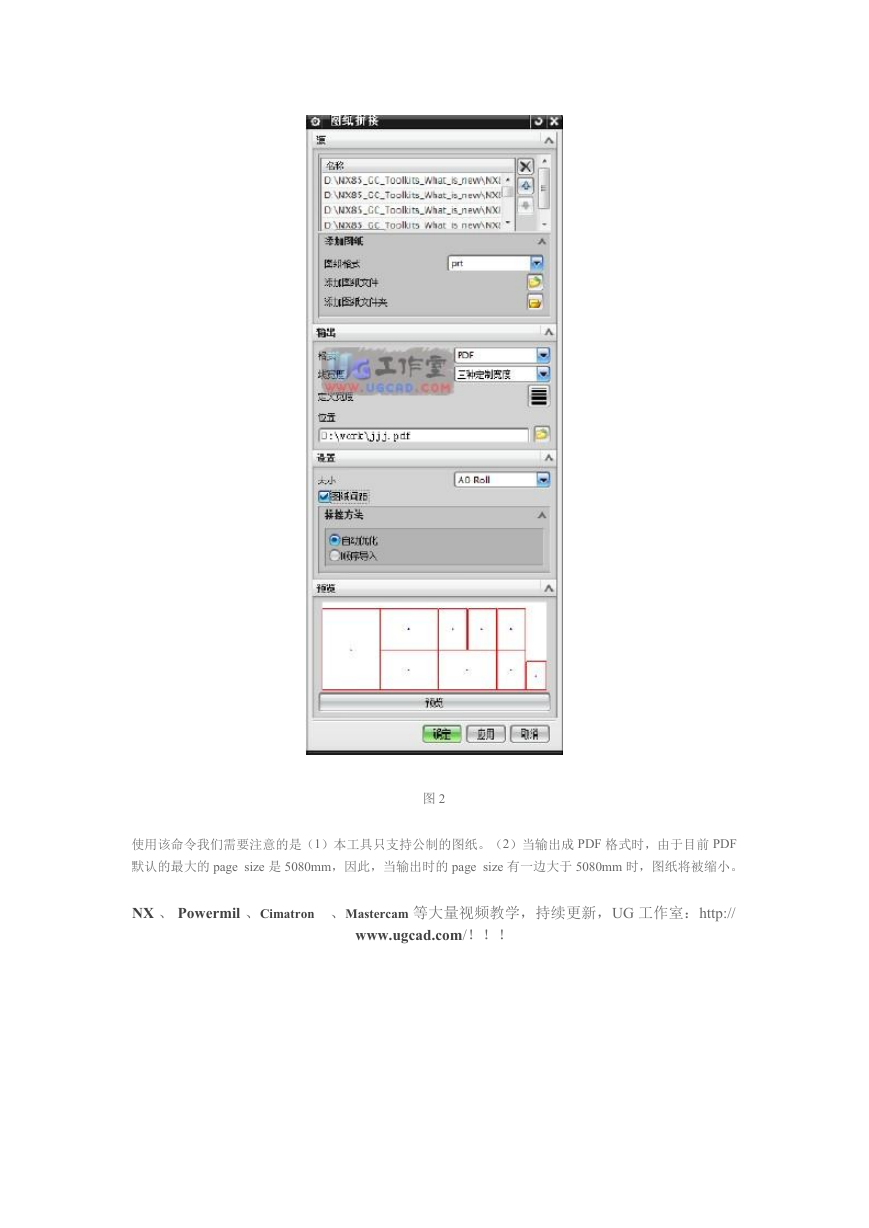
 2023年江西萍乡中考道德与法治真题及答案.doc
2023年江西萍乡中考道德与法治真题及答案.doc 2012年重庆南川中考生物真题及答案.doc
2012年重庆南川中考生物真题及答案.doc 2013年江西师范大学地理学综合及文艺理论基础考研真题.doc
2013年江西师范大学地理学综合及文艺理论基础考研真题.doc 2020年四川甘孜小升初语文真题及答案I卷.doc
2020年四川甘孜小升初语文真题及答案I卷.doc 2020年注册岩土工程师专业基础考试真题及答案.doc
2020年注册岩土工程师专业基础考试真题及答案.doc 2023-2024学年福建省厦门市九年级上学期数学月考试题及答案.doc
2023-2024学年福建省厦门市九年级上学期数学月考试题及答案.doc 2021-2022学年辽宁省沈阳市大东区九年级上学期语文期末试题及答案.doc
2021-2022学年辽宁省沈阳市大东区九年级上学期语文期末试题及答案.doc 2022-2023学年北京东城区初三第一学期物理期末试卷及答案.doc
2022-2023学年北京东城区初三第一学期物理期末试卷及答案.doc 2018上半年江西教师资格初中地理学科知识与教学能力真题及答案.doc
2018上半年江西教师资格初中地理学科知识与教学能力真题及答案.doc 2012年河北国家公务员申论考试真题及答案-省级.doc
2012年河北国家公务员申论考试真题及答案-省级.doc 2020-2021学年江苏省扬州市江都区邵樊片九年级上学期数学第一次质量检测试题及答案.doc
2020-2021学年江苏省扬州市江都区邵樊片九年级上学期数学第一次质量检测试题及答案.doc 2022下半年黑龙江教师资格证中学综合素质真题及答案.doc
2022下半年黑龙江教师资格证中学综合素质真题及答案.doc