第二篇 Access 程序设计实验
本篇是教材教学内容的配套实验指导,使学生在完成相应章节内
容的学习后,通过实验指导部分的操作,加深对相应内容的理解和掌
握。本篇共有 8 个实验,其内容围绕“高校图书借阅管理系统”进行
设计,从数据库的创建开始,一直到 VBA 的简单应用部分,形成了
一个具有一定应用意义的完整系统,从而使学生在做实验过程中了解
到系统设计的过程和具体方法。
�
实验 1 创建数据库
一、实验目的
1. 掌握 Access 2010 的启动和退出方法;
2. 熟悉 Access 2010 开发环境及系统设置方法;
3. 掌握 Access 2010 数据库的创建方法。
二、实验任务
启动 Access 2010 数据库管理系统,创建一个名为“高校图书借阅管理系统”的数据库。
1.1 Access 2010 的启动与退出
【实验内容】
在 Windows 操作系统下,启动与退出 Access 2010 的方法。
【操作步骤】
(1) 启动 Access2010
单击【开始】菜单,然后在【程序】菜单中选择【Microsoft Office】子菜单下的【Microsoft
Access 2010】命令,启动 Access 2010,打开 Access 2010 应用程序窗口。
(2) 退出 Access2010
退出 Access 2010 数据库的方法有多种,常用方法有:
单击【文件】选项卡,在打开的 Backstage 视图列表中单击【退出】命令。
单击【文件】选项卡,在打开的 Backstage 视图列表中单击【关闭数据库】命令。
按 Alt+F4 组合键。
1.2 Access 2010 的系统设置
【实验内容】
设置 Access2010 应用程序的默认文件格式为“Access2007”、数据库文件夹为“d:\Access”,
添加“d:\Access”及其子文件夹为受信任位置。
【操作步骤】
(1) 启动 Access 2010。
(2) 单击【文件】选项卡,在打开的 Backstage 视图列表中单击【选项】命令。
(3) 在打开的【Access 选项】对话框中,单击左侧列表中的【常规】选项,设置结
�
果如实验图 1.1 所示。
实验图 1.1 Access【常规】选项对话框
(4) 添加“d:\Access”及其子文件夹为受信任位置。单击 Access 选项左侧列表中的
【信任中心】选项,单击右侧页面上的【信任中心设置】按钮,单击【添加新
位置】按钮,设置结果如实验图 1.2 所示。
实验图 1.2 添加受信任位置
(5) 完成上述 Access 选项设置后,单击【确定】按钮保存更新。
(6) 退出并再次启动 Access 2010 应用系统时,新的 Access 选项生效。
1.3 创建空白数据库
【实验内容】
在“d:\Access”目录下创建一个空白数据库,命名为 “高校图书借阅管理系统”。
【操作步骤】
(1) 启动 Access 2010 程序。选择【文件】选项卡,进入 Backstage 视图。在左侧导
航窗格中单击【新建】命令,并在中间的窗格中单击【空数据库】选项。
�
(2) 确定新数据库的数据库文件名和保存路径。若需改变文件的保存位置,单击【浏
览到某个位置来存放数据库】按钮,更改文件的保存路径。在文件名的位置输
入“高校图书借阅管理系统”,如实验图 1.3 所示。
实验图 1.3 新建数据库
(3) 单击【创建】按钮。
1.4 备份数据库
【实验内容】
将在“d:\Access”目录下创建的“高校图书借阅管理系统”数据库,备份到其他位置,
并将备份文件命名为“数据库名_备份日期”。
【操作步骤】
(1) 打开“高校图书借阅管理系统”数据库,单击【文件】选项卡。在打开的视图
左侧导航窗格中单击【保存并发布】命令,选择【备份数据库】选项,如实验
图 1.4 所示。
�
实验图 1.4 数据库文件的备份
(2) 单击【另存为】按钮,在弹出的【另存为】对话框内,系统默认将备份文件名
设置为“数据库名_备份日期”。
(3) 指定备份文件的保存位置,单击【保存】按钮,数据库的备份完成。
�
实验 2 表的创建和操作
一、实验目的
1. 掌握 Access 2010 数据库中创建表的各种方法。
2. 掌握字段的属性设置方法。
3. 掌握表间关系的建立方法。
4. 熟悉各种表中数据的输入方法。
5. 掌握对表的操作和维护方法。
6. 掌握索引的种类和建立方法。
7. 掌握调整数据表外观的方法。
二、实验任务
打开实验 1 所创建的“高校图书借阅管理系统.accdb”,使用各种表的创建方法完成数
据库内表对象的创建,为相关表设置主键和索引,创建和编辑表间关系,并向表中输入数据,
和设置数据表的格式。
2.1使用输入数据创建表
【实验内容】
利用输入数据创建“读者类型”表和“学院”表。
【操作步骤】
(1) 打开实验 1 所创建的“高校图书借阅管理系统.accdb”数据库。
(2) 单击【创建】选项卡【表格】组中【表】图标。Access 将在该数据库中插入一
个新表,并以数据表视图将其打开。
(3) 添加新字段或重命名字段。“读者类型”表的表结构如实验表 2.1 所示。
字段名称
类型编号
类型名称
可借图书数量
可借天数
实验表 2.1 “读者类型”表结构
数据类型
说明
主键,代替原来的 ID 字段
文本
文本
数字
数字
�
(4) 在单元格中输入如实验图 2.1 所示的数据。
实验图 2.1 “读者类型”表的记录
(5) 保存表并命名为“读者类型”。
(6) 按照上述步骤,创建“学院”表,表的结构如实验表 2.2 所示。
实验表 2.2 “学院”表结构
字段名称
学院编号
学院名称
数据类型
文本
文本
表中的数据如实验图 2.2 所示。
说明
主键,代替原来的 ID 字段
实验图 2.2 “学院”表的记录
2.2使用设计视图创建表
【实验内容】
在设计视图中,创建指定字段及其数据类型的“读者信息”表,并定义表的主键。
【操作步骤】
(1) 单击【创建】选项卡【表格】组中【表设计】图标。
(2) 在设计视图的“字段名称”列中输入如实验表 2.3 所示的字段名称。
(3) 设置“数据类型”及其字段大小。
(4) 重复操作步骤(2)和步骤(3),直至所有字段添加完毕。
�
(5) 设置“读者编号”字段为主键。
(6) 保存新表并命名为“读者信息”。
字段名称
读者编号
姓名
类型
照片
办证日期
密码
实验表 2.3 “读者信息”表
数据类型
文本
文本
文本
OLE 对象
日期/时间
文本
字段大小
15
10
3
20
说明
主键
(7) 双击导航窗格中的“读者信息”表,进入其数据表视图。在姓名列后面插入查
阅列“性别”字段。将光标定位于“姓名”字段,单击【字段】选项卡【添加
和删除】组中【其他字段】图标,从下来列表中选择“查阅和关系”。在如实验
图 2.3 所示的【查阅向导】对话框中,选择【自行输入所需的值】选项,输入
如实验图 2.4 所示的查阅列数据(值列表:男、女),输入如实验图 2.5 所示的
查阅列字段名称为【性别】。
实验图 2.3 【查阅向导】对话框
�
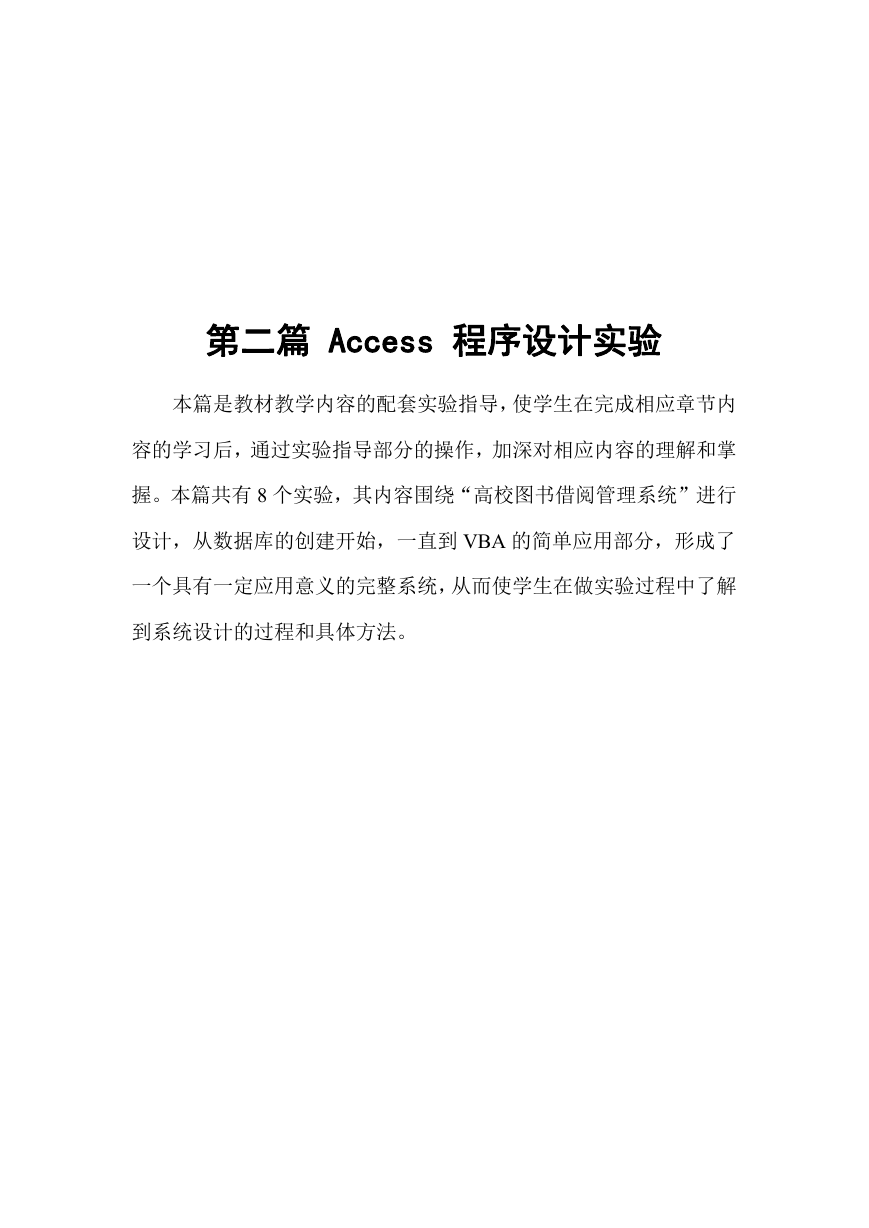

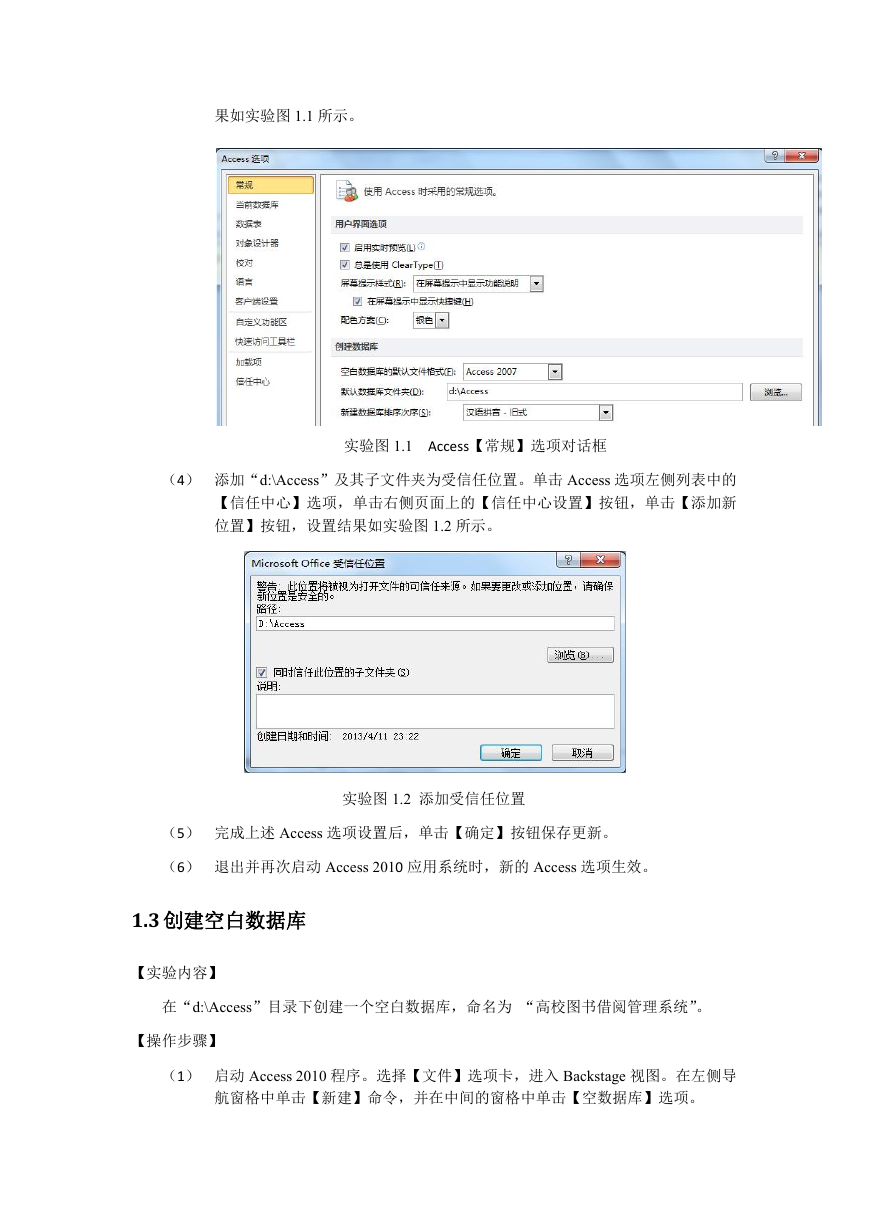
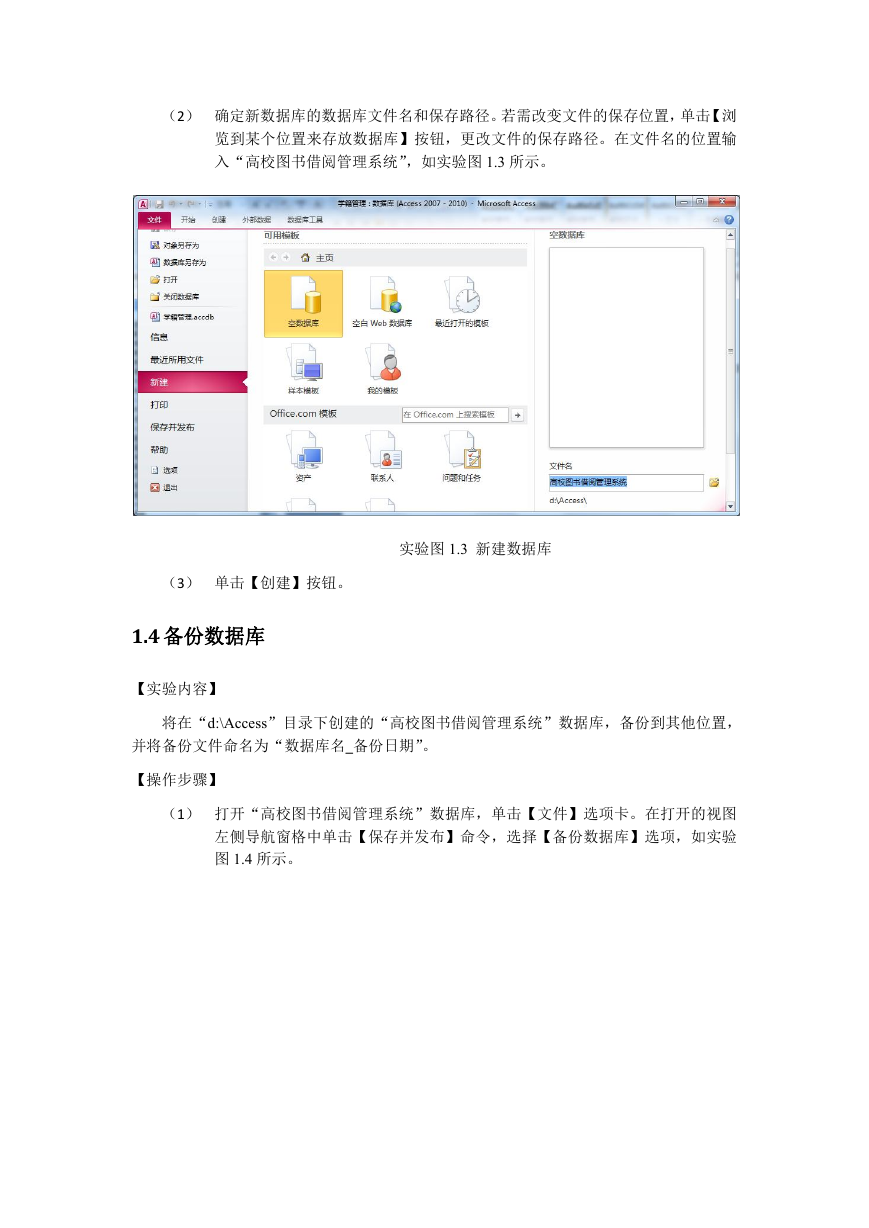
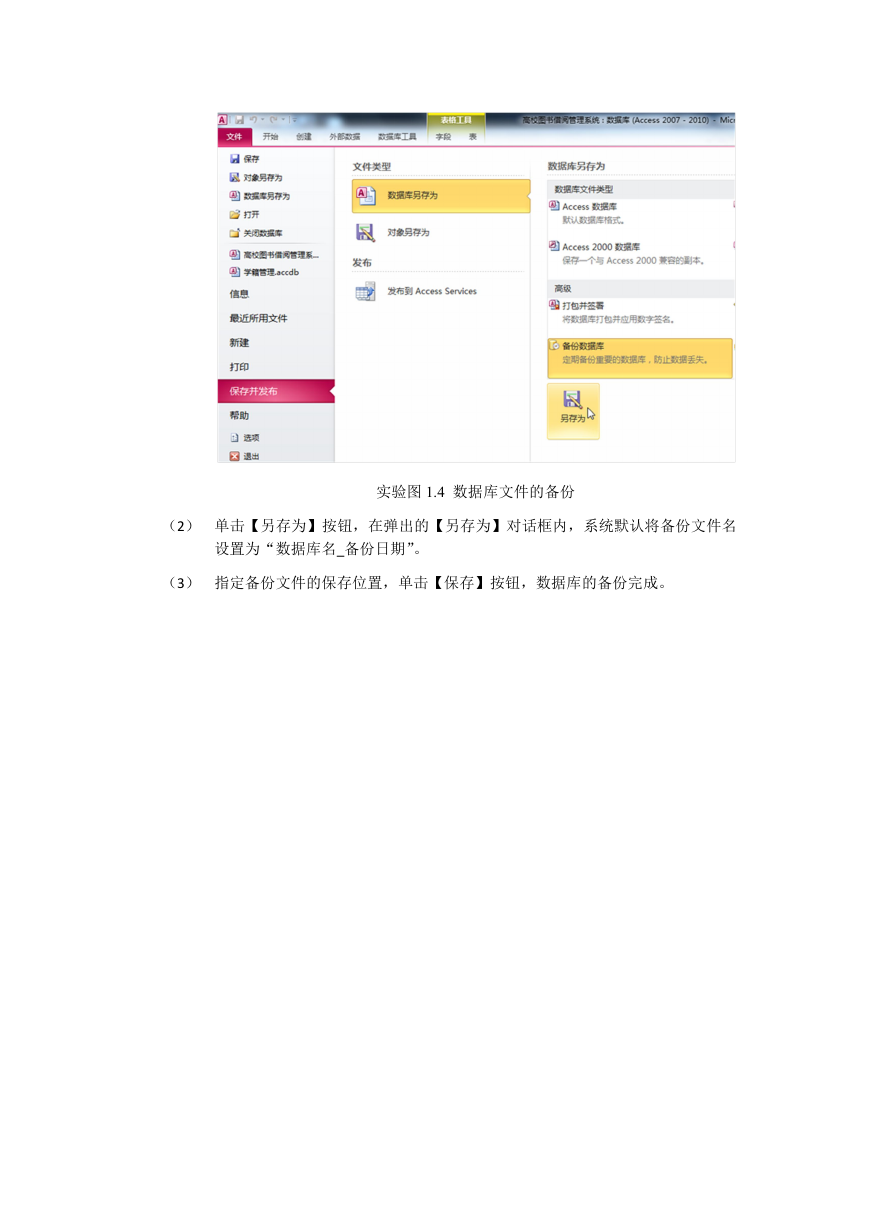

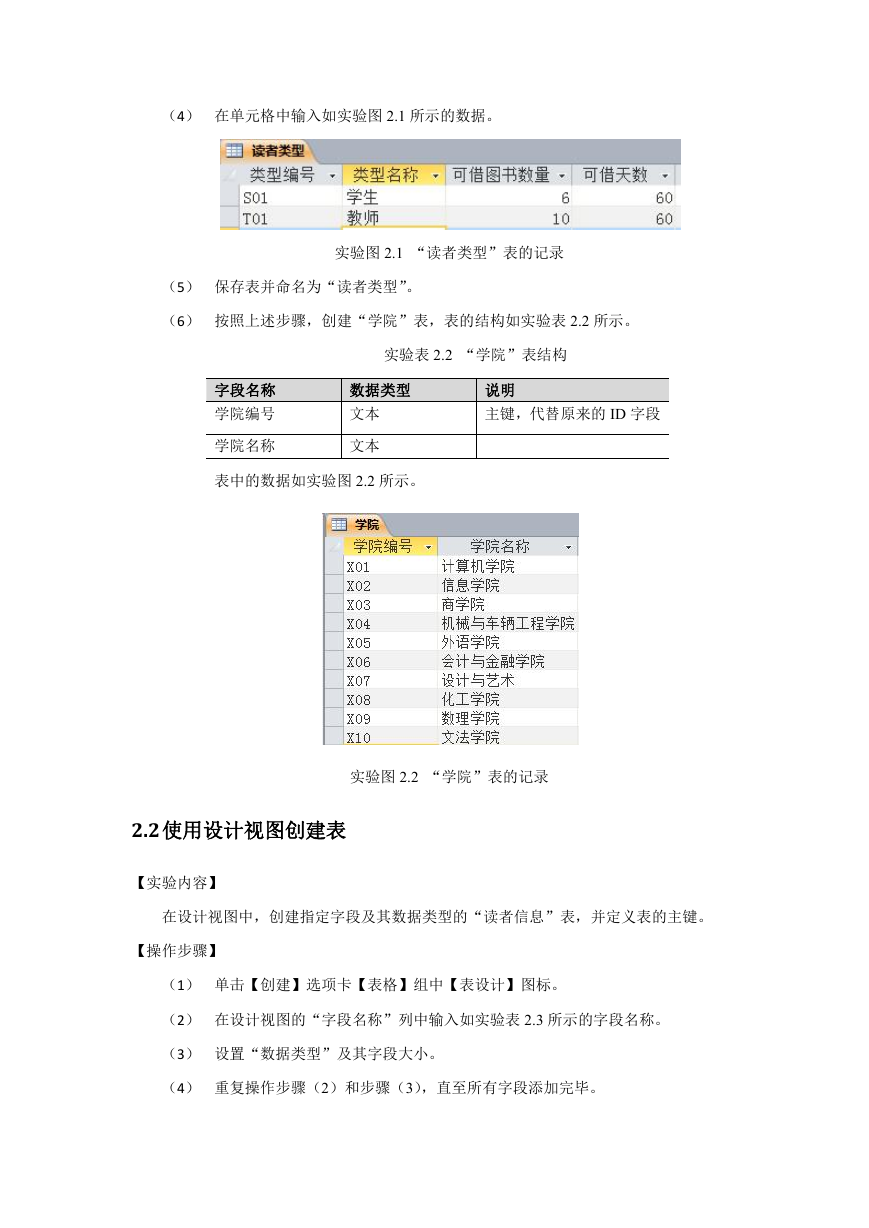

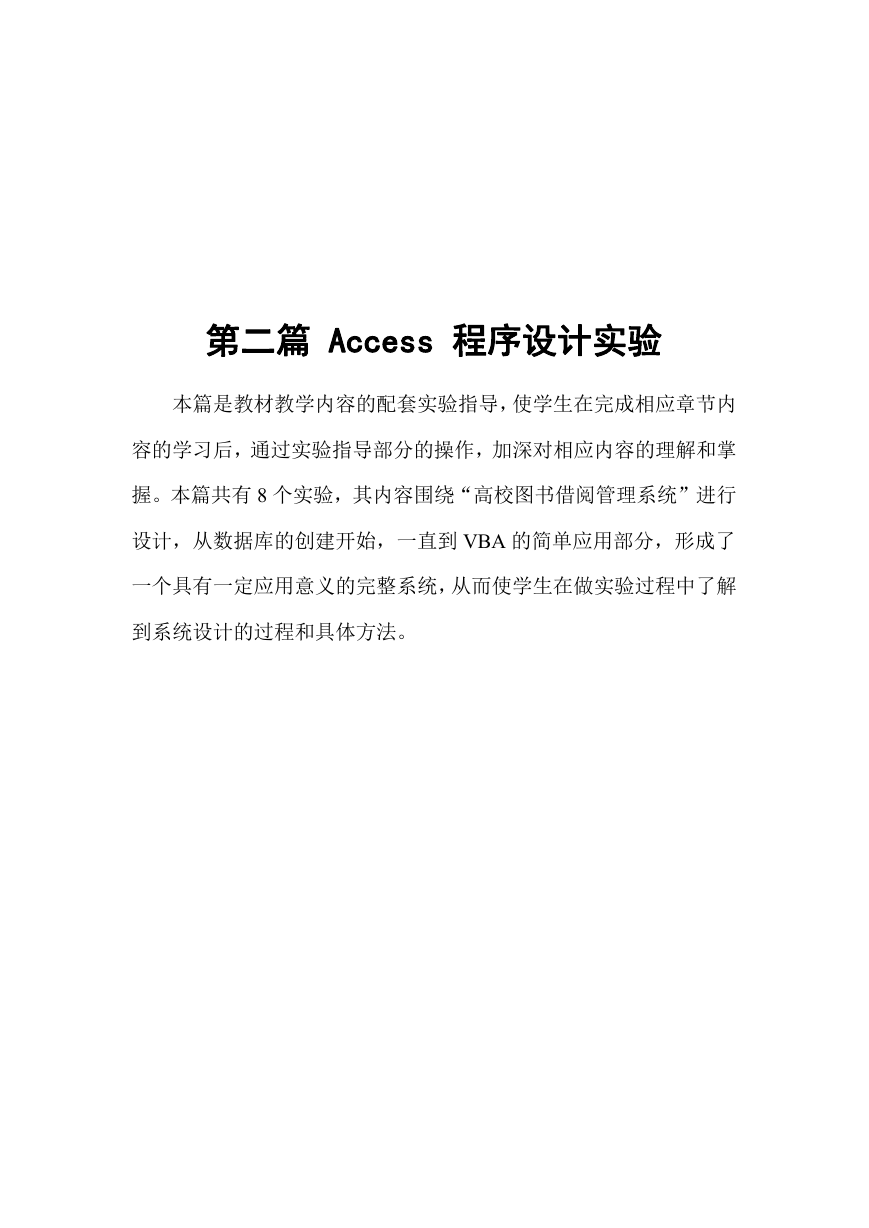

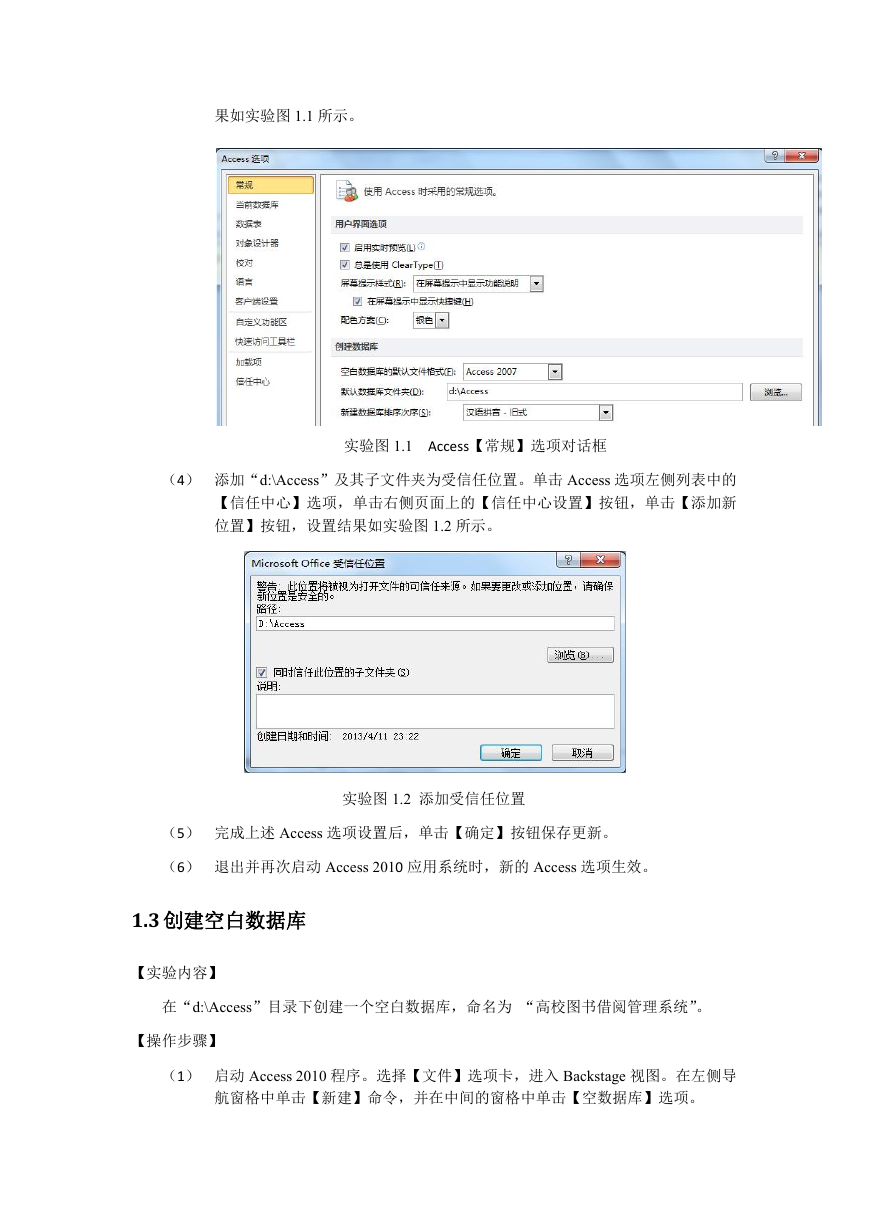
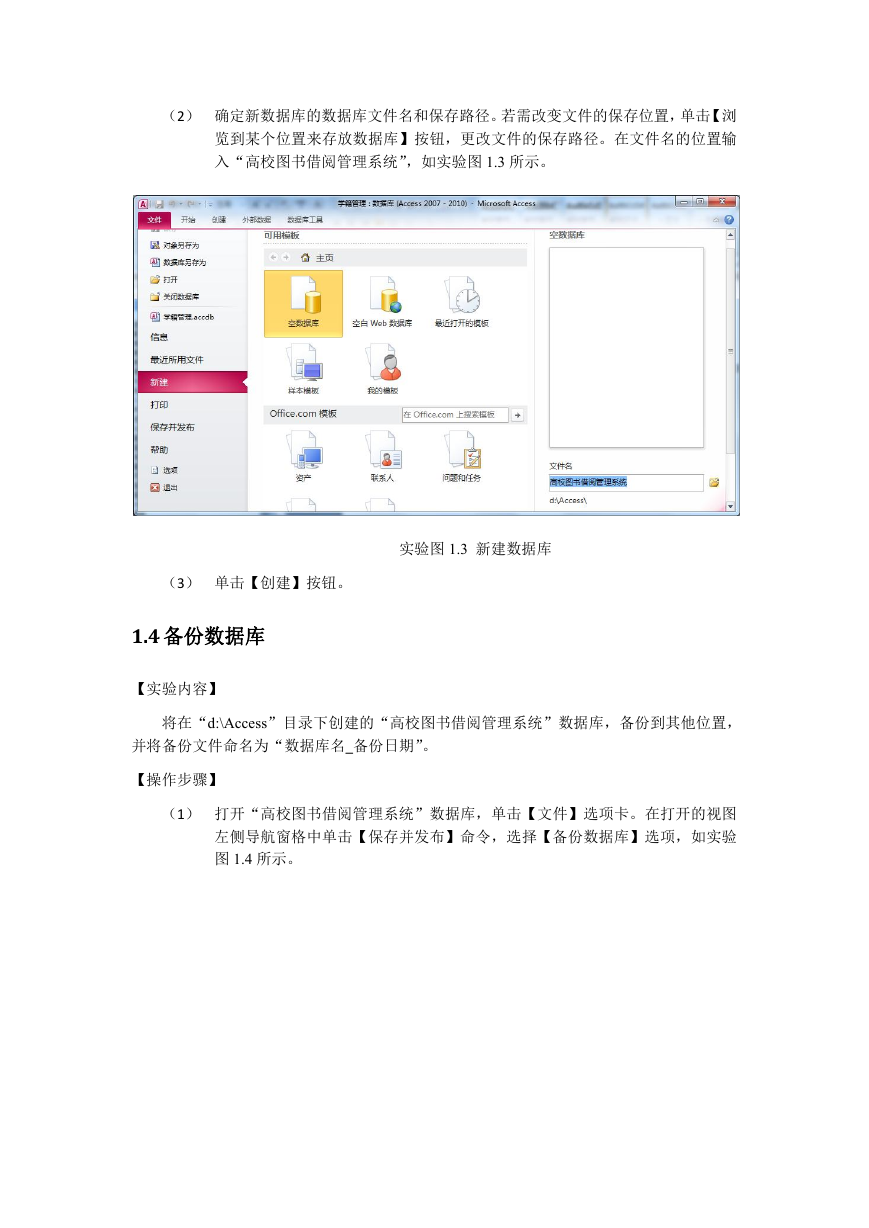
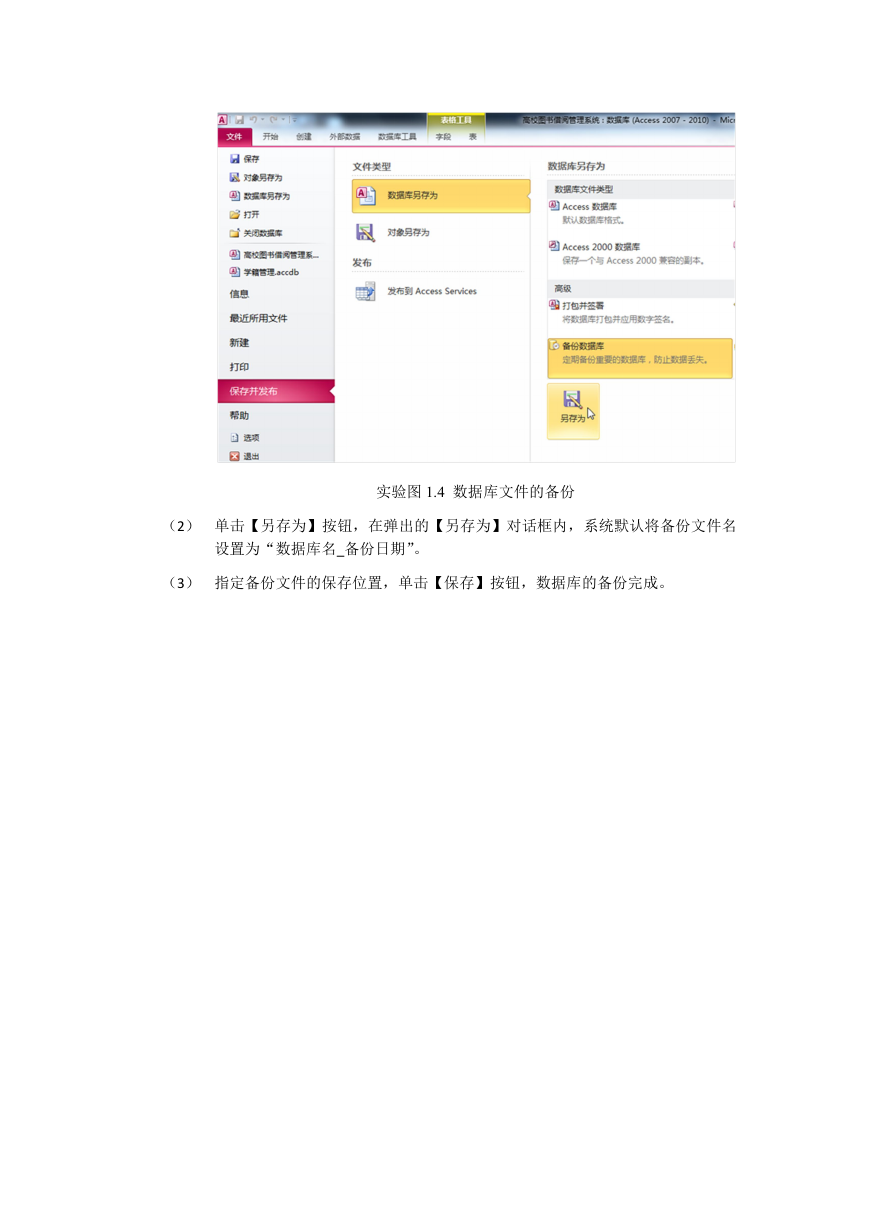

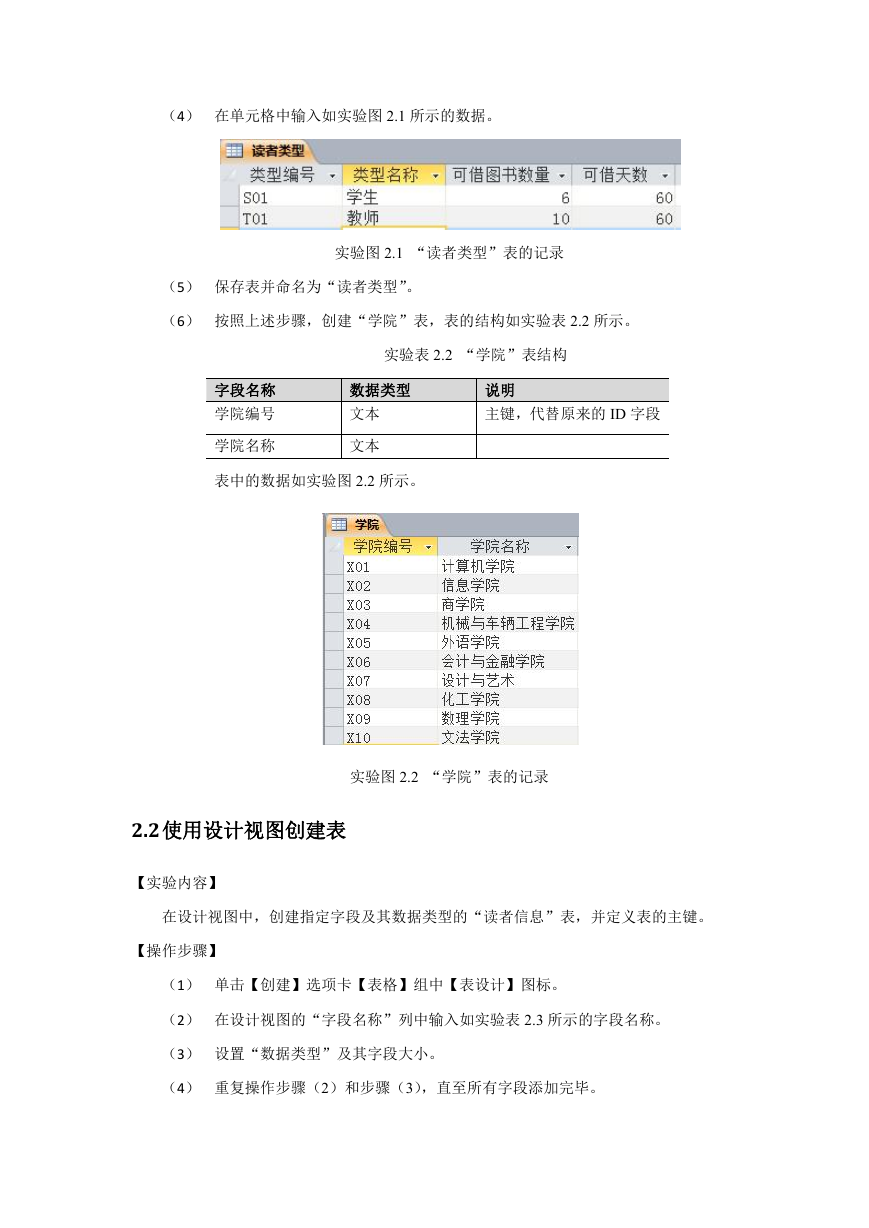

 2023年江西萍乡中考道德与法治真题及答案.doc
2023年江西萍乡中考道德与法治真题及答案.doc 2012年重庆南川中考生物真题及答案.doc
2012年重庆南川中考生物真题及答案.doc 2013年江西师范大学地理学综合及文艺理论基础考研真题.doc
2013年江西师范大学地理学综合及文艺理论基础考研真题.doc 2020年四川甘孜小升初语文真题及答案I卷.doc
2020年四川甘孜小升初语文真题及答案I卷.doc 2020年注册岩土工程师专业基础考试真题及答案.doc
2020年注册岩土工程师专业基础考试真题及答案.doc 2023-2024学年福建省厦门市九年级上学期数学月考试题及答案.doc
2023-2024学年福建省厦门市九年级上学期数学月考试题及答案.doc 2021-2022学年辽宁省沈阳市大东区九年级上学期语文期末试题及答案.doc
2021-2022学年辽宁省沈阳市大东区九年级上学期语文期末试题及答案.doc 2022-2023学年北京东城区初三第一学期物理期末试卷及答案.doc
2022-2023学年北京东城区初三第一学期物理期末试卷及答案.doc 2018上半年江西教师资格初中地理学科知识与教学能力真题及答案.doc
2018上半年江西教师资格初中地理学科知识与教学能力真题及答案.doc 2012年河北国家公务员申论考试真题及答案-省级.doc
2012年河北国家公务员申论考试真题及答案-省级.doc 2020-2021学年江苏省扬州市江都区邵樊片九年级上学期数学第一次质量检测试题及答案.doc
2020-2021学年江苏省扬州市江都区邵樊片九年级上学期数学第一次质量检测试题及答案.doc 2022下半年黑龙江教师资格证中学综合素质真题及答案.doc
2022下半年黑龙江教师资格证中学综合素质真题及答案.doc