hp photosmart 7550
setup guide
!
Windows PC:
Be sure to insert the HP Photosmart CD before you
connect the printer to your computer with the USB
cable.
*
Q
1
6
0
5
-
9
0
2
0
8
*
Q
1
6
0
5
9
0
2
0
8
-
1
(a)
(b)
(g)
(c)
(d)
(e)
(f)
(c)
(b)
(a)
2
3
(a)
(d)
4
5
(c)
(e)
(b)
(c)
POWER
COPIES
BRIGHTNESS
SIZE
PRINT
SAVE
E-MAIL
OK
CANCEL
MENU
(d)
ZOOM
ROTATE
(b)
(a)
5 6
57
5 8
(a)
(b)
(c)
Do not touch the ink nozzles
or the copper contacts!
(e)
(f)
(d)
Copper contacts
unpack your hp printer
a. Printer
b. Power cord
c. Power module
d. Print cartridges (HP #56, HP #57, and HP #58)
e. Software and Printer Help on CD
f. Documentation
g. Setup Guide
plug in the power cord
1. Plug the power module into the back of the
printer (a).
2. Plug the power cord into the power module (b).
3. Plug the power module into a working electrical
outlet (c).
load plain paper in the IN tray
1. Lift the OUT tray (a).
2. Pull out the paper length guide (b) on the IN tray
(c).
3. Slide the paper width guide (d) as far to the left as
it will go.
4. Move the photo tray slider (e) toward you until it
stops. This disengages the photo tray.
5. Place a stack of plain paper into the IN tray.
6. Adjust the paper width guide and paper length
guide to fit close to the edges of the paper without
bending the paper.
7. Lower the OUT tray.
select your language
1. Press the Power button (a) to turn the printer on.
The Select Language menu appears.
2. Press the Up or Down arrow (b) until your
language is highlighted on the LCD (c).
3. Press the Up arrow to highlight Yes and press OK
(d). The Select Country/Region menu appears.
4. Press the Up or Down arrow until your country or
region is highlighted on the LCD.
5. Press OK to select your country or region.
install the print cartridges
1.
Insert your forefinger behind the notch on the left
side of the side door (a) and pull out to open the
door.
2. Pop open each print cartridge cradle latch (b) by
pulling out the bottom of the latch.
3. Remove the plastic tape (c) from each print
4.
cartridge.
Insert each print cartridge (d) so the copper
contacts go in first.
Insert the HP #56 black print cartridge in the right
stall.
Insert the HP #57 tri-color print cartridge in the
middle stall.
Insert the HP #58 photo print cartridge in the left
stall.
5. Close each print cartridge cradle latch (e) by
pulling out the bottom of the latch, pressing down,
then releasing the latch.
6. Close the side door and press the OK button.
A calibration page (f) prints automatically. This
verifies that the print cartridges are installed
correctly.
�
6
install the hp photosmart
printer software
!
Important: You must insert the HP Photosmart
CD to install the printer software.
Note: For more detailed instructions or troubleshooting
information, see the HP Photosmart Software Setup &
Product Support booklet.
!
!
Windows PC
1. Be sure you have completed steps 1 through 5. If
your computer is off, turn it on.
Important: Do not connect the printer to your
computer until prompted. Disable virus-checking
software before you install the printer software.
Insert the HP Photosmart CD into your computer’s
CD-ROM drive. The following dialog box appears.
2.
getting assistance
HP Photosmart 7550 Basics Guide
HP Photosmart Printer Help
See the HP Photosmart Software Setup & Product
Support booklet for a list of Web sites and phone
numbers
www.hp.com/cposupport/loc/regional.html
Printed in Germany 08/02 v2 Printed on recycled paper
© 2002 Hewlett-Packard Company
Windows is a registered trademark of Microsoft Corporation
Macintosh is a registered trademark of Apple Computer, Inc.
(a)
(b)
Windows PC
(b)
(a)
Macintosh
7
8
3. Click Install hp photosmart printers software.
Follow the onscreen instructions to install the
printer software.
Note: If the dialog box does not appear, use
Windows Explorer or My Computer to locate your
CD-ROM drive, then double-click setup.exe. The
HP Photosmart printer dialog box appears. Click
Install hp photosmart printers software.
Important: Do not connect the printer to your
computer until prompted.
4. Continue with step 7 to connect the printer to your
computer.
Macintosh
1. Be sure you have completed steps 1
through 5. If your computer is off, turn it on.
Important: Disable virus-checking software before
you install the printer software.
2. Continue with step 7 to connect the printer to your
computer.
connect the printer to your
computer
1. Purchase a USB-compliant interface cable
separately. The cable must be less than 3 meters
long.
2. Plug one end of the USB cable into your
computer’s USB port (a).
3. Plug the other end of the USB cable into the USB
port on the back of your printer (b).
Note: Do not plug the USB cable into the camera
port on the front of your printer. That port is for
your HP direct-printing digital camera.
Important: Be sure the printer is connected directly
to your computer. Installing the printer software
when the printer is connected to the computer
through a USB hub can cause errors and prevent a
successful installation.
4. Continue with step 8 to finish the software
installation.
finish installing the hp
photosmart printer software
Windows PC
1. After connecting the printer to your computer,
continue following the onscreen instructions to
finish installing the HP Photosmart Printer Software
and the HP Photo & Imaging Software.
2. At the end of the installation, the computer
restarts. A welcome window appears. Click where
it says Click here to print a test page.
Macintosh
1. After connecting the printer to your computer,
insert the HP Photosmart CD into your computer’s
CD-ROM drive. Double-click the HP Photosmart
CD icon.
2. Double-click the HP Photosmart install icon. Follow
the onscreen instructions to install the
printer software.
�
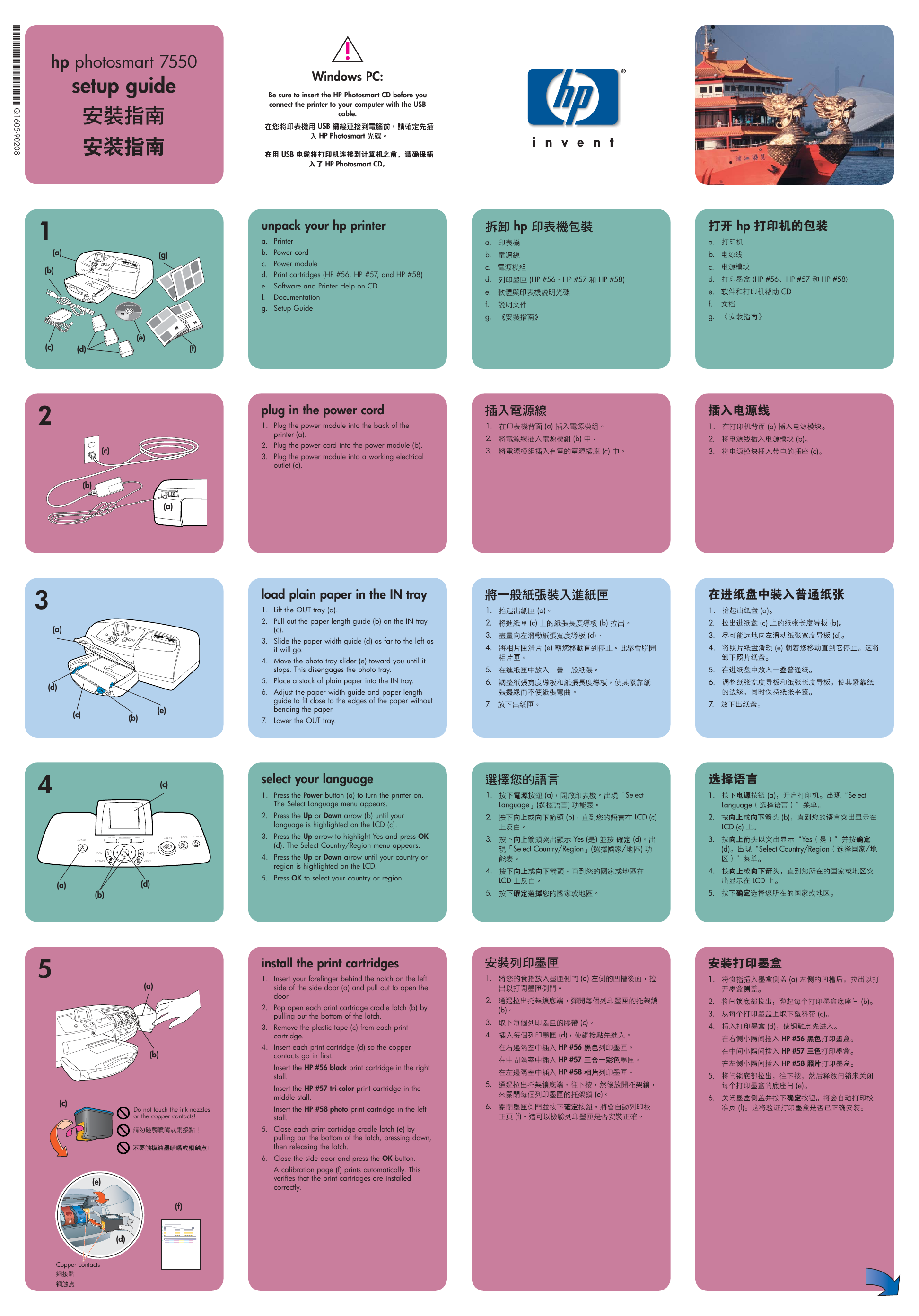
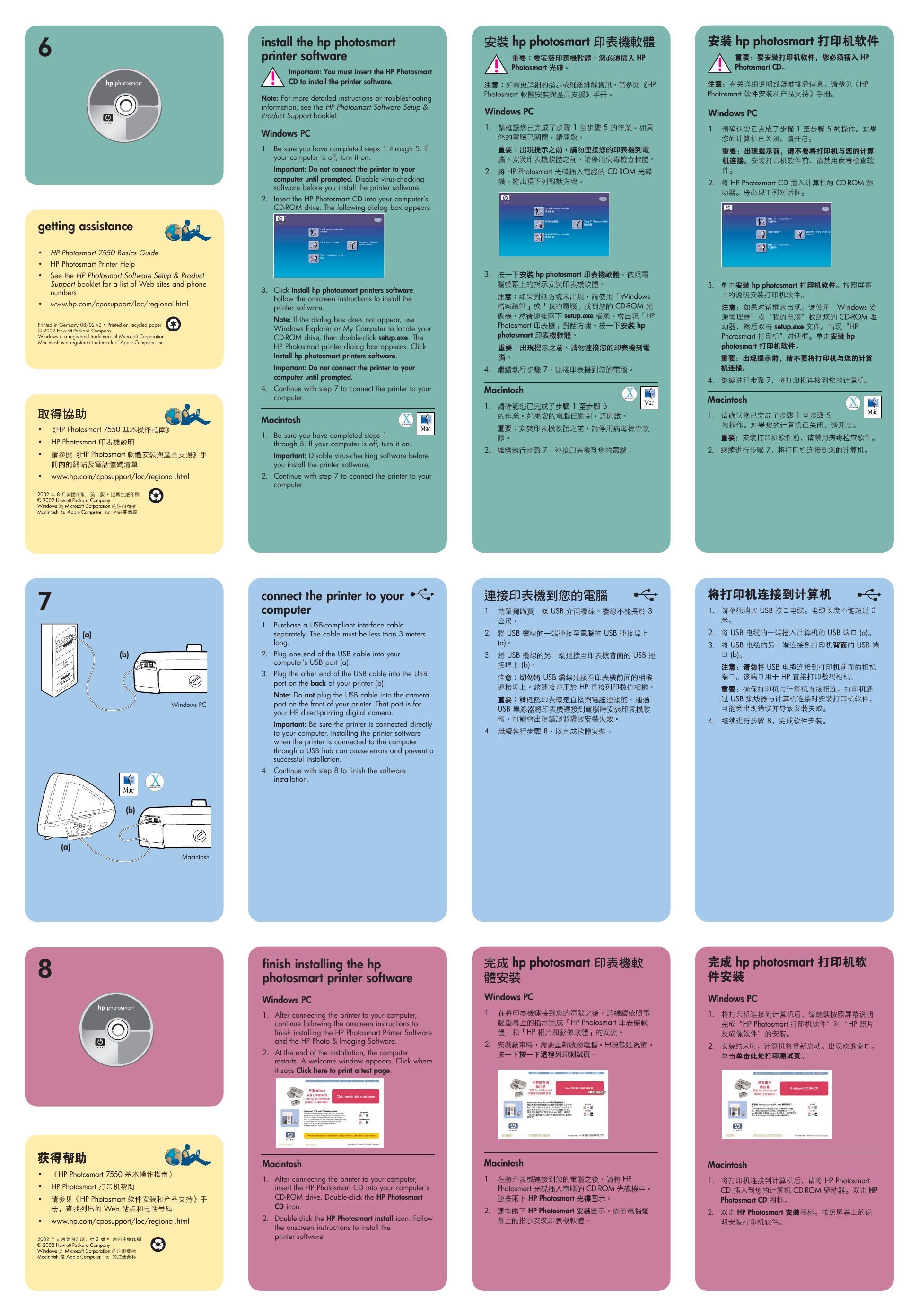
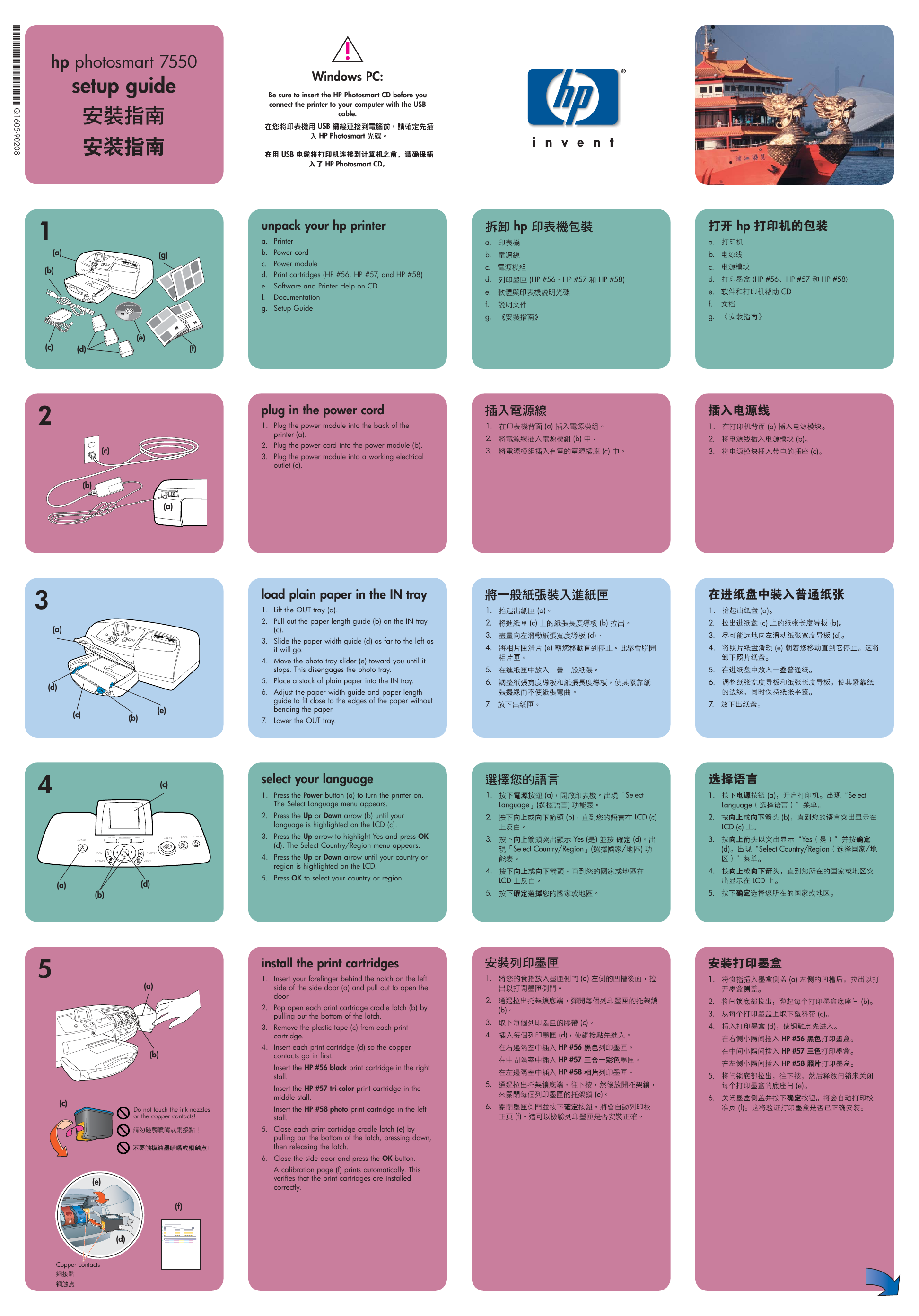
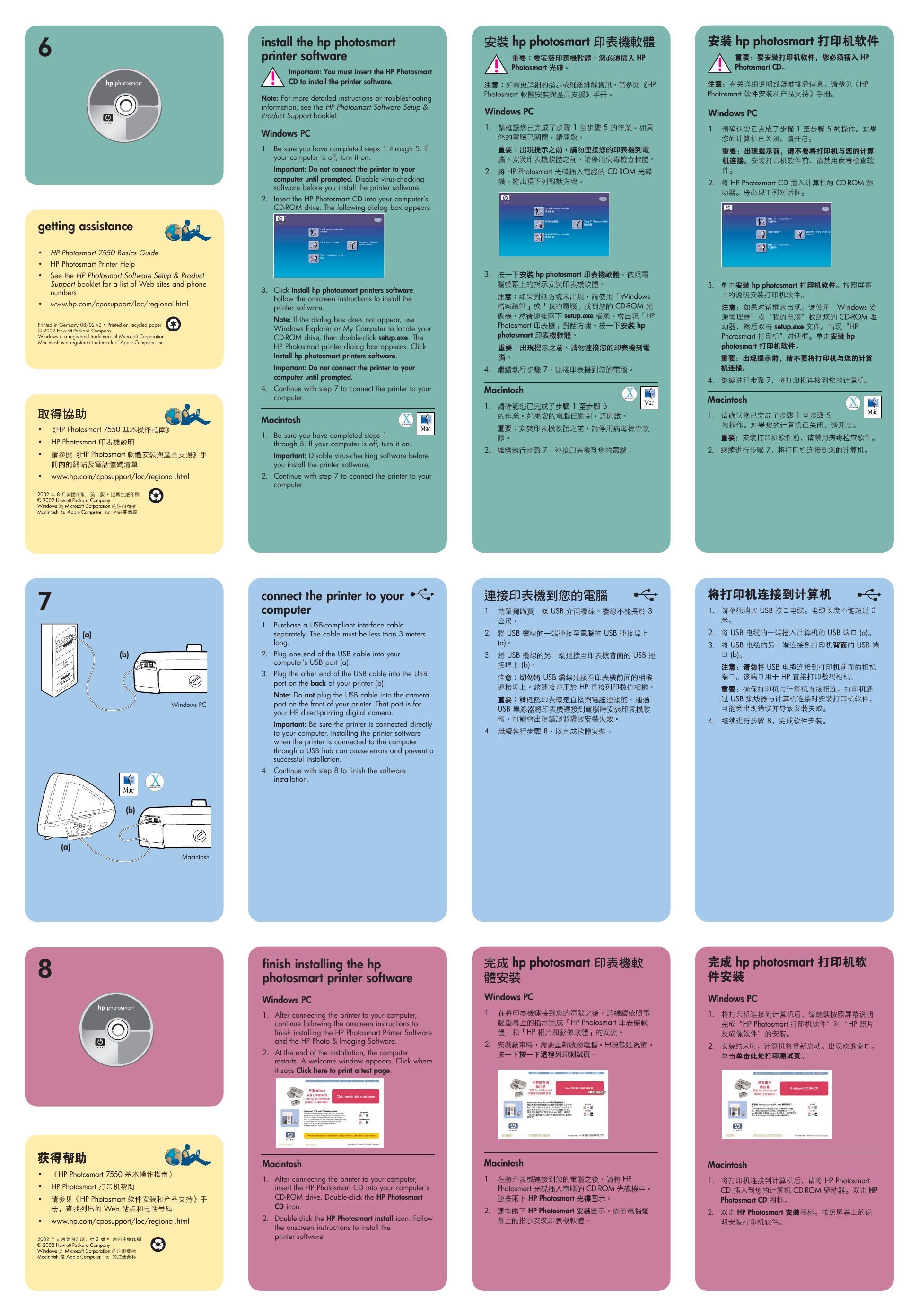
 2023年江西萍乡中考道德与法治真题及答案.doc
2023年江西萍乡中考道德与法治真题及答案.doc 2012年重庆南川中考生物真题及答案.doc
2012年重庆南川中考生物真题及答案.doc 2013年江西师范大学地理学综合及文艺理论基础考研真题.doc
2013年江西师范大学地理学综合及文艺理论基础考研真题.doc 2020年四川甘孜小升初语文真题及答案I卷.doc
2020年四川甘孜小升初语文真题及答案I卷.doc 2020年注册岩土工程师专业基础考试真题及答案.doc
2020年注册岩土工程师专业基础考试真题及答案.doc 2023-2024学年福建省厦门市九年级上学期数学月考试题及答案.doc
2023-2024学年福建省厦门市九年级上学期数学月考试题及答案.doc 2021-2022学年辽宁省沈阳市大东区九年级上学期语文期末试题及答案.doc
2021-2022学年辽宁省沈阳市大东区九年级上学期语文期末试题及答案.doc 2022-2023学年北京东城区初三第一学期物理期末试卷及答案.doc
2022-2023学年北京东城区初三第一学期物理期末试卷及答案.doc 2018上半年江西教师资格初中地理学科知识与教学能力真题及答案.doc
2018上半年江西教师资格初中地理学科知识与教学能力真题及答案.doc 2012年河北国家公务员申论考试真题及答案-省级.doc
2012年河北国家公务员申论考试真题及答案-省级.doc 2020-2021学年江苏省扬州市江都区邵樊片九年级上学期数学第一次质量检测试题及答案.doc
2020-2021学年江苏省扬州市江都区邵樊片九年级上学期数学第一次质量检测试题及答案.doc 2022下半年黑龙江教师资格证中学综合素质真题及答案.doc
2022下半年黑龙江教师资格证中学综合素质真题及答案.doc