小新平板
用户指南
Lenovo TB-8804F
�
基础信息
注意:在使用本信息及其支持的产品之前,请务必阅读以下信息:
《快速入门和安全服务指南》
《法规声明》
“附录” 中的“ 重要安全和处理信息” 。
《快速入门和安全服务指南》和 《法规声明》已上载到网站:http://support.lenovo.com.cn 。
说明:本指南中的所有图示仅供参考,请以实际产品为准。
技术规格
型号
CPU
电池
无线通讯
主屏幕
Lenovo TB-8804F
Qualcomm® Snapdragon™ 625
4850 毫安时
蓝牙 4.2; WLAN 802.11 a/b/g/n/ac;
GPS/北斗
主屏幕是使用设备的起始点。为了您的方便,主屏幕上已设置了一些实用的应用程序和小工具。
�
您可随时对主屏幕进行自定义。
预览屏幕
点按主屏幕上图标以外的任意位置并按住不放。
在屏幕底部是壁纸和 小部件。
在主屏幕上添加小部件
在预览屏幕下方点按小部件 ,点按并按住您需要的应用或小部件,拖至任何想要放置的位置,然后松开。
更换壁纸
> 设置 > 显示 > 壁纸,然后选择您喜欢的壁纸。
方法一:转到
方法二:点按主屏幕上图标以外的任意位置并按住不放,在屏幕底部选择壁纸,然后选择您喜欢的壁纸。
将应用程序移动到另一屏幕上
点按并按住您想要移动的应用程序,将其向另外一个屏幕拖动,然后在您想要放置的位置松开。
卸载应用程序
1. 点按并按住要删除的应用程序。
2. 拖动到屏幕顶端 ,点按确定。
注意:如果屏幕顶端不显示 ,则表明该应用程序不能卸载。
屏幕按钮
主屏幕底部任务栏有三个按钮。
后退按钮:点按
主页按钮:点按
最近按钮:点按
可返回到上一页。
可返回到默认主屏幕。
可查看最近使用的应用程序。然后执行以下操作:
点按应用程序可将其打开。
向左侧或右侧滑动应用程序可将其关闭。
点按
将其锁定,点按
将其解锁。
点按
可关闭所有未被锁定的应用程序。
通知面板和快捷开关
从屏幕顶部向下滑动,以查看系统通知消息和快捷开关。按快捷开关,可快速开启或关闭各种常用功能。
�
可以进行以下任意操作:
若要查看通知,从屏幕顶部向下滑动。
若要关闭通知面板,从屏幕底部向上滑动。
若要删除某个通知,在通知上向左或向右滑动。
若要删除所有通知,点按通知面板底部的全部清除。
若要打开快捷设置面板,从屏幕的顶部向下滑动两次。
若要关闭快捷设置面板,从屏幕的底部向上滑动。
强制关机/重启
长按电源键8 秒,可以强制关机。 长按电源键10 秒,可以强制重启。
�
屏幕分屏
打开分屏模式
方法一:
1. 打开一个应用程序,然后点按
2. 长按该应用程序拖至在此处拖动即可使用分屏功能。此时,该应用程序会被锁定在屏幕上。
3. 点按
方法二:
1. 打开一个应用程序,然后长按
2. 点按
说明:仅部分应用程序支持分屏模式。
> ,选择需要打开的另外一个应用程序。
> ,选择需要打开的另外一个应用程序。
。
。
分屏模式
在分屏模式下,您可以进行如下操作:
更换应用程序
可以选择其他的应用程序。
并拖动,可以调整窗口大小。
点按
调整窗口大小
长按
关闭分屏模式
当打开的应用程序不支持分屏模式时,自动退出分屏模式。
在分屏模式下,长按 ,可以关闭分屏模式。
�
多用户
多用户
机主: 即设备的所有者,拥有该设备的所有权限,包括对其他账户的管理权限。
访客: 您的设备自带一个访客帐户。访客模式下,可以使用大部分功能,部分功能不可用,如不可安装未知来
源的应用程序。
新用户: 您可以新建用户。
新建用户
方法一:点按
方法二:从屏幕顶部向下滑动,点按
> 设置 > 用户 > 添加用户。
> 添加用户。
切换用户
从屏幕顶部向下滑动,点按 ,选择用户头像或用户名可直接切换到该用户。
在锁屏状态下,滑动并选择您想要切换的用户,点按并向上滑动用户头像,可以切换到该用户。
删除用户
�
点按
> 设置 > 用户,点按要删除用户后面的
,然后点按删除用户 > 删除。
�
指纹
不同的用户可以设置指纹解锁平板或快速切换到自己的用户界面。
添加指纹
您可以添加多个指纹。
点按
> 设置 > 安全 > 指纹, 按照界面提示完成设置。
说明:添加指纹之前,您需要先设置锁屏图案、PIN 码或密码。转到设置 > 安全 > 屏幕锁定方式,选择一
种锁定方式,并完成相应设置。
删除指纹
> 设置 > 安全 > 指纹。
1. 点按
2. 输入您的锁屏图案,PIN 码或密码。
3. 点按您想删除的指纹,选择删除该指纹,点按确定。
�
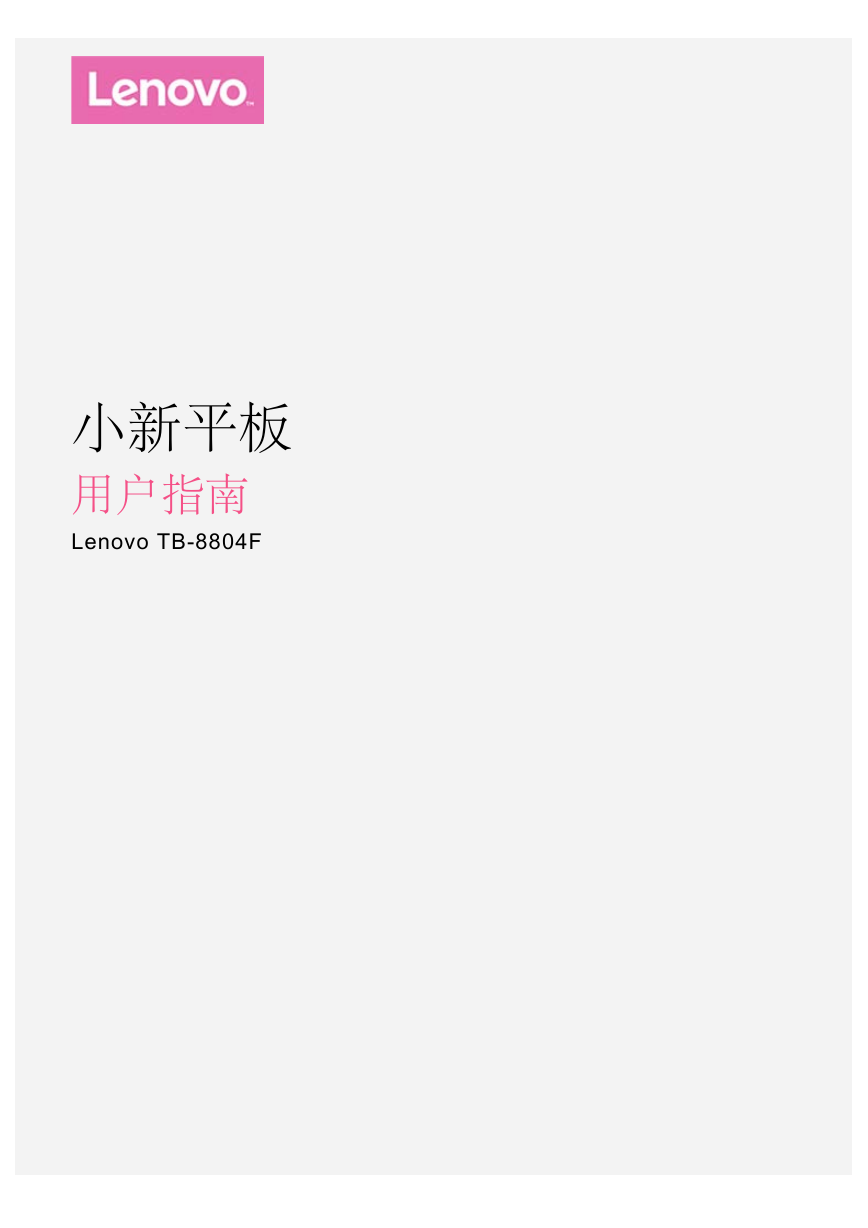
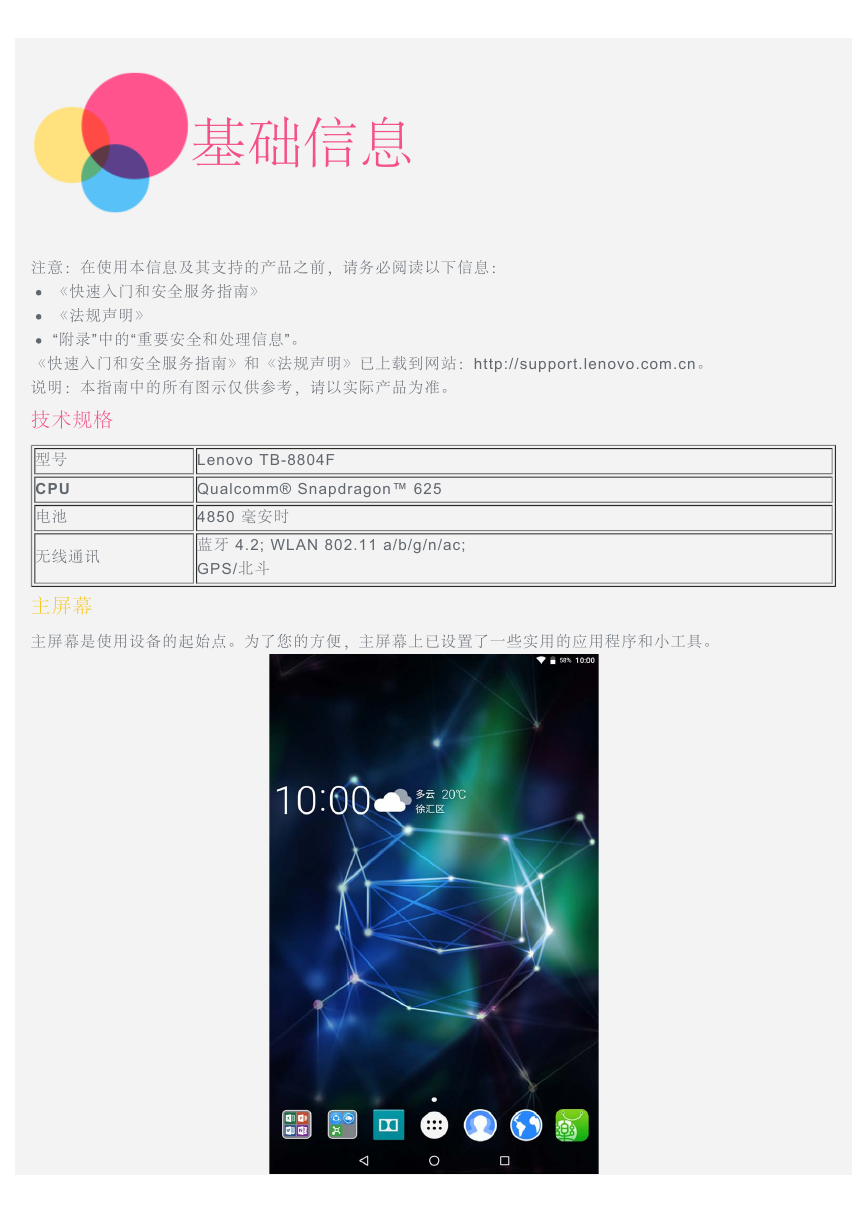

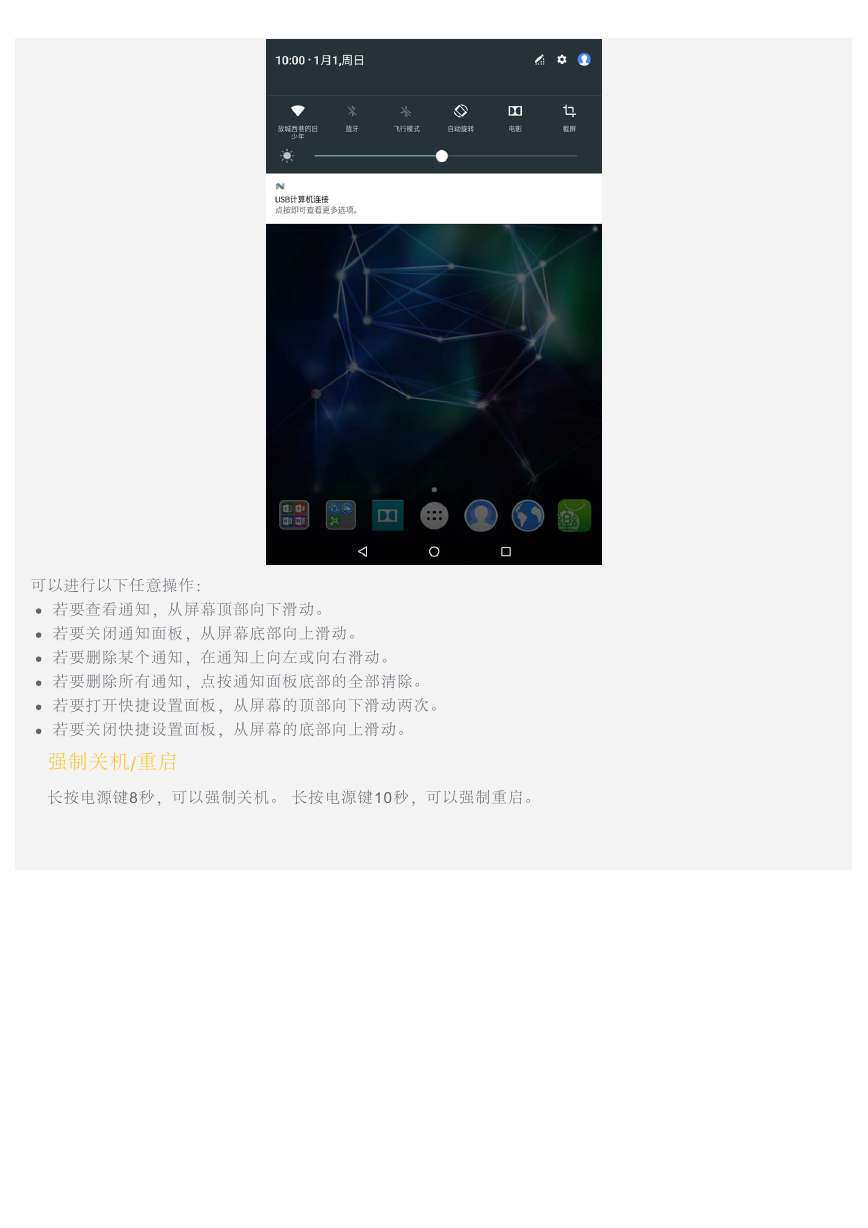
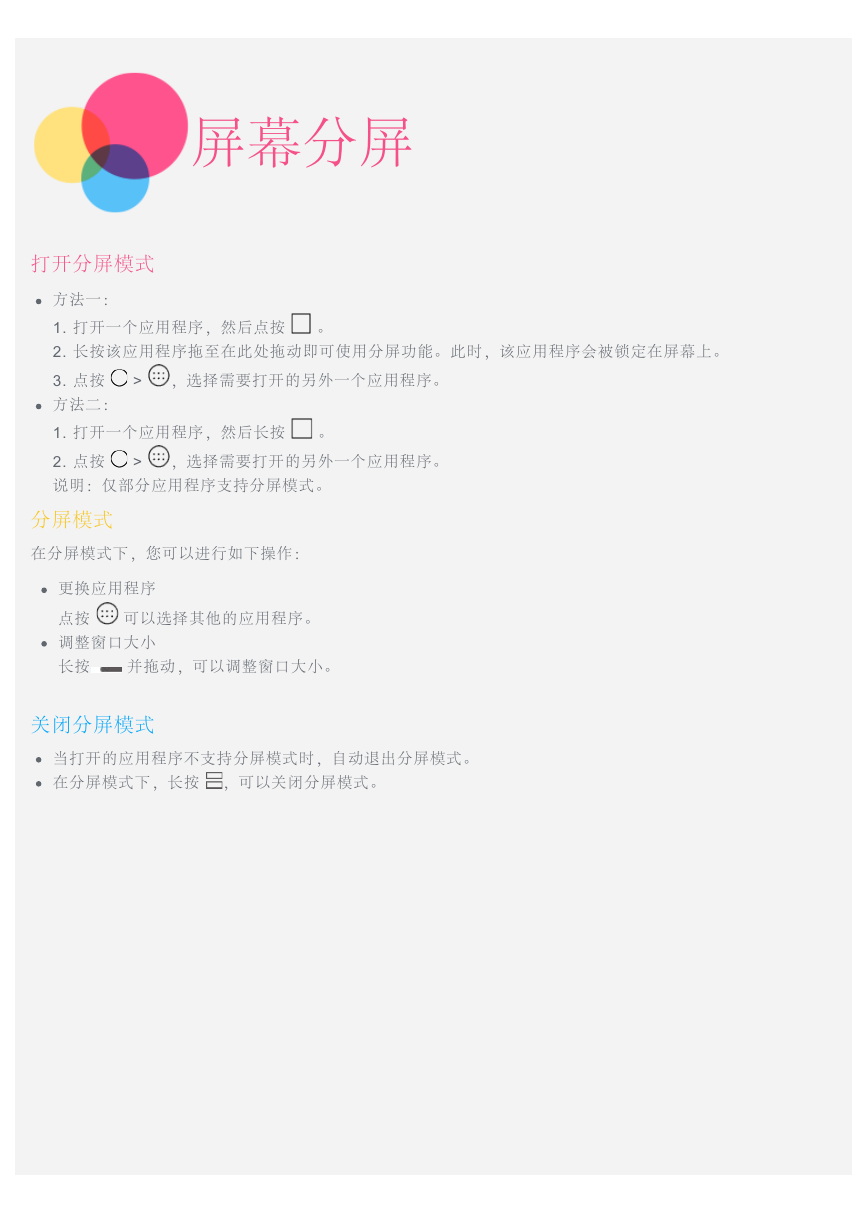
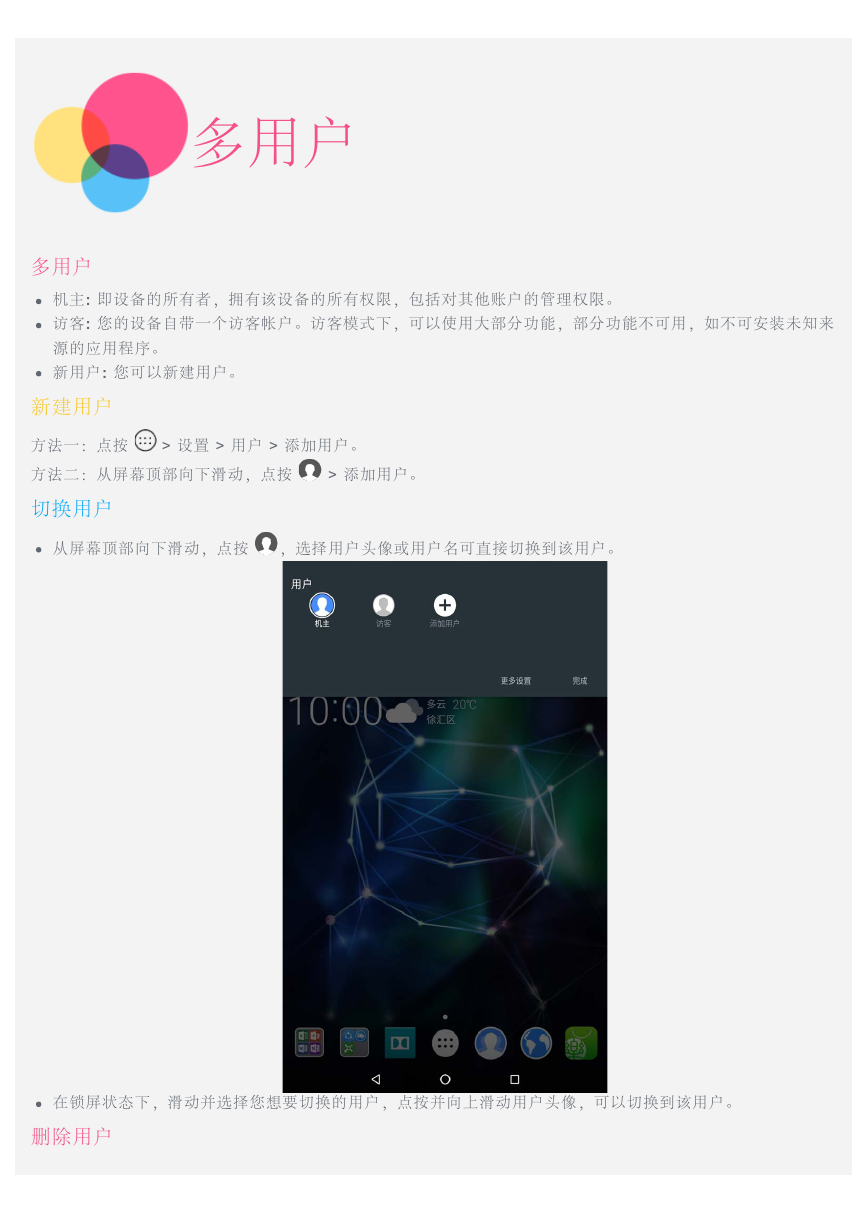
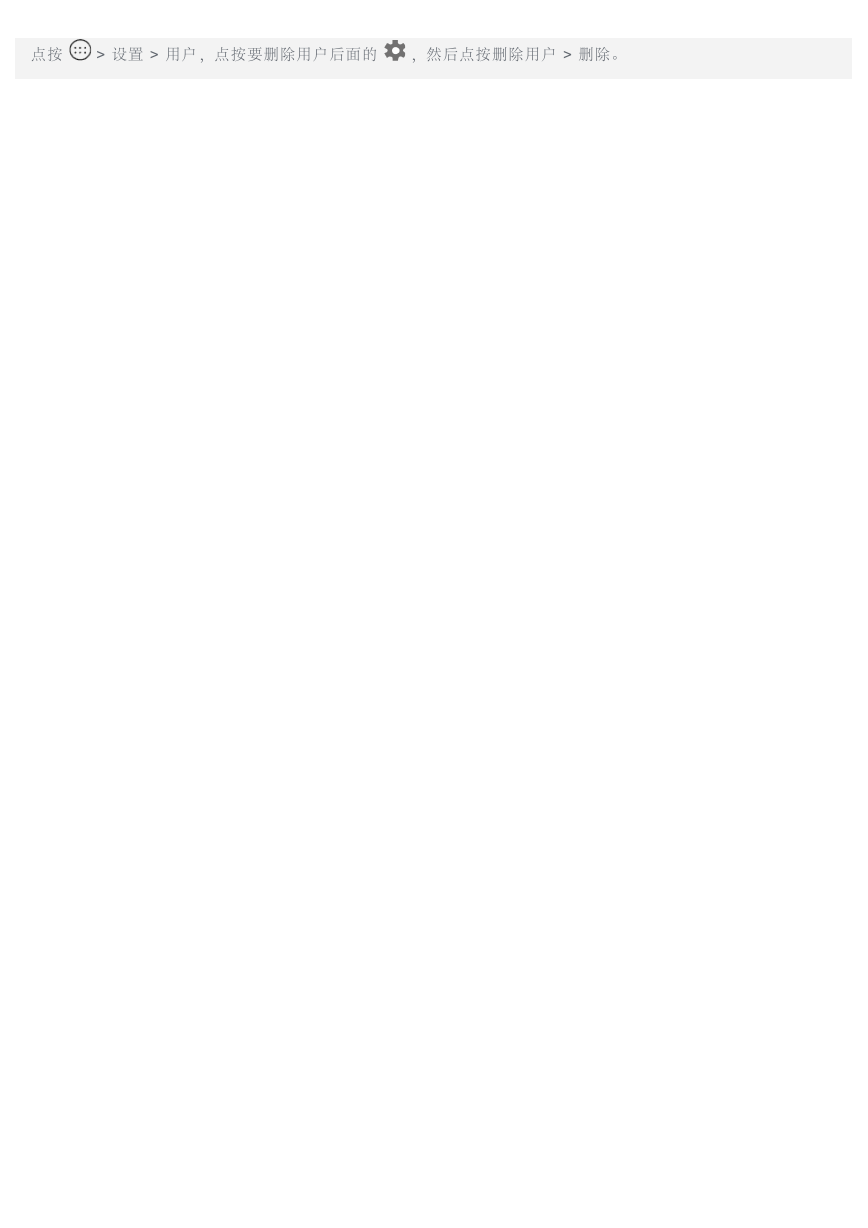

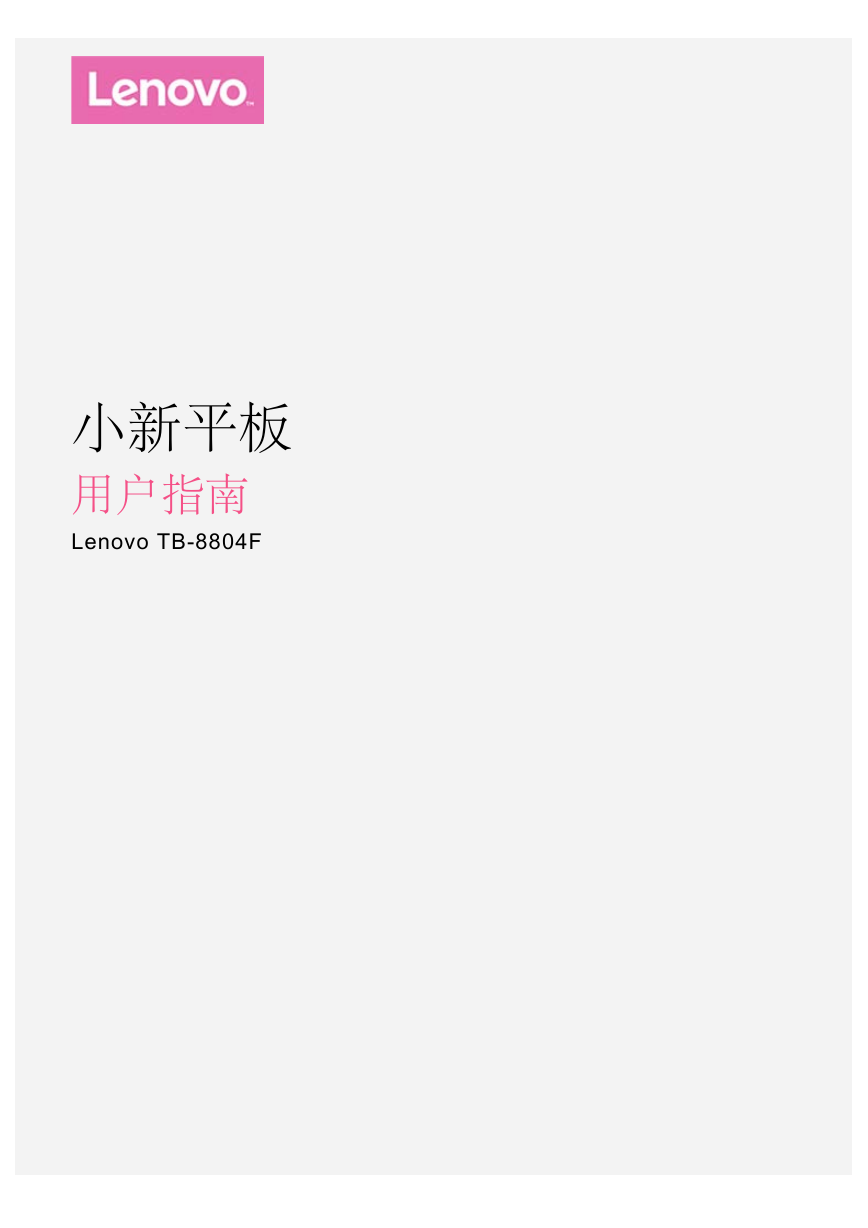
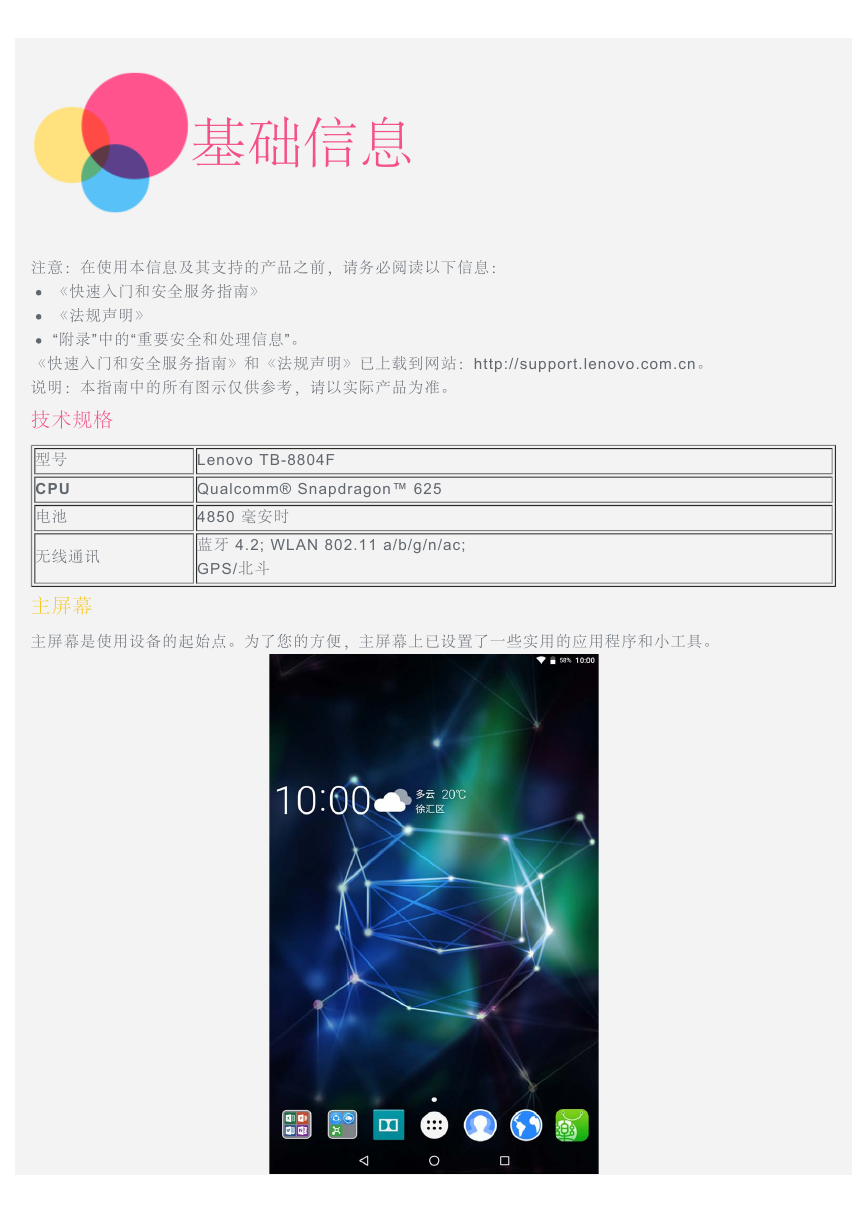

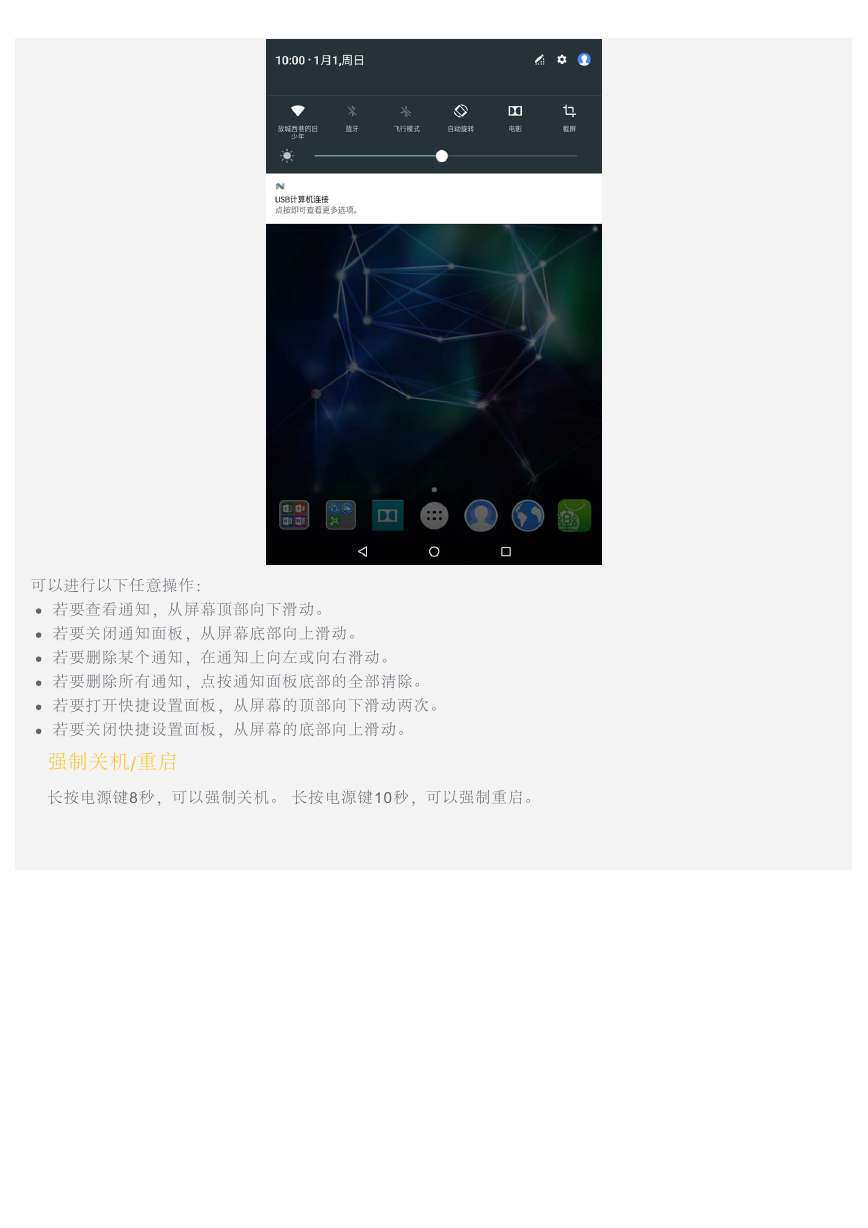
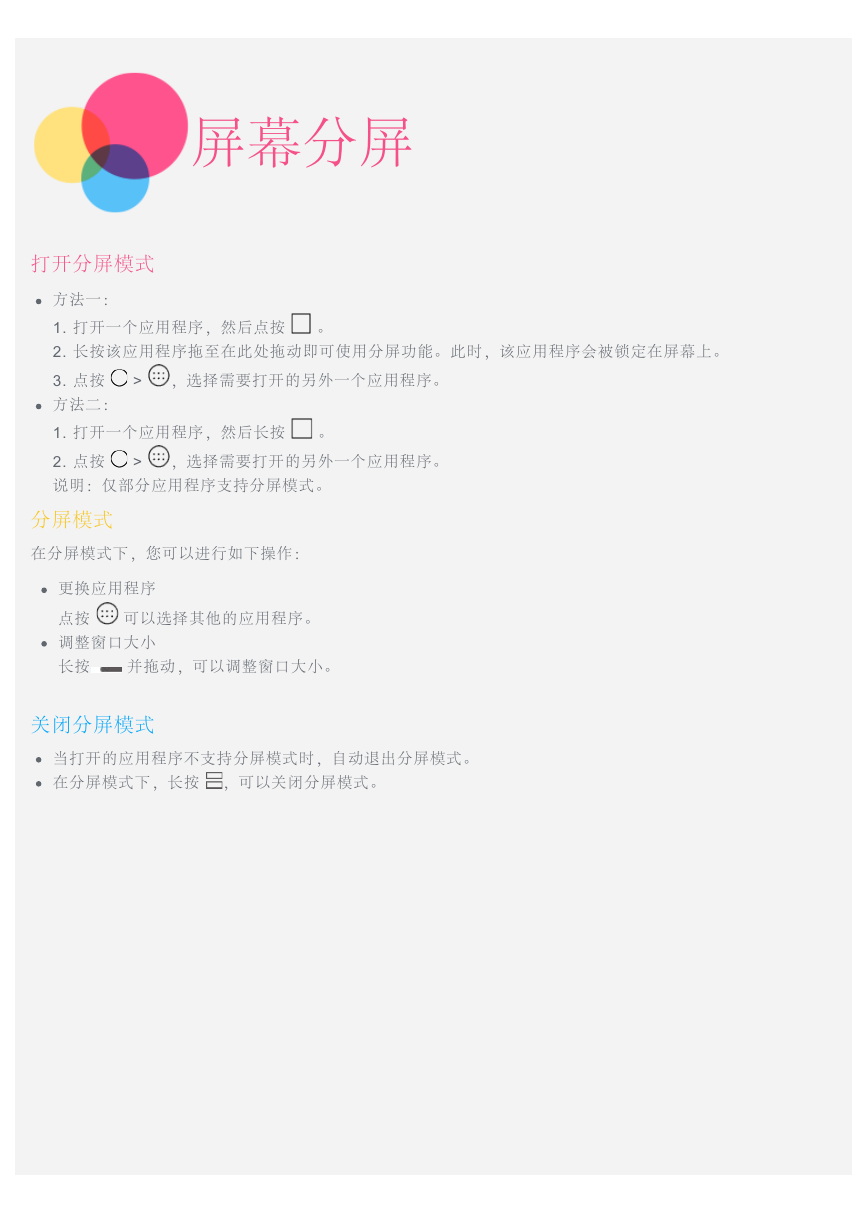
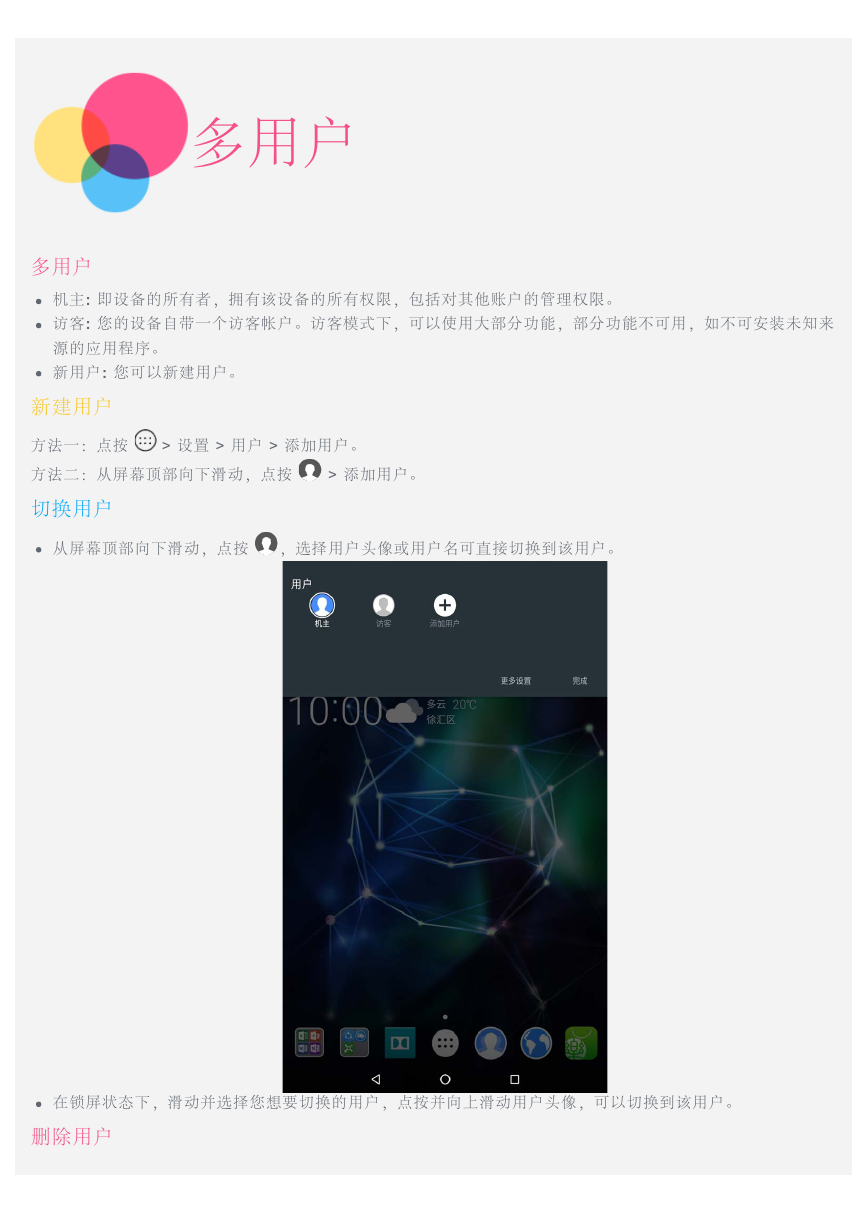
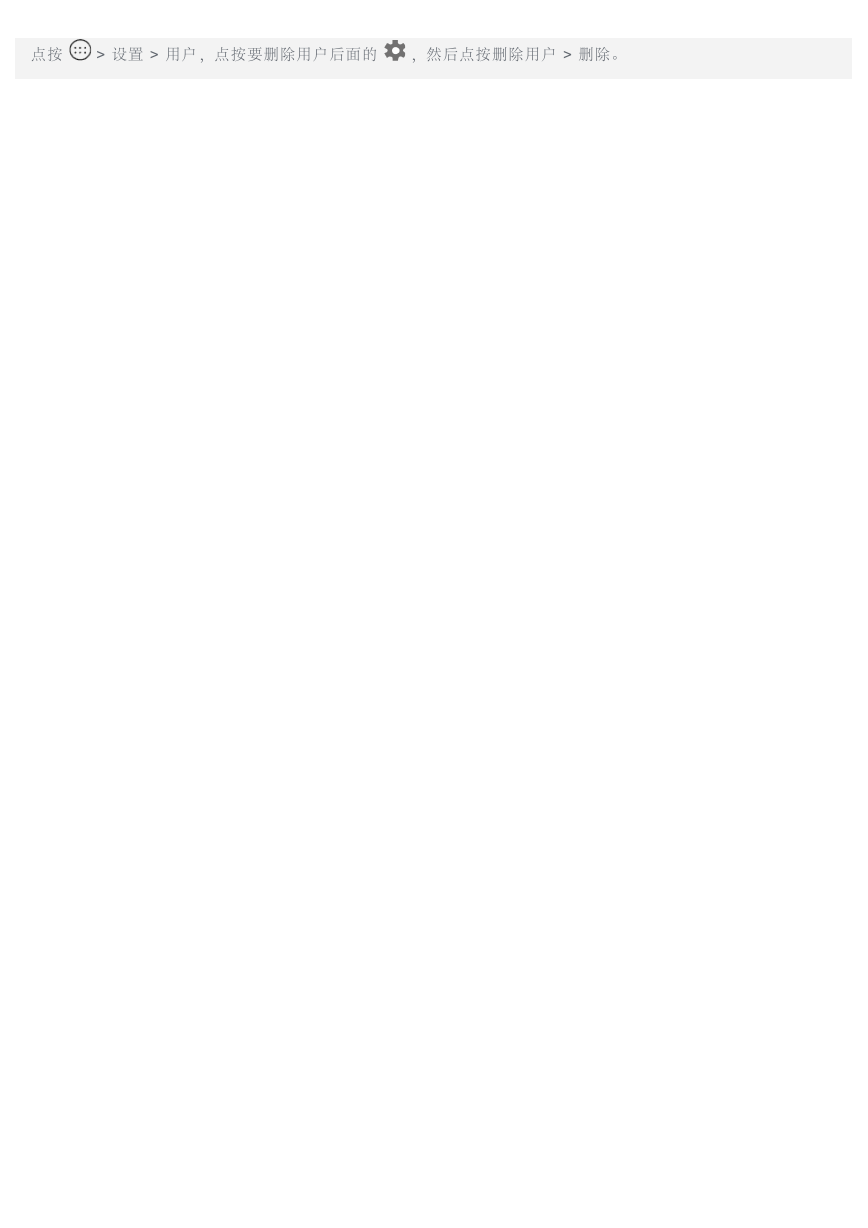

 2023年江西萍乡中考道德与法治真题及答案.doc
2023年江西萍乡中考道德与法治真题及答案.doc 2012年重庆南川中考生物真题及答案.doc
2012年重庆南川中考生物真题及答案.doc 2013年江西师范大学地理学综合及文艺理论基础考研真题.doc
2013年江西师范大学地理学综合及文艺理论基础考研真题.doc 2020年四川甘孜小升初语文真题及答案I卷.doc
2020年四川甘孜小升初语文真题及答案I卷.doc 2020年注册岩土工程师专业基础考试真题及答案.doc
2020年注册岩土工程师专业基础考试真题及答案.doc 2023-2024学年福建省厦门市九年级上学期数学月考试题及答案.doc
2023-2024学年福建省厦门市九年级上学期数学月考试题及答案.doc 2021-2022学年辽宁省沈阳市大东区九年级上学期语文期末试题及答案.doc
2021-2022学年辽宁省沈阳市大东区九年级上学期语文期末试题及答案.doc 2022-2023学年北京东城区初三第一学期物理期末试卷及答案.doc
2022-2023学年北京东城区初三第一学期物理期末试卷及答案.doc 2018上半年江西教师资格初中地理学科知识与教学能力真题及答案.doc
2018上半年江西教师资格初中地理学科知识与教学能力真题及答案.doc 2012年河北国家公务员申论考试真题及答案-省级.doc
2012年河北国家公务员申论考试真题及答案-省级.doc 2020-2021学年江苏省扬州市江都区邵樊片九年级上学期数学第一次质量检测试题及答案.doc
2020-2021学年江苏省扬州市江都区邵樊片九年级上学期数学第一次质量检测试题及答案.doc 2022下半年黑龙江教师资格证中学综合素质真题及答案.doc
2022下半年黑龙江教师资格证中学综合素质真题及答案.doc