目錄
Python 数据科学入门教程
Matplotlib 入门教程
第一章 Matplotlib 简介
第二章 图例、标题和标签
第三章 条形图和直方图
第四章 散点图
第五章 堆叠图
第六章 饼图
第七章 从文件加载数据
第八章 从网络加载数据
第九章 时间戳的转换
第十章 基本的自定义
第十一章 Unix 时间
第十二章 颜色和填充
第十三章 边框和水平线条
第十四章 OHLC K 线图
第十五章 样式
第十六章 实时图表
第十七章 注解和文本
第十八章 注解股票图表的最后价格
第十九章 子图
第二十章 将子图应用于我们的图表
第二十一章 更多指标数据
第二十二章 自定义填充、修剪和清除
第二十三章 共享 X 轴
第二十四章 多个 Y 轴
第二十五章 自定义图例
第二十六章 Basemap 地理绘图
第二十七章 Basemap 自定义
第二十八章 在 Basemap 中绘制坐标
第二十九章 3D 绘图
第三十章 3D 散点图
第三十一章 3D 条形图
第三十二章 总结
1.1
1.2
1.2.1
1.2.2
1.2.3
1.2.4
1.2.5
1.2.6
1.2.7
1.2.8
1.2.9
1.2.10
1.2.11
1.2.12
1.2.13
1.2.14
1.2.15
1.2.16
1.2.17
1.2.18
1.2.19
1.2.20
1.2.21
1.2.22
1.2.23
1.2.24
1.2.25
1.2.26
1.2.27
1.2.28
1.2.29
1.2.30
1.2.31
1.2.32
1
�
2
�
Python 数据科学入门教程
Python 数据科学入门教程
来源:Data Analysis
译者:飞龙
协议:CC BY-NC-SA 4.0
在线阅读
PDF格式
EPUB格式
MOBI格式
代码仓库
赞助我
3
�
Matplotlib 入门教程
Matplotlib 入门教程
4
�
第一章 Matplotlib 简介
第一章 Matplotlib 简介
原文:Introduction to Matplotlib and basic line
译者:飞龙
协议:CC BY-NC-SA 4.0
欢迎阅读 Python 3+ Matplotlib 系列教程。 在本系列中,我们将涉及 Matplotlib 数
据可视化模块的多个方面。 Matplotlib 能够创建多数类型的图表,如条形图,散点
图,条形图,饼图,堆叠图,3D 图和地图图表。
首先,为了实际使用 Matplotlib,我们需要安装它。
如果你安装了更高版本的 Python,你应该能够打开 cmd.exe 或终端,然后执行:
pip install matplotlib
注意:如果上面的较短命令不工作,你可能需要执
行 C:/Python34/Scripts/pip install matplotlib 。
如果在导入 matplotlib 时,你会收到类似『无命名模块』和模块名称的错误,
这意味着你还需要安装该模块。 一个常见的问题是缺少名为 six 的模块。 这意味
着你需要使用 pip 安装 six 。
或者,你可以前往 Matplotlib.org 并通过访问下载页面下载适当的版本进行安装。
请记住,因为你的操作系统为 64 位,你不一定需要 64 位版本的 Python。 如果你
不打算尝试 64 位,你可以使用 32 位。 打开 IDLE 并阅读顶部。 如果它说你是 64
位,你就是 64 位,如果它说是 32 位,那么你就是 32 位。 一旦你安装了
Python,你就做好了准备,你可以编写任何你想要的逻辑。 我喜欢使用 IDLE 来编
程,但你可以随意使用任何你喜欢的东西。
import matplotlib.pyplot as plt
这一行导入集成的 pyplot ,我们将在整个系列中使用它。 我们将 pyplot 导入
为 plt ,这是使用 pylot 的 python 程序的传统惯例。
plt.plot([1,2,3],[5,7,4])
接下来,我们调用 plot 的 .plot 方法绘制一些坐标。 这个 .plot 需要许多参
数,但前两个是 'x' 和 'y' 坐标,我们放入列表。 这意味着,根据这些列表我
们拥有 3 个坐标: 1,5 2,7 和 3,4 。
5
�
第一章 Matplotlib 简介
plt.plot 在后台『绘制』这个绘图,但绘制了我们想要的一切之后,当我们准备
好的时候,我们需要把它带到屏幕上。
plt.show()
这样,应该弹出一个图形。 如果没有,有时它可以弹出,或者你可能得到一个错
误。 你的图表应如下所示:
这个窗口是一个 matplotlib 窗口,它允许我们查看我们的图形,以及与它进行交互
和访问。 你可以将鼠标悬停在图表上,并查看通常在右下角的坐标。 你也可以使
用按钮。 它们可能在不同的位置,但在上图中,这些按钮在左下角。
Home (主页)
一旦你开始浏览你的图表,主页按钮会帮助你。 如果你想要返回原始视图,可以单
击它。 在浏览图表之前单击此按钮将不会生效。
6
�
第一章 Matplotlib 简介
Forward/Back (前进/后退)
这些按钮可以像浏览器中的前进和后退按钮一样使用。 你可以单击这些来移回到你
之前的位置,或再次前进。
Pan (平移)
你可以点击平移按钮,之后点击并拖拽你的图表。
Zoom (缩放)
缩放按钮可让你单击它,然后单击并拖动出要放大的方形区域。 放大需要左键单击
并拖动。 你也可以右键单击并拖动来缩小。
Configure Subplots (配置子图)
此按钮允许你对图形和绘图配置各种间距选项。 点击它会弹出:
7
�
第一章 Matplotlib 简介
每个蓝色条形都是一个滑块,它允许你调整内边距。 其中有些现在没有任何效果,
因为没有任何其他子图。 前四个值调整图形到窗口边缘的边距。 之
后 wspace 和 hspace 对应于当你绘制多个子图时,它们的水平或竖直间距。
Save (保存)
此按钮允许你以各种形式保存图形。
所以这是 matplotlib 的快速介绍,我们之后会涉及更多。
8
�
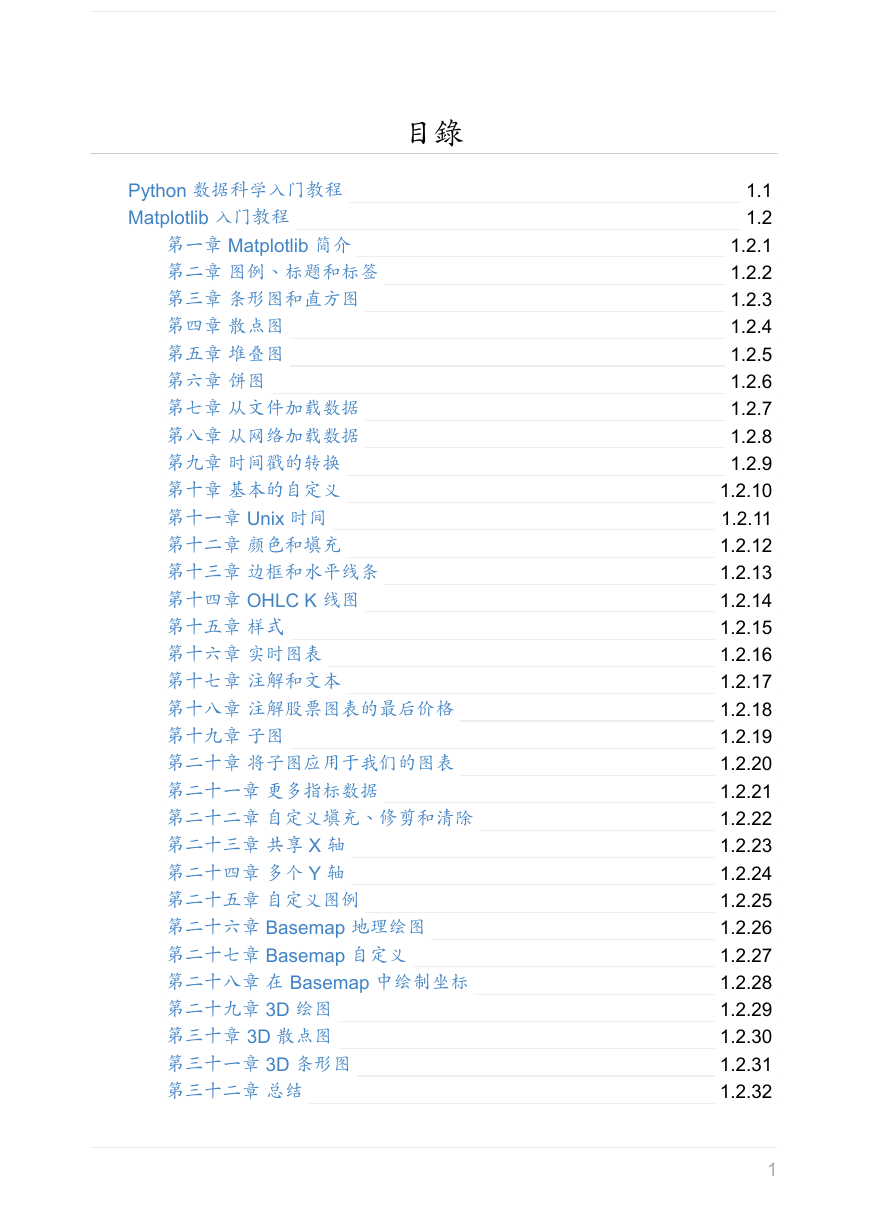
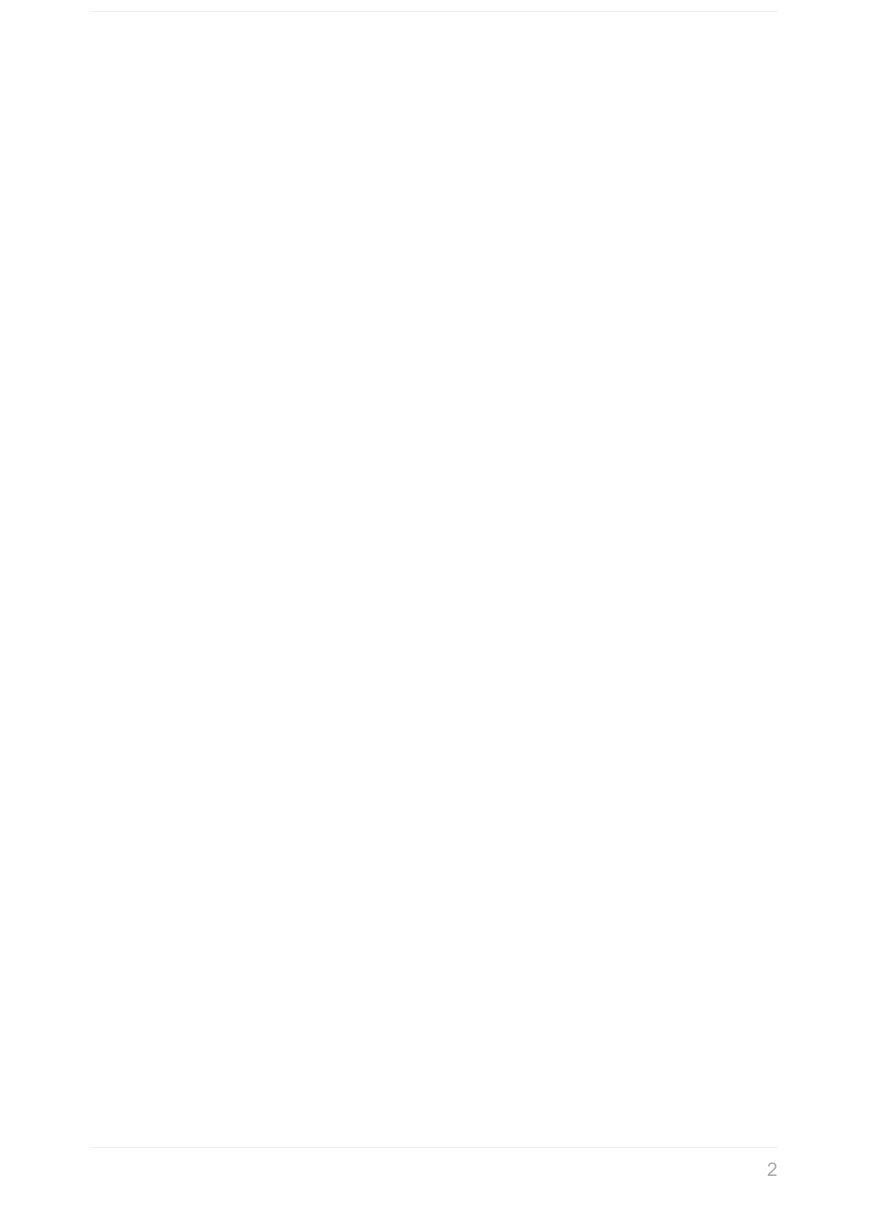
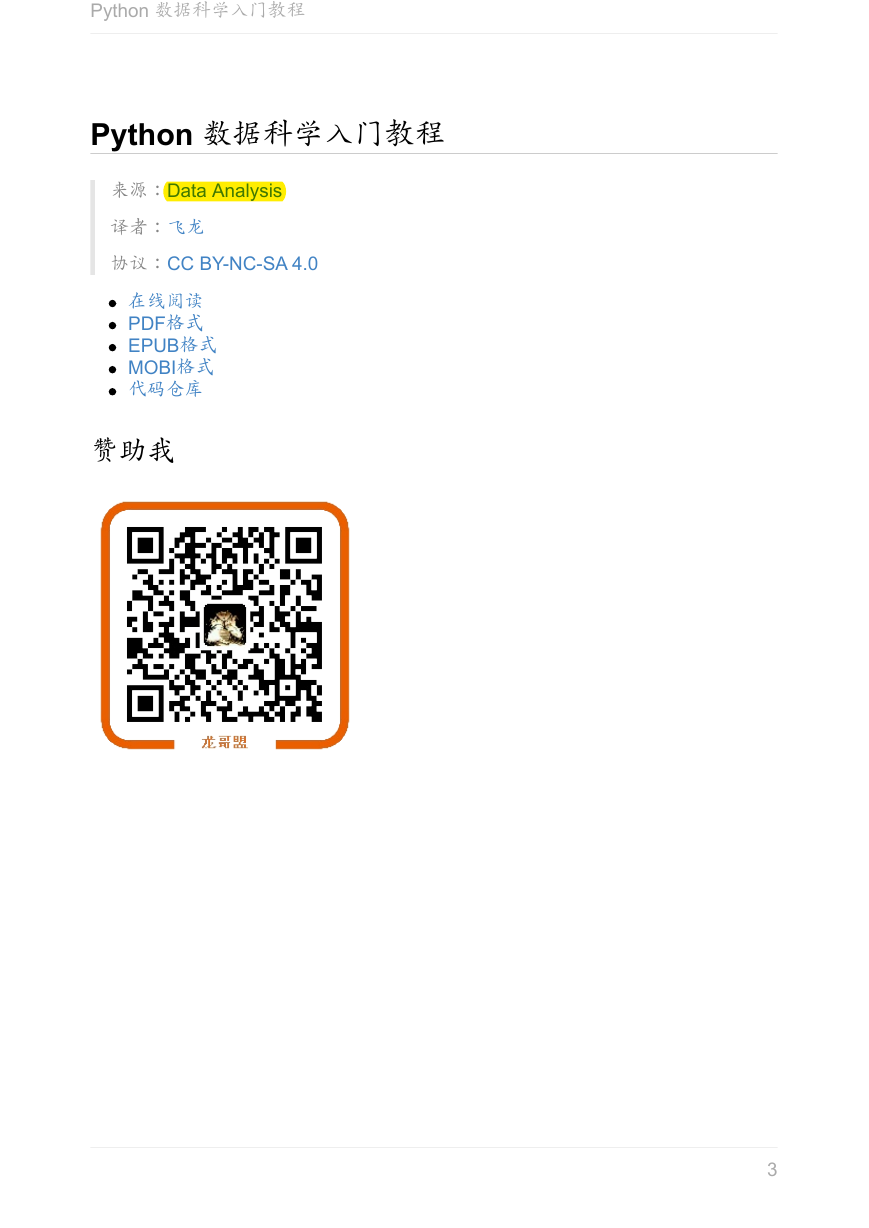
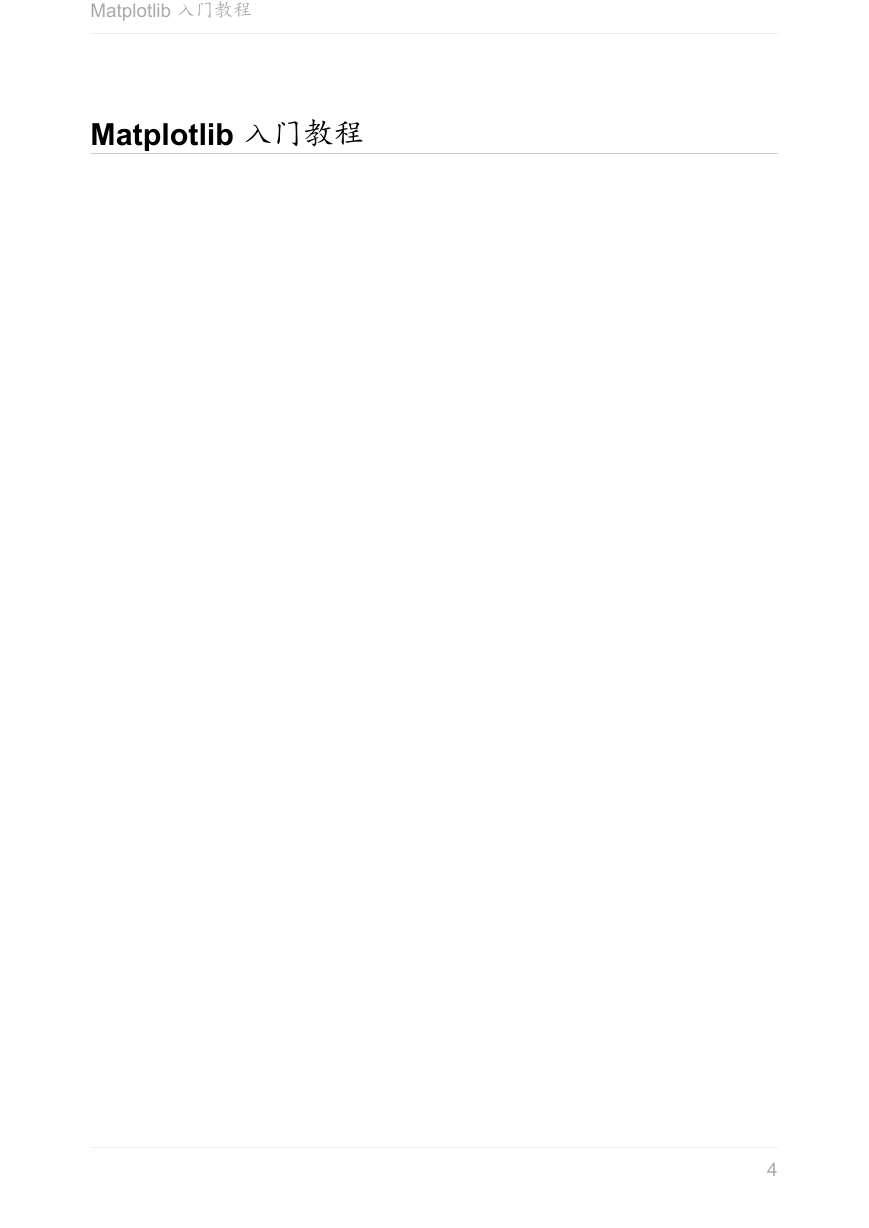
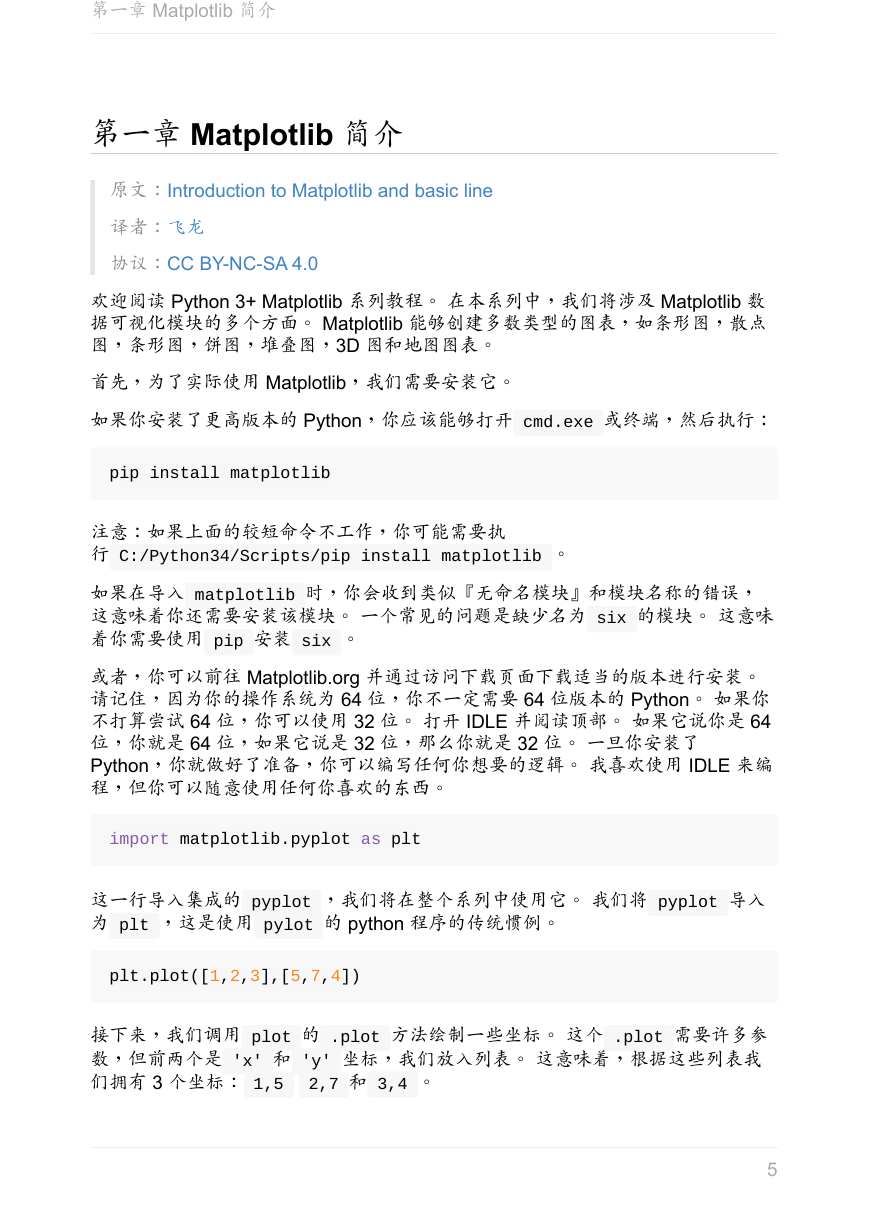
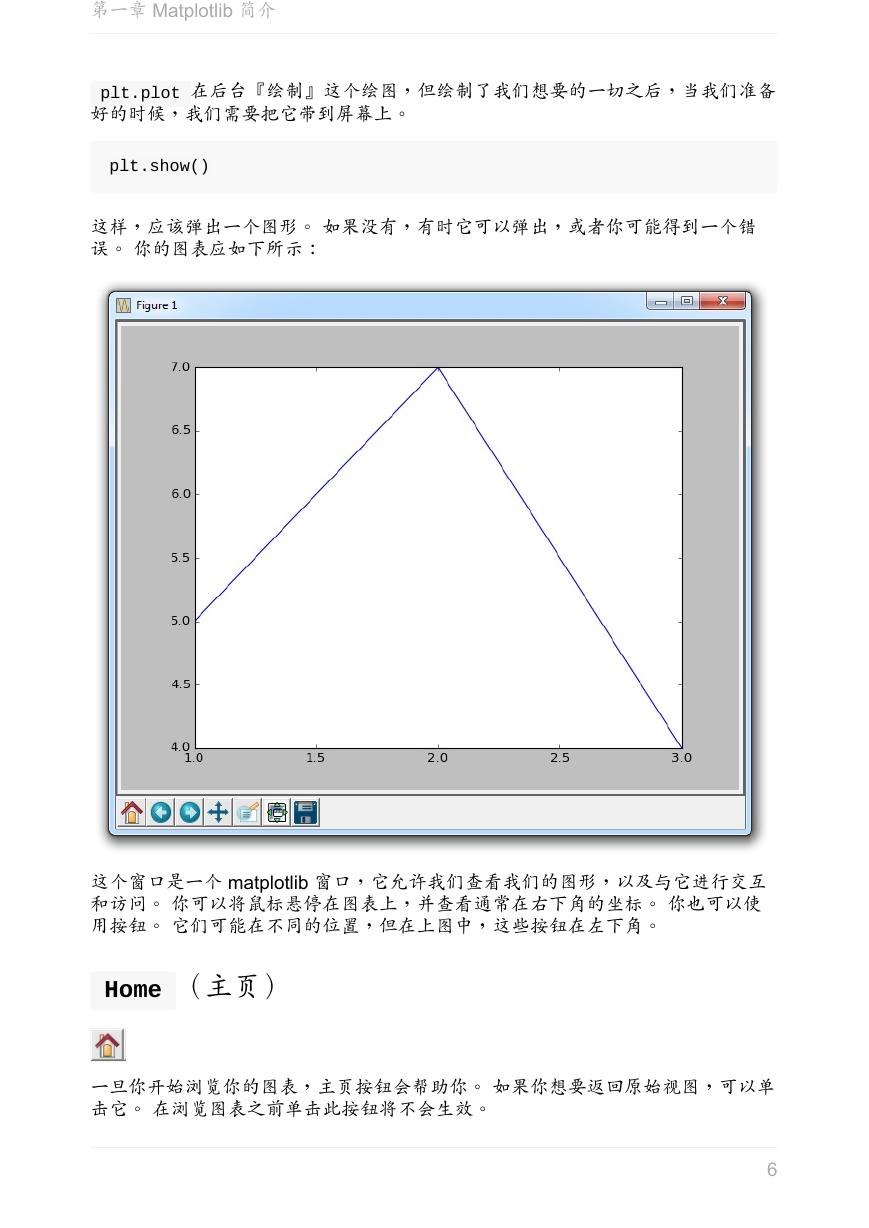
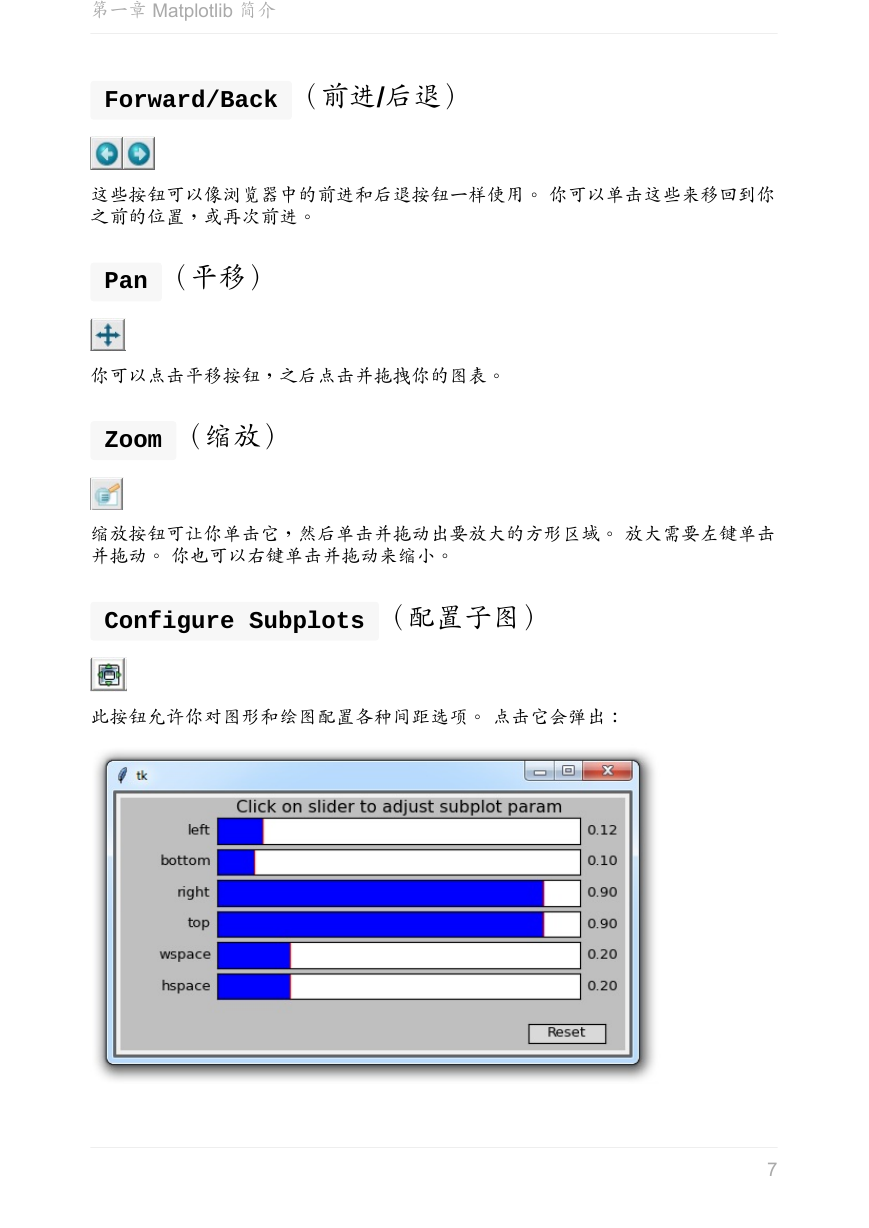
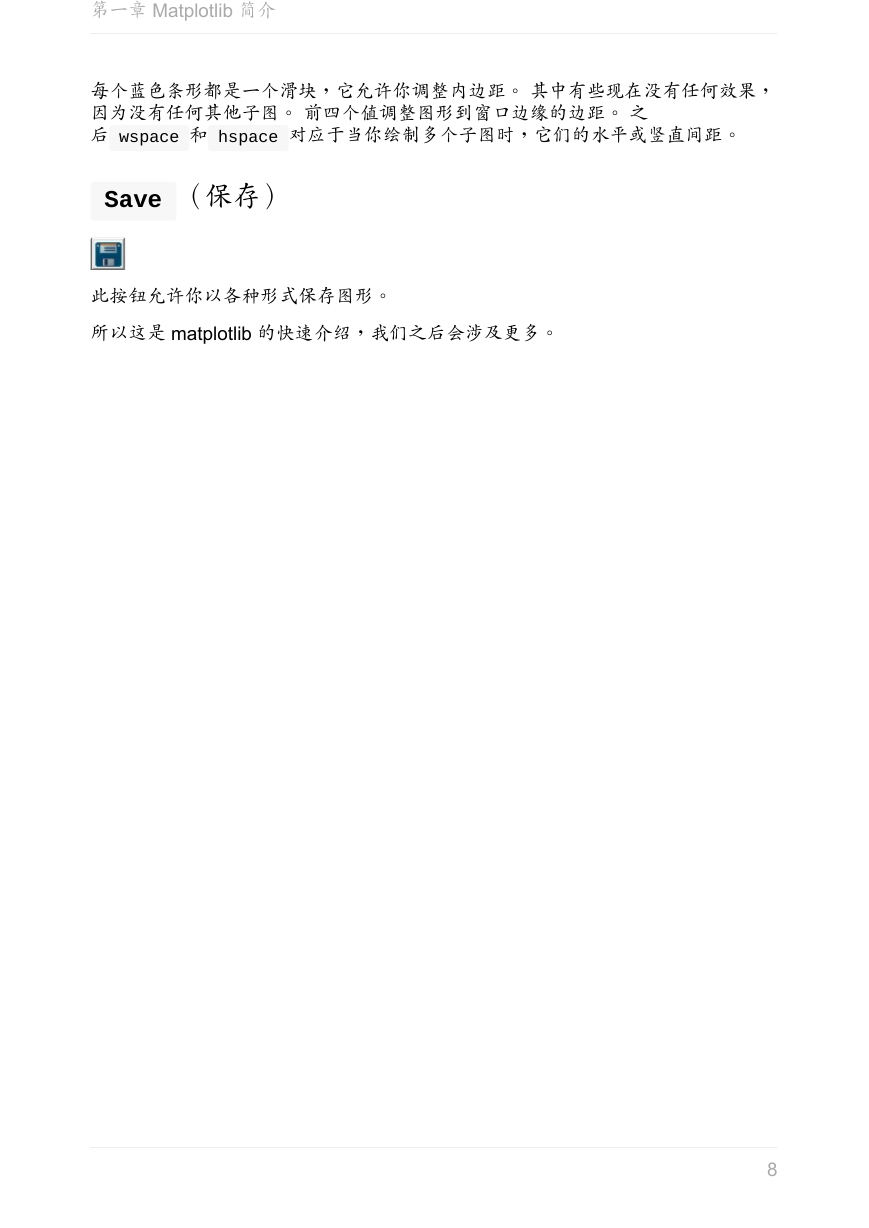
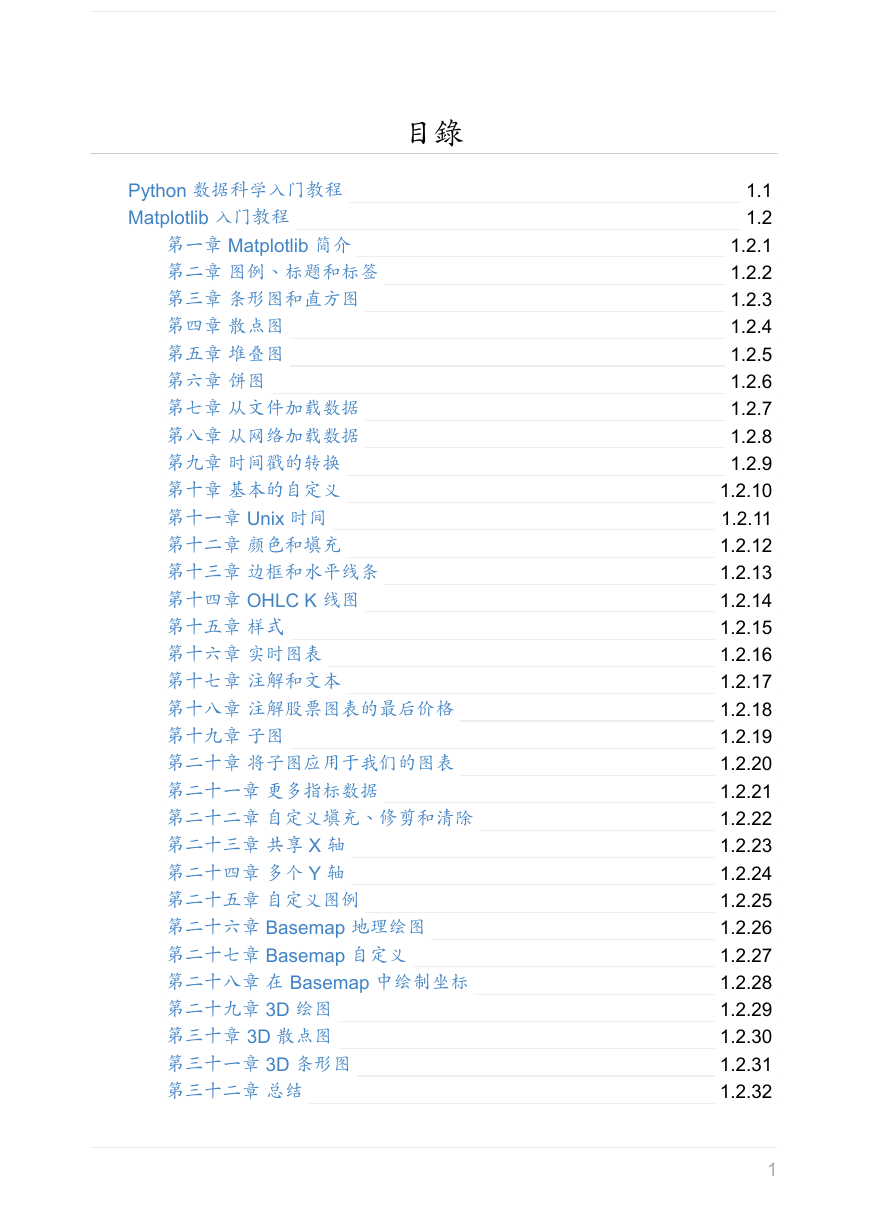
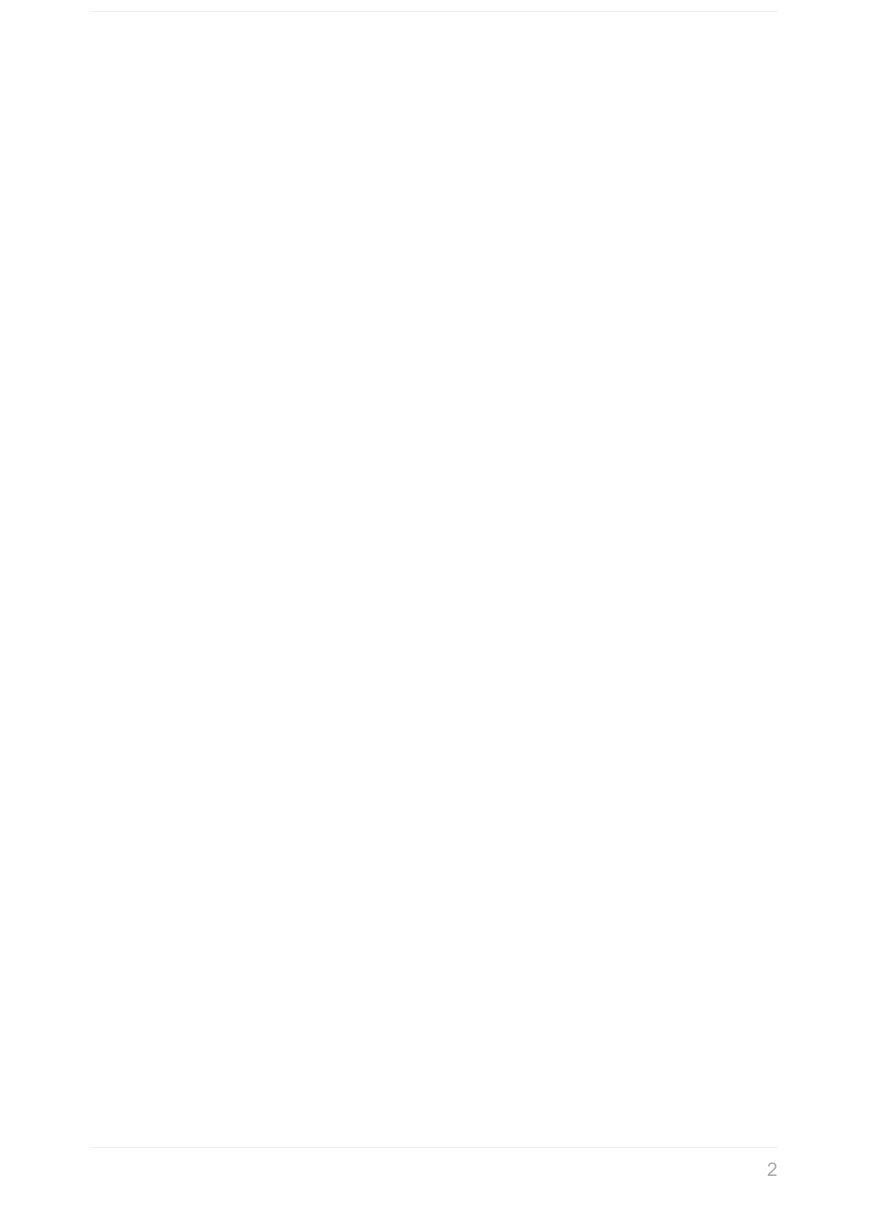
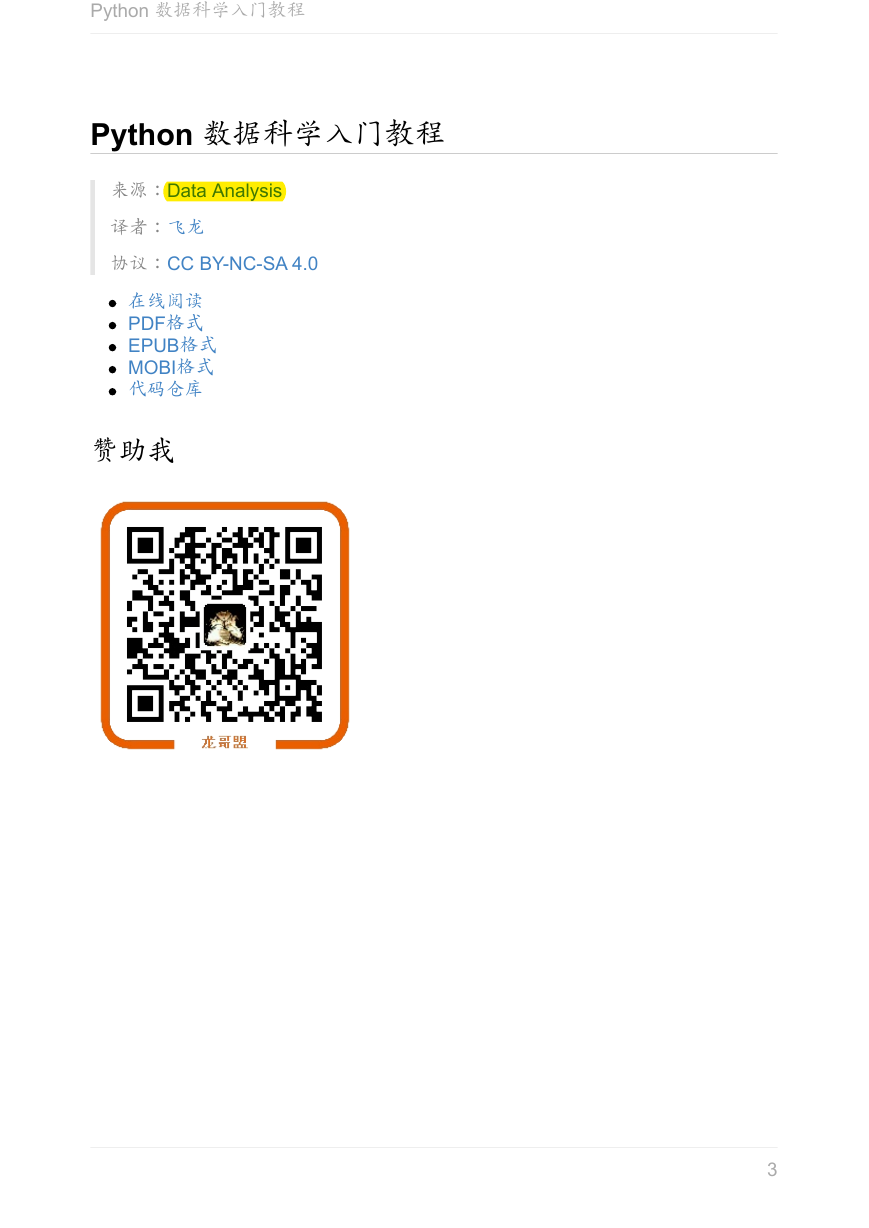
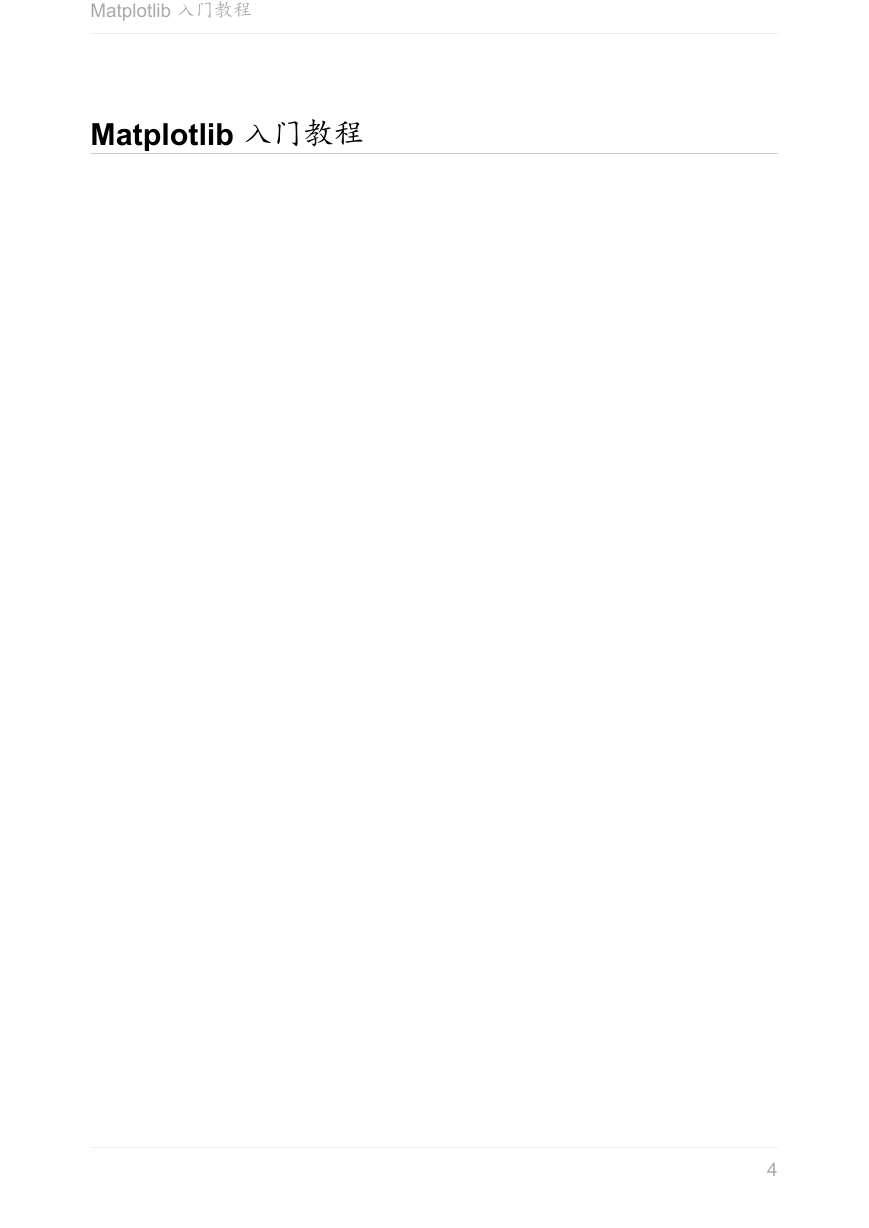
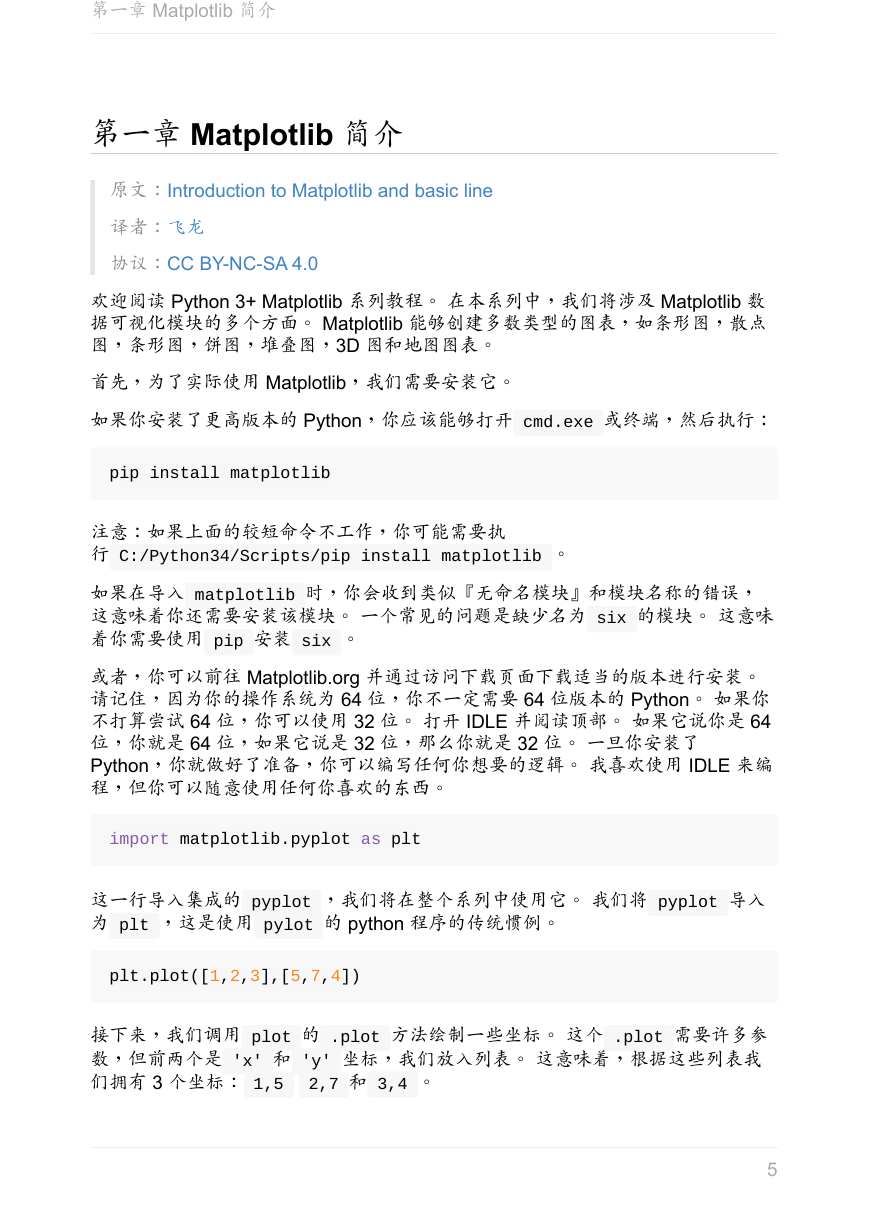
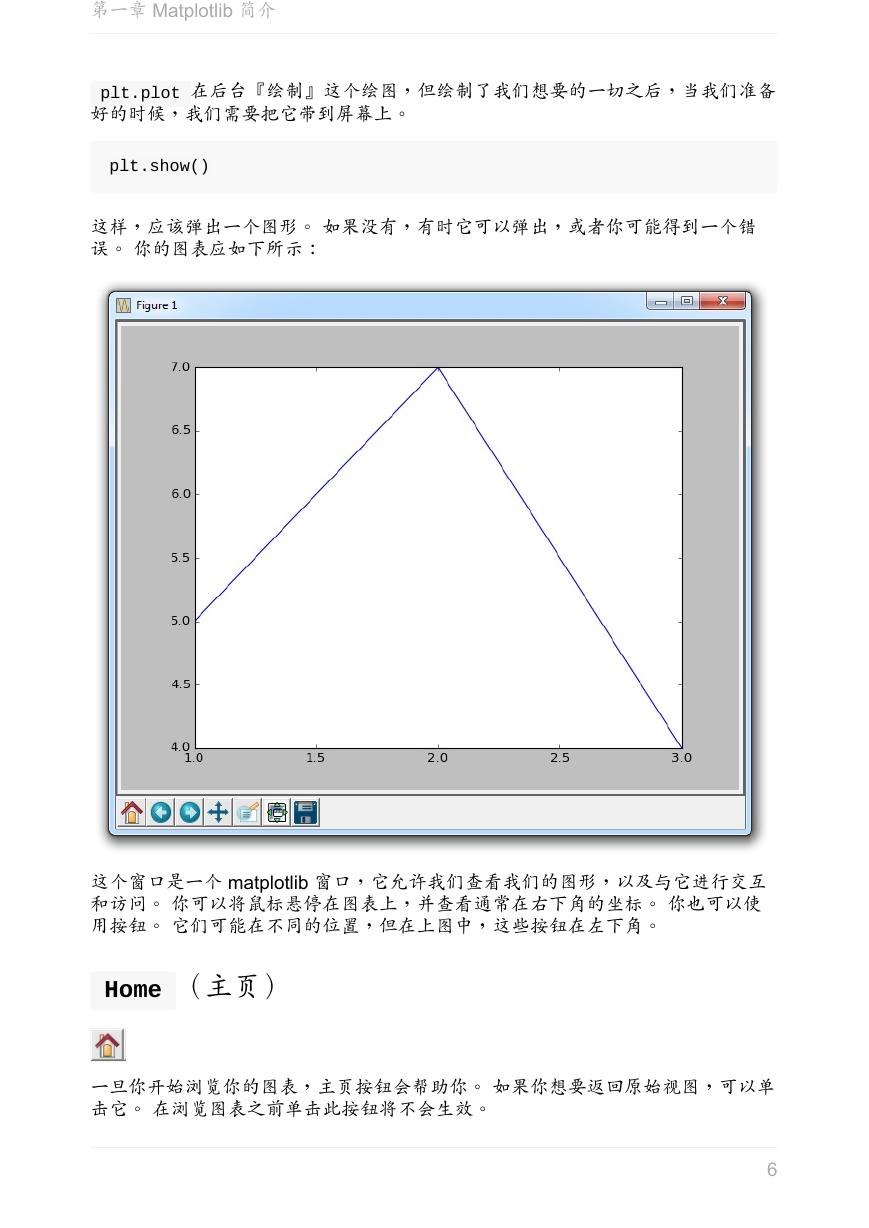
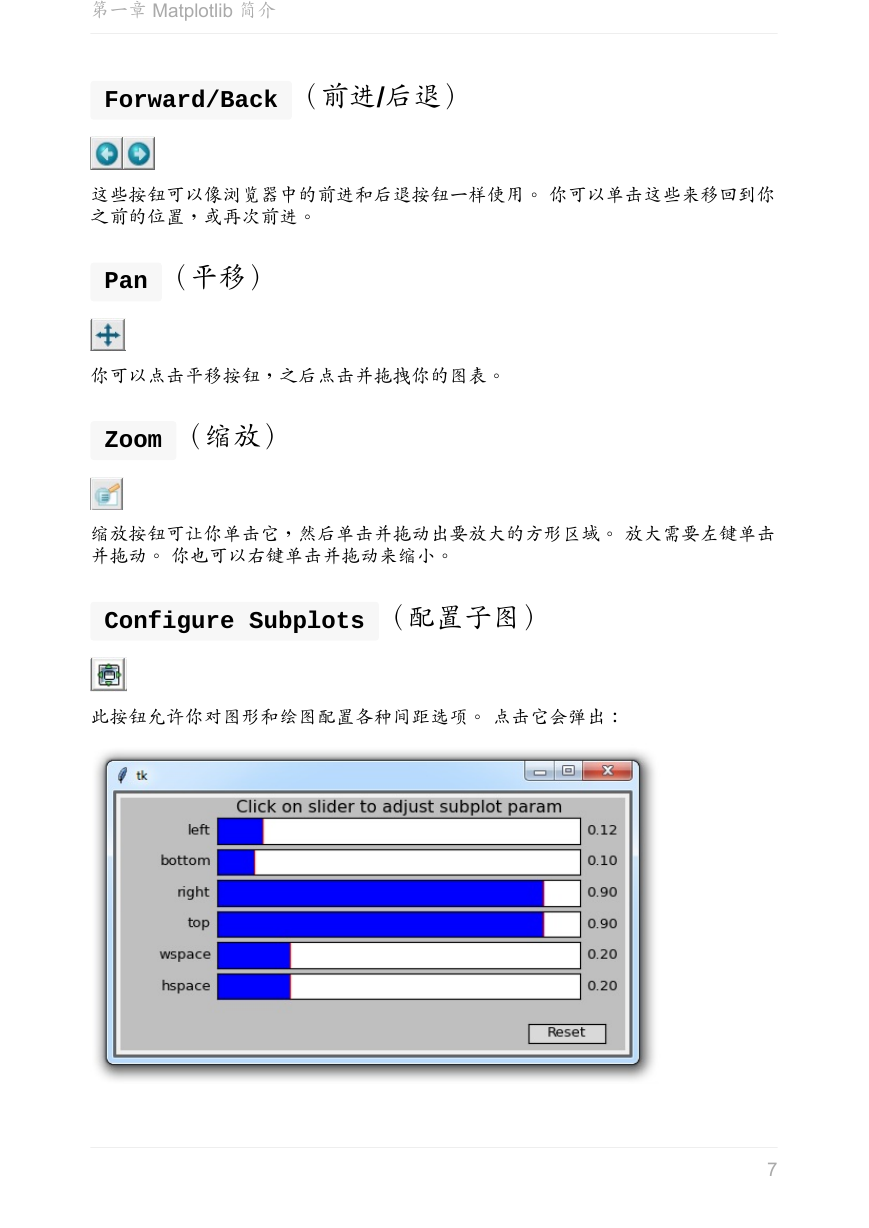
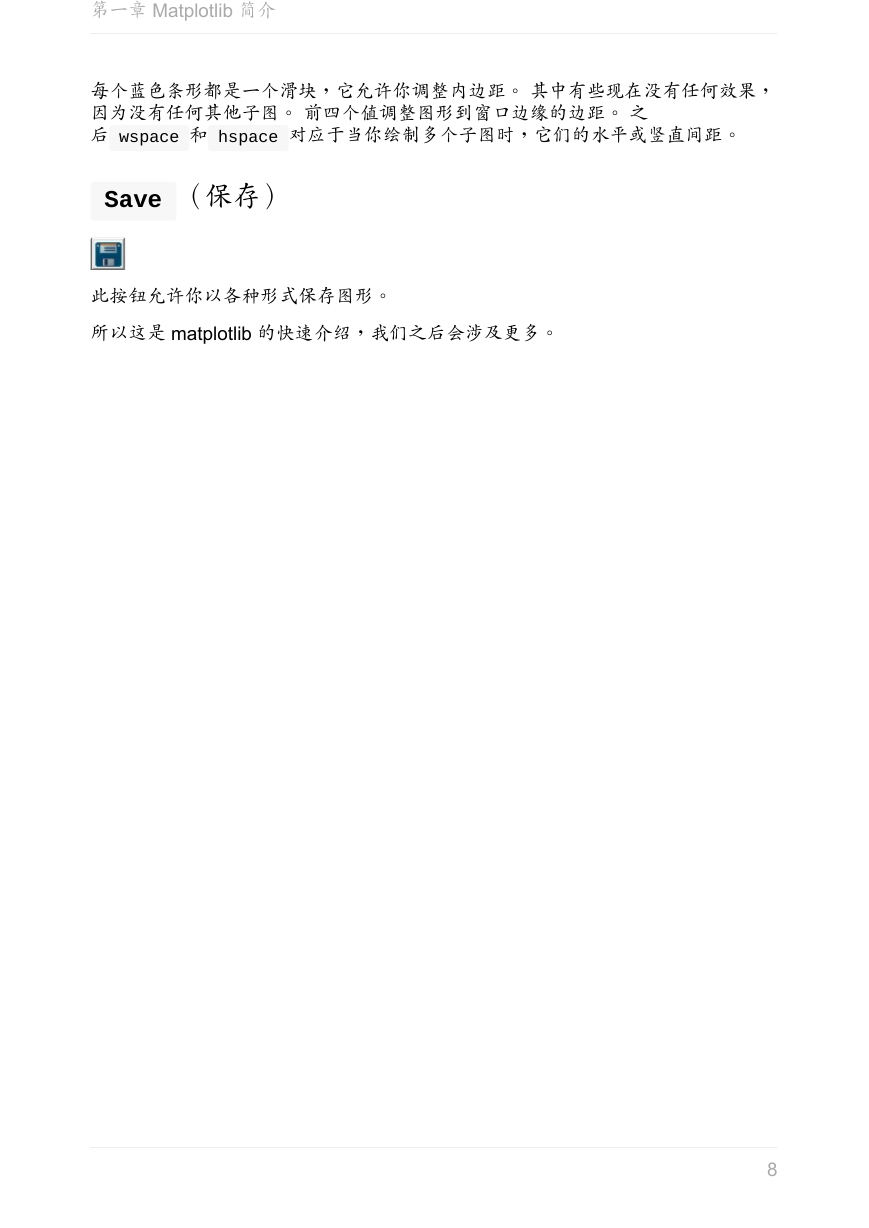
 2023年江西萍乡中考道德与法治真题及答案.doc
2023年江西萍乡中考道德与法治真题及答案.doc 2012年重庆南川中考生物真题及答案.doc
2012年重庆南川中考生物真题及答案.doc 2013年江西师范大学地理学综合及文艺理论基础考研真题.doc
2013年江西师范大学地理学综合及文艺理论基础考研真题.doc 2020年四川甘孜小升初语文真题及答案I卷.doc
2020年四川甘孜小升初语文真题及答案I卷.doc 2020年注册岩土工程师专业基础考试真题及答案.doc
2020年注册岩土工程师专业基础考试真题及答案.doc 2023-2024学年福建省厦门市九年级上学期数学月考试题及答案.doc
2023-2024学年福建省厦门市九年级上学期数学月考试题及答案.doc 2021-2022学年辽宁省沈阳市大东区九年级上学期语文期末试题及答案.doc
2021-2022学年辽宁省沈阳市大东区九年级上学期语文期末试题及答案.doc 2022-2023学年北京东城区初三第一学期物理期末试卷及答案.doc
2022-2023学年北京东城区初三第一学期物理期末试卷及答案.doc 2018上半年江西教师资格初中地理学科知识与教学能力真题及答案.doc
2018上半年江西教师资格初中地理学科知识与教学能力真题及答案.doc 2012年河北国家公务员申论考试真题及答案-省级.doc
2012年河北国家公务员申论考试真题及答案-省级.doc 2020-2021学年江苏省扬州市江都区邵樊片九年级上学期数学第一次质量检测试题及答案.doc
2020-2021学年江苏省扬州市江都区邵樊片九年级上学期数学第一次质量检测试题及答案.doc 2022下半年黑龙江教师资格证中学综合素质真题及答案.doc
2022下半年黑龙江教师资格证中学综合素质真题及答案.doc