QNX Momentics IDE 使用方法
0.IDE使用环境基本条件
在使用《QNX Momentics IDE 4.7》软件环境前请确认安装虚拟的QNX操作系统。
如果没有请安装。安装文件名称为:《Neutrino650Target》。
1.QNX操作系统的网络设置
⑴打开虚拟机,启动QNX操作系统显示如下界面。
用户名: root
密码: 空
⑵输入用户名和密码,进入QNX桌面:
⑶单击鼠标右键选择Terminal,进入终端界面
⑷ 通过ifconfig 可以查看网络配置信息。如果
⑸相关的网络及网关设置可通过Configure 的
需要修改IP,可以通过ifconfig en0来修改。
Network来设置。
⑹个人设置,仅供参考:
设置完毕后请使用ping指令确定QNX操作系统与windows操作系统网络是否互通。
注意:如果不通,请确定是否有防火墙或杀毒软件阻挡。如有阻挡,请关闭相关设置。
该例子使用的IP地址为3。如果想设置其他值,请在对应的windows网络连接中修改。
alitfat
1/3
2011-7-6
�
QNX Momentics IDE 使用方法
2.创建一个简单的C语言程序
⑴ 单击New-->QNX C Project 。
⑵在对话框中输入文件名称。
选中两个选择按钮。
⑶单击Next,选中X86(Little Endian)
⑷ 单击Finish,程序创建完毕。
3.IDE环境与QNX操作系统的通信。
⑴ 在QNX终端,输入qconn指令。
⑵ 在IDE环境下请如下操作:
Windows-﹥Open Perspective->QNX System Information
单击鼠标右键,选择New QNX Target
alitfat
2/3
2011-7-6
�
QNX Momentics IDE 使用方法
⑶ 请输入QNX系统的IP地址。
⑷ 单击Finish,有关QNX操作系统的信息
会全部显示出来。
4.编译与连接
⑴请在工具栏里面单击如下所示按钮:
⑵ 右击Project Explorer面板里的工程名,选择
进入编程界面。
Properties->QNX C/C++ Project->Build Variants
确认X86 item选项是否都被选中。
注:该步骤和第2章⑶相同。
⑶ 选择Build Project ,程序开始编译链接。
注:该步骤完成后,程序增加Binaries 目录。
⑷ 如果你想要添加更多的库文件,可执行如下操作:
Project->Properties->QNX C/C++ Project
-> Linker->Extra Libraries
⑵ 选择C/C++QNX Attach to Remote Process via Qconn(IP)
->ProjectName Configuration->Main
在C/C++ Application->Search Project 选择ProjectName_g
单击Apply
5.程序加载准备
注:ProjectName 为工程名称。
⑴单击工具栏的Debug按钮,选择
Debug Configurations
⑶单击debug,程序开始调试。如果调试成功,结果输出。
6.附录
在QNX Momentics IDE 4.7.0中,默认不显示行号。显示行号的方法:
Windows → Preferences → General → Editors → Text Editors → Show line numbers
alitfat
3/3
2011-7-6
�
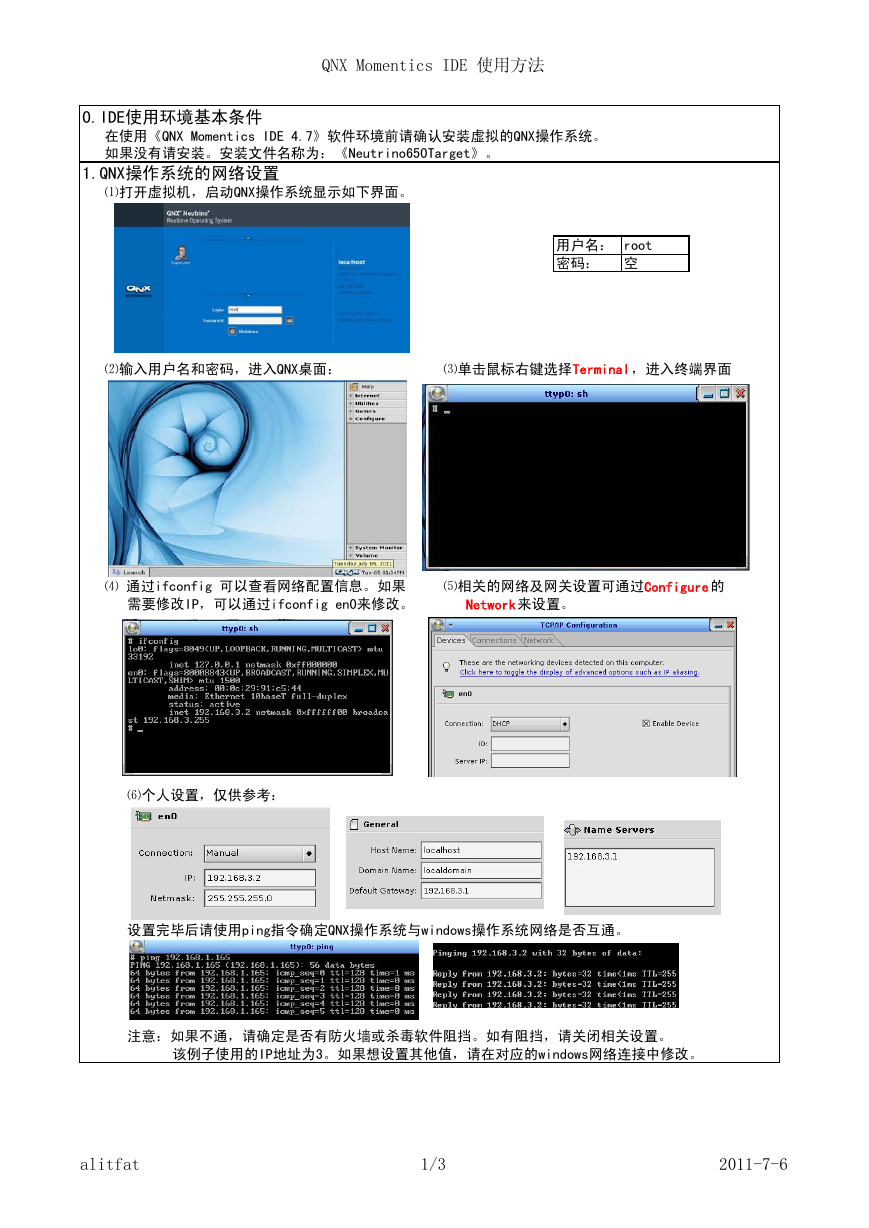
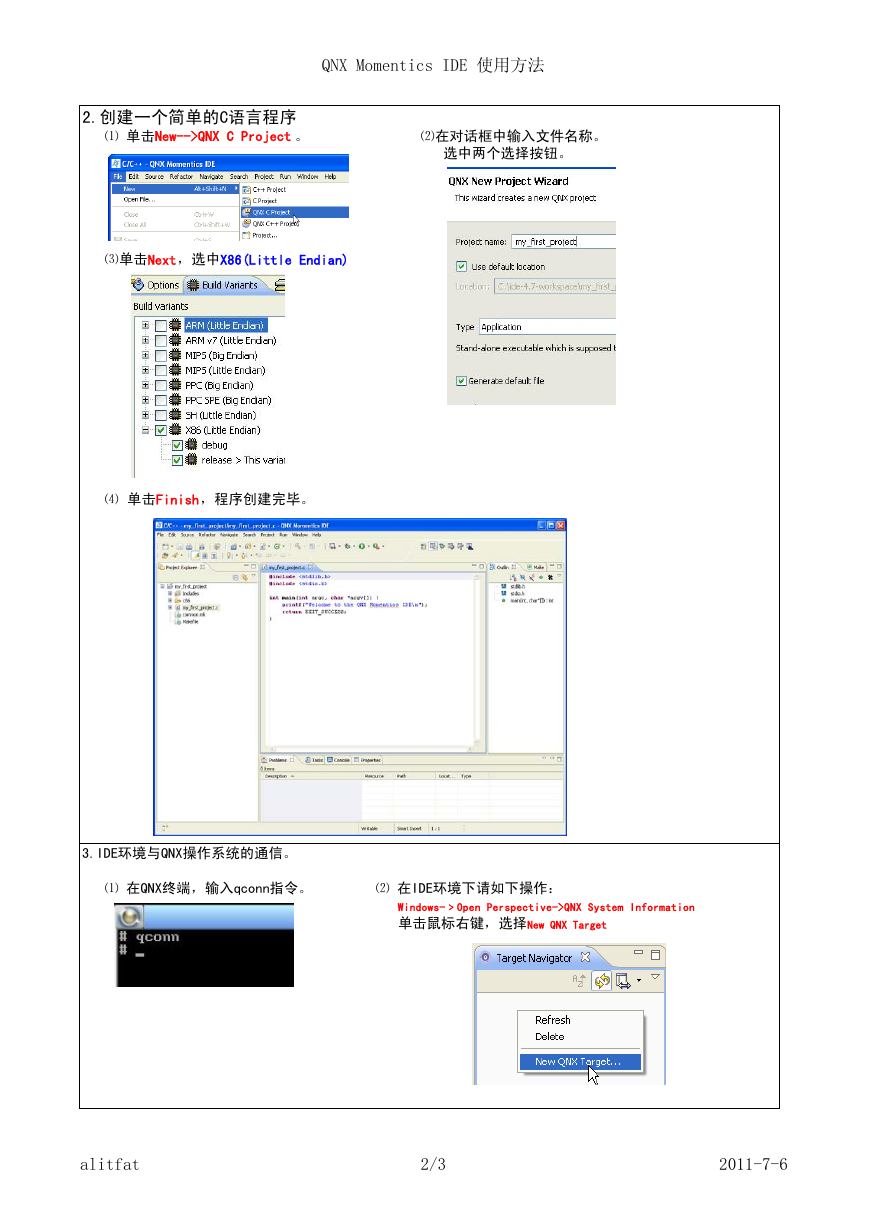
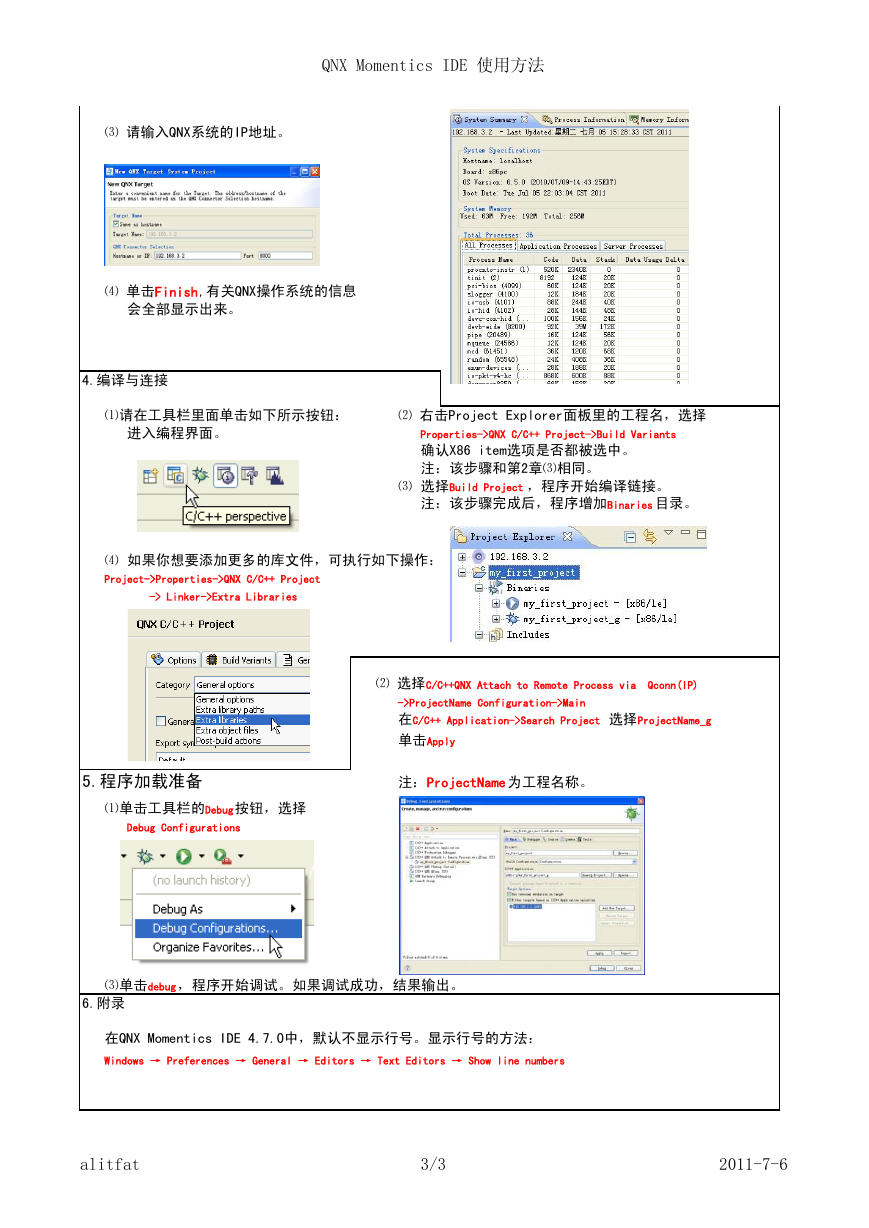
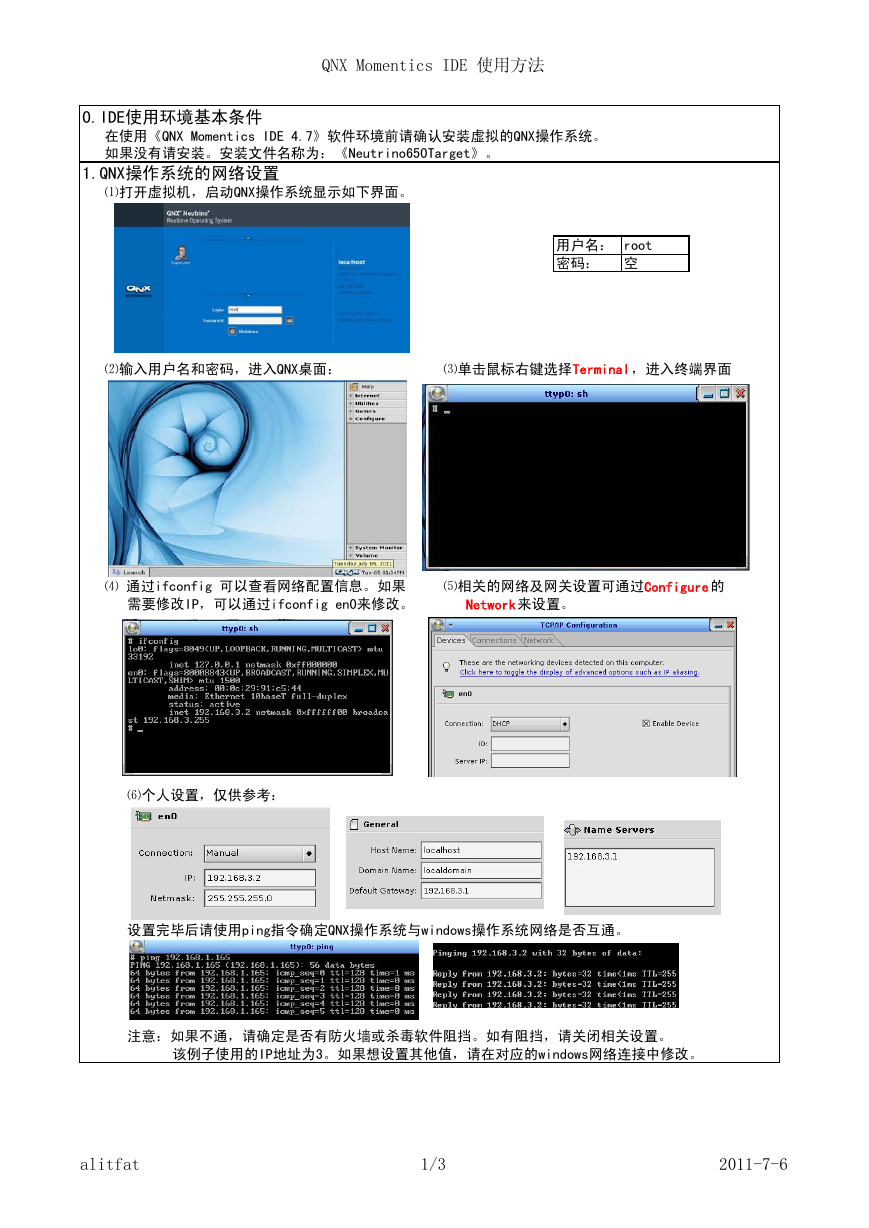
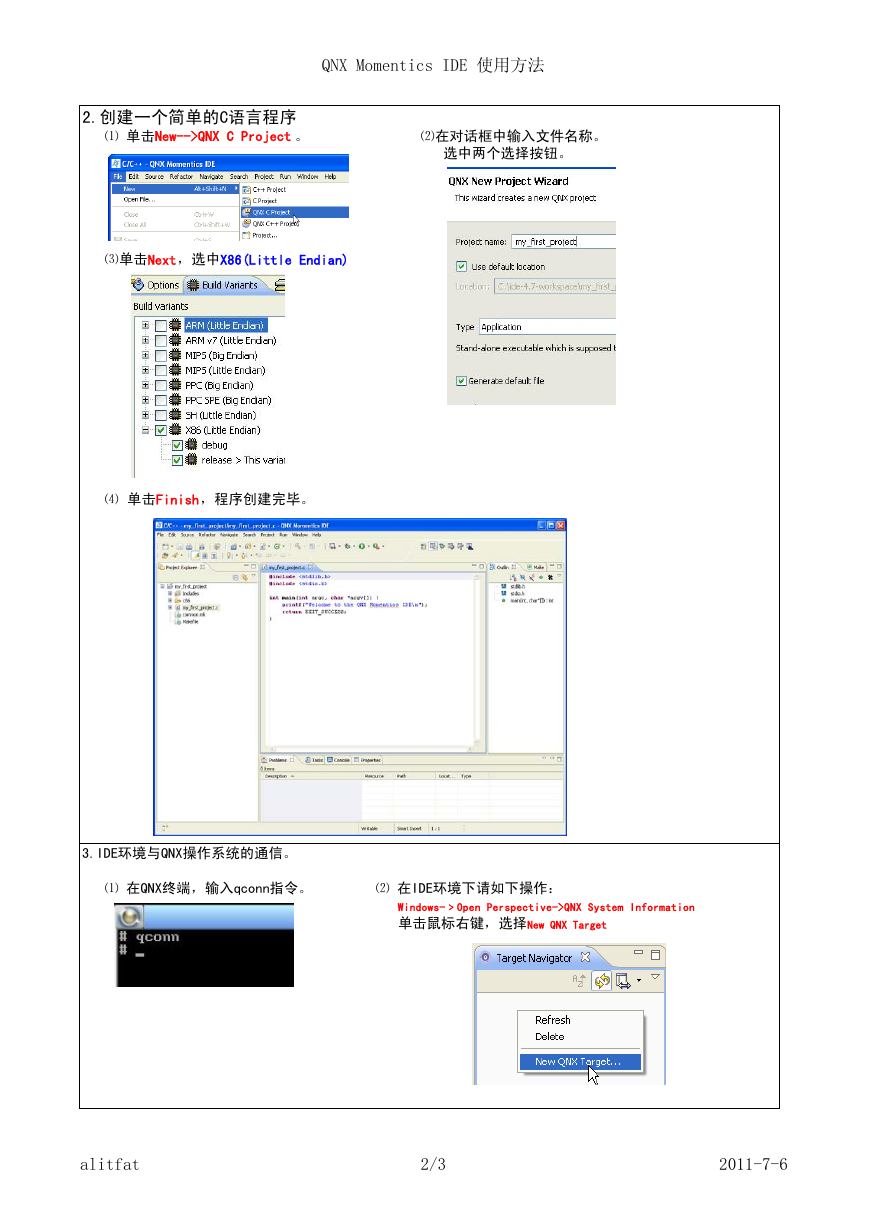
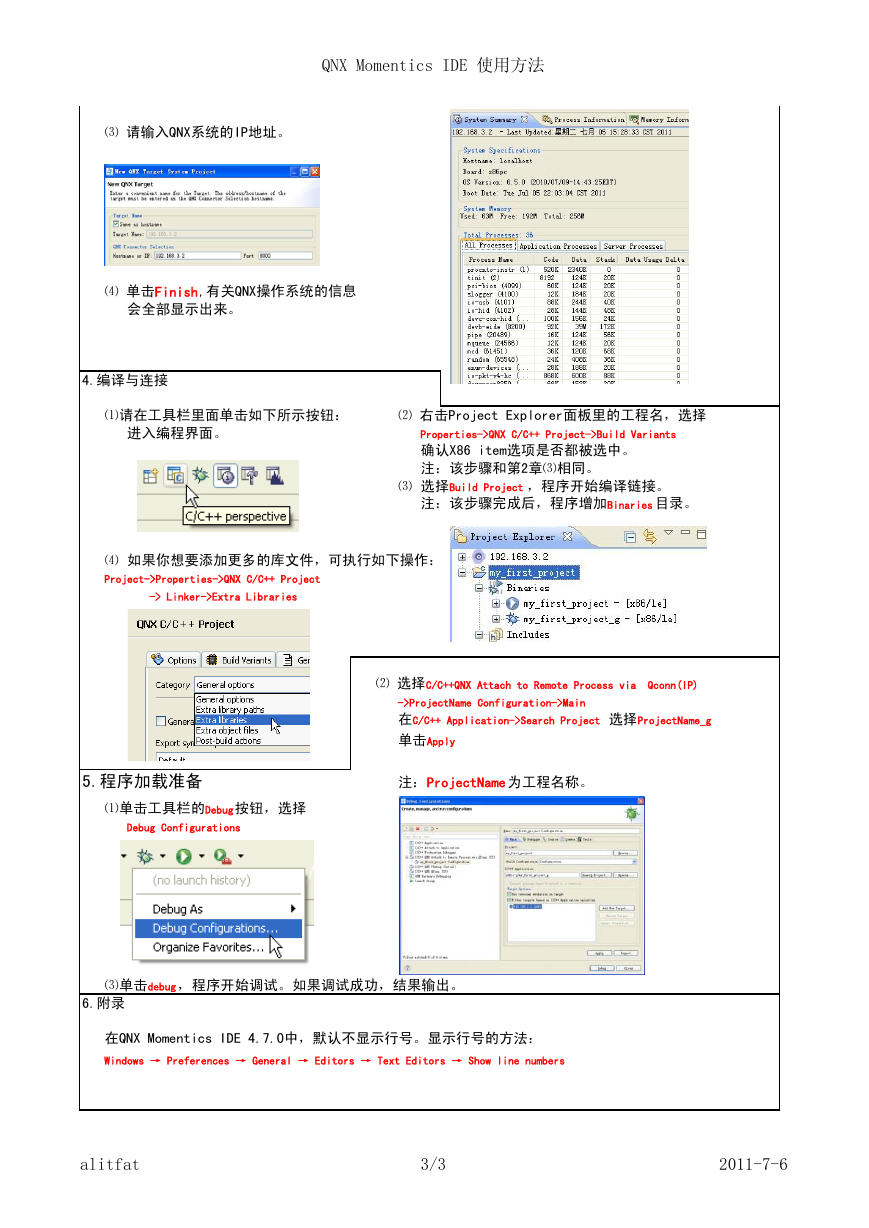
 2023年江西萍乡中考道德与法治真题及答案.doc
2023年江西萍乡中考道德与法治真题及答案.doc 2012年重庆南川中考生物真题及答案.doc
2012年重庆南川中考生物真题及答案.doc 2013年江西师范大学地理学综合及文艺理论基础考研真题.doc
2013年江西师范大学地理学综合及文艺理论基础考研真题.doc 2020年四川甘孜小升初语文真题及答案I卷.doc
2020年四川甘孜小升初语文真题及答案I卷.doc 2020年注册岩土工程师专业基础考试真题及答案.doc
2020年注册岩土工程师专业基础考试真题及答案.doc 2023-2024学年福建省厦门市九年级上学期数学月考试题及答案.doc
2023-2024学年福建省厦门市九年级上学期数学月考试题及答案.doc 2021-2022学年辽宁省沈阳市大东区九年级上学期语文期末试题及答案.doc
2021-2022学年辽宁省沈阳市大东区九年级上学期语文期末试题及答案.doc 2022-2023学年北京东城区初三第一学期物理期末试卷及答案.doc
2022-2023学年北京东城区初三第一学期物理期末试卷及答案.doc 2018上半年江西教师资格初中地理学科知识与教学能力真题及答案.doc
2018上半年江西教师资格初中地理学科知识与教学能力真题及答案.doc 2012年河北国家公务员申论考试真题及答案-省级.doc
2012年河北国家公务员申论考试真题及答案-省级.doc 2020-2021学年江苏省扬州市江都区邵樊片九年级上学期数学第一次质量检测试题及答案.doc
2020-2021学年江苏省扬州市江都区邵樊片九年级上学期数学第一次质量检测试题及答案.doc 2022下半年黑龙江教师资格证中学综合素质真题及答案.doc
2022下半年黑龙江教师资格证中学综合素质真题及答案.doc