实验一、使用 ArcMap 浏览地理数据
一、实验目的
1. 了解地理数据是如何进行组织及基于“图层”进行显示的。
2. 认识 ArcMap 图形用户界面。
3. 通过浏览与地理要素关联的数据表,你可以了解地理数据是如何与其属性信息进行
连接的。
4. 掌握 GIS 两中基本查询操作,加深对其实现原理的理解。
5. 初步了解设置图层显示方式-图例的使用。
二、实验准备
软件准备:正确安装了 ArcGIS Desktop 9.x 软件。
实验数据――兰山区土地利用及街道矢量数据。(EX1)
预备知识:
理解 GIS 的三种角度
1. GIS 就是空间数据库:GIS 是一个包含了用于表达通用 GIS 数据模型(要素、栅 格、
拓扑、网络等等)的数据集的空间数据库。
2. GIS 就是地图:从空间可视化的角度看:GIS 是一套智能地图,同时也是用于显示地
表上的要素和 要素间关系的视图。底层的地理信息可以用各种地图的方式进行表达,而这些
表现方式可以 被构建成“数据库的窗口”,来支持查询、分析和信息编辑。
3.GIS 是空间数据处理分析工具集: 从空间处理的角度看,GIS 是一套用来从现有
的数据集获取新数据集的信息转换工 具。这些空间处理功能从已有数据集提取信息,然后进
行分析,最终将结果导入到数据集中。
这三种观点在 ESRI ArcGIS Desktop 中分别用 ArcCatalog(GIS 是一套地理数据集的
观点)、 ArcMap(GIS 是一幅智能的地图)和 ArcToolbox(GIS 是一套空间处理工具)来表
达。这 三部分是组成一个完整 GIS 的关键内容,并被用于所有 GIS 应用中的各个层面。
ArcMap 是 ArcGIS Desktop 中一个主要的应用程序,具有基于地图的所有功能,包括制
图、地图分析和编辑。
主要原理:查询数据
(两种最基本的查询)
根据位置查询要素属性或通过属性来查询要素的功能是每个桌面 GIS 软件必须提供的功
能。查询,通常是通过语句或表达式来定义的,用以在从地图上及数据库中选择要素。
最普通的 GIS 查询就是确定在指定的位置有什么。在这类查询中,用户知道他感兴趣的
要素的位置,但是想进一步了解与之相关的特征。在 GIS 中,这是很容易实现的,因为地图
显示区中的地理要素与它们的属性是(描述性的特征)相互关联的,属性信息是存储在数据库中
-1-
�
的。
在 GIS 中,你可以在地图上点击一个要素来查看数据库中与之相关联的属性。
另一类型的 GIS 查询是确定符合给定条件的要素它的位置在哪里。 在这种情况下,用户
知道要素的重要特征,他想要找出具有这些特征的那些要素的具体位置。.
假定你想查找人口数大于 2000 万的内陆国家。你应该使用这个限定条件创建一个查询表
-2-
�
达式。 一旦 GIS 找到符合查询限定条件的要素,将会在地图上高亮显示这些要素。
三、实验步骤及方法
第 1 步 启动 ArcMap
启动 ArcMap。. 执行菜单命令:开始>>所有程序>> ArcGIS>> ArcMap
当出现 ArcMap 对话框时, 点击 "一个新的空地图" 单选按钮,然后点击 OK. 确定。
你现在将可以看到 ArcMap 的操作界面
-3-
�
如果你的 ArcMap 界面与上面的图看起来不一样,也不用在意,这不会对练习的结果产
生影响。
当你在 ArcMap 中进行各种操作时,你的操作对象是一个地图文档。 一个地图文档可以
包含多个数据框架,根据数据集依次形成数据框架。一个地图文档是存储在扩展名为.mxd 文
件中。
第 2 步 检查要素图层
加载数据
在 ArcMap 窗口的左边区域称为图层控制面板(TOC),它显示的是图层列表。窗口的右边区
域显示的是图层控制面板中各图层的图形内容。
例如, 所有学校是点要素(以房屋符号表示) 且被组合成名为 school 图层。名为 country 的
图层表示兰山区各镇分布图。
-4-
�
图层控制面板
第 3 步 查询地理要素
在 ArcMap 中,通过在地图显示区点击某个要素你就可以查询其属性,了解它是什
么东西。
首先,你应放大地图,这样你更清楚地查看单个的要素。 你可以使用一个先前创建的书
签,这个书签存储着包含 ESRI 和附近街道的地理区域。
执行菜单命令 “视图”(View)>>“书签”( Bookmarks)>>“ESRI”
当前显示区就被调整到书签 ESRI 所定义的区域。注意到,现在所有街道根据其名称显示
了标注信息,你可以很容易找到 ESRI 所处的位置。地图文档的创建已决定了街道及 ESRI 的
标注信息只在某个特定的比例尺范围才显示出来,在这个比例尺下它们可以很容易地找到。
-5-
�
在“工具”(Tools)工具栏上,点击查询按钮 。 如果看不到“工具”(Tools)工具栏,在
菜单“帮助”(Help)的右边的菜单栏上点击右键,然后点击“工具”(Tools)选项。
在表示街道(名为 road)的线要素上点击(就在街道名左边的红色线段)。
查询结果窗口打开并显示数据库中名为 road 的街道的所有属性。你可能需要将查询结果
窗口放大,才能看到所有的属性。
你可以 "闪烁显示" 被查询的要素以观察它在地图中所处的区域。
为方便查看,将查询结果窗口移到不碍眼的位置,这样你可以同时看到这个要素在地图
上的位置。 查询结果窗口的左边,点击街道的名称,这时,可以观察到这个要素在地图中“闪
现”。
第 4 步 检查其它属性信息
在你浏览显示在图层列表(TOC)中某些图层的属性信息之前,你要重置 ArcMap 地图
文档的显示区域为原来的显示区域。地图显示区域可以通过地图书签来定义。地图书签是为
-6-
�
了防止地图显示变得混乱,可以通过书签恢复到原来的显示区域和显示风格。执行菜单命令
“视图”>>“书签”>>“Original” 。(或点击 full extent)
地图显示区将显示这些图层:
在图层列表(TOC)中,选中 road 然后点击右键执行“打开属性表”命令。
这时会显示与“road” 图层相关的属性表窗口。这个表中的每一行是一个记录,每个记
录表示“road”图层中的一个要素。.
请注意:图层中要素的数目也就是数据表中记录的个数被显示在属性表窗口的底部,在
这个例子中,有 11 个记录,其中有一个记录被选中。稍后,你将了解如何选中记录。向右拖
动滚动条查看其它的属性。
完成后,请关闭属性表窗口。
同样的方法,查看其他图层属性表。
-7-
�
第 5 步 设置并显示地图提示信息
地图提示以文本方式显示某个要素的某一属性,当你保持将鼠标放在某个要素之上时,
将会显示地图提示。使用地图提示是获取指定要素属性信息比较简单的一种方式。
将鼠标指针停留在代表圈饼点位置的一个符号的中心位置,可以显示圈饼点的名称。
你可以在图层属性对话框中设置,地图提示信息来自于数据表中的哪一个字段。
在图层列表中(TOC), 右键点击图层-road 的名字,然后点击“属性”命令。在出现的属
性对话框中,点击“字段”选项页。通过设置主显示字段来设定地图提示信息的对应字段。
你可以指定任一个属性字段作为地图提示字段。默认情况下,ArcGIS 使用字段“Name”作
为地图提示字段。你可以改变为其它的字段。
在主显示字段下拉列表框中,选中字段:名称.。
-8-
�
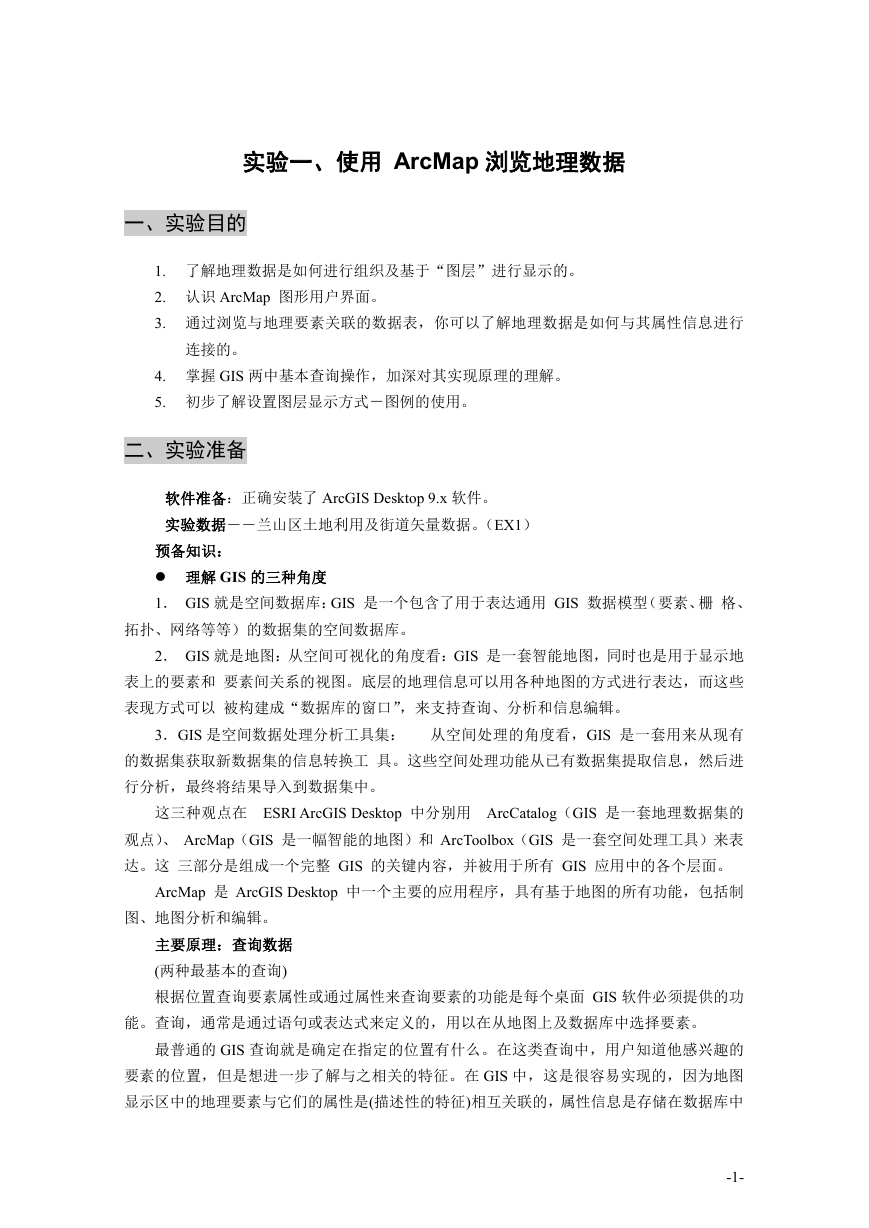

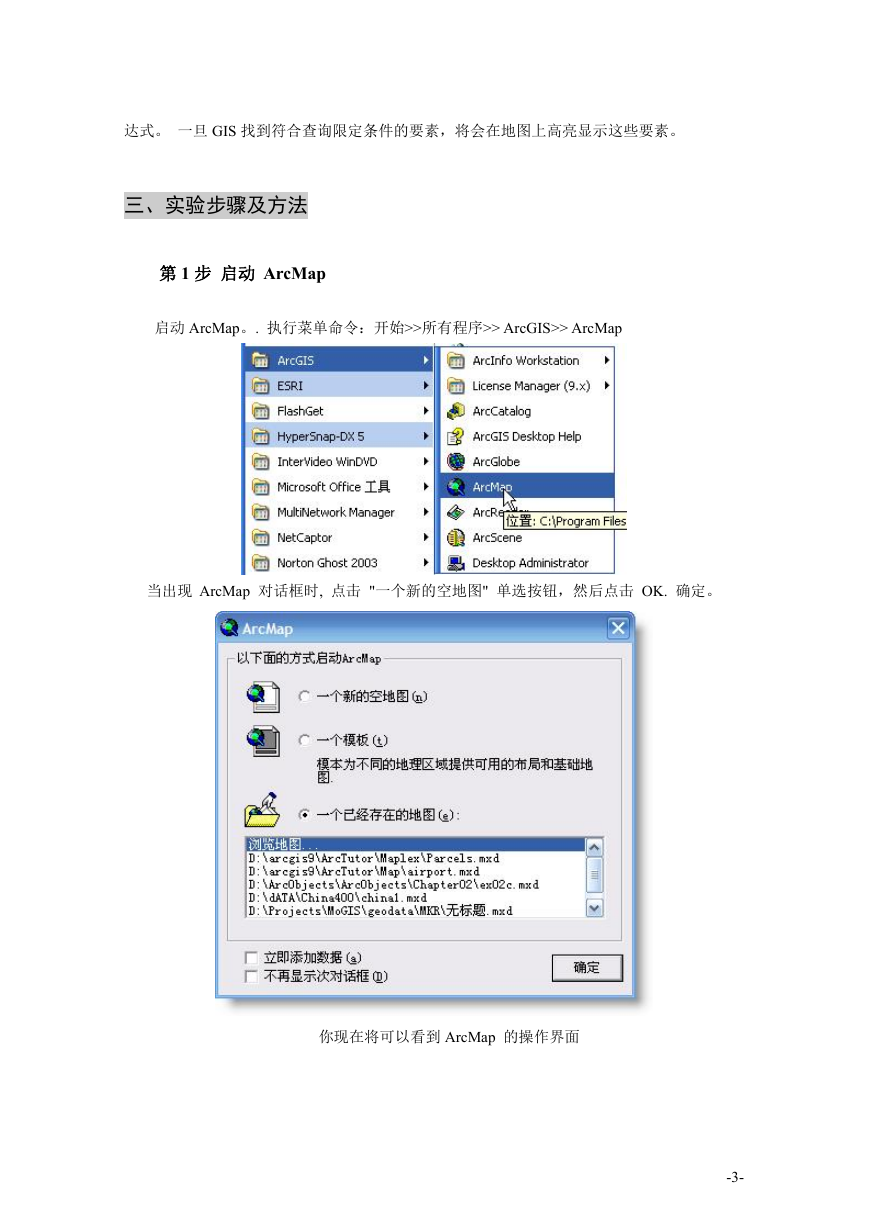

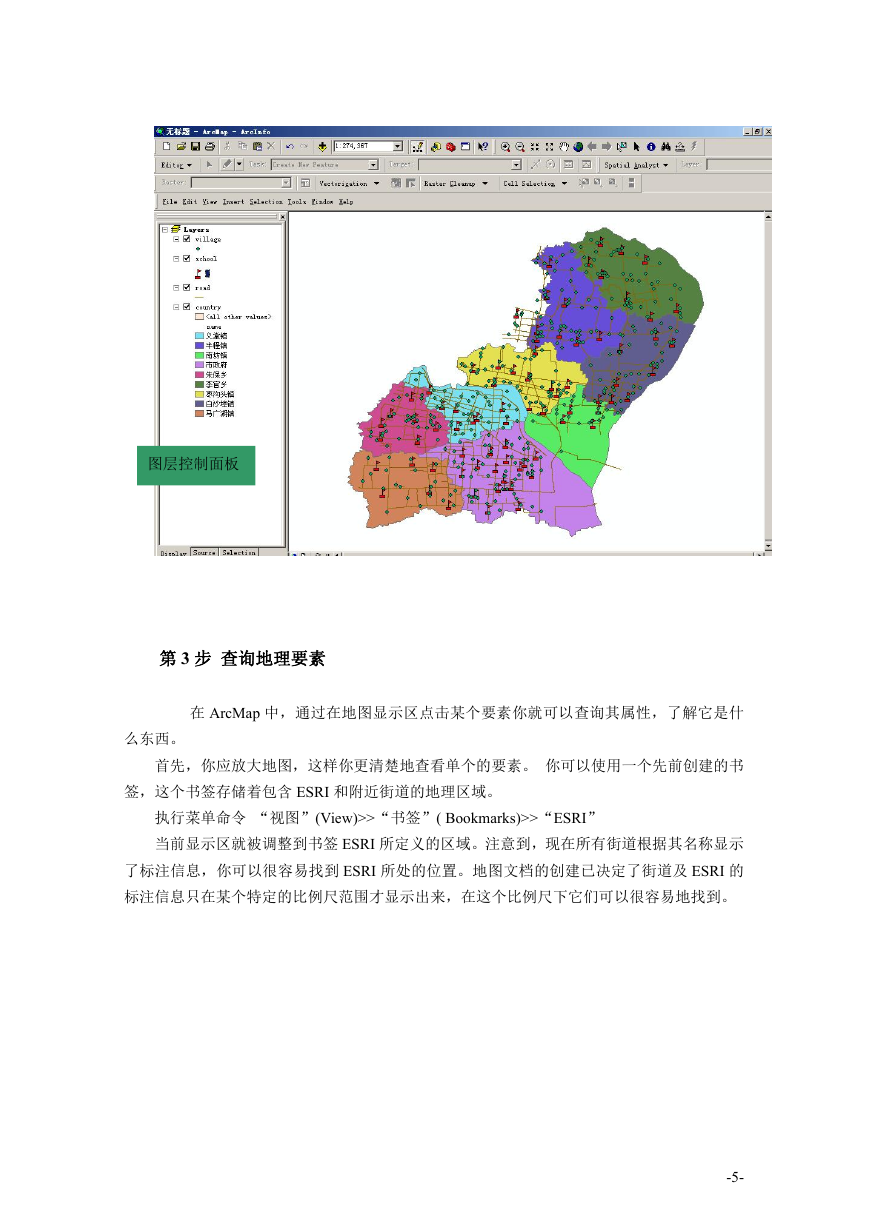


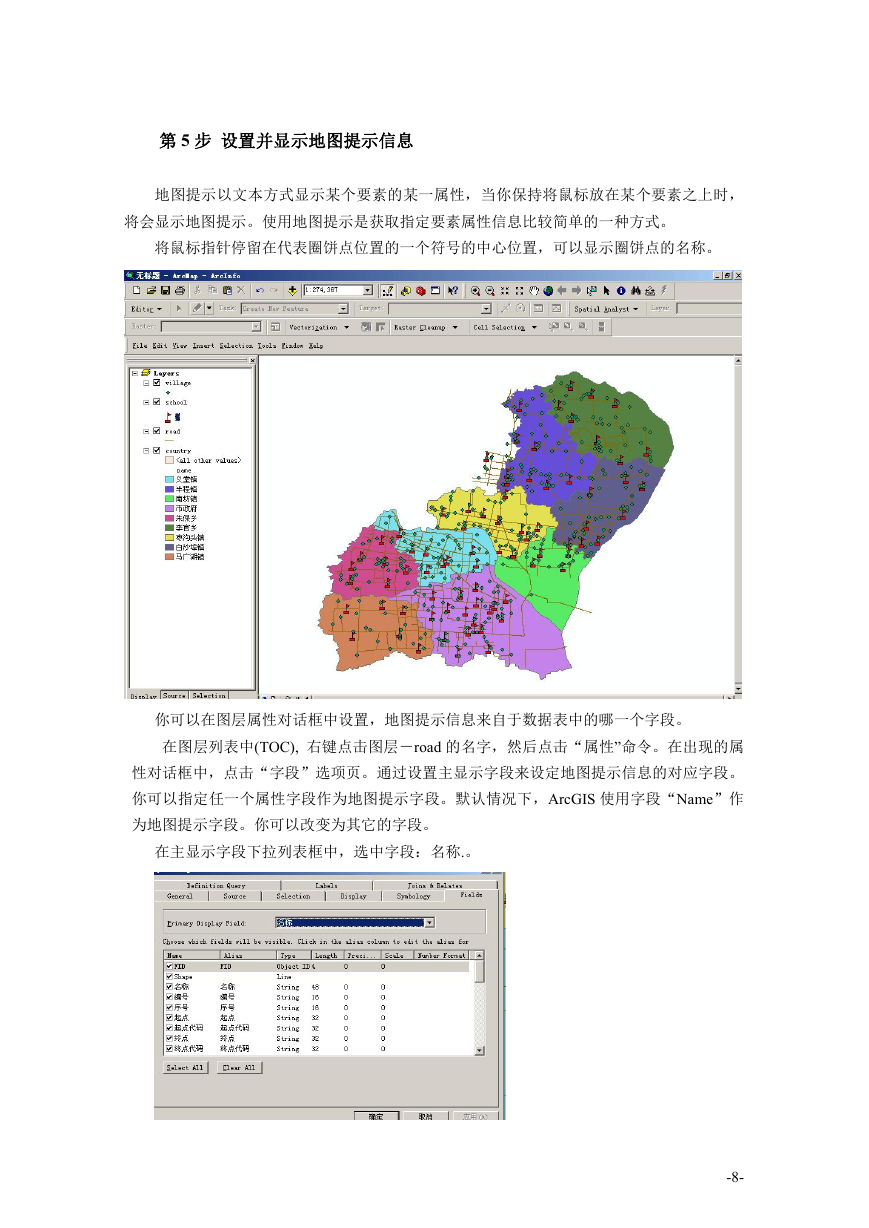
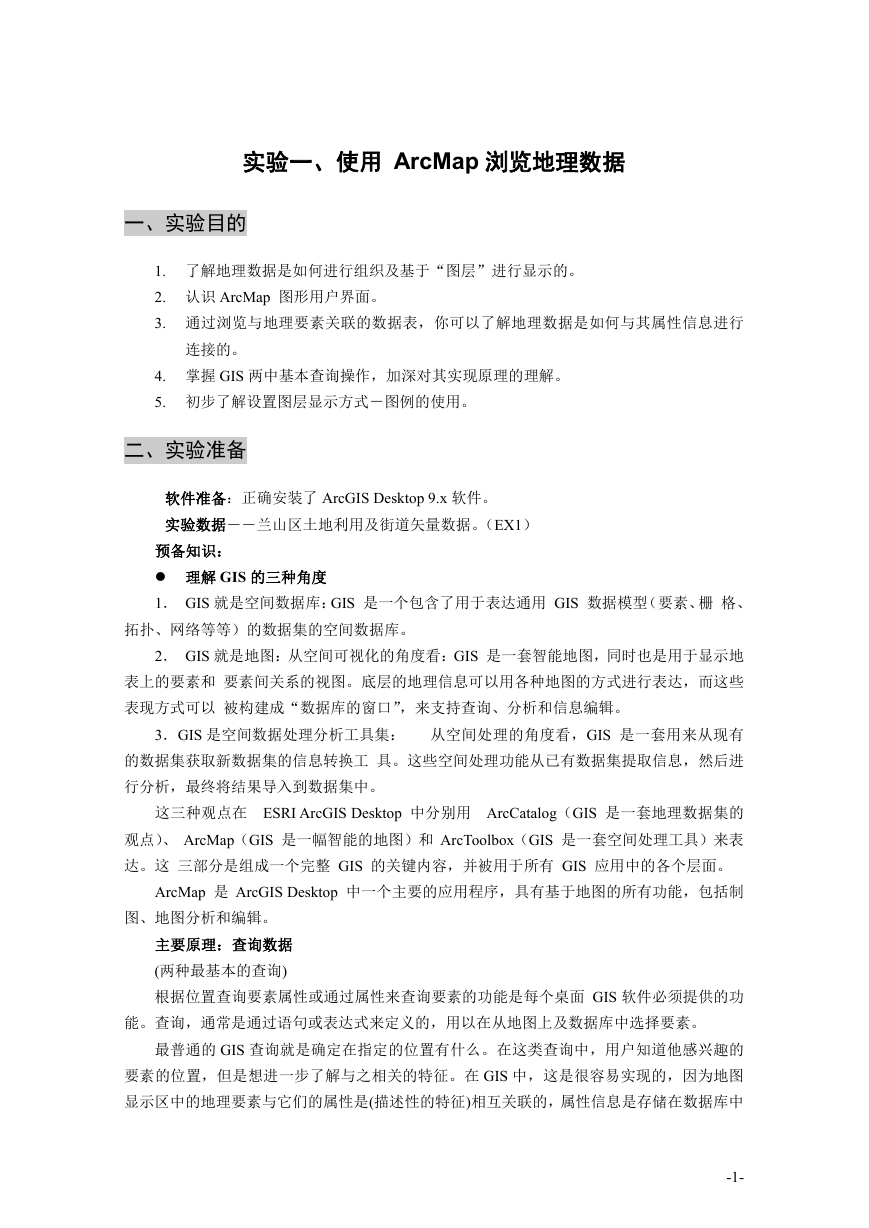

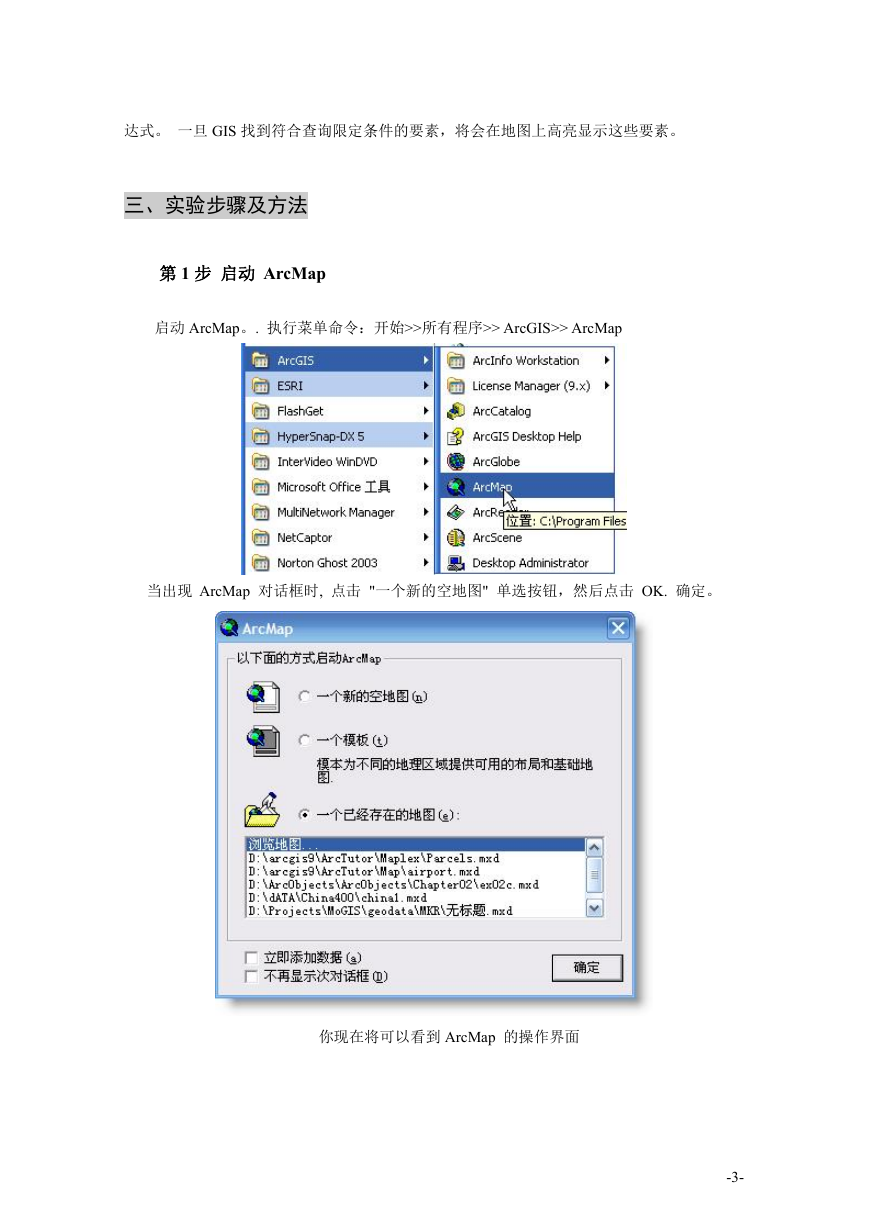

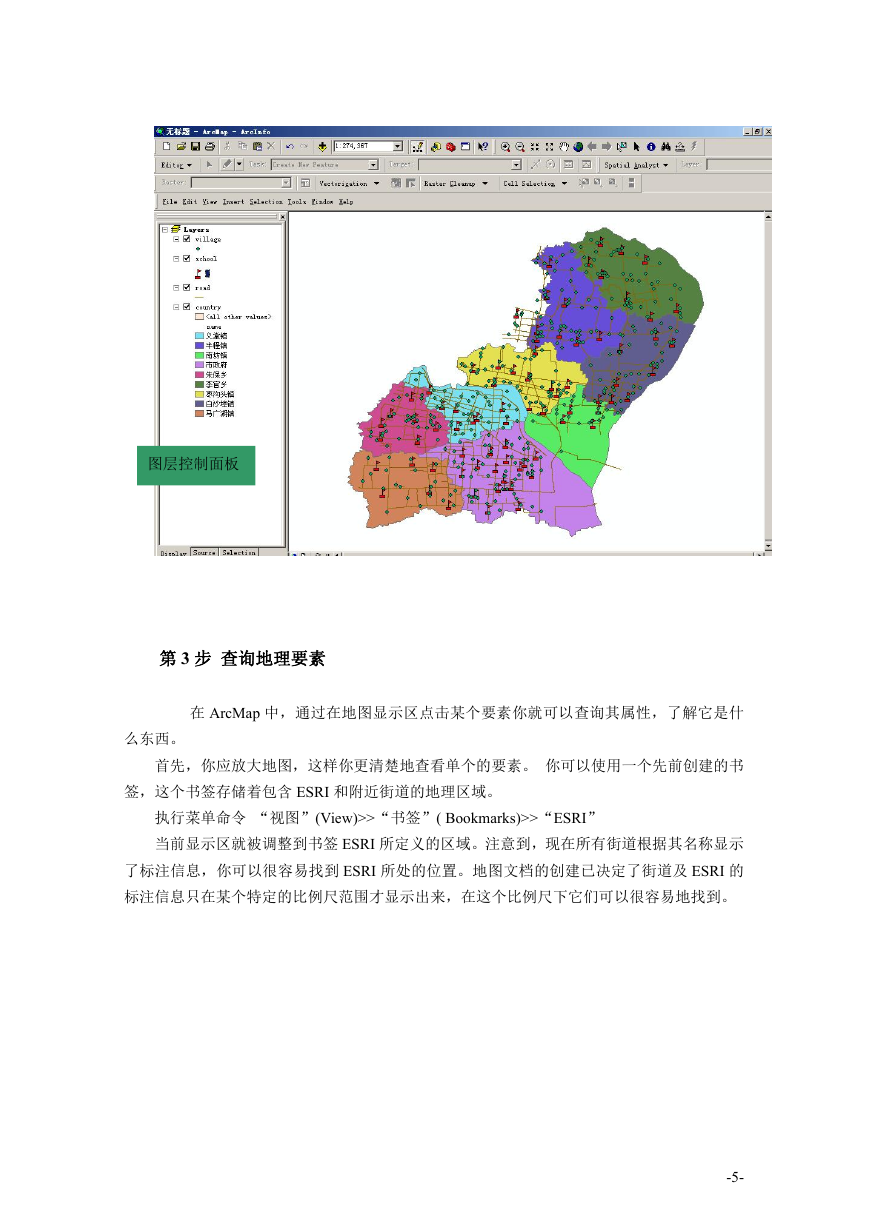


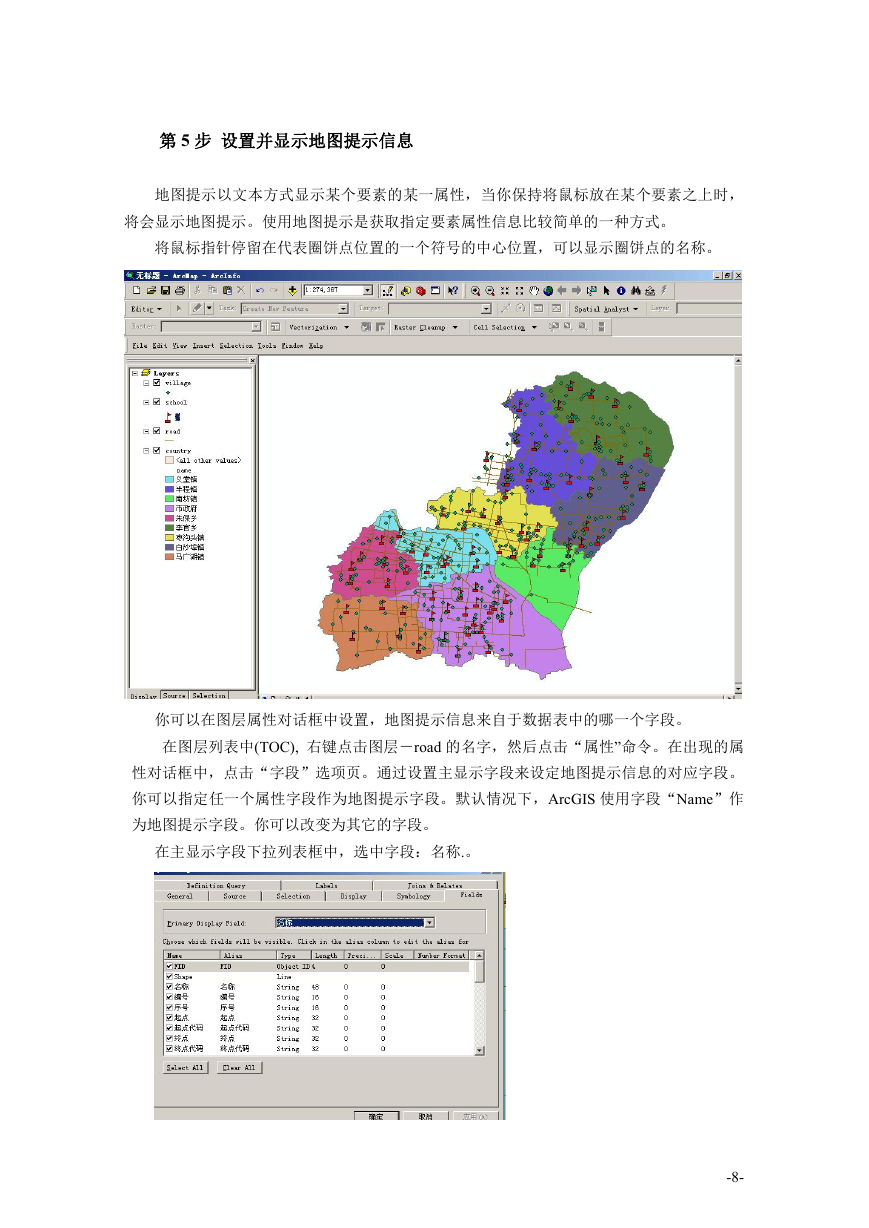
 2023年江西萍乡中考道德与法治真题及答案.doc
2023年江西萍乡中考道德与法治真题及答案.doc 2012年重庆南川中考生物真题及答案.doc
2012年重庆南川中考生物真题及答案.doc 2013年江西师范大学地理学综合及文艺理论基础考研真题.doc
2013年江西师范大学地理学综合及文艺理论基础考研真题.doc 2020年四川甘孜小升初语文真题及答案I卷.doc
2020年四川甘孜小升初语文真题及答案I卷.doc 2020年注册岩土工程师专业基础考试真题及答案.doc
2020年注册岩土工程师专业基础考试真题及答案.doc 2023-2024学年福建省厦门市九年级上学期数学月考试题及答案.doc
2023-2024学年福建省厦门市九年级上学期数学月考试题及答案.doc 2021-2022学年辽宁省沈阳市大东区九年级上学期语文期末试题及答案.doc
2021-2022学年辽宁省沈阳市大东区九年级上学期语文期末试题及答案.doc 2022-2023学年北京东城区初三第一学期物理期末试卷及答案.doc
2022-2023学年北京东城区初三第一学期物理期末试卷及答案.doc 2018上半年江西教师资格初中地理学科知识与教学能力真题及答案.doc
2018上半年江西教师资格初中地理学科知识与教学能力真题及答案.doc 2012年河北国家公务员申论考试真题及答案-省级.doc
2012年河北国家公务员申论考试真题及答案-省级.doc 2020-2021学年江苏省扬州市江都区邵樊片九年级上学期数学第一次质量检测试题及答案.doc
2020-2021学年江苏省扬州市江都区邵樊片九年级上学期数学第一次质量检测试题及答案.doc 2022下半年黑龙江教师资格证中学综合素质真题及答案.doc
2022下半年黑龙江教师资格证中学综合素质真题及答案.doc