JIRA 工作流配置说明
举个例子说明来说明 JIRA 的工作流配置过程。
需求
开发人员需要增加一个状态,这个状态是在“进行中”和“解决”之间,比如因为未进
行联调、任务不能算解决完成,而其他开发人员暂时没有时间配合联调;我认为这种状态可
以算“阻塞”或者“挂起”状态。
分析
问题状态在“进行中”之后,就是问题“开始进行”后,可以进行状态转换为“阻塞”,
“阻塞”状态可以进行的后续操作与“进行中”的相同,即可以变为“解决”或者“关闭”。
具体状态流程如下:
1
�
工作流
注意:
1) 新增的工作流状态是“未生效”,需要有“工作流方案”引用该工作流、且有项目引用
该工作流方案,则新增工作流的状态自动转为“已生效”;
2) “已生效”的工作流不能修改,需要取消已有的项目关联,工作流状态变为“未生效”
后才能进行修改;
3) 已有的工作流 jira 是系统自带工作流,不能修改;新建项目,默认是选择 jira 的工作流
方案;
2
�
1. 新建工作流
工作流的配置是问题是否按计划进行流转的关键,可以从复制已有工作流开始,然后进
行修改。
点击工作流 jira 后的“复制”链接,进入复制链接的基本信息页面,修改后点击“复制”
完成:
新复制工作流状态为“未生效”,可以先点击“步骤”进行配置;在步骤配置页面,翻
至页面底部的“添加新步骤”部分:
点击“创建”进入状态添加页面,页面上部是已有状态列表,下部是状态添加区域;点
击“选择图像”链接,可以选择该状态使用的图标(系统会默认推荐一个,可以稍晚再重新
修改选择):
新增状态为“未生效”,需要返回到工作流中增加为步骤,然后会自动变为“已生效”:
3
�
2. 工作流跳转
新增的“阻塞”状态,“工作流跳转”都是空,可以点击“添加工作流跳转”依次添加:
1)参考页面:
因为“阻塞”(Blocked)的后续操作,与“进行中”相同,可以参考“进行中”的“工
作流跳转”进行添加;以“Resolve Issue”为例,详细说明。下面是“进行中”的“Resolve
Issue”的详细页面,红色椭圆圈起了几个需要关注的点:
2)添加工作流跳转:
点击“阻塞”的“添加工作流跳转”,名称同样为 Resolve Issue,注意目标步骤选择为
Resolved,Transition View 注意选择 Resolve Issue Screen(见上图中第一个椭圆圈起),然后
4
�
点击“增加” :
3)配置工作流跳转:
增加完成跳转回工作流步骤页面,点击“阻塞”的“Resolve Issue”继续进入配置:
点击“这个工作流跳转的属性”链接:
添加如下属性(参考“进行中”的“Resolve Issue”工作流跳转环节,即 1)参考页面 的
第二个红色椭圆圈起):
5
�
返回“Resolve Issue”工作流跳转页面,点击“触发条件”下的“Add”链接,增加一
个触发,选择“Only Assignee Condition”点击“增加”完成:
一个工作流跳转就这样添加完成,然后“Stop Progress”、“Close Issue”也如此参考“进
行中”的跳转完成即可。
3. 如何跳转到 Blocked 状态
参考 分析 中的工作状态流程图,Blocked 状态是由“进行中”状态的一种操作,所以
在状态“进行中”也添加一个工作流跳转,只需要填写如下内容,不需要配置属性、触发条
件即可:
6
�
工作流方案
注意:新增的工作流方案状态是“未生效”,需要有项目引用该工作流方案,则新增工作流
的状态自动转为“已生效”。
点击左侧菜单“工作流方案”可以看到已有的工作流方案列表,点击“添加工作流方案”
链接,进入信息填写页面:
保存后,点击“分配工作流”:
7
�
选择新增的工作流 jira3,点击“增加”保存:
项目配置
点击左侧菜单“项目”,在已有项目列表点击要配置的项目,进入项目信息页面:
8
�
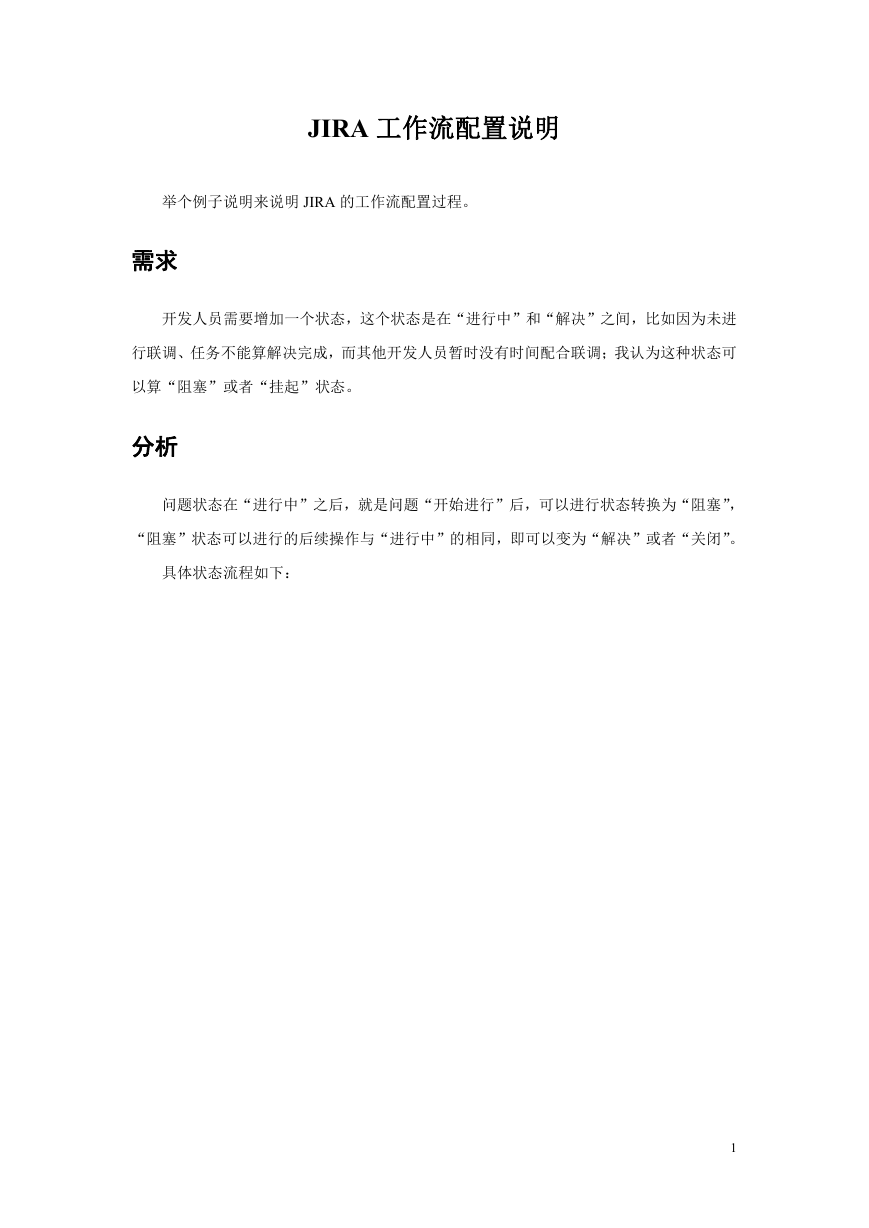
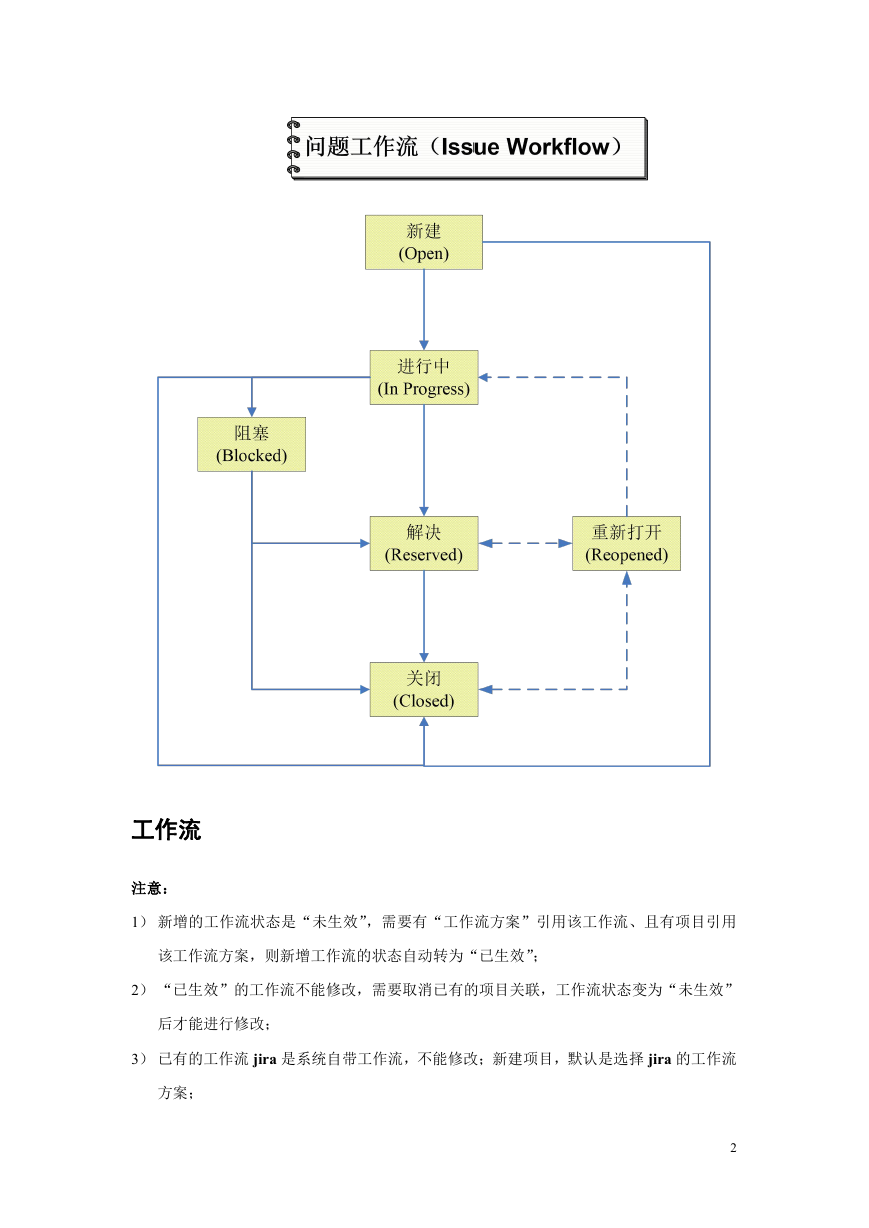
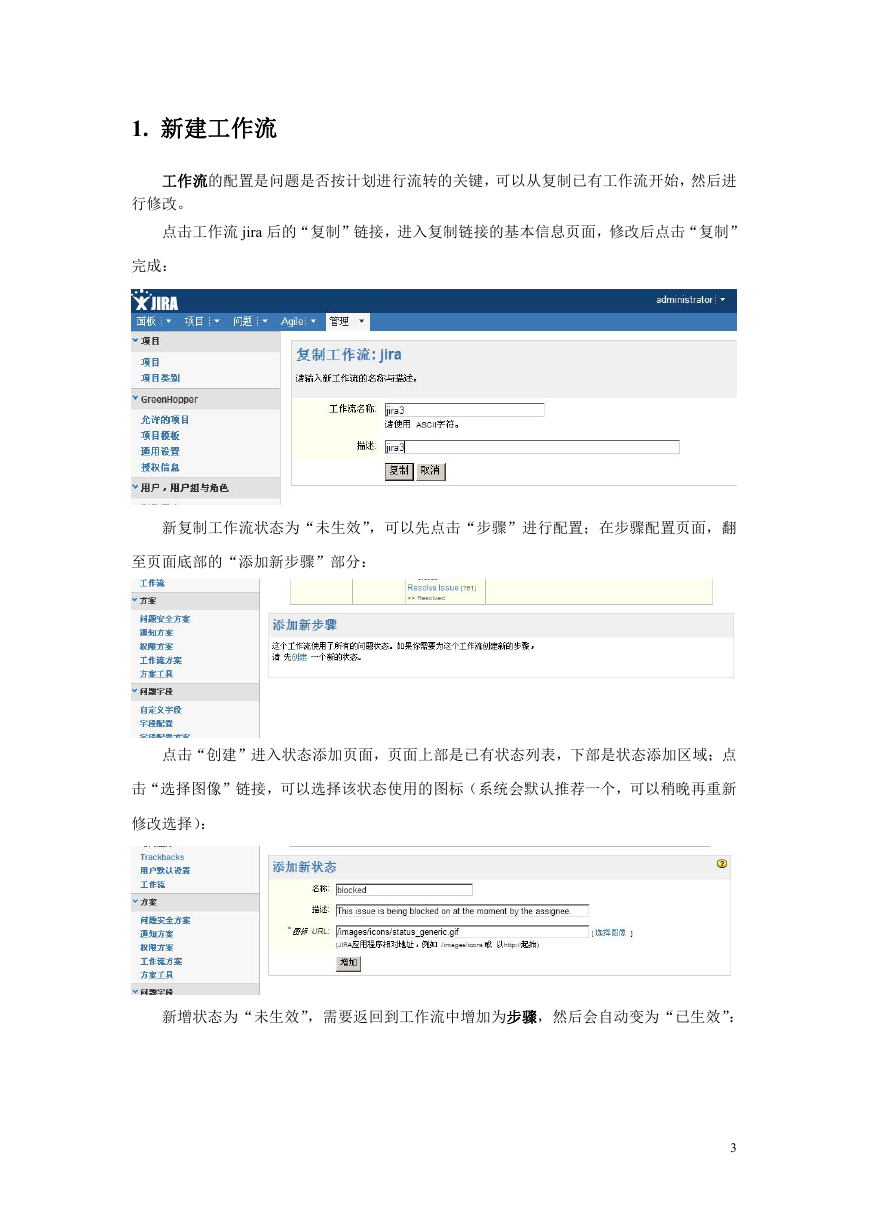
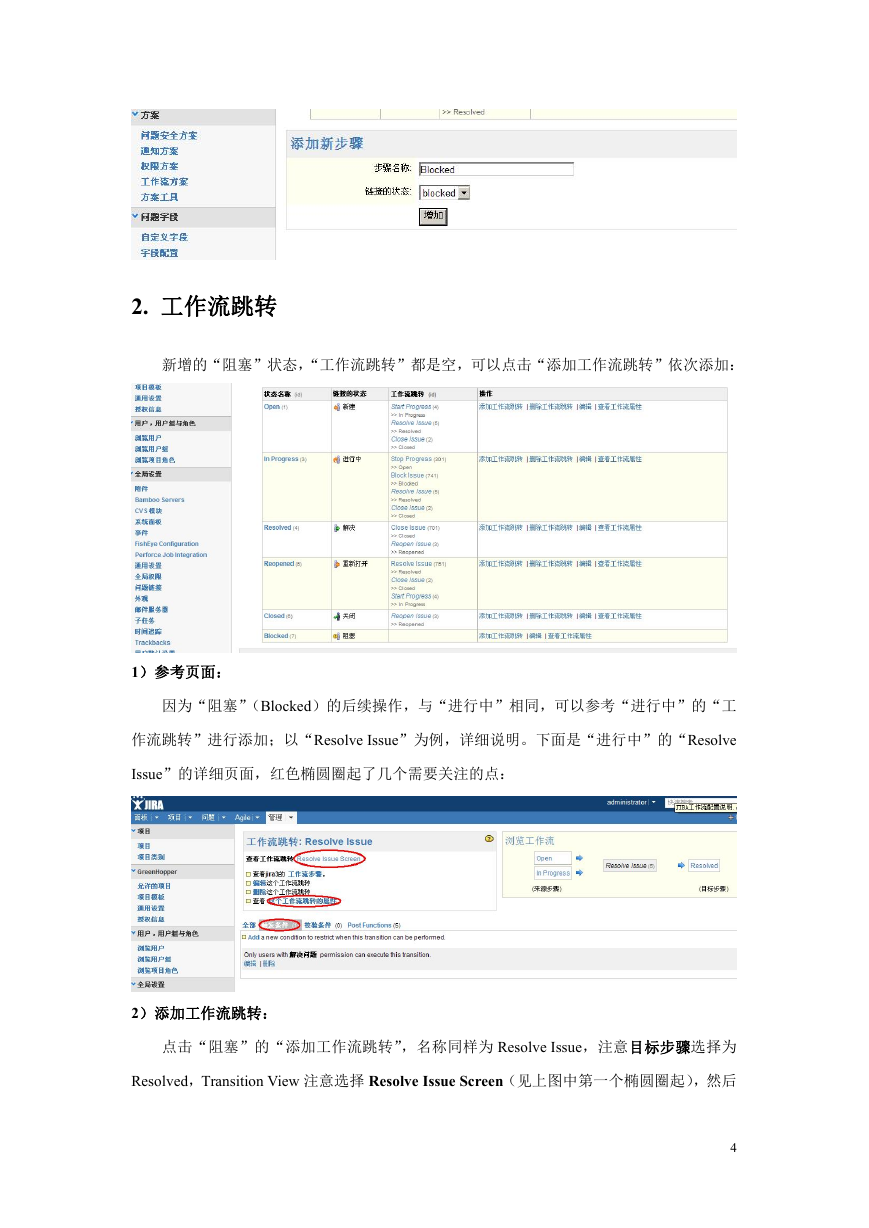
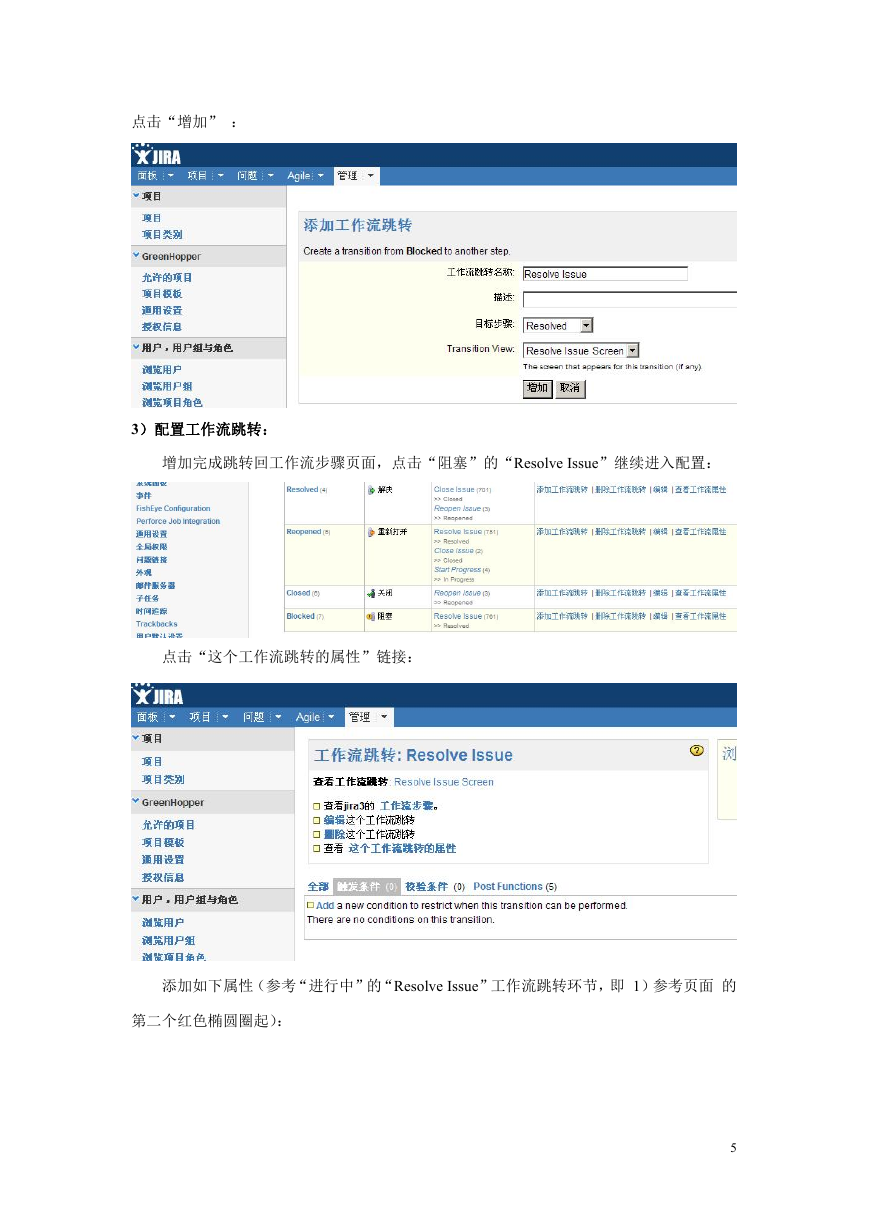
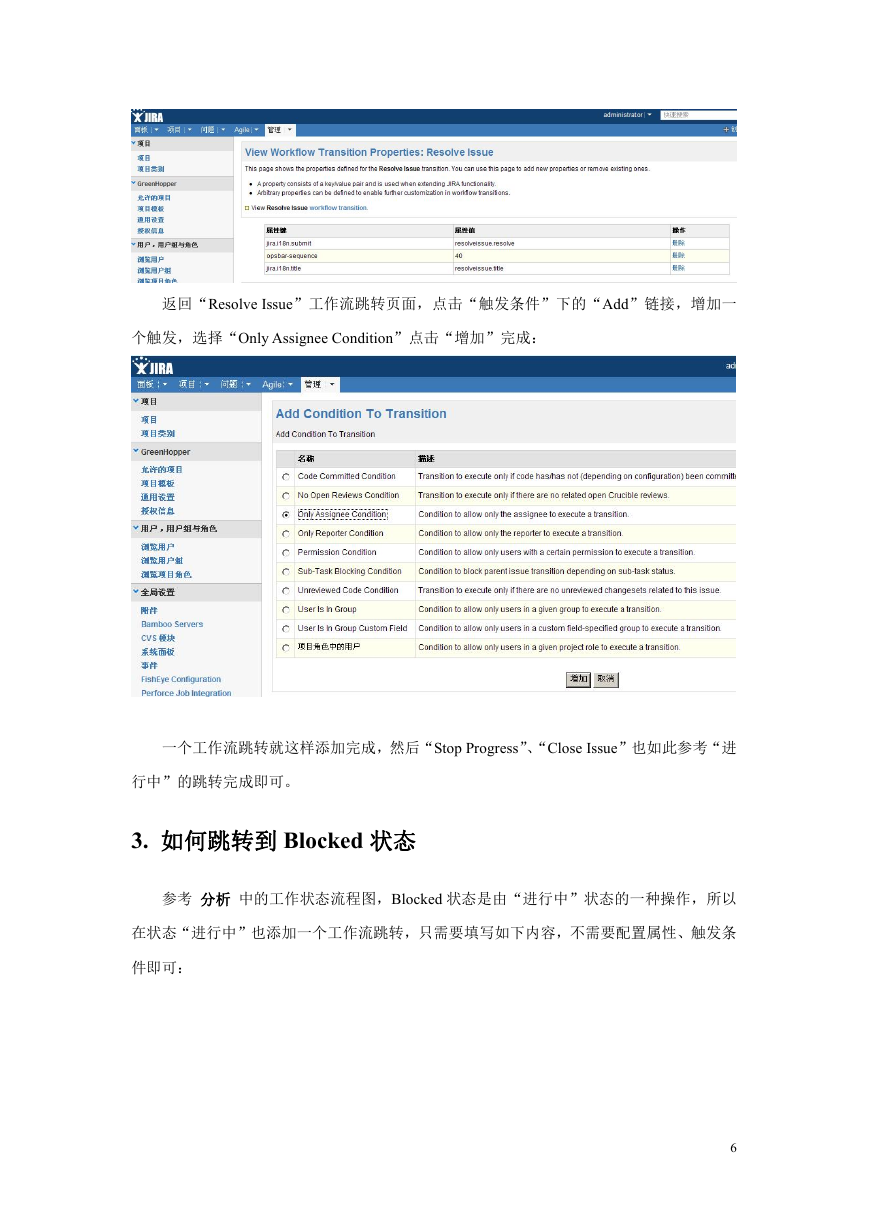
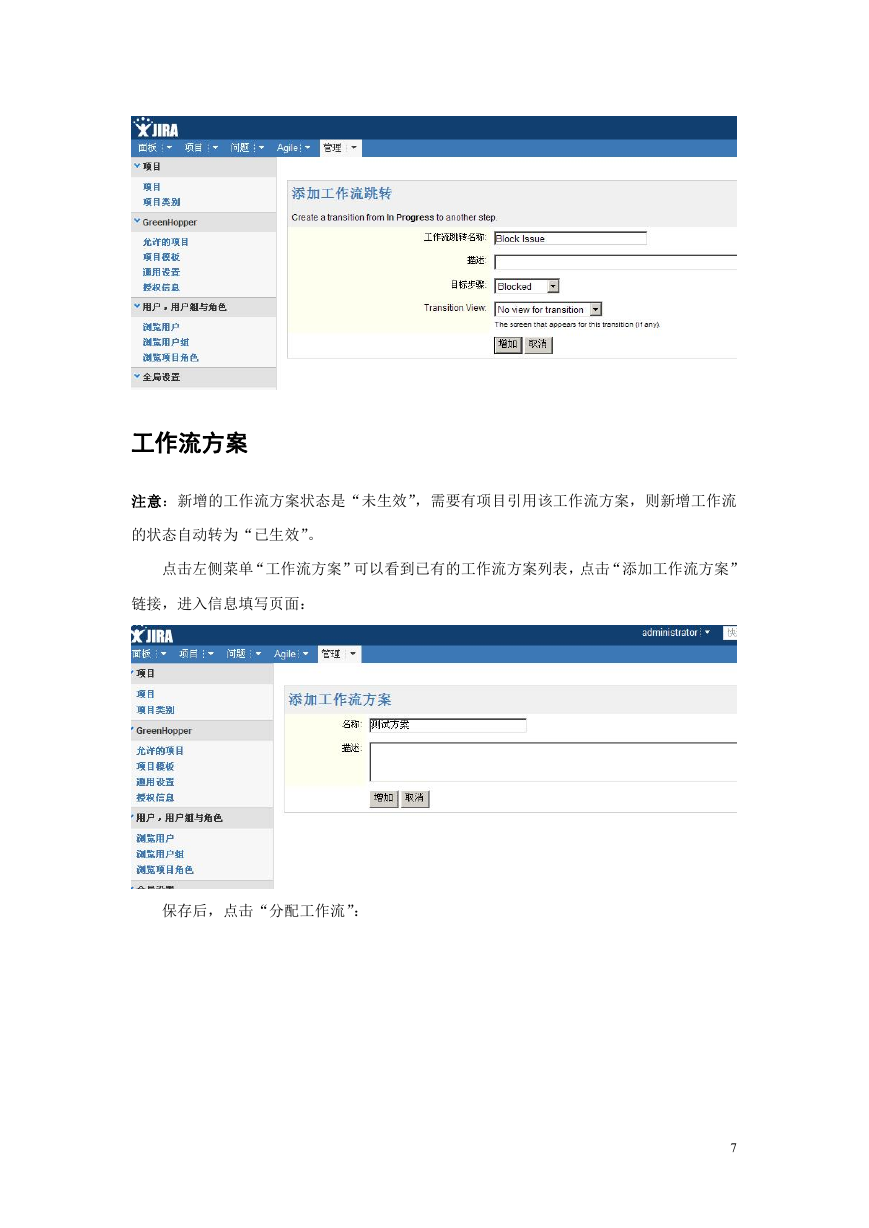
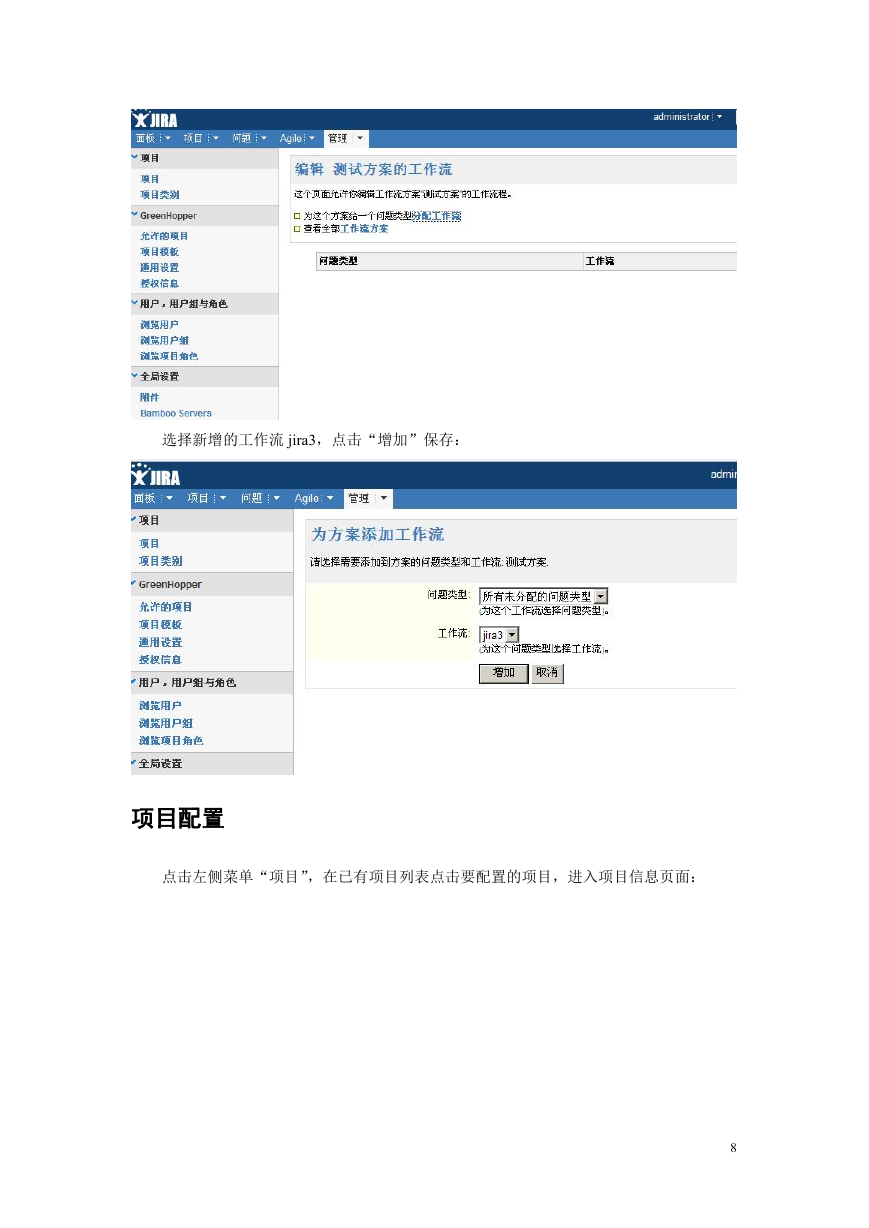
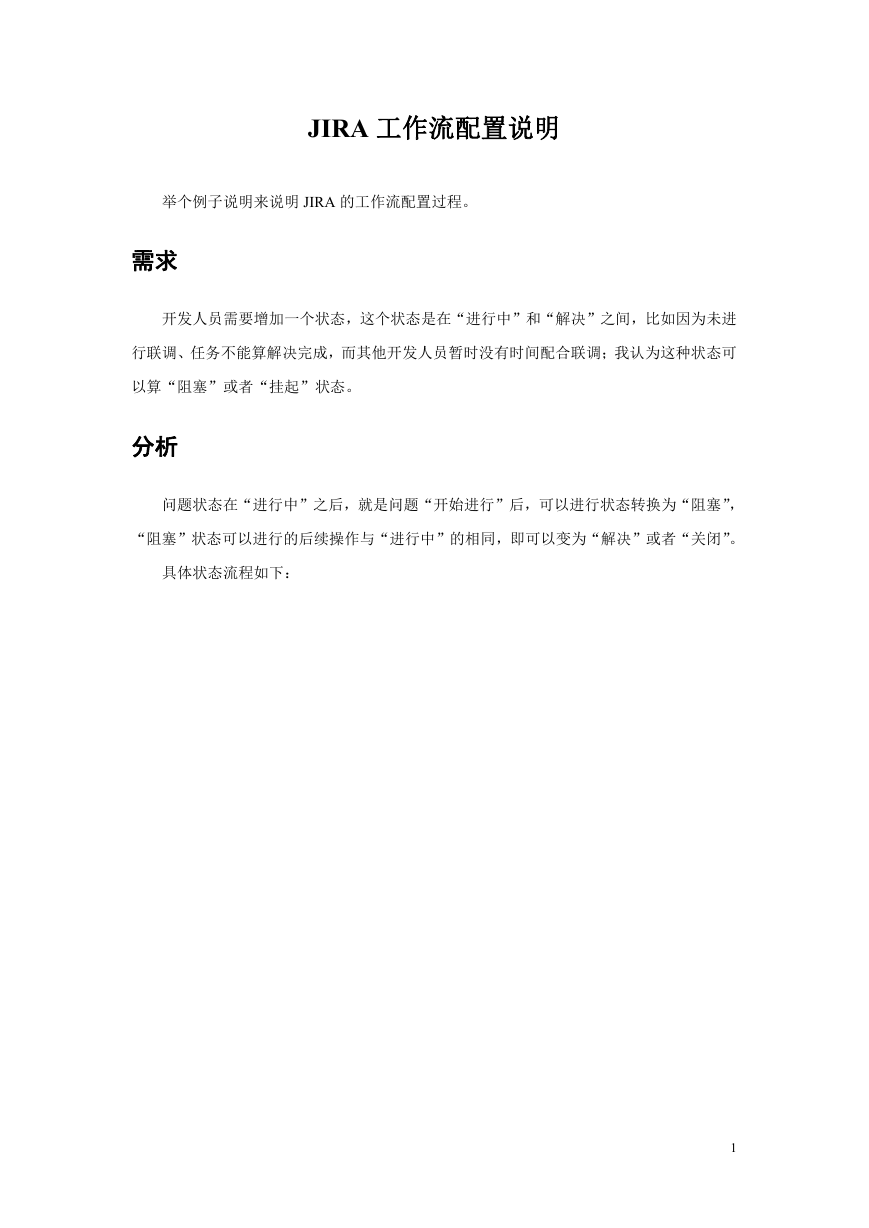
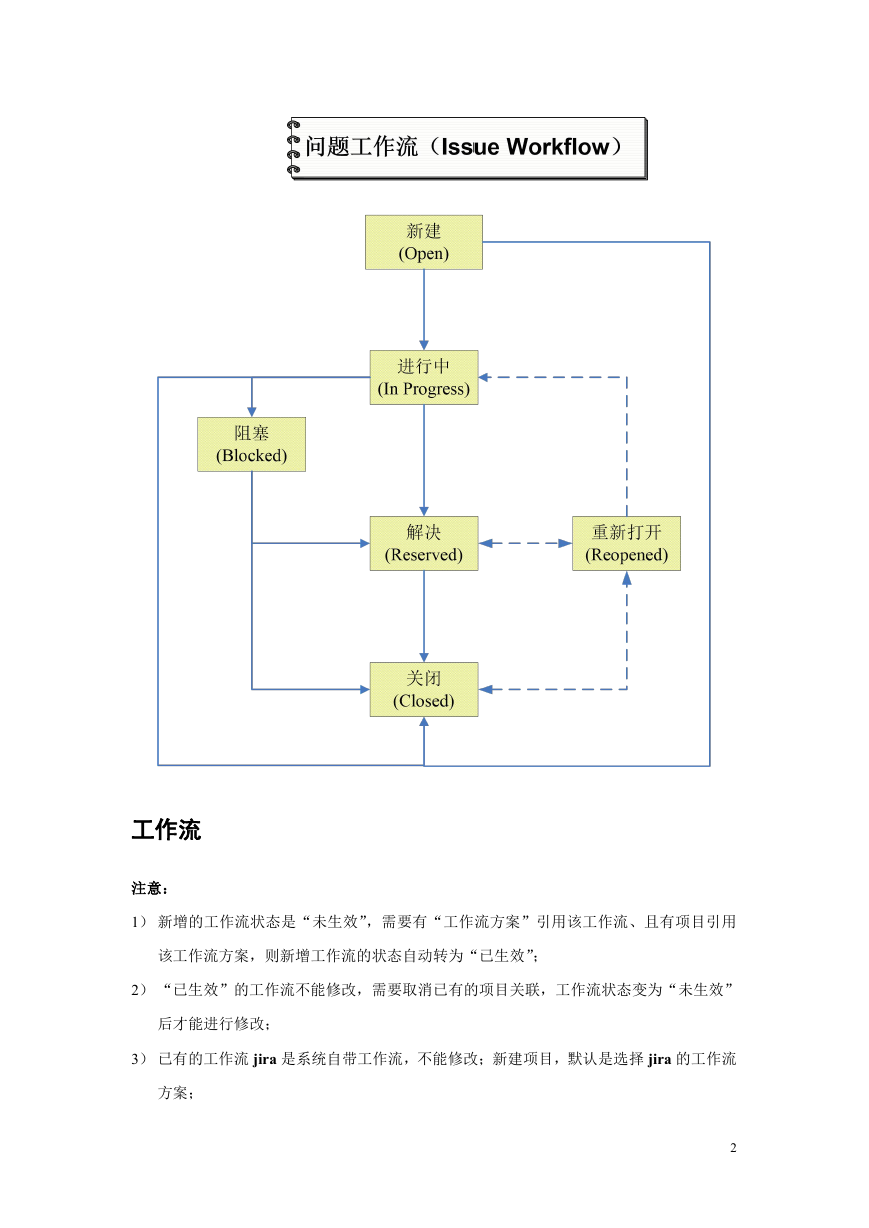
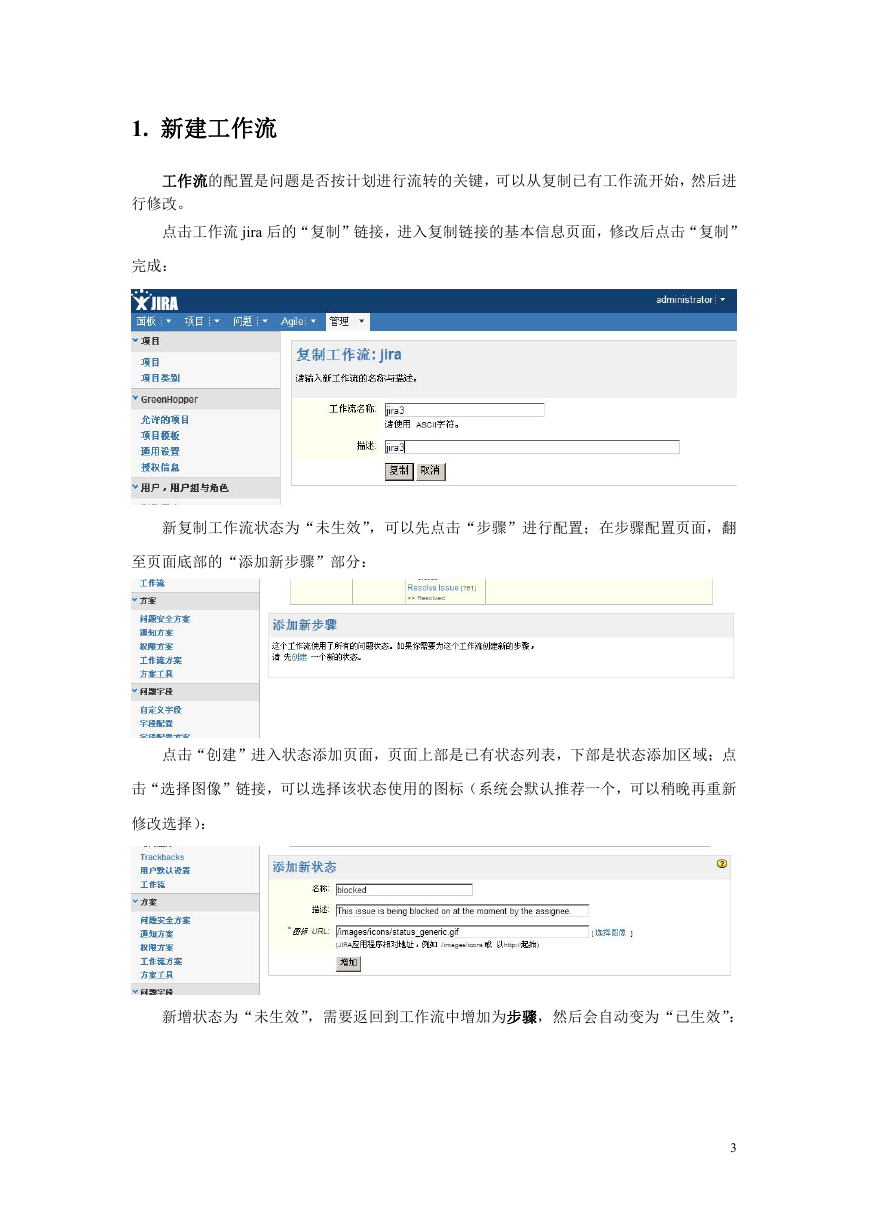
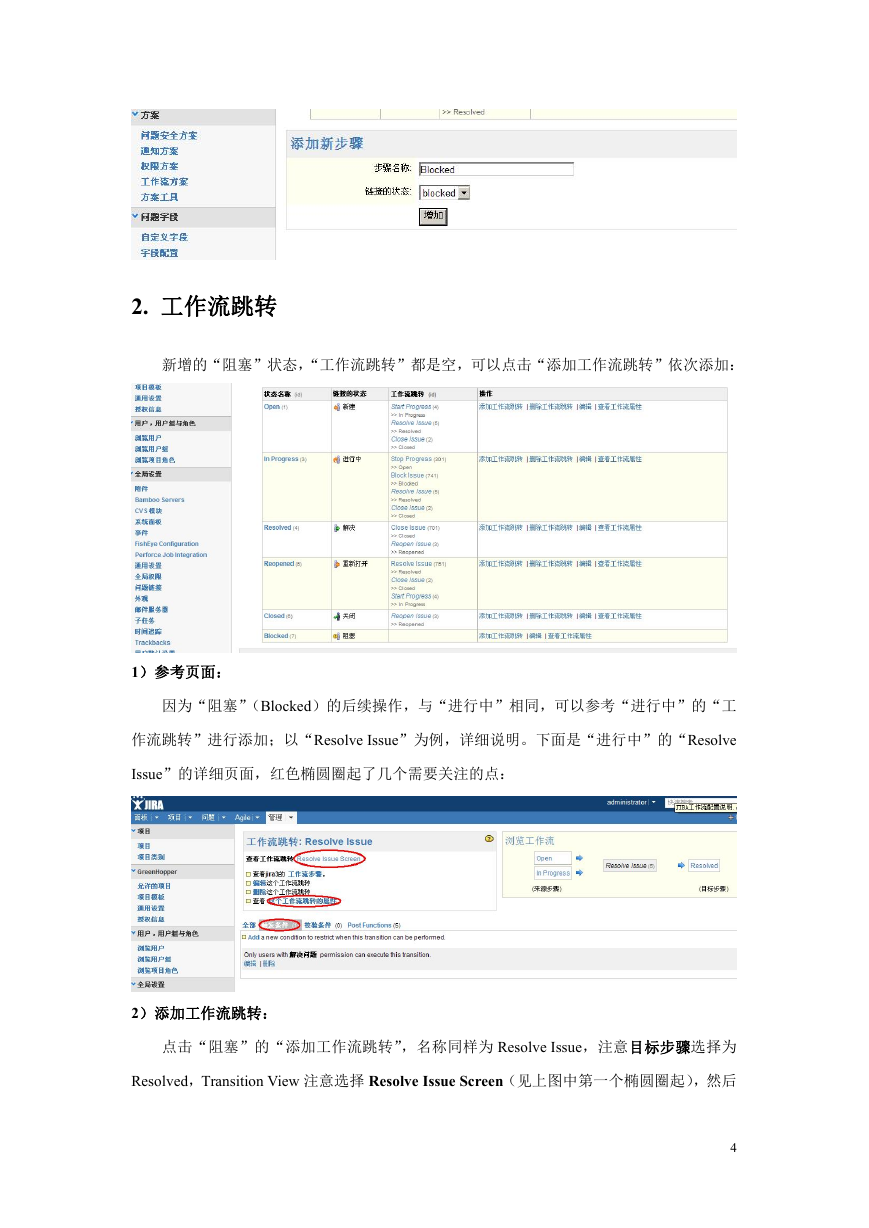
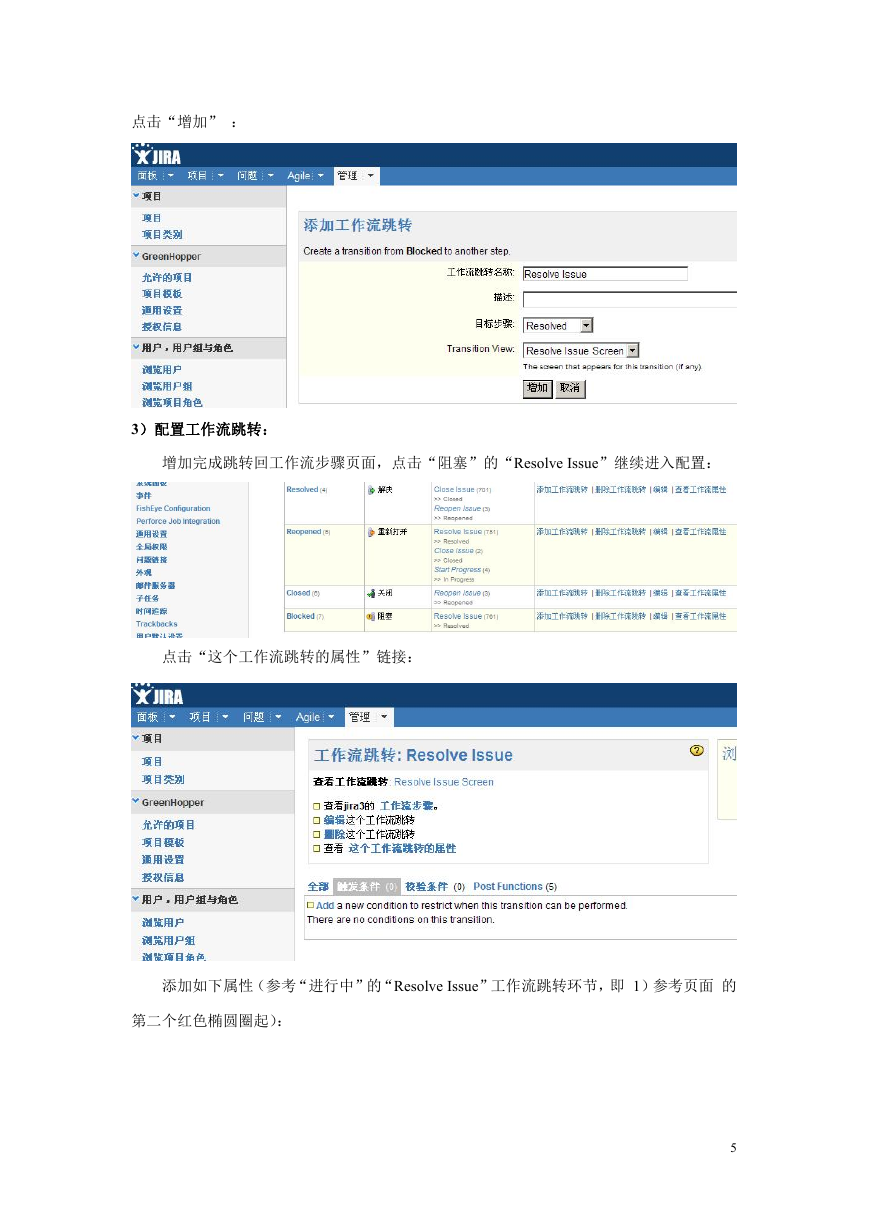
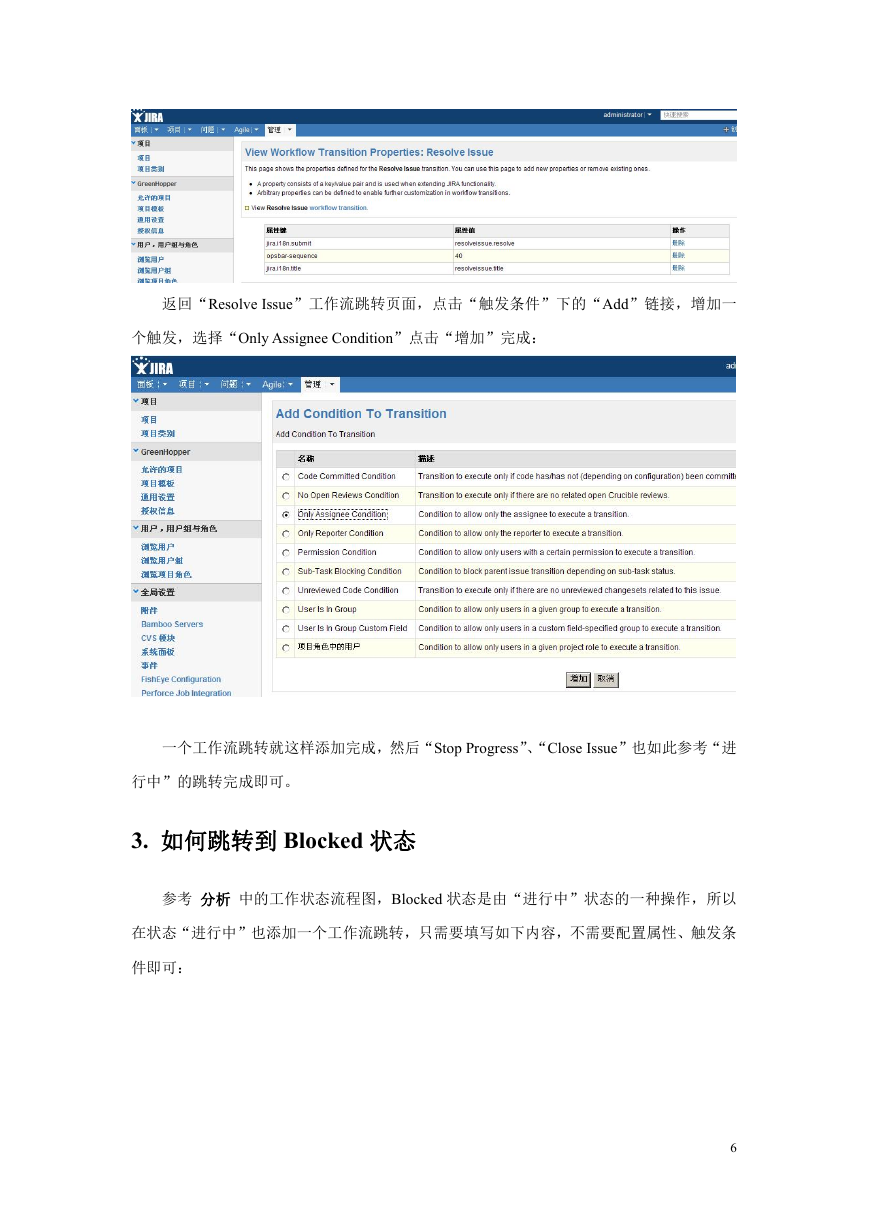
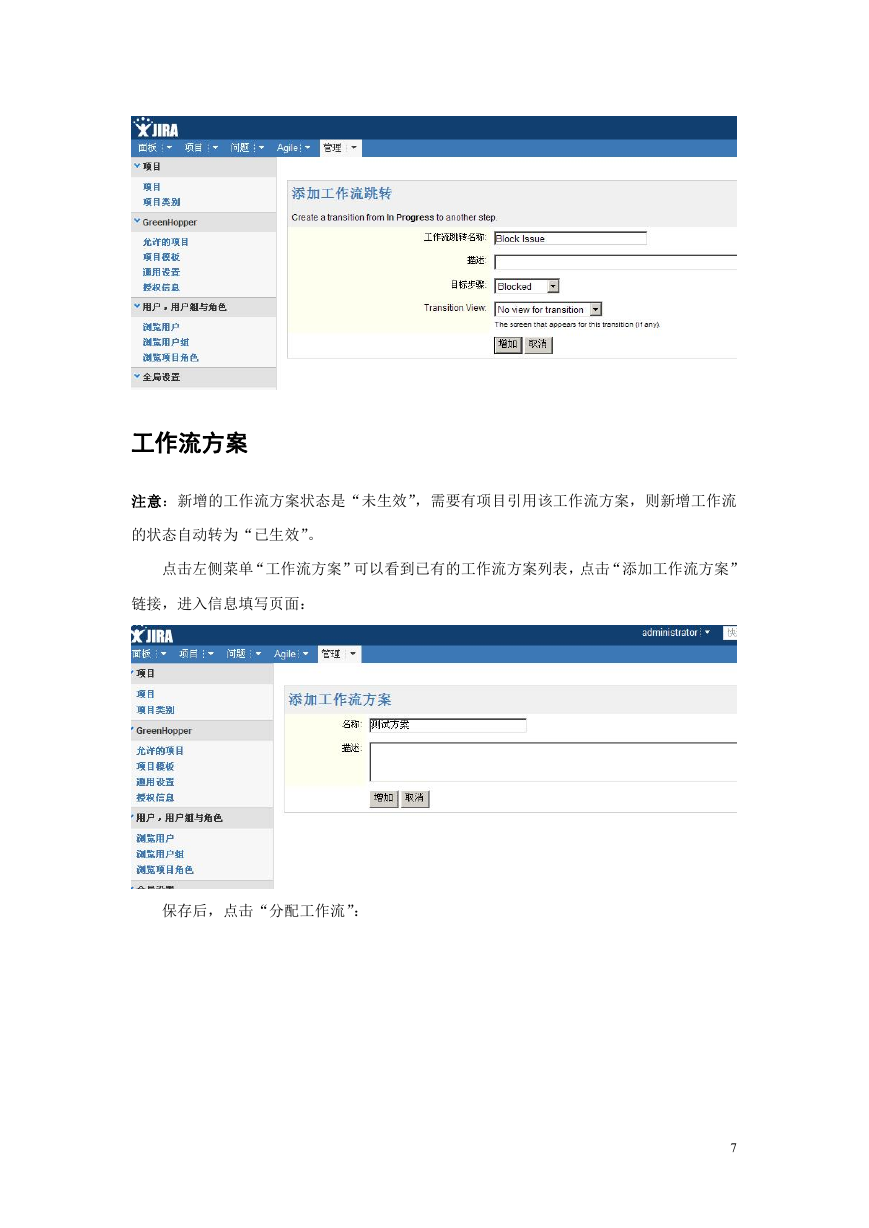
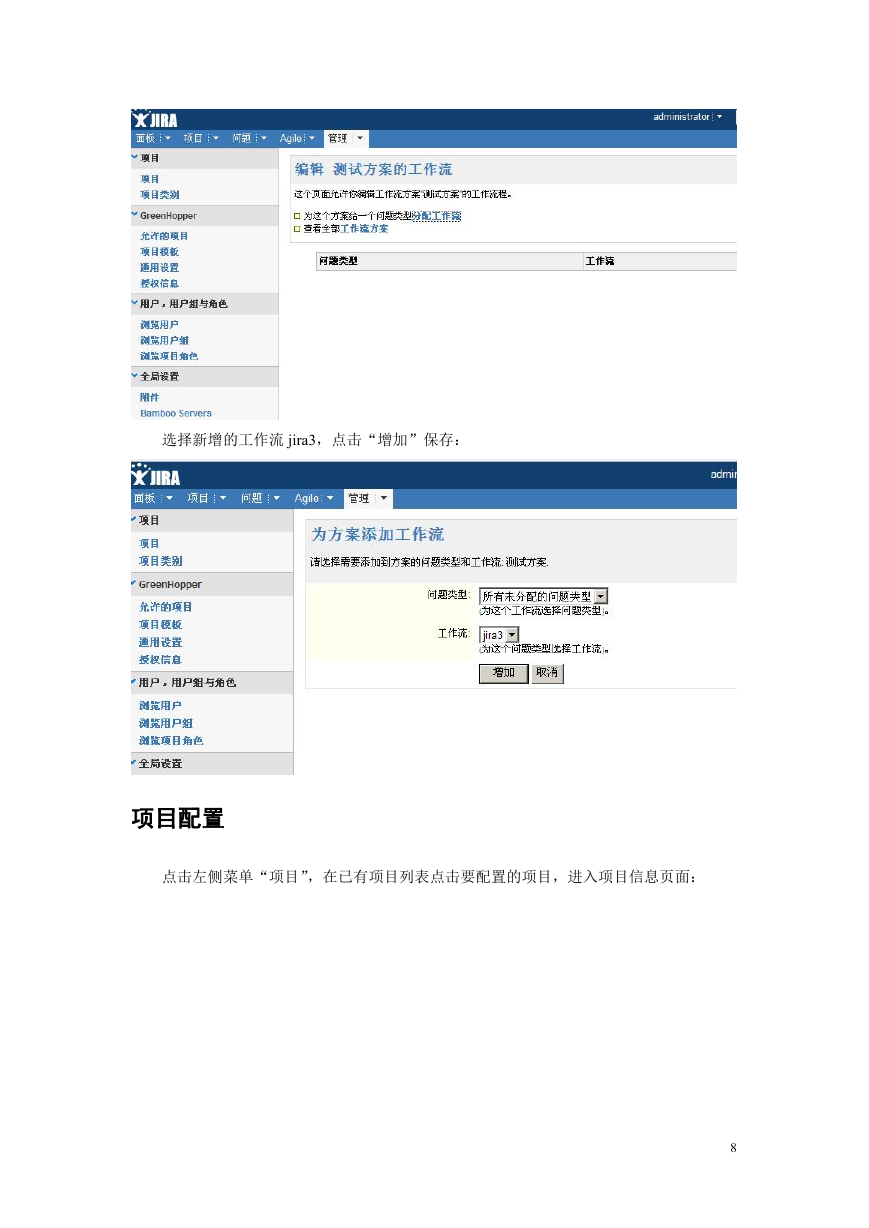
 2023年江西萍乡中考道德与法治真题及答案.doc
2023年江西萍乡中考道德与法治真题及答案.doc 2012年重庆南川中考生物真题及答案.doc
2012年重庆南川中考生物真题及答案.doc 2013年江西师范大学地理学综合及文艺理论基础考研真题.doc
2013年江西师范大学地理学综合及文艺理论基础考研真题.doc 2020年四川甘孜小升初语文真题及答案I卷.doc
2020年四川甘孜小升初语文真题及答案I卷.doc 2020年注册岩土工程师专业基础考试真题及答案.doc
2020年注册岩土工程师专业基础考试真题及答案.doc 2023-2024学年福建省厦门市九年级上学期数学月考试题及答案.doc
2023-2024学年福建省厦门市九年级上学期数学月考试题及答案.doc 2021-2022学年辽宁省沈阳市大东区九年级上学期语文期末试题及答案.doc
2021-2022学年辽宁省沈阳市大东区九年级上学期语文期末试题及答案.doc 2022-2023学年北京东城区初三第一学期物理期末试卷及答案.doc
2022-2023学年北京东城区初三第一学期物理期末试卷及答案.doc 2018上半年江西教师资格初中地理学科知识与教学能力真题及答案.doc
2018上半年江西教师资格初中地理学科知识与教学能力真题及答案.doc 2012年河北国家公务员申论考试真题及答案-省级.doc
2012年河北国家公务员申论考试真题及答案-省级.doc 2020-2021学年江苏省扬州市江都区邵樊片九年级上学期数学第一次质量检测试题及答案.doc
2020-2021学年江苏省扬州市江都区邵樊片九年级上学期数学第一次质量检测试题及答案.doc 2022下半年黑龙江教师资格证中学综合素质真题及答案.doc
2022下半年黑龙江教师资格证中学综合素质真题及答案.doc