Lora 教程
一、树莓派预配置
�
1.SD 卡格式化
准备一张 SD 卡,插入 SD 卡读卡器连接电脑。使用 SD 卡格
式化工具将其格式化。
使用工具:SD Card Formatter
下载地址:
https://www.sdcard.org/chs/downloads/index.html
在此处选择对应版本,此处以 Windows 版为例进行 SD 格式
化以及后续镜像系统写入等步骤
在选择版本后的新页面的最下方选择“我接受”
下载完压缩包后将其解压,启动里面的安装程序,点击 Next
�
选择Modify,然后点击Next,选择你的安装位置继续 Next 直到
出现 install 并点击。它将开始安装。安装完成后进入你选择
的相应目录打开此软件。
在 Select card 项选择你的 SD 卡对应盘,点击右下角 Format
�
点击“是(Y)”,格式化完成后弹出提示框,点击确定,关
闭软件。
SD 卡格式化完成
2.系统镜像安装到 SD 卡
到官方网站下载操作系统
地址:https://www.raspberrypi.org/downloads/raspbian/
此处我们选择 Raspbian Buster with desktop
�
点击 Download ZIP,将下载好后的压缩包解压得到一个后
缀名为.img 的文件。
接下来,使用硬盘镜像写入工具将下载的 img 文件写入到
SD 卡中。
硬盘镜像写入工具:Win32DiskImager
下载地址:
https://sourceforge.net/projects/win32diskimager/
安装完毕以后将此工具打开,进入以下页面
映像文件选择之前解压得到的.img 文件,设备选择 SD 卡
的驱动器盘符,点击写入,等待写入完成后关闭程序,弹出
SD 卡,此时 Raspbian 操作系统已经加载到 SD 卡上。
�
3.配置树莓派远程连接
将 SD 卡插入树莓派卡槽,通过 HDMI 连接显示屏,给树莓
派接上电源,树莓派即可正常启动
(1)WIFI 配置
打开 Terminal,即左上角第四个图标,输入命令:
sudo nano /etc/wpa_supplicant/wpa_supplicant.conf
按回车执行,此命令为用 nano 软件打开该配置文件
(若树莓派系统未自带此软件需自行安装)
在该文件最后添加下面语句
network={
ssid="***"
psk="***"
}
添加后按 Ctrl+S 保存文件,Ctrl+X 退出
�
#ssid:wifi 名字
#psk:wifi 密码 (名字和密码建议使用英文、数字,不要包含中文
以及特殊字符)
退出后回到命令行界面,输入 sudo reboot 重启树莓派。
树莓派会自动连接到设定的 WiFi。
(2)Windows 远程桌面连接
打开 Terminal,输入 ifconfig+回车
查看树莓派 IP 地址(已连接 WiFi)
wlan0 下第二行 inet 后面即为 ip 地址
接下来使用 sudo apt-get install xrdp 安装 xrdp 服务
安装完毕后,在 Windows 电脑上打开远程桌面连接
�
输入树莓派 IP 地址,点击连接
输入默认用户 pi 与密码 raspberry,点击 OK 即可连接。
以后仅需给树莓派接上电源,提供 WiFi,便可通过 Windows 远程
控制树莓派。
二、数据通信
�
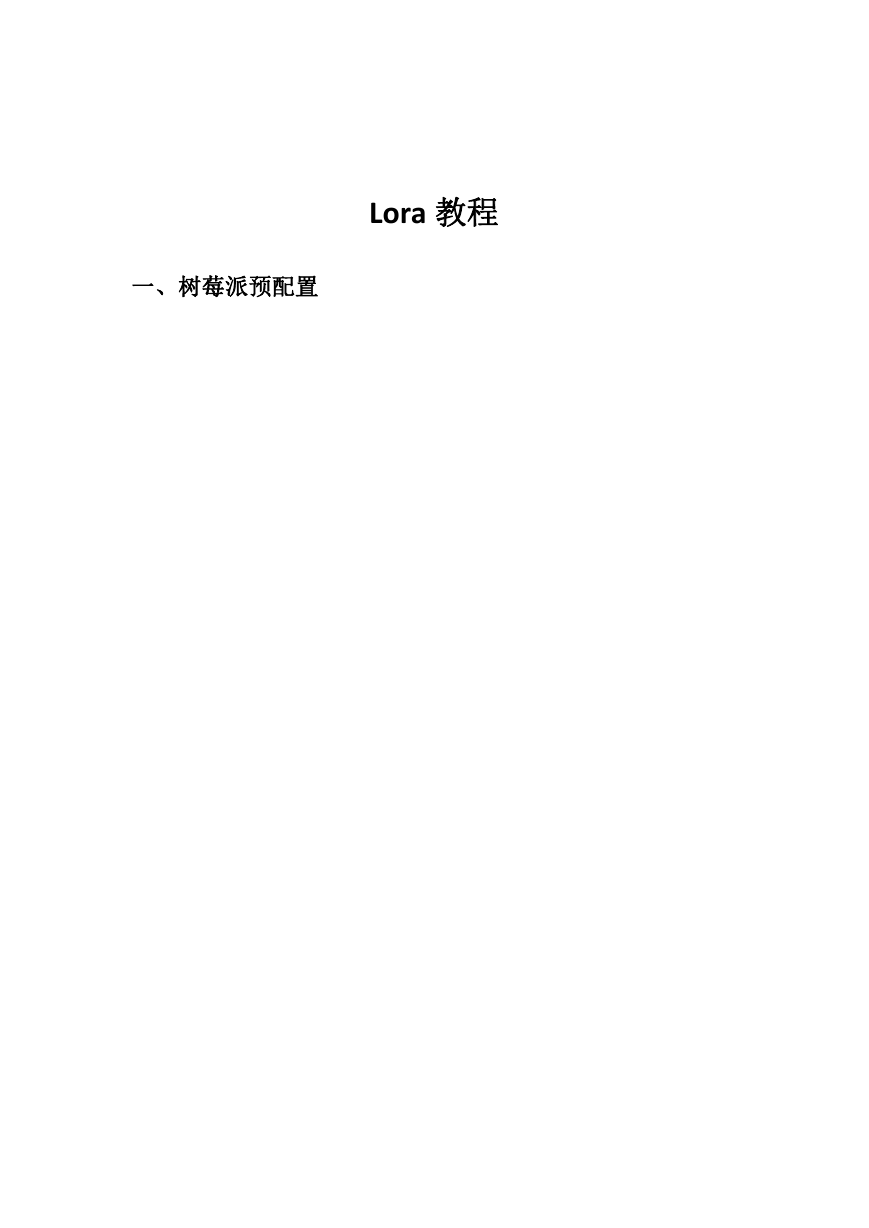
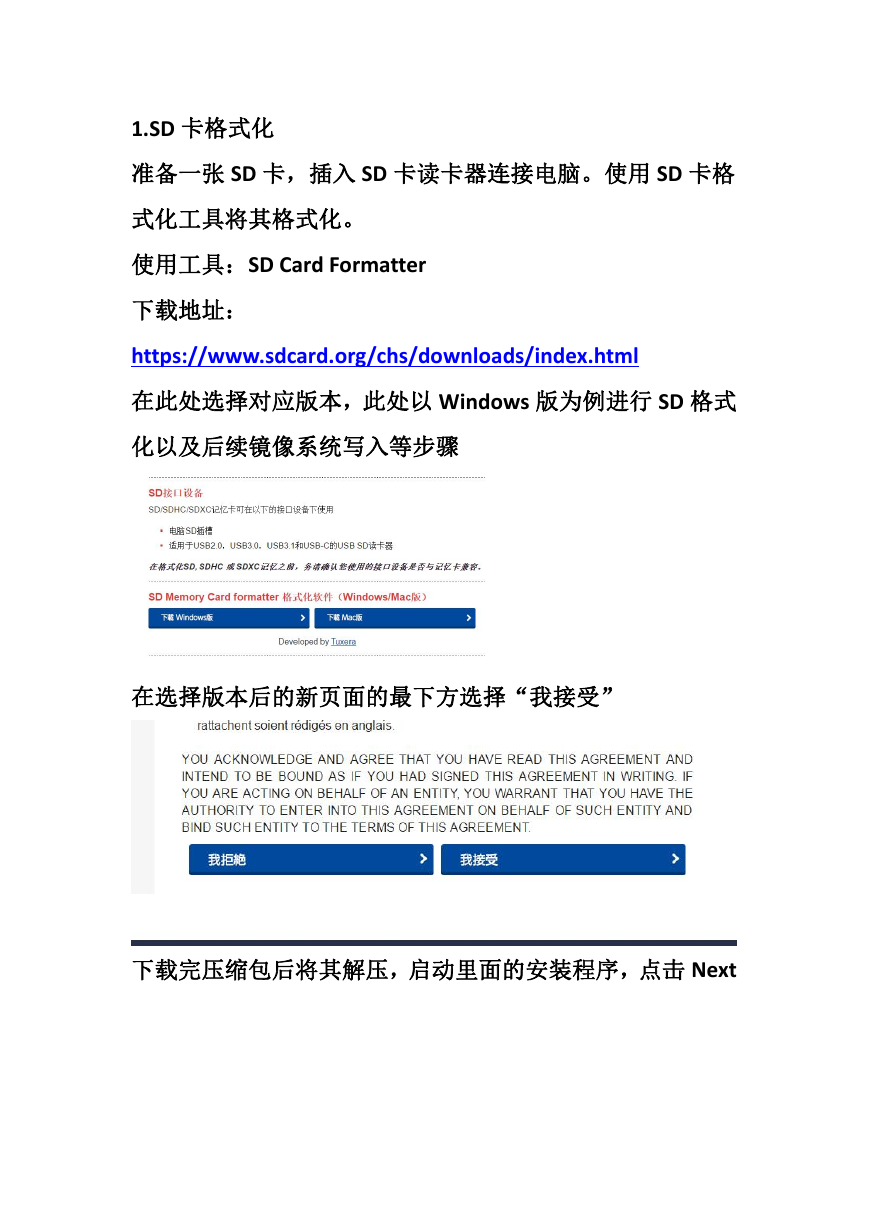
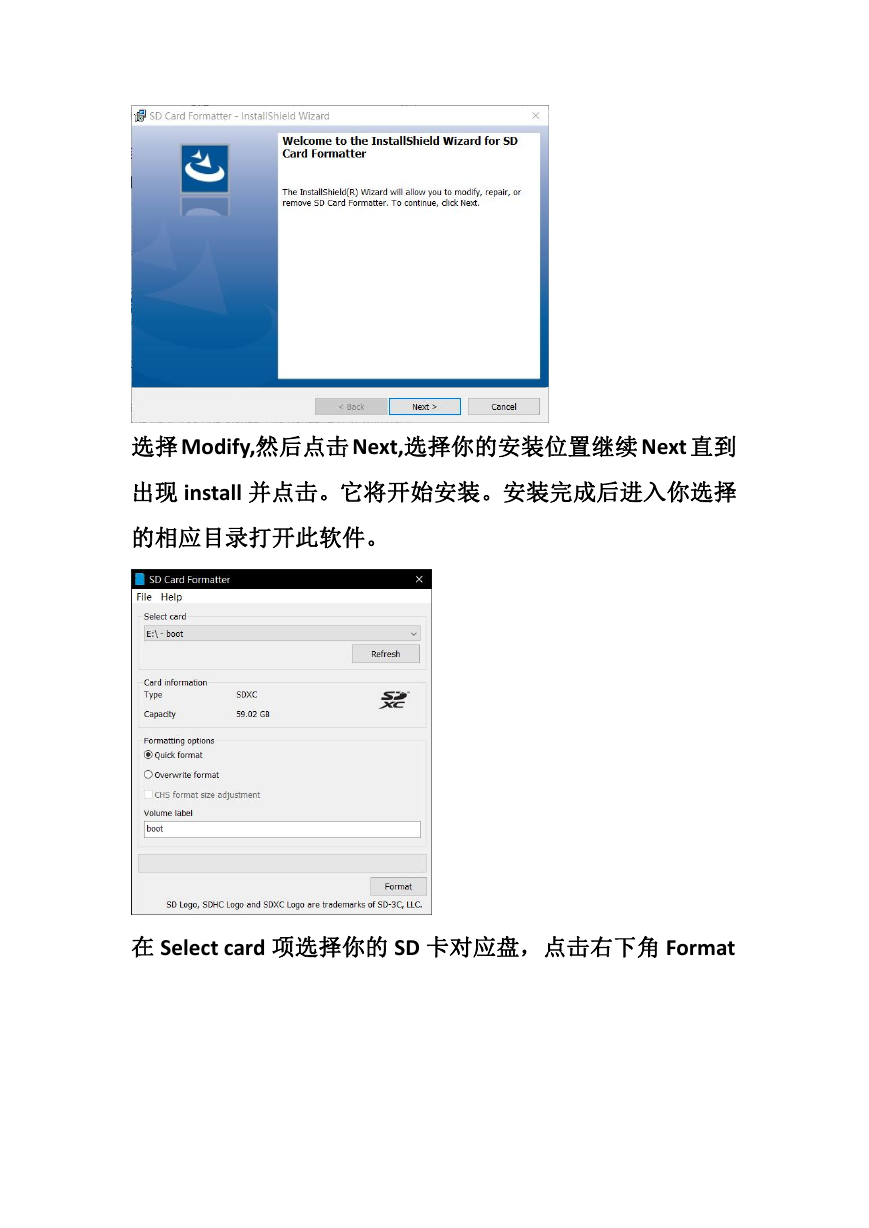
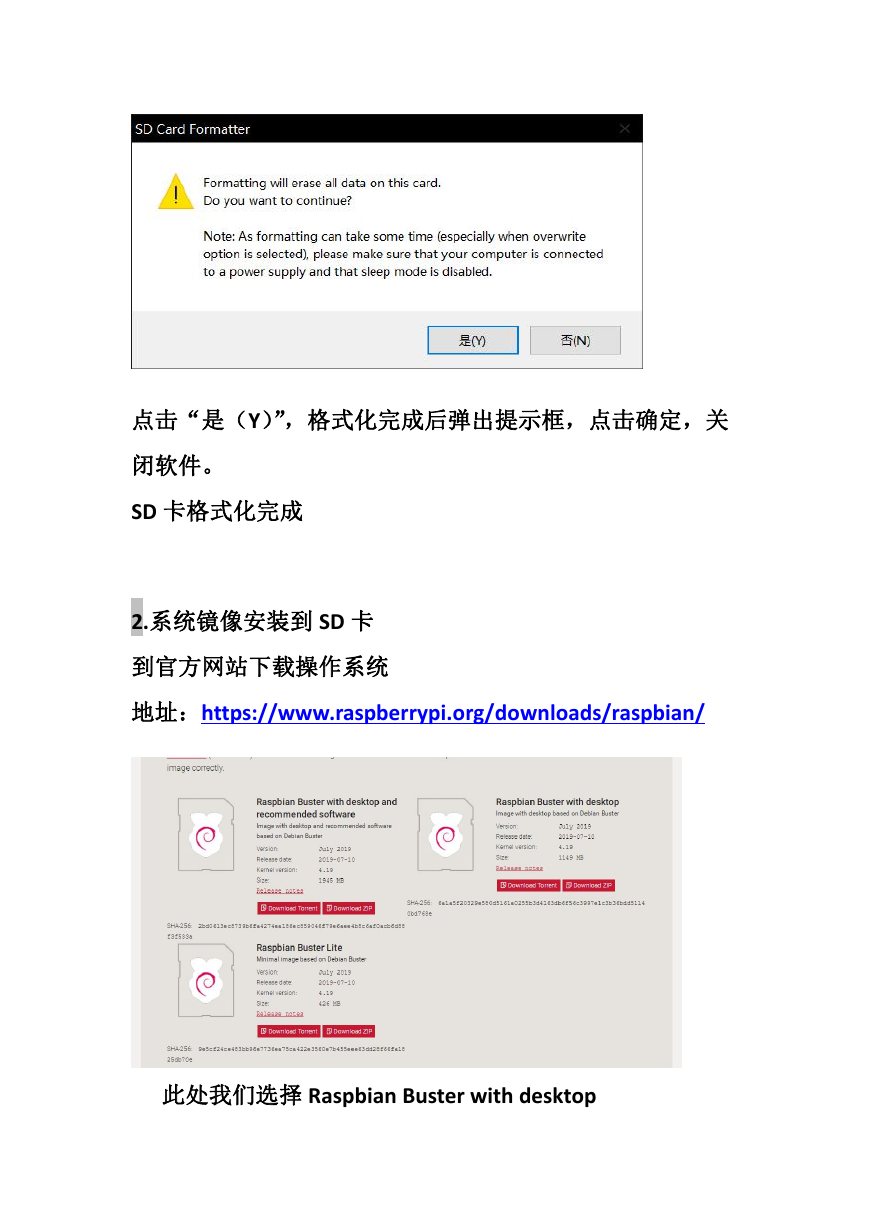

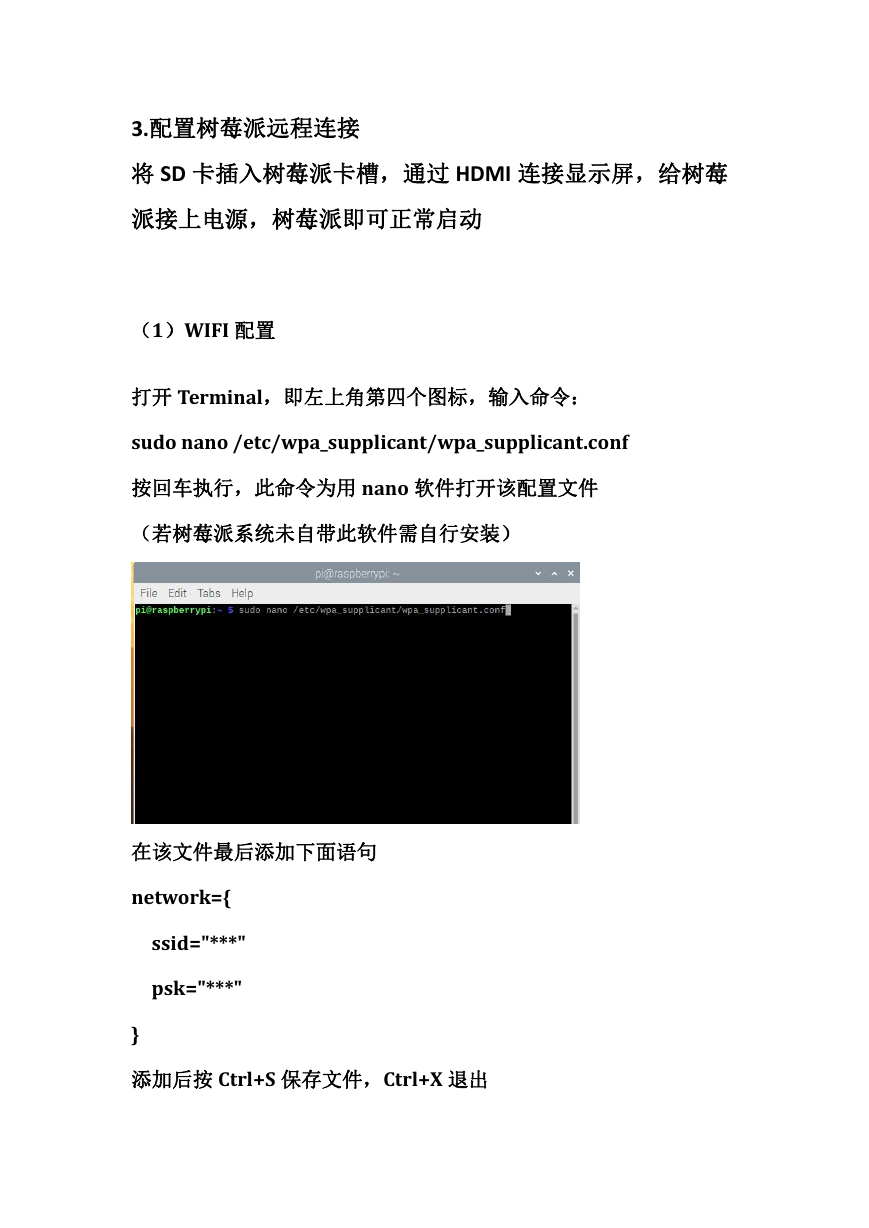
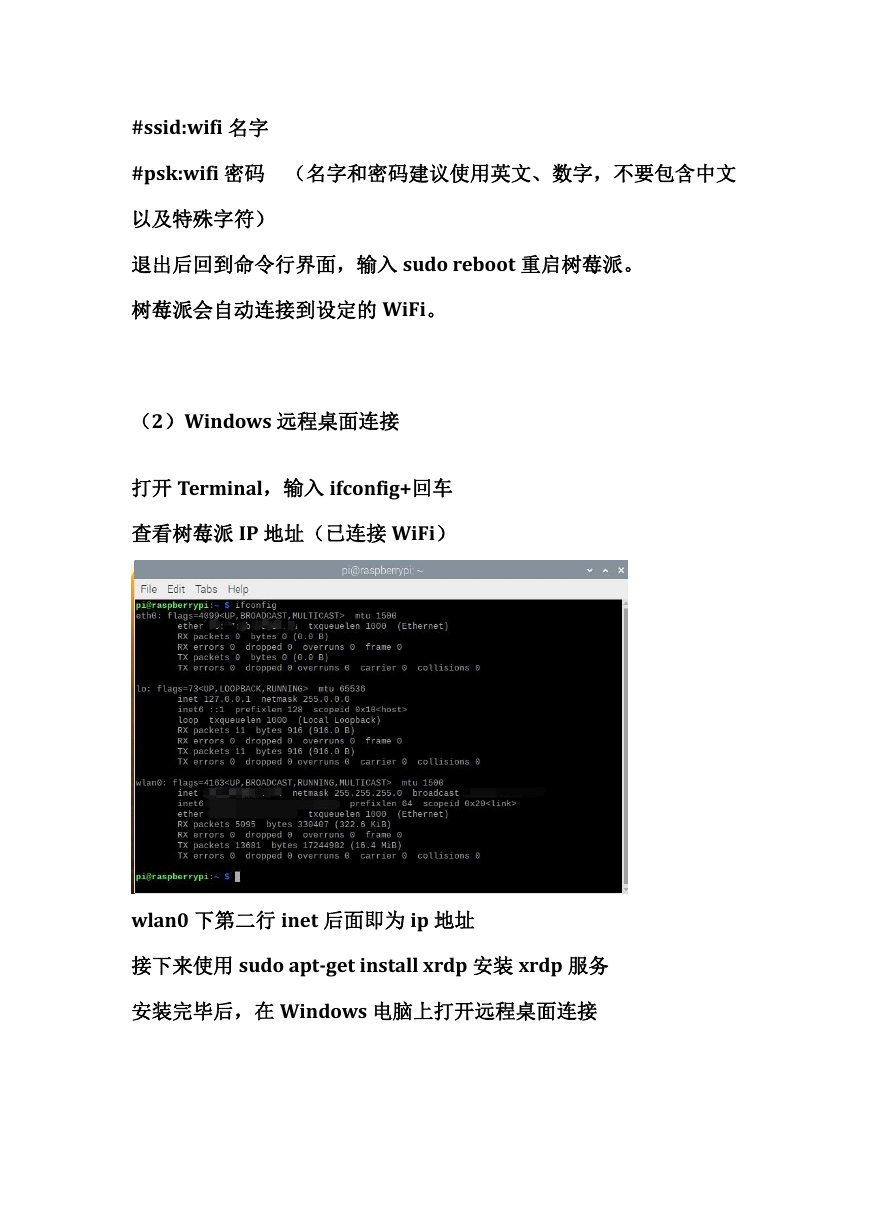
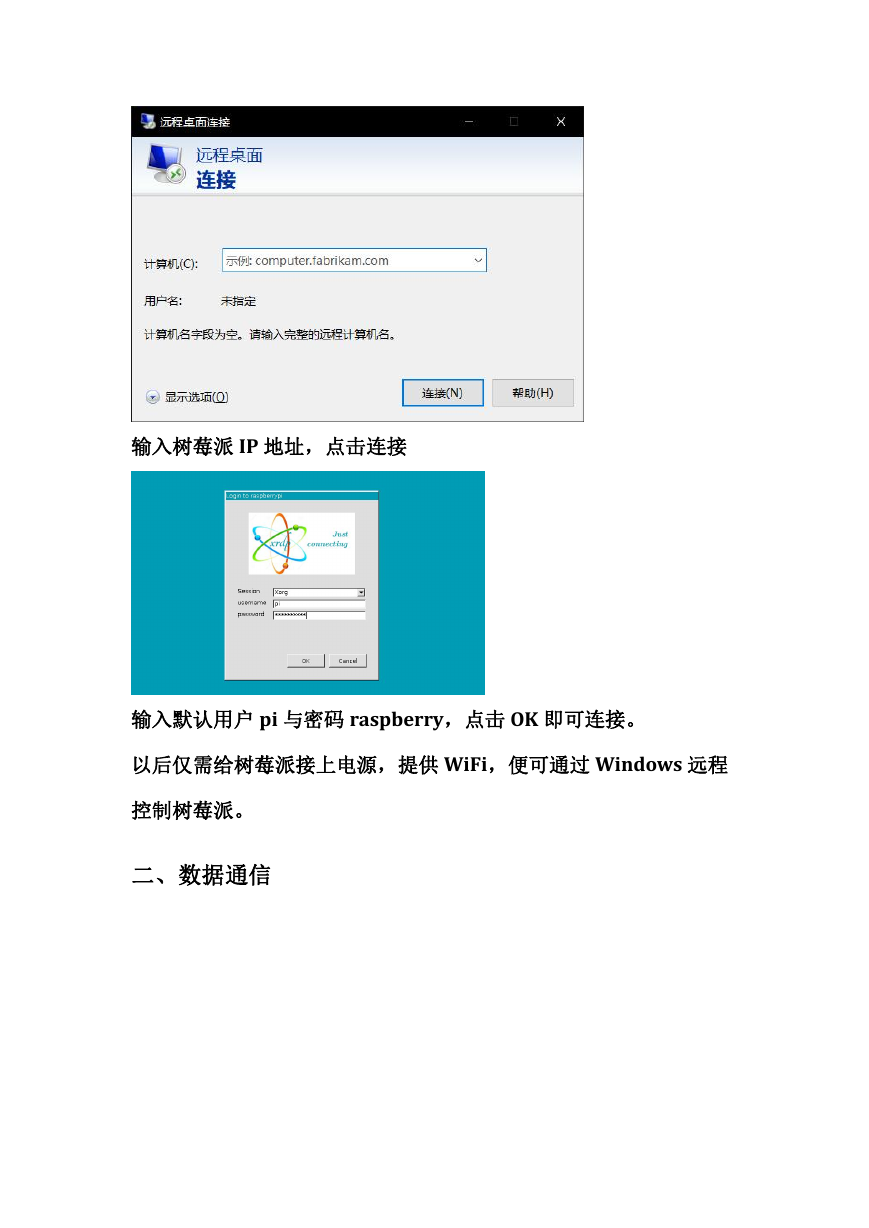
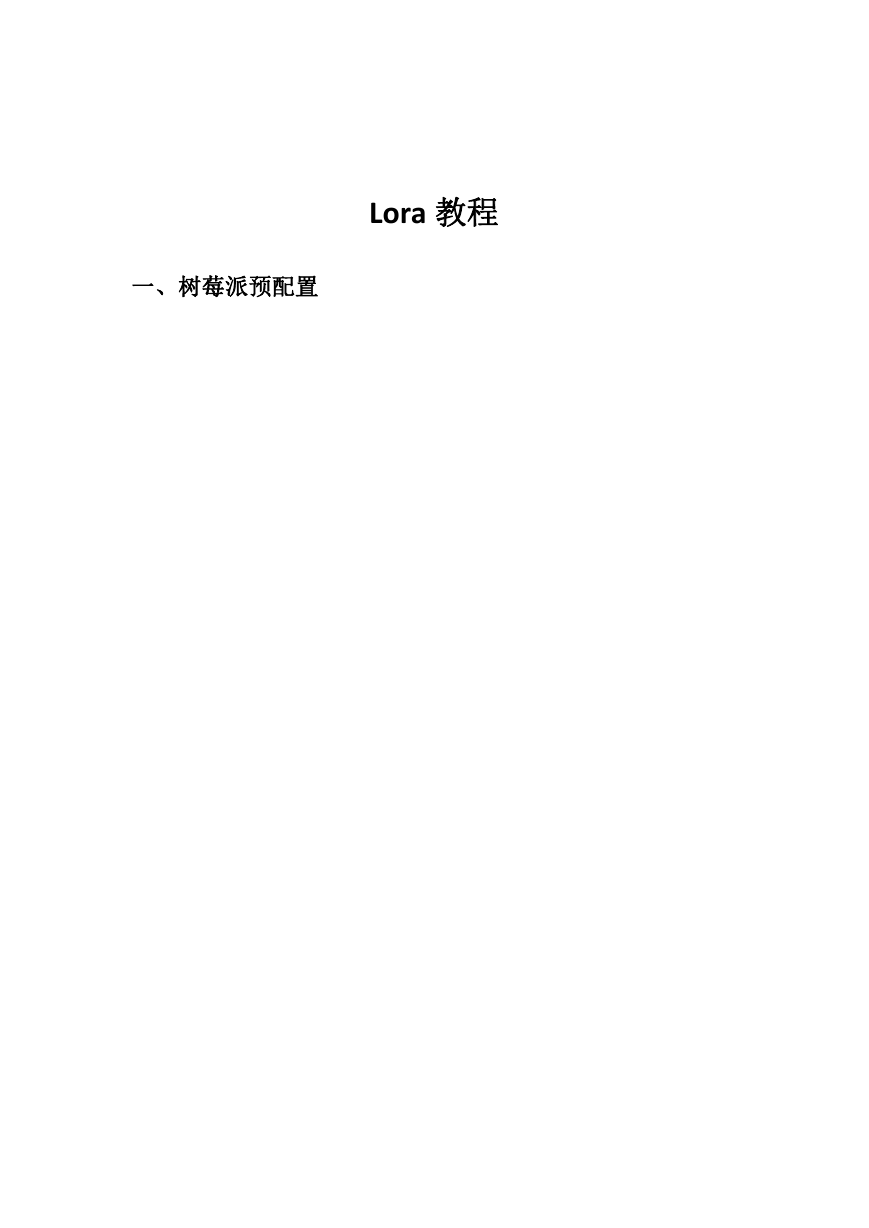
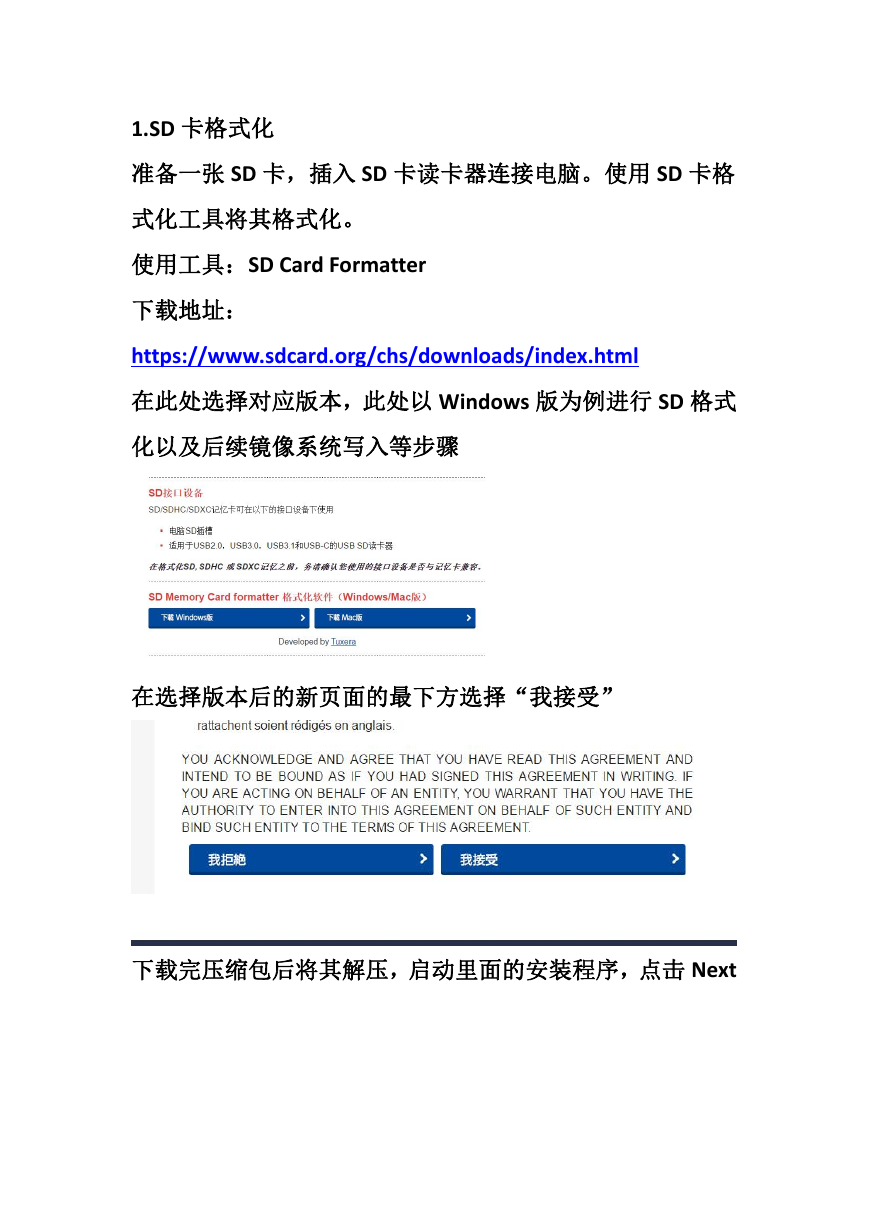
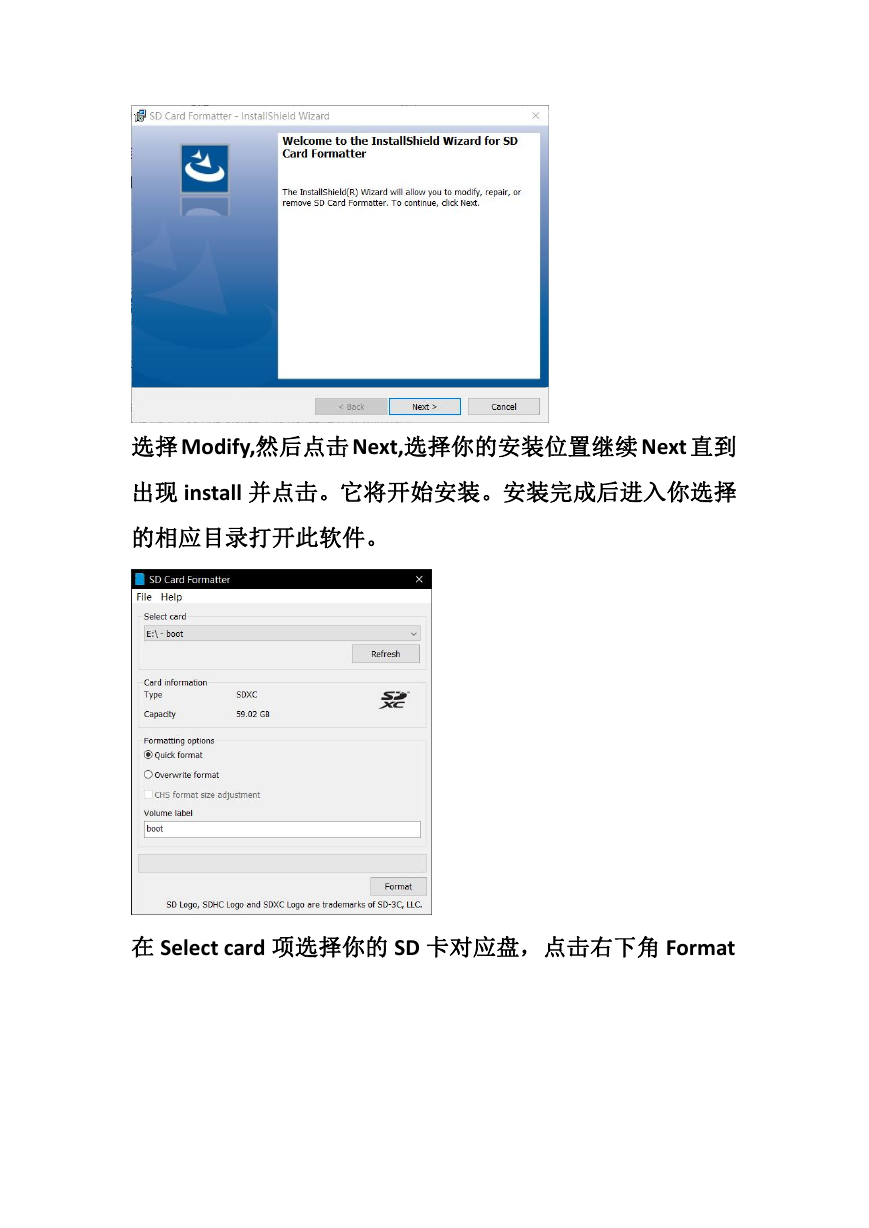
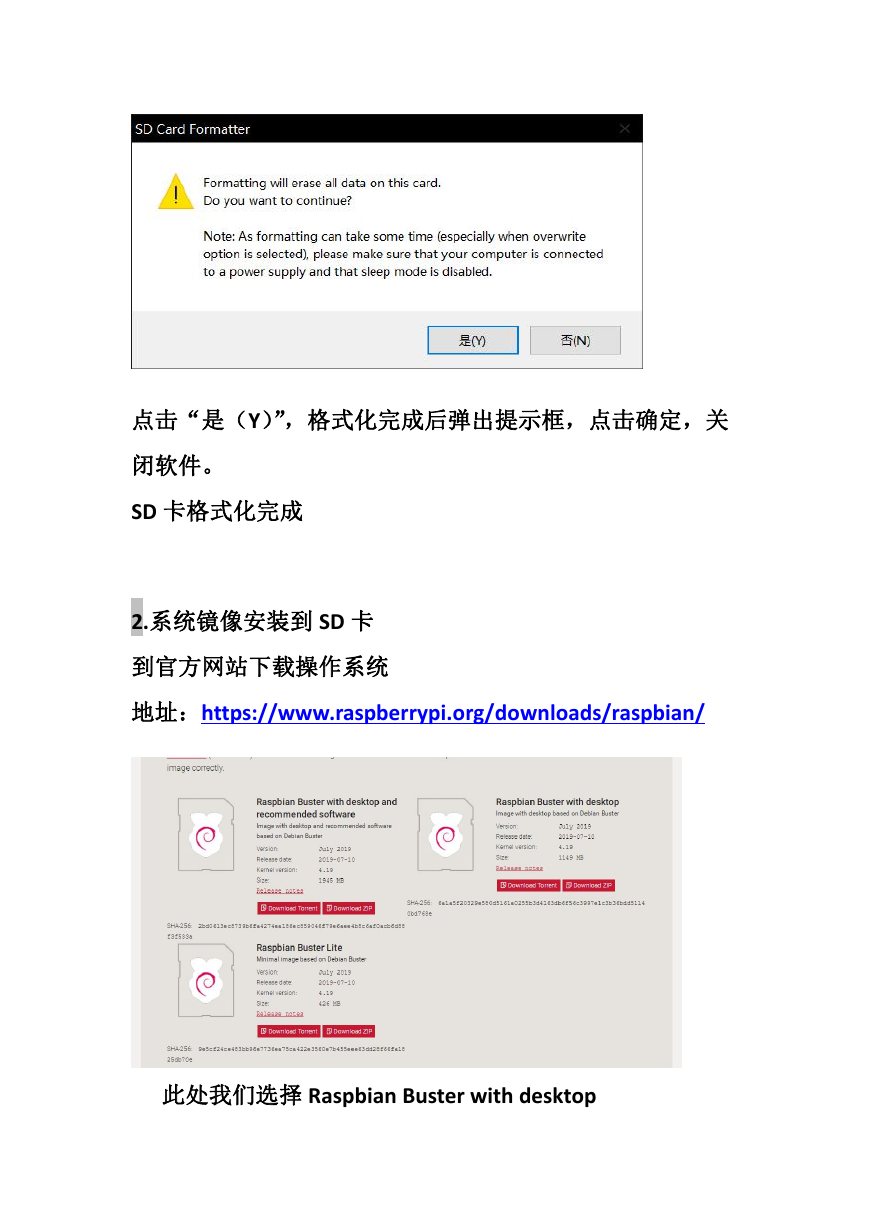

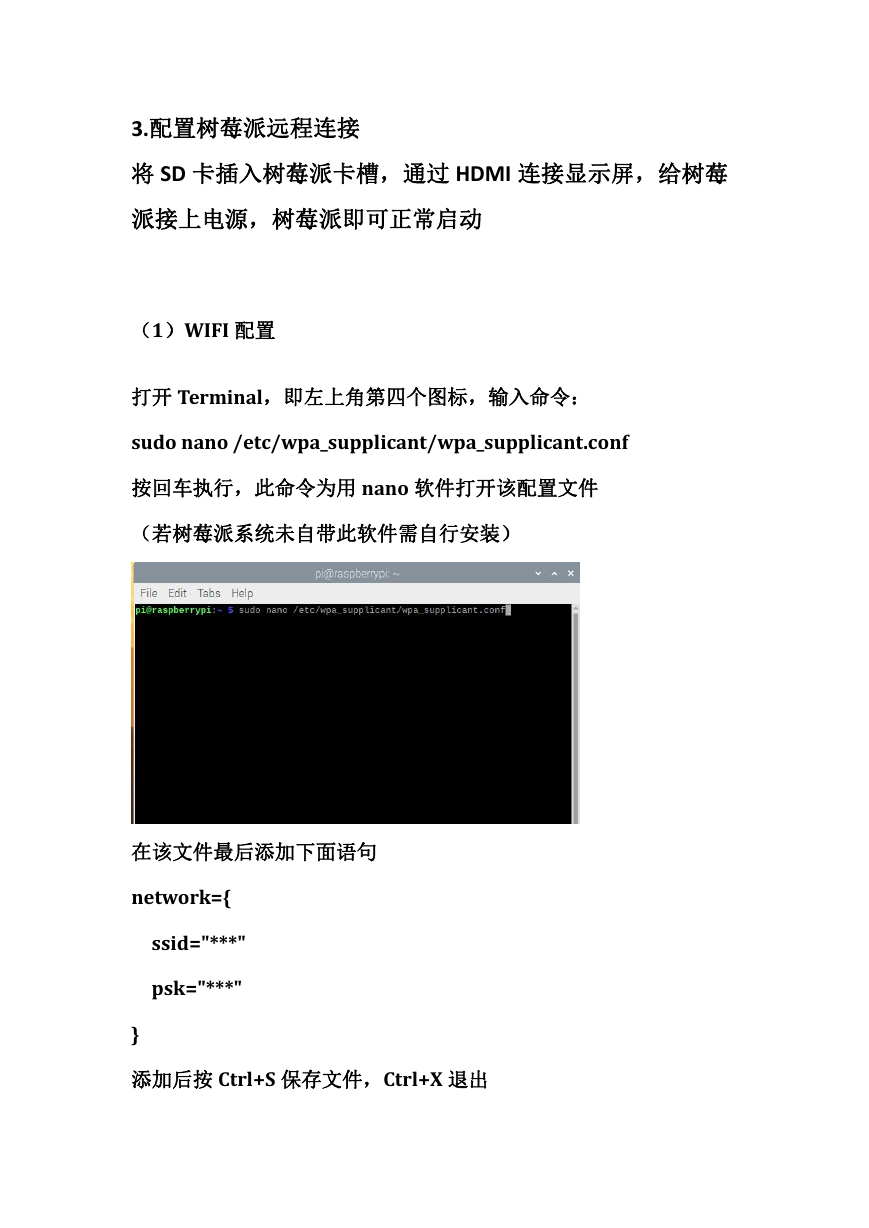
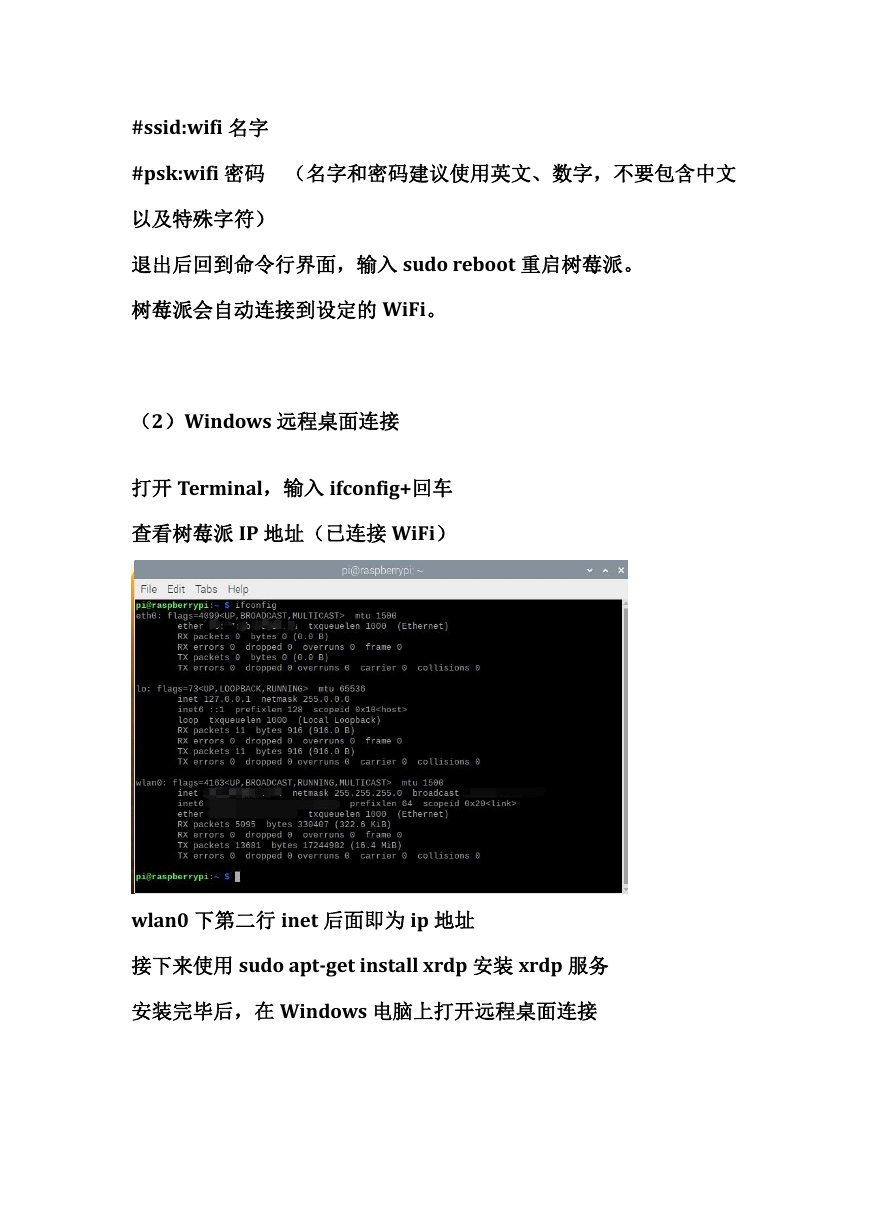
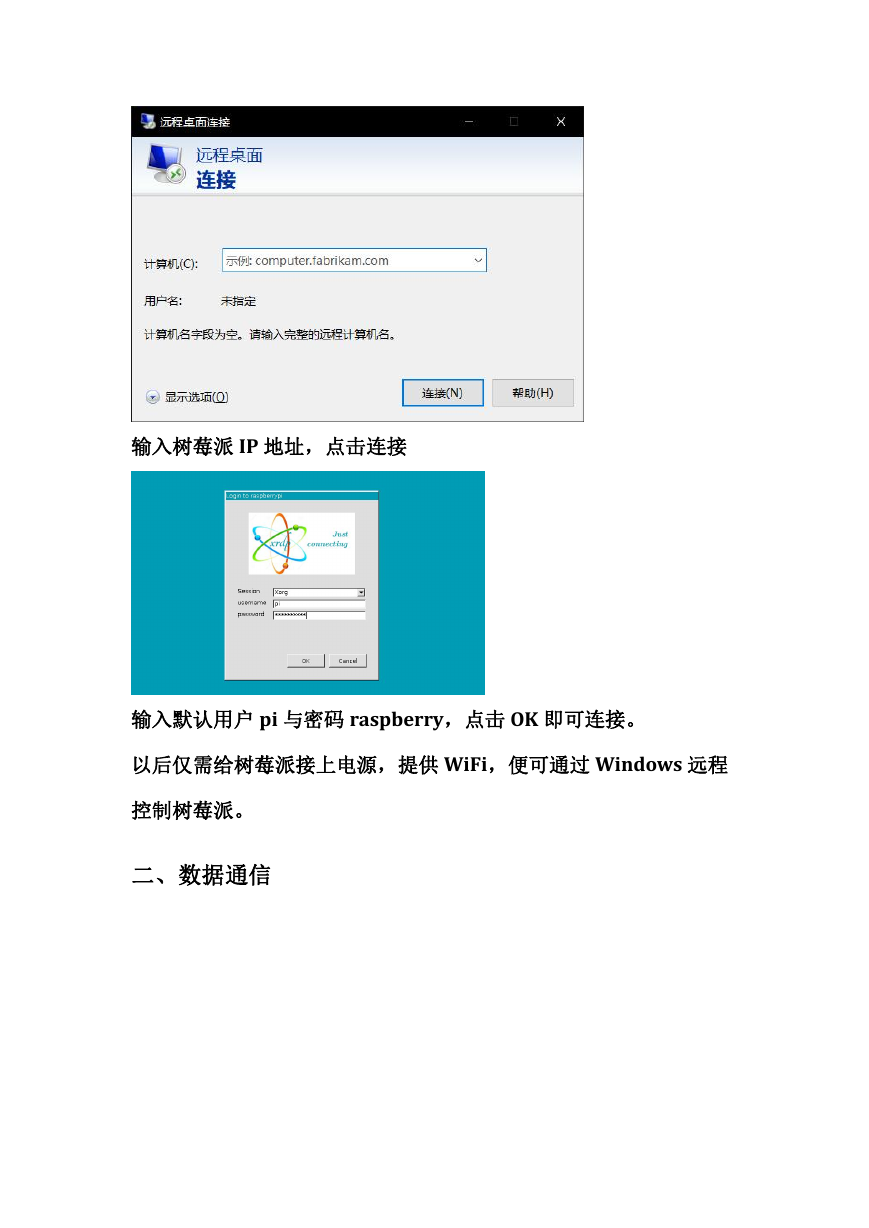
 2023年江西萍乡中考道德与法治真题及答案.doc
2023年江西萍乡中考道德与法治真题及答案.doc 2012年重庆南川中考生物真题及答案.doc
2012年重庆南川中考生物真题及答案.doc 2013年江西师范大学地理学综合及文艺理论基础考研真题.doc
2013年江西师范大学地理学综合及文艺理论基础考研真题.doc 2020年四川甘孜小升初语文真题及答案I卷.doc
2020年四川甘孜小升初语文真题及答案I卷.doc 2020年注册岩土工程师专业基础考试真题及答案.doc
2020年注册岩土工程师专业基础考试真题及答案.doc 2023-2024学年福建省厦门市九年级上学期数学月考试题及答案.doc
2023-2024学年福建省厦门市九年级上学期数学月考试题及答案.doc 2021-2022学年辽宁省沈阳市大东区九年级上学期语文期末试题及答案.doc
2021-2022学年辽宁省沈阳市大东区九年级上学期语文期末试题及答案.doc 2022-2023学年北京东城区初三第一学期物理期末试卷及答案.doc
2022-2023学年北京东城区初三第一学期物理期末试卷及答案.doc 2018上半年江西教师资格初中地理学科知识与教学能力真题及答案.doc
2018上半年江西教师资格初中地理学科知识与教学能力真题及答案.doc 2012年河北国家公务员申论考试真题及答案-省级.doc
2012年河北国家公务员申论考试真题及答案-省级.doc 2020-2021学年江苏省扬州市江都区邵樊片九年级上学期数学第一次质量检测试题及答案.doc
2020-2021学年江苏省扬州市江都区邵樊片九年级上学期数学第一次质量检测试题及答案.doc 2022下半年黑龙江教师资格证中学综合素质真题及答案.doc
2022下半年黑龙江教师资格证中学综合素质真题及答案.doc