1.4 音频设置说明(本说明仅针对主板音频支持从 2.0 扩展为 5.1 的
1.8 内存插槽使用方法
方法二 :手动安装
Lenovo
Erazer D3
( Win8 )
V2.0
2013.04
31504109
1.2 电脑后部接口(所有接口以您所购买的电脑为准)
板载 VGA 接口
(部分机型有此接口)
HDMI 接口(部分机型有此接口)
USB 接口
以太网接口
麦克风接口
音频输出接口
音频输入接口
电源适配器接口
支持 PCI Express x16 扩展卡的
接口(部分机型配置显卡)(详细
信息,参见下述显示接口描述)
支持 PCI Express x1 扩展卡的
接口 ( 如 USB 接口卡,部分机型
配置扩展卡 )
板载 VGA 接口
(部分机型有此接口)
HDMI 接口(部分机型有此接口)
USB 接口
以太网接口
麦克风接口
音频输出接口
音频输入接口
电源适配器接口
支持 PCI Express x16 扩展卡的
接口(部分机型配置显卡)(详细
信息,参见下述显示接口描述)
支持 PCI Express x1 扩展卡的
接口 ( 如 USB 接口卡,部分机型
配置扩展卡 )
电源线卡扣
机型)
本机型支持将立体声扩展为 5.1 环绕音频效果。
请按照下图连接好 5.1 环绕音频设备 :
蓝色line-in接口
绿色line-out接口
粉红色Mic-in接口
环绕音箱
前置音箱
在阅读下述内存安装使用方法前,务必仔细阅读随机的《安全与保修指南》中的安全操作相
关内容。确认操作都是符合安全使用注意事项的警示。
内存插槽使用方法 :
若主板上有四个内存槽 :
1. 遵循先使用蓝色插槽,后使用绿色插槽的原则 ;
2. 当需要使用两个以上内存插槽时,先使用同是蓝色的两个插槽,后使用绿色插槽 ;
3. 当仅需要一个插槽时,优先使用靠近 CPU 的蓝色插槽。
若主板上有两个内存槽 :
1. 优先插蓝色插槽。
注意 :如果不按此处指定的步骤进行操作,可能导致电脑损毁。
设置如下 :
声音
播放 录制 声音
2
1
选择以下播放设备来修改设置:
中置/低音炮音箱
危险 :电脑内电流和运动部件会发生危险。更换内存时,请遵循《安全与保修指南》相
关章节的指导。
X
扬声器安装程序
选择配置
选择下面与您的计算机配置最相近的扬声器设置。
左前
中前
右前
低重音
X
警告 :对电脑内部构件做未经允许的操作,可能导致危险或机器损坏。除非遵循《安全
与保修指南》相关章节的指导,否则不要打开电脑外盖对电脑内部构件做任何操作。
1
扬声器
Realtek High Definition Audio
工作正常
音频声道:
立体声
四声道
5.1环绕
4
配置(C)
3
设为默认值(S)
属性(P)
测试(T)
确定
取消
应用(A)
第二章 :拯救系统使用说明
左后
右后
单击上述任一扬声器对其进行测试。
下一步(N)
取消
2.1 服务分区特殊说明
拯救系统的文件和相关数据保存在服务分区中,请不要删除此分区,否则,将造成拯救系统
无法使用。在系统中查看服务分区的方法如下 :
1
右键点击系统属性
栏中的声音图标,
在弹出的菜单中选
择“播放设备”。
在播放设备对话框
中进行音频设置。
2
3
单击播放设置项。
在播放选项中,
单击配置按钮。
4
在弹出的扬声器安装设置
程序中,设置音频声道为
5.1 环绕效果。然后,点
击“下一步”继续设置进
程。完成设置后。可以进
行 5.1 环绕声效的播放。
在【控制面板】→【系统和安全】→【管
理工具】→【计算机管理】→【磁盘管理】
中能看到服务分区,请不要删除该分区。
注意 :若您购买的电脑的声音设置界面与上述不同,请参考上述方法,根据电脑实际的
音频设置界面进行 5.1 环绕声效配置,并请参阅相关的音频设置的电子帮助信息。
拯救系统的恢复文件和相关数据保存在服务分区中,如果服务分区被非联想维修人员进行的
操作删除或损坏,联想将不对由此而导致的任何损失承担责任。
1.3 接口说明
1.5 将电源线连接到正确接地的电源插座
注意 :本章节所提供图形界面仅供参考,请以实际显示为准。
2.2 驱动与随机软件安装方法
拯救系统中的驱动与软件安装功能提供给用户一个方便的安装驱动和标配的随机软件的途径。
本程序能自动安装全部的驱动和随机软件,也可以根据用户的要求,有选择性的安装部分驱
动和软件。
方法一 :自动安装
进 入 Windows 系 统 后, 在
Windows 桌面或者应用界面中启
动驱动与软件安装,然后根据提示,
手动安装相应的驱动和随机软件。
进行软件安装时,在软件列表中勾
选需要的软件,进行安装。
注意 :
1. 不要重复安装软件。
2. 手动安装功能必须先执行完成未进入系统前的自动安装步骤,重新启动操作系统,
在提示是否继续自动安装的对话框中选择“取消”后, 才能手动启动。
2.3 一键恢复
主要功能 :
1. 从初始备份恢复 :
a. 如果你的电脑在出厂时预装有 Windows 操作系统,这项操作会将电脑的系统分区
(C 分区)恢复至出厂时的状态。
b. 如果你的电脑在出厂时没有预装 Windows 操作系统,这项操作会将电脑的系统分
区(C 分区)恢复至用户创建的初始备份状态(创建初始备份的方法参见相关描述 )
注意 :在此操作中,系统分区中现有的数据将全部丢失,磁盘上其他分区不变。
为了确保您的重要数据不会丢失,请您在做执行操作前一定做好备份。
2. 从用户备份恢复 :
将系统分区恢复至用户自定义的备份状态。拯救系统在 Windows 下为用户提供了创
建不同恢复点的系统备份的功能。这项操作可以调用自己创建的备份,将系统恢复至
用户选定的恢复点状态。
注意 :在此操作中,系统分区 C 分区中现有的数据将全部丢失,磁盘上其他分
区不变。为了确保您的重要数据不会丢失,请您在做执行操作前一定做好备份。
注意 :在备份操作后不要改变 C 分区的大小,避免恢复操作无法进行。
3. 创建初始备份
如果你的电脑在出厂时没有预装 Windows 操作系统,将没有出厂备份,“一键恢复”
允许用户在自行安装完成操作系统和常用软件后,自行对当前系统分区的所有数据进
行备份。在“初始备份”完成后,用户可以使用“从初始备份恢复”功能将系统分区
恢复至此次备份时的状态。
注意 :初始备份的操作仅能够进行一次,此后将无法再次选择该项操作。建议您
在安装 Windows 和随机驱动和软件后,就进行此项操作,否则有可能出现备
份空间不足。
重要安全信息 :
在使用本手册之前,阅读和了解本产品的所有相关安全信息十分重要。请参阅本产品随附
的《安全与保修指南》以获取最新的安全信息。阅读和了解这些安全信息有助于减少造成
人身伤害或损坏产品的风险。
危险 :对高度危险要警惕
警告 :对中度危险要警惕
注意 :对轻微危险要关注
注意 :根据具体型号类型,您的电脑可能不具备这部分描述中所提及的部分接口。
描述
1) 接口说明
接口
USB 接口 用于连接需要 USB 接口的设备,例如 :USB 键盘、USB 鼠标。
音频输入
音频输出
麦克风
耳机
该接口接收来自外部音频设备(如立体声系统)的音频信号。
该接口将音频信号从电脑发送到外部设备,如有源音箱。
当您要录音或使用语音识别软件时,请使用该接口将麦克风连接到电脑。
当您要听音乐或其他声音而又不打扰其他人时,请使用该接口将耳机连接到电
脑。该接口可能位于电脑正面。
1.6 插接电源适配器(部分机型配置)
打开电脑电源开关,迅速连续敲击键盘
的【F2】按键,启动【拯救系统】,在
拯救系统的功能选项中选择【驱动与软
件安装】。
4. 创建用户备份
在 Windows 下,运行创建用户备份程序,建立不同时间点的备份,以方便恢复系统。
当进行用户备份时,请务必确保当前系统能正常工作。
具体操作方法如下 :(以从初始备份恢复为例说明)
第一章 :电脑硬件使用说明
以太网接口 此接口用于将电脑连接到以太网类型的局域网。
2) 电脑的显示接口
接口
VGA 接口
接口示意图 描述
用于连接 VGA 显示器或者采用 VGA 显示器接口的其他设备。
注意 :如果您的机型有两个显示器接口,请务必使用独
立显卡适配器的接口。
DVI 接口
用于连接 DVI 显示器或者采用 DVI 显示器接口的其他设备。
注意 :如果有 DVI 接口显示器,那么您的电脑必须安
装支持 DVI 显示器的适配器。
注意 :如果您只有 VGA 接口显示器,而您的电脑仅有
支持 DVI 接口的独立显卡,请使用 DVI-VGA 转接器
将显示器的连线与 DVI 接口连接起来。
用于连接使用 HDMI 接口的视频,音频设备。
用于连接使用 DisplayPort 接口的高性能显示器、直接驱动
显示器或其他设备。
HDMI 接口
DisplayPort
接口
注意 :如果你的电脑配置了无线键盘、鼠标设备,请根据相应的说明连接。
如果机型配置了电源适配器,请按照如图所示的方式插接电源线 :
1. 在插接电源线接口的同时,将电源线后部卡入旁边的卡扣内。
2. 注意 :如果未将电源线按照如图所示的方式进行固定,影响了电脑的正常使用,本公司将
不对此造成的损失负责。
1.7 读卡器
如果您的电脑配置读卡器,读卡器可读取
SD, SDHC, SDXC, MMC, MMC plus, MS, MS Pro
按照提示开始安装。点击【确定】开始
安装,重启系统,进入 Windows 操作
系统。系统重新启动后,将继续自动安
装过程,直到最终完成。
1.1 电脑前部接口
SD/SDHC/SDXC/MMC
MMC plus/MS/MS pro
读卡器接口
( 部分机型有此接口 )
USB 接口
耳机接口
麦克风接口
光驱(部分机型配置光驱)
光驱按键
( 部分机型配置此按键 )
电源按键
31504109 Erazer D3 使用指南 V2.0 (win8)(SC).indd 1
一 :打开电脑电源开关,迅速连续
敲击键盘的【F2】按键,启动【拯
救系统】→【一键恢复】。
二 :选择【从初始备份恢复】,启动
恢复系统功能。
注意 :系统恢复会覆盖 C 盘
的所有数据,为了确保您的
重要数据不会丢失,请您在
做系统恢复前一定做好备份。
1
13-4-24 下午6:21
�
三 :按照屏幕的提示操作,如果确
认要恢复,点击【开始】,开始恢复。
四 :系统恢复过程中,请耐心等候。
请您不要中断操作。系统恢复成功
后,软件提示,重新启动电脑。请
重新启动电脑,进入系统。
第三章 :常见问题处理
注意 :本章节所提供图形界面仅供参考,请以实际显示为准。
3.1 显示
1. 显示器屏幕黑屏,没有图像
1. 检查显示器是否打开,如果没有,则应按下按钮,打开显示器。
2. 检查显示器的电源线是否有松动。如果是这样,请将显示器电源线插好。
3. 检查显示器的信号线与主机的显示卡接口是否松动,如果是这样,请先关机,再将
显示器数据线插牢。
2. 显示属性设置
3.4 光驱和硬盘
1. 光驱读不出光盘内容
请检查操作系统的“计算机”或“我的电脑”中是否有光驱盘符的图标,如果没有,请重
新启动计算机,如果仍然没有,请您与联想服务部门联系 ;如果有,请检查以下步骤。
• 请检查光盘是否放好,如果没有,请重新放好光盘。
• 请检查放入的光盘是否是光驱能够识别的光盘,如错将 DVD 光盘放入普通 CDROM
光驱中,将无法读取光盘。如果无法识别,请换一张电脑随机所配的光盘,检查电脑是
否能读。
• 请检查放入光驱的光盘质量是否好,如果光盘质量不好,请换一张电脑随机所配的好光
1. 显示屏幕的背景和图标都可以通过显示属性的调整进行设置。在桌面无图标处单击
盘,检查电脑是否能读。
鼠标右键,弹出菜单中屏幕分辨率菜单选项可以调整显示属性。
2. 硬盘容量说明
3. 桌面左下角快捷菜单
2. 打开屏幕分辨率对话框,选择适当的分辨率和屏幕显示方向。
3. 分辨率选项的下拉菜单中拖动指针,可选择不同的分辨率。
4. 方向选项的下拉菜单中,可选择不同的显示方向。
3. 显示器屏幕上有水波纹
仔细查看电脑周围一米以内是否有如电冰箱、电风扇、电吹风、不间断电源、稳压器、
日光灯等设备产生磁场干扰。如果有两台电脑的显示器靠得很近(一米以内),也会使
这两台电脑显示屏上出现水波纹干扰。处理方法是将具有干扰的设备从电脑旁边移开。
如果问题仍未解决,请向联想服务部门咨询。
3.2 声音
1. 在前置音频输出接口接耳机时,后面连接的音箱会没有声音
前置音频输出口是为了使用方便而特定设置的,优先于后置的音频输出口,因此 , 若音
箱、耳机等连接在前置音频输出口上,声音会通过前置音频输出口输出,此时连接在
后置的音频输出接口的声音设备将不发出声音。
2. 电脑突然没声音了
a. 请仔细检查音箱到主机的连接线是否连接正确。
b. 检查并确认音频没有被设置为静音。
c. 检查音量是否调至最小,如果是,请将音量调整到合适大小。
如果不能解决问题,请重新安装声卡驱动。
3.3 软件问题
1. 结束程序
如果正在运行的程序无法正常退出时,可以通过任务管理器结束程序。
同时按住键盘上的 Ctrl 键, Alt 键和 Delete 键, 然后,点击【启动任务管理器】,在应用
程序中选中要结束的程序, 点击【结束任务】按钮即可。
注意 :用这种方式结束程序,可能导致未保存的数据丢失或程序损坏,请慎重使用。
2. 正确安装和卸载程序
正确安装程序 :
尽量不要在安装过程中非法停止安装(比如切断电源等),容易引起系统程序混乱甚至不
能正常进入系统。
正确卸载程序 :
有些应用程序需要删除的话,千万不要直接删除文件或者文件夹,否则会有害于系统,甚
至导致系统崩溃。请按照以下步骤正确卸载程序 :(在删除程序前请备份与程序相关的一
切文档和系统设置)
2
31504109 Erazer D3 使用指南 V2.0 (win8)(SC).indd 2
电脑所标称的硬盘容量同操作系统所显示的硬盘容量存在差异,例如 :标称 40GB 的硬
盘在操作系统中显示却不足 40GB,这并非电脑硬盘安装有误或出现了问题,而属于计算
机领域的一种正常现象,这主要是由于 :
a. 硬盘制造商和计算机操作系统对硬盘容量的计算标准不同
硬盘制造商在标注硬盘容量时采用的是 1000 进制,即 :1G = 1,000MB,1MB =
1,000KB,1KB = 1,000byte ;然而,操作系统在识别硬盘容量时采用的是 1024
进制,即 :1GB = 1,024MB,1MB = 1,024KB,1KB = 1,024byte。您的电脑
硬盘的标称容量采用的是硬盘制造商的计算标准,由于硬盘制造商和操作系统在计算硬
盘容量时采用的标准不同,导致了硬盘标称容量和硬盘在操作系统中显示的容量出现差
异。
例如,硬盘标称是 XG,那么,即使在完全没有被使用的情况下,它在操作系统中显示
的容量也只是 :X×1000×1000×1000/(1024×1024×1024) ≈ X×0.931 G。
如 果 硬 盘 的 部 分 空 间 已 被 用 于 特 定 用 途, 那 么 操 作 系 统 中 显 示 的 容 量 还 将 小 于
X×0.931G。
b. 硬盘的部分空间被用于特定用途
由于配备了一键恢复功能,硬盘在出厂前已经划分出一块特定分区,用以存放硬盘镜像
文件以及一键恢复程序文件,该部分硬盘空间的具体数值因电脑的机型和安装的操作系
统和软件的不同而不同。出于安全考虑,这块分区只能在“磁盘管理”中看到,即通常
所说的“隐藏分区”或“服务分区”。
此外,在硬盘被分区或格式化后,系统会在硬盘上占用一些空间,提供给系统文件使用。
基于以上原因,您在操作系统中看到的可用硬盘空间总是要小于电脑硬盘的标称容量。
3.5 Windows 特殊说明
1. 妥善保管随机软件的序列号。
本机如果随机附带有软件的序列号,这些序列号是厂家为您单独提供的,请妥善保管。若
有丢失,概不单独提供序列号。
2. 本机型的驱动仅支持 Windows 8 系统。
3. 本机型所配置的软件不支持多用户操作。在执行切换用户时,请先关闭程序,以
免造成程序执行错误。
4. 当您的电脑处于闲置状态时,操作系统会定时启动系统优化功能,如磁盘碎片整
理以保证运行的稳定与快速,该过程会持续几分钟,在此过程中 CPU 与硬盘的
占用率会升高。
一 :如果程序自身带有卸载程序,直接
运行卸载程序。如果程序本身不带,右
键单击屏幕左下角区域,在弹出的菜单
中选择【控制面板】。
3.6 Windows 8 新功能介绍 ( 仅适用于安装 Windows 8 的机型 )
1. 新开始界面
Windows 8 增加了一项新的功能。将一些常用的应用集中在开始界面,方便用户快速启动这
些应用程序。开始界面与常用 Windows 桌面切换的方法如下 :
5. Windows 8 关机方法
鼠标移动到界面右上角或右下角,启动
工具栏,点击“设置”选项,Charm
工具栏下方出现“设置”的菜单项,在
这里点击电源选项,在弹出的菜单栏里
选择“关机”,即可关闭电脑。
二 :在控制面板中点击【卸载程序】。
三 :在程序列表中找到对应的程序,单
击【卸载】, 进行卸载操作。按照提示进
行卸载程序的操作。
鼠标光标放在桌面左下角,左键单击左
下角空白区域,即可启动开始界面。
单击开始界面的按钮,可直接启动程序。
在开始界面左键单击左下角空白区域,
可切换回传统桌面。
2. 边角界面切换和工具栏使用方法
Windows 8 提供了点击界面边角空白区域进行不同界面以及应用的切换功能。并且,添加了
工具栏功能。
关于 Windows 8 更多详细信息,请点击键盘“Windows”+F1 键,在弹出的 Windows
帮助文档中查询。
3.7 安装其他操作系统的 BIOS 设置
如果需要在本机型安装其他操作系统,需要修改 BIOS 的设置信息。方法如下 :
1. 启动 BIOS 设置 :关闭电脑,然后重新启动电脑,同时快速连续按下“F1”键进入 BIOS
设置界面。
2. 在 BIOS 设 置 界 面 选 择“Exit” →“OS Optimized Defaults”, 然 后 将“OS
Optimized Defaults”选项更改为“Disabled”。
3. 按 F10 保存设置,退出。
注意 :
1. 本说明仅在安装其他操作系统时用于指导对 BIOS 中启动模式功能进行的修改,除
按说明进行操作外,请注意不要擅自修改 BIOS 其他设置,否则,有可能造成电脑
的故障而影响操作甚至导致电脑无法使用。
2. 在部分配置有快速启动功能的机型中,关闭快速启动功能才能进入 BIOS 进行相关
设置。
3.8 日常维护
1. 部件维护
清洁 :因为电脑的许多部件是由精密的集成电路板组成,需要防止积尘,定期清洁。
清洁用品 :吸尘器、棉质软布、清水(最好是纯净水)、棉签等都可以用于清洁电脑部件。
2. 通用清洁方法
• 主机、显示器、打印机、音箱和鼠标表面上面的灰尘都可以用软布擦去,无法触及的死
角可使用吸尘器吸走灰尘。
• 如果要彻底清洁键盘,可以关闭主机电源,然后用一块湿布轻轻擦洗按键,等完全干了
鼠标左键单击界面左下角空白区域,可
进行传统界面与开始界面的切换。
鼠标左键单击界面左上角空白区域,可
进行已经打开的各个开始界面应用程序
之间的切换。
在传统桌面上,鼠标移动到界面右上角
或右下角,悬浮,右边出现工具栏,在
这个工具栏中集中了搜索,设备,设置
等项功能。
在传统桌面左下角空白区域单击鼠标右
键,弹出一个快捷菜单,在这个快捷菜
单中,可以启动 Windows 常见维护程
序。
在这个菜单中可启动控制面板,磁盘管
理,计算机管理等 Windows 常用的维
护程序。
之后再使用。
• 不要让水进入电脑内部。
• 不要使用很湿的软布,不要将水直接喷到显示器表面和主机内部。
液晶屏应格外注意洁净,不要沾上油污。日常清洁时建议只用干布轻轻拂拭,去掉灰尘即可。
4. 关闭开始界面程序
对于有传统关闭标志的应用程序窗口,建议用户尽量使用传统的关闭方式关闭程序,对于部
分开始界面应用没有传统的关闭标志,请按照如下方式关闭应用程序 :
移动鼠标到应用程序窗口的上边缘,鼠
标箭头变为手形,这时,按下鼠标左键
不放,向下拖动手形光标。
应用程序窗口在拖动过程中变小,到屏
幕下边缘时,继续拖动,窗口消失在下
边缘,程序关闭。
13-4-24 下午6:21
�
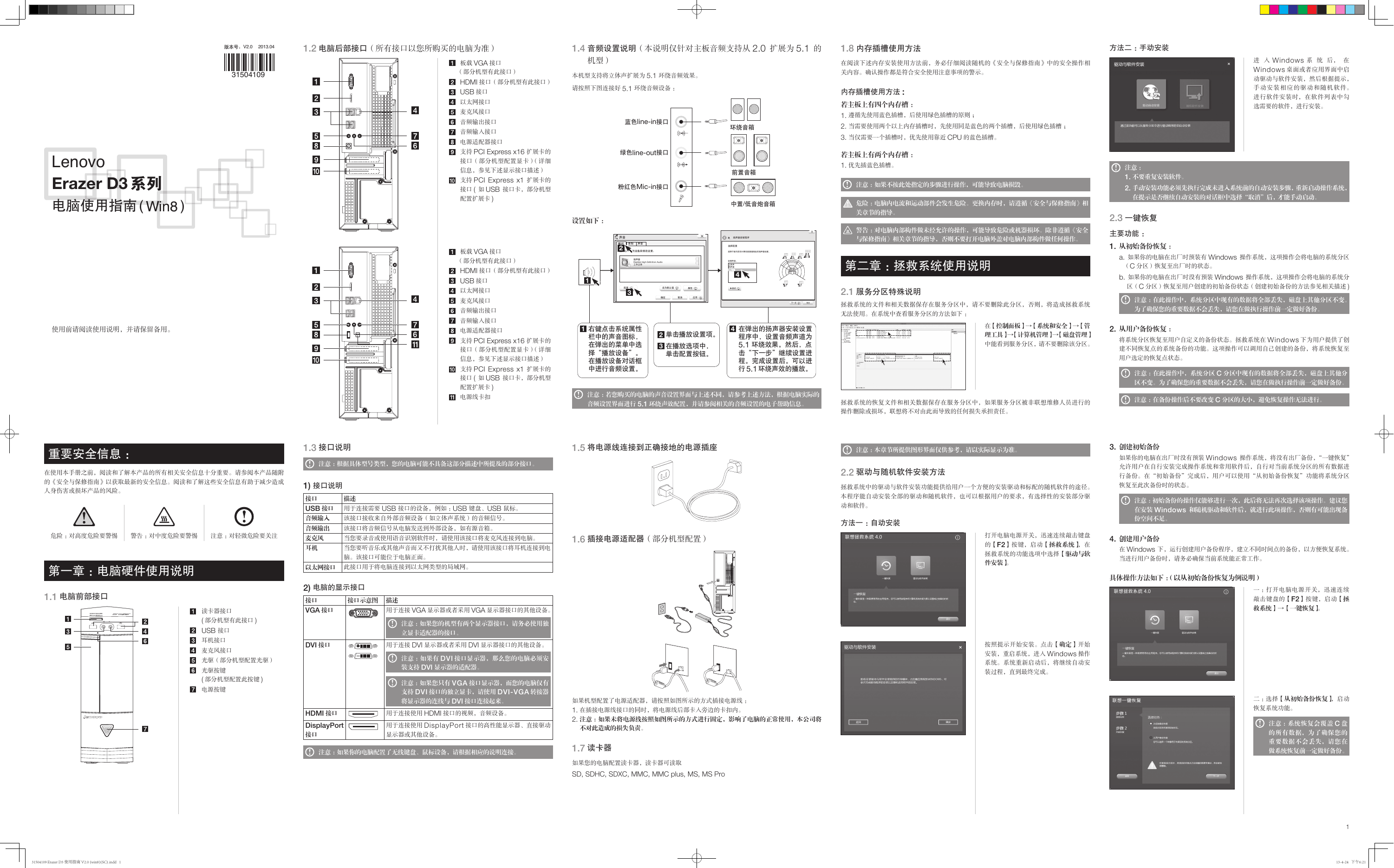
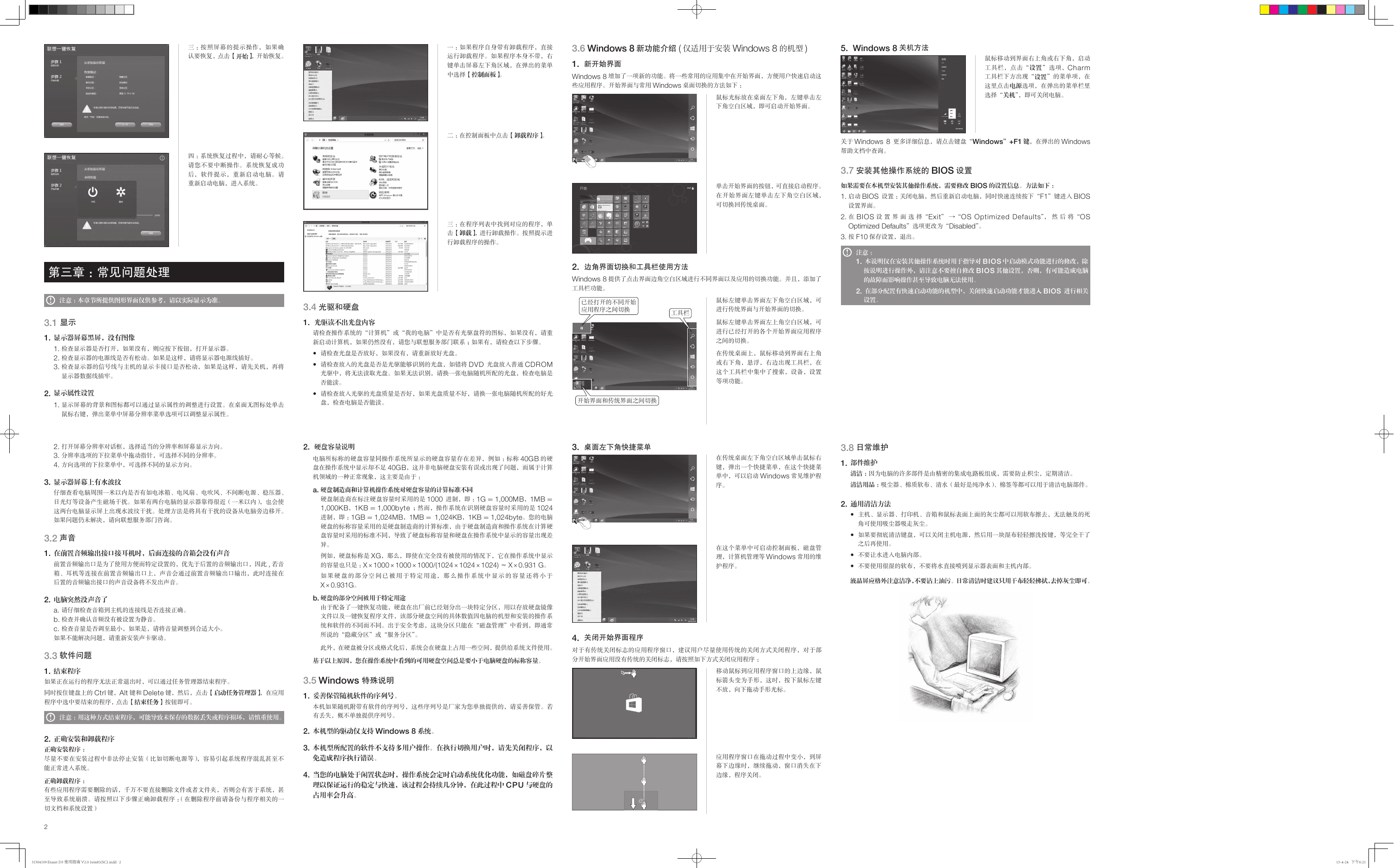
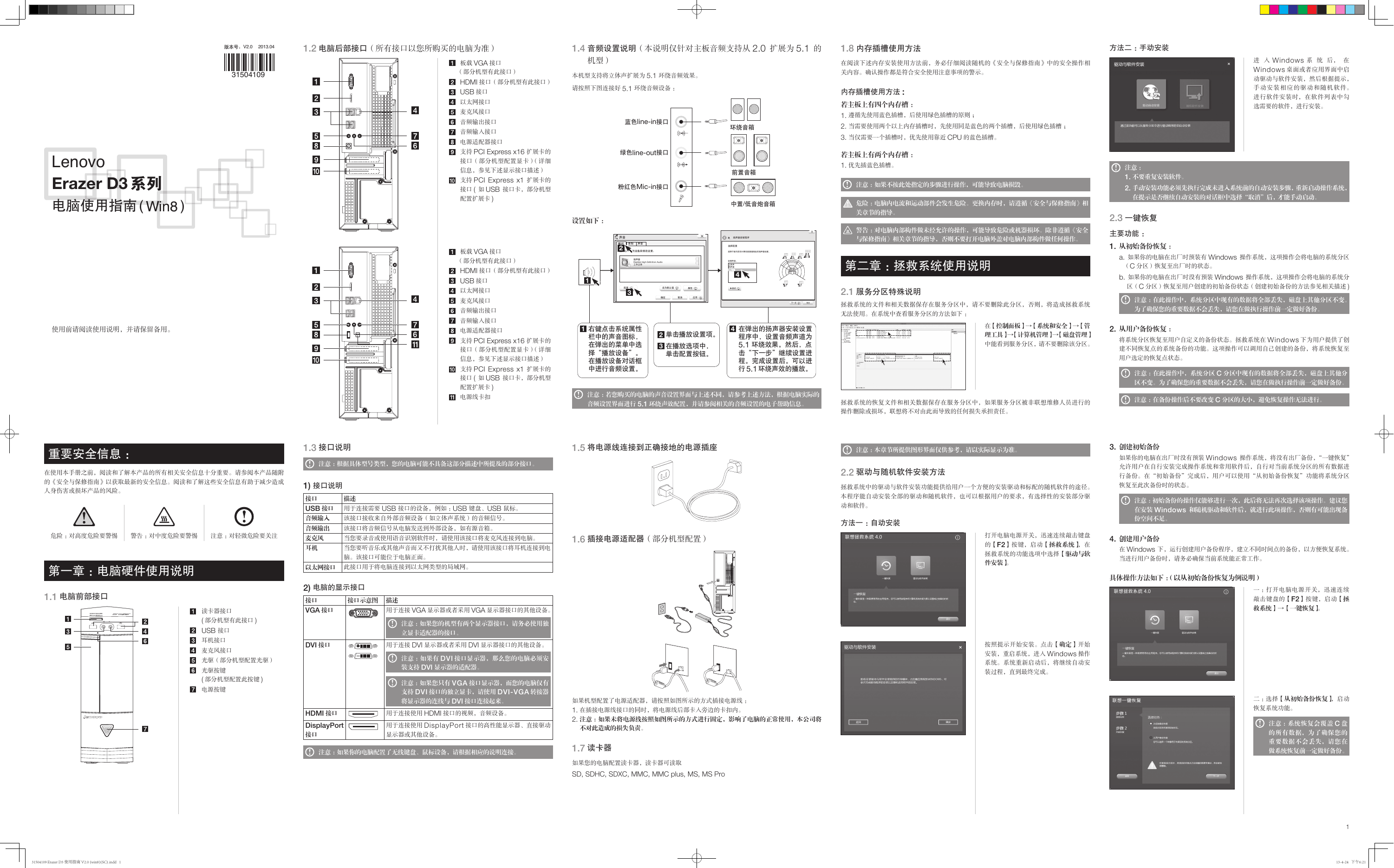
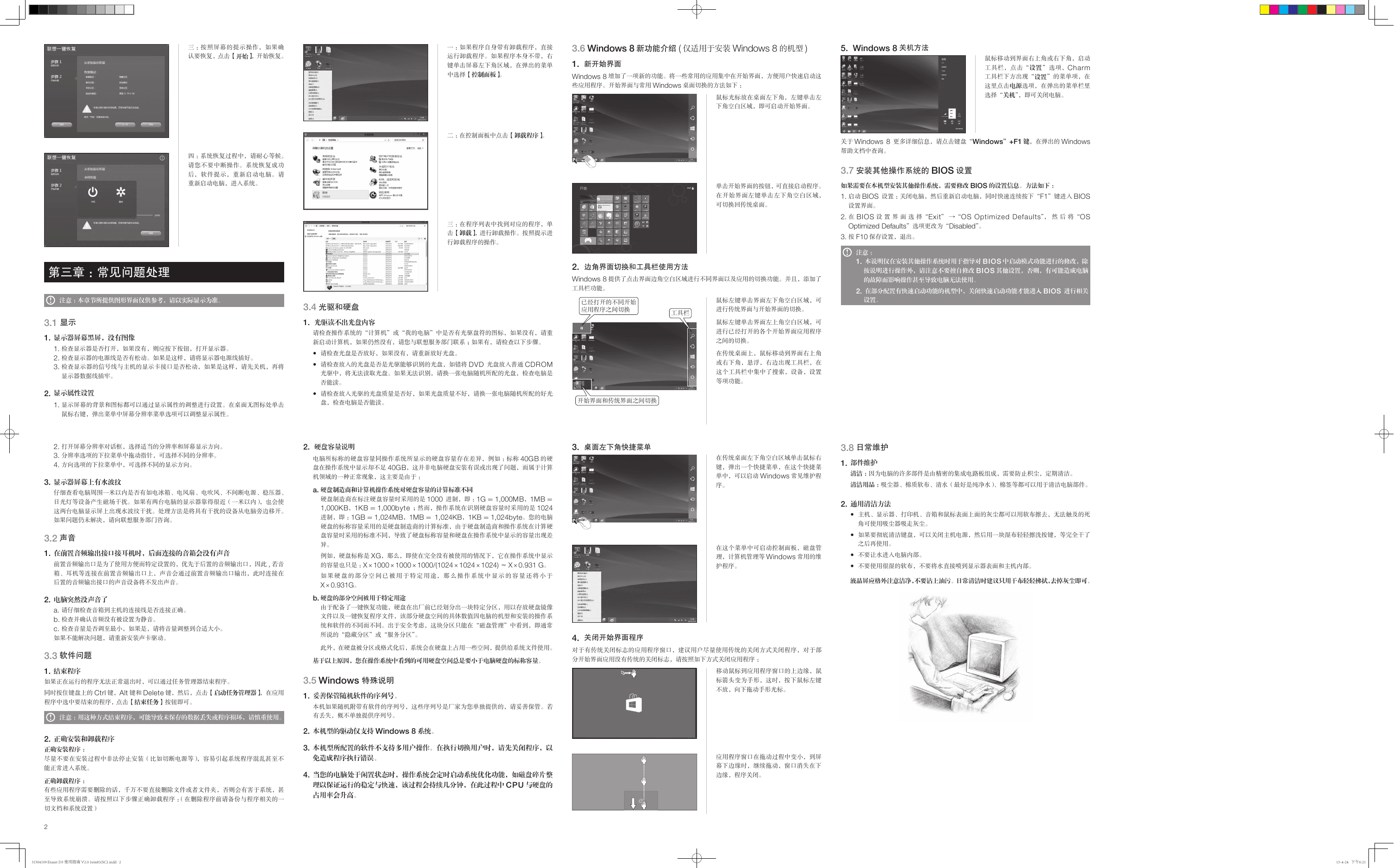
 2023年江西萍乡中考道德与法治真题及答案.doc
2023年江西萍乡中考道德与法治真题及答案.doc 2012年重庆南川中考生物真题及答案.doc
2012年重庆南川中考生物真题及答案.doc 2013年江西师范大学地理学综合及文艺理论基础考研真题.doc
2013年江西师范大学地理学综合及文艺理论基础考研真题.doc 2020年四川甘孜小升初语文真题及答案I卷.doc
2020年四川甘孜小升初语文真题及答案I卷.doc 2020年注册岩土工程师专业基础考试真题及答案.doc
2020年注册岩土工程师专业基础考试真题及答案.doc 2023-2024学年福建省厦门市九年级上学期数学月考试题及答案.doc
2023-2024学年福建省厦门市九年级上学期数学月考试题及答案.doc 2021-2022学年辽宁省沈阳市大东区九年级上学期语文期末试题及答案.doc
2021-2022学年辽宁省沈阳市大东区九年级上学期语文期末试题及答案.doc 2022-2023学年北京东城区初三第一学期物理期末试卷及答案.doc
2022-2023学年北京东城区初三第一学期物理期末试卷及答案.doc 2018上半年江西教师资格初中地理学科知识与教学能力真题及答案.doc
2018上半年江西教师资格初中地理学科知识与教学能力真题及答案.doc 2012年河北国家公务员申论考试真题及答案-省级.doc
2012年河北国家公务员申论考试真题及答案-省级.doc 2020-2021学年江苏省扬州市江都区邵樊片九年级上学期数学第一次质量检测试题及答案.doc
2020-2021学年江苏省扬州市江都区邵樊片九年级上学期数学第一次质量检测试题及答案.doc 2022下半年黑龙江教师资格证中学综合素质真题及答案.doc
2022下半年黑龙江教师资格证中学综合素质真题及答案.doc