测绘工程学院
GIS 软件应用
实验报告书
实验名称: 实验一、空间数据的采集与组织
专业班级:
地理信息系统专业 091 班
姓 名:
学 号:
余 永 久
140912134
实验地点:
地理信息系统实验室
实验时间:
2011-9-6/8
实验成绩:
地理信息系
�
实验一:
一、实验目的与要求
(1)实验目的:通过本例,掌握创建拓扑关系的具体操作流程,包括拓扑创建、拓扑错
误检测、拓扑错误修改、拓扑编辑等基本操作;
(2)实验要求:在 Topology 数据集中导入两个 Shapefile,建立该要素数据集的拓扑关
系,进行拓扑检验,修改拓扑错误,并进行拓扑编辑。
二、实验准备
(1).软件准备:ArcGIS9.2
(2)数据准备:Blocks.shp、Parcels.shp,分别为某地区的总体规划和细节规划的地块适
量数据
三、实验内容与主要过程
3.1 某地区地块的拓扑关系建立
(1)创建 Geodatabase
1 打开 ArcCatalog,在 ArcCatalog 树中文件夹 Chp3 中 Result 文件上,右键单击,在出
现的下拉菜单中单击 New,再单击 Personal Geodatabase,输入所建的 Geodatabase 名
称:NewGeodatabase。在新建的 Geodatabase 上右键单击 New 中的 Features Dataset,
创建要素数据集。
2 打开 New Features Dataset 对话框,如图(1)所示,将数据集命名为:Topology。
图(1)
③单击“下一步” 按钮,打开 New Features Dataset 属性对话框,然后再单击对话框上
Import 按钮,为新建的数据集匹配坐标系统,选择 Blocks.shp(或者 Parcels.shp)如图(2)。
单击 Add 按钮,返回 New Features Dataset 属性对话框。然后再单击下一步→下一步
→finish,这时要素数据集的坐标系统就定义好了。
图(2)
(2)向数据集中导入数据
①在 ArcCatalog 树中,
右键单击 Result 文件夹
中的 Topolohy 数据集,
单击 Import,单击
Feature Class(multiple),
打开如图(3)对话框。
2 点击如图(3)所示 Feature Class to Geodatabase(mulitiple)对话框上的文件按钮,在弹
出的对话框里将 Blocks 和 Parcels 全选,单击 ADD 按钮如图(4)所示,再单击 OK
图(3)
- 1 -
�
按钮 ,就导入了数据。
图(4)
(3)在要素类中建立子类型
①在 Blocks 要素类上单击右键,选择 Properties,打开 Feature Class Properties 对话框。
并点击对话框中的 Subtypes 选卡项。在 Subtypes Field 下拉框中选择一个子类型字段:
Res,在 Subtypes 栏中的 Code 列下输入新的子类型代码及其描述如图(5)所示:
图(5)
②重复上述步骤,添加两个子类型:Residential 和 Non-Residential。单击确定按钮。
③用相同的方法在 Parcels 要素类中也建立两个相同的子类型。
(4)创建拓扑
①在 Topolohy 数据集上右键单击,再单击 New,选择 Topology。打开 New Topology 对
话框,它是对创建拓扑的简单介绍。继续点击下一步,按默认的直到弹出如图(6)所示
的对话框。
图(6)
- 2 -
�
②在出现选择参与拓扑的要素类对话框。在此处选中 Blocks 和 Parcels 如图(6)所示。
点击下一步,在弹出的对话框里设置拓扑等级的数目以及拓扑中每个要素类的等级。在
这里设置相同等级为 1,如图(7)所示。
图(7)
○3 单击下一步按钮,打开设置拓扑规则的对话框,单击 Add Rule 按钮,打开对话框,
如下图。在 Features of feature class 下拉框中选择 Parcels 中的 Non-Residential,在 Rules
下拉框中选择 Must Not Overlap With,在 Features class 下拉框中选择 Blocks 中 Residential。
如下图(8)所示:
图(8)
○4 单击 OK 按钮,返回上级对话框,单击下一步按钮,打开参数信息总结框,检查无误
后,单击完成按钮,拓扑创建成功。
○5 出现一对话框,询问是否立即进行拓扑检查。单击按钮是,则进行拓扑检查。检查完
- 3 -
�
毕后,创建的拓扑出现在 Catalog 树中。
(5)查找拓扑错误
①打开 ArcMap,加载数据 creatingTopology、Blocks 和 Parcels。如下图(9)所示:
ArcMap 中出现的红色方块,便是产生拓扑错误的地方。
图(9)
○2 将 Parcels 图层设为可编辑状态。加载工具条 Topology,在 Topology 下拉框中选择要
编辑的拓扑图层 creatingTopology 如图(10)。
图(10)
○3 单击 Topology 工具栏中的检查拓扑错误的 按钮,打开 Error Inspector 对话框,单
击 Search Now 按钮,即可检查出拓扑错误,在下方的表格中显示拓扑错误的详细信息。
图(11)
(6)修改拓扑错误
①当 Parcels 中的非居住区与别 Blocks 中的居住区重叠时,产生拓扑错误。为了修改拓扑
错误,可以把产生拓扑错误的 Parcels 中的 Non-Residential 改为 Residential。单击 按钮,
选中产生拓扑错误的要素,再单击 按钮,打开属性表,如图(12)所示,将 Res 字段
改为 Residential。
图(12)
- 4 -
�
②拓扑修改后需要重新进行拓扑检验,可以通过单击 Topology 工具栏中的 按钮,的
图面上的指定区域进行拓扑检验、单击 按钮可以在当前可见图面进行拓扑检验、单击
按钮可以在整个区域进行拓扑检验。对当前可见图面的进行拓扑检验,这时可以看到
图形窗口中的拓扑错误只剩三个。按照第一步,修改其余三个拓扑错误。
也可以把 Blocks 层设为编辑状态,把产生拓扑错误的 Blocks 中的 Residential 改为
Non-Residential,再进行拓扑检验即可如图(13)。
(7)拓扑编辑
一个地块的边界需要修改,
操作如下:
①将 Parcels 设置为可编辑
状态,将视图放大到一定比
例,单击 Topology 工具栏
中的 按钮,选择要进行
拓扑编辑的要素,进行移
图(13)
动、修改等操作,如图(14)所示,选中了一个点并移动这个点。
②在 Task 下拉窗口中选择 Toplology Tasks 中的 Reshap Edges 任务,在 Target 选择目标图
层为 Parcels。单击 按钮,在视图中选中一条边要素,再单击 按钮,画一条草图线
与所选边两次相交,共享边就会发生变形,如图(15)所示。
图(14)
图(15)
- 5 -
�
实验二:
一、实验目的和
通过本练习,掌握利用已有要素来建立几何网络的详细过程,进而对数据库的创建有更
全面的认识。
二、数据准备
(1)在 ArcCatalog 树中,右键单击已经建好的 NewGeodatabase,单击 New,选择 Feature
Dataset 命令。
(2)打开 New Feature 对话框,在 Name 文本框中为新建数据集输入名称:City。
(3)单击 OK 按钮,数据集建立完毕。
(4)在 ArcCatalog 树中,右键单击 City 数据集,选择 Import 下的 Feature Class(multiple)
命令
( 5 ) 打 开 Feature Class to Geodatabase(multiple) 对 话 框 , 将 net.shp 、 center.shp 和
famouspalce.shp 三个 Shapefile 导入到数据集中。单击 OK 按钮,如图(16)所示。
图(15)
二、建立几何网络
(1)在 ArcCatalog 目录树中,右键单击 City 要素数据集,单击 New,选择 Geometric Networ
命令,如图(17)所示。打开 Build Geometric Network Wizard 对话框,如图(18)所示。
(2)单击 Next 按钮,打开选择建立几何网络的对话框,如图(19)所示,选择 Build a
geometric network from existing features 单选按钮,用已有要素建立几何网络。
图(17)
- 6 -
�
图(18)
图(19)
(3)单击 Next 按钮,打开几何网络要素类选择对话框,如图(20)所示。选择需要在
几何网络中包含的要素类,并为新的几何网络输入名称:City_Net。
(4)单击 Next 按钮,打开如图(21)所示对话框。选择 No 单选按钮,所有的网络要素
有效;选择 Yes 单选按钮,保留 Enabled 字段里现有的属性值。
图(20)
图(21)
(5)单击 Next 按钮,打开选择变成复杂边的要素类对话框,如图(22)所示。选择 Yes
单选按钮,输入的线要素类变成复杂的边,并选择需要变成复杂边的线要素类,没有选
中的线要素是简单边。
(6)单击 Next 按钮,打开网络要素自动捕捉对话框,如图(23)所示。如果需要让输
入要素在网络建立过程中被自动调整并捕捉,选择 Yes 单选按钮,输入捕捉容限值 (Snap
Tolerance)。选择需要被自动调整并捕捉的要素类。
图(22)
图(23)
- 7 -
�
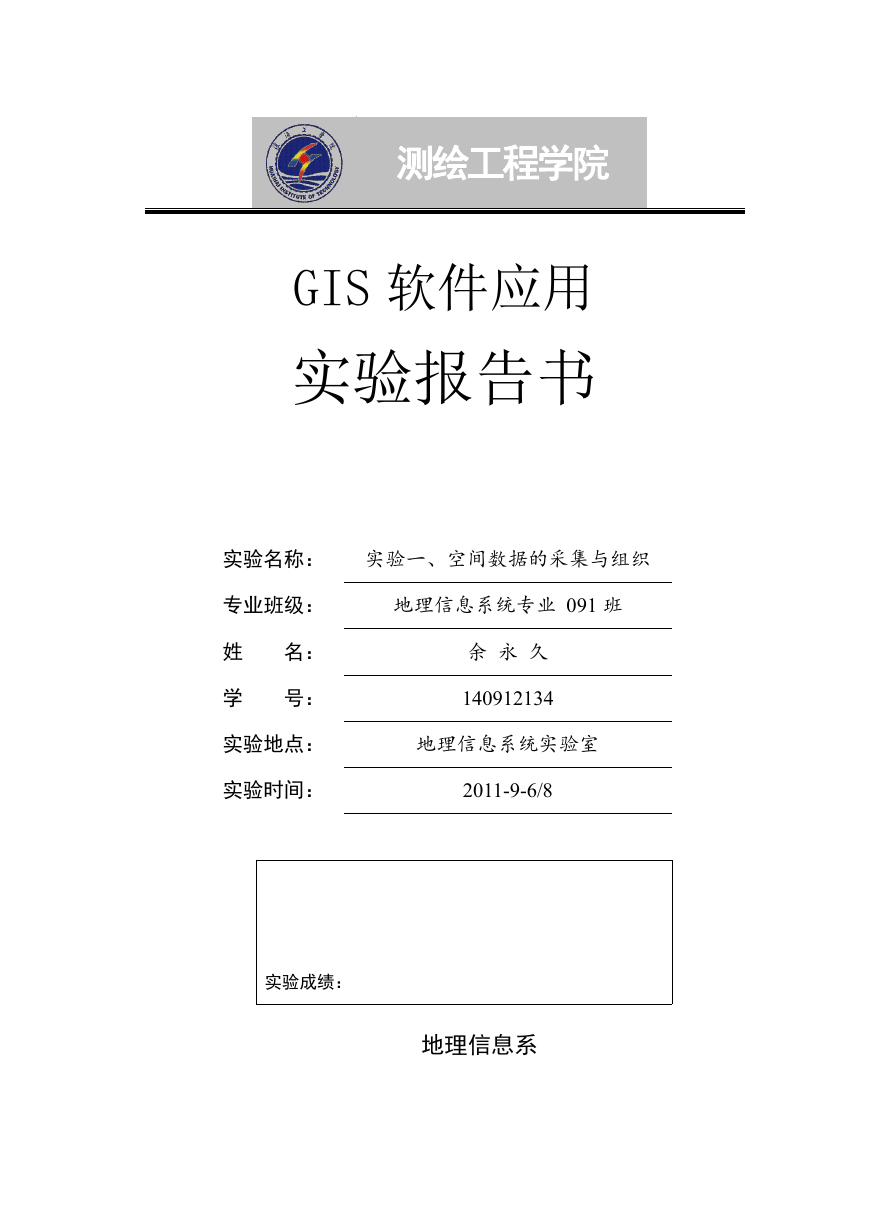
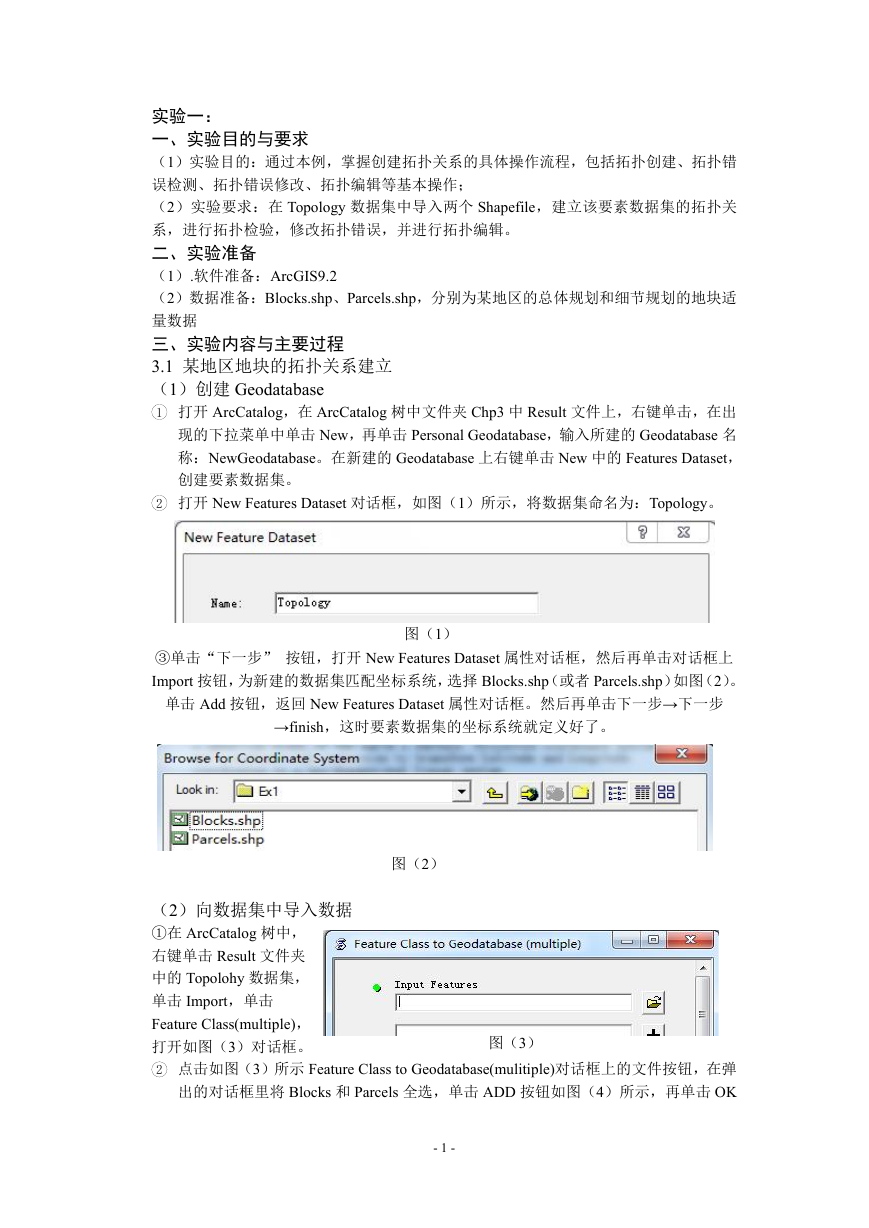
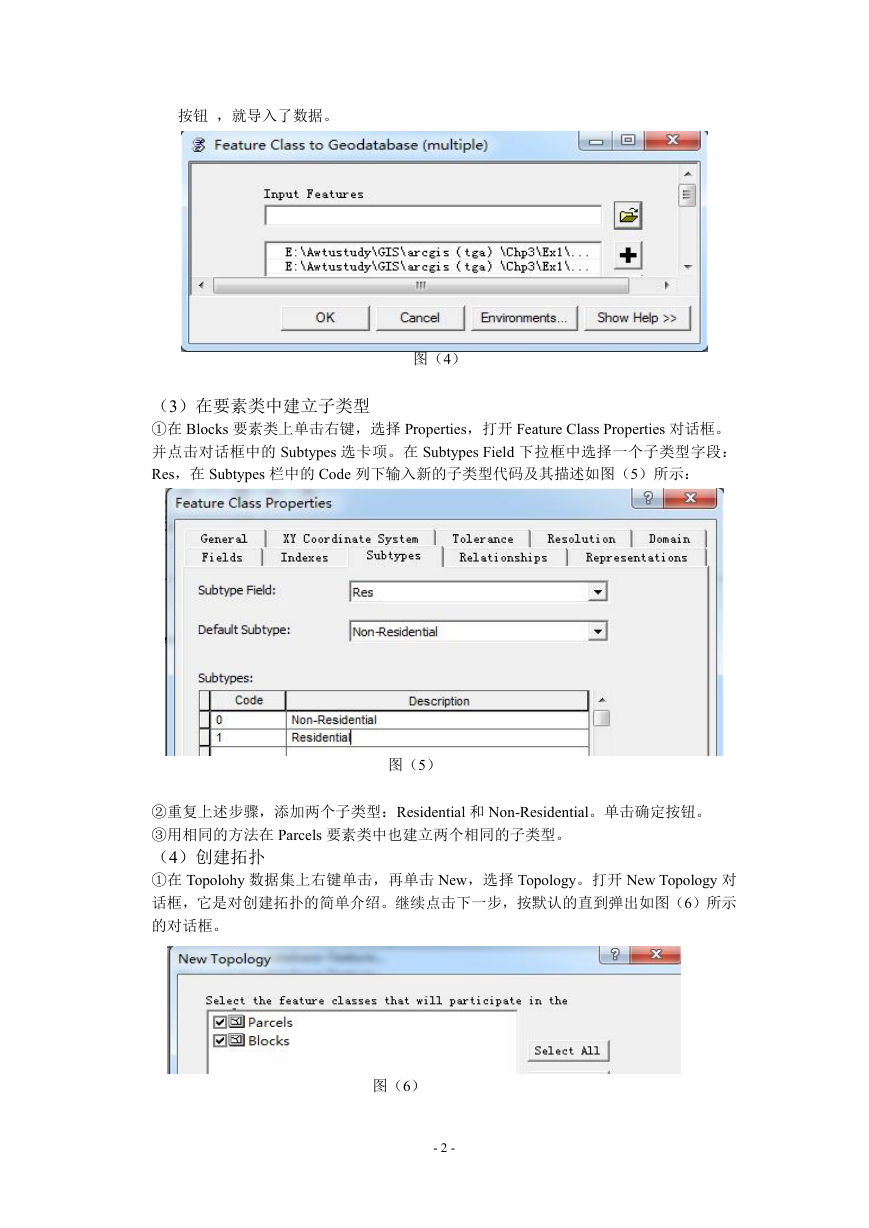
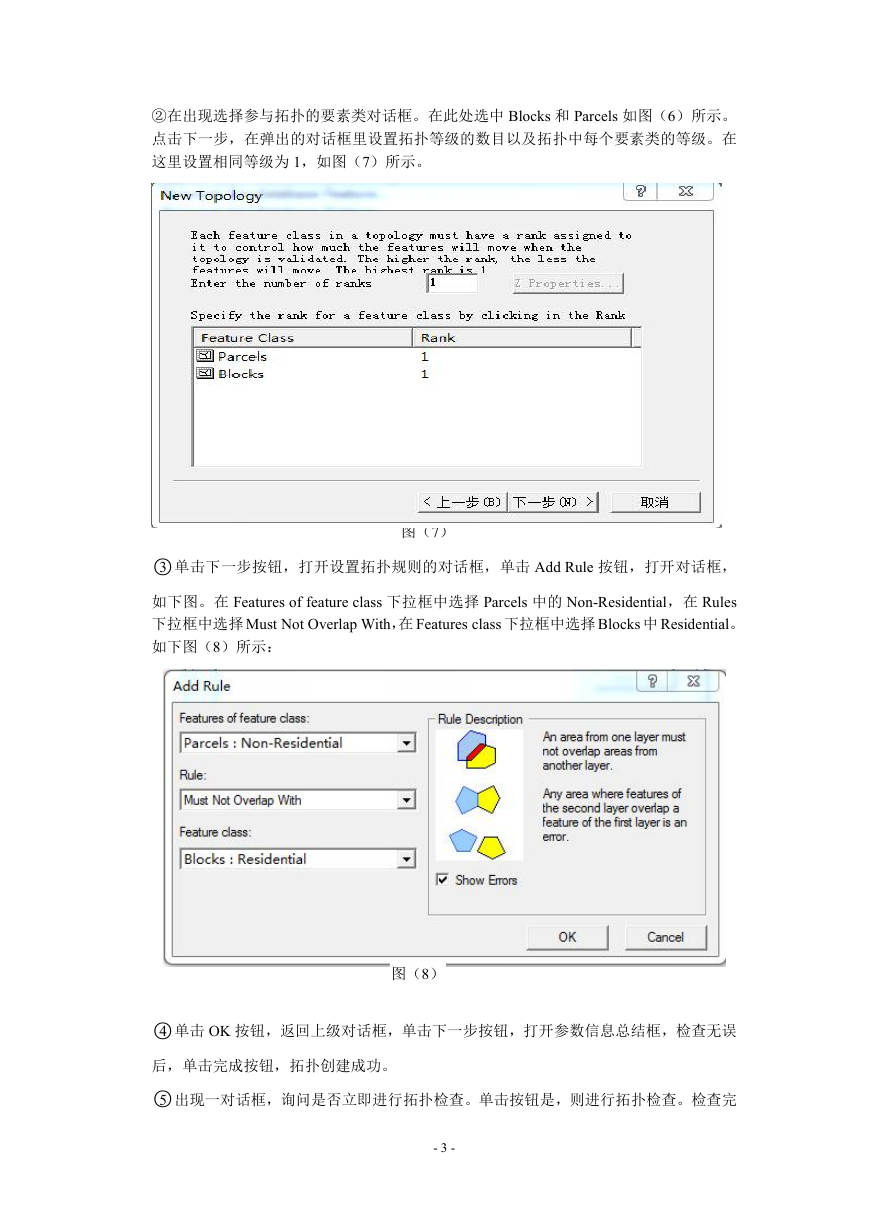
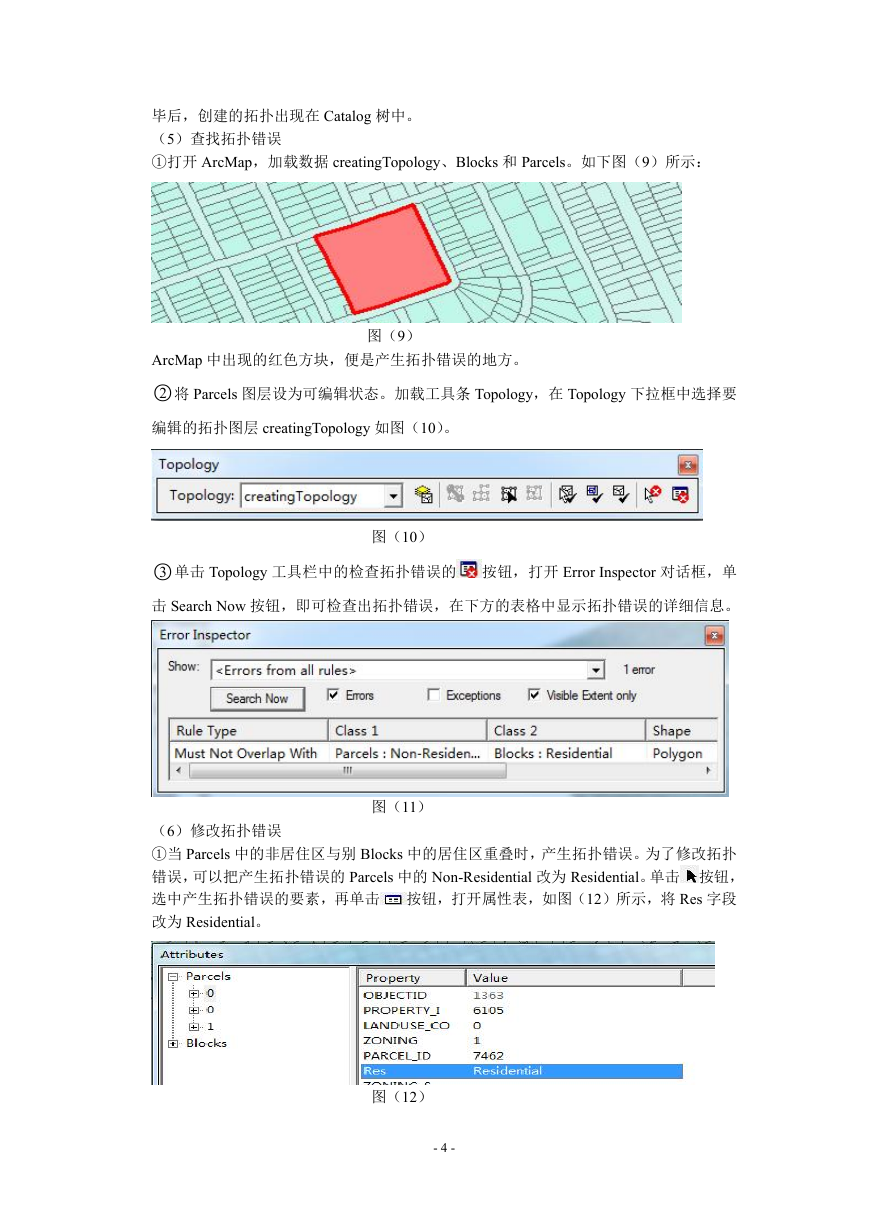

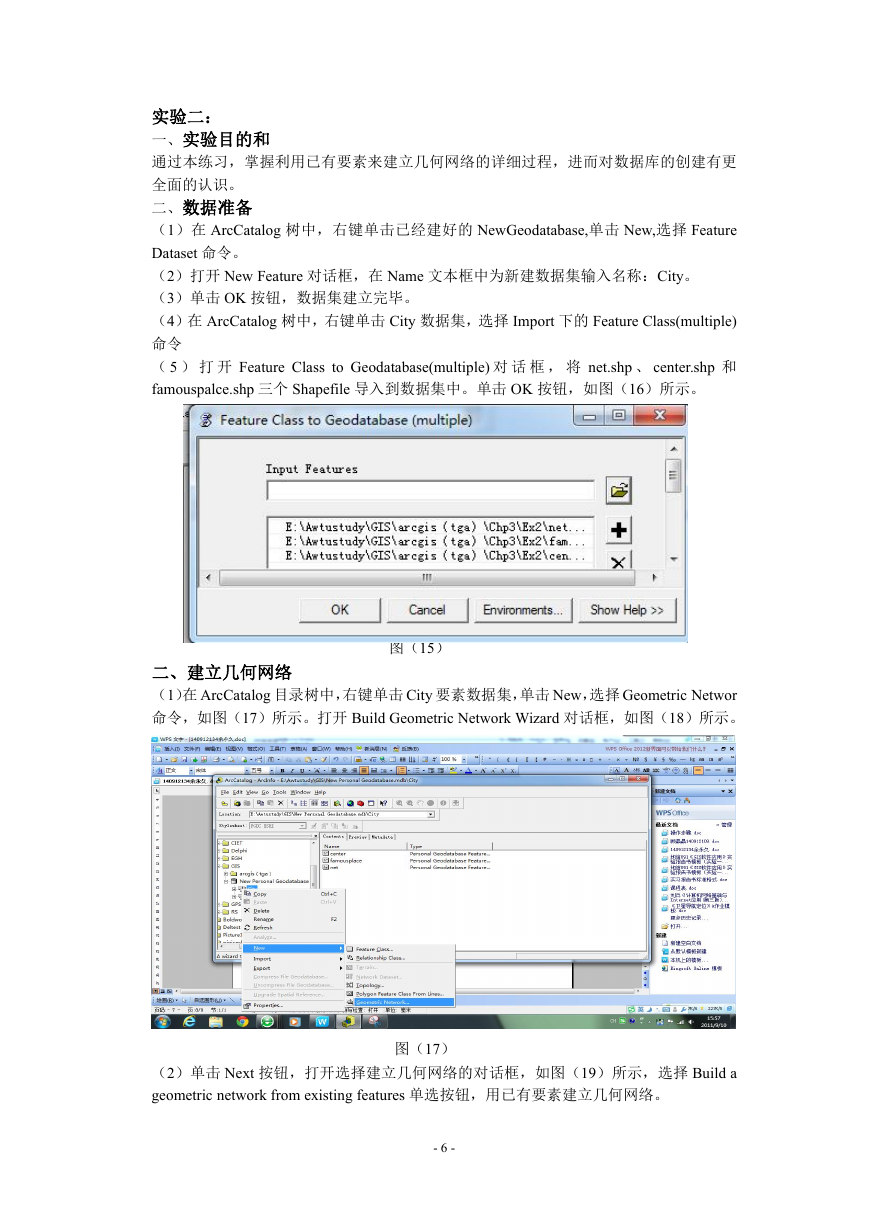
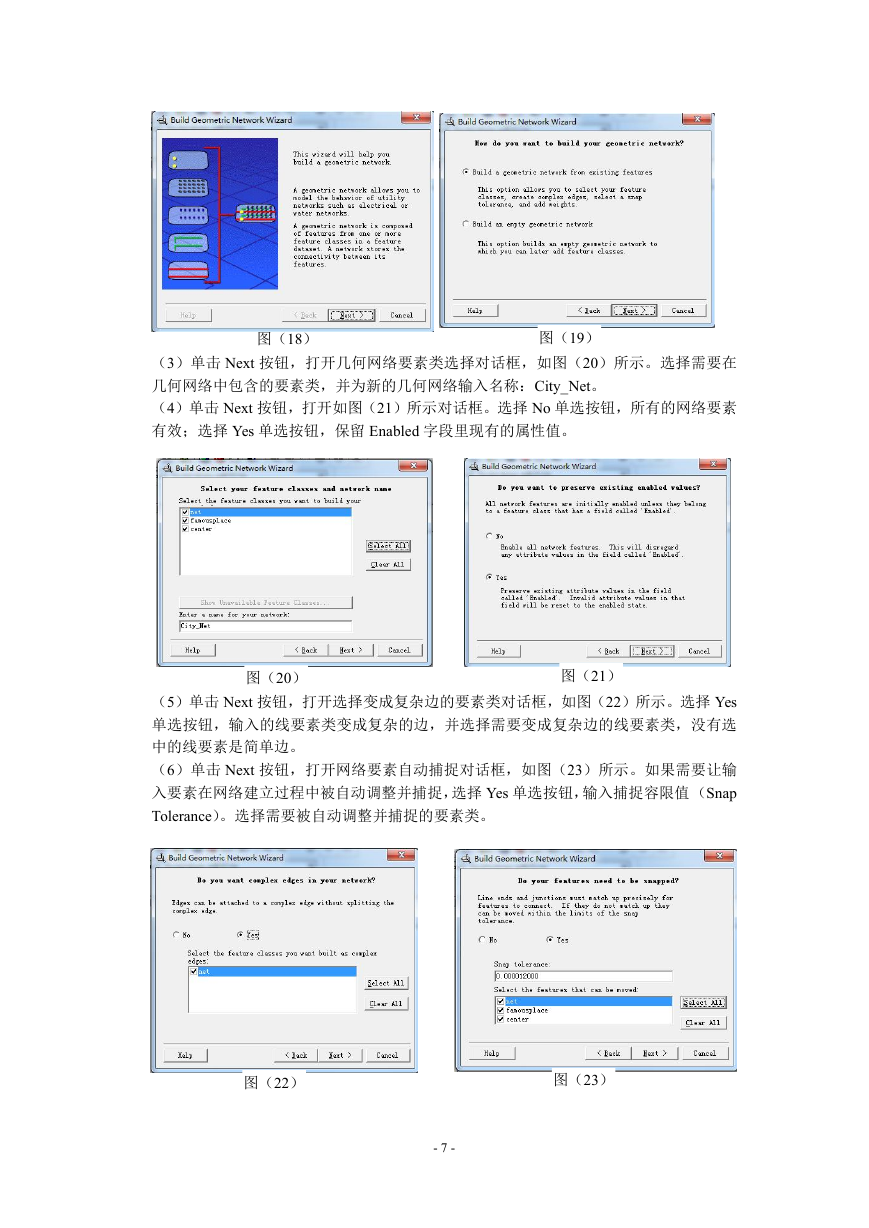
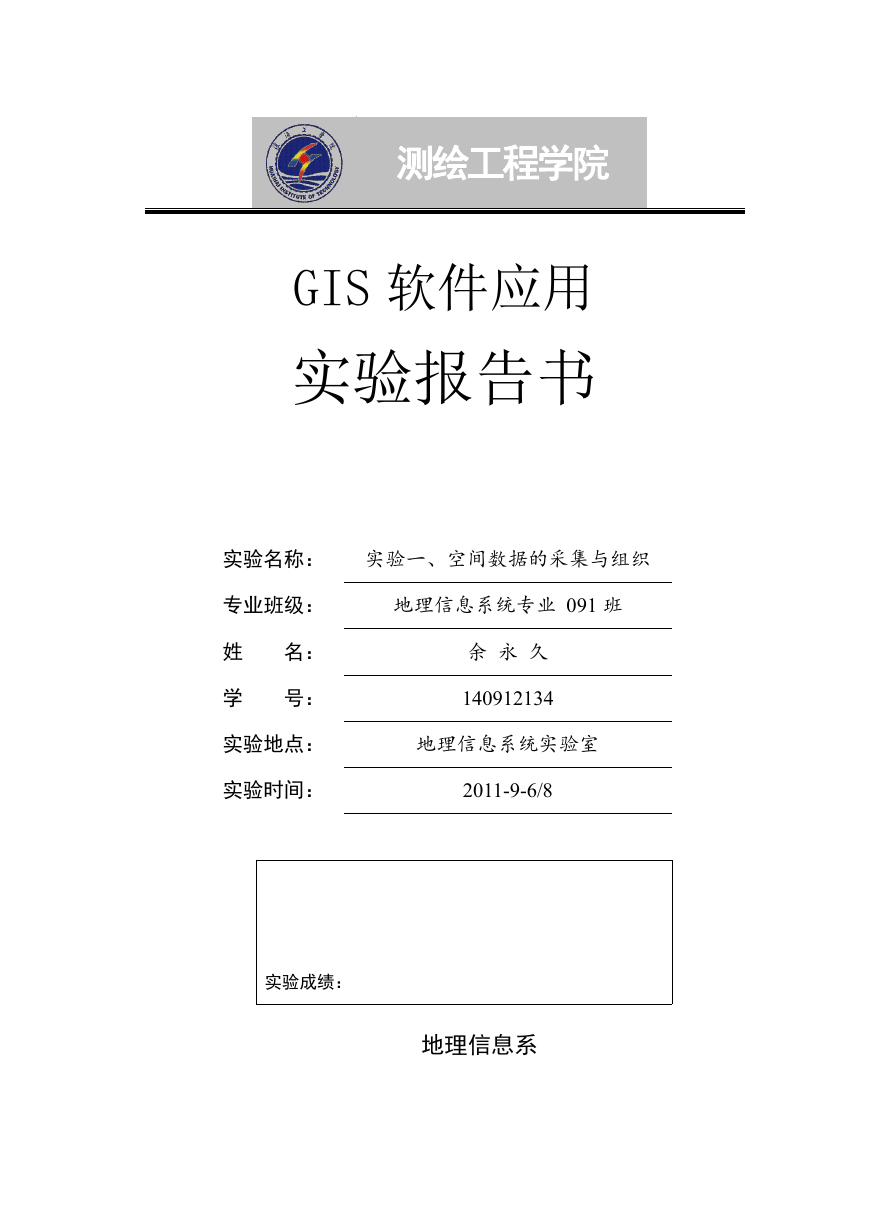
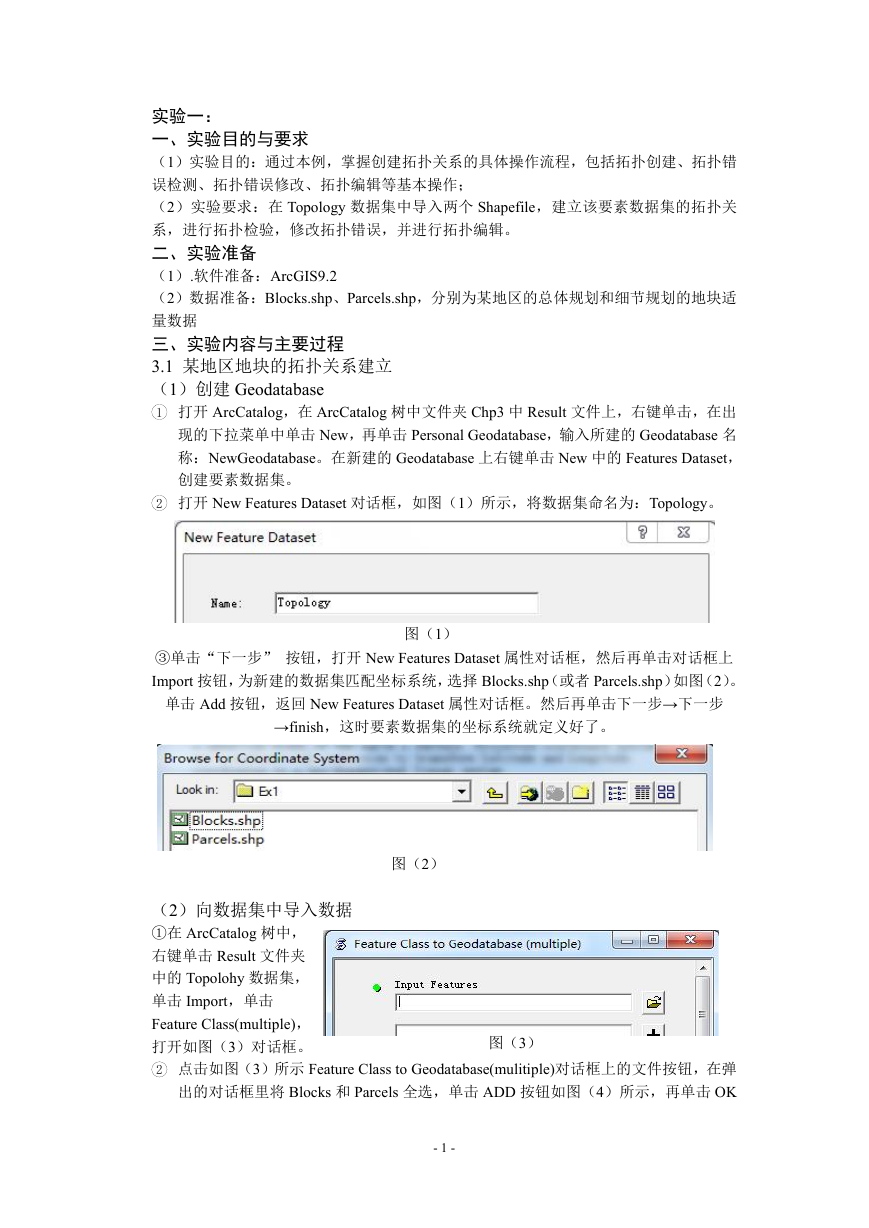
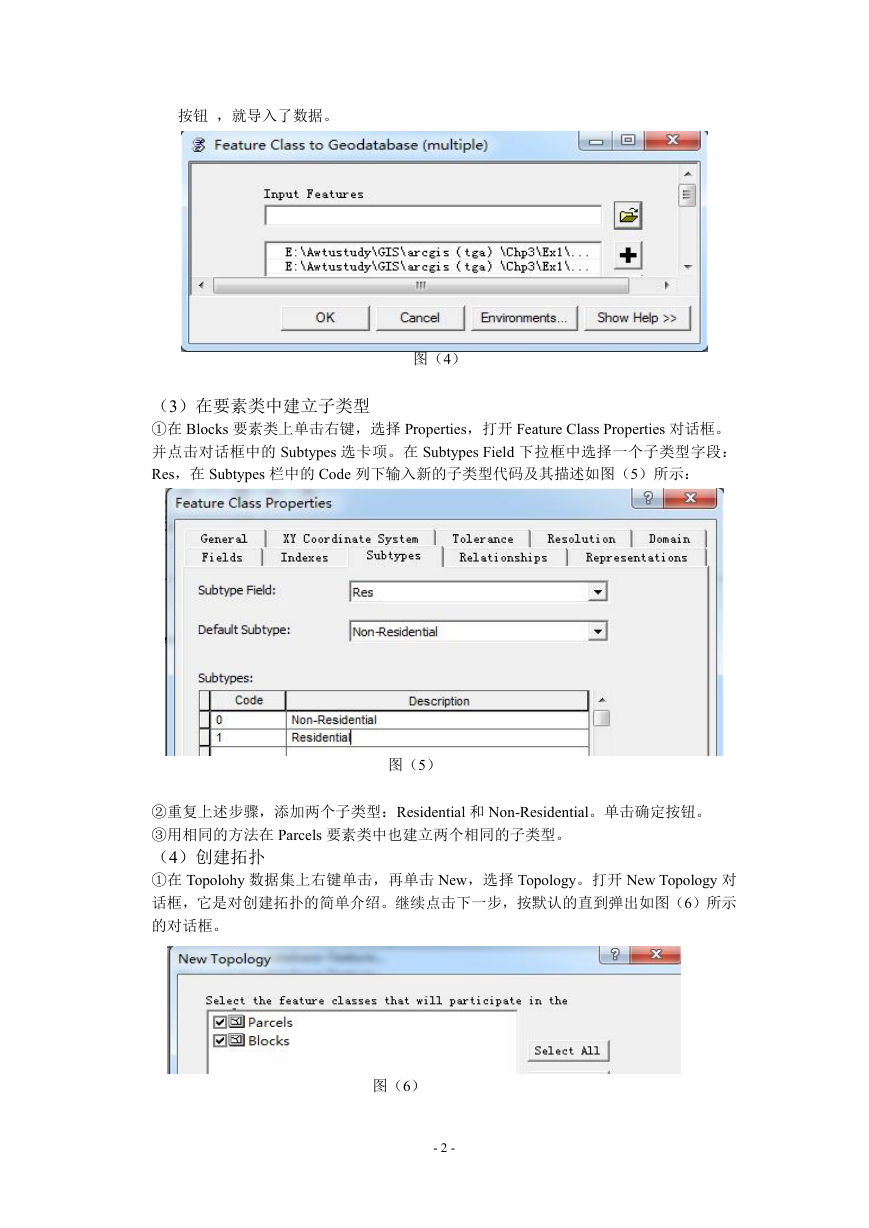
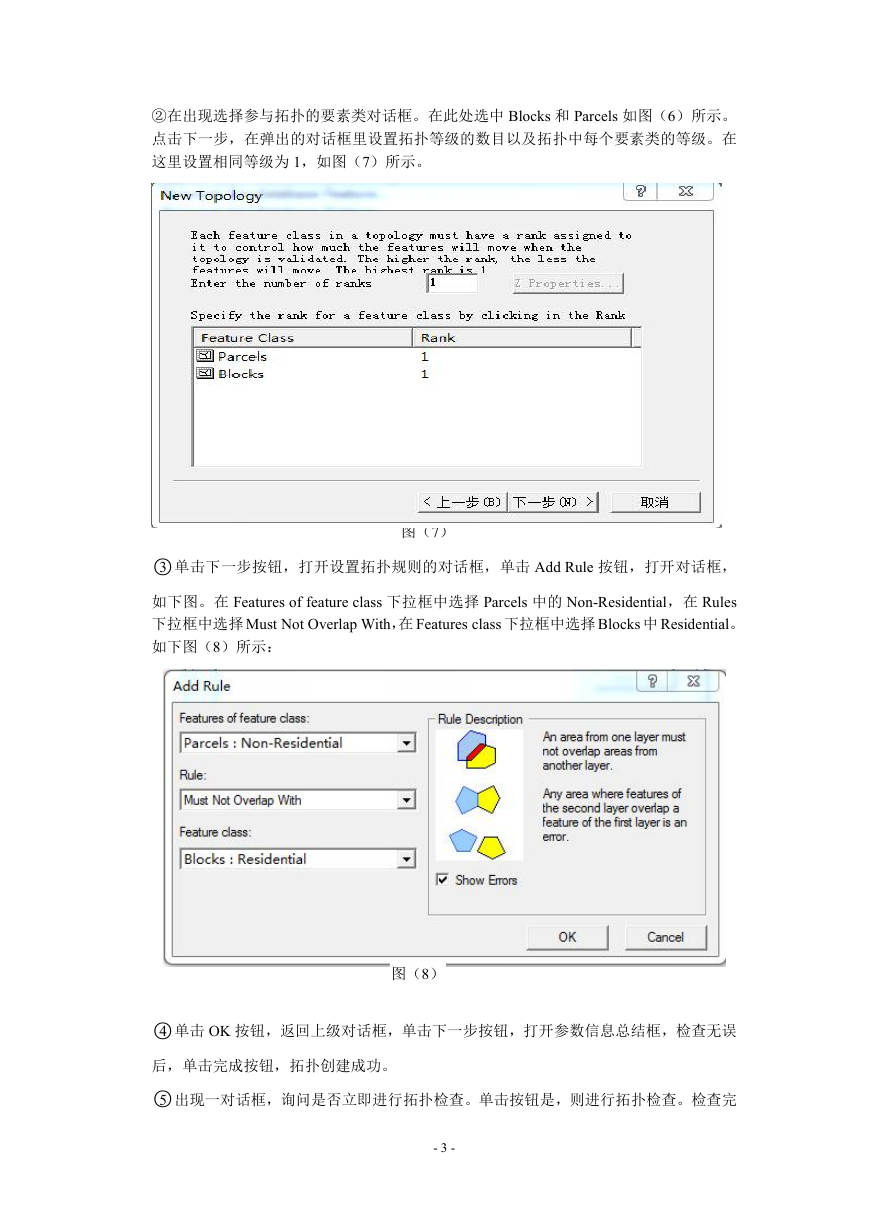
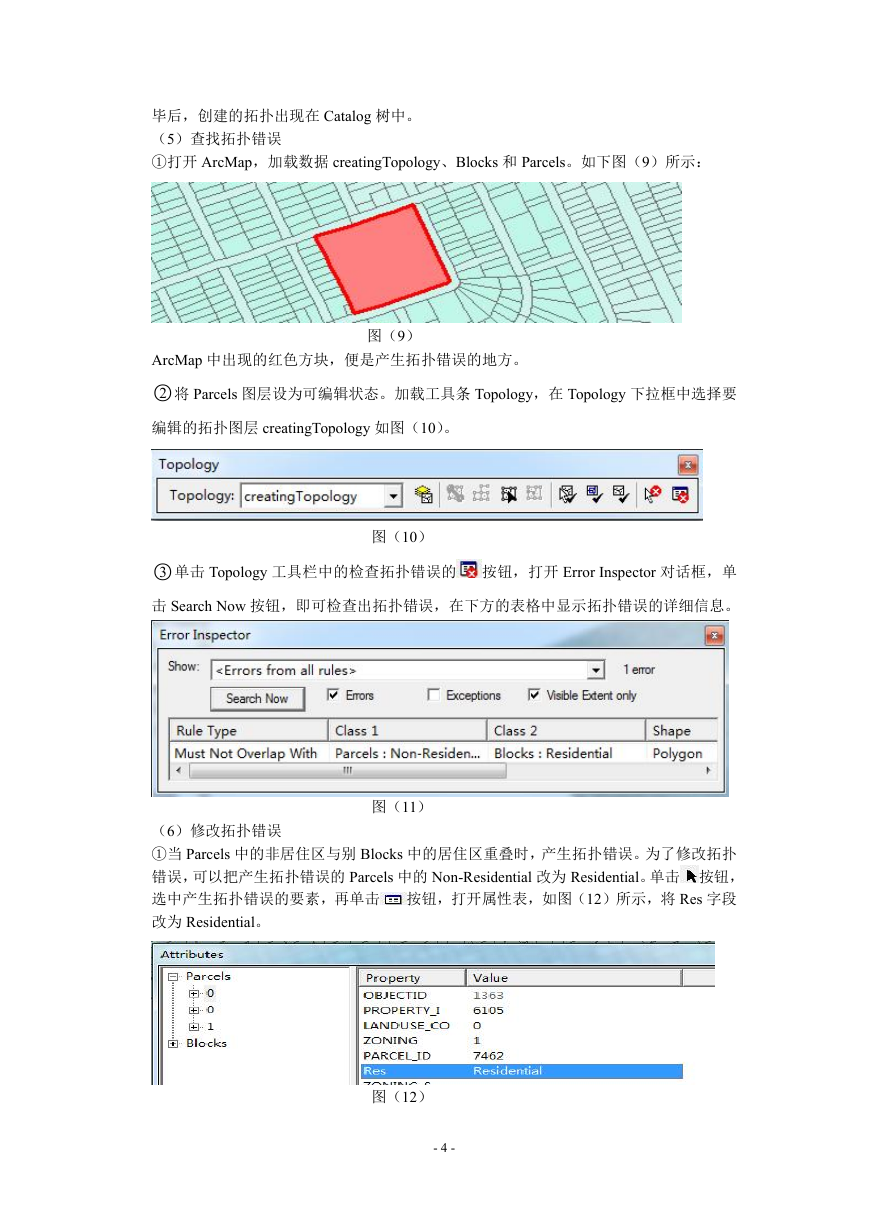

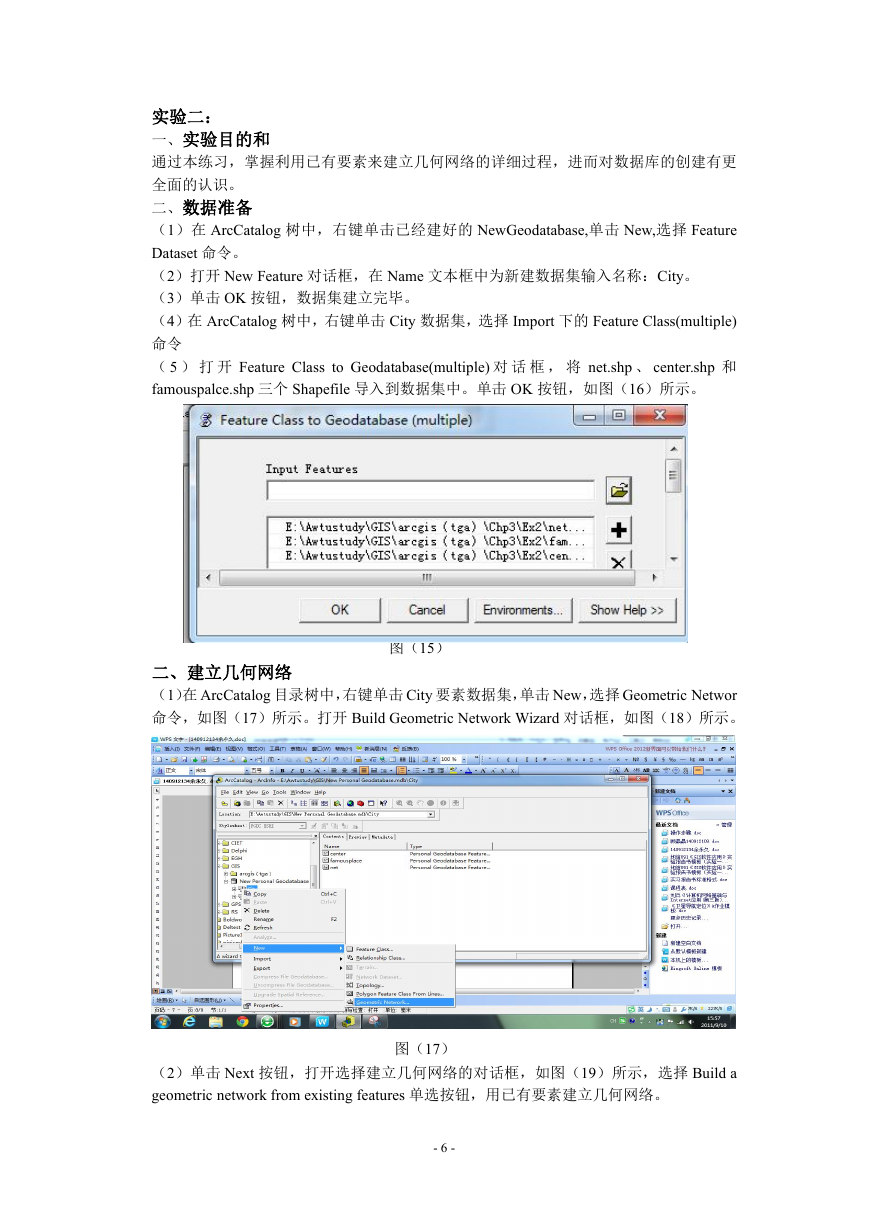
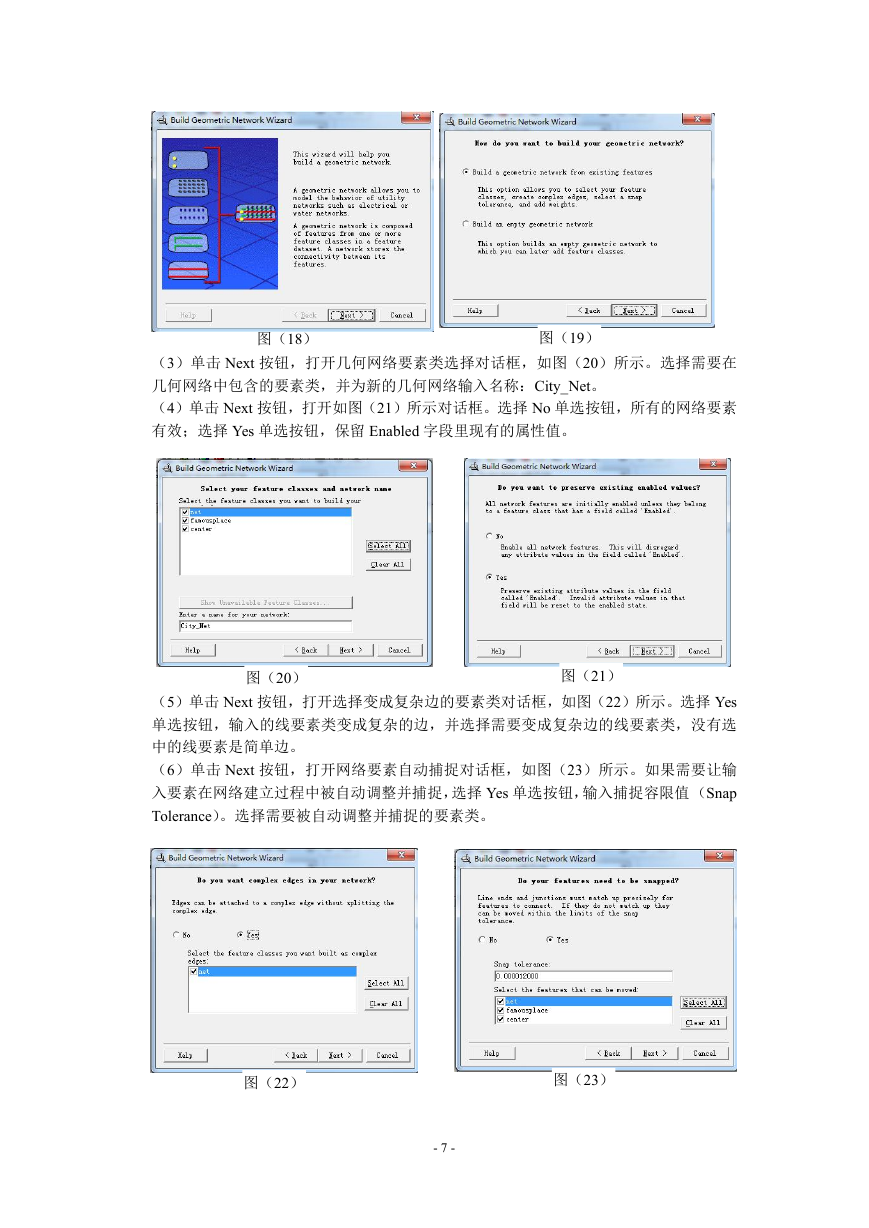
 2023年江西萍乡中考道德与法治真题及答案.doc
2023年江西萍乡中考道德与法治真题及答案.doc 2012年重庆南川中考生物真题及答案.doc
2012年重庆南川中考生物真题及答案.doc 2013年江西师范大学地理学综合及文艺理论基础考研真题.doc
2013年江西师范大学地理学综合及文艺理论基础考研真题.doc 2020年四川甘孜小升初语文真题及答案I卷.doc
2020年四川甘孜小升初语文真题及答案I卷.doc 2020年注册岩土工程师专业基础考试真题及答案.doc
2020年注册岩土工程师专业基础考试真题及答案.doc 2023-2024学年福建省厦门市九年级上学期数学月考试题及答案.doc
2023-2024学年福建省厦门市九年级上学期数学月考试题及答案.doc 2021-2022学年辽宁省沈阳市大东区九年级上学期语文期末试题及答案.doc
2021-2022学年辽宁省沈阳市大东区九年级上学期语文期末试题及答案.doc 2022-2023学年北京东城区初三第一学期物理期末试卷及答案.doc
2022-2023学年北京东城区初三第一学期物理期末试卷及答案.doc 2018上半年江西教师资格初中地理学科知识与教学能力真题及答案.doc
2018上半年江西教师资格初中地理学科知识与教学能力真题及答案.doc 2012年河北国家公务员申论考试真题及答案-省级.doc
2012年河北国家公务员申论考试真题及答案-省级.doc 2020-2021学年江苏省扬州市江都区邵樊片九年级上学期数学第一次质量检测试题及答案.doc
2020-2021学年江苏省扬州市江都区邵樊片九年级上学期数学第一次质量检测试题及答案.doc 2022下半年黑龙江教师资格证中学综合素质真题及答案.doc
2022下半年黑龙江教师资格证中学综合素质真题及答案.doc