LMS Virtual.Lab
Rev 9
Displays
Table of Contents
Displays 3
Graphing/Layout Editor 5
Creating a New Display 6
Overview of Function Display 7
Image Types and Layout Types 8
Layout Editing 32
Existing Layouts 59
Selecting Data 61
Edit Graph Dialog Box 62
Display Dialog Box 65
Cursor Dialog Box 68
Legend Dialog Box 69
Plot Dialog Box 72
Data Tab 72
Visualization Tab (for 2D plots) 73
Visualization Tab (for colormap plots) 74
Image Dialog Box 76
Report Dialog Box 78
Copy To Clipboard Dialog Box 79
Image Context Menu 80
Display Context Menu 81
Graph Context Menu 82
Axis Context Menu 83
Plot Context Menu 84
Using the Resize/Move Command 85
Display Layouts 86
Save As Layout Dialog Box 86
New Image From Layout Dialog Box 87
Editing an Axis 88
Axis Representing Real Numbers 88
Axis Representing Complex Numbers 93
Axis Representing a Colorscale 99
Axis Representing a Discrete Value 104
Layout Editor Toolbar 109
Inserting a Display 110
Inserting a Graph 110
Inserting an Axis 111
Inserting a Title 111
Insert Floating Attribute 112
Inserting a Legend 113
Inserting a Data Group 113
Inserting a Row/Column 114
Deleting an Object 114
Moving a Display 114
Editing Layout Properties 114
Inserting a Bitmap 115
Import/Export 116
Function Display Tab 121
Index 123
Chapter 1
Displays
Click on one of the following topics for additional information:
Creating a New Display (on page 6)
Selecting Data (on page 61)
Editing an Axis (on page 88)
Edit Graph Dialog Box (on page 62)
Display Dialog Box (on page 65)
Cursor Dialog Box (on page 68)
Legend Dialog Box (on page 69)
Plot Dialog Box (on page 72)
Image Dialog Box (on page 76)
Report Dialog Box (on page 78)
Copy to Clipboard Dialog Box (on page 79)
Image Context Menu (on page 80)
Display Context Menu (on page 81)
Graph Context Menu (on page 82)
Axis Context Menu (on page 83)
Plot Context Menu (on page 84)
Resize/Move Command (see "Using the Resize/Move Command" on page 85)
Display Layouts (on page 86)
Layout Editor (see "Graphing/Layout Editor" on page 5)
Layout Editor Toolbar (on page 109)
Display Options (see "Function Display Tab" on page 121)
Sensor (../nov-sysa/sensor.htm)
Graphing/Layout Editor
The Function Display Layout Editor allows you to edit Layouts for use in the Function Display.
It allows you to:
Edit all display objects and their parameters.
Create layouts from scratch. (Only available in R4 & up.)
Creating a New Layout
Currently, you cannot create a new Layout document using the Layout Editor.
Opening a Layout
You can open a layout by using the File Open command in CATIA. Select a Layout file.
Editing a Layout
After opening the Layout, the Layout will be visualized in a new window. You can now edit any parameters in the graphs, axes, etc., and save your changes.
Saving a Layout
Use File Save to save a Layout.
Using a Saved Display Layout
To use the layout in an LMS Virtual.Lab application:
1 Open the desired LMS Virtual.Lab Analysis.
2 Click the New Function Display toolbar button and select the feature you want visualized from the Specification Tree. (See Creating a New Display (on page 6) for more information.)
3 Click the Next button in the New Function Display dialog box that opens.
4 Select <> from the second dialog box.
5 Select the desired file and click the Open button.
6 Click the Finish button.
Layout Editor Toolbar (../mot-tools/layout_editor_toolbar.htm)
Creating a New Display
A Function Display is used to represent the functional relationship between the various parameters from the analysis case or function sets. The New Function Display command is used to create a 2D Function Display.
Please refer to the following topics for additional information on creating and editing the images and layouts.
Overview of Function Display (on page 7)
Image Types and Layout Types (on page 8)
Layout Editing (../nov-sysa/layout_editing.htm)
Existing Layouts (on page 59)
Restrictions
Capturing a 2D Function Display using the Tools Image Capture tool exposes several problems:
Sometimes the sides of the display are cut off. This is known to happen when the screen resolution has a different aspect ratio than ¾ and when the width of the display is smaller than the height.
When you capture in pixel mode, you have to select Screen quality for the Rendering quality. Other settings will result in a blank screen and you have to close and reopen the display window.
The Save As button in the capture tool may corrupt .eps files. Please use the Print option instead. For this, you have to add the generic postscript printer to your configuration by using File/Printer Setup.
The capture tool in the Function Display window may capture only one part of the contents, when viewed in UI mode. This happens when you have multiple displays in your image/layout. You can work around this by changing your layout to use only one display and put all the graphs in that single display.
Using the Report command on a Function Display may generate blank bitmaps.
On some systems, fonts in the function display may not be rendered correctly in some circumstances. For example, a + sign might be shown as – or |. In general, this means the graphic card’s drivers are not correct, even though using the most current drivers may not always solve the problem.
Overview of Function Display
A Function Display is used to represent the functional relationship between the various parameters from the analysis cases or function sets. The New Function Display command is used to create a 2D Function Display.
To insert a New Function Display:
1 Select an analysis case or function set feature from the Specification Tree, and click the button from the Function Display toolbar.
2 Right-click on an analysis case or function set feature and select New Function Display from the contextual menu.
The New Function Display dialog box will appear.
Select an image type and click the Next button.
The list of layout types will appear. Select a layout type and click the Finish button. A new window will appear with a function display and the Select Data dialog. The contents of the Select Data dialog will vary depending on the analysis cases/ feature sets under consideration.
Clicking the Cancel button will cancel the action of creating a New Function Display. Click the Previous button, to go back to the image type list. According to the analysis cases or function sets, supported image types and layout types will change. This has been discussed in detail in the topic, Image Types and Layout Types (on page 8). Several options are available to edit the function display layout. The details about the layout editing can be found in the topic, Layout Editing (on page 32). The Existing Layouts (on page 59) topic describes on how the existing layout parameters can be used while creating the new images.
Image Types and Layout Types
A 2D display image is used to visualize the functional relationship between parameters. The 2D display image can be plotted in more than one way. The most suitable image type for visualization does depend upon many factors such as application, type of function set or analysis case, function data type etc. LMS Virtual.Lab offers a wide variety of image types. Also different layouts are available for plotting the data. According to the type of function set/ analysis case, available image and layout types will vary. Available image and layout types for different function sets have been discussed separately in this topic. Note that for the analysis cases, available image types will depend on the type of function set for its results. For example, the results of the FRF Synthesis Case are in the form of a transfer function set. Hence the image types available for the FRF Synthesis Case will be same as that of the transfer function set.
Image Types
Different image types available for each function set are given in the following tables.
Function Data Types
Image Types
Time Data
2D Display
Check Load Function Set Status
Frequency Spectra
2D Display
Color Bars Display
Check Load Function Set Status
Waterfall of Frequency Spectra
2D Display
Colormap Display
Color Bars Display
Colormap + 2D Displays
Color Bars + 2D Displays
Check Load Function Set Status
Order Cut
2D Display
Color Bars Display
Color Bars + 2D Displays
Campbell
Check Load Function Set Status
Image Types
Transfer Function Display
Colorbars Display
RMS Matrix Display
FRAC Matrix Display
PAC Matrix Display
Check Transfer Function Set Status
Function Data Types
Image Type
Frequency Spectra
Waterfall of Frequency Spectra
Order Cut
Cross Power Function Display
Function Data Types
Image Type
Time Data
Frequency Spectra
Waterfall of Frequency Spectra
Order Cut
RangePair
The image types for the Duplicate Result Set will be same as that of the parent function set.
Following section describes each image type mentioned in the tables above.
The 2D Display option will plot the function on the Y-axis and respective data type on the X-axis. For example the Load Function Set with Time Data as Function Data Type will plot the load on the Y-axis and time on the X-axis as shown in the image below.
This image is used to visualize the status of the load function set/ transfer function set in the form of the matrix plot as shown in the image below. You will observe a value 1, if status of the load/transfer function is ok. In case any load/transfer function is failing, the value will be 0.
This image type uses different colors to represent the variation of the parameters as shown in the image below. The colormap display shows the frequency dependent function for different speed (RPM) values. This is used only for the waterfall of frequency spectra function data type.
This image type uses vertical color bars with different colors to depict a magnitude of the parameter. This is of particular interest while studying the major contribution from many available functions as shown in the image below.
This image type combines two images i.e. Colormap and 2D Display, plotted as vertically tiled in a single window. A 2D Display image will display a variation in the frequency dependent function for selected RPM value/s as shown in the image below. The Colorbar display will be same as explained previously.
This image type combines two images i.e. Color Bars and 2D Display plotted as vertically tiled in a single window. You can study a variation in the frequency dependent function for selected RPM value/s on the Color Bars as well as the 2D Display image.
This is a colormap plot of ordercuts. This image type shows the functional relationship with the frequencies on the X-axis and the speed (RPM) on the Z-axis along with the colorscale axis on the right side of the display as shown in the image below. The Campbell display is useful to ensure that there is no coincidence with the natural frequencies.
This image type shows the transfer functions/crosspower functions on the Y-axis with frequency plotted on the X-axis as shown in the 2D display.
The RMS value is computed for each transfer function and these values are displayed in the matrix display as shown in the image below. The input points (Excitation IDs) are displayed on the X- axis and the output points (Response IDs) are displayed on the Y-axis along with the RMS values on the Z-axis.
The FRAC or PAC value is computed for each transfer function and these values are displayed in the matrix display as shown in the image below. The input points (Excitation IDs) are displayed on the X-axis and the output points (Response IDs) are displayed on the Y-axis along with the FRAC or PAC values on the Z-axis.
The rainflow set is mainly used for visualization.
Layout Types
There are different types of image layouts available for each type of image in LMS Virtual.Lab, which are given in the table below.
Image Type
Layout Types
2D Display
XY Plot
Bode Plot
Nyquist Plot
Polar Plot
Vector Plot
Bar Chart
Check Load Function Set Status
Matrix Plot
Color Bars Display
Contribution Plot
MyLayout.Layout
Colormap Display
Colormap Plot
Colormap + 2D Displays
Colormap + XY Plots
Colormap + Bode Plots
Color Bars + 2D Displays
Color Bars + XY Plots
Color Bars + Bode Plots
Transfer Function Display/ Cross Power Function Display
XY Plot
Bode Plot
Nyquist Plot
Polar Plot
Bar Chart
RMS Matrix Display
FRAC Matrix Display
PAC Matrix Display
Matrix Display
RangePair
Cycle Count
Cumulative Cycle Count
Damage
Cumulative Damage
Cycle Count %
Cumulative Cycle Count %
Damage %
Cumulative Damage %
Otherwise, You can load your own layout by selecting the <> from the list. You are allowed to create your own layout and use it for plotting the respective images. As well you can use the available layouts for plotting the respective images, see Existing Layouts (on page 59) for more details.
Following section describes each layout type mentioned in the table above.
This layout is used to plot the function on the Y-axis and respective data type on the X-axis as shown in the image below.
The Bode plot is a useful way to represent the amplitude and phase of a parameter as a function of frequency. The Bode plots use frequency as the horizontal axis and use two separate plots to display the amplitude and the phase of a function as shown in the image below.
The Nyquist plots display both real and imaginary component on a single plot as shown in the image below. The Nyquist plots have properties that allow you to check whether a system is stable or unstable.
The Polar plots are 2D plots; these are used to plot a function in polar coordinates. In the Polar plot, the radius is equal to the amplitude of a function and angle is equal to the phase angle.
The Vector Plot is used to plot the functions in a vector diagram. It is useful to study the contributions and total response.
The Bar chart is a chart with rectangular bars of lengths equal to the magnitudes of the functions. Sometimes a stretched graphic is used instead of a solid bar. It is shown in the image below.
A matrix plot is used to plot the values of a function between the selected input and output points as shown in the image below.
This layout is useful to study the contribution of the various functions. This plot consists of a function magnitude representation in the form of vertical bars along with colorscale axis on the right side of the display, which displays the colors for amplitude range as shown in the image below.
This layout is used to plot the Colormap images as shown in the image below.
You can create your own layout on any image in the Specification Tree by right clicking on it and selecting the Save As Layout from its contextual menu. Thus it allows you to reuse the available layout you created, see Existing Layouts (on page 59) for more details.
This layout is used to create two images in a single window i.e. colormap and XY plots as shown in the image below, which is useful for comparing the results.
This layout is used to create different images in a single window i.e. colormap and bode plots, which is useful for comparing the results.
This layout is used to create two images in a single window i.e. color bar and XY plots as shown in the image below, which is useful for comparing the results.
This layout is used to create different images in a single window i.e. color bars and bode plots as shown in the image below, which is useful for comparing the results.
Layout Editing
This topic describes different layout editing options. Each layout for a 2D image consists of few basic entities as shown in the image below.
An image layout can be edited for following entities,
Each type of entity editing options are described in detail.
Axis
Double click on the axis (X or Y). A new dialog will appear as shown in the image below. Various editing options for an axis are present according to attributes on each tab. Most of these options can also be accessed by right clicking on the axis and selecting from the contextual menu. Each tab in this dialog box is explained one by one.
Limits
This option defines the limits of the axis according to the lowest and the highest values of the input data, on the respective axis. Thus it allows exactly fitting all the data in the available display area.
This option also defines the limit of the axis according to the lowest and the highest values of the input data, but using the rounded off values of the lowest and the highest values of the data.
This option allows you to specify the Lower and the Upper limits of the axis manually. Selecting the Free option will gray out the Upper field for the respective axis and value for it will be equal to the highest of the input data, as mentioned in the Free limits.
This option uses the lower limit of the input data as the bar chart origin on the Y-axis.
Format
The formatting option allows you to apply a specified format on the respective axis. The available formats for the X-axis in LMS Virtual.Lab are shown in the image below.
For X-axis
The data on the X-axis will be expressed in the linear format.
The data on the X-axis will be expressed in the octave format. For more details on the Octaves, refer Octave Bands (../aco-fem/octave_bands.htm).
The data on the X-axis will be expressed in the decade format. An example of the decade format can be given as, one decade up from 100 Hz is 1000 Hz, and one decade down is 10 Hz.
The data on the X-axis will be expressed in the Power2 format. The increments on this scale will be in the order of power of 2. e.g. 2,4,8…
The available formats for the Y-axis in LMS Virtual.Lab are shown in the image below.
For Y-axis
The data on the Y-axis will be the real part of the input data in complex form.
The data on the Y-axis will be the imaginary part of the input data in complex form.
The data on the Y-axis will be expressed in the phase of complex input data in the degree format. The phase can range from –180 to 180 degrees.
The data on the Y-axis will be expressed in the phase of complex input data in the radian format. The phase can range from –pi-to- pi radians.
The data on the Y-axis will be expressed in the amplitude format for the complex input data.
The amplitude of the data on the Y-axis will be expressed in the logarithmic format.
The amplitude of the data on the Y-axis will be expressed in the decibel (peak) format. The display tries to estimate the original format of the data (Peak or RMS), but sometimes this is not possible. It depends on how the data entered LMS Virtual.Lab. This could result in a display where the y-axis is annoted as Pealk, even though the data is really RMS.
The amplitude of the data on the Y-axis will be expressed in the decibel (RMS) format. The display will always apply a correction factor on the data of sqrt(2) to convert the data from Peak to RMS. The display tries to estimate the original format of the data (Peak or RMS), but sometimes this is not possible. It depends on how the data entered LMS Virtual.Lab. This could result in a display where the RMS conversion is applied twice.
The amplitude of the data on the Y-axis will be expressed in the decibel format. There is no conversion applied from Peak to RMS or vice versa.
Annotation
There are different types of annotations available as shown in the image below, which can be activated/deactivated.
This option allows you to set the lower and the upper values of the input data on the respective axis. This will leave small space to annotate intermediate values.
This option allows you to hide/show the tick values on the respective axis.
This option allows you to hide/show the unit on the respective axis.
This option allows you to hide/show the format name on the respective axis.
This option allows you to hide/show the title (X/Y axis) of the axis on the respective axis.
This option allows you to define the Number of divisions on the axis, either automatically or manually. By default, the Automatic option is selected and axis will be divided with number of divisions, based on the input data range. Manually you can select/define the User length along with the Resolution on the respective axis for linear formats only.
Title
The options from this tab are used to define the name of the respective axis.
This option allows you to apply the default name to the respective axis.
This option allows you to manually define the name for the respective axis.
Grid
The options from this tab are used to edit the display properties of the minor and the major ticks on the respective axis.
This option allows you to hide/show the major ticks. Switching on this option will activate different display properties for the major ticks such as the Color, Dash Style and the Weight. You can select an appropriate setting from the drop down list available, for each property.
This option allows you to hide/show the minor ticks. Switching on this option will activate different display properties for the minor ticks such as the Color, Dash Style and the Weight. You can select an appropriate setting from the drop down list, available for each property.
Text Style
The options from this tab are used to edit the text properties on the respective axis.
This option will apply the default settings for the text style on the respective axis.
The Customized option will allow you manually to set the text properties. Switching on this option will activate the text property fields such as the Size, Font and the Color. You can select the appropriate setting for each property from the drop down list.
Switching on the Make children inherit check box will force the text style of all the children of the axis.
Weighting
Right clicking on the Y-axis allows you to select an acoustic weighting filter on the data. The available filters are A, B, C and D weighting, otherwise you can weight it as from data.
Title
A left upper corner of the image shows the title of the image. Right clicking on it or in the empty space within the display window will give the following options as shown in the image below.
This option allows you to select the required function points and the Post-Processing parameters for creating the images. Selecting this option will open the Select Data dialog box. See a topic on the visualization of respective function set for more details on the Select Data dialog.
This option allows you to export all the image data to a single file or multiple files in the excel (*.xls) or text (*.txt) format as may be required. Selecting this option will open the Export All Data dialog box as shown in the image below.
This option allows you to export all the image data to a single file either in the excel (*.xls) or text (*.txt) format.
This option allows you to define a name of the file to be exported, format and its location by using the Browse button.
This option allows you to export all the image data to the multiple files either in the text or excel format. The number of exported files will depend on the number of points for which the functions are available. Selecting this option will activate the fields Folder Name and Format.
This option allows you to define the folder name where the data is to be exported.
This option allows you to define the format (Excel or Text) of the files to be exported.
This option is active only for the Single File option. If this option is selected, all the functions will be exported with a single column for the X-axis values. Whereas if this option is not selected, a separate column for X-axis values will be exported for each function.
You can put a cursor either on the X or Y-axis (Single or Double) to find the values at the specified locations on the image as shown in the images below for Single X and Double X. The type of cursors available will depend on the type of graph such as Single X, Double X, Single Y, Double Y, Single XY, Double XY etc.
Right clicking on the cursor will show the following options as shown in the image below.
Set a marker at the cursor’s position. A marker behaves like a cursor except it cannot be manipulated.
The zoom command is only available for double-cursors. This command will adjust the limits of the input axis according to the values of the left and right cursor parts.
The cursor values boxes can be manipulated. This command snaps any manipulated cursor values back to the cursor intersection.
The Snap to data option restricts the cursor value to actual data points and ignores any interpolation.
Selecting this option from the contextual menu or double clicking on the cursor or marker will pop up the Edit Cursor dialog boxes for Single X and Double X respectively as shown in the images below.
The Input field shows you the input value of the cursor. Here you can precisely set the input value of the cursor. If the cursor is a double-cursor, you can set the input value for the 2 cursors and the delta value (the distance between them).
The Go To combo box allows you to move the cursor to certain points on the data. For example, select Next max and press Go to move the cursor to the next point on the data that is a local maximum.
Switching on the Snap to data option restricts the cursor value to actual data points and ignores any interpolation.
The Zoom button is only available for double-cursors. This button is used to magnify the specified region of the plot.
Legends
This option allows you to activate/deactivate the legends at the bottom of the image by selecting the Respective Legend option.
This allows you to magnify the specified region of the graph. After selecting this option, the cursor will change to . Select two diagonal points for the rectangular area, in which you wish to zoom in. The rectangle will appear with the blue dashed lines as shown in the image below.
Selecting this option from the contextual menu or double clicking on the title of the image or in the empty space within the display window will pop up the Edit Graph dialog box as shown in the image below.
This option allows you to select the unit system for the image. You can select either the MKS (Meter, Kilogram, Second) system or the Options defined from the drop-down menu. The Options defined option will select the unit system defined in the Import/Export (../nov-sysa/import_export.htm) tab for the Tools Options dialog box.
The Interpretation options are available for some graphs. These options apply different views on the data. For example, for a Bode Plot graph you can choose between the Real/Imaginary, Amplitude/Phase and Phase/Amplitude interpretation.
This option allows you to apply an acoustic weighting filter on the data. The available filters are A, B, C and D weighting, otherwise you can weight it as from data. Some data cannot be weighted like time domain data.
This option allows you to change the orientation of the axes. It allows you to switch between the X and Y-axes. For example, you can either use the Default (XY) or YX orientation.
This tab is used to edit the title and position of the image as described below.
This option allows you to edit the title of the image manually; otherwise the default name of the respective image will appear.
This option allows you to select the position of the title on the display from the drop down list; otherwise it will appear at the default position Top-left.
Switching on this option allows you to include the data group names in the title of the image, which will be useful to understand the function feature for which the image is plotted.
This option allows you to select the data group title either from the application or available in the image.
This option displays the image value.
This option shows the name of the function feature on which the image is plotted, which can be manipulated if you change the Type in the first column.
This option allows you to select the plot attributes from the drop down list.
Switching on this option will show the name of the attribute on the right hand side of the display.
The options under this tab are described in the Text Style tab for the Axis section above.
This option allows you to refresh the available image.
Plot
Right clicking on the plot will display following options from the contextual menu as shown in the image below.
This option allows you to delete the selected plot or all plots from the display window depending on the Delete or Delete All Plots option respectively.
This option allows you to hide the selected plot, which helps for better visualization of other plots.
This option allows you to export the data used for plotting the graph either in the excel (*.xls) or text (*.txt) format.
This option allows you to view the function data, which is used for plotting the image.
This option is described in the Select Data command for the Title section above.
This option is described in the Export All Data command for the Title section above.
This option is described in the Cursor command for the Title section above.
This option is described in the Legends command for the Title section above.
This option is described in the Zoom In command for the Title section above.
This option is described in the Graph Options command for the Title section above.
Selecting this option or double clicking on the plot will pop up the Edit Plot dialog box as shown in the image below.
This shows the units of each part of the curve on the respective axis.
Sometimes data has multiple results attached. This entry allows to specify which result you want to see, for example pressure or temperature.
This shows the list of attributes and respective values of data used for plotting the image.
This allows to annotate the curve on screen with an attribute and its value. The annotation will be attached to the curve, but you can still move it. The Reset Position button makes the annotation stick to the curve again.
Switching on this option allows you to hide/show the selected attribute on the right hand side of the display.
The options under this tab are shown in the image below, which are described in the following section one by one.
This option allows you to select the color of the line, which will be used for the plot on the display.
Switching on this option allows you to use the line for plotting the image by using the different types of line styles and thickness. Selecting this option will activate the Dash and Weight options. You can select the appropriate line style and thickness from the drop-down list.
This option allows you to select different types of symbol for plotting the image.
Switching on this option allows you to use the bars for plotting the image. The height of bars will be equal to the magnitude of the functions.
Refresh the image
This option allows you to refresh the respective image.
Right clicking on the empty space outside the plot area will show the following options in the contextual menu as shown in the image below.
This option is described in the Select Data command for the Title section above.
Options
Selecting this option or double clicking on the display area will pop up the Edit Display dialog box as shown in the image below.
You can either select to have no background with the No background option or have a background with the Include background option.
The latter option will activate the Choose color field, which allows you to select the background color of the display area from the drop down list.
You can either select to have no background with the No background option or have a background with the Include background option.
The latter option will activate the Choose color field, which allows you to select the background color of the graph area from the drop down list.
You can either select to have no background with the No background option or have a background with the Include background option. The latter option will activate the Choose background color field, which allows you to select the background color of the cursor from the drop down list.
You can also select the color of the line, line style and thickness (weight) of the line from the drop down lists. Otherwise, you can restore the default setting by clicking on the Restore Defaults button.
This name will be different for different images. The options under this tab are described in the Graph Options command for the Title section above.
This is described in the Text Style tab for the Axis section above.
Select this option and the Edit Image dialog box will appear as shown in the image below.
This option allows you to select the default layout UI Layout or Paper Layout to edit paper size manually. You can select either the Portrait or Landscape format.
This option is described in the Text Style tab for the Axis section above.
This option is described in the Data Groups tab for the Title section above.
This option will refresh the available image.
Legends
Right clicking on the gray color row of the legend will show the options as shown in the image below.
This option allows you to hide the legend from the display area.
Selecting this option or double clicking on the title row of the legend will pop up the Edit Legend dialog box as shown in the image below.
This tab shows the plot attributes used for plotting the image as shown in the image above.
Switching on this option will show rows for data items even if no data is attached. For example, if you add two curves, then the legend will show two entries, for each curve one. If you delete these curves, then the display remembers that at one point in time there were two curves in the display. After enabling this toggle, those two curves will be shown without any data. The reason for this is to allow you to modify the colors of those curves, even though there is no data visible.
This option allows you to hide/show the attributes used for plotting the image by using and buttons. It also allows you to change the sequence of the attributes by using the Up and Down buttons.
This option is described in the Text Style tab for the Axis section above.
Right clicking on the data row of the legend will show the options described in the Plot section.
Double clicking on the data row of the legend will show the options described in the Options for the Plot section.
Existing Layouts
Different available image layouts in LMS Virtual.Lab and their editing options are described in the Layouts Types (see "Image Types and Layout Types" on page 8) and Layout Editing (on page 32) topics respectively. An existing layout available in the CATAnalysis document can be used for plotting the new images. You can save a layout of an image by right clicking on it and selecting Save As Layout from the contextual menu as shown in the image below.
The Save As Layout dialog box will appear as shown in the image below.
This option allows you to save the layout name (*.Layout) and its location using the Browse button.
Switching on this option will allow you to keep the data references in the saved layout. Data references are either expressed in an absolute way, meaning that when you create a new image using this layout, the reference will be resolved to the original data of the source. If you however choose ‘Target’ the references try to resolve the data in a smart way in the new context.
You can load your own layout by selecting the <> from the image layout list as shown in the image below.
You can also use the layouts available in the current CATAnalysis document for plotting a new image. Selecting the Use Layout in new Image option from the contextual menu will pop up the New Image from Layout dialog box as shown in the image below. This layout will be used for a new image. Select a function set/ analysis feature from the Specification Tree, on which you wish to create image. The Attach under and Scenario fields will get filled.
The selected function set/ analysis feature will appear in this field.
This field contains the list of image types, which can be plotted on the selected feature. Select the required image type from the list
Switching on this option will allow you to keep the data references either of source layout or target layout. See Keep Data References section described earlier, for more details.
Selecting Data
Use the Select Data command to add data to the Image.
To execute this command:
1 Make sure a Function Display image is open.
2 Click the Select Data button.
3 Select data using the dialog box.
The Select Data dialog box can be different for each scenario. See your specific Application’s documentation.
Edit Graph Dialog Box
This dialog box allows you to modify the graph display. To open the dialog box, double-click in a blank area (usually white) of the graph. You can also open the dialog box by right-clicking in a blank area of the graph and choosing Options from the contextual menu.
The Units of the Graph have three possible settings:
MKS: Units are shown in MKS (meter kilogram second) system or,
Options Defined: Units will correspond to the settings in the Tools Options dialog.
The Interpretation of some graphs can be set. These options take different views on the data. For example, a BodePlot graph can choose between a Real/Imaginary interpretation and a Phase/Amplitude interpretation.
The Orientation of some graphs can be set. These options assign different orientations to the axes. This allows you to switch horizontal and vertical axes.
The Weighting of some graphs can be set. These options apply different frequency weightings to the data in the graph.
Here you can customize the font and font size of the Graph. You can choose to Inherit the font style from the display. This is the default case. Or, you can set the font style to Custom, and select the desired font and font size. The Make children inherit checkbox will force the text style of all the children of the graph.
Use this tab to edit the title and position of the Graph. You have the option to concatenate all the names of the Data Groups automatically to the Graph title.
Use this tab to change the titles of the Data Groups. You can use your own titles or let the application decide for you. A Data Group represents a collection of Plots.
Graph Context Menu (on page 82)
Display Dialog Box
This dialog box contains all of the parameters for the selected display. To open this dialog, right-click on an empty area of the display window and select Options… from the contextual menu that displays.
Here you can customize the font style of the display. You can choose to inherit the font style from the Image. This is the default case. Or, you can set the font style to Custom, and set the font and font size. This will set the font style of all display objects, as well as the children of the display (if they are in inherit mode). Furthermore, you can force all the Display objects and it's children into inheritance mode by marking the Make children inherit checkbox.
Here you can customize the overall color scheme of the display. It is divided into three parts: the Display area, the Graph area, and the Cursor. The Graph area is the region where all plots are drawn. The Display area is the region outside of the graph area up to the edges of the Window. The Cursor section allows you to change the color of the cursor.
You can choose the colors of these areas using the corresponding drop-down lists. Or, you can select the No background radio button, in which case the backgrounds will be whatever color is set in the application’s Options dialog. The Restore Defaults button will revert the background colors to a white graph area and a light blue display Area. You must click the Apply button for these changes to take effect.
There will be a Graph tab corresponding to every Graph in your display. For example, an Upper/Lower display will have two Graph tabs. See Graph Dialog Box (see "Edit Graph Dialog Box" on page 62).
Display Context Menu (on page 81)
Cursor Dialog Box
Cursors are available by right-clicking a Graph and selecting a cursor. The type of cursors available will depend on the type of graph.
The cursor dialog box allows you to edit parameters of the cursor. To open this dialog, select the cursor, right-click to open the contextual menu, and select Options….
The Input field shows you the input value of the cursor. Here you can precisely set the input value of the cursor. If the cursor is a double-cursor, you can set the input value for the 2 cursors and the delta value (the distance between them).
The Go To combo box allows you to move the cursor to certain points on the data. For example, select Next max and press Go to move the cursor to the next point on the data that is a local maximum.
The Snap to data option restricts the cursor value to actual data points and ignores any interpolation.
Cursor Context Menu
Legend Dialog Box
This dialog box allows you to change the settings for the legend. To open this dialog, right-click on the legend and select Options… from the contextual menu.
Use this tab page to look at all attributes of all plots. This tab page has scrollbars and thus has no limits on the amount of data it can display.
Select the Show entries with no data attached check box to show plots in the display that once existed, but no longer have data attached. You may want to enable this if you want to set colors and line types for these plots. The next time that data is attached to them, it will use the color and line type you set.
Use this tab page to select the attributes you want to see in the legend and the order of these attributes. The list on the left side shows the attributes that are currently hidden. The list on the right side shows the attributes that are currently visible. Use the buttons in the middle to move a selected attribute to the other list. Use the Up and Down buttons to move the selected attribute up or down in the Show Attributes list.
Here you can customize the font and font size of the legend. You can choose to Inherit the font style from the display. This is the default case. Or, you can set the font style to Custom, and select the desired font and font size. The Make children inherit checkbox has no effect since there are no display objects beneath the legend in the hierarchy.
Plot Dialog Box
You use this dialog box to look at the attributes of a curve and change the visualization style. To open this dialog, right-click on a plot in the graph or legend and select Options… from the contextual menu that displays.
Data Tab
With this tab page you can look at all information known about the plot. In the upper part you can see the units of the different variables of the plot. When a plot has more than one result attached, you can change the setting Select Result to choose the result you want to visualize. Finally, you can use the Attributes section to look at all of the attributes that are known for this plot.
Visualization Tab (for 2D plots)
Use this tab page to change the visualization style for a 2D plot. Select the Color, the Dash Style and the Weight to your liking. You can also use a symbol or a barchart to mark the data points.
Visualization Tab (for colormap plots)
Use this tab page to set the visual appearance of the colormap. You can choose between two major settings: Linear Interpolation and Order-based Interpolation. The Linear interpolation is the default and will be used most. You can select if you want to interpolate in the x-direction and/or y-direction. When you choose not to interpolate, the data is stretched to fit the available space.
When you choose to interpolate the data is interpolated between adjacent points. If there are more datapoints in the data than there are pixels, the visualization will make sure that the maximum value is visualized from overlapping datapoints. This means that you will always see the peaks. Keep in mind that if you have more datapoints than pixels, you will loose information and that when you have more pixels than datapoints the color of some pixels is an educated guess.
When drawing a colormap image, LMS Virtual.Lab typically has to interpolate between the datapoints because there are more pixels on screen than there are datapoints. The recommended way to do this is using the Linear interpolation method. However, LMS Virtual.Lab also offers an Order-based Interpolation. The algorithm used for this calculation can be rather slow and depends on an accuracy value. The principle behind this algorithm is as follows:
For each point on the screen, the algorithm determines the order on which the point is located.
After that, the algorithm searches for the closest data points on this order line.
It will use the closest data points to determine the color of the pixel.
Finding the closest points is controlled by the Accuracy value: the larger the number, the more data is taken into account and the longer it takes to find the correct values.
If the Accuracy value is too low, there is not enough data found and the pixel will be drawn white.
If the Accuracy is too large, there is too much data taken into account and the algorithm will take more time to complete.
The value that needs to be used for the Accuracy depends on the actual data. Typically, you should start with a value like 0.0005 and gradually decrease as needed.
Plot Context Menu (on page 84)
Image Dialog Box
Text Style Tab
Here you customize the font style of all elements in the image. You can only select a custom font style, since the Image does not have a parent from which to ask the font style. The Make children inherit checkbox will make sure that the legend, axes and cursors all use the same font style.
Image Properties Tab
You can choose between the default, UI Layout or Paper Layout. Paper Layout allows you to position your display on page, typically for printing purposes. You can also set the width, height, and orientation of the paper. When in Paper Mode, you can resize and position your display using the Resize/Move command (see "Using the Resize/Move Command" on page 85).
Data Group Map Tab
You can change the mapping of the data groups from the Data Scenario to the Layout on this tab. On the left, you see the data groups that are being used in the Data Scenario. On the right, you can select how they are mapped to the Layout.
Image Context Menu (../mot-tools/image_context_menu.htm)
Report Dialog Box
The Report command allows you to create an HTML document of an Image or an Image Book. The Report is actually a folder specified by the Name parameter that resides in the directory specified by the Directory parameter. An HTML document will be created in this folder, along with the images files.
You can choose to create the document as HTML or XML, which can both be viewed in a web-browser. In the case of XML, a style-sheet will also be created. You could create your own style- sheet to customize the appearance of the Report.
Copy To Clipboard Dialog Box
The Copy to Windows Clipboard command puts 2D and 3D Images in the windows clipboard.
The dialog box allows you to choose what is put in the clipboard. For 2D Images, you can choose bitmap images or vector images. For 3D Images, you can choose bitmap or 3DXML formats. 3DXML files require the installation of Dassault Systemes 3DXML viewer.
You can also choose to copy the legend text for 2D Images, and the colorscale for 3D Images. When you go to paste into an application such as Word, you should choose Paste special to paste a specific object. For example, in the Paste Special dialog box, you would choose text to paste the legend.
If you have Word installed, you can paste all the selected objects as one Word package.
By clicking the Don’t show this dialog again checkbox, your selections will be remembered for the next time you perform this command. You can modify these settings in the Tools Options LMS Reporting page.
Image Context Menu
Access the Image context menu by right-clicking the Image in the specification tree. The following entries are available.
Activate
Opens the Image in a new window. If the Image is already open, its window is brought to the forefront.
Deactivate
Closes the Image window if open.
Delete
Deletes the Image and closes the window if open.
Save As Layout
This command will save the Image without any data. This is known as a "Layout". The Layout can then be used to create other Images. See Creating a New Display.
Report
Publish a web-page or xml report of an Image. The report will consist of folder containing the "root" page, plus any image files.
Options
Open the Image Options dialog. See Image Dialog Box (on page 76).
Display Context Menu
Access the Display context menu by right-clicking the display area (any area outside the graphing area).
See Selecting Data (on page 61).
Opens the Display options dialog box. See Display Dialog Box (on page 65).
Opens the Image options dialog box. See Image Dialog Box (on page 76).
Graph Context Menu
Access the graph context menu by right-clicking the area where plots are drawn.
See Selecting Data (on page 61).
Most graphs have specific cursors. Select a cursor in the list to activate it. Only one cursor per graph can be active. See Cursor Context Menu.
Hide or show the legend associated with the graph.
Set the limits of the graph area by drawing a rectangle. This command is not available in every graph type.
Opens the Graph options dialog box. See Graph Dialog Box (see "Edit Graph Dialog Box" on page 62).
Axis Context Menu
Set the limits. See Limits (see "Limits Tab" on page 91).
Set the Format. See Format (see "Complex Format Tab" on page 94).
Set the Weighting. See Weighting (see "Edit Graph Dialog Box" on page 62).
Set the colorscale. See Color Scale (see "Color Scale Tab" on page 98).
Open the Axis options dialog box. See Editing an Axis (on page 88).
Plot Context Menu
Delete the plot.
Delete all plots in the graph.
Hide the plot. The plot can be un-hidden by right-clicking the plot from the legend.
Export the data into a text or Excel file. You will be prompted to choose a location and a format for the file.
Opens a dialog box showing actual data values of the plot.
Most graphs have specific cursors. Select a cursor in the list to activate it. Only one cursor per graph can be active. See Cursor Context Menu.
Hide or show the legend associated with the graph.
Set the limits of the graph area by drawing a rectangle. This command is not available in every graph type.
Opens the Graph options dialog box. See Graph Dialog Box (see "Edit Graph Dialog Box" on page 62).
Opens the Plot options dialog box. See Plot Dialog Box (on page 72).
Using the Resize/Move Command
Use the Resize/Move command to change the appearance of the display. You can move axes to accommodate larger or smaller graph areas.
This command can be used in UI Layout or Paper Layout mode. In UI mode, you can only move the axes. In Paper Layout mode, you can also move the position of the entire display. To change layout mode, see Image Dialog Box (on page 76).
To use this command, click the Resize/Move button . Then, click and hold the left-mouse button on any dotted line. Release the mouse button when it is in the desired location. This feature will remain active until you click on the Resize/Move button again.
When you move the dotted lines around, you give them a fixed position. The position will no longer change depending on the size an axis occupies. If you want to reset it back to automatic behavior, right-click on the line and select SetFree from the contextual menu that displays. The line position will once again be calculated automatically.
Display Layouts
A Layout is a document that structures graphs in a page. The Layout is used in conjunction with a Data Scenario to visualize an Image when you use the New Function Display command. A Layout contains mark-up for graphs, axes, data groups, legends, and other display objects.
Your application will supply specialized Layouts to use.
It is also possible to edit a Layout in a live Image by using the Layout Editor Toolbar (../mot-tools/layout_editor_toolbar.htm). Furthermore, you can save any Image as a Layout by clicking Save As Layout in the contextual menu of an Image.
Save As Layout Dialog Box (on page 86)
Save As Layout Dialog Box
The Save As Layout command allows you to reuse a Layout for a new Image. A Layout is the mark-up that specifies what is visible in an Image.
For example, consider an Image containing a colormap graph and a barchart graph. This image may also have settings on the axes of the graphs such as scaling and limits. All these settings are a part of a Layout. This command allows you to re-use these settings for use on another Image. These files have a . Layout file extension, but are essentially xml files.
This dialog box also allows you to keep "Data References" that may exist in the original Image. This is a new feature in Virtual.Lab that preserves a description of data. It allows you to specify the data to be shown in the new Image by its inclusion in the Layout. For example, if your original Image contains a specific functions, you could save this layout to create a new Image under a different feature, which would then show the same type of data automatically.
By checking Keep Data References, you indicate that you want the same data to be shown in the new Image that uses this Layout. The option To source indicates that you want to show data from the original Image. Alternatively, the option To target indicates that you want to show the same type of data in the context of the new Image.
Note: the Data References functionality is not available for all features. In the case of features that do not support this functionality, no data will be shown.
New Image From Layout Dialog Box
The Use Layout in New Image command combines the steps of 1: Save As Layout, and 2: New function Display. That is, this command creates a new Image using the current Image’s Layout.
When you start this command, you must first select the feature under which you wish to create a new Image. This selected feature will appear in the Attach under selection box. You must also select a Data Scenario of the feature.
This dialog box also allows you to keep "Data References" that may exist in the original Image. This is a new feature in Virtual.Lab that preserves a description of data. It allows you to specify the data to be shown in the new Image by its inclusion in the Layout. For example, if your original Image contains a specific function, you could save this Layout to create a new Image under a different feature, which would then show the same type of data automatically.
By checking Keep Data References, you indicate that you want the same data to be shown in the new Image that uses this Layout. The option To source indicates that you want to show data from the original Image. Alternatively, the option To target indicates that you want to show the same type of data in the context of the new Image.
Note: the Data References functionality is not available for all features. In the case of features that do not support this functionality, no data will be show.
Editing an Axis
You can open a dialog box on an axis by,
Double-clicking on an axis, or
Right-clicking on an axis and selecting Options…
There are four different types of axes:
1 Axes to represent real numbers (see "Axis Representing Real Numbers" on page 88).
2 Axes to represent complex numbers (see "Axis Representing Complex Numbers" on page 93).
3 Axes to represent a colorscale (see "Axis Representing a Colorscale" on page 99).
4 Axes to represent discrete values (see "Axis Representing a Discrete Value" on page 104).
The dialog boxes that appear for these axes consist of different tab pages. Some of these tab pages are re-used for different types of axes; other tab pages are used exclusively for one type of axis.
Axis Representing Real Numbers
For a general overview of axes, see Editing an Axis (on page 88).
This axis is commonly used to represent an argument variable. It's dialog box consists of the following tabs:
1 Limits (see "Limits Tab" on page 91)
2 Format (see "Real Format Tab" on page 91)
3 Title (see "Title Tab" on page 93)
4 Annotation (see "Annotation Tab" on page 89)
5 Text Style (see "Text Style Tab" on page 92)
6 Grid (see "Grid Tab" on page 90)
Annotation Tab
Use this tab to influence how the axis is annotated.
You may wish to include or exclude the limits that are used. If you include them, there is less space on the display to annotate intermediate values, but you can be sure that you always see the current limits.
You may wish to show or hide the axis tick values.
You may wish to show or hide the unit of the axis.
You may wish to show or hide the format of the axis.
You may wish to show or hide the title of the axis.
This setting is only used when you have one of the following axis formats selected: Real, Imaginary, Amplitude, or Linear. The number of divisions will determine how many intermediate values are annotated on the axis. The basis for this setting is optimized limits, even if you set your limits manually or to free. You can set the number of divisions to one of the following:
Automatic: The number of divisions is chosen such that you see as many as possible nice intermediate values between the current limits. If there is not enough space to show all intermediate values, a lower number of intermediate values are chosen. The result is dependent on many factors, including the current limits, the screen resolution, the font and the font size. This setting will make sure that you never see random dropping of intermediate values because of lack of screen space (Recommended).
One, Two, Four, Five, Ten.
This setting is only used when you have one of the following axis formats selected: Real, Imaginary, Amplitude, or Linear. This setting will determine how many ticks you will see between divisions.
You can set this to one of the following:
Automatic: The number of ticks is chosen such that you have somewhere between 10 and 20 ticks on your axis (Recommended).
One, Two, Four, Five, Ten.
Grid Tab
Use this tab page to show or hide grid lines associated to the axis ticks. The color, dash style, and width of the grid lines can be edited here. To edit the tick resolution, see the Annotation Tab (on page 89).
Limits Tab
Use this tab page to set the limits on the axis. You can choose from the following options:
Free Limits: Limits are calculated such that all data exactly fits in the available display area.
Optimized Limits: Limits are calculated such that all data is visible in the display area, but using optimal or rounded-off values.
Fixed Limits: You enter specific upper and lower limits.
Application Defined Limits: Limits are set by the application.
Real Format Tab
Use this tab page to set the format, or scaling of the axis. When dealing with real numbers, you may choose from the following options:
Linear: Set a linear scale.
Decades: Set a logarithmic base 10 scale.
Octaves: Set a logarithmic base 8 scale, using normalized annotation values.
Power2: Set a logarithmic base 2 scale.
Text Style Tab
Use this tab to set the font and font size of the axis. Click the Custom radio button, and then select the Size and Font you wish to see on the axis.
This tab is common to all display objects that use text, and because of this you can inherit text style among a hierarchy of display objects. To set the text style for all axes in a display, you would make sure that all axes are set to Inherit (default), and then set the style in the Text Style tab of the Display dialog box (on page 65). Furthermore, you can override the Custom setting of all objects lower in the hierarchy by marking the Make children inherit check box.
Note: this has no effect for an axis since it is at the bottom of the hierarchy.
Title Tab
Use this tab to edit the title of the axis.
Axis Representing Complex Numbers
For a general overview of axes, see Editing an Axis (on page 88).
This axis is commonly used to represent a result variable. It's dialog box consists of the following tabs:
1 Limits (see "Limits Tab" on page 91)
2 Format (see "Complex Format Tab" on page 94)
3 Title (see "Title Tab" on page 93)
4 Annotation (see "Annotation Tab" on page 89)
5 Text Style (see "Text Style Tab" on page 92)
6 Grid (see "Grid Tab" on page 90)
Limits Tab
Use this tab page to set the limits on the axis. You can choose from the following options:
Free Limits: Limits are calculated such that all data exactly fits in the available display area.
Optimized Limits: Limits are calculated such that all data is visible in the display area, but using optimal or rounded-off values.
Fixed Limits: You enter specific upper and lower limits.
Application Defined Limits: Limits are set by the application.
Complex Format Tab
Use this tab to set the format, or scaling and transformation of the axis. When dealing with complex numbers, you may choose from the following options:
Real: Visualize the real part of complex numbers on a linear scale.
Imaginary: Visualize the imaginary part of complex numbers on a linear scale.
Phase Radians: Visualize the phase of complex numbers, where the phase can range from -PI to +PI radians.
Phase Degrees: Visualize the phase of complex numbers, where the phase can range from –180 to +180 degrees. The values are converted using the function y=f(x) where f(x)=(x modulus 360)-180.
Amplitude: Visualize the amplitude of complex numbers on a (linear scale).
Logarithmic: Visualize the amplitude of complex numbers on a logarithmic scale.
dB: Visualize the dB value of the amplitude of complex numbers on a linear scale.
Annotation Tab
Use this tab to influence how the axis is annotated.
You may wish to include or exclude the limits that are used. If you include them, there is less space on the display to annotate intermediate values, but you can be sure that you always see the current limits.
You may wish to show or hide the axis tick values.
You may wish to show or hide the unit of the axis.
You may wish to show or hide the format of the axis.
You may wish to show or hide the title of the axis.
This setting is only used when you have one of the following axis formats selected: Real, Imaginary, Amplitude, or Linear. The number of divisions will determine how many intermediate values are annotated on the axis. The basis for this setting is optimized limits, even if you set your limits manually or to free. You can set the number of divisions to one of the following:
Automatic: The number of divisions is chosen such that you see as many as possible nice intermediate values between the current limits. If there is not enough space to show all intermediate values, a lower number of intermediate values are chosen. The result is dependent on many factors, including the current limits, the screen resolution, the font and the font size. This setting will make sure that you never see random dropping of intermediate values because of lack of screen space (Recommended).
One, Two, Four, Five, Ten.
This setting is only used when you have one of the following axis formats selected: Real, Imaginary, Amplitude, or Linear. This setting will determine how many ticks you will see between divisions.
You can set this to one of the following:
Automatic: The number of ticks is chosen such that you have somewhere between 10 and 20 ticks on your axis (Recommended).
One, Two, Four, Five, Ten.
Title Tab
Use this tab to edit the title of the axis.
Grid Tab
Use this tab page to show or hide grid lines associated to the axis ticks. The color, dash style, and width of the grid lines can be edited here. To edit the tick resolution, see the Annotation Tab (on page 89).
Color Scale Tab
Use this tab to select the colorscale for transforming values into colors. The colorscale is an ordered list of colors. This list is mapped to the current limit settings according to the format specified. You may choose among default colorscales, or you may define a new one by specifying the number of steps, a starting color and an ending color. Intermediate colors are generated using a linear interpolation between the start and end color in the RGB domain.
Text Style Tab
Use this tab to set the font and font size of the axis. Click the Custom radio button, and then select the Size and Font you wish to see on the axis.
This tab is common to all display objects that use text, and because of this you can inherit text style among a hierarchy of display objects. To set the text style for all axes in a display, you would make sure that all axes are set to Inherit (default), and then set the style in the Text Style tab of the Display dialog box (on page 65). Furthermore, you can override the Custom setting of all objects lower in the hierarchy by marking the Make children inherit check box.
Note: this has no effect for an axis since it is at the bottom of the hierarchy.
Axis Representing a Colorscale
For a general overview of axes, see Editing an Axis (on page 88).
This axis is commonly used to represent a result variable. It's dialog box consists of a different combination of tabs, depending on the type of graph selected:
1 Limits (see "Limits Tab" on page 91)
2 Format (see "Complex Format Tab" on page 94)
3 Title (see "Title Tab" on page 93)
4 Annotation (see "Annotation Tab" on page 89)
5 Text Style (see "Text Style Tab" on page 92)
6 Grid (see "Grid Tab" on page 90)
7 Color Scale (see "Color Scale Tab" on page 98)
Annotation Tab
Use this tab to influence how the axis is annotated.
You may wish to include or exclude the limits that are used. If you include them, there is less space on the display to annotate intermediate values, but you can be sure that you always see the current limits.
You may wish to show or hide the axis tick values.
You may wish to show or hide the unit of the axis.
You may wish to show or hide the format of the axis.
You may wish to show or hide the title of the axis.
This setting is only used when you have one of the following axis formats selected: Real, Imaginary, Amplitude, or Linear. The number of divisions will determine how many intermediate values are annotated on the axis. The basis for this setting is optimized limits, even if you set your limits manually or to free. You can set the number of divisions to one of the following:
Automatic: The number of divisions is chosen such that you see as many as possible nice intermediate values between the current limits. If there is not enough space to show all intermediate values, a lower number of intermediate values are chosen. The result is dependent on many factors, including the current limits, the screen resolution, the font and the font size. This setting will make sure that you never see random dropping of intermediate values because of lack of screen space (Recommended).
One, Two, Four, Five, Ten.
This setting is only used when you have one of the following axis formats selected: Real, Imaginary, Amplitude, or Linear. This setting will determine how many ticks you will see between divisions.
You can set this to one of the following:
Automatic: The number of ticks is chosen such that you have somewhere between 10 and 20 ticks on your axis (Recommended).
One, Two, Four, Five, Ten.
Color Scale Tab
Use this tab to select the colorscale for transforming values into colors. The colorscale is an ordered list of colors. This list is mapped to the current limit settings according to the format specified. You may choose among default colorscales, or you may define a new one by specifying the number of steps, a starting color and an ending color. Intermediate colors are generated using a linear interpolation between the start and end color in the RGB domain.
Complex Format Tab
Use this tab to set the format, or scaling and transformation of the axis. When dealing with complex numbers, you may choose from the following options:
Real: Visualize the real part of complex numbers on a linear scale.
Imaginary: Visualize the imaginary part of complex numbers on a linear scale.
Phase Radians: Visualize the phase of complex numbers, where the phase can range from -PI to +PI radians.
Phase Degrees: Visualize the phase of complex numbers, where the phase can range from –180 to +180 degrees. The values are converted using the function y=f(x) where f(x)=(x modulus 360)-180.
Amplitude: Visualize the amplitude of complex numbers on a (linear scale).
Logarithmic: Visualize the amplitude of complex numbers on a logarithmic scale.
dB: Visualize the dB value of the amplitude of complex numbers on a linear scale.
Grid Tab
Use this tab page to show or hide grid lines associated to the axis ticks. The color, dash style, and width of the grid lines can be edited here. To edit the tick resolution, see the Annotation Tab (on page 89).
Limits Tab
Use this tab page to set the limits on the axis. You can choose from the following options:
Free Limits: Limits are calculated such that all data exactly fits in the available display area.
Optimized Limits: Limits are calculated such that all data is visible in the display area, but using optimal or rounded-off values.
Fixed Limits: You enter specific upper and lower limits.
Application Defined Limits: Limits are set by the application.
Text Style Tab
Use this tab to set the font and font size of the axis. Click the Custom radio button, and then select the Size and Font you wish to see on the axis.
This tab is common to all display objects that use text, and because of this you can inherit text style among a hierarchy of display objects. To set the text style for all axes in a display, you would make sure that all axes are set to Inherit (default), and then set the style in the Text Style tab of the Display dialog box (on page 65). Furthermore, you can override the Custom setting of all objects lower in the hierarchy by marking the Make children inherit check box.
Note: this has no effect for an axis since it is at the bottom of the hierarchy.
Title Tab
Use this tab to edit the title of the axis.
Axis Representing a Discrete Value
For a general overview of axes, see Editing an Axis (on page 88).
This axis represents a variable of discrete values. It's dialog box consists of the following tab pages:
1 Discrete Values (see "Discrete Values Tab" on page 106)
2 Annotation (see "Annotation Tab" on page 89)
3 Title (see "Title Tab" on page 93)
4 Text Style (see "Text Style Tab" on page 92)
5 Grid (see "Grid Tab" on page 90)
Annotation Tab
Use this tab to influence how the axis is annotated.
You may wish to include or exclude the limits that are used. If you include them, there is less space on the display to annotate intermediate values, but you can be sure that you always see the current limits.
You may wish to show or hide the axis tick values.
You may wish to show or hide the unit of the axis.
You may wish to show or hide the format of the axis.
You may wish to show or hide the title of the axis.
This setting is only used when you have one of the following axis formats selected: Real, Imaginary, Amplitude, or Linear. The number of divisions will determine how many intermediate values are annotated on the axis. The basis for this setting is optimized limits, even if you set your limits manually or to free. You can set the number of divisions to one of the following:
Automatic: The number of divisions is chosen such that you see as many as possible nice intermediate values between the current limits. If there is not enough space to show all intermediate values, a lower number of intermediate values are chosen. The result is dependent on many factors, including the current limits, the screen resolution, the font and the font size. This setting will make sure that you never see random dropping of intermediate values because of lack of screen space (Recommended).
One, Two, Four, Five, Ten.
This setting is only used when you have one of the following axis formats selected: Real, Imaginary, Amplitude, or Linear. This setting will determine how many ticks you will see between divisions.
You can set this to one of the following:
Automatic: The number of ticks is chosen such that you have somewhere between 10 and 20 ticks on your axis (Recommended).
One, Two, Four, Five, Ten.
Discrete Values Tab
Use this tab page to select the discrete values you want shown. You can move discrete entries between the unselected and selected list boxes.
Grid Tab
Use this tab page to show or hide grid lines associated to the axis ticks. The color, dash style, and width of the grid lines can be edited here. To edit the tick resolution, see the Annotation Tab (on page 89).
Text Style Tab
Use this tab to set the font and font size of the axis. Click the Custom radio button, and then select the Size and Font you wish to see on the axis.
This tab is common to all display objects that use text, and because of this you can inherit text style among a hierarchy of display objects. To set the text style for all axes in a display, you would make sure that all axes are set to Inherit (default), and then set the style in the Text Style tab of the Display dialog box (on page 65). Furthermore, you can override the Custom setting of all objects lower in the hierarchy by marking the Make children inherit check box.
Note: this has no effect for an axis since it is at the bottom of the hierarchy.
Title Tab
Use this tab to edit the title of the axis.
Layout Editor Toolbar
The Layout Editor toolbar contains commands for building and editing a layout. The primary objects in a layout are Graphs and Axes. These are arranged in a grid, called a Display. Pre-built Displays are provided for you to use in your Layout. See the following topics for more information.
Insert Display (see "Inserting a Display" on page 110)
Insert Graph (see "Inserting a Graph" on page 110)
Insert Axis (see "Inserting an Axis" on page 111)
Insert Title (see "Inserting a Title" on page 111)
Insert Floating Attribute (on page 112)
Insert Legend (see "Inserting a Legend" on page 113)
Insert DataGroup (see "Inserting a Data Group" on page 113)
Insert Row/Column (see "Inserting a Row/Column" on page 114)
Resize/Move Command (see "Using the Resize/Move Command" on page 85)
Delete (see "Deleting an Object" on page 114)
Move Display (see "Using the Resize/Move Command" on page 85)
Layout Properties (see "Editing Layout Properties" on page 114)
Insert Bitmap (see "Inserting a Bitmap" on page 115)
Inserting a Display
The Insert Display buttons are used to insert pre-built displays into your layout. There is a button for each graph type in the display (XY, Colormap, Matrix, etc.) These displays generally contain a single graph and some axes.
The behaviour of this command depends on which Layout mode you are in: UI Layout or Paper Layout (see Image Dialog Box (on page 76)).
To insert a display in UI Layout Mode:
1 Click one of the displays types (e.g. "Insert XY Display").
2 Click in the window where you want to insert the display.
To insert a display in Paper Layout Mode:
1 Click one of the displays types (ego "Insert XY Display").
2 Click a point to start the Display area.
3 Draw the mouse to define the area.
4 Click the end point to insert the Display.
Inserting a Graph
A Graph is a rectangular area on the screen where data will be plotted. There is a button for each graph type (XY, Colormap, etc) but does not include the Matrix graph. A graph is inserted into a Display area.
To insert a graph:
1 Click one of the graph types.
2 Click in the window where you want to insert the graph.
3 The Graph layout dialog box will appear. Choose any axis or cursor sharing you wish to use.
The Graph layout dialog box lets you choose any axis or cursor sharing between the new graph and any graphs that exist in the layout. Select the check-box of the variable you want to share and select a graph from the drop-down list and an axis to share.
4 Click OK.
Inserting an Axis
You can insert an X-axis, Y-axis, or Colorscale-axis.
To insert an axis:
1 Click one of the axis types.
2 Click in the window where you want to insert the axis.
3 The Screen Axis layout dialog box will open. Select the graphs you wish to visualize on this axis.
The Screen Axis layout dialog box lets you choose which graphs you want visualized on the axis.
4 Click OK.
You can also insert "floating" axes. These axes are contained in their own unique display. This is useful in Paper Mode.
Inserting a Title
To insert a Free Title:
1 Click the Insert Title button.
2 Click in the window where you want to insert the title.
3 Enter the name of the title.
4 Click OK.
Insert Floating Attribute
The Insert Floating Attribute will insert an object in the display, which will show the value of an attribute that is present on a specific curve. The attribute values are set by the application and the user can select which attribute he or she wants to see. To insert such an object, select the Insert Floating Attribute icon from the Layout Editor toolbar and select the graph in which you want to insert it.
The following dialog box will open:
Next, indicate the following:
Plot Index: this number reflects the order in which data is added to the data group.
Data Group: this is application defined and is used to set predictable color schemes for comparing data. Generally, there is only one data group. However, you may have multiple groups.
Attribute: select which attribute you want to see.
Inserting a Legend
To insert a Legend:
1 Click the Insert Legend button.
2 Click in the window where you want to insert the Legend.
3 Choose which graphs you want contained in the Legend.
4 Click OK.
Inserting a Data Group
The application sends data to a Data Group, which is then visualized as a plot of the graph being used. In this way, any Layout can be used. Linestyles can be shared over Data Groups.
To insert a Data Group:
1 Click the Insert Data Group button.
2 Select a graph.
3 Choose a name for the Data Group and select any linestyle sharing.
4 Click OK.
Inserting a Row/Column
You can insert empty rows or columns within a Display.
To insert a row or column:
1 Click Insert Row or Insert Column.
2 Select a location in a display to insert.
3 Click the mouse.
Deleting an Object
All layout objects can be deleted. You can also delete an entire Display.
To delete an object:
1 Click Delete.
2 Select an object or display to delete.
3 Confirm you wish to delete the object.
Moving a Display
A Display can be moved around the page, and the layout will be resized automatically.
To move a display:
1 Click Move Display.
2 Select a display to move; it will be highlighted in green.
3 Select a location to move the display to; it will indicate in blue.
4 Click the mouse button to move the Display.
Editing Layout Properties
Some objects have Layout Properties. For example, after creating a graph you can go back and edit the axes sharing employed.
To edit the layout properties of an object:
1 Click Edit Layout Properties.
2 Select an object to edit (graph, axis, legend).
3 Edit the object.
Inserting a Bitmap
To insert a bitmap image:
1 Click the Insert Bitmap button.
2 Click in the window where you want to insert the bitmap.
3 Choose the image you want to insert using the dialog box.
4 Choose the image size and alignment using the dialog box.
5 Click OK.
Import/Export
For the settings of the Import/Export tab go to the main menu Tools Options. A new dialog box will open as shown below:
In this dialog box, select the tree item Structures and then go to the Import/Export tab. Various settings are available as shown below:
Mesh Structured by: This specifies the structure of the imported mesh. A drop down list as shown below is available from which you can select the type of mesh part. The selected type is automatically set in the Import dialog box in Mesh Splitting option.
create single mesh part: Selecting create single mesh part option will set it as the default setting for importing the model. Please refer below the Import dialog box:
The model is imported as a single mesh part and is not divided into groups as shown below:
create groups under single mesh part: Selecting create groups under single mesh part option will set it as the default setting for importing the model. Please refer below the Import dialog box:
The model is imported as a single mesh part along with the groups if available as shown below:
create multiple meshparts: Selecting create multiple meshparts option will set it as the default setting for importing the model. Please refer below the Import dialog box:
The model is imported as a multiple mesh parts, i.e. it is split as per the property groups as shown below:
Selecting this option will overwrite the Poison’s ratio value with 0.5, irrespective of the value you have entered during material definition, when it is exported to Nastran bulk file.
Select the units for length, mass, time, angle and temperature from the respective drop down lists. These unit settings will be the default unit system while importing the model. Select the option Derive units of forces from unit system if the force unit is to be calculated based on the selected units.
If you unselect the option Derive units of forces from unit system, a separate drop-down list for selecting the unit of force will be available as shown below:
These unit settings are used for exporting the meshes that are not imported but are created in LMS Virtual.Lab. These settings are similar to the import unit system defined above.
Function Display Tab
The display has a number of options, which can be set in the options pane. To schedule this options pane, use the menu Tools Options. In the dialog box that pops up, select General in the feature tree in the left-side of the dialog box. Then select the tab Function Display.
Using this dialog box, you can set:
The default location for layouts stored on disk.
The recent layouts used, depending on a scenario.
The default path to use for exporting data.
The default path for generating reports.
The default precision to use for displaying numbers. In general, the display uses the information in the Units tab page to determine the number of decimals to use for displaying numbers and when to switch to engineering notation. The Units tab has two settings, which are dependent on the unit: the number of decimals to use for read and write. The Units tab does not support some units that are used in Virtual Lab. When that is the case, the defaults filled in for the Function Display will be used. Another option that is not available on the Units tab is the number of decimals to use for showing dB values. You can specify this here as well.
Whether or not to close the display window when it loses focus.
The default colors and text styles used in displays. These settings will only be applied to new layouts.
The default position of graph titles and their contents.
Index
A
Annotation Tab • 88, 89, 90, 93, 95, 97, 99, 102, 104, 105, 107
Axis Context Menu • 3, 83
Axis Representing a Colorscale • 88, 99
Axis Representing a Discrete Value • 88, 104
Axis Representing Complex Numbers • 88, 93
Axis Representing Real Numbers • 88
C
Color Scale Tab • 83, 98, 99, 101
Complex Format Tab • 83, 93, 94, 99, 101
Copy To Clipboard Dialog Box • 3, 79
Creating a New Display • 3, 5, 6
Cursor Dialog Box • 3, 68
D
Deleting an Object • 109, 114
Discrete Values Tab • 104, 106
Display Context Menu • 3, 67, 81
Display Dialog Box • 3, 65, 81, 92, 99, 104, 108
Display Layouts • 3, 86
Displays • 3
E
Edit Graph Dialog Box • 3, 62, 67, 82, 83, 84
Editing an Axis • 3, 83, 88, 93, 99, 104
Editing Layout Properties • 109, 114
Existing Layouts • 6, 8, 19, 28, 59
F
Function Display Tab • 3, 121
G
Graph Context Menu • 3, 64, 82
Graphing/Layout Editor • 3, 5
Grid Tab • 88, 90, 93, 97, 99, 102, 104, 107
I
Image Context Menu • 3, 80
Image Dialog Box • 3, 76, 80, 81, 85, 110
Image Types and Layout Types • 6, 8, 59
Import/Export • 116
Insert Floating Attribute • 109, 112
Inserting a Bitmap • 109, 115
Inserting a Data Group • 109, 113
Inserting a Display • 109, 110
Inserting a Graph • 109, 110
Inserting a Legend • 109, 113
Inserting a Row/Column • 109, 114
Inserting a Title • 109, 111
Inserting an Axis • 109, 111
L
Layout Editing • 8, 32, 59
Layout Editor Toolbar • 3, 109
Legend Dialog Box • 3, 69
Limits Tab • 83, 88, 91, 93, 94, 99, 103
M
Moving a Display • 114
N
New Image From Layout Dialog Box • 87
O
Overview of Function Display • 6, 7
P
Plot Context Menu • 3, 75, 84
Plot Dialog Box • 3, 72, 84
R
Real Format Tab • 88, 91
Report Dialog Box • 3, 78
S
Save As Layout Dialog Box • 86
Selecting Data • 3, 61, 81, 82
T
Text Style Tab • 88, 92, 93, 98, 99, 103, 104, 107
Title Tab • 88, 93, 97, 99, 104, 108
U
Using the Resize/Move Command • 3, 77, 85, 109
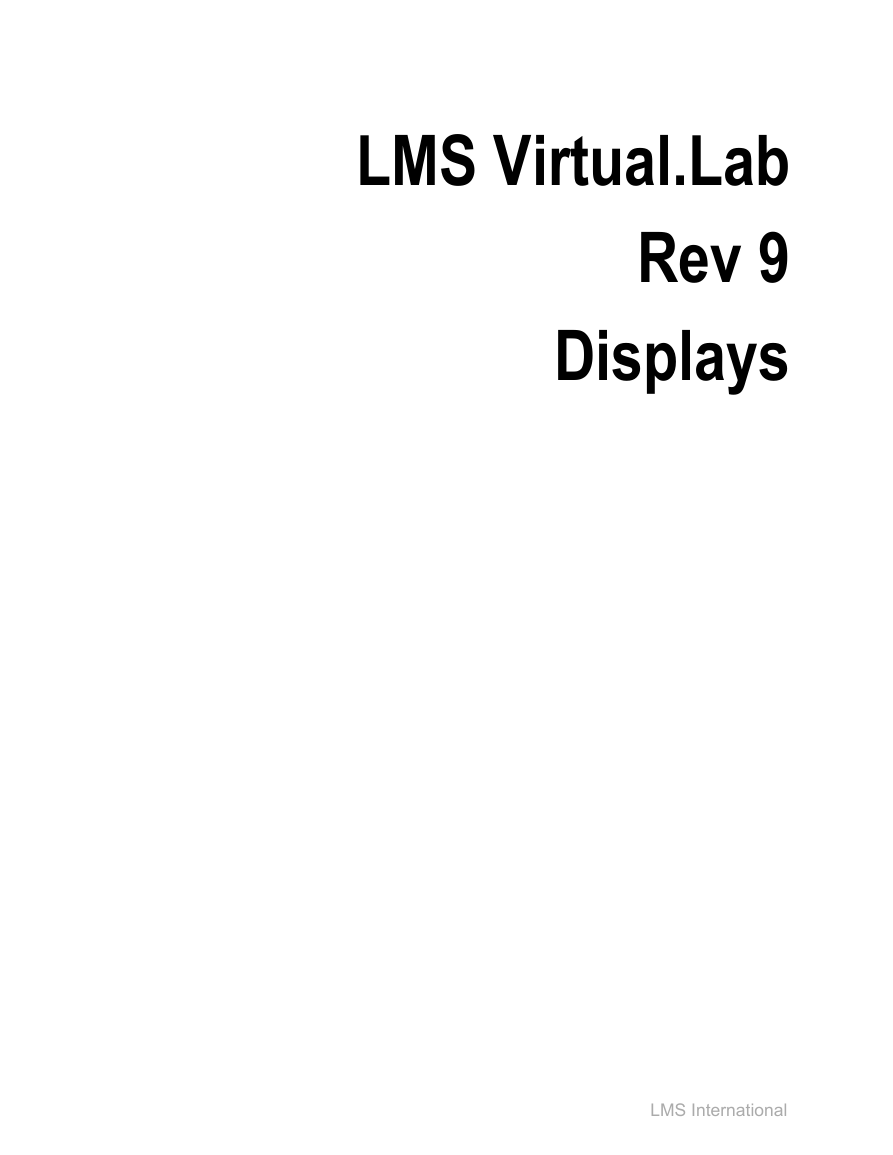
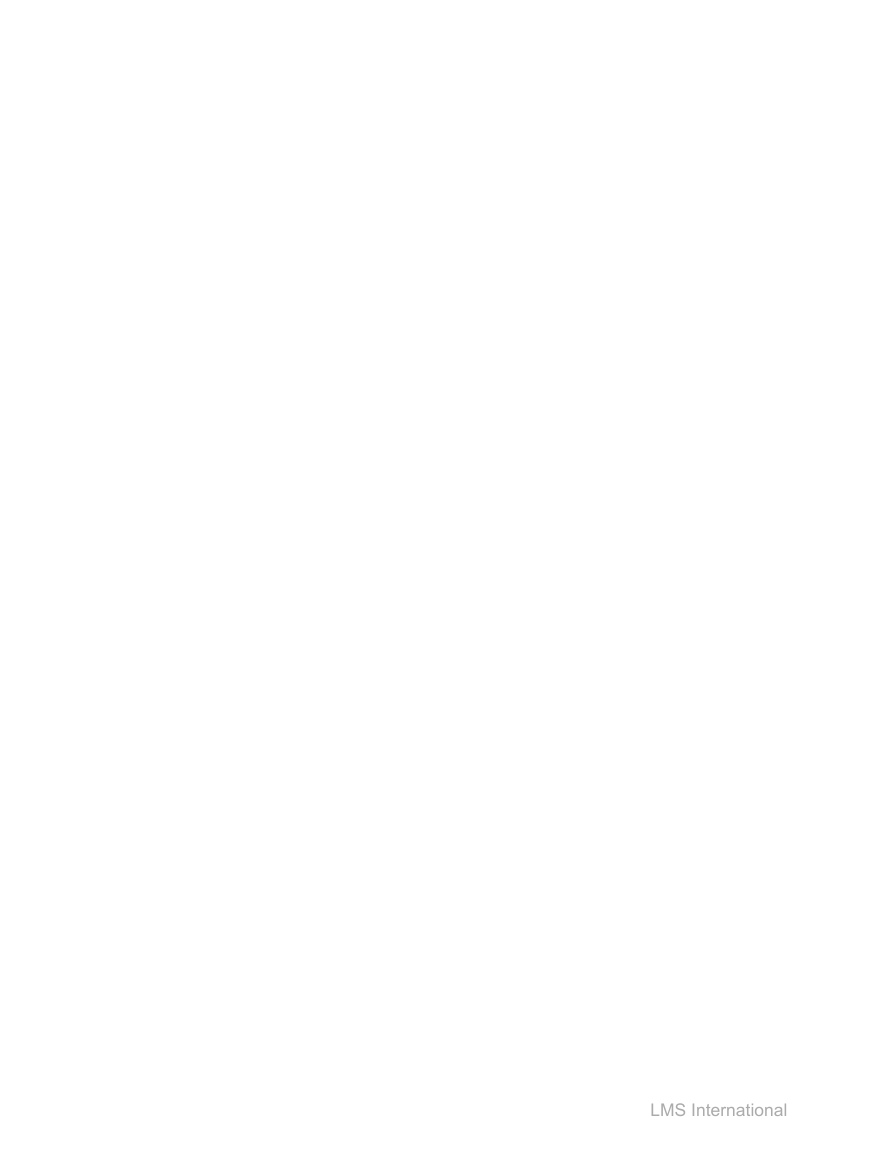
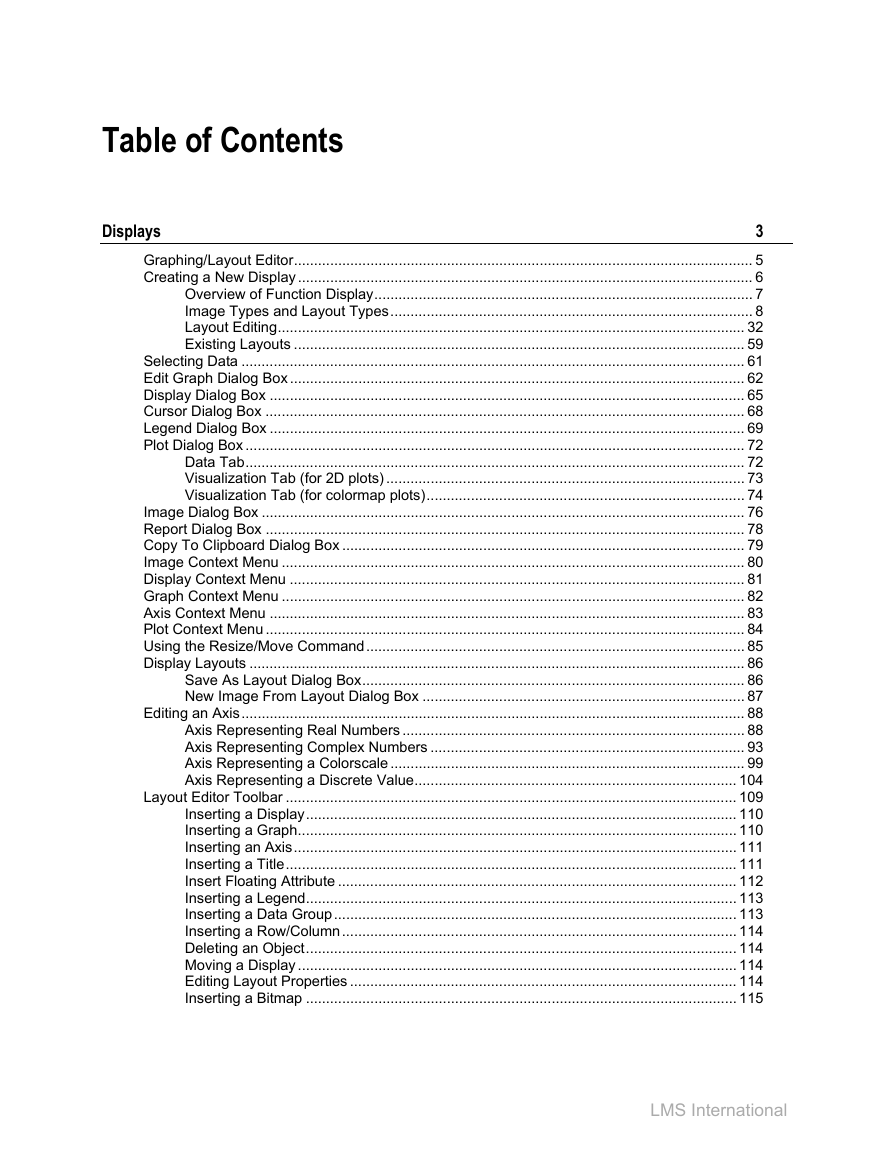
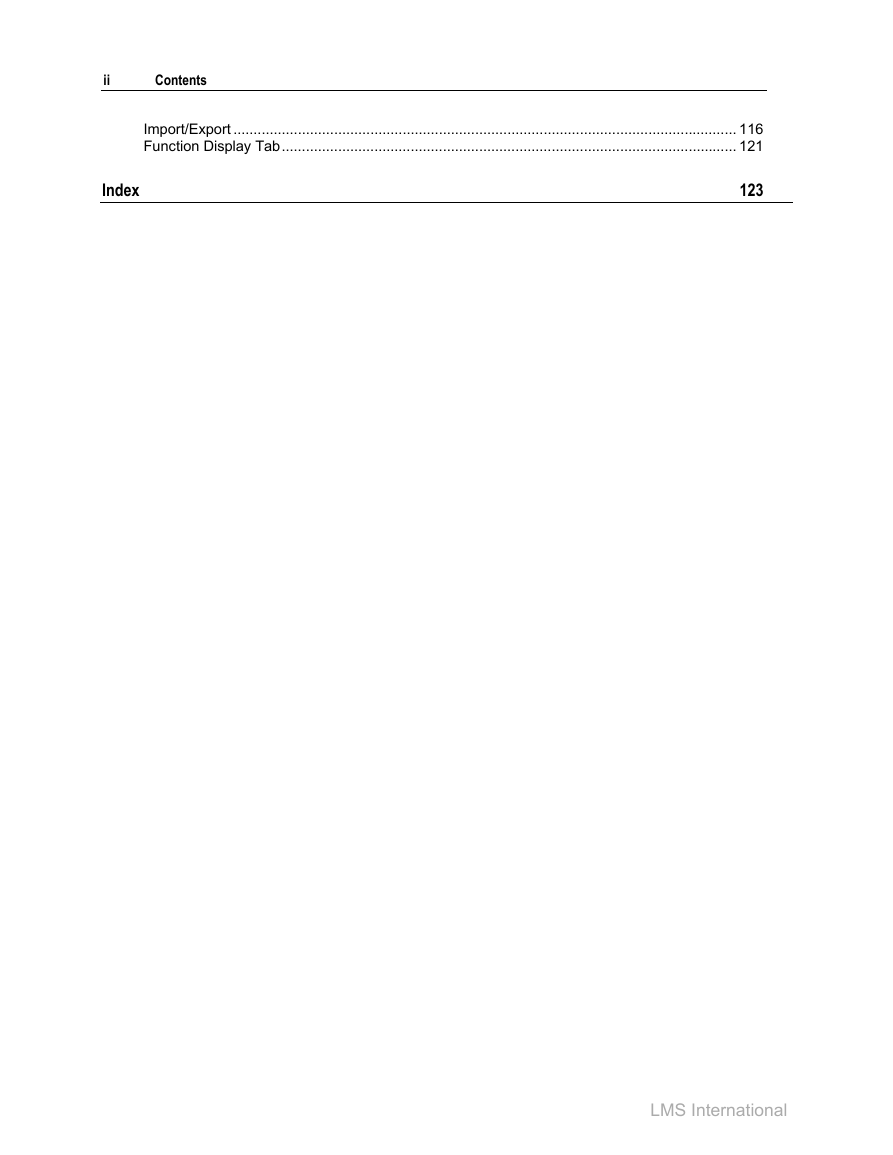
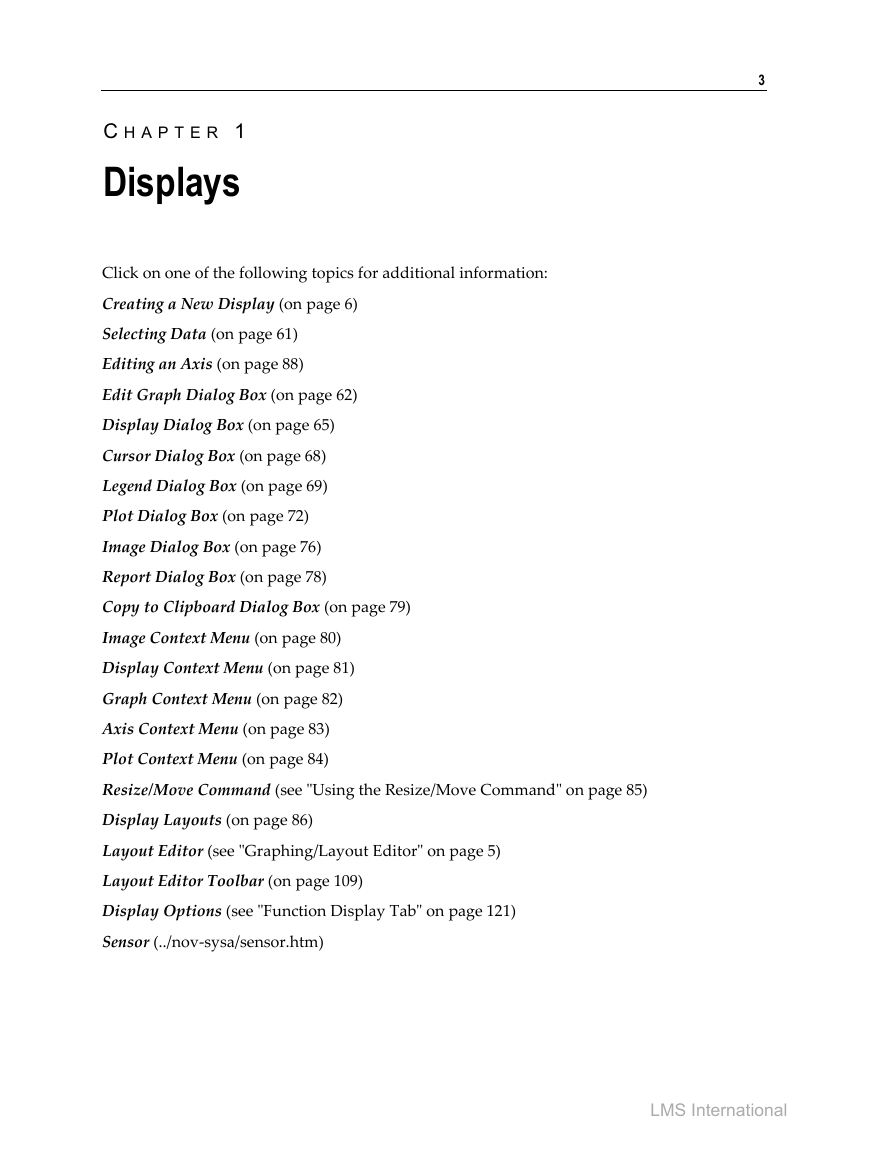
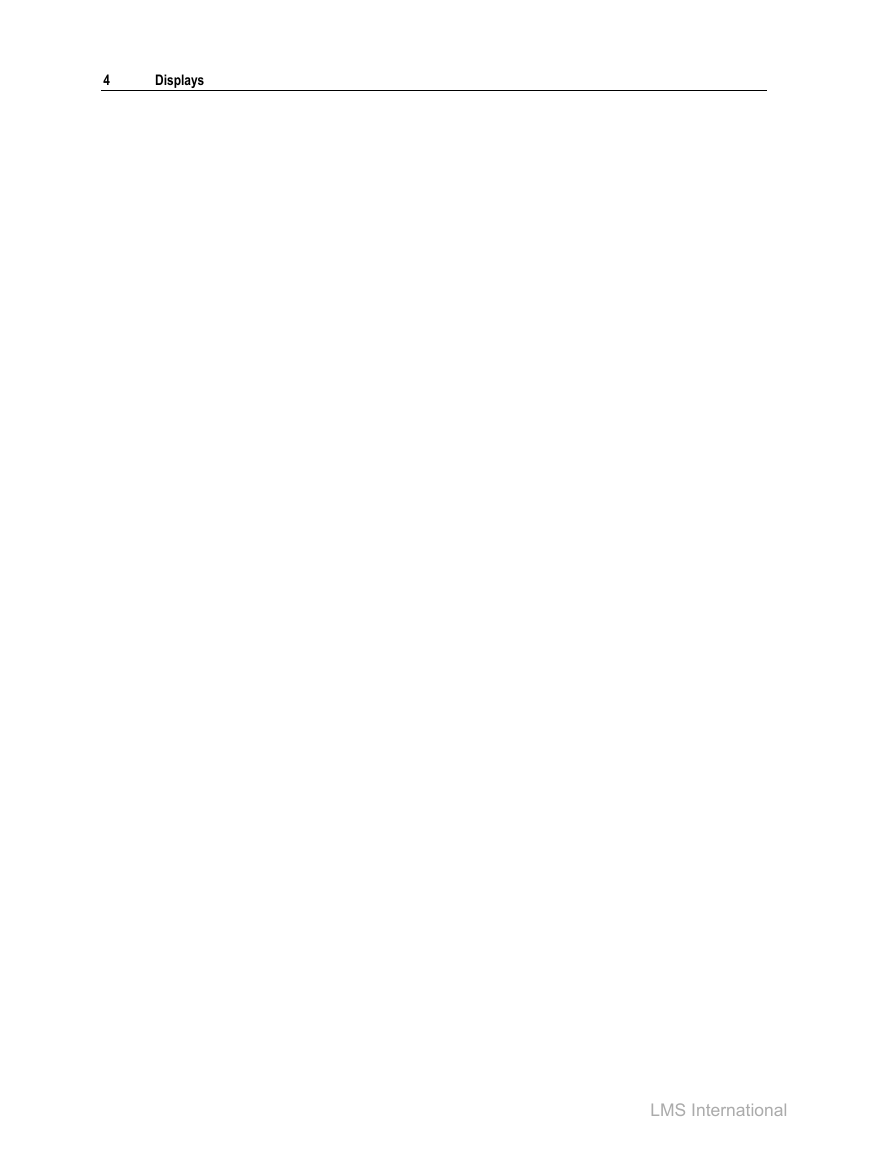
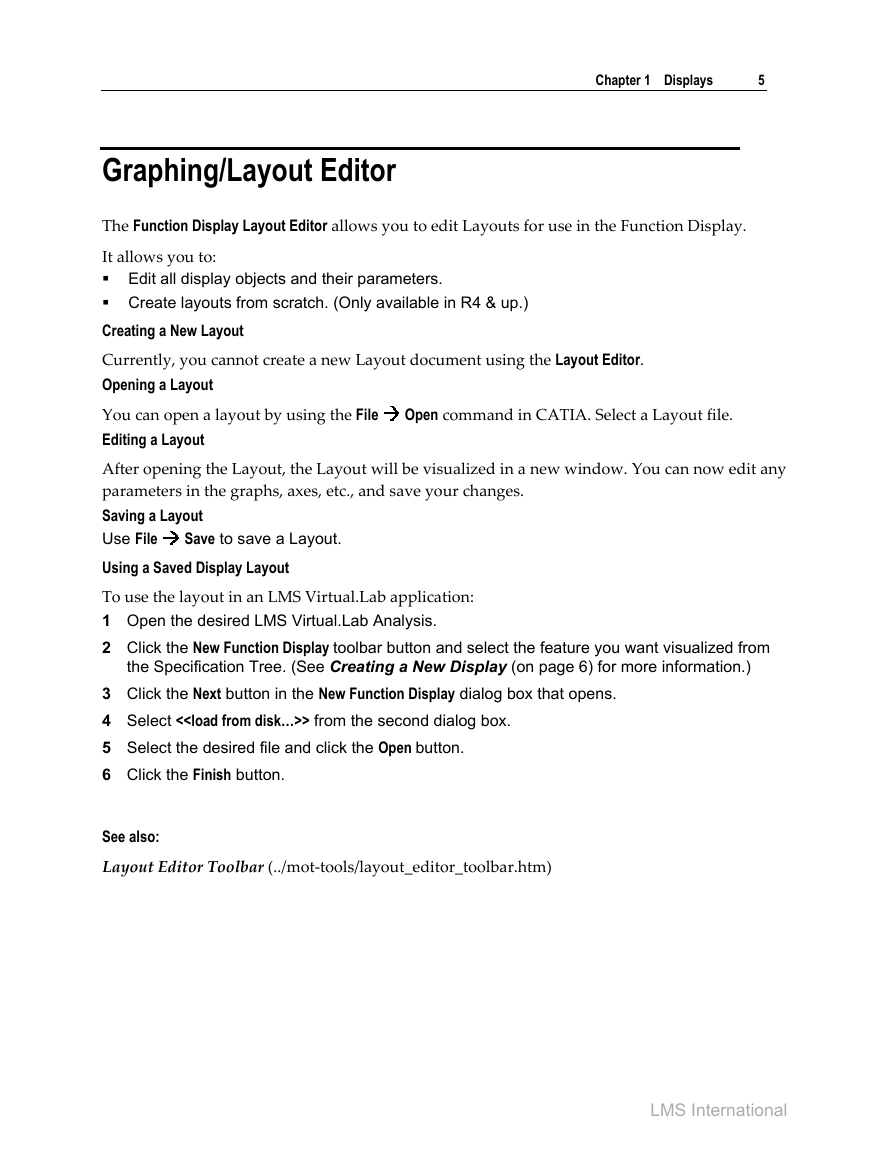
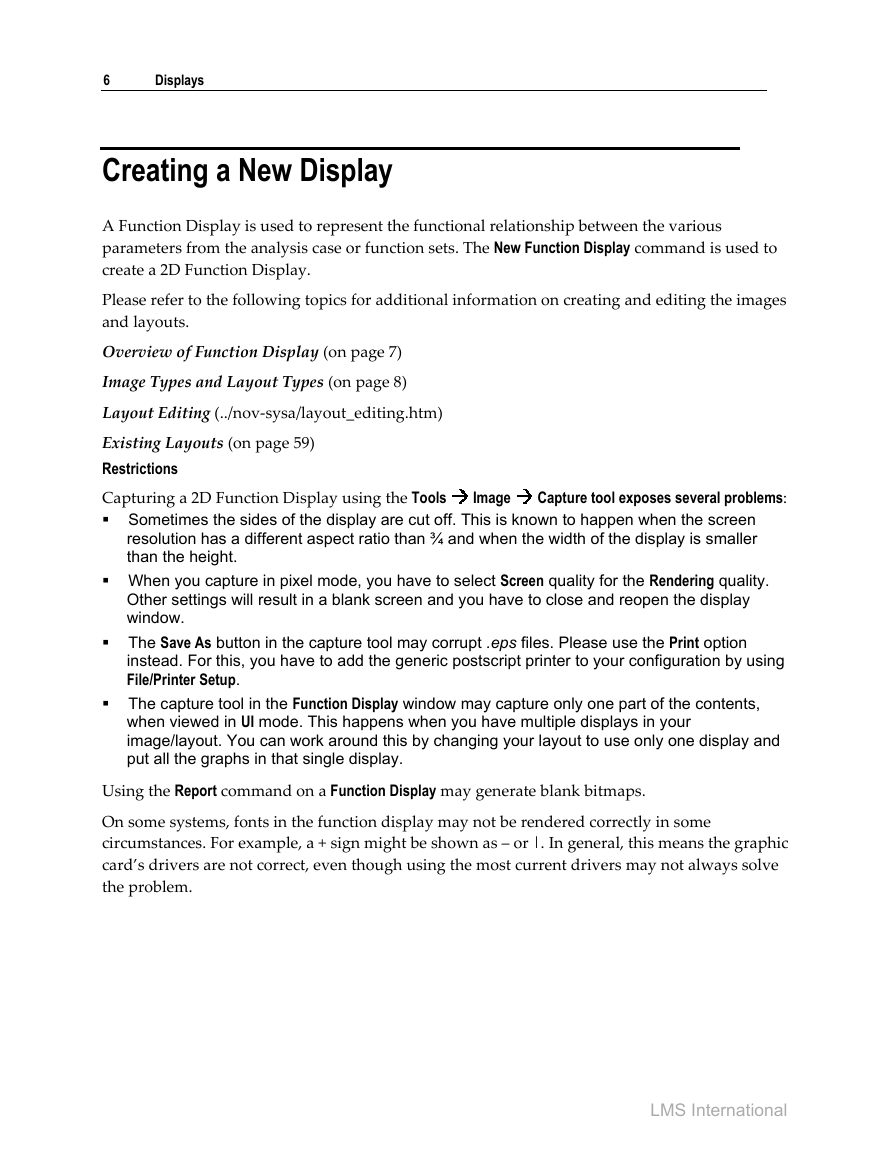
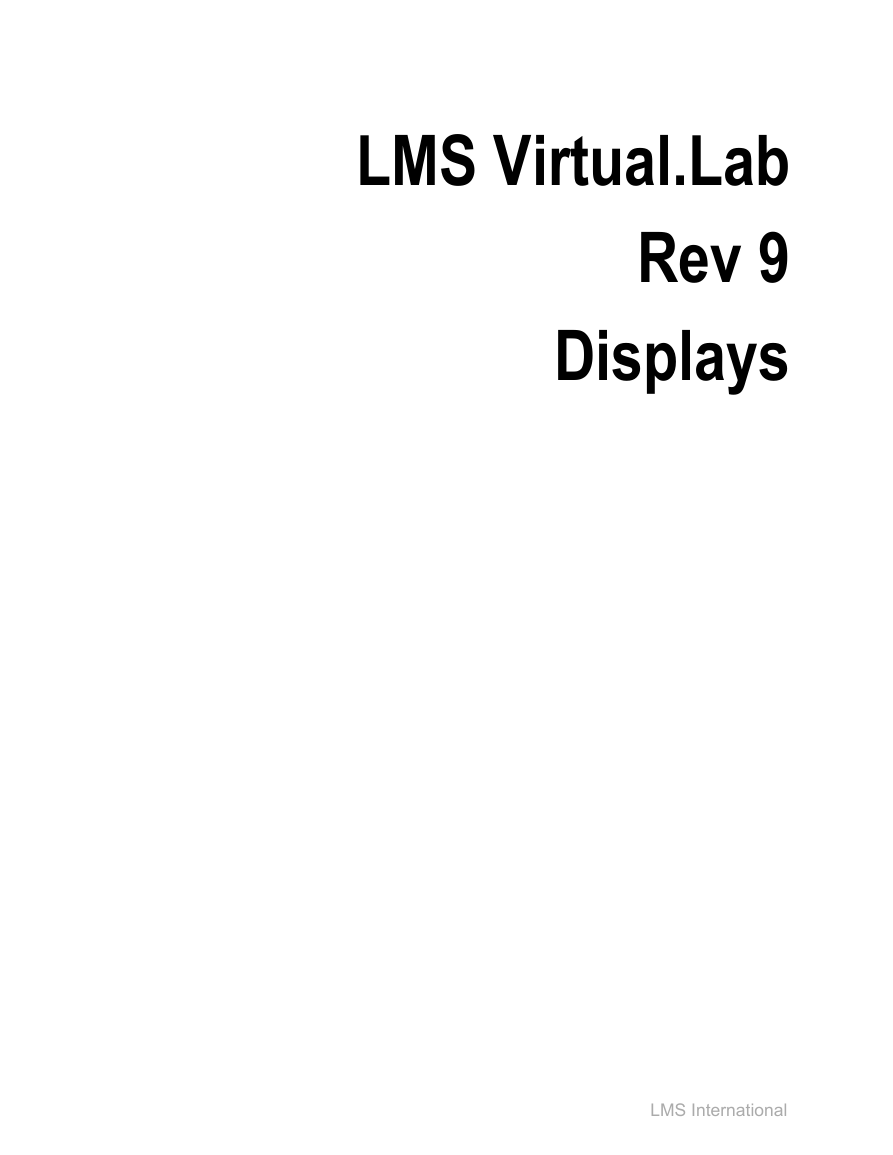
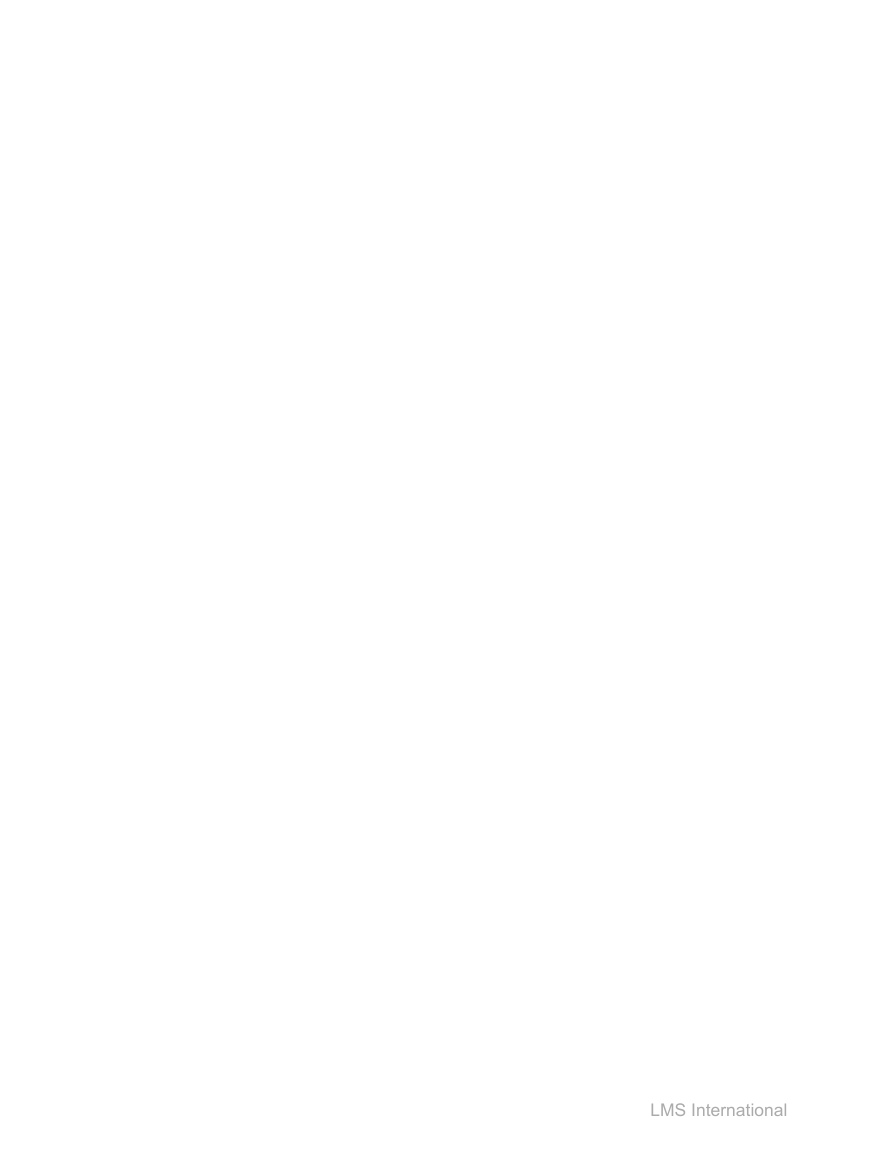
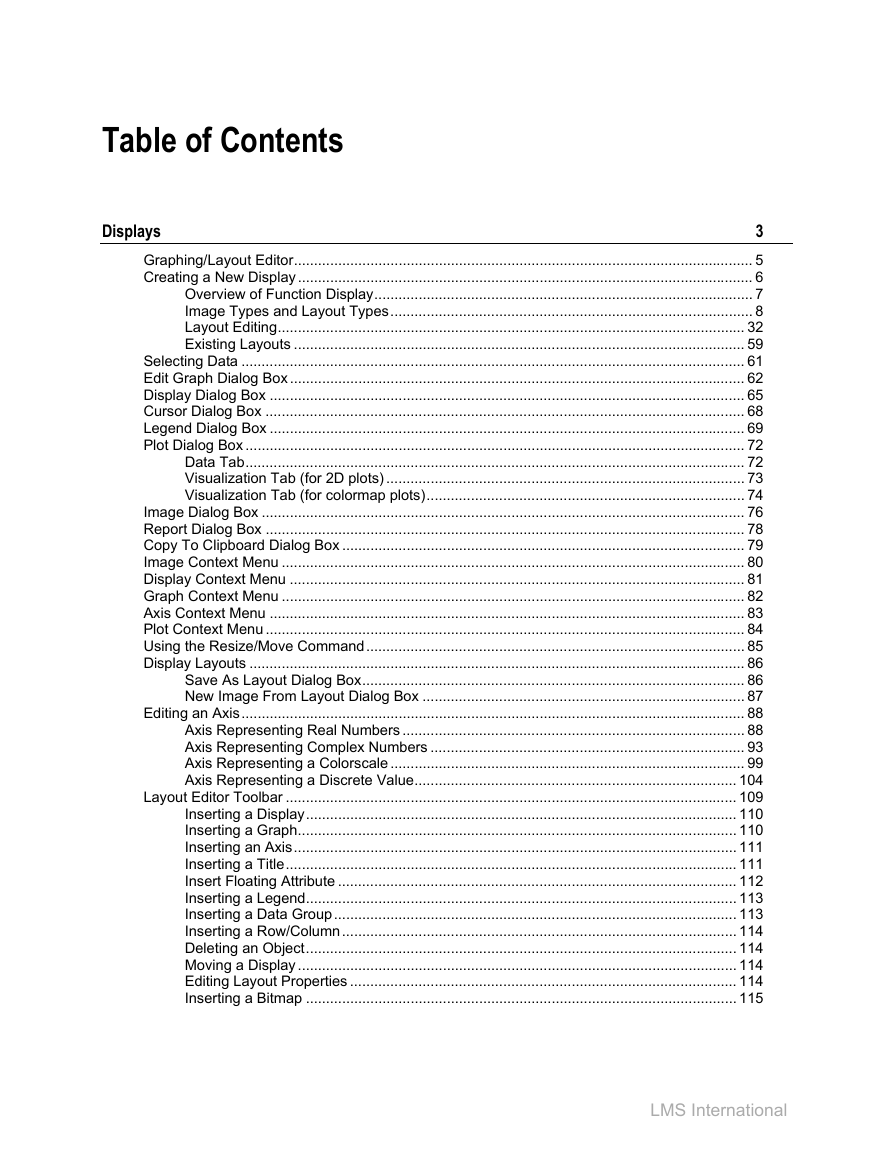
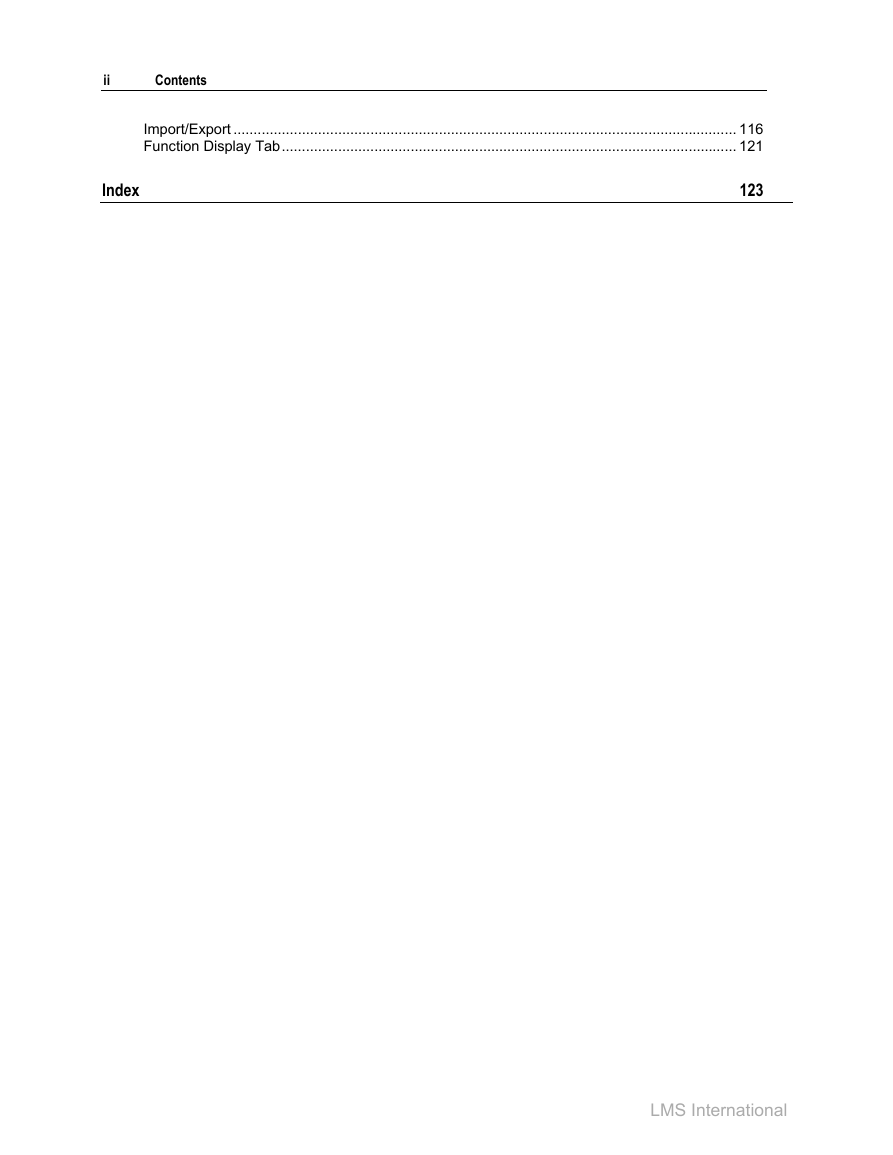
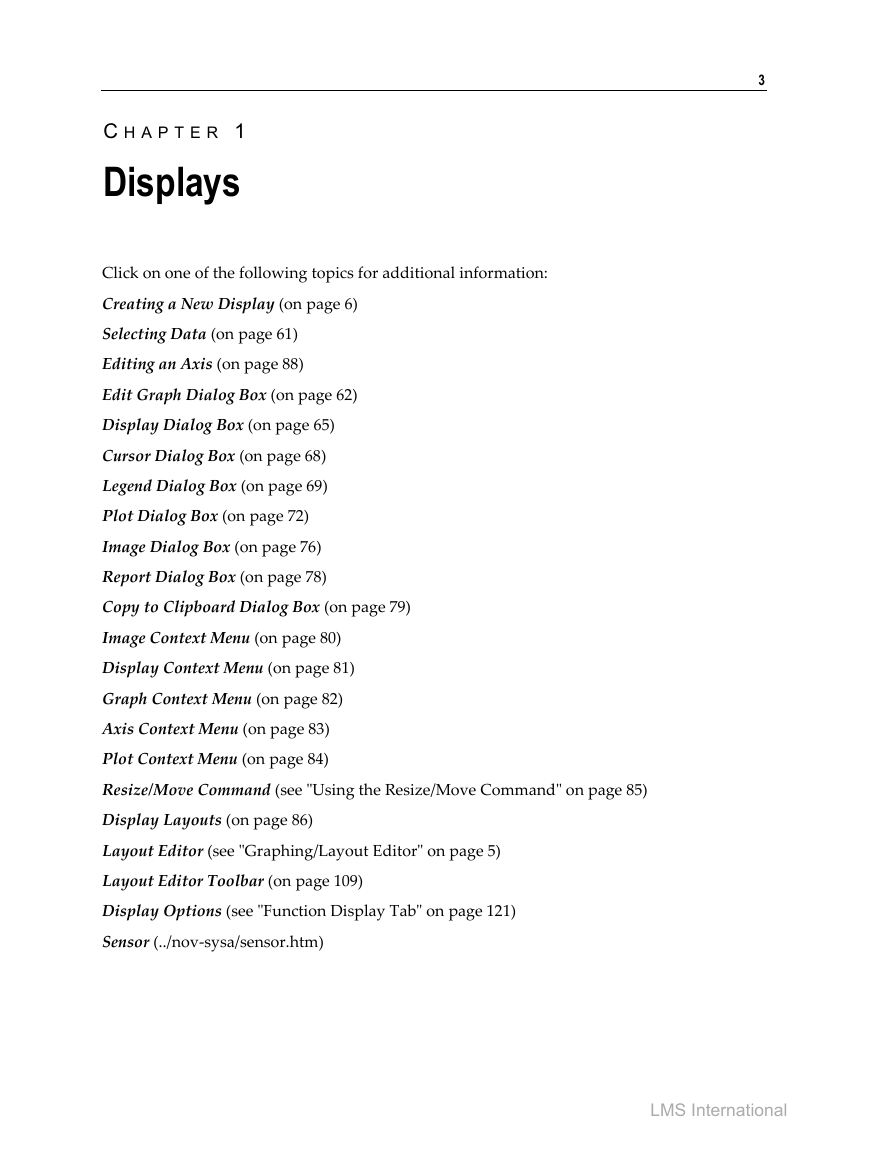
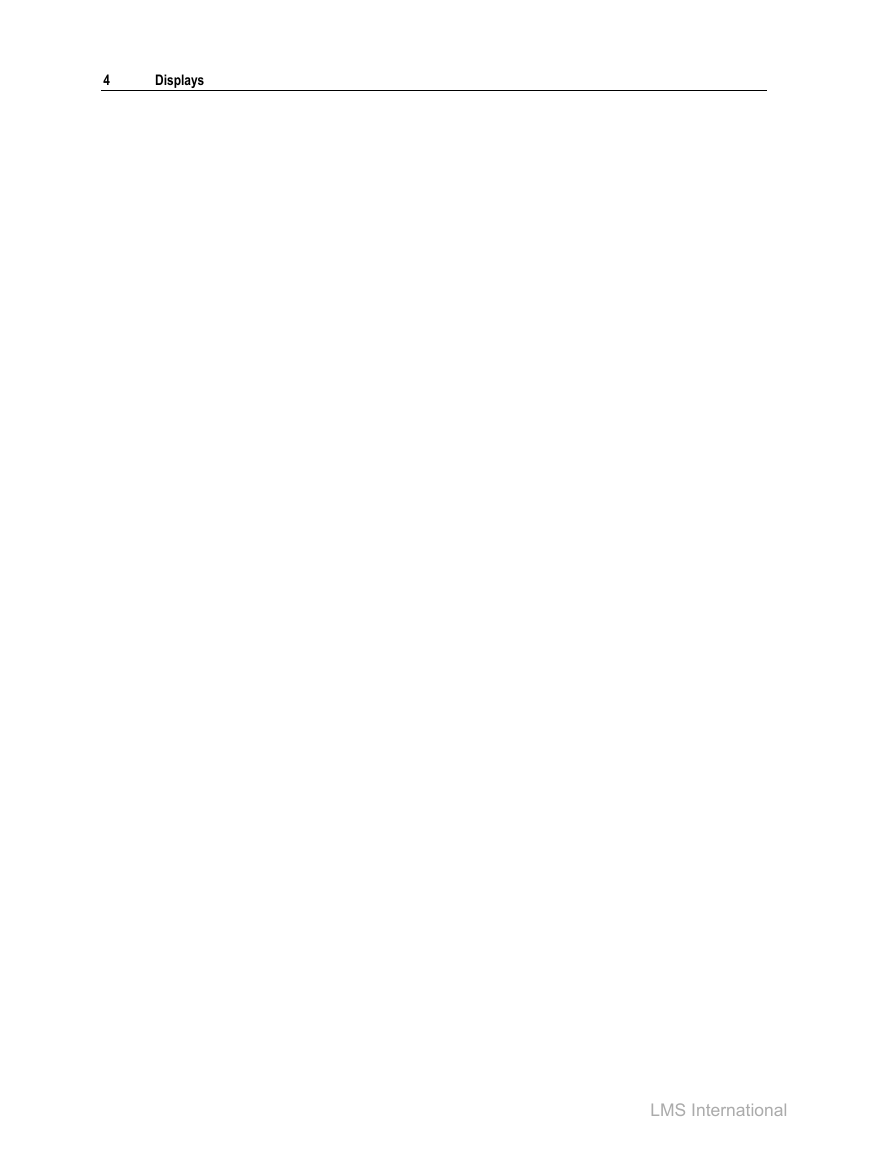
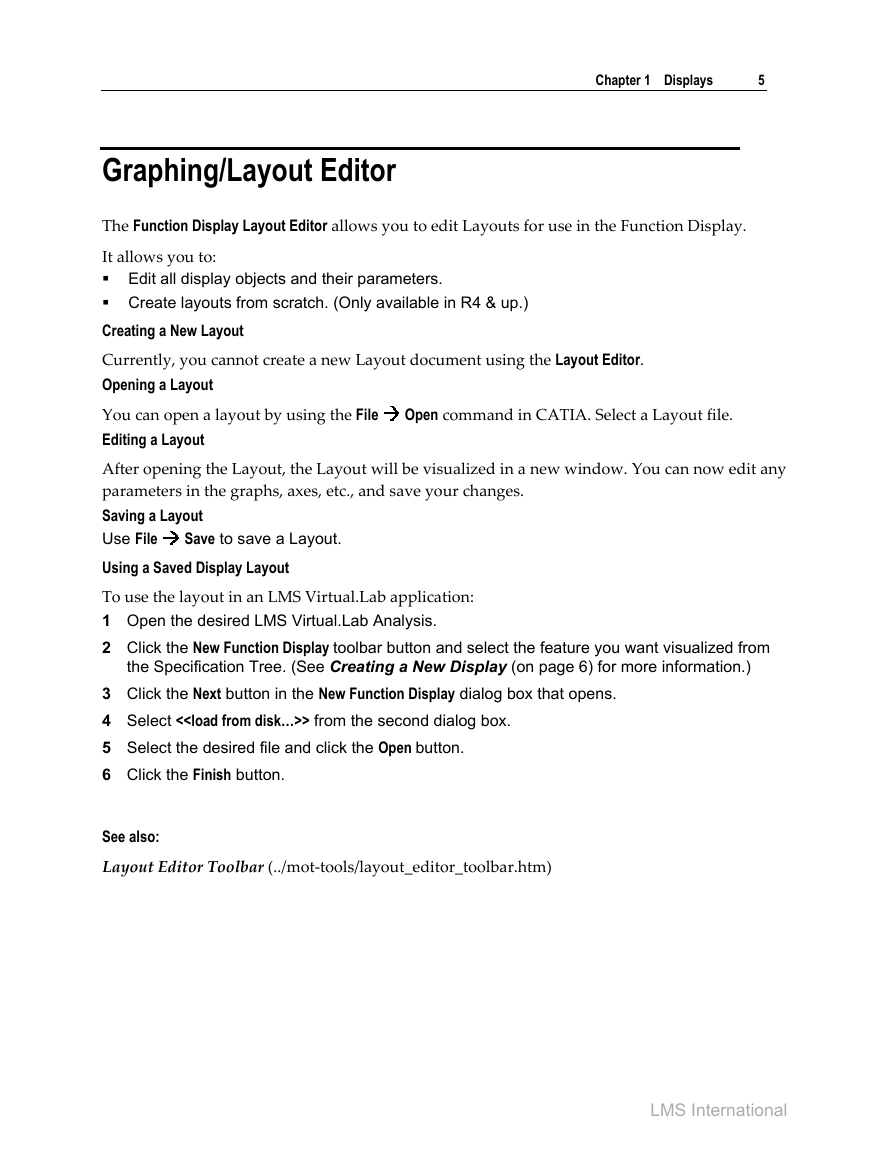
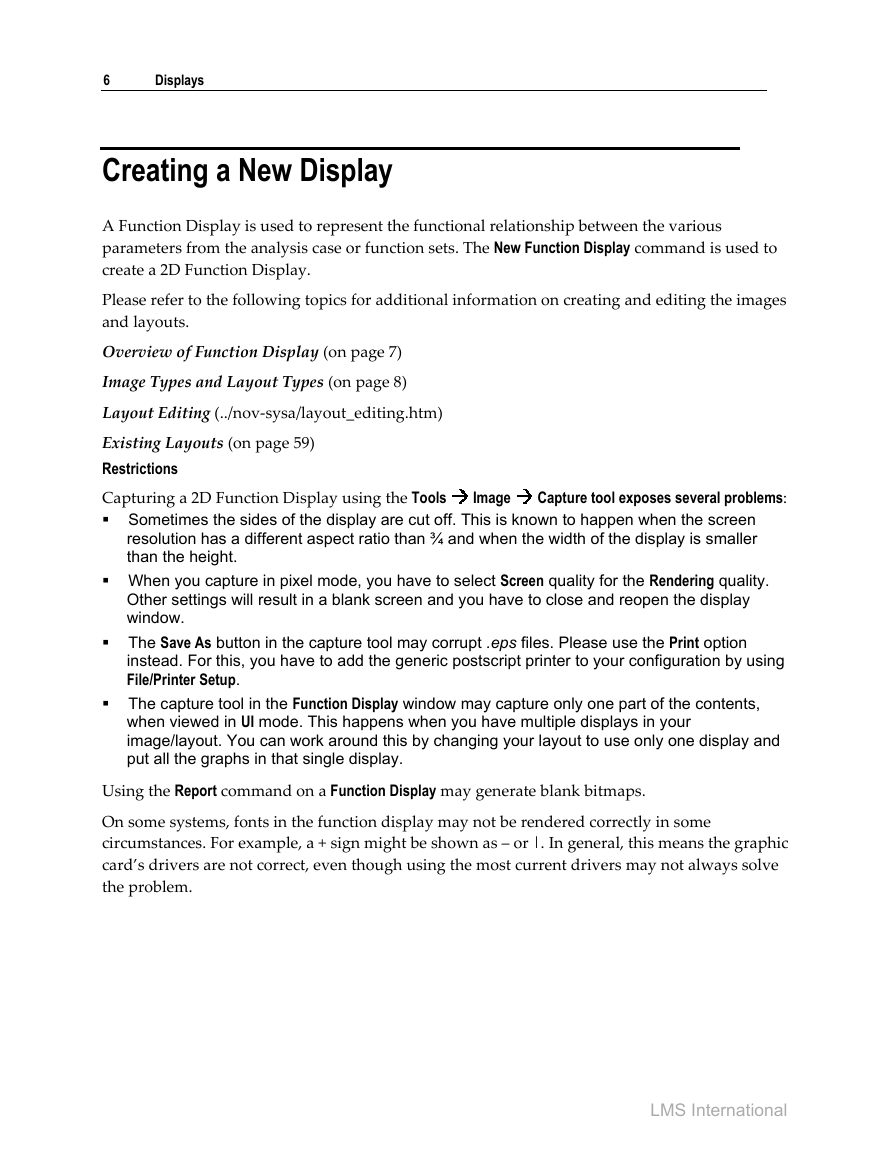
 2023年江西萍乡中考道德与法治真题及答案.doc
2023年江西萍乡中考道德与法治真题及答案.doc 2012年重庆南川中考生物真题及答案.doc
2012年重庆南川中考生物真题及答案.doc 2013年江西师范大学地理学综合及文艺理论基础考研真题.doc
2013年江西师范大学地理学综合及文艺理论基础考研真题.doc 2020年四川甘孜小升初语文真题及答案I卷.doc
2020年四川甘孜小升初语文真题及答案I卷.doc 2020年注册岩土工程师专业基础考试真题及答案.doc
2020年注册岩土工程师专业基础考试真题及答案.doc 2023-2024学年福建省厦门市九年级上学期数学月考试题及答案.doc
2023-2024学年福建省厦门市九年级上学期数学月考试题及答案.doc 2021-2022学年辽宁省沈阳市大东区九年级上学期语文期末试题及答案.doc
2021-2022学年辽宁省沈阳市大东区九年级上学期语文期末试题及答案.doc 2022-2023学年北京东城区初三第一学期物理期末试卷及答案.doc
2022-2023学年北京东城区初三第一学期物理期末试卷及答案.doc 2018上半年江西教师资格初中地理学科知识与教学能力真题及答案.doc
2018上半年江西教师资格初中地理学科知识与教学能力真题及答案.doc 2012年河北国家公务员申论考试真题及答案-省级.doc
2012年河北国家公务员申论考试真题及答案-省级.doc 2020-2021学年江苏省扬州市江都区邵樊片九年级上学期数学第一次质量检测试题及答案.doc
2020-2021学年江苏省扬州市江都区邵樊片九年级上学期数学第一次质量检测试题及答案.doc 2022下半年黑龙江教师资格证中学综合素质真题及答案.doc
2022下半年黑龙江教师资格证中学综合素质真题及答案.doc