Step by Step Guide for Installing Skype for Business Server 2015
https://judeperera.wordpress.com/2015/04/21/step-by-step-guide-for-installing-skype-for-busin
ess-server-2015/
Prerequisite Installation
1. Open Windows PowerShell.
2. Ensure you have Windows Server 2012 R2 Installation Media is inserted.
3. Run the following command
Add-WindowsFeature NET-Framework-Core, RSAT-ADDS,
Windows-Identity-Foundation, Web-Server,
Web-Static-Content, Web-Default-Doc, Web-Http-Errors,
Web-Dir-Browsing, Web-Asp-Net, Web-Net-Ext, Web-ISAPI-Ext,
Web-ISAPI-Filter, Web-Http-Logging, Web-Log-Libraries,
Web-Request-Monitor, Web-Http-Tracing, Web-Basic-Auth,
Web-Windows-Auth, Web-Client-Auth, Web-Filtering,
Web-Stat-Compression, Web-Dyn-Compression,
NET-WCF-HTTP-Activation45, Web-Asp-Net45, Web-Mgmt-Tools,
Web-Scripting-Tools, Web-Mgmt-Compat,
Server-Media-Foundation, BITS -Source D:\sources\sxs
4. Restart server if prompted.
Note: Ensure that the below Operating System Hot fixes are installed.
KB2533623 Windows Server 2008 R2
KB2858668 Windows Server 2012
KB2982006 Windows Server 2012 R2
Install Skype for Business Server Admin
Tools
1. Insert the Skype for Business Server 2015 installation media.
2. Navigate and run Setup.exe
3. On the prompt that asks you to install Visual C++, click Yes.
�
4. On the next window, if you want the setup to download and install the latest
updates for Skype for Business, click Update. If you do not want to install updates
and want to continue with the installation, click on Install.
1. On the License Agreement page, select
agreement and click OK.
I accept
the terms in the license
�
2. Wait till the installation is completed. If you opted to download for Windows
Update, the setup will display the below window.
3. Go to Start Menu
4. Run ‘Skype for Business Server Deployment Wizard’
5. On the ‘Deployment Wizard’, click on ‘Install Administrative Tools’.
�
1. On the Installation window, click Next to begin installation of the Topology Builder
and Control Panel.
�
1. On the Completion page, click Finish.
Active Directory Preparation
The concept of the Active Directory preparation is pretty much the same
as it was in Lync Server deployments.
1. Go to Start Menu
2. Run ‘Skype for Business Server Deployment Wizard’
Prepare AD
1. Click on ‘Prepare Active Directory’
�
1. On the ‘Active Directory Preparation’ page, click Run on the ‘Step 1: Prepare
schema’ section
�
1. On the ‘Prepare Schema’ wizard, proceed with the setup by clicking Next.
1. Once the schema preparation is completed, review the log and click Finish to
close.
�
�

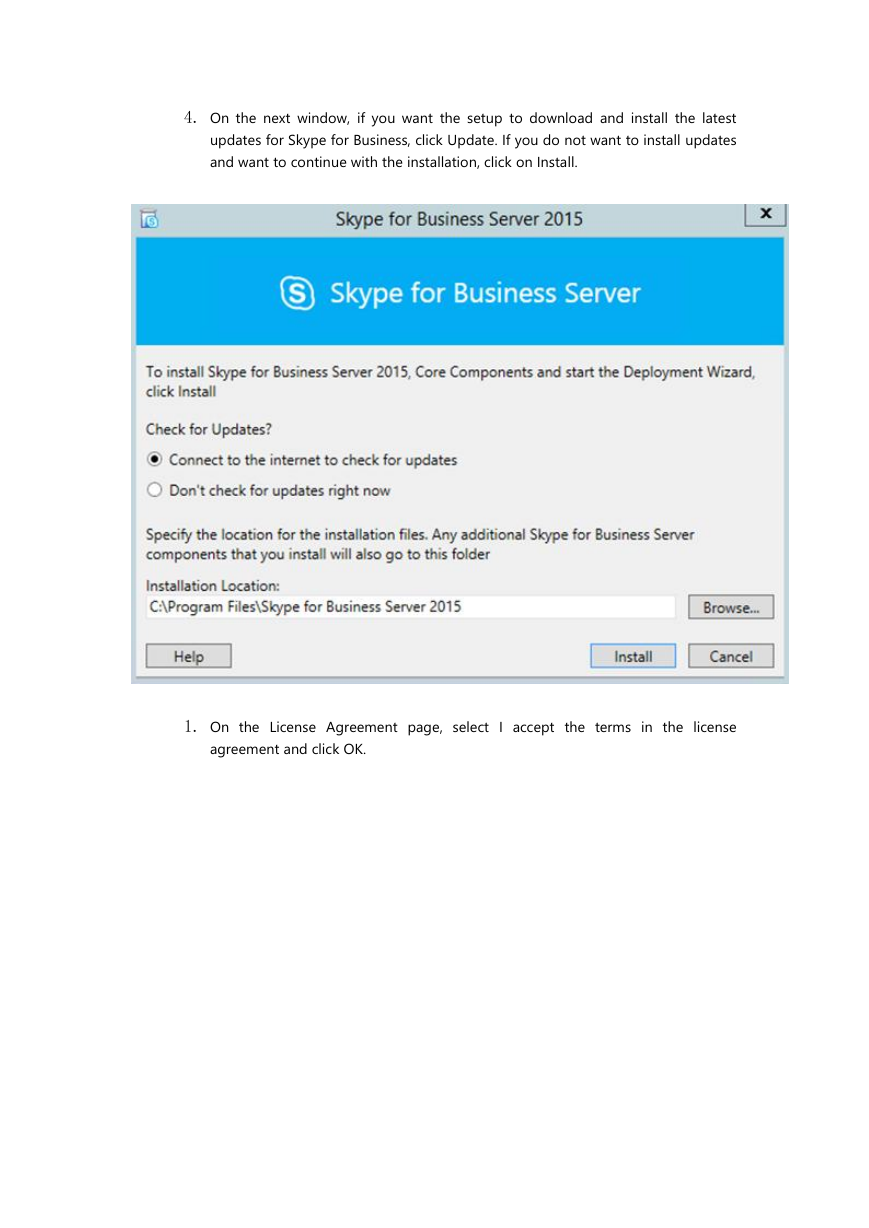
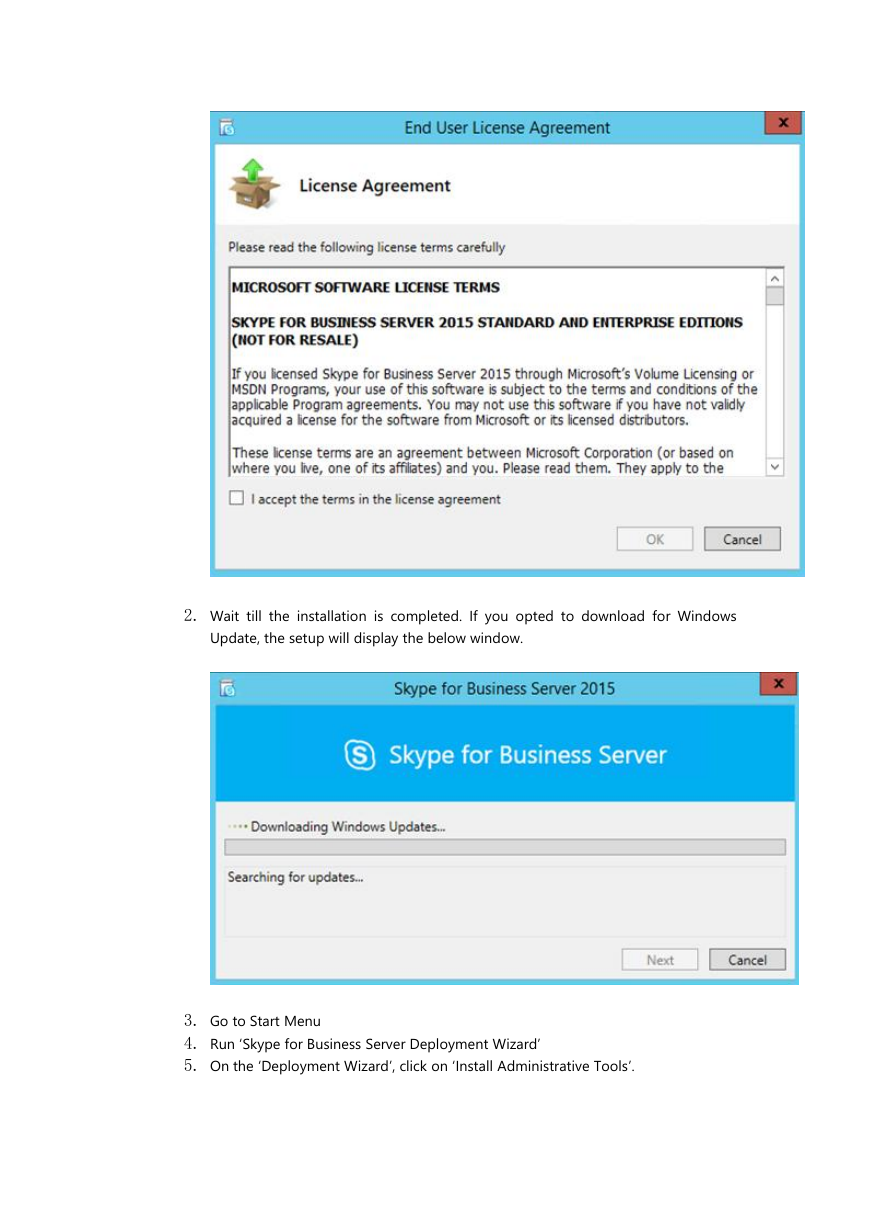
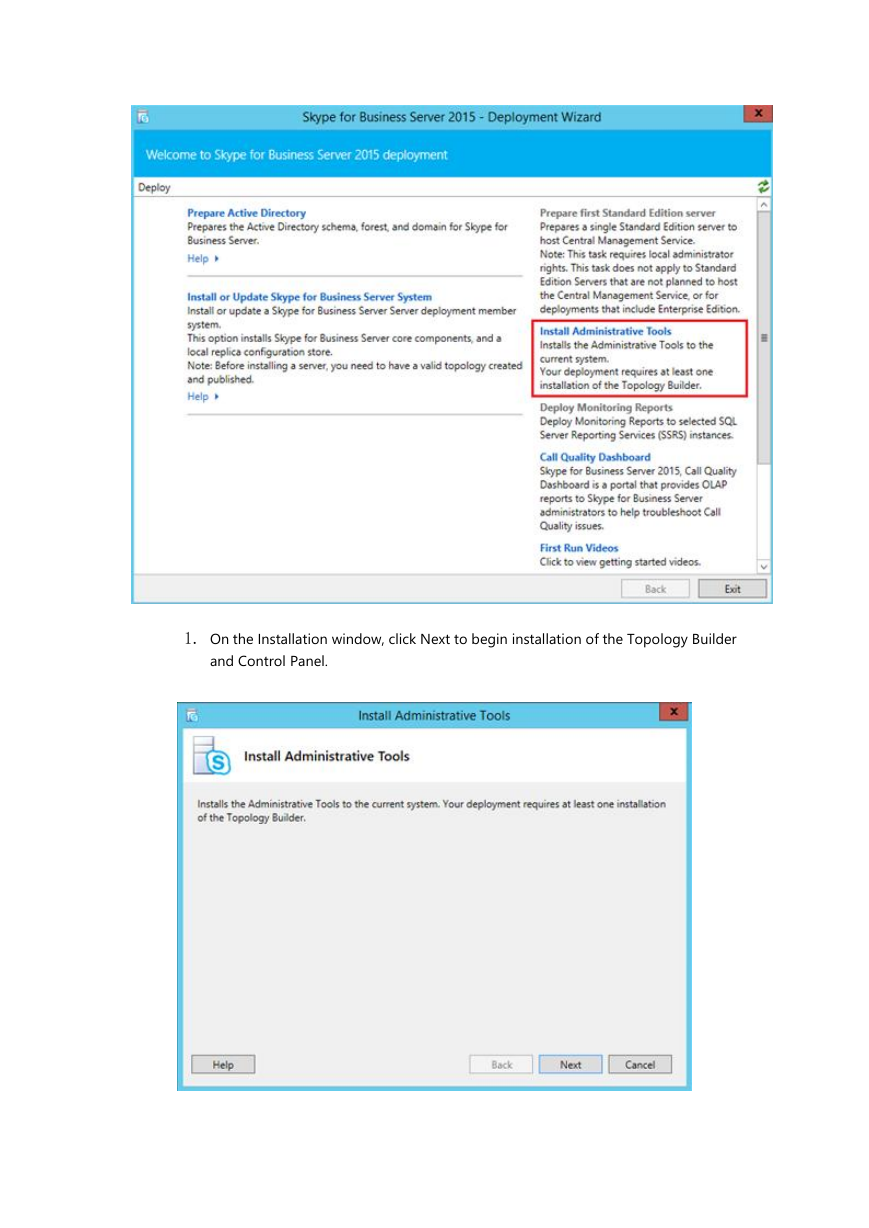
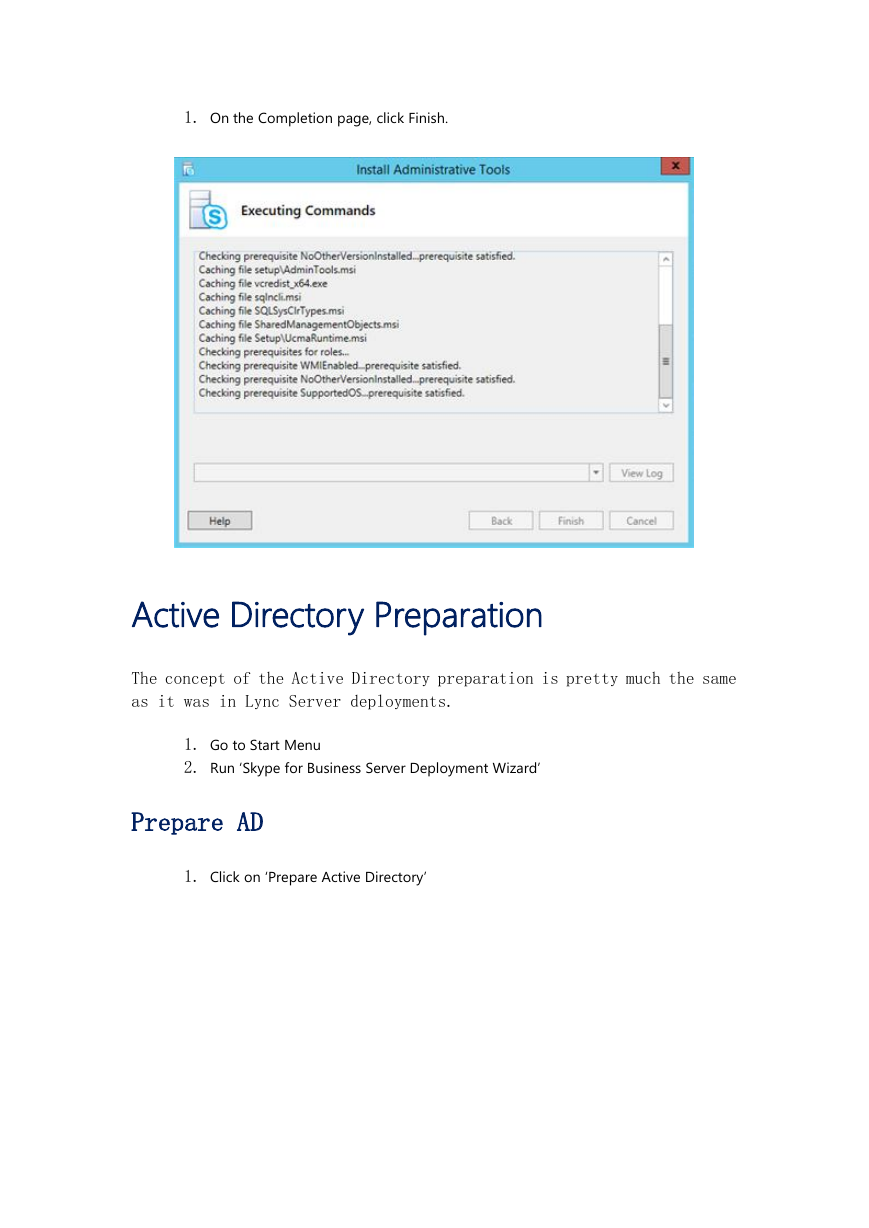
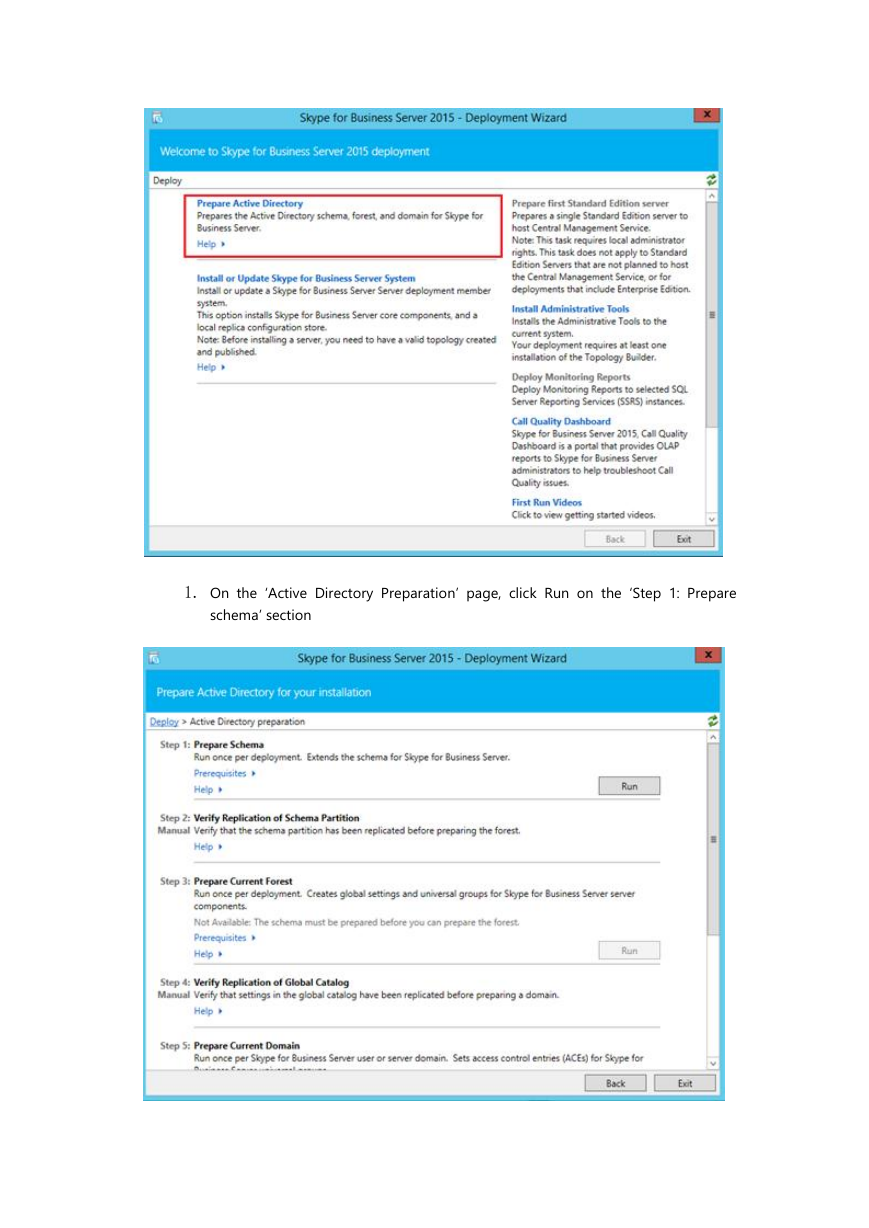
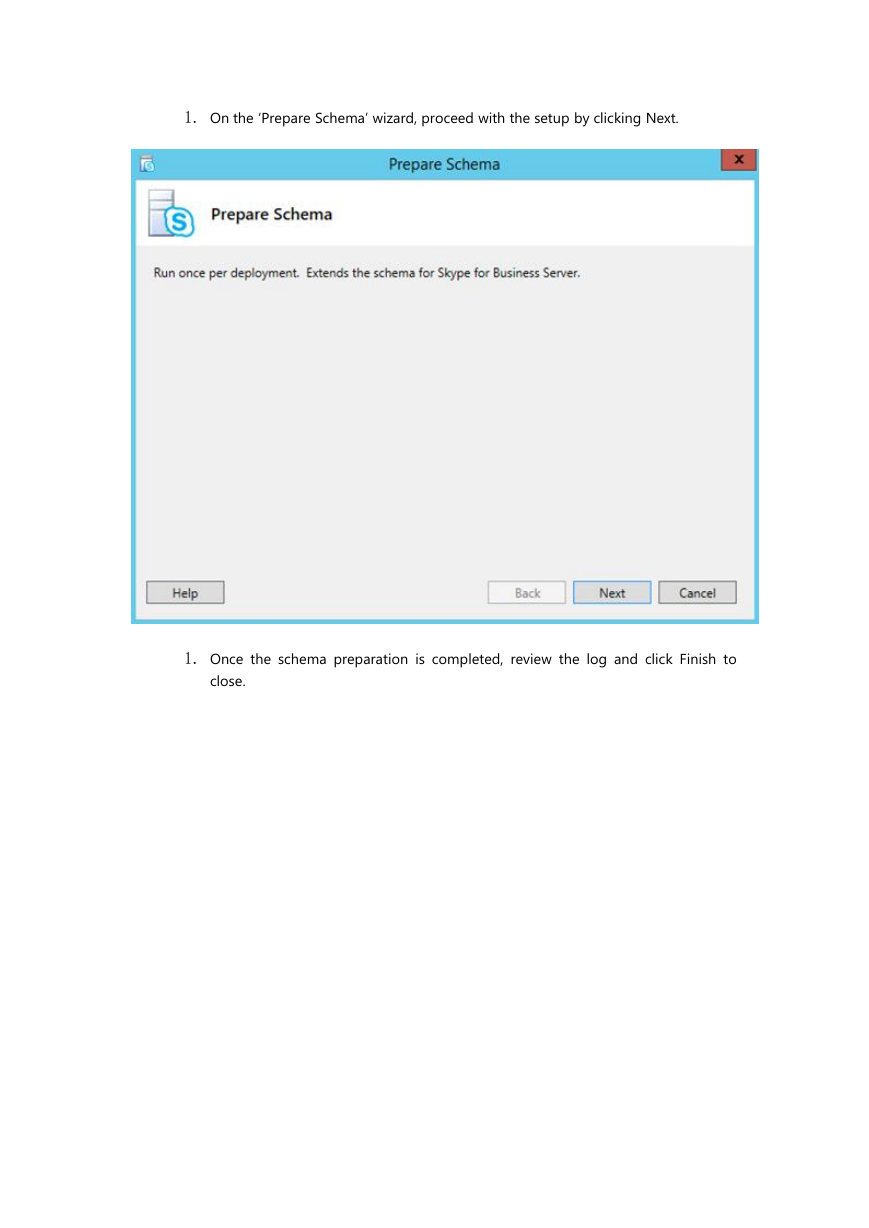
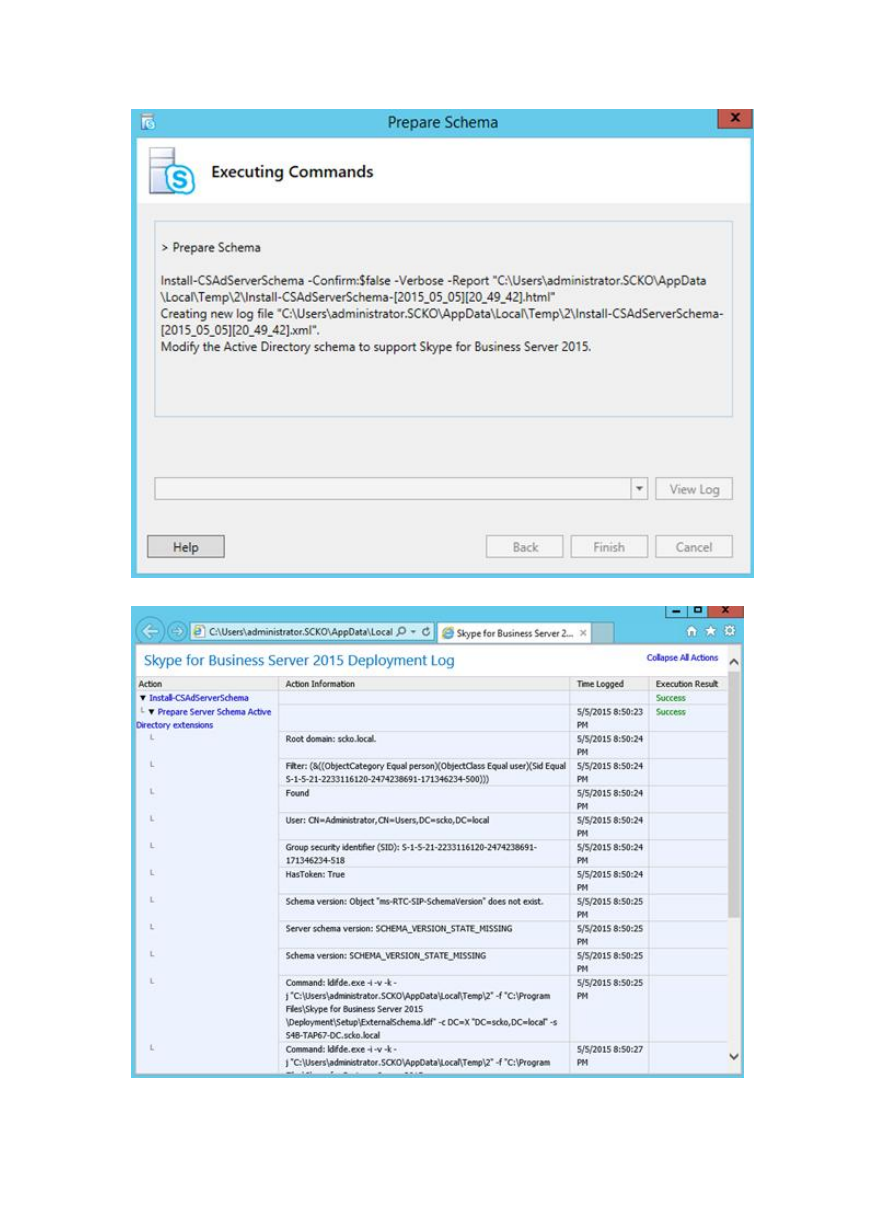

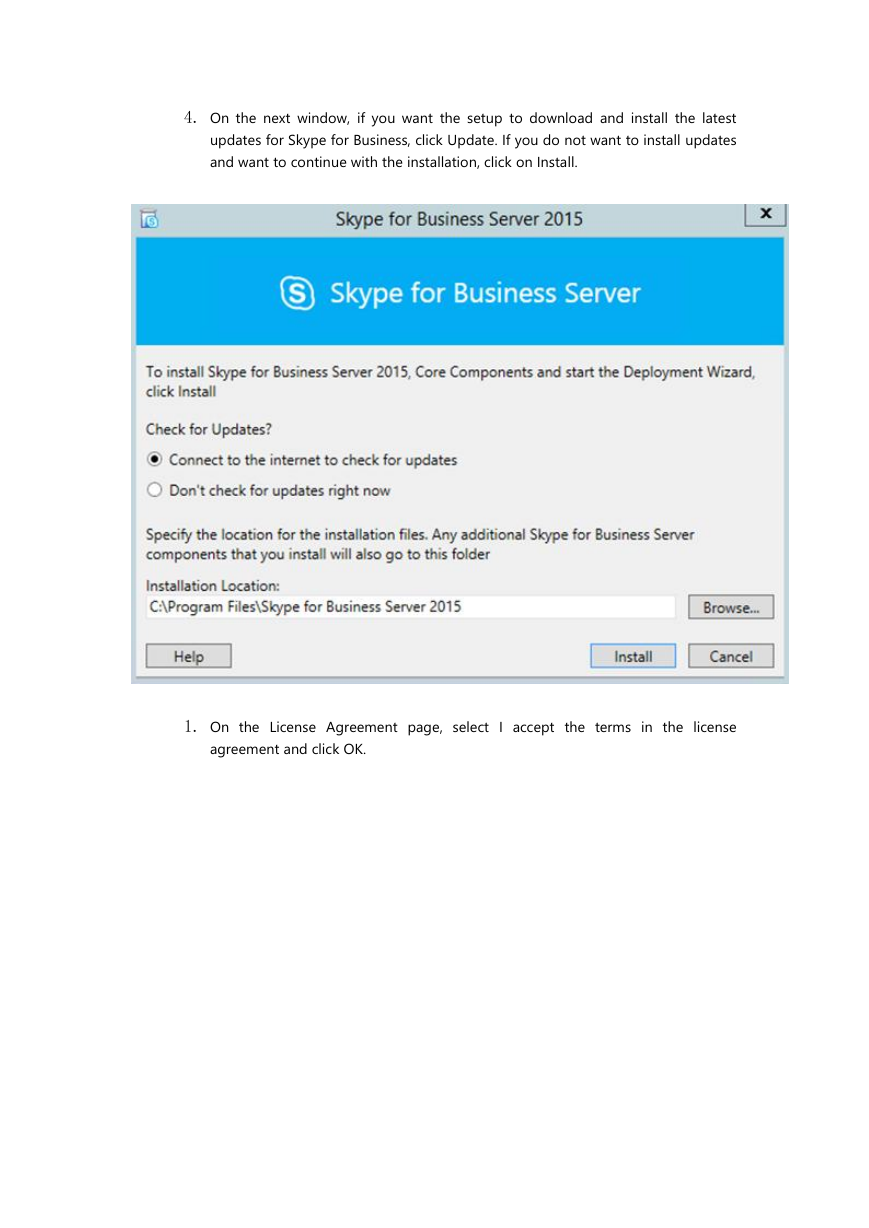
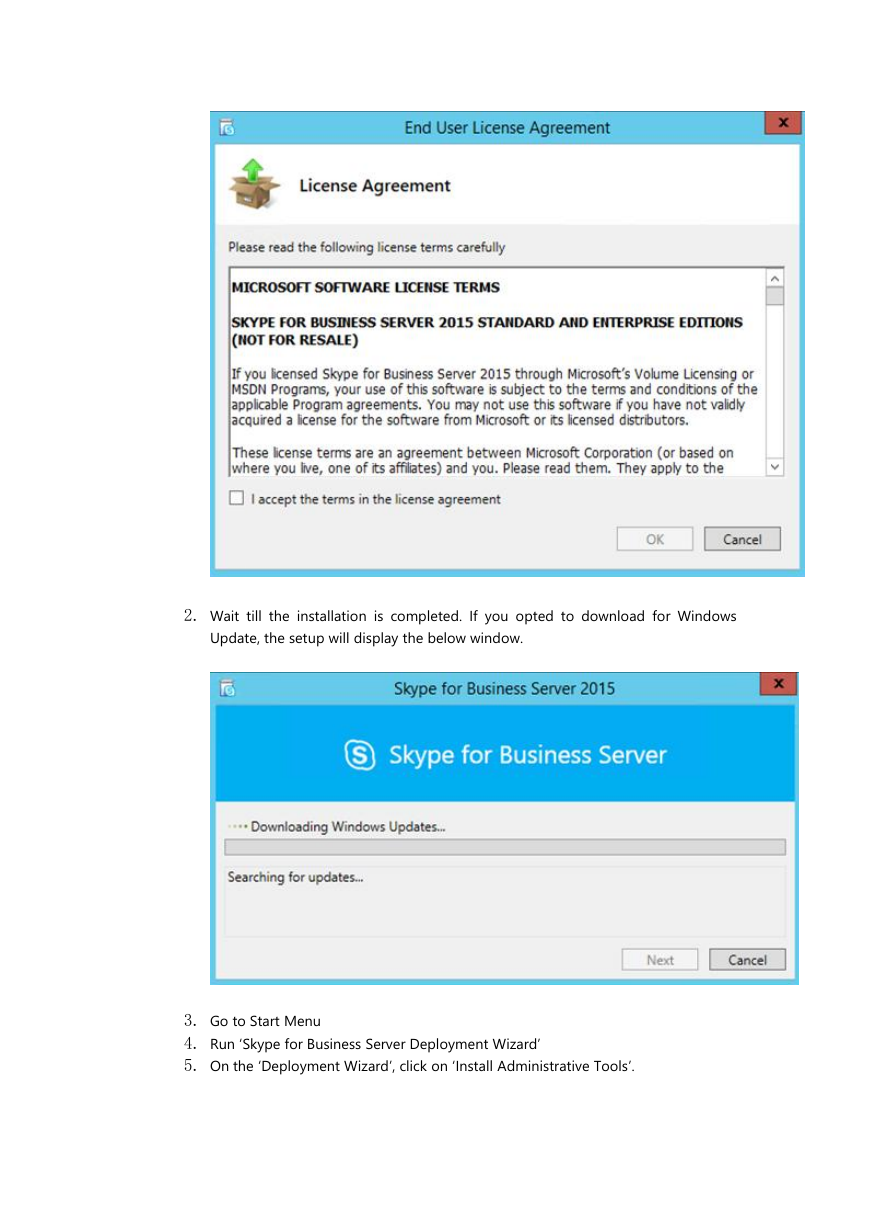
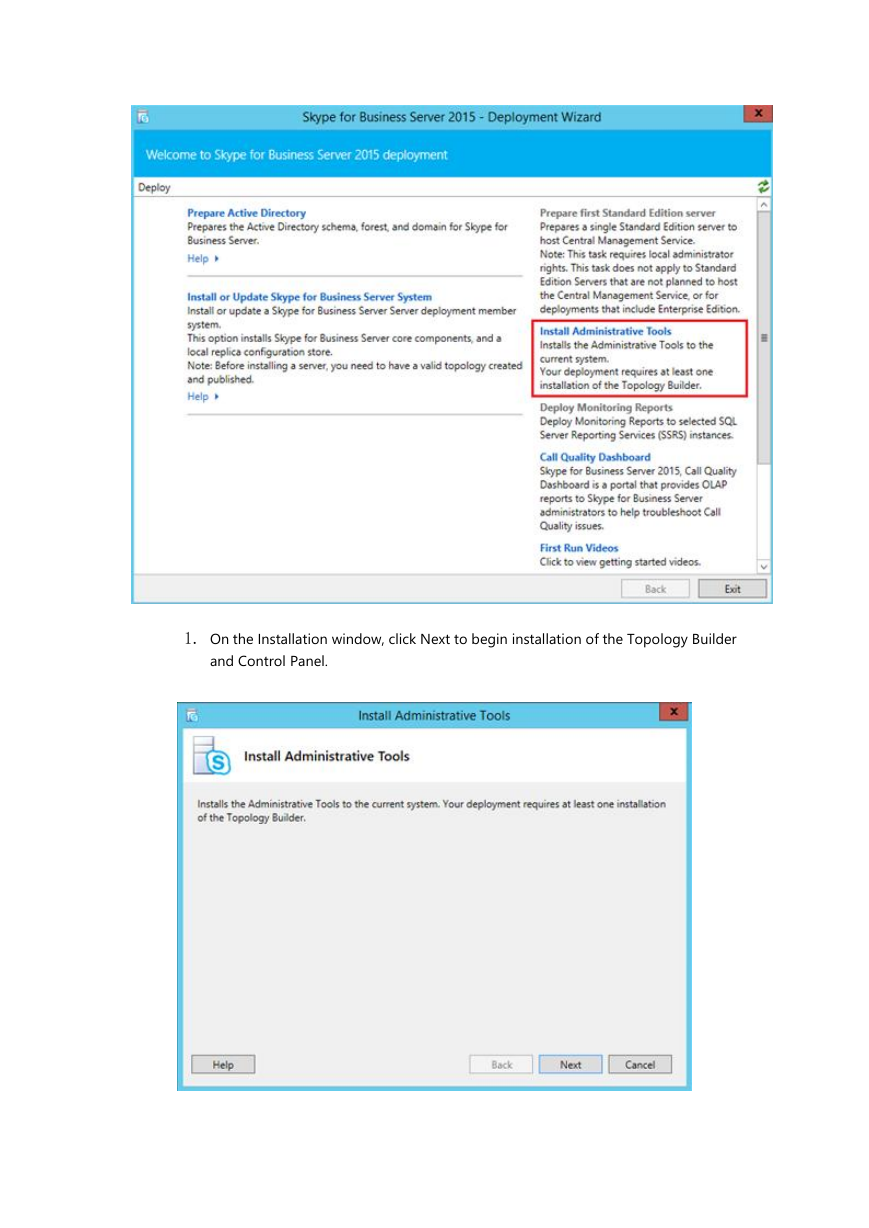
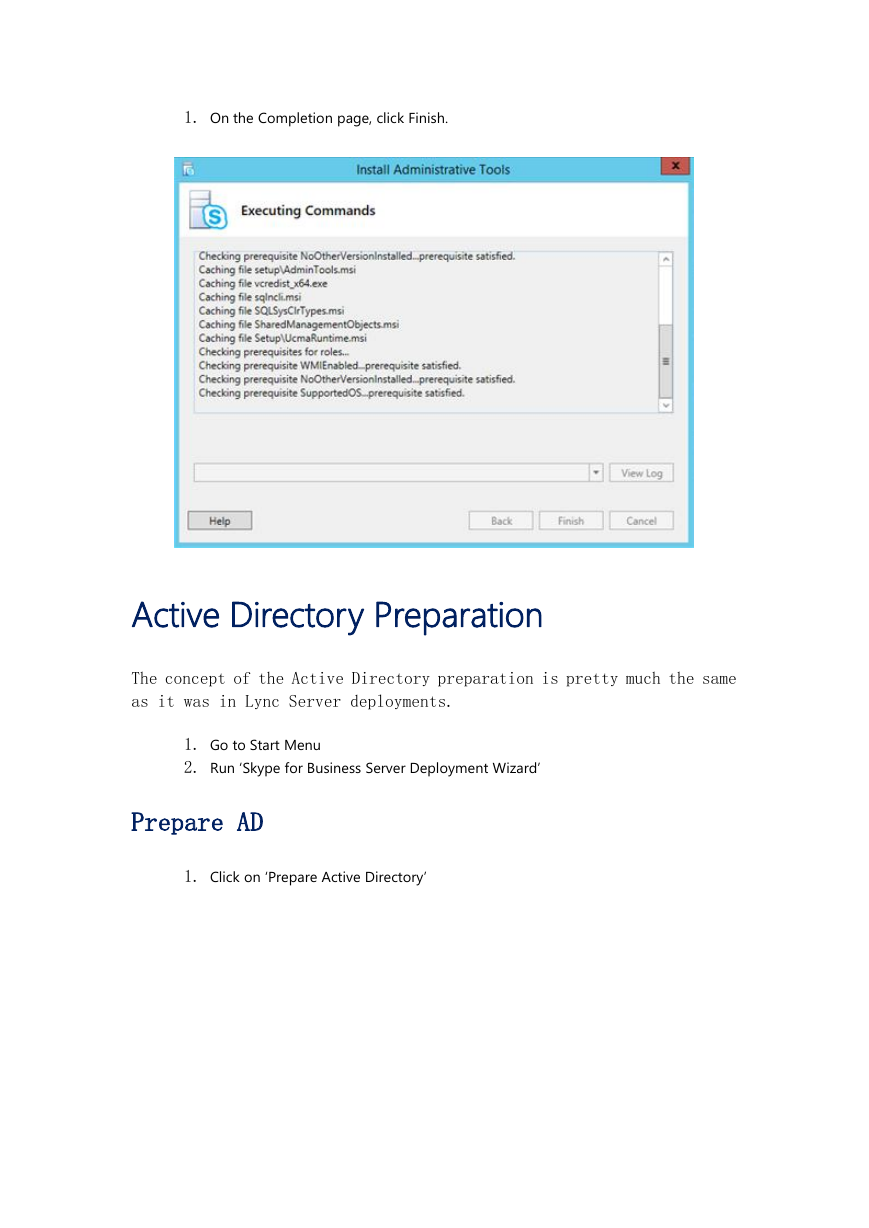
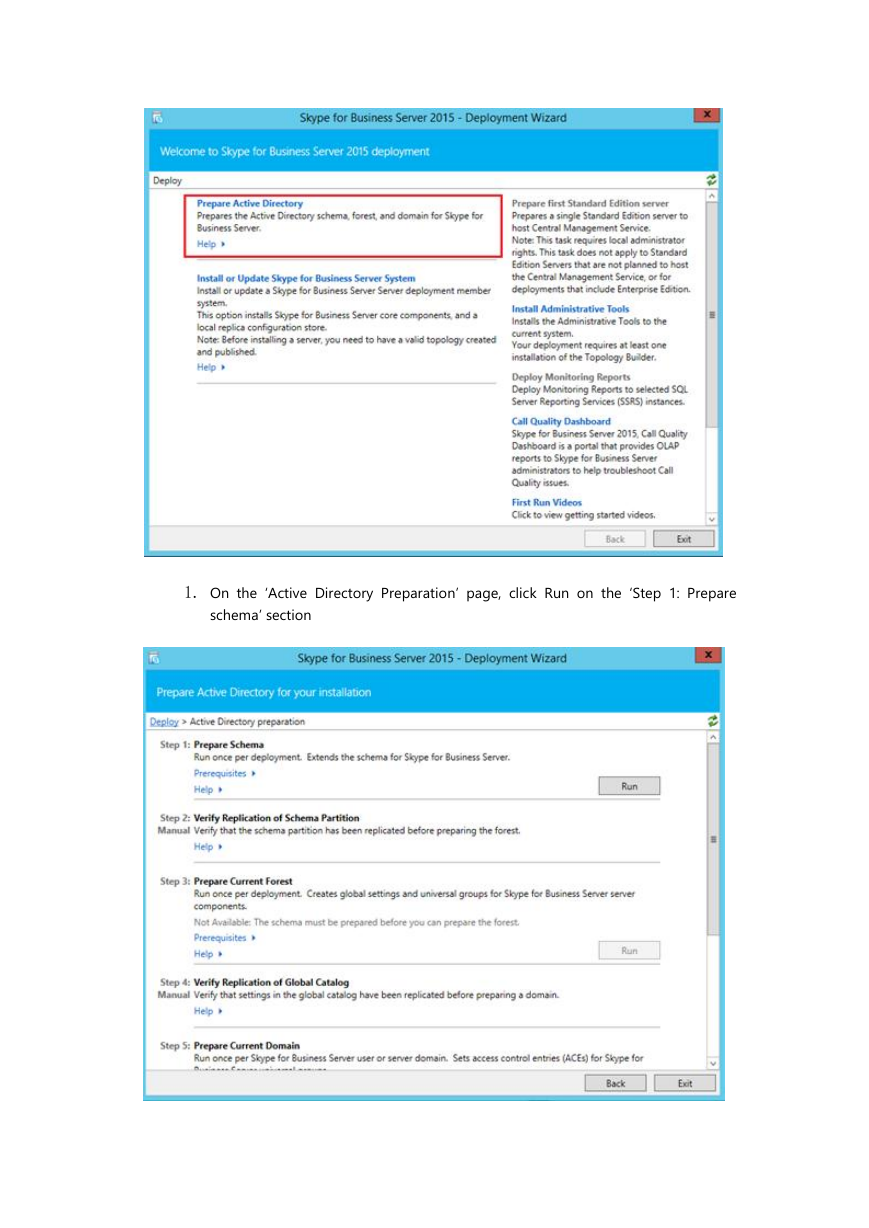
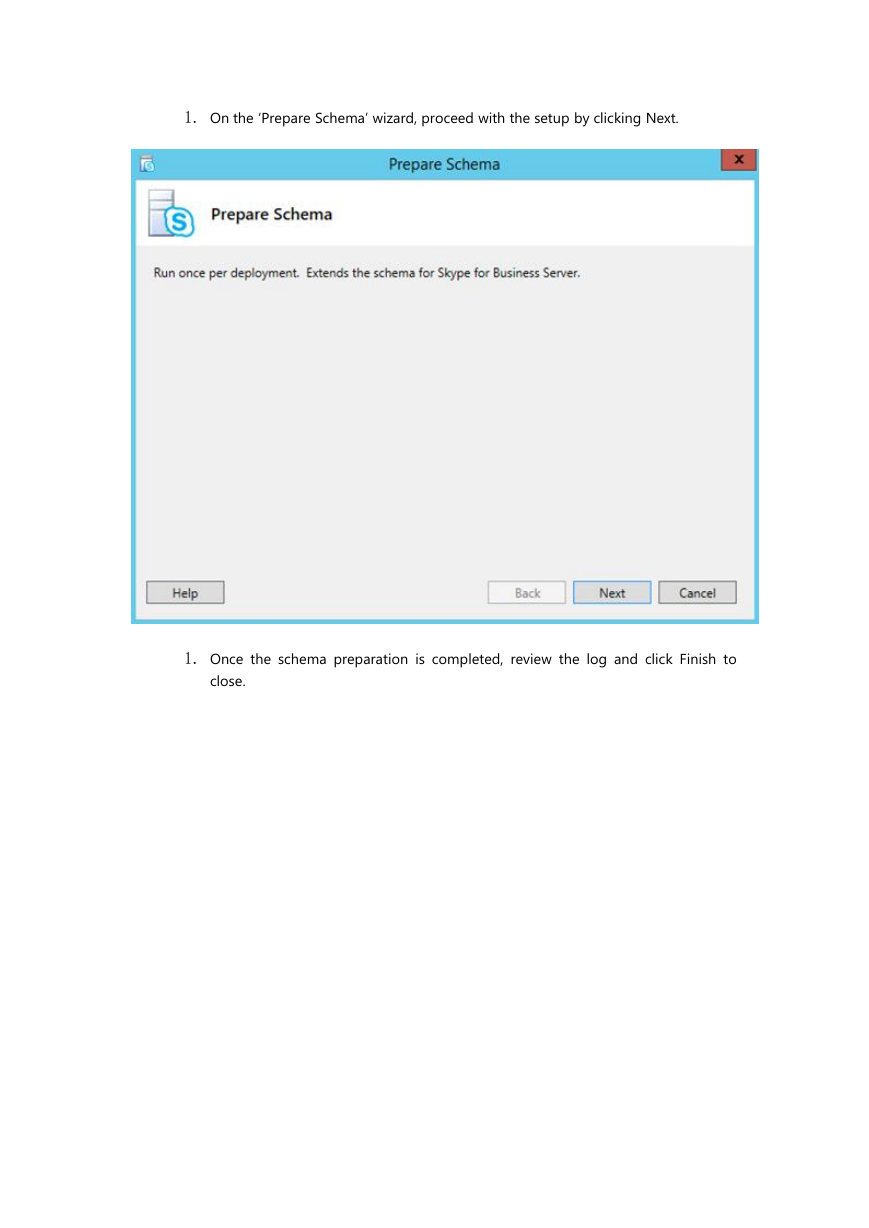
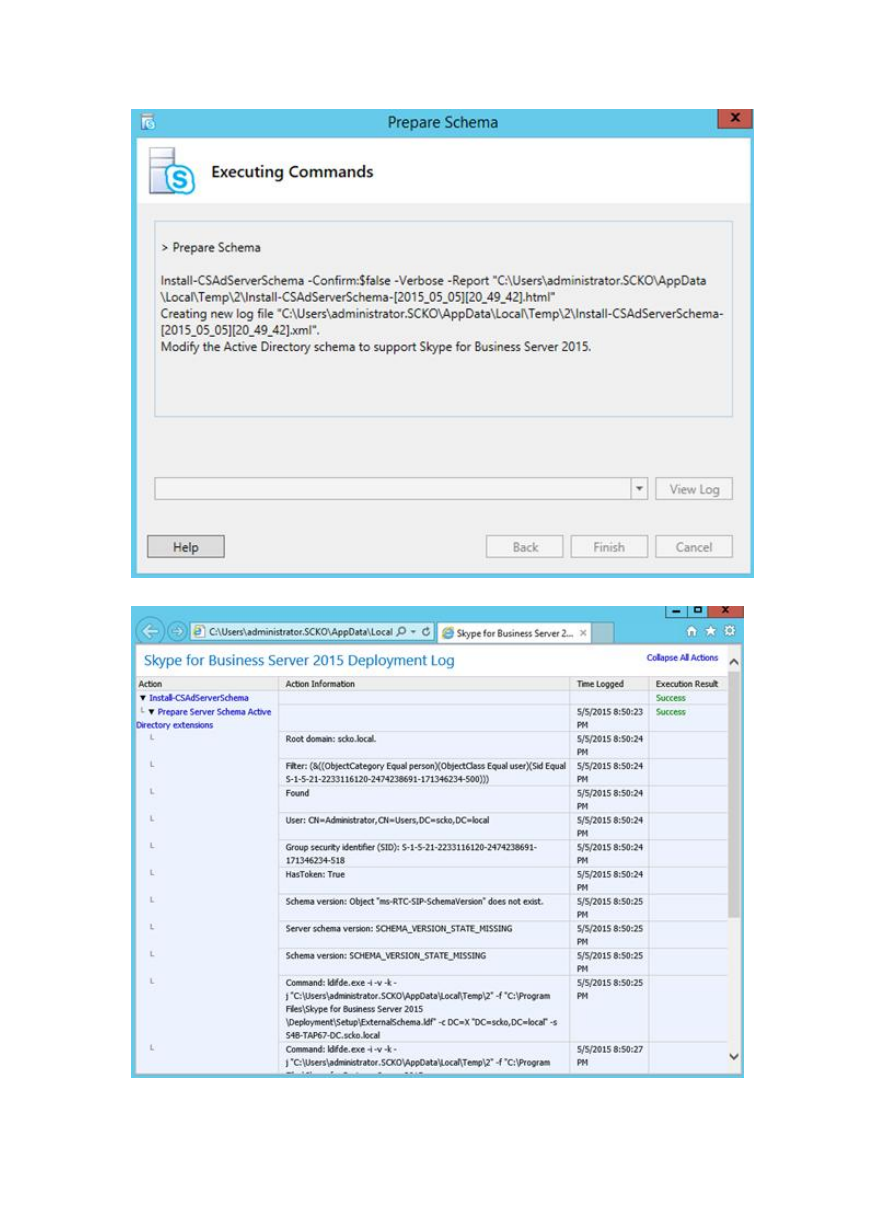
 2023年江西萍乡中考道德与法治真题及答案.doc
2023年江西萍乡中考道德与法治真题及答案.doc 2012年重庆南川中考生物真题及答案.doc
2012年重庆南川中考生物真题及答案.doc 2013年江西师范大学地理学综合及文艺理论基础考研真题.doc
2013年江西师范大学地理学综合及文艺理论基础考研真题.doc 2020年四川甘孜小升初语文真题及答案I卷.doc
2020年四川甘孜小升初语文真题及答案I卷.doc 2020年注册岩土工程师专业基础考试真题及答案.doc
2020年注册岩土工程师专业基础考试真题及答案.doc 2023-2024学年福建省厦门市九年级上学期数学月考试题及答案.doc
2023-2024学年福建省厦门市九年级上学期数学月考试题及答案.doc 2021-2022学年辽宁省沈阳市大东区九年级上学期语文期末试题及答案.doc
2021-2022学年辽宁省沈阳市大东区九年级上学期语文期末试题及答案.doc 2022-2023学年北京东城区初三第一学期物理期末试卷及答案.doc
2022-2023学年北京东城区初三第一学期物理期末试卷及答案.doc 2018上半年江西教师资格初中地理学科知识与教学能力真题及答案.doc
2018上半年江西教师资格初中地理学科知识与教学能力真题及答案.doc 2012年河北国家公务员申论考试真题及答案-省级.doc
2012年河北国家公务员申论考试真题及答案-省级.doc 2020-2021学年江苏省扬州市江都区邵樊片九年级上学期数学第一次质量检测试题及答案.doc
2020-2021学年江苏省扬州市江都区邵樊片九年级上学期数学第一次质量检测试题及答案.doc 2022下半年黑龙江教师资格证中学综合素质真题及答案.doc
2022下半年黑龙江教师资格证中学综合素质真题及答案.doc