用户指南
�
© Copyright 2013 Hewlett-Packard
Development Company, L.P.
Bluetooth 是其所有者的商标,Hewlett-
Packard Company 经授权得以使用。
Google 和其他商标均归 Google Inc. 所
有。
本文档中包含的信息如有更改,恕不另行通
知。随 HP 产品和服务附带的明确有限保修
声明中阐明了此类产品和服务的全部保修服
务。本文档中的任何内容均不应理解为构成
任何额外保证。HP 对本文档中出现的技术
错误、编辑错误或遗漏之处不承担责任。
第一版:2013 年 6 月
文档部件号:727167-AA1
产品通告
软件条款
本指南介绍大多数型号共有的功能。您的笔
记本计算机上可能未提供某些功能。
如果安装、复制、下载或以其他方式使用此
笔记本计算机上预安装的任何软件产品,即
表明您同意受 HP 最终用户许可协议
(EULA) 条款的约束。如果您不接受这些许
可条款,唯一的补救办法是在 14 天内将全
部产品(硬件和软件)原封不动地退回购买
处,并依据购买处的退款政策获得退款。
如需详细信息或要求获得笔记本计算机的全
额退款,请与您当地的销售点(经销商)联
系。
�
目录
1 基础知识 .......................................................................................................................................................... 1
2 使用 Android 功能 ......................................................................................................................................... 2
使用屏幕键盘和语音搜索 ...................................................................................................................... 2
使用“快速设置” ................................................................................................................................. 2
使用“手势键入” ................................................................................................................................. 3
使用“屏幕放大” ................................................................................................................................. 3
3 在主页屏幕中导航 ............................................................................................................................................ 4
4 使用应用和小部件 ............................................................................................................................................ 6
添加 Gmail 帐户 .................................................................................................................................. 6
使用日历 ............................................................................................................................................... 6
使用“Google 即时” .......................................................................................................................... 7
使用时钟 ............................................................................................................................................... 7
下载应用 ............................................................................................................................................... 7
卸载应用 ............................................................................................................................................... 7
5 使用摄像头 ...................................................................................................................................................... 8
用后置摄像头拍照 ................................................................................................................................. 8
用前置摄像头拍照 ................................................................................................................................. 8
录制视频 ............................................................................................................................................... 8
抓取屏幕截图 ........................................................................................................................................ 8
查看照片或视频 .................................................................................................................................... 8
打印照片(基本步骤) ......................................................................................................................... 9
打印照片 (HP e-print)(仅限某些机型) ............................................................................................. 9
6 连接到网络 .................................................................................................................................................... 10
连接到无线网络 .................................................................................................................................. 10
连接至 Bluetooth® ............................................................................................................................. 10
7 使用“设置” ................................................................................................................................................. 11
iii
�
8 保护您的计算机安全 ...................................................................................................................................... 13
设置锁屏 ............................................................................................................................................. 13
对计算机进行加密 ............................................................................................................................... 13
9 备份和恢复数据 ............................................................................................................................................. 14
更新应用、小部件和操作系统 ............................................................................................................. 14
备份和重置 ......................................................................................................................................... 14
恢复出厂数据 ...................................................................................................................................... 14
使用恢复菜单启动 ............................................................................................................................... 14
使用 OTA(空中下载/over-the-air)更新来更新系统 ......................................................................... 15
使用基于文件的更新来更新系统 ......................................................................................................... 15
10 使用存储 ...................................................................................................................................................... 16
使用 USB 电缆访问平板电脑存储(仅限某些机型) ........................................................................ 16
访问外部 SD 卡或 USB 驱动器 ....................................................................................................... 16
卸载/断开连接外部 SD 卡或 USB 驱动器 ........................................................................................ 16
11 更多 HP 资源 ............................................................................................................................................. 17
iv
�
1 基础知识
要开始使用您的计算机,请按照以下说明进行操作:
注: 有关基本操作说明,请参阅计算机包装箱内包含的印刷版《设置说明》海报。
1. 将计算机连接到适配器,然后将适配器连接到电源插座。
注: 建议仅使用计算机随附的适配器对平板电脑进行充电。
2. 按住顶部边缘的电源按钮开启计算机。
第一次开启计算机时,将显示欢迎屏幕。
3. 按照屏幕上的说明选择语言。
注: 设置和注册笔记本计算机时,您可能需要针对您所在区域来设置键盘布局或输入法。
针对您所在区域来设置键盘布局或输入法:
a. 按下 ctrl + 空格键在不同键盘布局之间进行切换,或者按 alt + shift 在不同输入法之间进行
切换。
b. 要在必要时更改物理键盘布局,请依次触摸设置、语言和输入、HP 键盘。
c. 在物理键盘下,触摸设置键盘布局,然后针对您所在区域选择物理键盘。
4. 使用 Google™ 帐户的电子邮件地址和密码注册。您可以针对以下 Google 帐户中任意一个使用
此电子邮件地址:
●
●
●
Gmail
YouTube
Google Apps
AdWords
●
● 任何其他 Google 产品
如果您没有 Google 帐户,请立即按照屏幕上的说明创建一个。
注: 登录到 Google 帐户后,与该帐户关联的电子邮件、联系人、日历事件和数据将与您的计算
机同步。如果您有其他 Google 帐户,可以稍后添加。
1
�
2 使用 Android 功能
以下是基本 Android 功能的列表。
使用屏幕键盘和语音搜索
注: 要查看屏幕键盘,您必须先从键盘底座上释放平板电脑。有关释放说明,请参阅计算机包装箱内
包含的印刷版《设置说明》海报。
● 要打开屏幕键盘,请触摸主页屏幕顶部搜索栏的文本字段。键入一个或多个关键字,然后点击搜索
图标
。
●
要使用语音搜索(仅限某些机型),请触摸屏幕顶部的麦克风图标
,然后说出一个或多个
关键字。
注: 您的计算机键盘的外观可能与以下插图稍有不同。
使用“快速设置”
使用“快速设置”可轻松访问 Wi-Fi 设置、管理显示屏亮度、打开主“设置”菜单等等。从屏幕右上角
向下滑动手指可打开“快速设置”,然后触摸其中一个框可打开某个特定设置。
2 第 2 章 使用 Android 功能
�
使用“手势键入”
使用“手势键入”不必抬起手指即可输入文字,而不用键入每个字母。您不必担心空格,因为系统会为
您自动添加空格。用手指在您想要键入的字母上滑行,然后抬起手指即可。
使用“屏幕放大”
患有视觉障碍的用户可以通过快速地三次点击屏幕来进入全屏放大模式。开启此功能:
1. 依次触摸所有应用图标、设置。
2. 在系统下,依次触摸辅助功能、放大手势。
使用“手势键入” 3
�
3 在主页屏幕中导航
主页屏幕提供了一个中心位置,从中可访问信息和电子邮件、浏览网页、流式传输视频、查看照片和访
问社交媒体网站。
注: 您的计算机主页屏幕的外观可能与以下插图稍有不同。
● 从左上方向下滑动手指可显示通知。
● 从右上方向下滑动手指可显示“快速设置”。
● 按住“主页”按钮,然后用手指滑动到 Google 圆圈图标可显示“Google 即时”卡。
● 触摸图标以执行表中所述的操作。
图标
(1)
(2)
(3)
说明
搜索—键入一个或多个关键字,在 Google 上进行搜索。
注: 您必须加入“Google 即时”才能使用搜索功能及其他键盘快捷方式。
后退—打开上一个屏幕。
主页—打开中央主页屏幕。
● 要查看主页屏幕左侧或右侧,请向左或向右滑动手指。
● 要快速返回到主页屏幕,请触摸主页图标。
4 第 3 章 在主页屏幕中导航
�


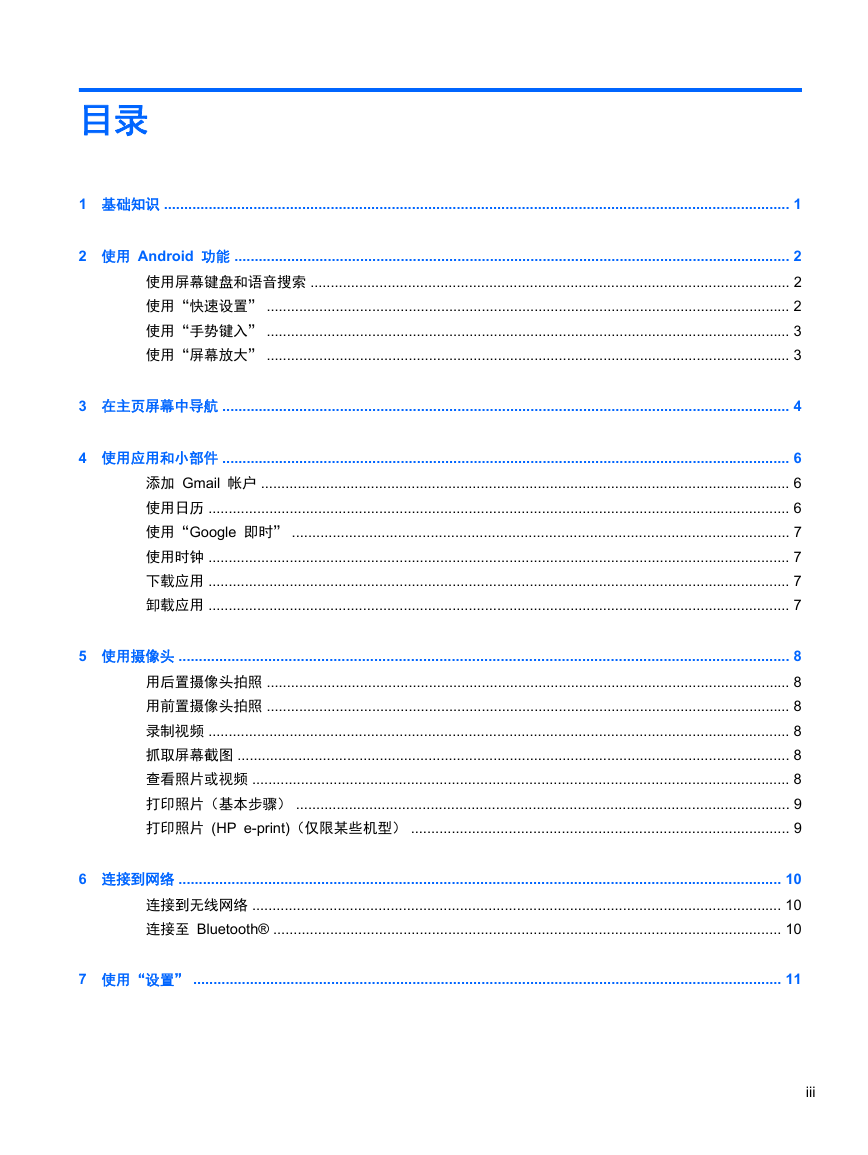

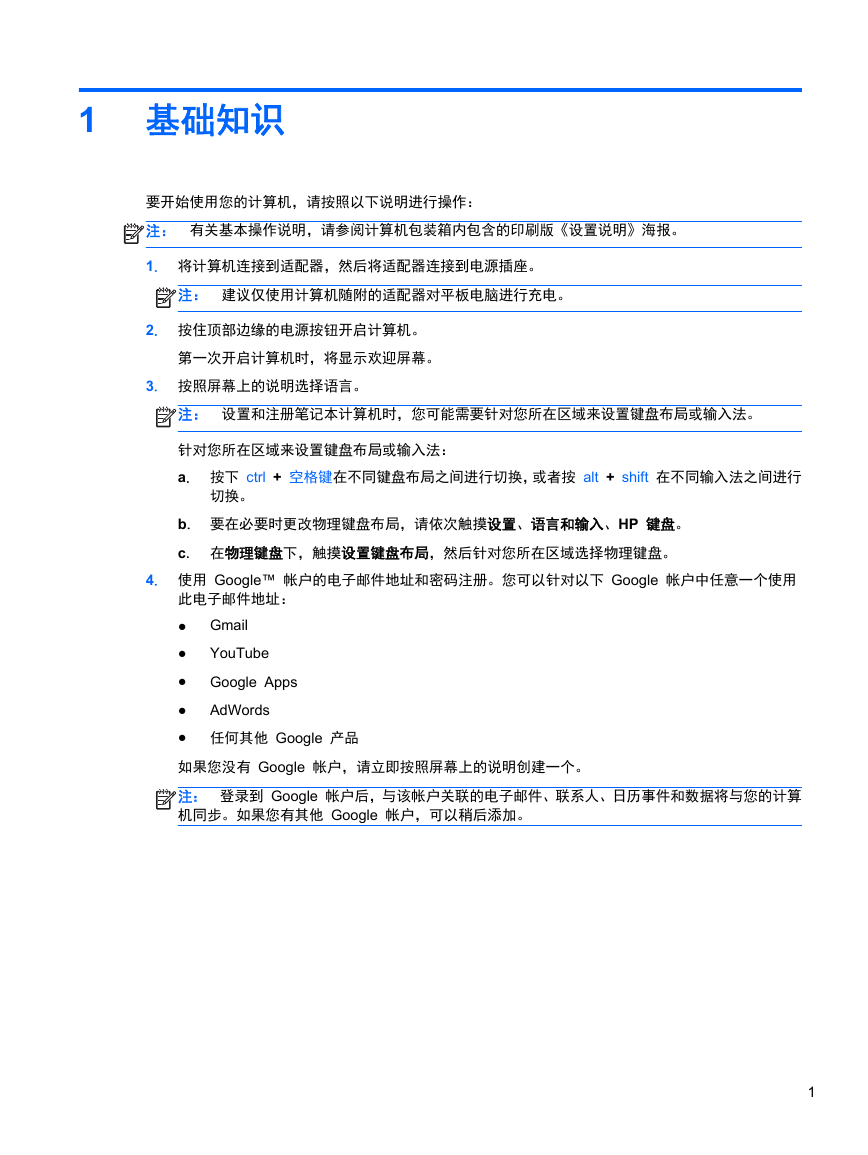

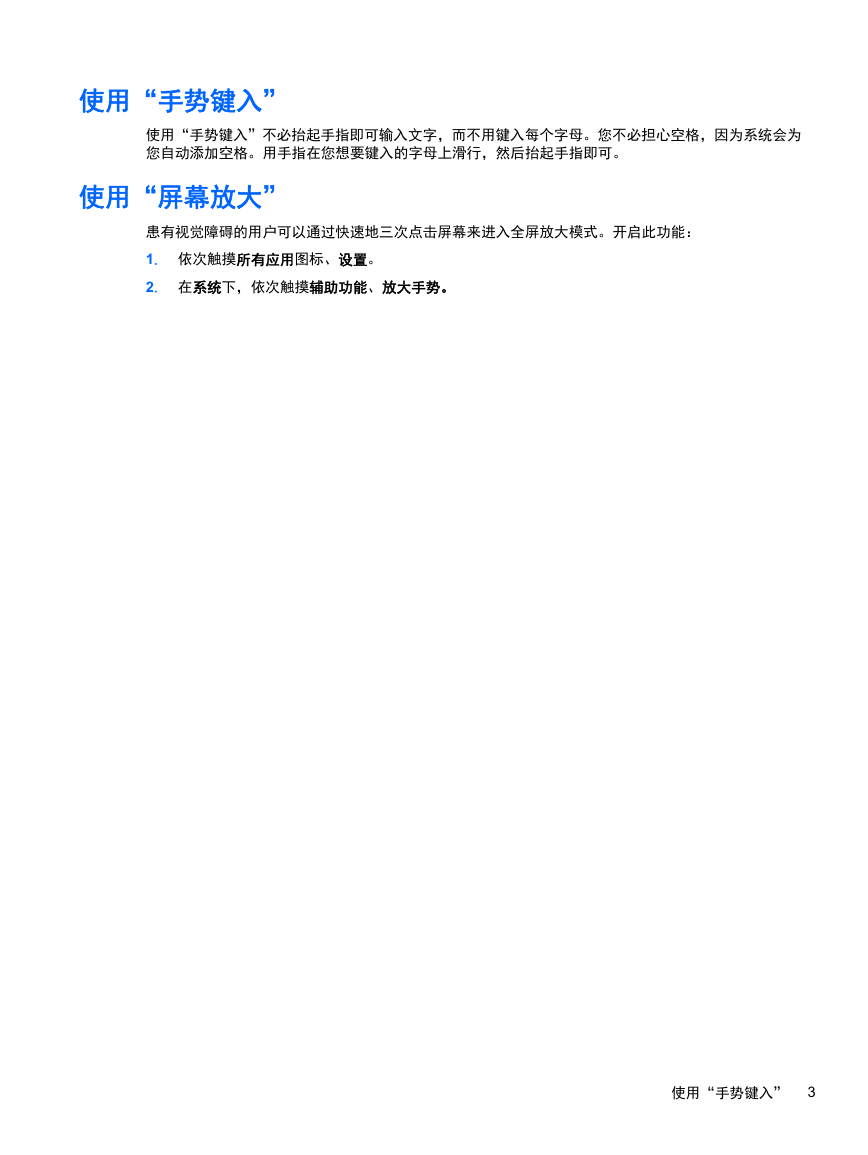
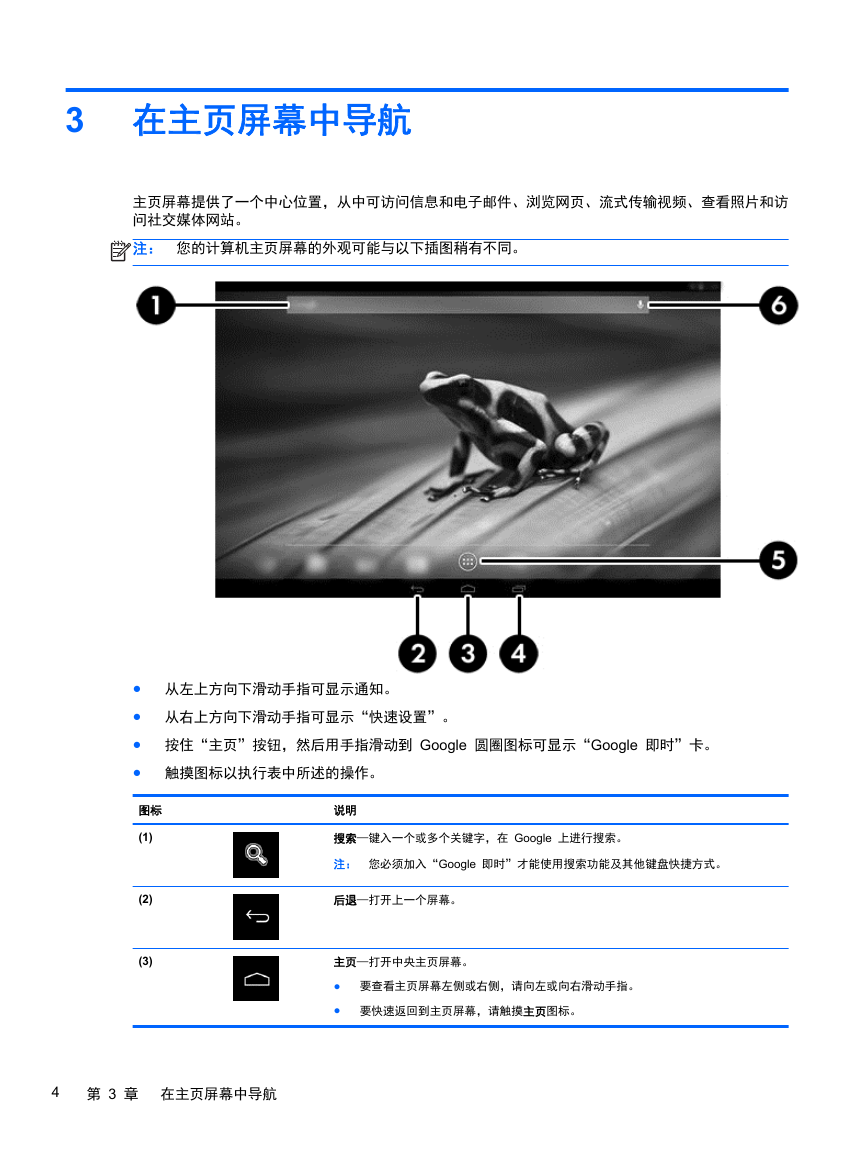


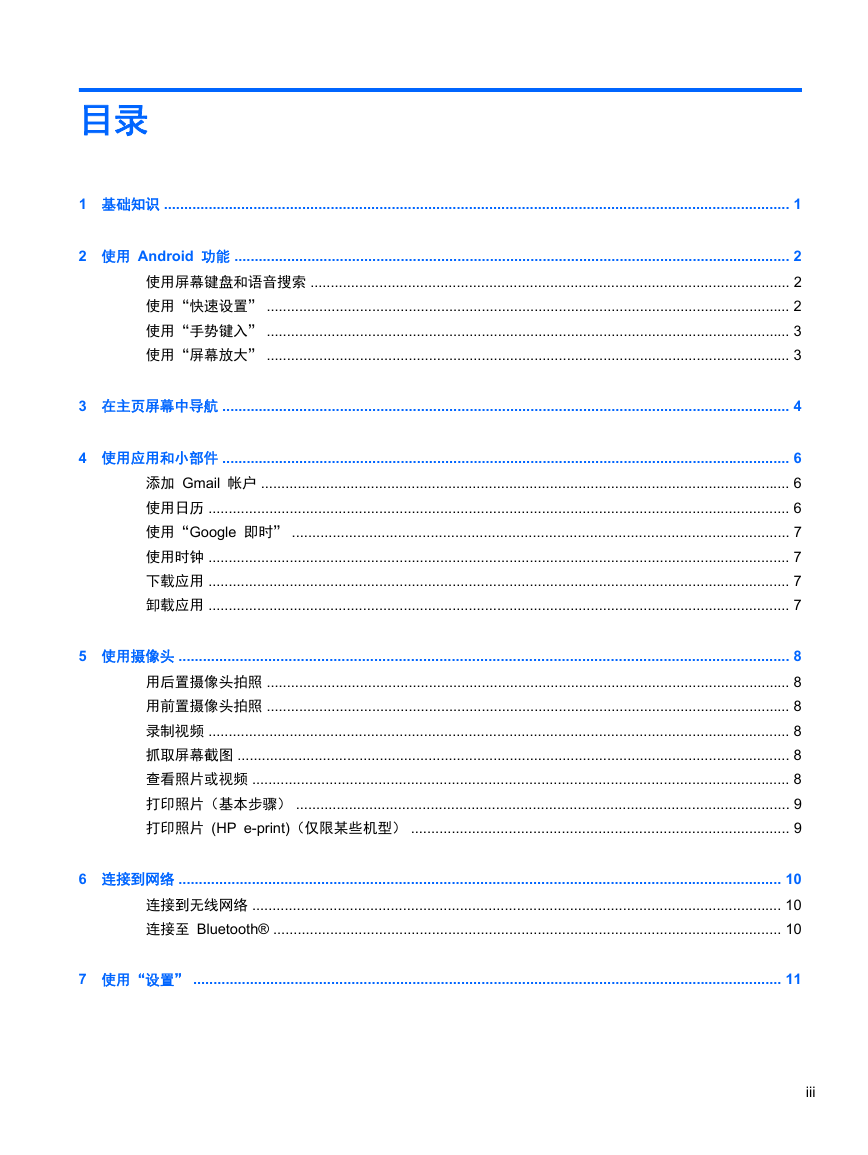

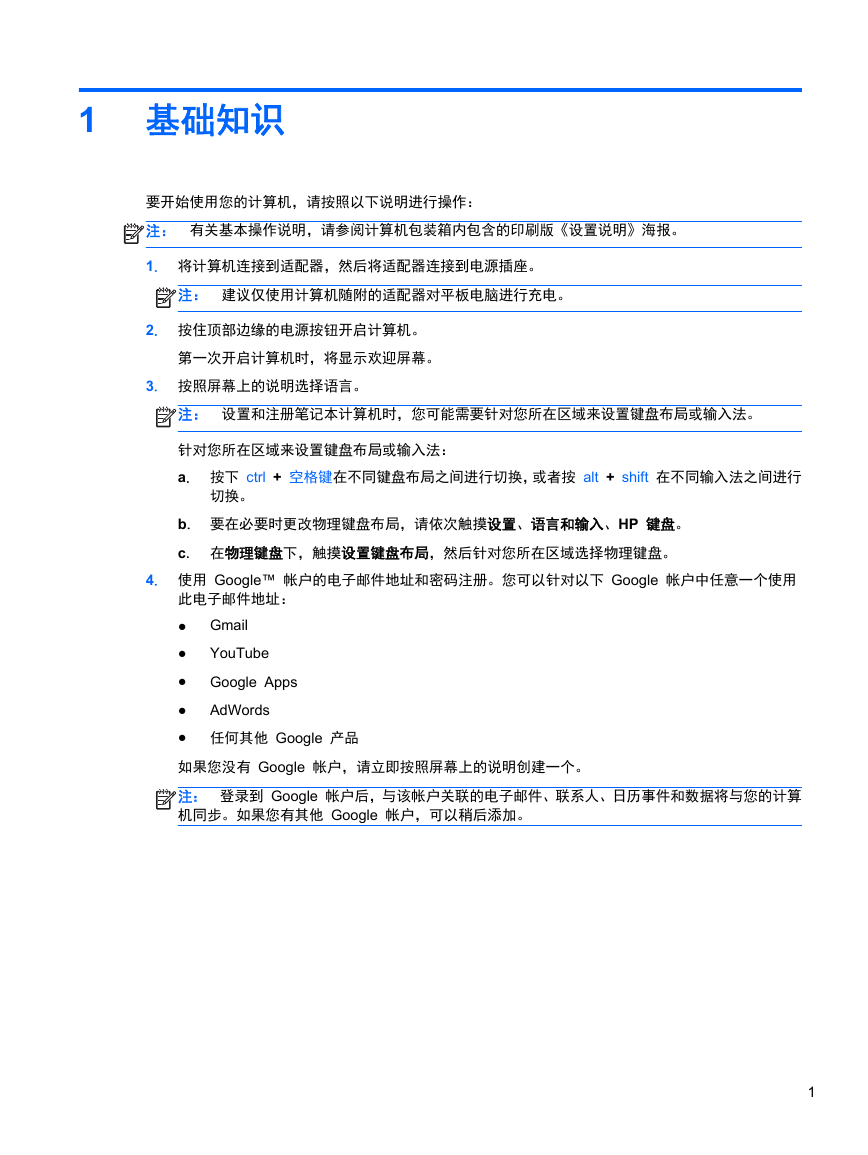

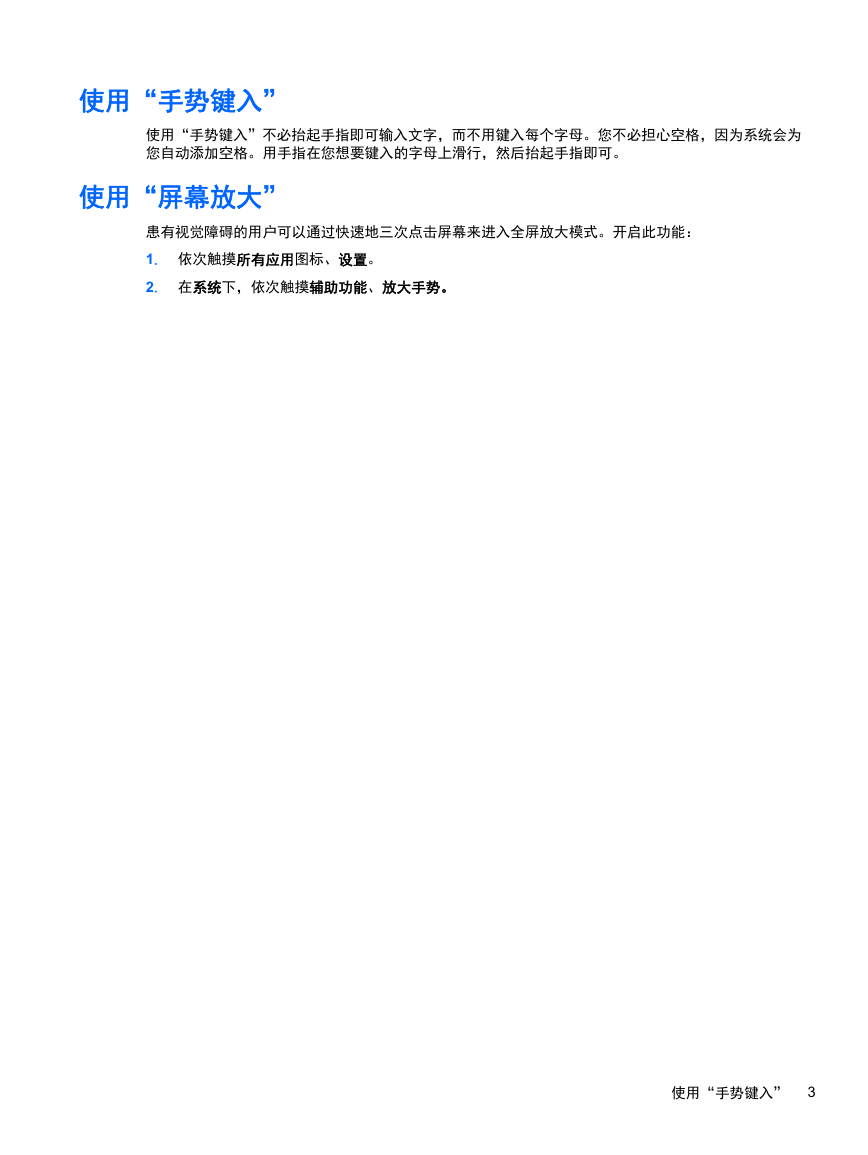
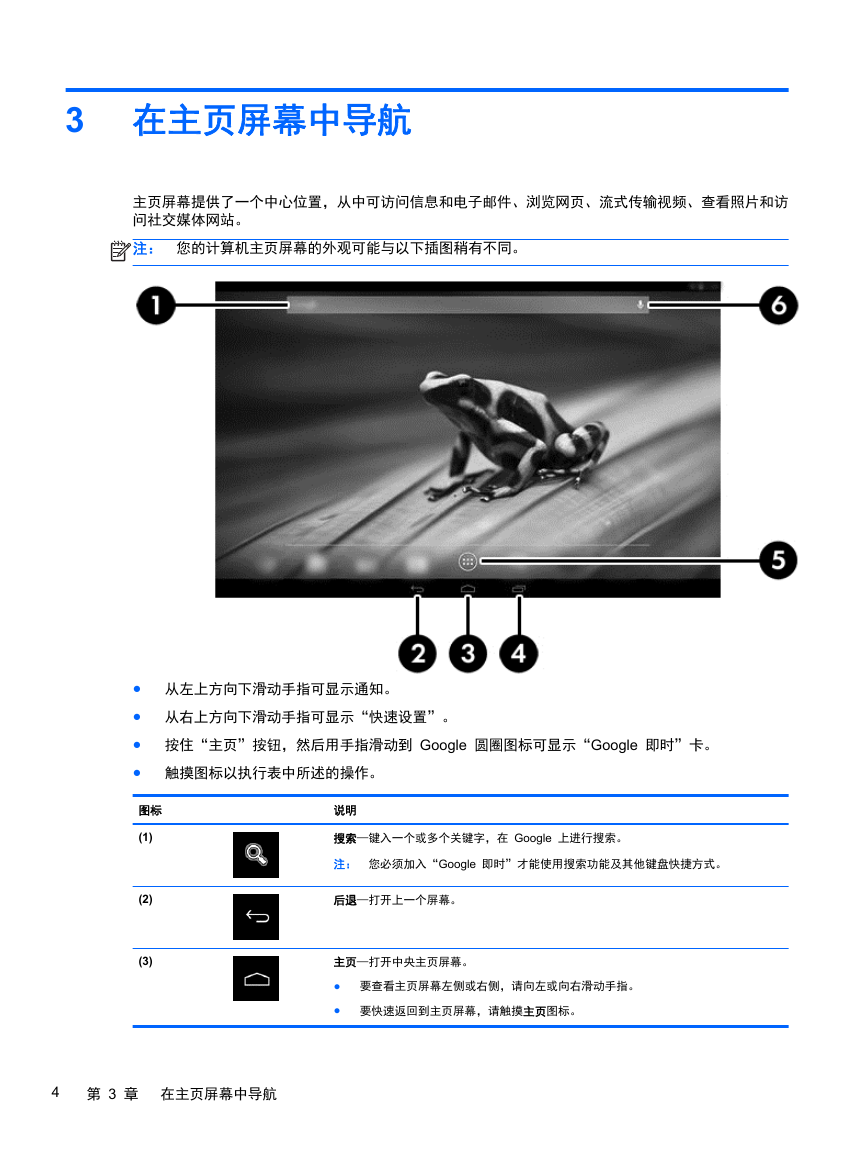
 2023年江西萍乡中考道德与法治真题及答案.doc
2023年江西萍乡中考道德与法治真题及答案.doc 2012年重庆南川中考生物真题及答案.doc
2012年重庆南川中考生物真题及答案.doc 2013年江西师范大学地理学综合及文艺理论基础考研真题.doc
2013年江西师范大学地理学综合及文艺理论基础考研真题.doc 2020年四川甘孜小升初语文真题及答案I卷.doc
2020年四川甘孜小升初语文真题及答案I卷.doc 2020年注册岩土工程师专业基础考试真题及答案.doc
2020年注册岩土工程师专业基础考试真题及答案.doc 2023-2024学年福建省厦门市九年级上学期数学月考试题及答案.doc
2023-2024学年福建省厦门市九年级上学期数学月考试题及答案.doc 2021-2022学年辽宁省沈阳市大东区九年级上学期语文期末试题及答案.doc
2021-2022学年辽宁省沈阳市大东区九年级上学期语文期末试题及答案.doc 2022-2023学年北京东城区初三第一学期物理期末试卷及答案.doc
2022-2023学年北京东城区初三第一学期物理期末试卷及答案.doc 2018上半年江西教师资格初中地理学科知识与教学能力真题及答案.doc
2018上半年江西教师资格初中地理学科知识与教学能力真题及答案.doc 2012年河北国家公务员申论考试真题及答案-省级.doc
2012年河北国家公务员申论考试真题及答案-省级.doc 2020-2021学年江苏省扬州市江都区邵樊片九年级上学期数学第一次质量检测试题及答案.doc
2020-2021学年江苏省扬州市江都区邵樊片九年级上学期数学第一次质量检测试题及答案.doc 2022下半年黑龙江教师资格证中学综合素质真题及答案.doc
2022下半年黑龙江教师资格证中学综合素质真题及答案.doc