在 Visual C#下实现图像的透明处理
作者:
以前编程实现图像的透明处理是比较困难的,代码量多,工作又复杂。不过,现在随着微软
VS.Net 开发工具的逐渐普及,伴随而来的新兴开发语言 C#以及 GDI+等新的编程机制正为
广大开发人员所接受。本文就向大家介绍在 Visual C#中,如何运用 GDI+中 Alpha Blending
技术实现图像的透明处理。
在各类有关.Net 的技术论坛上常有人问如何实现透明的图像或图形效果,答案很简单,就是
Alpha Blending 技术。Alpha Blending 技术是一个混合各种颜色值并产生透明效果的过程。
具体的实现原理也很简单:在 GDI+中,任何一种颜色由四种成分组成――Alpha,Red,Green
和 Blue。其中的 Alpha 成分则代表了一种颜色的透明程度,它的值在 0 到 255 之间变化。
不言而喻,0 代表完全透明而 255 则表示完全不透明。因此,你只要用透明效果创建一种颜
色并用该颜色来画图像就可以完成图像的透明处理了。
原理虽然比较简单,但是要初学者实际操作起来可能也并不是那么容易。所以下面我就向大
家展示一个很好的实例。在该实例中,我先在窗体上画了一些图形,这些图形包括直线、曲
线、椭圆等,同时这些图形有的是不透明的、有的是半透明的、有的是强透明的(注:其中
的"强透明"意思为非常透明,几乎为全透明,但是又隐约可见)。如果你有 GDI+编程的一些
基本知识,完成这些应该并不困难。然后,我在这些图形上覆盖了一幅图像,在正常情况(也
就是不透明的情况)下,窗体上的图形为图像所遮盖,所以应该是看不见的。接着,我通过
一个按钮的消息响应函数使得图像具有透明效果,这样一来的话,窗体上原来的那些图形就
会浮现出来。
实现方法
首先,打开 VS.net,新建一个 Visual C#的项目,选择模板为"Windows 应用程序",同时不
妨命名为"TransparentImage",图示如下:
图 1
接着,进行窗体布局。往窗体上添加三个按钮以完成用户输入控制。将窗体的 Text 属性设
置为"图像的透明处理示例";将三个按钮的 Text 属性分别设置为"半透明"、"强透明"、"不
透明";同时,为界面美观起见将三个按钮的 FlatStyle 属性均设置为 Flat。最终,窗体布局
�
的图示如下:
图 2
完成了窗体布局,我们接着开始编写代码。首先,我们添加窗体的 Paint 消息响应函数。读
者可以发现,我们在进行窗体布局的时候并没有在窗体上添加 pictureBox 控件,那么我们怎
么显示图像并画出各种图形呢?这就要用到窗体的 Paint 消息响应函数了,函数实现如下:
private void Form1_Paint(object sender, System.Windows.Forms.PaintEventArgs e)
{
Graphics g = this.CreateGraphics();
g.Clear(this.BackColor);
DrawPerson();
//画一幅图像
Image curImage = Image.FromFile(@"e:\photo.jpg");
g.DrawImage(curImage, 0, 0, curImage.Width, curImage.Height);
g.Dispose();
}
(注:其中的 e:\photo.jpg 为笔者电脑上图像文件的路径,读者可以将它改为自己电脑上图
像文件的路径,下同。该文件可在源代码文件夹中找到。)
在上面的函数中,我们先建立了一个 Graphics 对象,该对象就是专门用来画图形和图像的。
我们还调用了本类的一个私有成员函数 DrawPerson(),该函数实现的功能就是在窗体上画
一些图形,这些图形包括了椭圆、曲线、三角形,而这些图形合在一起恰好构成了一个人的
头部轮廓,所以我姑且将该函数命名为了 DrawPerson()。在调用完毕后,就在窗体上画出
一幅图像(用一个图像文件完成)。最后就是 Graphics 对象的 Dispose 工作。其中,DrawPerson
()函数的具体实现如下:
private void DrawPerson()
{
Graphics g = this.CreateGraphics();
g.Clear(this.BackColor);
//画人头轮廓
Rectangle rect1 = new Rectangle(75, 0, 150, 200);
g.FillEllipse(new SolidBrush(Color.FromArgb(225, 155, 150, 25)), rect1);
�
//定义三支画笔,其中第一支为不透明,第二支为半透明,第三支为强透明
Pen opqPen = new Pen(Color.FromArgb(155, 120, 205, 190), 15);
Pen transPen = new Pen(Color.FromArgb(128, 25, 150, 25), 12);
Pen totTransPen = new Pen(Color.FromArgb(140, 120, 18, 10), 10);
//画人头的眼睛
Rectangle rect2 = new Rectangle(70, 0, 160, 80);
g.DrawArc( opqPen, rect2, 30, 40 );
g.DrawArc( opqPen, rect2, 110, 40 );
//画人头的鼻子
Point[] threePoints=new Point[]{new Point(140, 130), new Point(160, 130), new
Point(150, 80)};
g.DrawPolygon(transPen,threePoints);
//画人头的嘴巴
Rectangle rect3 = new Rectangle(110, 150, 80, 20);
g.DrawEllipse(totTransPen,rect3);
g.Dispose();
}
请读者注意,在上面的函数中,我们定义画笔的时候定义了三支透明程度不同的画笔:不透
明、半透明、强透明,如此一来就可以完成图形的透明效果。不过,图像的透明效果实现起
来相对复杂,我将会在后面介绍。
这样,我们就完成了窗体的初始化工作。在运行程序后,窗体上就不是空白一片,而是有具
体的图像了。由于我们的图像比较大,所以窗体上的图形在最初的时候是看不见的,只有当
图像为透明时,其中的人头图形才会显现,这就正好符合我们程序的初衷了。
接下来,我们就着手实现图像的透明效果。在实现图像的透明效果过程中,我们需要用到了
ColorMatrix 和 ImageAttributes 等类,而这些类包含在 System.Drawing.Imaging 名字空间中,
所以我们在源代码文件的开始处需添加:using System.Drawing.Imaging;来实现对这些类的调
用。还有,ImageAttributes 类是用来设置图像的一系列属性的,它被用作 Graphics 类对象的
DrawImage 方 法 的 一 个 参 数 。 而 ImageAttributes 类 对 象 的 方 法 SetColorMatrix 则 调 用
ColorMatrix 来设置图像的颜色值。而图像的透明效果正是又 ColorMatrix 中部分值所决定的。
下面就是具体的实现方法了。
添加三个按钮的消息响应函数如下:
"半透明"按钮:
private void button1_Click(object sender, System.EventArgs e)
{
Graphics g = this.CreateGraphics();
g.Clear(this.BackColor);
�
DrawPerson();
Bitmap bitmap = new Bitmap(@"e:\photo.jpg");
float[][] ptsArray ={
new float[] {1, 0, 0, 0, 0},
new float[] {0, 1, 0, 0, 0},
new float[] {0, 0, 1, 0, 0},
new float[] {0, 0, 0, 0.5f, 0}, //注意:此处为 0.5f,图像为半透明
new float[] {0, 0, 0, 0, 1}};
ColorMatrix clrMatrix = new ColorMatrix(ptsArray);
ImageAttributes imgAttributes = new ImageAttributes();
//设置图像的颜色属性
imgAttributes.SetColorMatrix(clrMatrix,
ColorAdjustType.Bitmap);
//画图像
g.DrawImage(bitmap, new Rectangle(0, 0, bitmap.Width, bitmap.Height),
ColorMatrixFlag.Default,
0, 0, bitmap.Width, bitmap.Height,
GraphicsUnit.Pixel, imgAttributes);
g.Dispose();
}
"强透明"按钮:
private void button2_Click(object sender, System.EventArgs e)
{
Graphics g = this.CreateGraphics();
g.Clear(this.BackColor);
DrawPerson();
Bitmap bitmap = new Bitmap(@"e:\photo.jpg");
float[][] ptsArray ={
new float[] {1, 0, 0, 0, 0},
new float[] {0, 1, 0, 0, 0},
new float[] {0, 0, 1, 0, 0},
new float[] {0, 0, 0, 0.1f, 0}, //注意:此处为 0.1f,图像为强透明
new float[] {0, 0, 0, 0, 1}};
ColorMatrix clrMatrix = new ColorMatrix(ptsArray);
ImageAttributes imgAttributes = new ImageAttributes();
//设置图像的颜色属性
imgAttributes.SetColorMatrix(clrMatrix,
ColorMatrixFlag.Default,
ColorAdjustType.Bitmap);
//画图像
g.DrawImage(bitmap, new Rectangle(0, 0, bitmap.Width, bitmap.Height),
0, 0, bitmap.Width, bitmap.Height,
�
GraphicsUnit.Pixel, imgAttributes);
g.Dispose();
}
"不透明"按钮:
private void button3_Click(object sender, System.EventArgs e)
{
Graphics g = this.CreateGraphics();
g.Clear(this.BackColor);
DrawPerson();
//画一幅图像
Image curImage = Image.FromFile(@"e:\photo.jpg");
g.DrawImage(curImage, 0, 0, curImage.Width, curImage.Height);
g.Dispose();
}
这样,我们就完成了三个按钮的消息响应函数,整个程序也完毕了。按下 Ctll+F5 运行程序,
我们将得到如下所示的界面:
图 3
上面的情况是最初始时的状态。所以我们只可以看到一幅图像却看不到后面的图形,为了验
证后面的图形是否存在,我们点击"半透明"按钮。这样,上面的图像就呈半透明状态,我们
可以通过该图像看到隐藏在图像后面的图形了,图形就是上面所说的人头啊。效果图示如下:
图 4
�
不过这里的人头图形还不是那么明显,不用着急,最后还有一个"强透明"效果还没有试过呢,
下面就看看效果如何吧。("不透明"就是恢复到原来的状态,不用解释了吧?呵呵!!)
图 5
小结
本文通过一个实例向大家介绍了如何运用 Visual C#实现图像的透明处理,其原理相对来说
是比较简单的,这主要得归功于.Net 框架中的类库,它们为我们提供了强大的功能,大大地
简化了我们的编程工作。因此,要学习图像处理,就得掌握 System.Drawing 及其以下的各
个命名空间中的类库。而要成为一名优秀的.Net 程序员,学习整个.Net 框架以及其类库才是
最重要的,而并非是掌握那门编程语言的事。最后希望本文能对广大读者有所帮助。
�
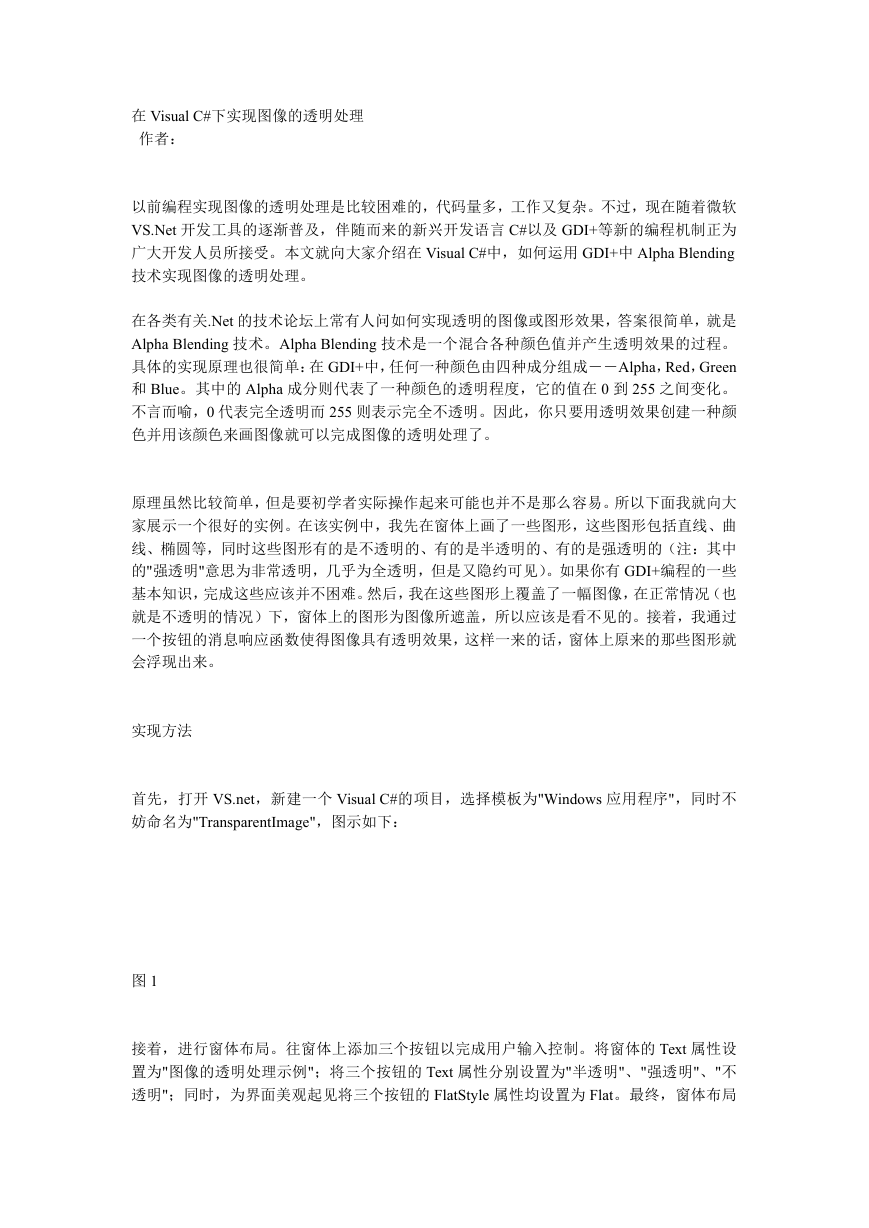

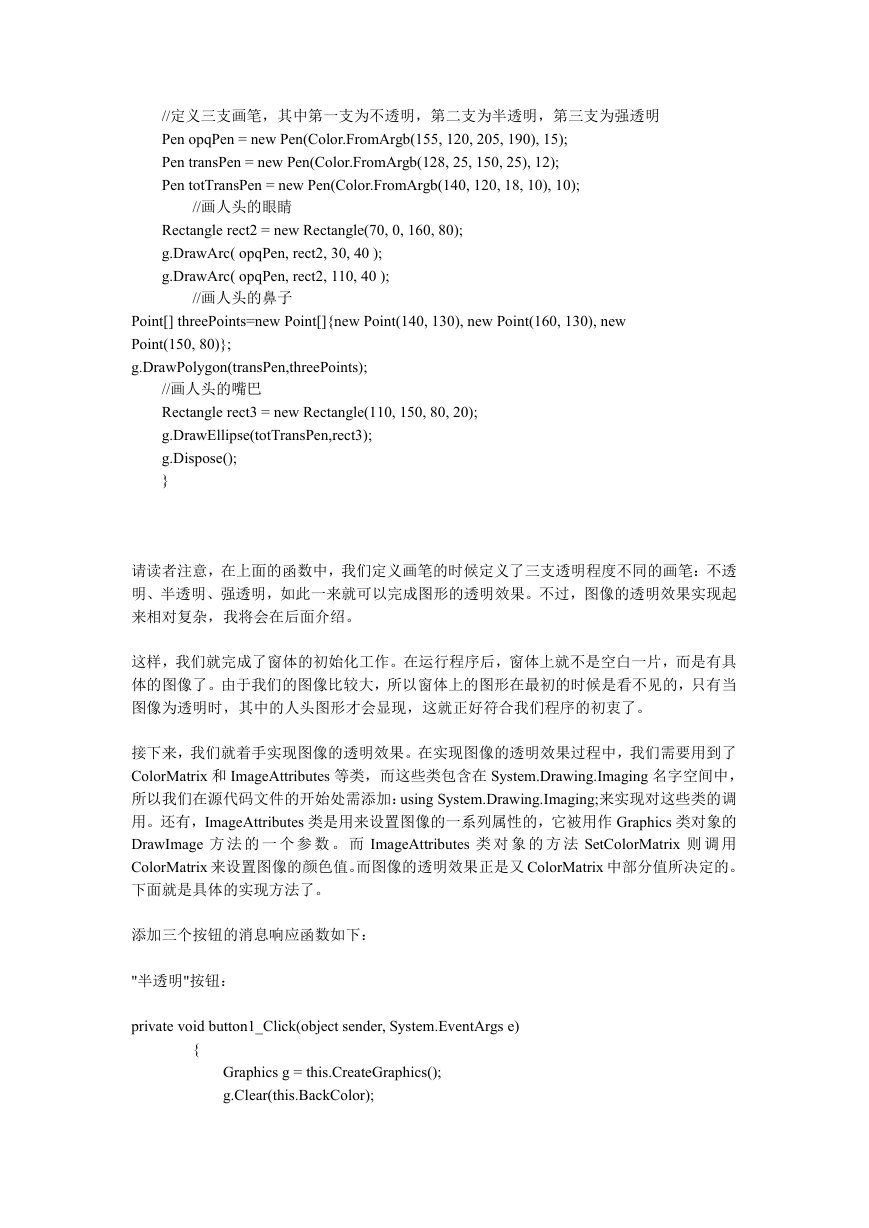
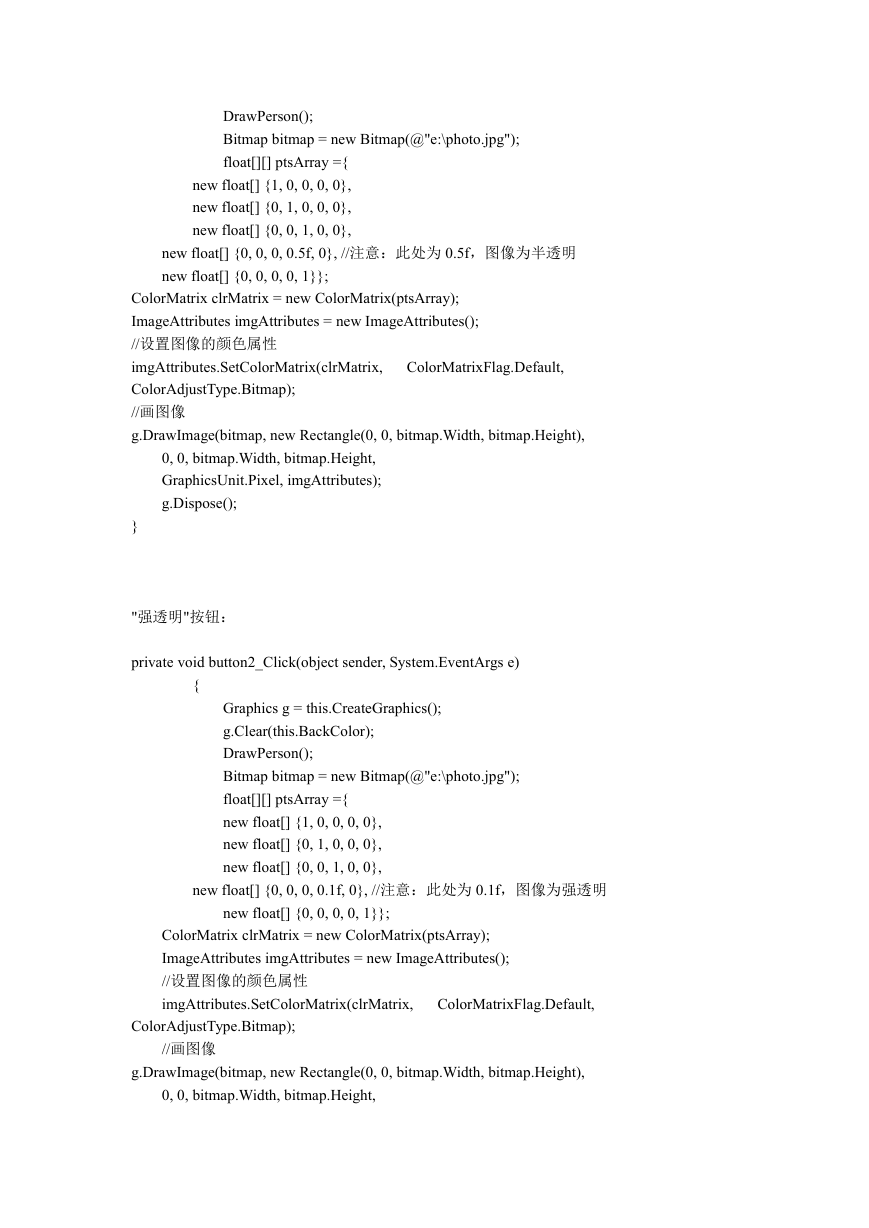
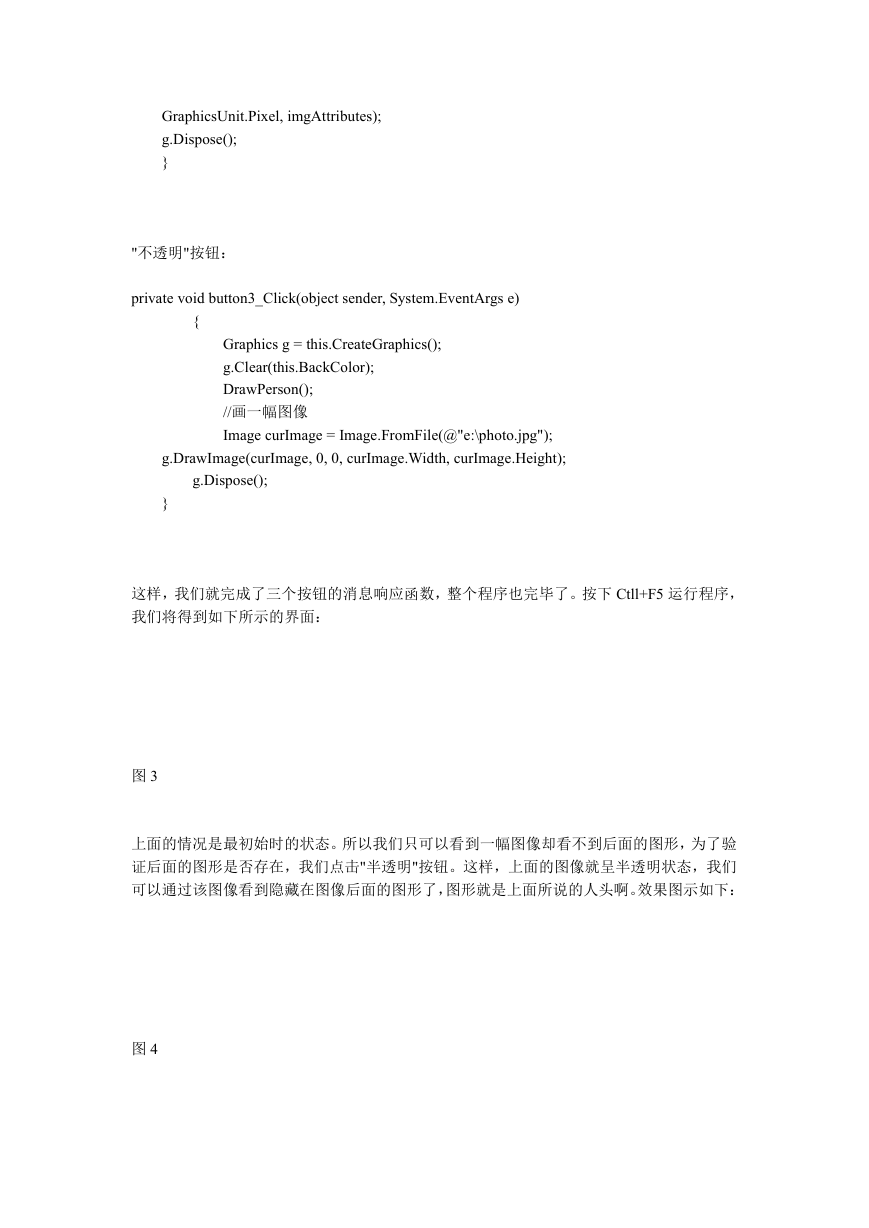

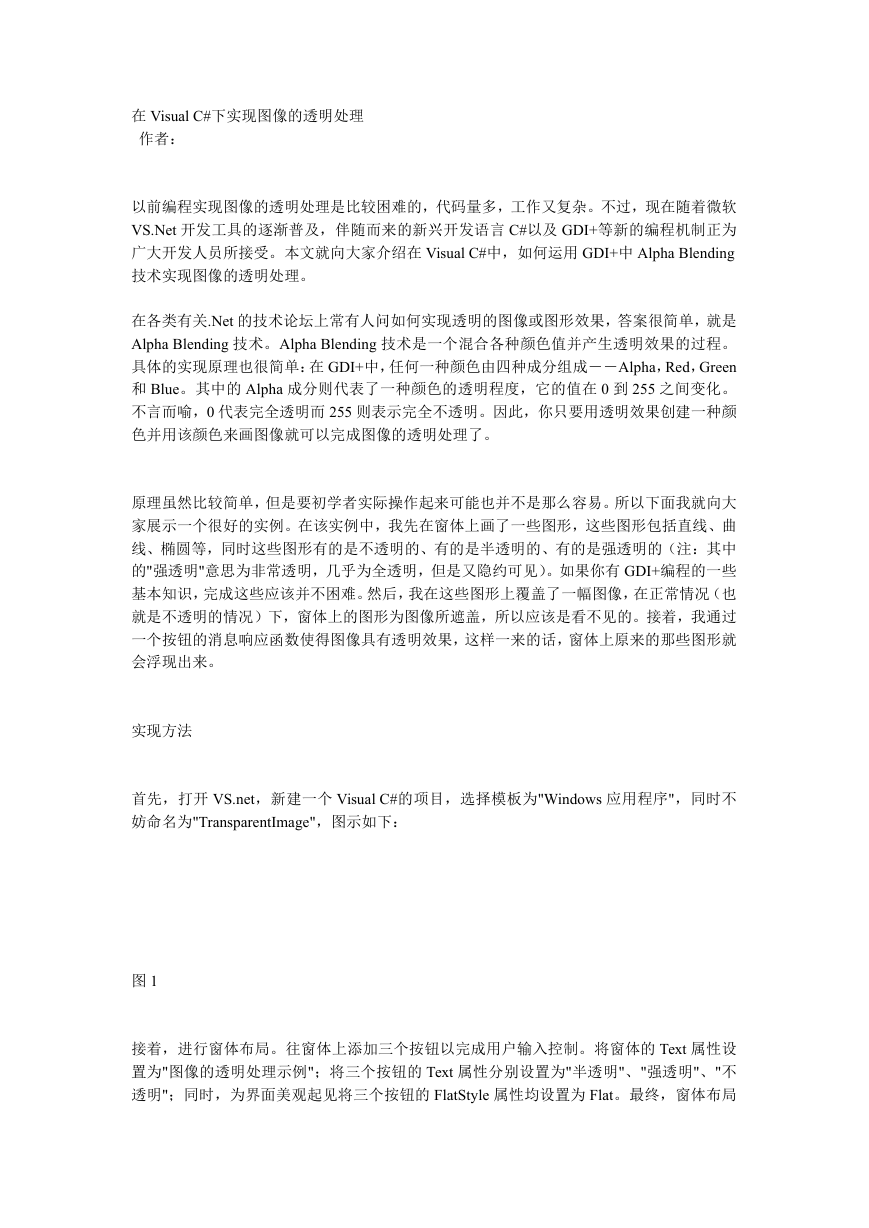

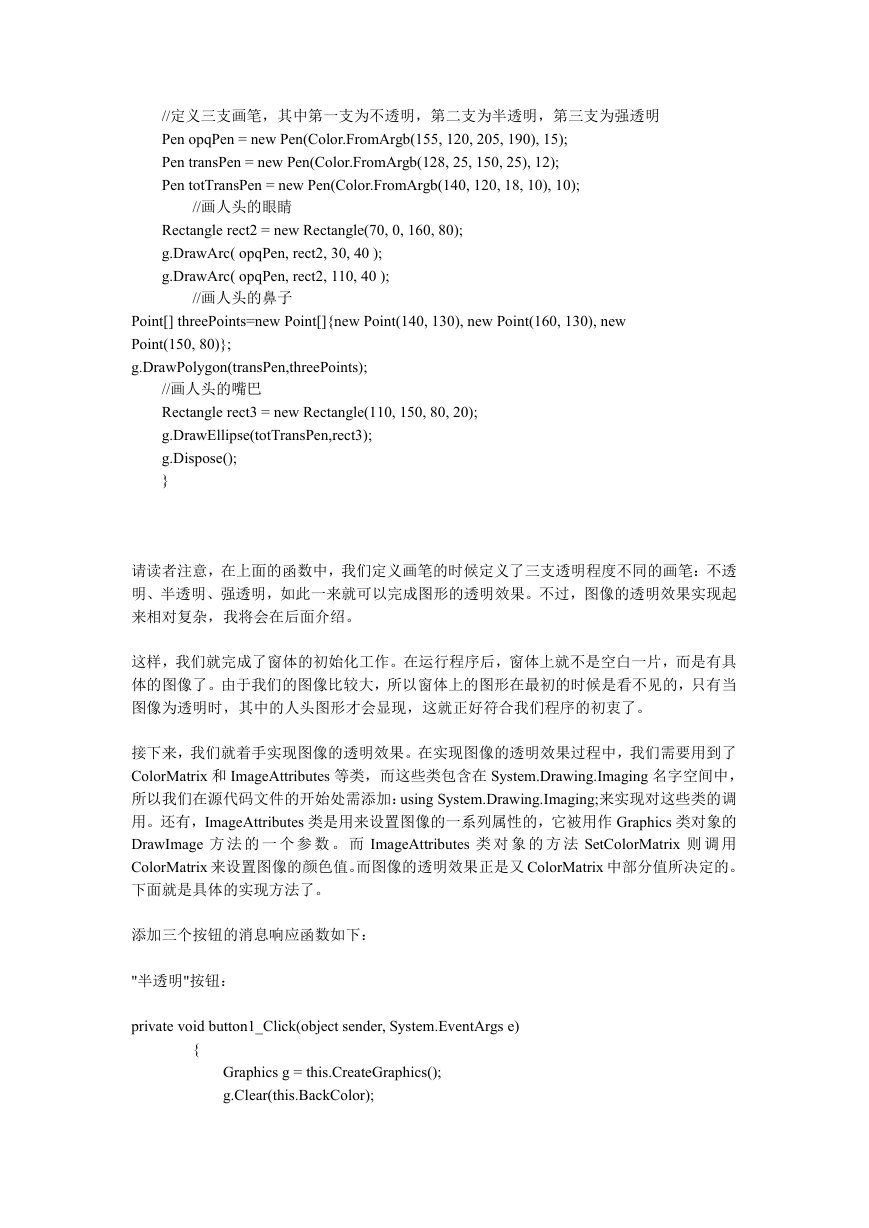
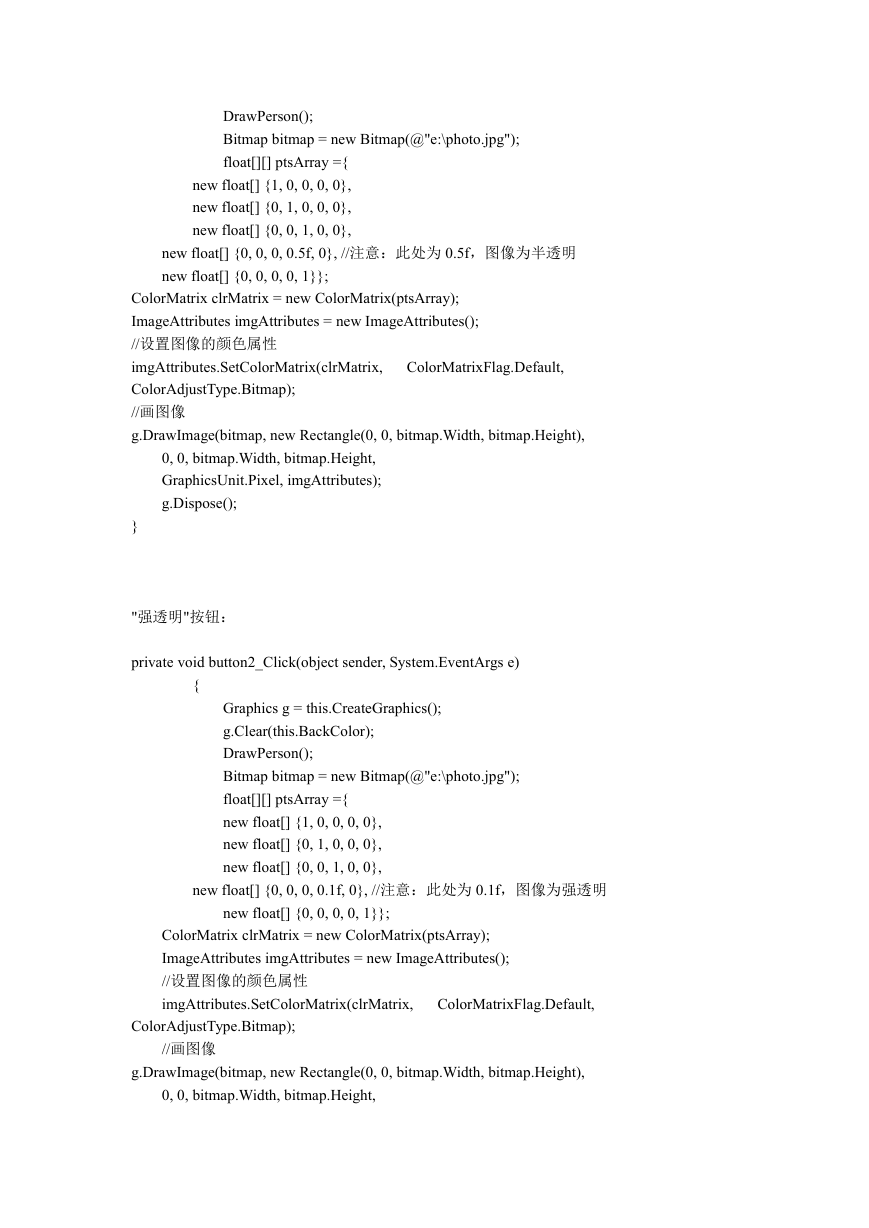
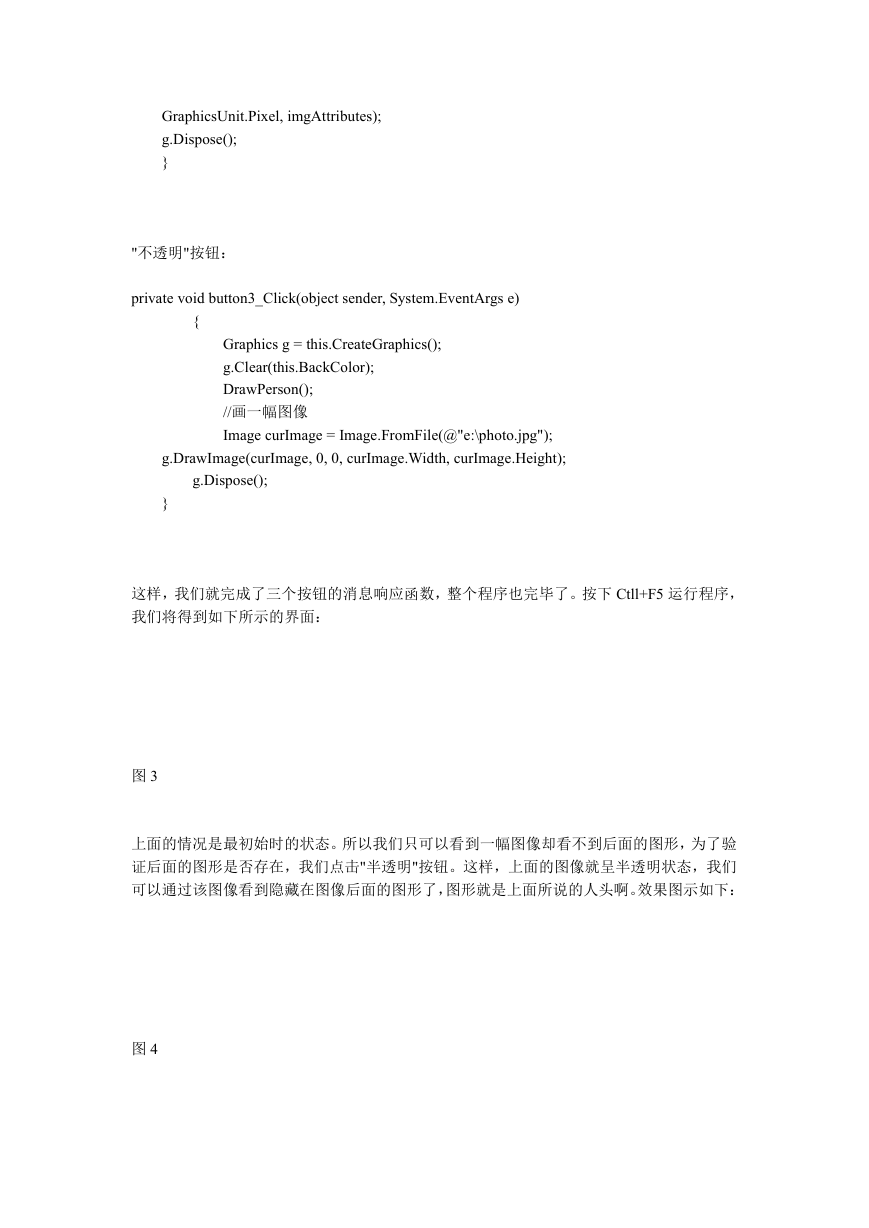

 2023年江西萍乡中考道德与法治真题及答案.doc
2023年江西萍乡中考道德与法治真题及答案.doc 2012年重庆南川中考生物真题及答案.doc
2012年重庆南川中考生物真题及答案.doc 2013年江西师范大学地理学综合及文艺理论基础考研真题.doc
2013年江西师范大学地理学综合及文艺理论基础考研真题.doc 2020年四川甘孜小升初语文真题及答案I卷.doc
2020年四川甘孜小升初语文真题及答案I卷.doc 2020年注册岩土工程师专业基础考试真题及答案.doc
2020年注册岩土工程师专业基础考试真题及答案.doc 2023-2024学年福建省厦门市九年级上学期数学月考试题及答案.doc
2023-2024学年福建省厦门市九年级上学期数学月考试题及答案.doc 2021-2022学年辽宁省沈阳市大东区九年级上学期语文期末试题及答案.doc
2021-2022学年辽宁省沈阳市大东区九年级上学期语文期末试题及答案.doc 2022-2023学年北京东城区初三第一学期物理期末试卷及答案.doc
2022-2023学年北京东城区初三第一学期物理期末试卷及答案.doc 2018上半年江西教师资格初中地理学科知识与教学能力真题及答案.doc
2018上半年江西教师资格初中地理学科知识与教学能力真题及答案.doc 2012年河北国家公务员申论考试真题及答案-省级.doc
2012年河北国家公务员申论考试真题及答案-省级.doc 2020-2021学年江苏省扬州市江都区邵樊片九年级上学期数学第一次质量检测试题及答案.doc
2020-2021学年江苏省扬州市江都区邵樊片九年级上学期数学第一次质量检测试题及答案.doc 2022下半年黑龙江教师资格证中学综合素质真题及答案.doc
2022下半年黑龙江教师资格证中学综合素质真题及答案.doc