17. 17. 15. 15. 7. 7. 4. 4. 9. 9. 8. 8. 11. 11. 16. 16. 5. 5. 6. 6. 18. 18. 3. 3. 12. 12. 1. 1. 2. 2. 10. 10. 14. 14. 13. 13. 第一部分: Maple 入门学习指南 2008. 西希安工程模拟软件(上海)有限公司目录与Maple对话(P3)输入数学(P5)组合文字和数学(P9)表达式,函数和程序(P10)方程求解(P12)数据结构:列表、集合、序列、向量和矩阵(P17)单位(P17)矩阵(P19)可视化(P21)交互式使用(P24)工作表模式(P36)使用命令和命令包(P39)文件处理工具(P43)配置Maple环境(P46)获得帮助(P48)可用资源(P51)练习(P54)联系我们(P66)* 本文件由Maple v13创建和输出,为了方便用户交互式学习Maple,读者可向西希安公司索取Maple工作表文件。�
介绍欢迎参加“Maple 快速入门”的培训!本文的理想读者是Maple的初学者。本章内容:通过学习,您将熟悉Maple的使用环境,学习如何使用关联菜单、任务助手、面板等工具完成分析和创建交互式的图形,完成这些工作您仅需很少的命令知识。另外,您还将了解如何建立生动、交互式的技术文档、输入命令、和利用帮助系统。这章培训内容将为您以后进一步的学习和使用打下结实的基础。掌握和使用好Maple软件,可以协助您探索、可视化、求解甚至是最复杂的数学问题,减少错误,和更好地驾驭数学的力量。 在学习这份材料时,首先请打开一个空白文档,根据下面表格左侧的说明操作,这些步骤的操作结果将显示在表格右侧。 对非Windows用户,请注意: 这个文件的按键只适用于Windows系统。在其他系统平台里这些按键是不一样的。如果您使用的是其他系统,请参照 帮助->快速帮助 查看常用的按键列表。�
(3.1)(3.1)(3.2)(3.2)1 与Maple对话在这一节里,您将学习如何在Maple计算一些基本问题和获得计算结果。步骤结果使用【回车键】打开一个空白文件,您可以注意到窗口的顶部的菜单和工具栏,面板在左侧。在光标处,您可以输入数学符号,输入完后按回车键,结果另起一行显示。 例: 键入 “1+2 【回车键】”。注意结果将另起一行显示。3使用[Ctrl]+[=]在上面的例子中,我们通过按下回车键得到结果。您也可以同时按下 Ctrl+= 键,得到在同一行上显示的计算结果。(按住Ctrl键的同时按下=键)。 例:键入 "x+5-2" 然后【Ctrl+=】。 = 右键菜单无需命令知识,您就可以通过鼠标右键菜单可以完成大量的数学和其他操作。右键菜单有数百个命令,但只是跟对应表达式相关的命令才会显示。例:将鼠标放在最后的输出结果上,右击鼠标右键。弹出的右键菜单将显示跟该表达式相关的操作。为了求表达式的积分: Integrate x例:绘制积分结果的图形,在结果表达式上鼠标右击,在弹出的右键菜单中选择: Plots > 2-D Plot. = = integrate w.r.t. x�
(3.1)(3.1)(3.2)(3.2)x05101020304050607080改变问题Maple文件中的数学是“活的”,您可以返回修改原表达式,重新运行后获得新的计算结果。例:返回到您的原始计算 "",修改数字“1”为“3”,并按下 [回车键]。我们可以看到输出结果改变了。例:在上面的右击菜单例子中,修改 " 为 “点击工具栏上的运行按钮 ,所选的计算结果将得到更新。5 = integrate w.r.t. xx0510100200300400500提示:点击 “运行整个工作表” 按钮 ,重先计算整个文档。 �
(4.3)(4.3)(4.1)(4.1)(4.4)(4.4)(4.6)(4.6)(4.2)(4.2)(4.5)(4.5)2 输入数学在Maple中有多种方法输入数学,您可以组合使用面板、键盘快捷键、关联菜单、命令行等方式输入数学符号。大部分的操作都可以通过多种方式实现,您可以任选一种您习惯的方式操作。步骤结果求精确解和数值近似默认情况下,Maple 会对表达式求精确解(比如说:分数计算时保持分数形式)。 例:在新的一行,输入 1/2 + 1/3。 我们注意到光标 / 自动移到分母的位置,按下 [Ctrl][=] ,在同一行等于号后显示出计算结果。用户也可以指定Maple计算数值近似解。 例:鼠标右击上面的结果表达式,选择右键菜单的Approximate,精度位选择 5。如果您在上面的问题中已经使用了十位小数的近似,Maple在以后计算中使用相同的精度位数。例:自己动手练习右边的例子 。 = 56 = 560.83333 = 面板Maple 的20个面板含有1,000多个符号。您也可以使用Maple的表达式面板输入数据,表达式面板含有用于常规的操作的空白模版。例:使用表达式面板求表达式 的积分,打 开表达式面板(点击文档左侧的 “表达式”),然后点击“现在您的工作表中,在占位符处填充(使用 Tab 键移动到下一个占位符)。完成 = 0�
(4.3)(4.3)(4.1)(4.1)(4.4)(4.4)(4.6)(4.6)(4.2)(4.2)(4.5)(4.5)后,按下回车键计算。注意:使用 ^建立一个上标,按下右方向键可以移出占位符。例: 使用表达式面板用于求解函数的极限。符号识别您可以利用<符号识别>面板去寻找您想要的符号。例:输入,然后利用右击菜单求结果的5位近似值。 打开符号识别面板,画出“约等于”符号的草图,点击识别按钮,拖动产生的符号到工作表中替代箭头符号。33.333 33.333 补全命令键入符号名称开始的几个字符,并按下 Ctrl+空格键或者 Esc 键,从弹出的下拉菜单中选择需要的符号。 例: 输入 为了输入 pi 按下[Esc]键, 对于 , 输入sqrt+ [Esc]。区分大小写Maple区分大小写,X,x表示不同的变量名。 例:输入" ".例: 输入 " ".对比一下输出结果。 = = 隐式相乘Maple能够理解隐式的乘法 �
(4.3)(4.3)(4.1)(4.1)(4.4)(4.4)(4.6)(4.6)(4.2)(4.2)(4.5)(4.5)例: 键入 " "隐含的意思为 "3 乘以 x"。使用空格表示两个变量相乘。 " " 意思为 "x 乘以 y",但是 " " 表示一个名为"xy"的变量。例: 键入 " [ 空格] ".如果您从右键菜单中选择Differentiate,您将看到 x, y, 和 xy 被当作三个独立的变量。在Maple中使用隐式相乘时,务必要小心,以免引起函数调用时的混淆。我们看, 看起来象是一个函数调用,并且看起来象是一个隐式相乘。Maple 将它们两个都理解为是一个函数调用。例: 键入 ,我们分别计算后查看结果的不同。当乘积两者中有括号时,我们可用空格代替乘积符号,但是为了安全起见,建议大家使用乘积符号。 = = = = = = 数学符号Maple能理解我们熟悉的数学符号。例如,Maple认为表达式 是一个关于微分方程。例:输入上面的方程(使用单引号作为微分符号),为了验证这是一个事实上的微分方程,从右键菜单中选择Solve DE求解。solve DE标签无论您何时使用【回车键】获得一个计算�
(4.3)(4.3)(4.1)(4.1)(4.4)(4.4)(4.6)(4.6)(4.2)(4.2)(4.5)(4.5)结果,工作表将自动给出一个公式标签。如果想使用前面的计算结果,使用 Ctrl + L并输入标签数字。例: 将上面的结果 乘以 x,显示标签。Maple命令您可以直接输入Maple命令,Maple命令使用的例子将贯穿于整个课程。例:一个常用的命令是赋值语句 := (冒号 等于)。注意:在Maple中,任何想要获得求值结果的表达式都必须为数学格式,任何文本格式的表达式都是非执行语句。 提示: 如何找到您的计算机系统下的快捷键,点击菜单 帮助 > 快速帮助,并选择 切换文本/数学。练习:使用面板和右键菜单:求导表达式 并画出结果的图形。使用<补全命令>创建一个指数 创建一个包含变量 x 和 y 的多项式,例如。求值多项式在 x = 10,求输出结果关于变量的积分。提示:为了使用<补全命令>创建一个指数 , 键入 e,按下Esc键,从下拉列表中选择 e (exponential)。�
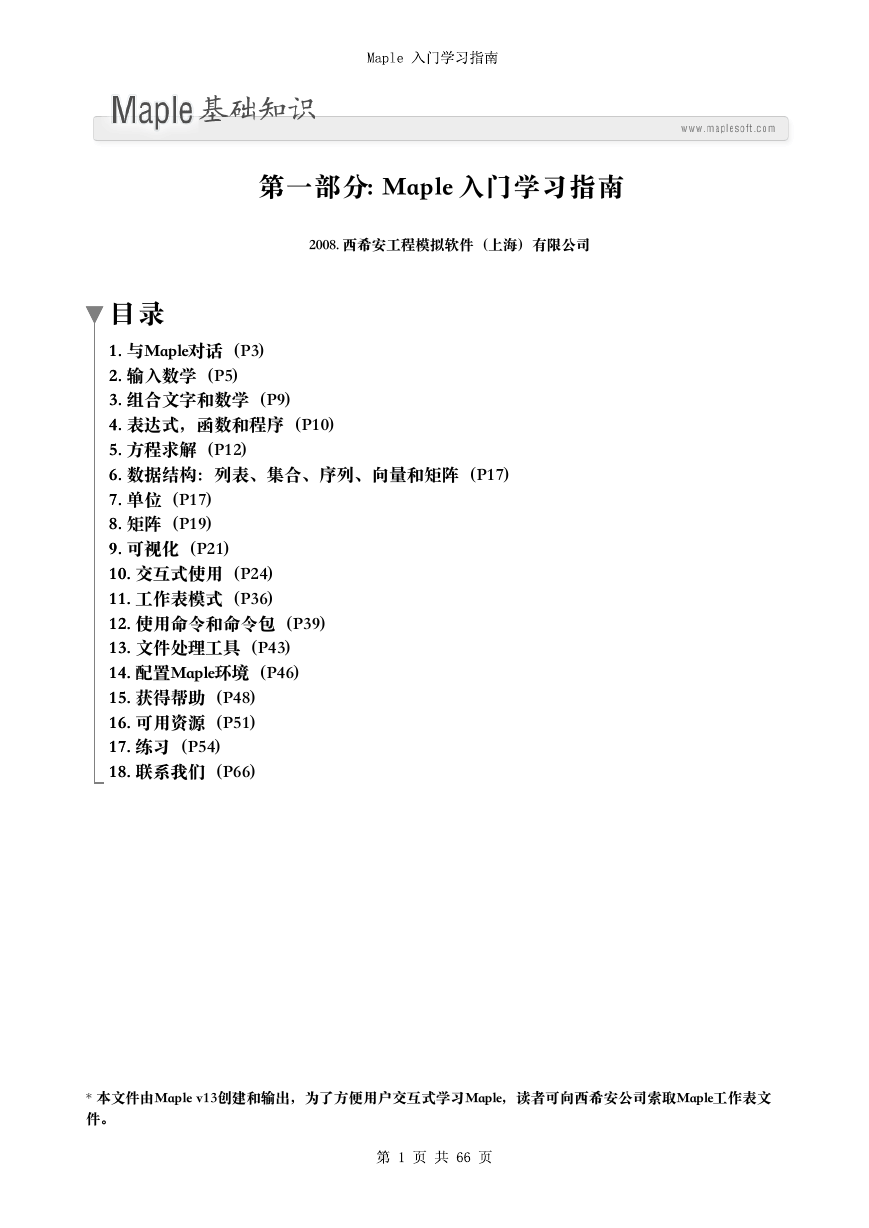
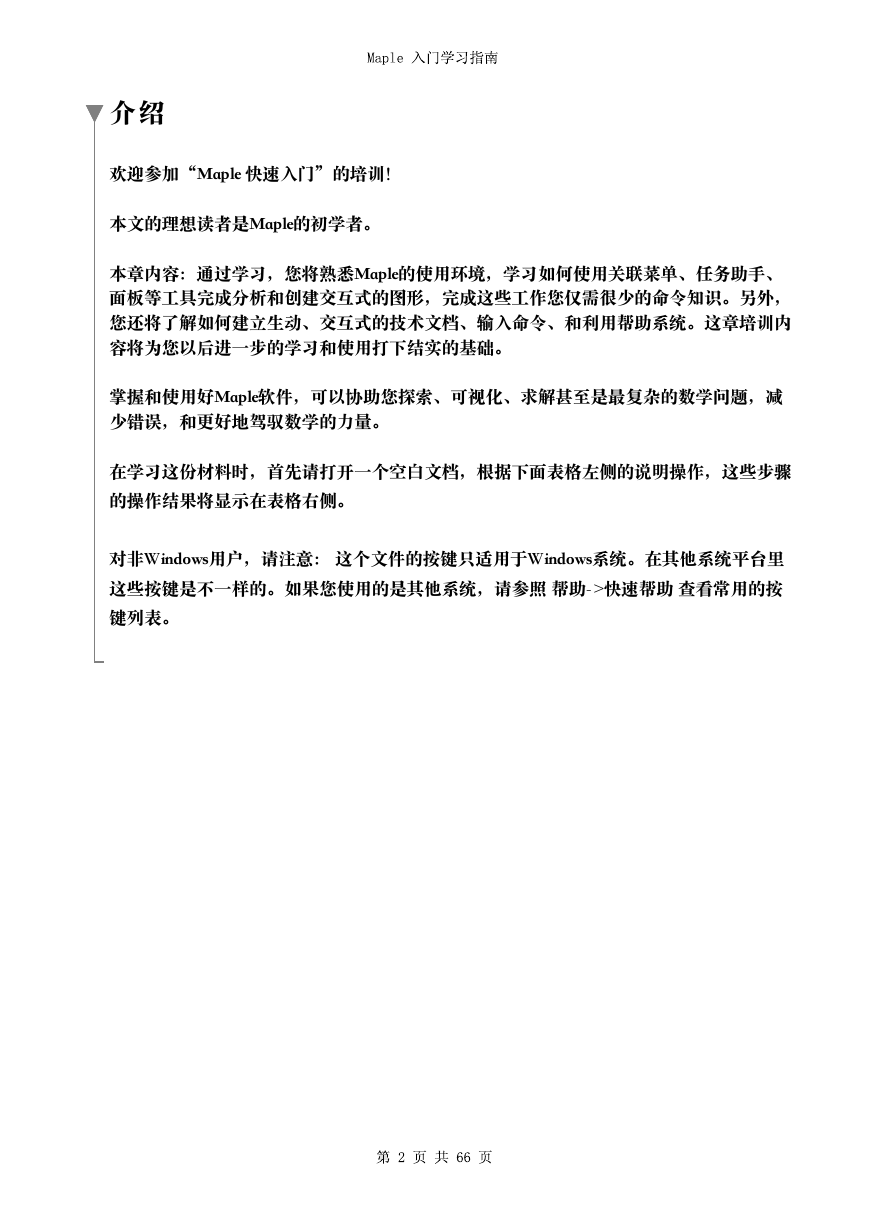
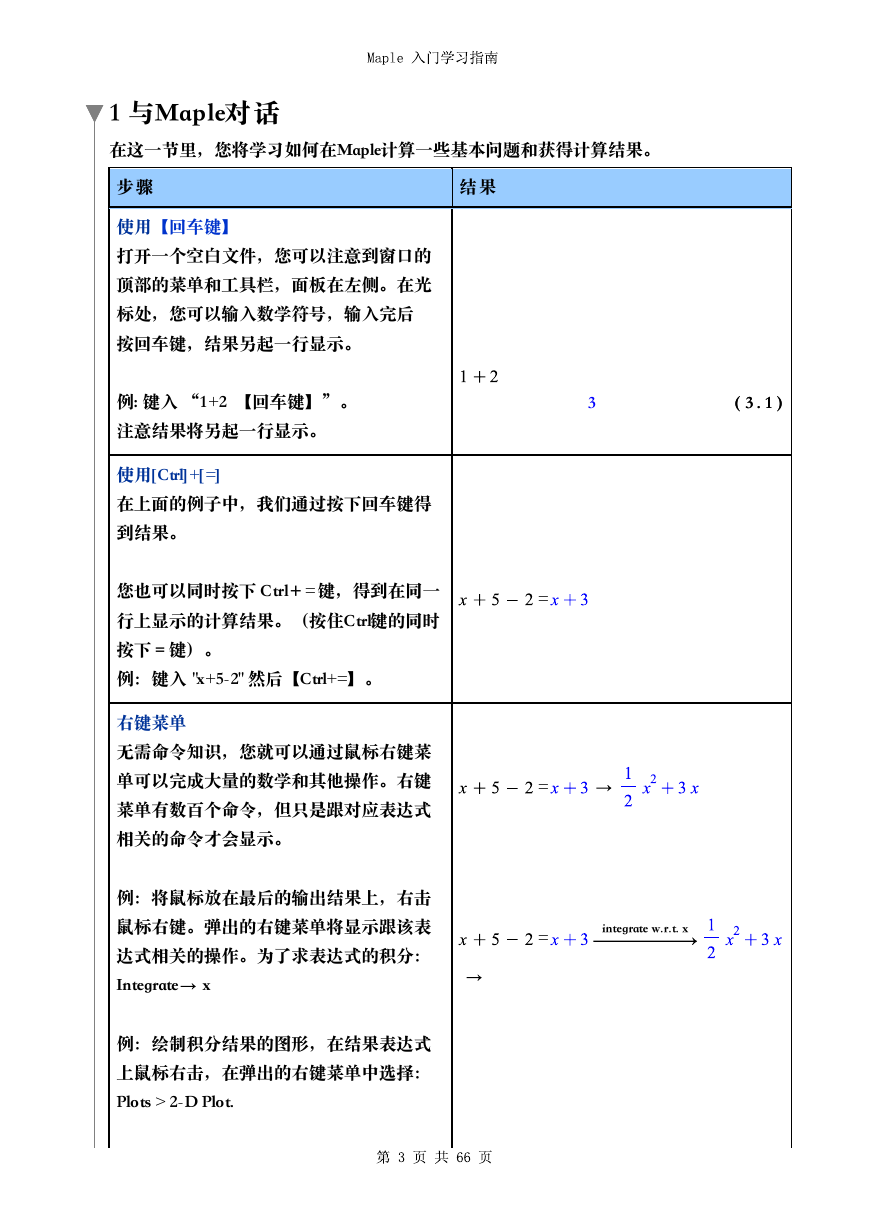
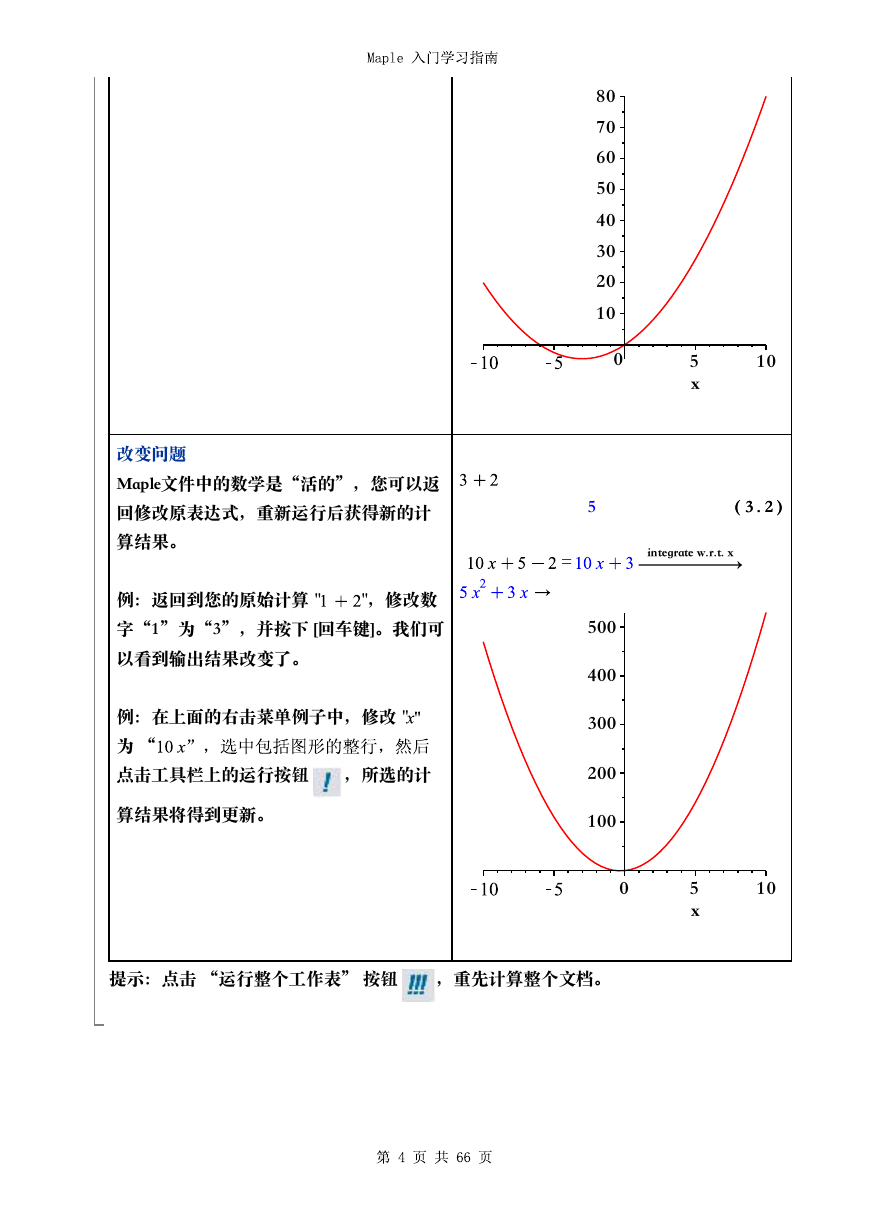
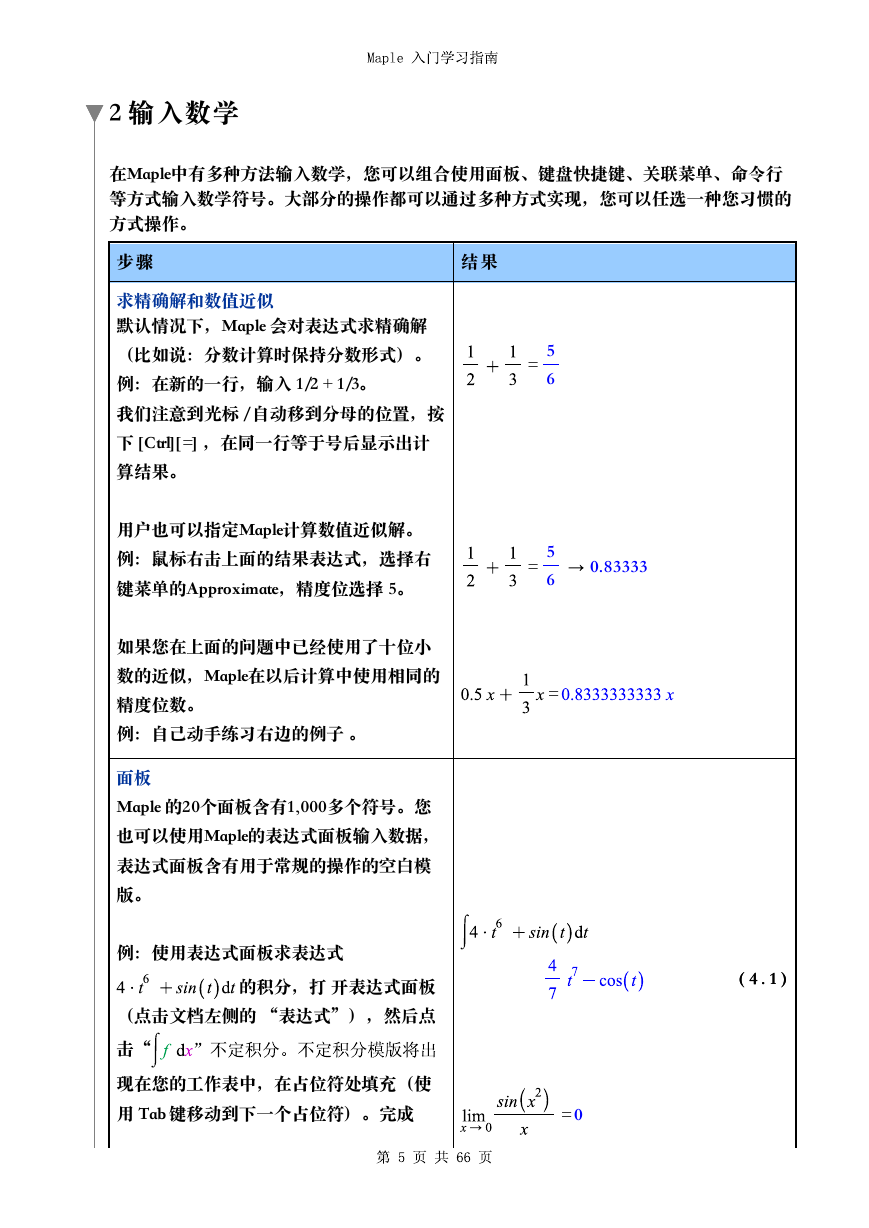
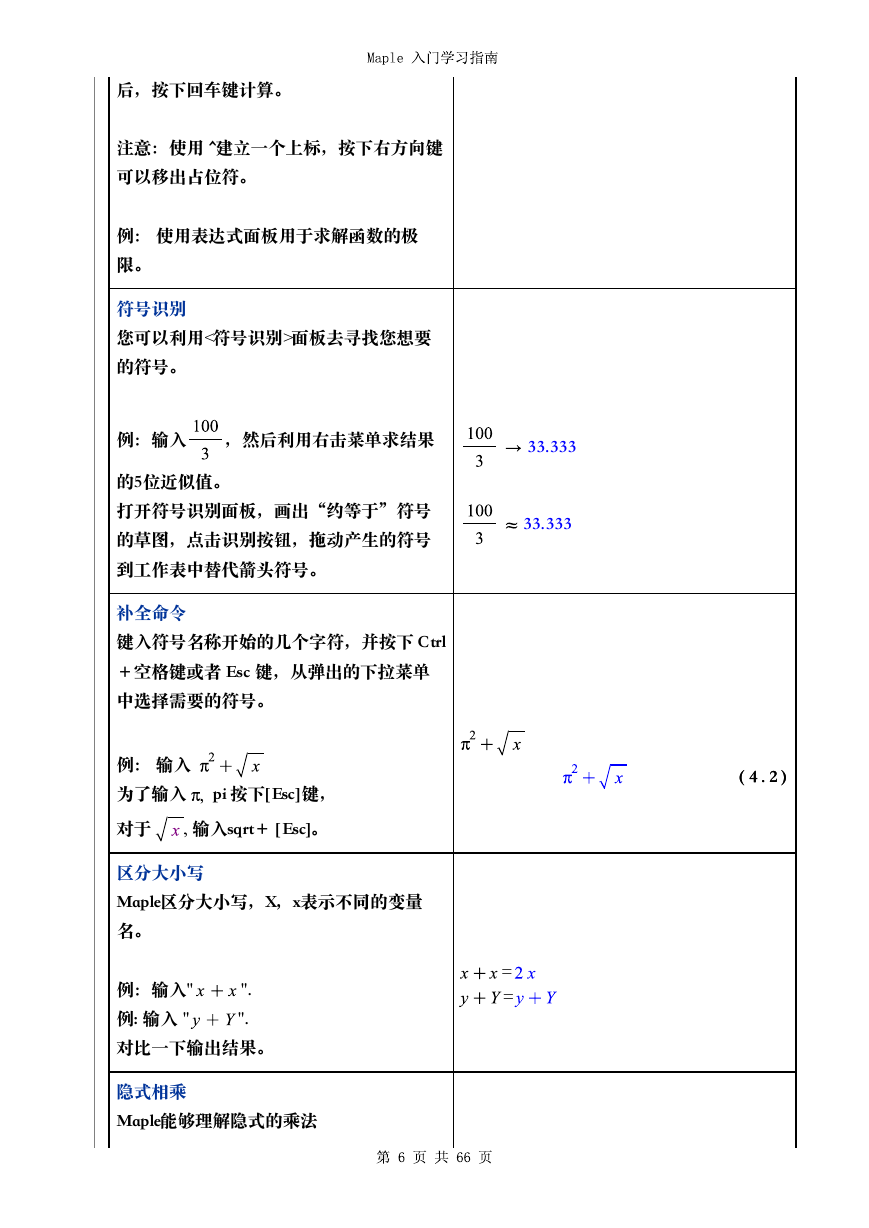
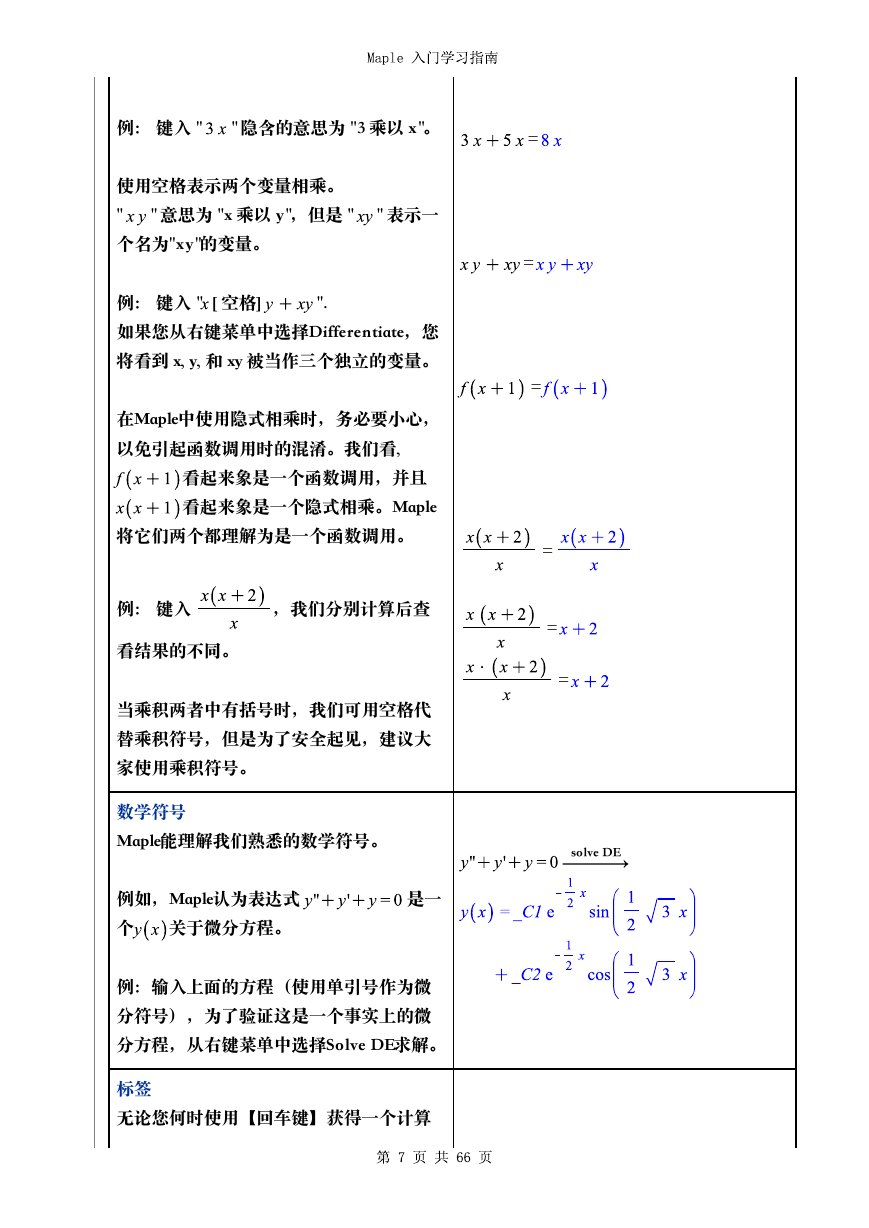
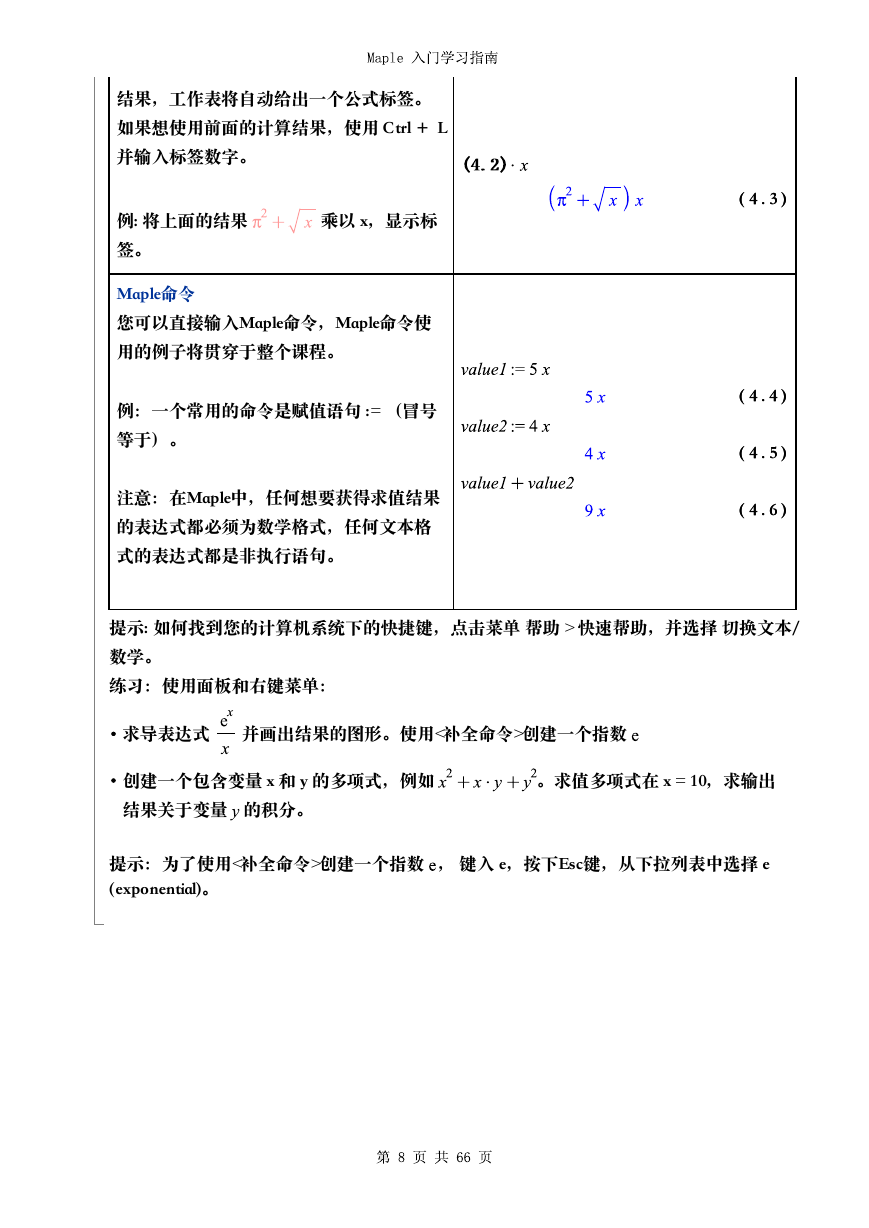
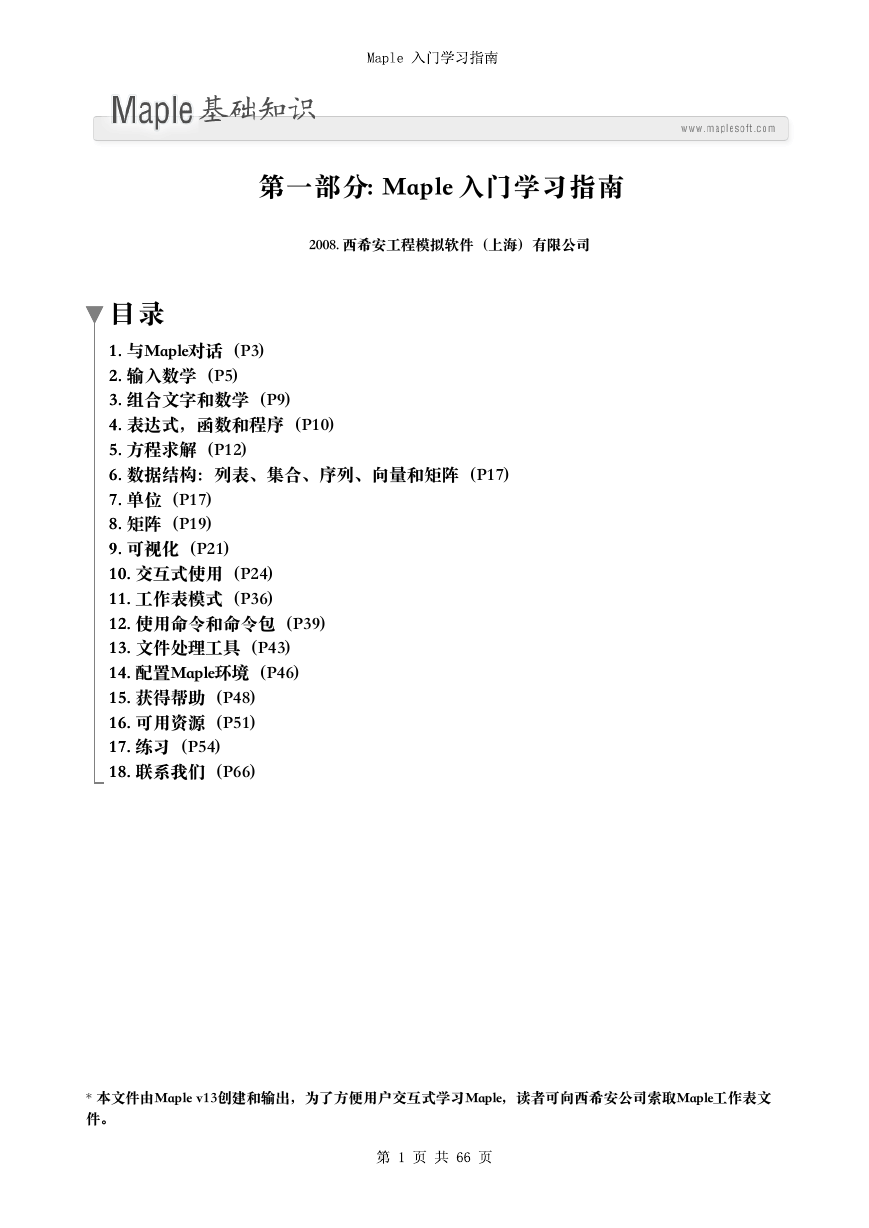
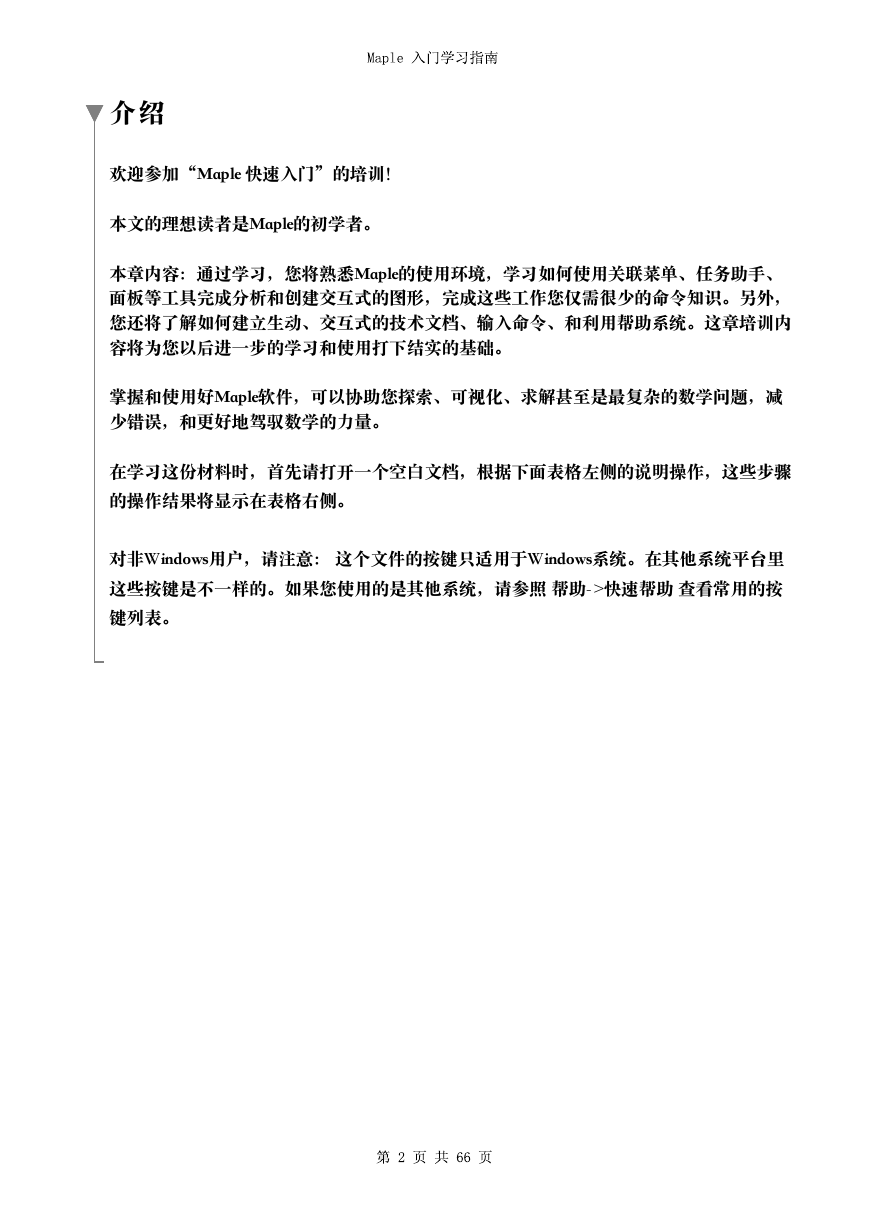
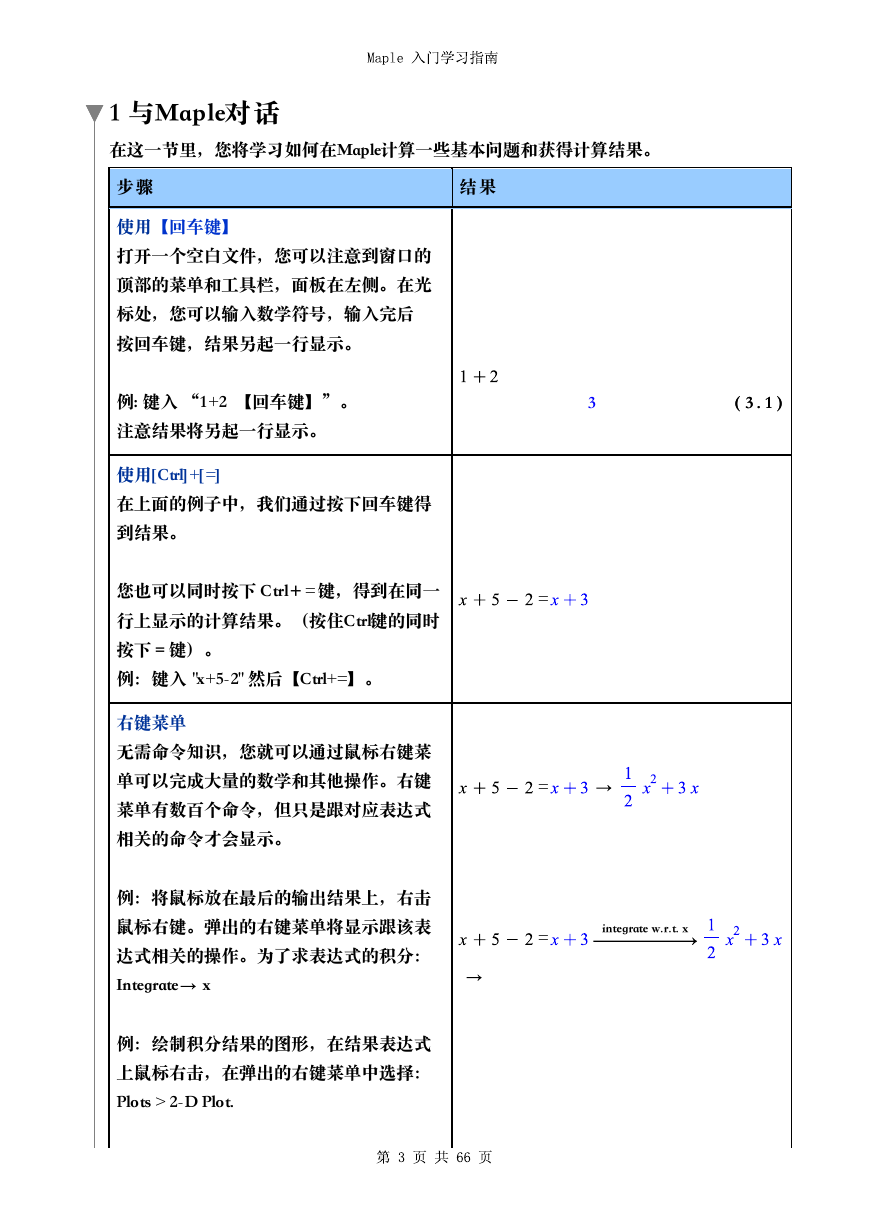
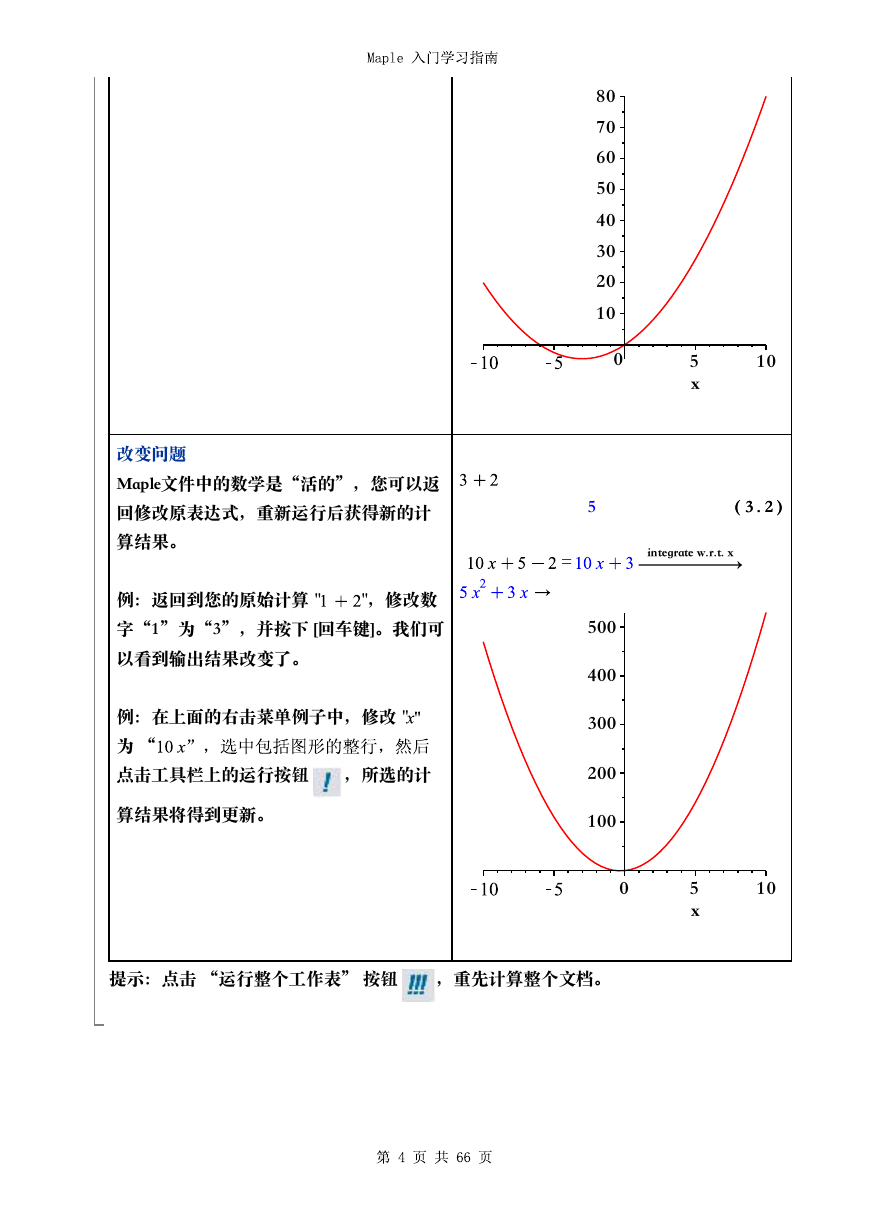
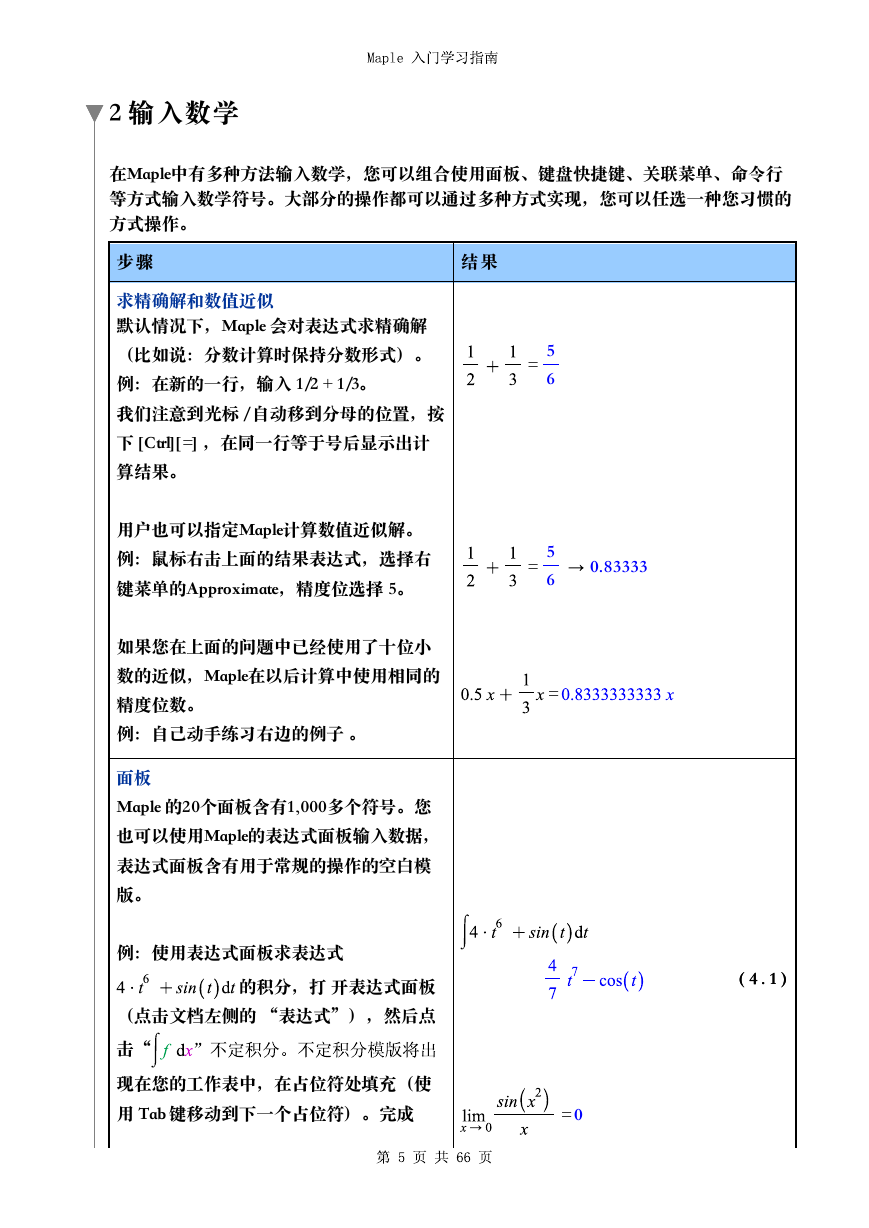
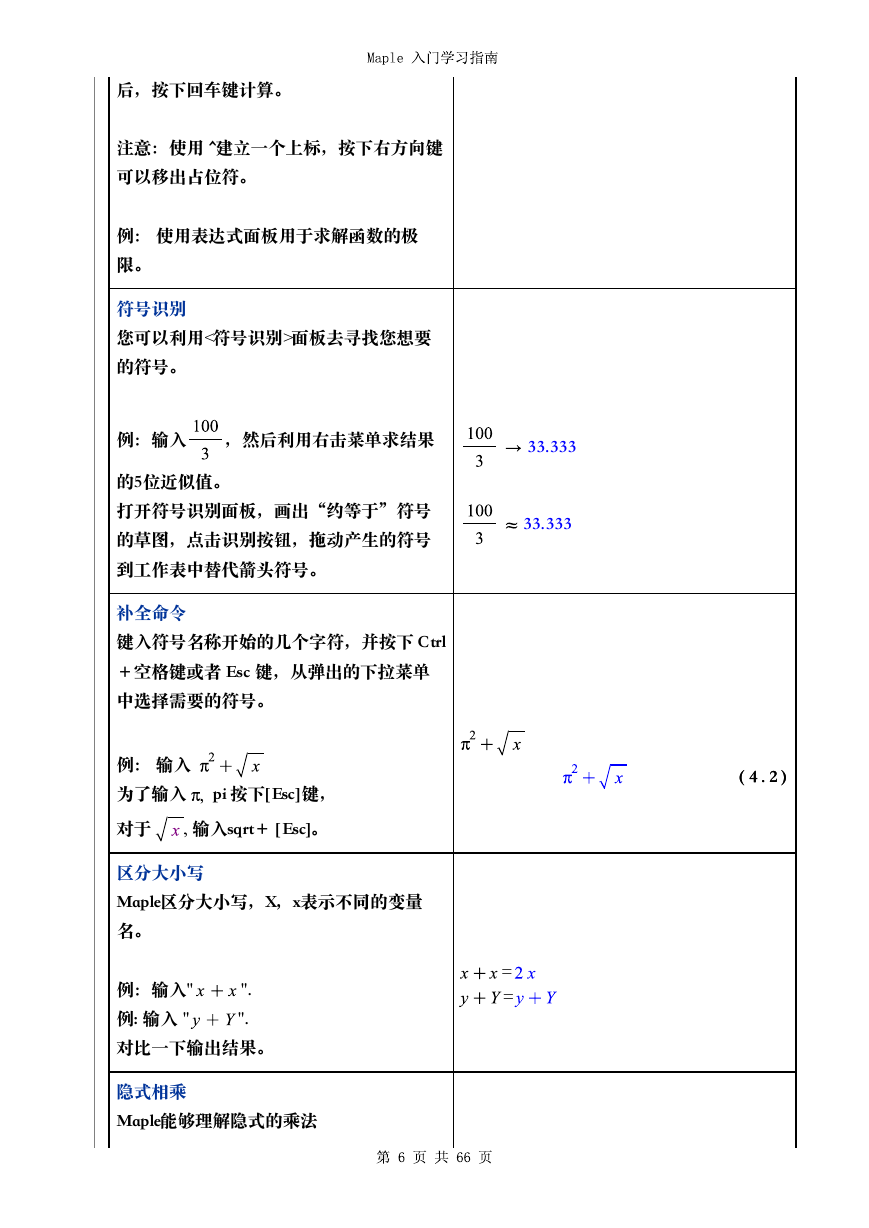
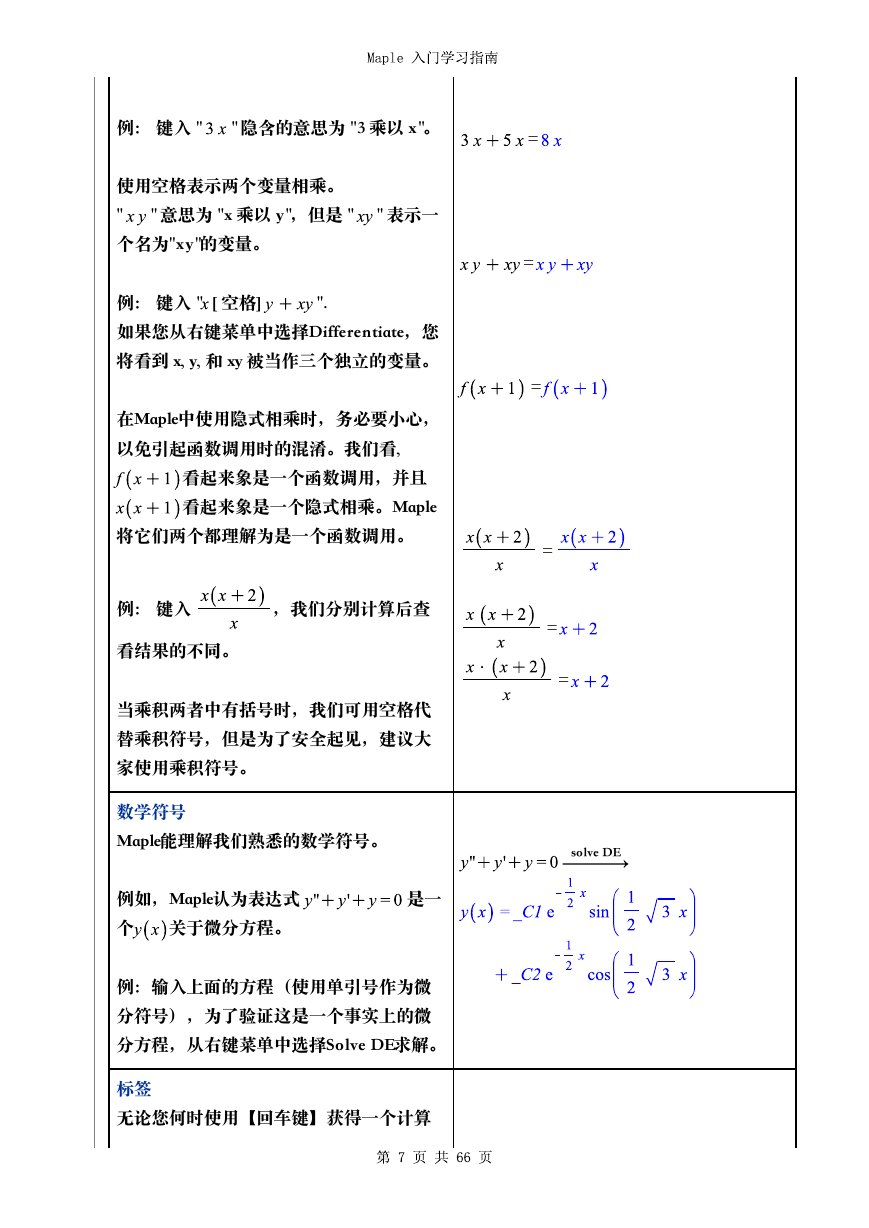
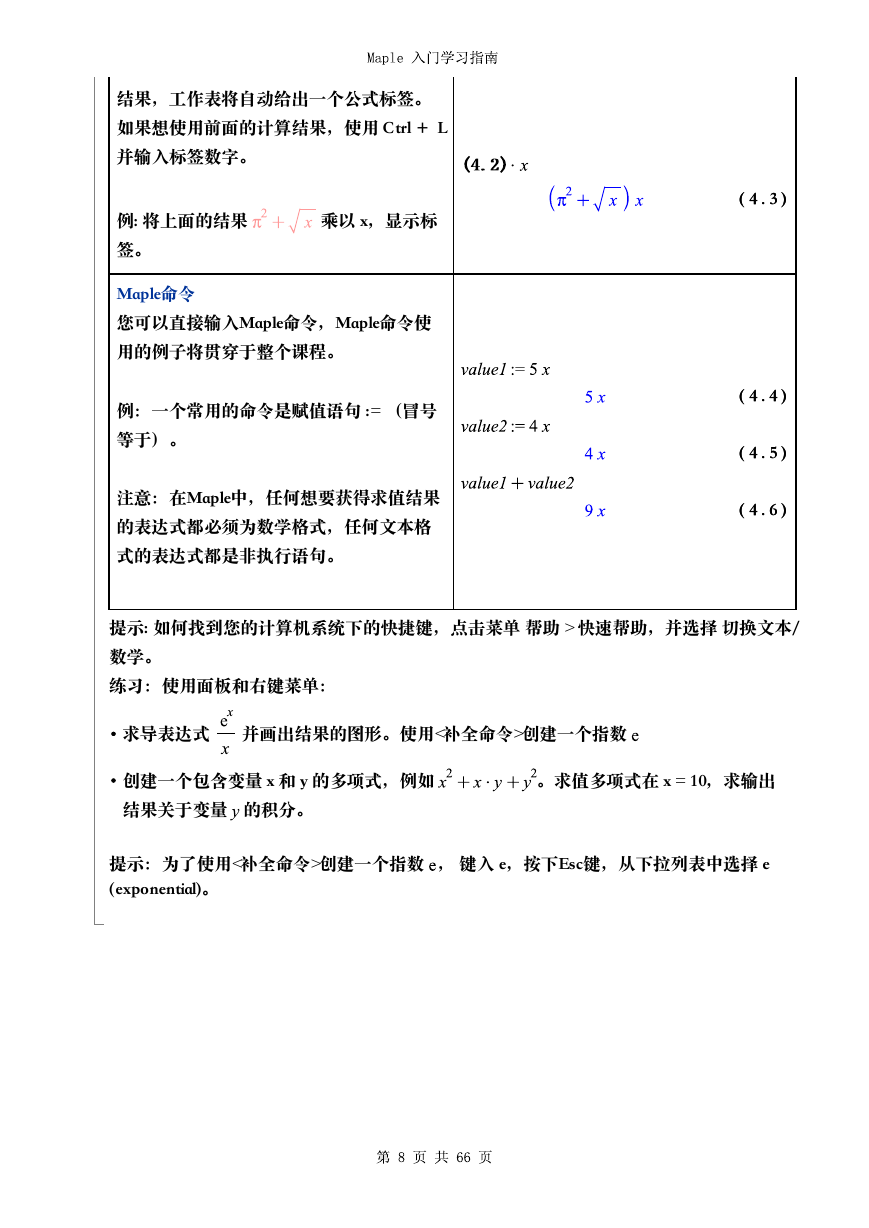
 2023年江西萍乡中考道德与法治真题及答案.doc
2023年江西萍乡中考道德与法治真题及答案.doc 2012年重庆南川中考生物真题及答案.doc
2012年重庆南川中考生物真题及答案.doc 2013年江西师范大学地理学综合及文艺理论基础考研真题.doc
2013年江西师范大学地理学综合及文艺理论基础考研真题.doc 2020年四川甘孜小升初语文真题及答案I卷.doc
2020年四川甘孜小升初语文真题及答案I卷.doc 2020年注册岩土工程师专业基础考试真题及答案.doc
2020年注册岩土工程师专业基础考试真题及答案.doc 2023-2024学年福建省厦门市九年级上学期数学月考试题及答案.doc
2023-2024学年福建省厦门市九年级上学期数学月考试题及答案.doc 2021-2022学年辽宁省沈阳市大东区九年级上学期语文期末试题及答案.doc
2021-2022学年辽宁省沈阳市大东区九年级上学期语文期末试题及答案.doc 2022-2023学年北京东城区初三第一学期物理期末试卷及答案.doc
2022-2023学年北京东城区初三第一学期物理期末试卷及答案.doc 2018上半年江西教师资格初中地理学科知识与教学能力真题及答案.doc
2018上半年江西教师资格初中地理学科知识与教学能力真题及答案.doc 2012年河北国家公务员申论考试真题及答案-省级.doc
2012年河北国家公务员申论考试真题及答案-省级.doc 2020-2021学年江苏省扬州市江都区邵樊片九年级上学期数学第一次质量检测试题及答案.doc
2020-2021学年江苏省扬州市江都区邵樊片九年级上学期数学第一次质量检测试题及答案.doc 2022下半年黑龙江教师资格证中学综合素质真题及答案.doc
2022下半年黑龙江教师资格证中学综合素质真题及答案.doc