利用 Vmware 来搭建单机多系统的测试环境 www.isfocus.net
利用 Vmware 来搭建单机多系统的测试环境
作者:SQL SQL@263.net
主页:www.isfocus.net
在没有 VMware 这个神奇软件之前,如果我们想要在本地计算机安装两个系统的话就
必须老老实实的按部就班的来,不仅安装过程十分的麻烦而且以后的维护也不方便,在两个
系统中切换的使用时间也太长了。后来看到了 VMware 这个东西,一切就变得如此简单了,
我们可以自由的在本地 WINDOWS 环境下安装任意多个系统,没有任何限制,装一个 LINUX
就好象装一套 OFFICE 一样容易,而且当你想卸载这个 LINUX 的时候只要简单的删除一个
文件夹就好了,不再像以前还要涉及讨厌的各种硬盘的分区表,动不动就把整个系统搞瘫痪。
其实最重要的是,有时候我们往往需要两套系统来同时做测试和演示。比如看看网卡
上的数据包是如何构造,新的攻击程序效果如何等等,很多程序并不是在 WINDOWS 下运
行的我们需要一个 LINUX 来编译他,不可能总是去找攻击跳板来实现(费时费力)。这个
时候 VMware 就能很好的帮我们来解决这个问题了。
废话少说,下面我就来简单的从 VMware 的安装讲起,介绍下如果实现利用 VMware
在单机环境下搭建多系统的测试环境。
VMware 的安装过程其实是非常简单,没有过多的可以介绍,就是一路鼠标确定就好了,
完成安装后需要重新启动系统,第一次启动 VMware 后需要输入程序的注册码。
- 1 -
�
利用 Vmware 来搭建单机多系统的测试环境 www.isfocus.net
上面就是完成注册的 VMware 的程序界面。我们在开始菜单里选择 new—新的虚拟计算
机。
第二步 VMware 会让你选择你要安装那种子操作系统在这个虚拟的计算机上,在这里我们
选择的是 linux。
- 2 -
�
利用 Vmware 来搭建单机多系统的测试环境 www.isfocus.net
然后程序会让我们选择把这个虚拟的子系统安装在本地硬盘的什么位置,这就是 VMware
最神奇的地方了,它不用改写我们的硬盘分区格式,而是在一个文件中虚拟出一个新的分区
来,而这一切对于我们来说都是透明的,不用我们操心。这里我选择把这个 LINUX 安装在
c:\linux。
下一步就是给这个新的子系统来选择一种网络连接方式,VMware 会自动为新的子系统来虚
拟一块网卡和显示设备,这点大大方便了我们的工作,我们只要指定用那种连接方式来介入
网络就好了,在这里我用过两种一种是网桥的模式,我在公司的局域网会用这种模式,就是
- 3 -
�
利用 Vmware 来搭建单机多系统的测试环境 www.isfocus.net
给新的子系统一个内部网络的 IP 地址,就好象一个新的计算机系统一样。而在家里的时候
由于我用的是光缆介入只有一个真实的 IP 地址,所以就要选择第二种 NAT 的模式,有
VMware 先给我做 NAT 然后我再利用 2000 自带的 NAT 做双层的 NAT 出去,这个会比较复
杂一会我会详细的介绍。
- 4 -
�
利用 Vmware 来搭建单机多系统的测试环境 www.isfocus.net
当一切设置好了以后,我们就可以把 LINUX 的安装盘放到光驱里开始安装了,顺便说一句
如果你还没有自己的 LINUX 安装光盘建议你可以去 http://www.linuxiso.org/ ,这里收集整
理的 LINUX 安装文件非常全面而且更新十分及时,从这里下载是个不错的选择。OK 点击
VMWARE 工具栏上的 POWER ON,我们就可以看到一个真正的虚拟机出来了。
- 5 -
�
利用 Vmware 来搭建单机多系统的测试环境 www.isfocus.net
剩下的就是标准的红帽子 LINUX7.2 的安装步骤了,和在其他计算机上的安装没有任何区
别,需要注意的是我推荐采用 TEXT 的方式安装,因为默认图形界面的安装在 VMWARE
里是非常慢的。
- 6 -
�
利用 Vmware 来搭建单机多系统的测试环境 www.isfocus.net
在配置 IP 地址的时候,由于我们采用的是 NAT 模式的安装,所以需要把 IP 地址设置成和
VMWARE 里 NAT 那块虚拟网卡的 IP 在一个网段,这样一会就可以直接上网了。
完成安装以后再次启动的时候,LINUX 就已经出来了。
- 7 -
�
利用 Vmware 来搭建单机多系统的测试环境 www.isfocus.net
用 ROOT 在本地登陆以后,我们还需要安装一个 VMware Tools 来启动 LINUX 图形界面,
选择 Settings 菜单下的 VMware Tools install 。
然后查看 Devices 菜单,发现 VMware 给我们虚拟出了一个新的光驱文件。
接下来按照 VMware 的说明书执行下面的步骤:
- 8 -
�
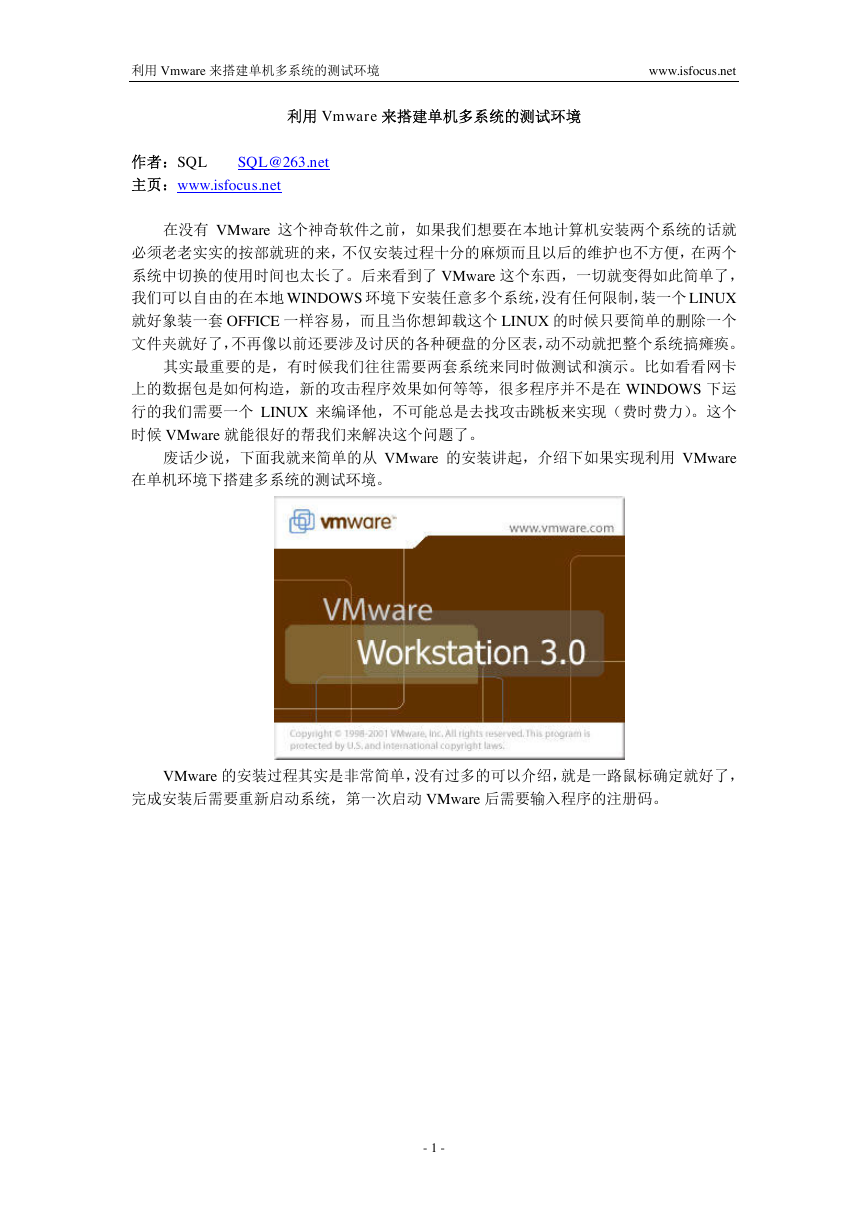

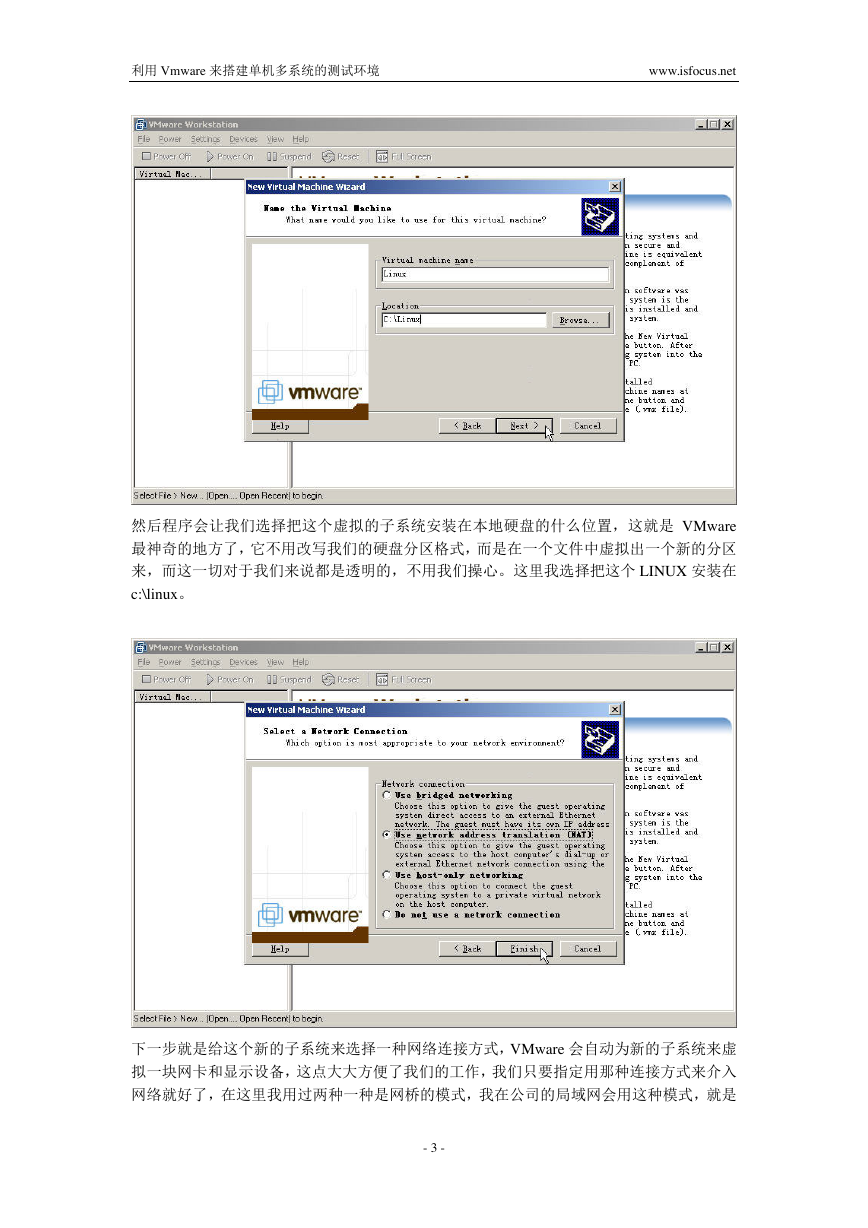
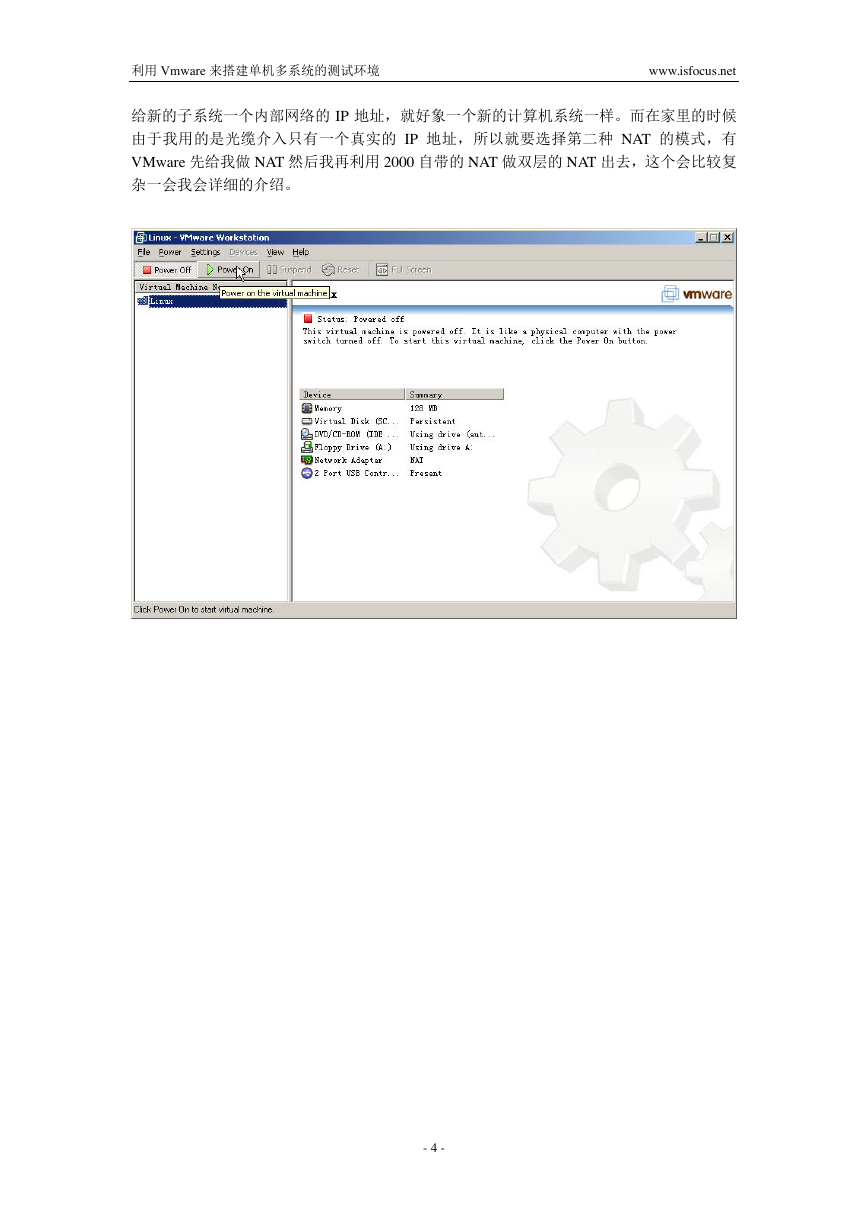
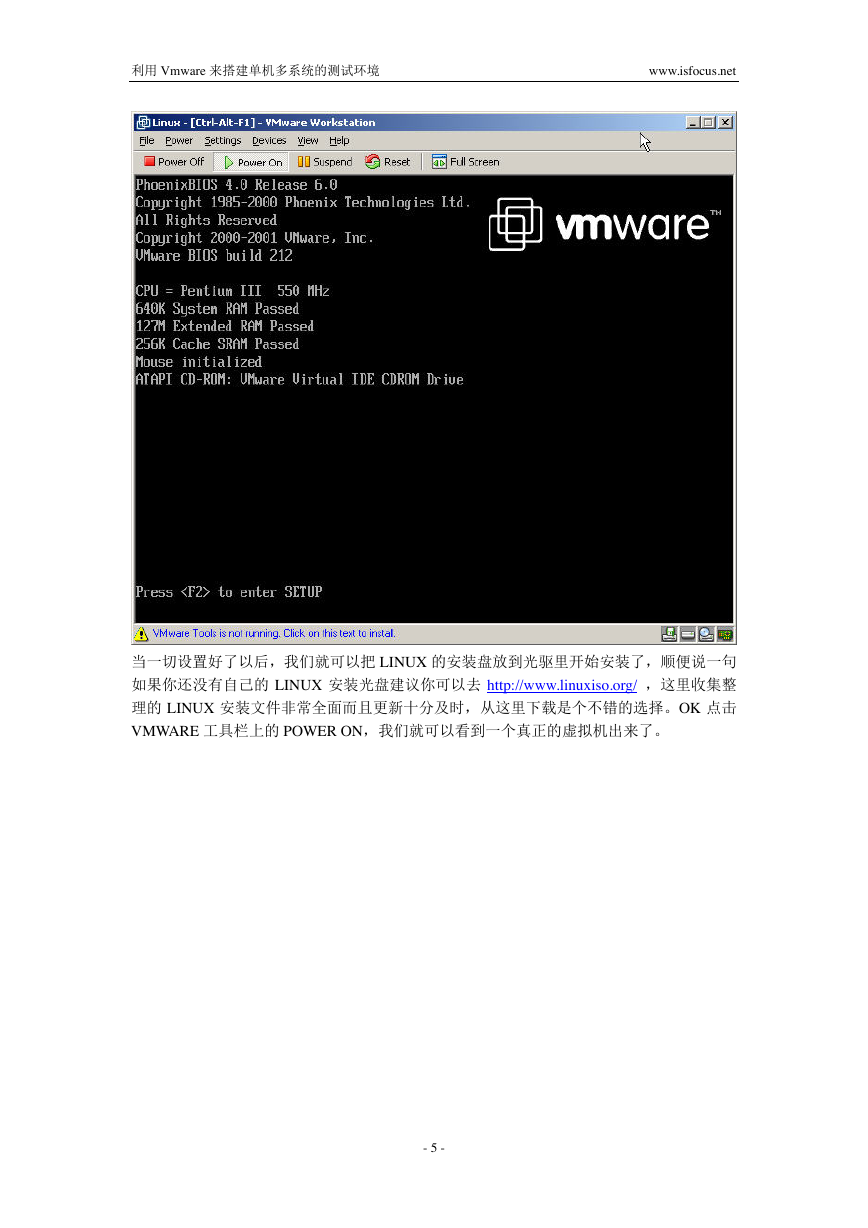
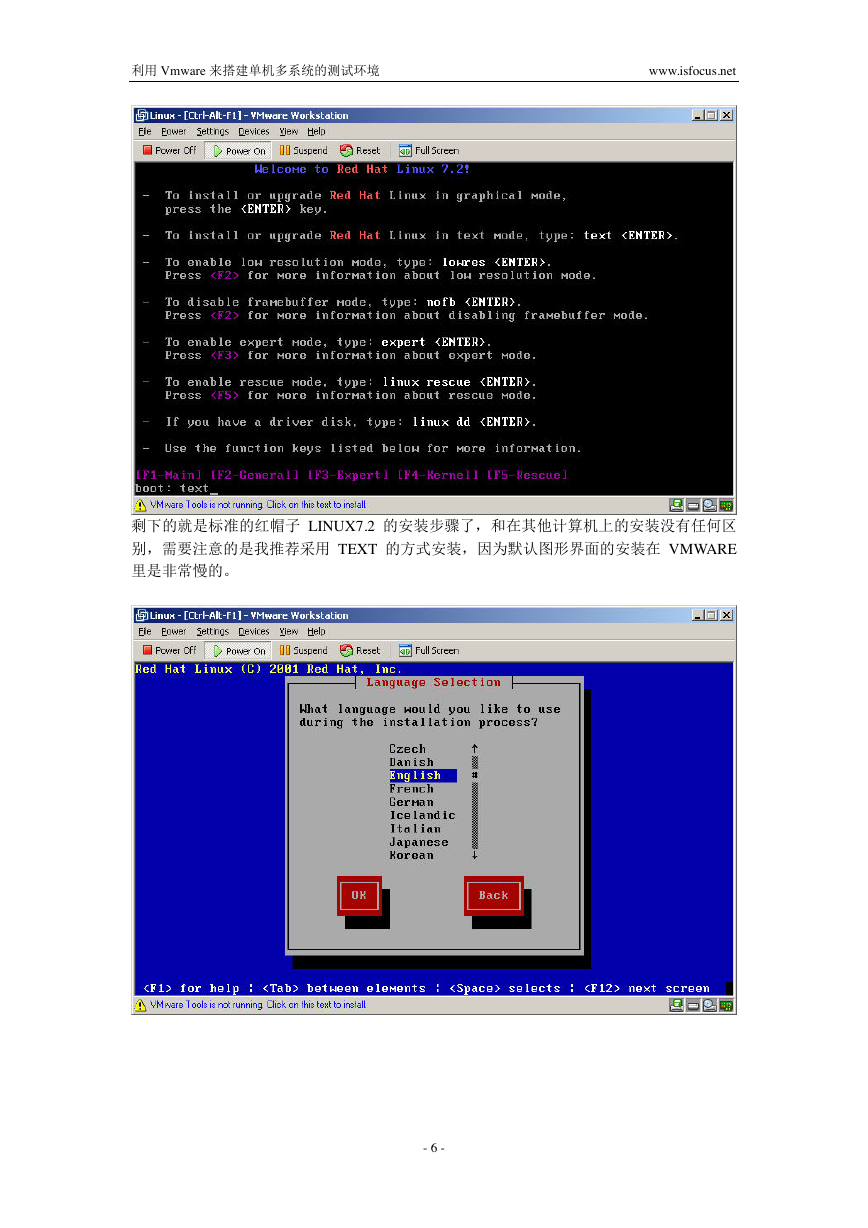
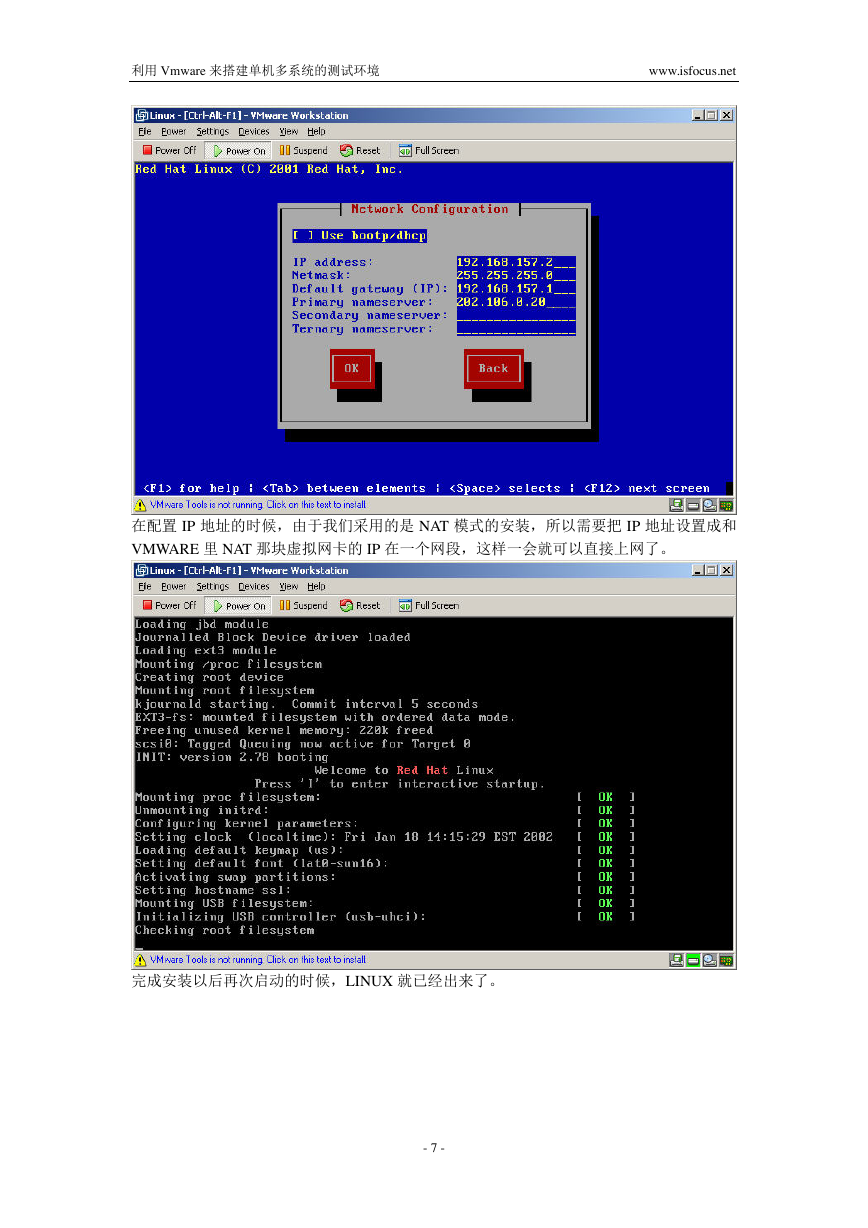
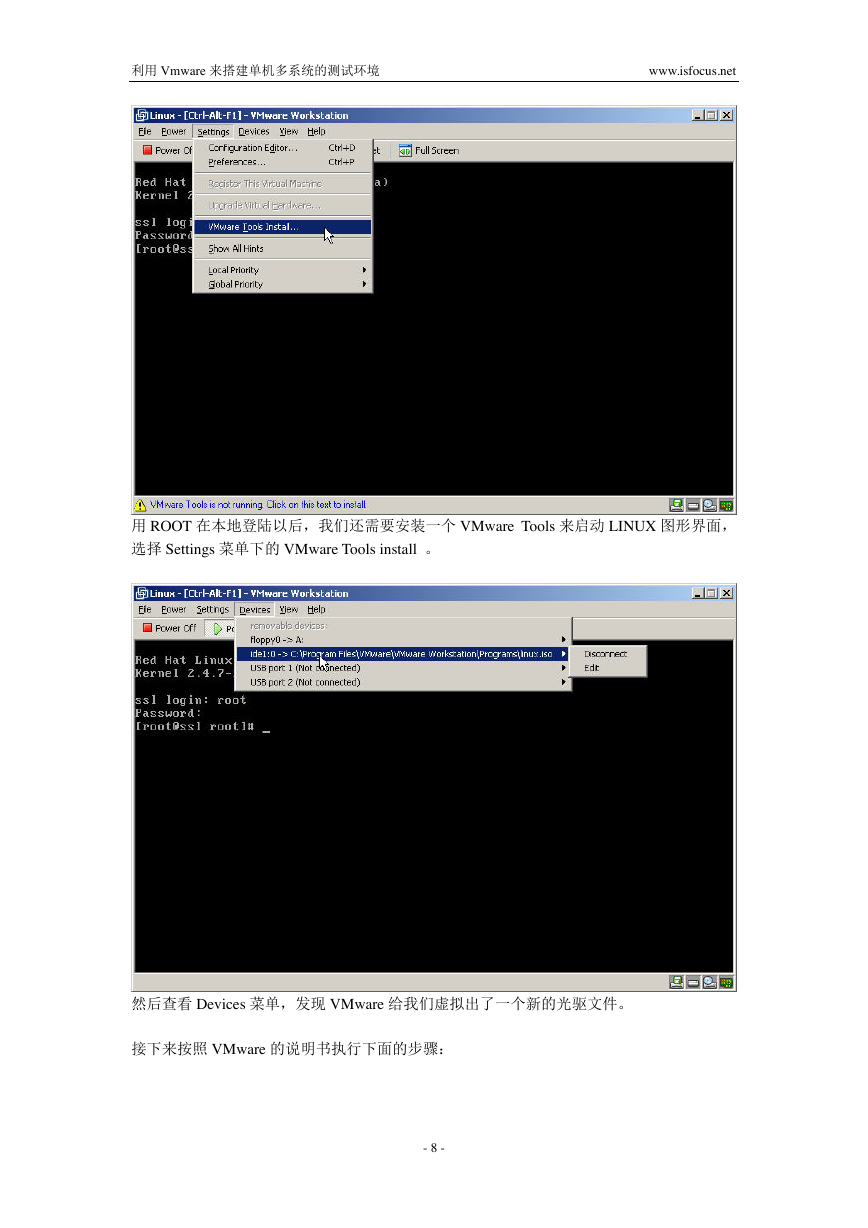
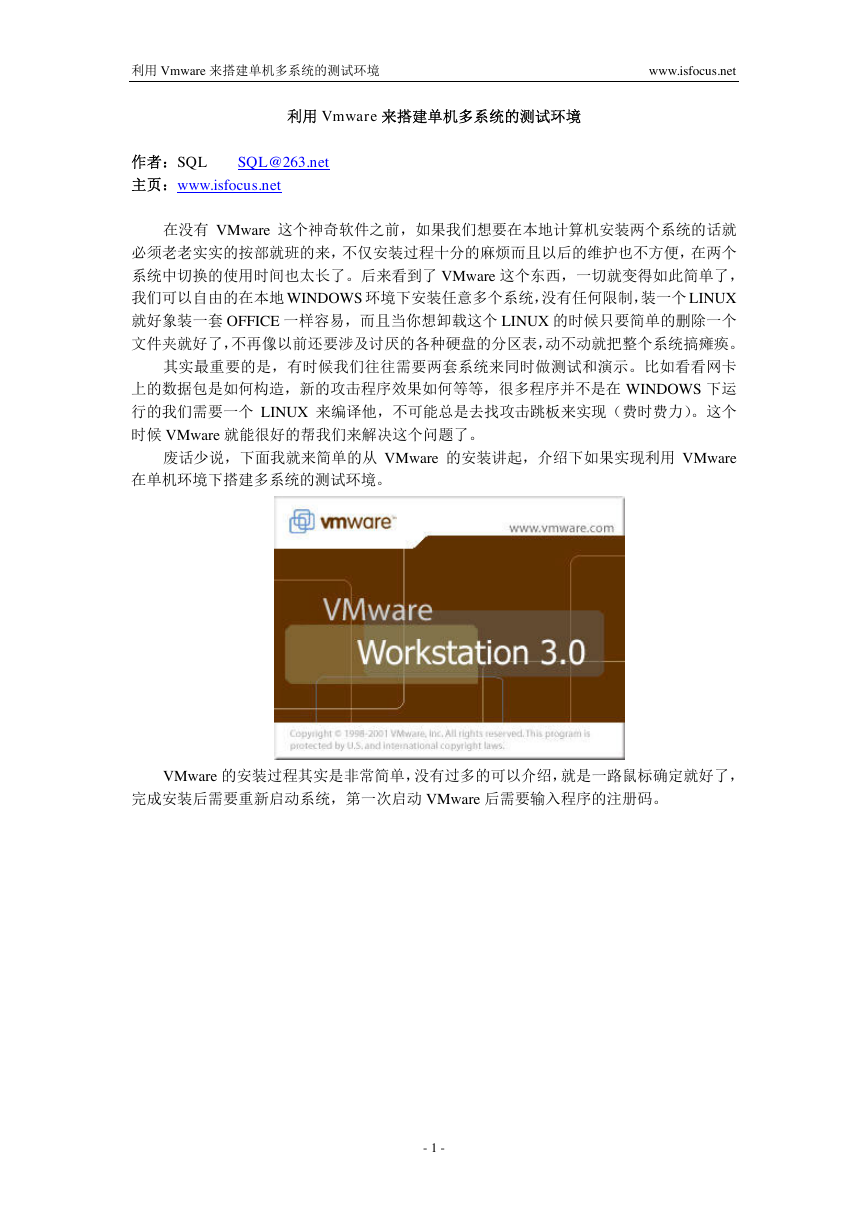

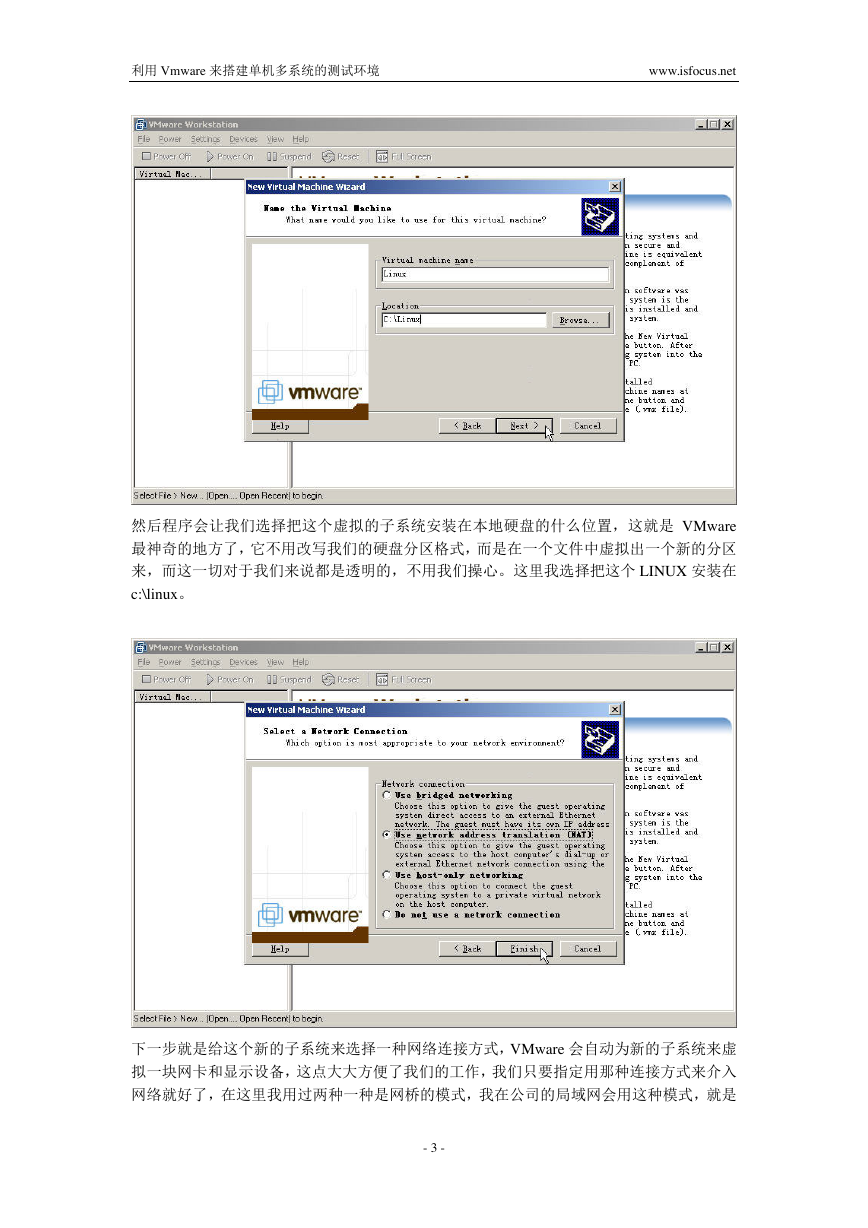
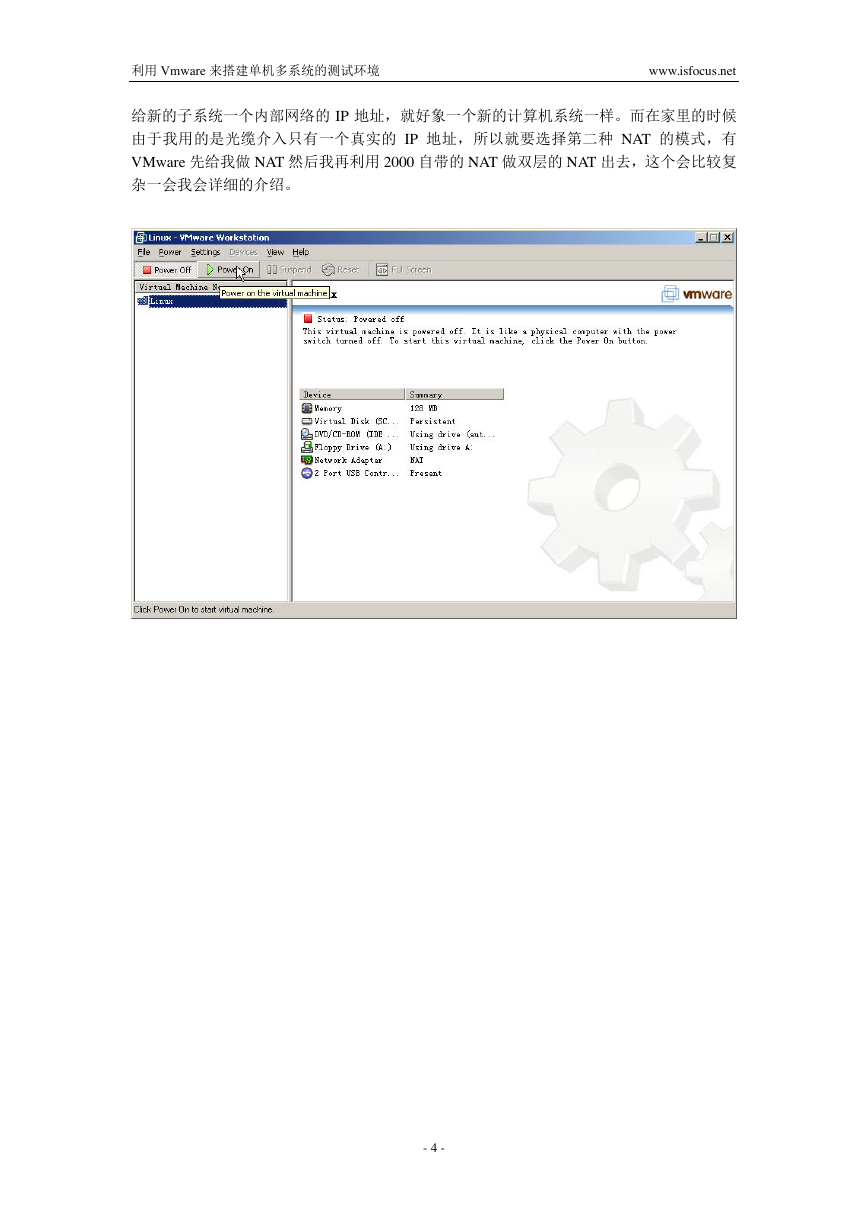
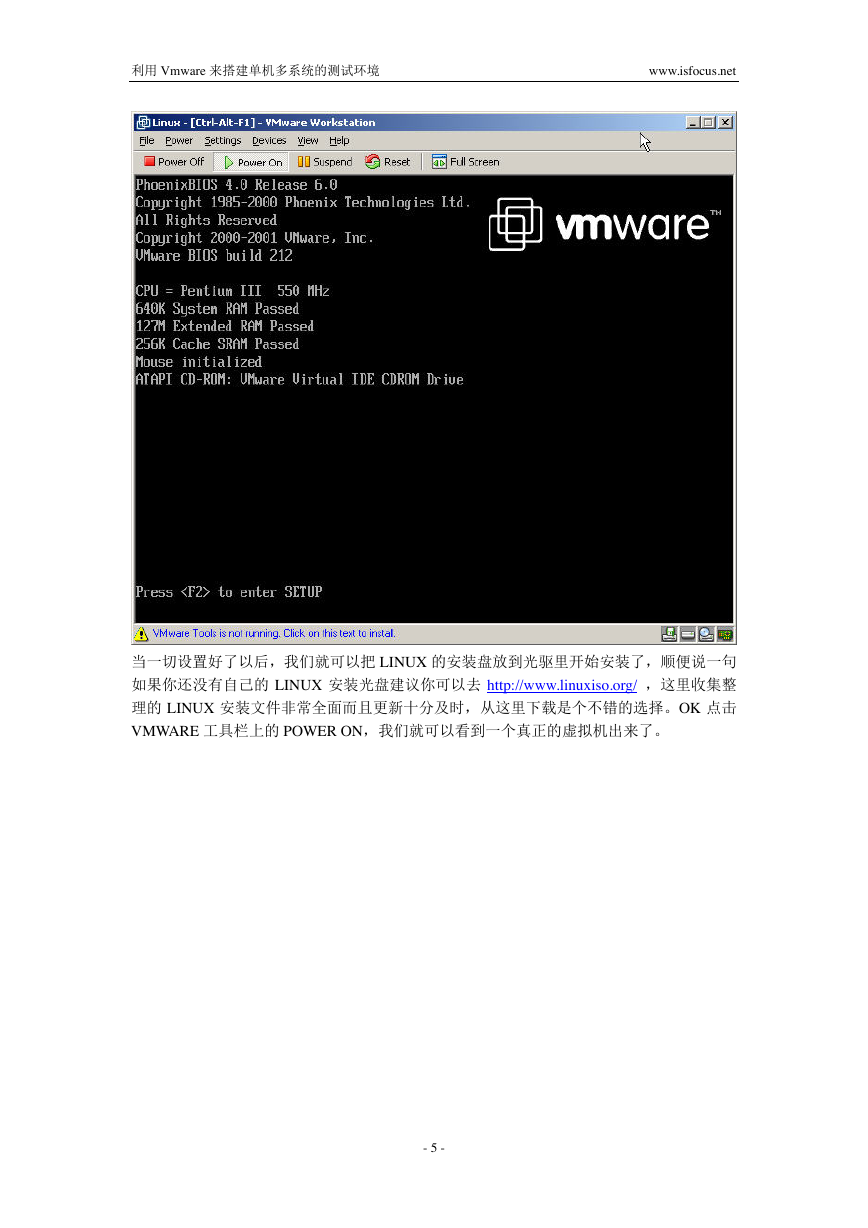
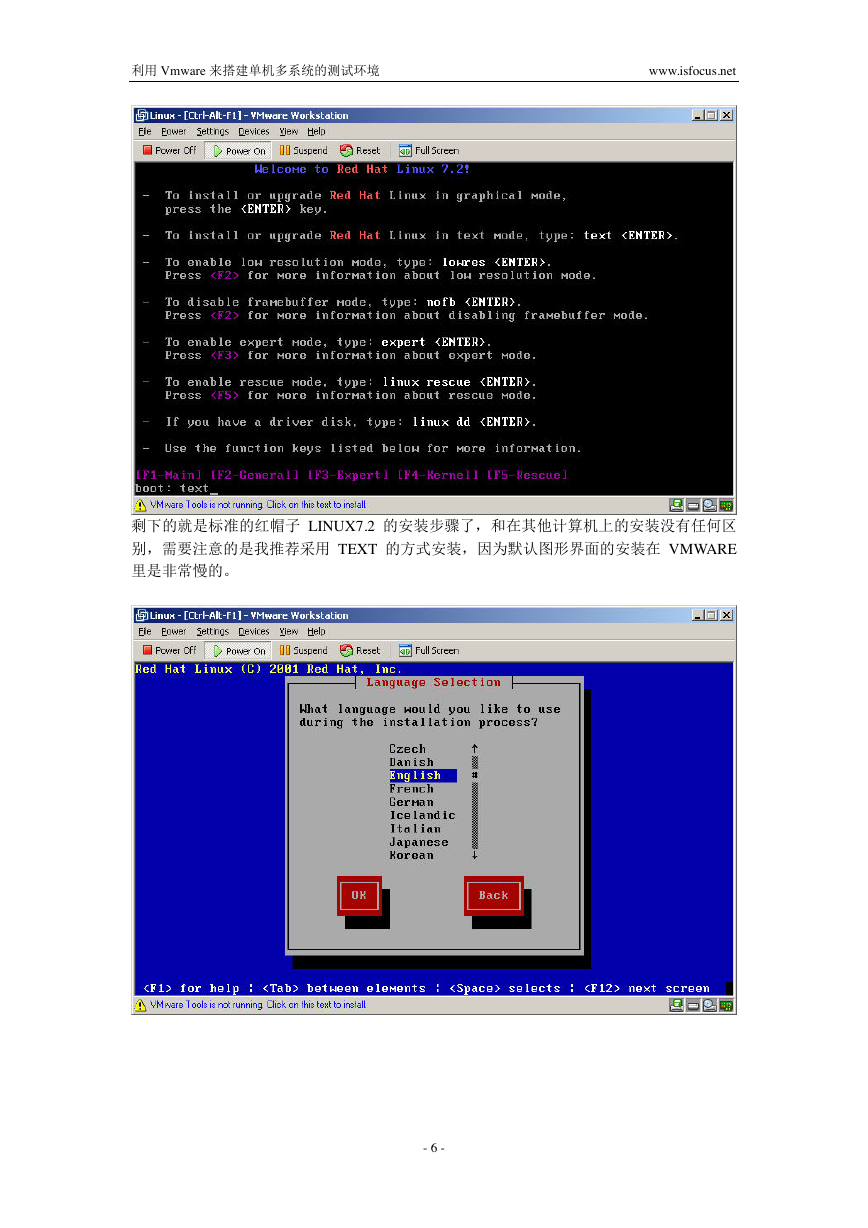
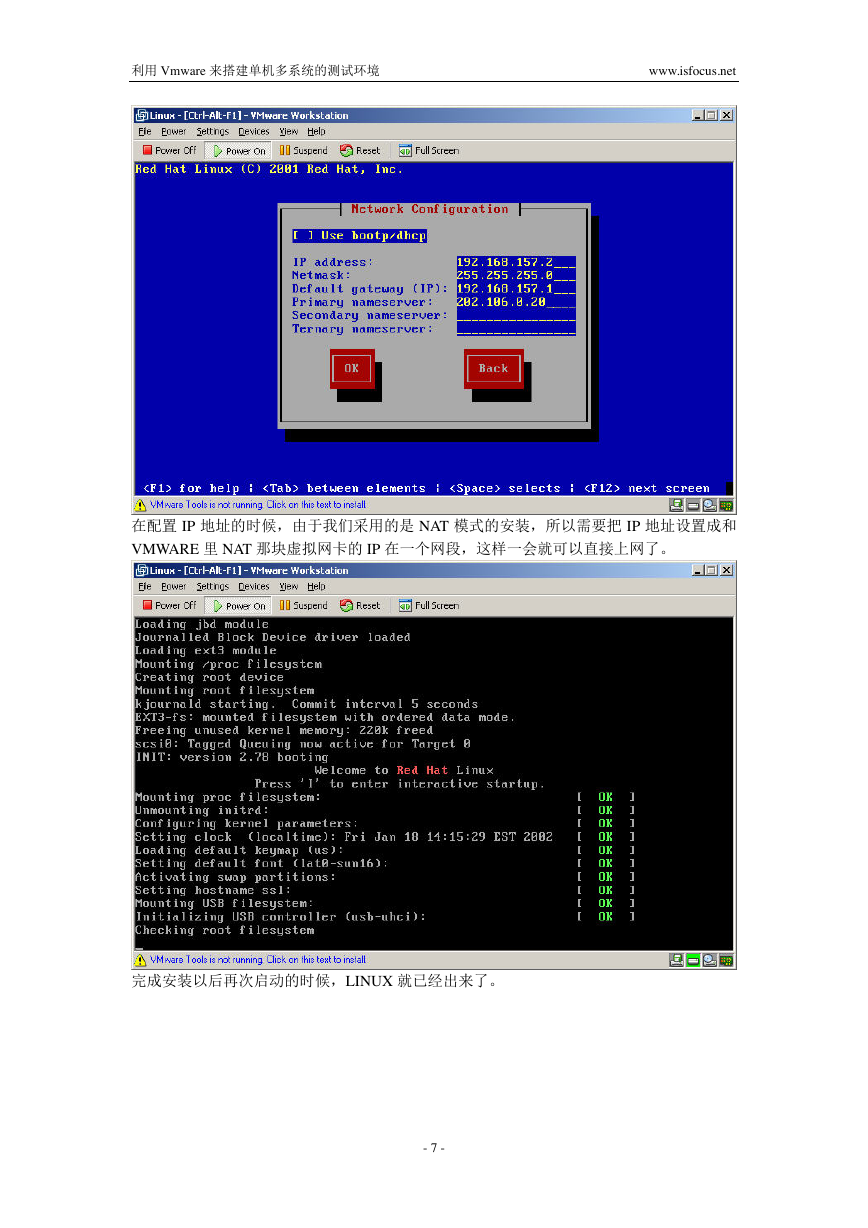
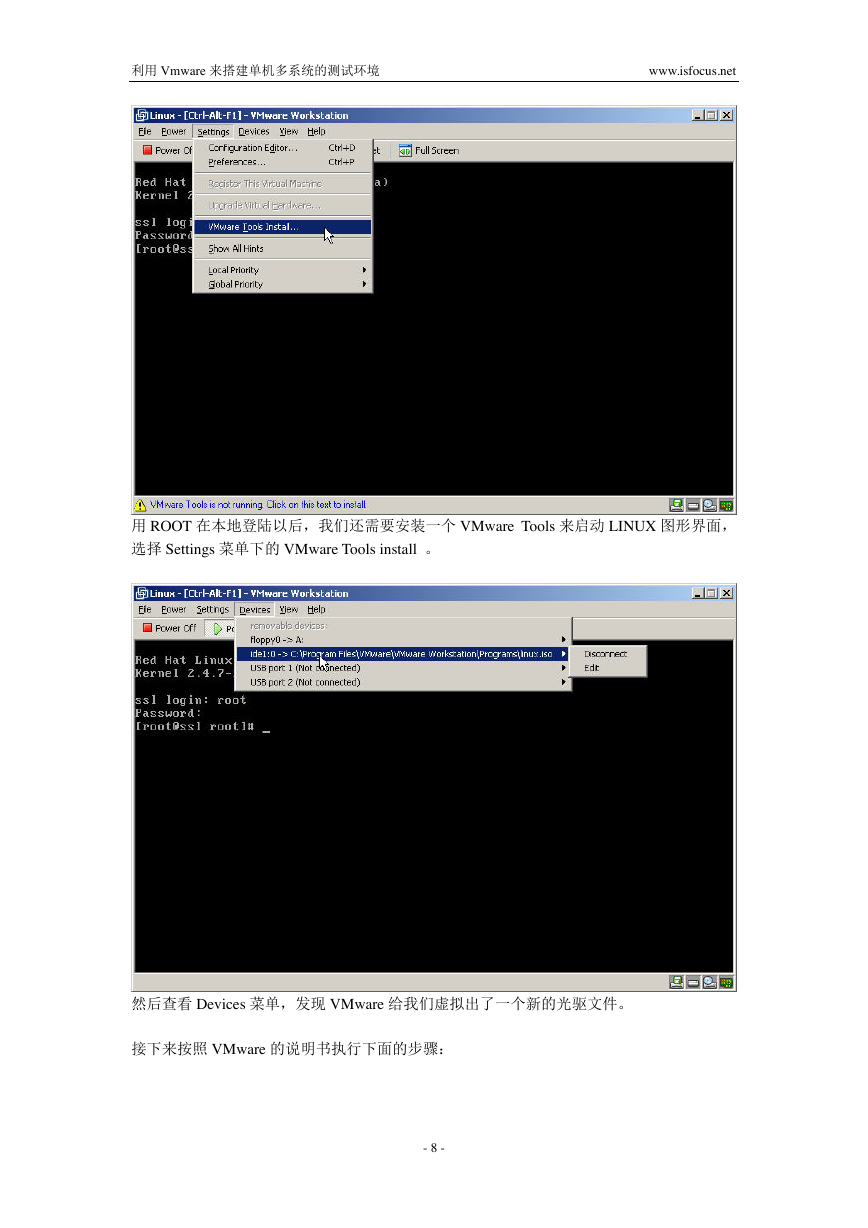
 2023年江西萍乡中考道德与法治真题及答案.doc
2023年江西萍乡中考道德与法治真题及答案.doc 2012年重庆南川中考生物真题及答案.doc
2012年重庆南川中考生物真题及答案.doc 2013年江西师范大学地理学综合及文艺理论基础考研真题.doc
2013年江西师范大学地理学综合及文艺理论基础考研真题.doc 2020年四川甘孜小升初语文真题及答案I卷.doc
2020年四川甘孜小升初语文真题及答案I卷.doc 2020年注册岩土工程师专业基础考试真题及答案.doc
2020年注册岩土工程师专业基础考试真题及答案.doc 2023-2024学年福建省厦门市九年级上学期数学月考试题及答案.doc
2023-2024学年福建省厦门市九年级上学期数学月考试题及答案.doc 2021-2022学年辽宁省沈阳市大东区九年级上学期语文期末试题及答案.doc
2021-2022学年辽宁省沈阳市大东区九年级上学期语文期末试题及答案.doc 2022-2023学年北京东城区初三第一学期物理期末试卷及答案.doc
2022-2023学年北京东城区初三第一学期物理期末试卷及答案.doc 2018上半年江西教师资格初中地理学科知识与教学能力真题及答案.doc
2018上半年江西教师资格初中地理学科知识与教学能力真题及答案.doc 2012年河北国家公务员申论考试真题及答案-省级.doc
2012年河北国家公务员申论考试真题及答案-省级.doc 2020-2021学年江苏省扬州市江都区邵樊片九年级上学期数学第一次质量检测试题及答案.doc
2020-2021学年江苏省扬州市江都区邵樊片九年级上学期数学第一次质量检测试题及答案.doc 2022下半年黑龙江教师资格证中学综合素质真题及答案.doc
2022下半年黑龙江教师资格证中学综合素质真题及答案.doc