Acer 投影机
(采用 3D 技术)
快速指南
�
© 2012 保留所有权利。
Acer 投影机系列快速指南
首次发布:8/2012
型号: __________________________________
序列号: ___________________________________
购买日期: ________________________________
购买地点: ________________________________
�
3
您购买的 Acer 投影机采用 DLP 和 NVIDIA 3D (可选)技术。
如果您已经将投影机连接到计算机,请阅读第 3 页 " 使用 NVIDIA 3D Vision 技术 "
或第 7 页 " 使用 DLP 3D / NVIDIA 3DTV Play 技术 " 。
如果您已经将投影机连接到 DVD 或 Blu-ray 播放机,请阅读第 11 页 " 观看 3D DVD
或 Blu-ray 内容 " 。
简
体
中
文
重要事项:开启 3D 技术时,您会看到关于 3D 已启用的提示。如果不
希望观看 3D 内容,应将其关闭,否则可能无法以全亮度投影图像。
使用 3D 眼镜
NVIDIA 3D Vision 和 DLP 3D 眼镜均需供电。为了延长电池使用时间,它们会在闲置
几分钟后关闭。在开始观看 3D 内容前,您需要开启眼镜电源。在许多情况下,眼镜
架的一条边上会有一个电源开关,并通过一个 LED 来指明眼镜电源是否开启。
注意:参阅眼镜附带的文档,了解如何开启它们以及如何更换电池。
使用 NVIDIA 3D Vision 技术
使用 NVIDIA 3D 眼镜时,仅适用于经过 NVIDIA 3D Vision 认证的投影机。
在体验 NVIDIA 3D Vision 技术的优势之前,您需要执行如下操作。
1 确保您的图形卡受到支持。请访问 www.nvidia.com/object/
3D_Vision_Requirements.html,确认是否列出了您的图形卡。如果不确定,
可以试试页面顶部的自动工具,可能会有所帮助。
重要事项:只支持 NVIDIA 图形卡。
�
4
文
中
体
简
2 从下面的网站下载并安装 3D 驱动程序和 3D 播放器
www.nvidia.com/object/3D_Drivers_Downloads.html。
3 此外,还应从相关网站 (如 www.3dtv.at)下载合适的 3D 播放器。
注意:您可能需要购买附加软件。
4 确保您已配备 NVIDIA 3D 眼镜和红外线发射器。
设置 3D 环境
安装完驱动程序后,您需要设置环境。
1 正确放置红外线发射器,使其覆盖范围最大。该发射器用于控制 3D 眼镜,是观
看 3D 内容所必需的。将 USB 线插入计算机上可用的 USB 端口。
2 右键单击桌面上的任意位置,选择 NVIDIA Control Panel (NVIDIA 控制面
板)。若以前未设置过 3D 环境,这将打开设置向导。
3 按照屏幕上的说明设置 3D 环境。
�
4 选中 Enable Stereoscopic 3D (启用立体 3D)选项,选择正确的显示类型。
5
简
体
中
文
5 在 Select a task... (选择任务 ...)列表中,选择 Change Resolution (更改分
辨率)。确保显示刷新率已设为 100/120 Hz (从相应的下拉菜单)。
如果您使用 HDMI 1.4a 或以上连接观看 Blu-ray 3D 内容,这将自动设置。
6 按投影机遥控器上的菜单按钮打开 OSD。选择窗口左侧的 3D 部分 (第六个菜
单选项)。
�
6
7 将 3D 设成 Nvidia 3D Vision。
文
中
体
简
8 此外,也可以按投影机遥控器上的 Empowering 键打开 Acer e3D
Management。在 3D 选项中,选择 Nvidia 3D Vision。
使用立体播放器
您需要使用立体播放器来观看 3D 内容。下面介绍如何使用由 www.3dtv.at 提供的
立体播放器来观看 3D 内容。其他播放器的使用方法可能不同。
�
1 打开立体播放器,进入 View (查看) > Viewing Method (查看方法) >
NVIDIA 3D Vision 设置观看方法。
7
简
体
中
文
2 在播放器中打开 3D 内容。
注意:您必须以全屏幕分辨率观看内容,才具有 3D 效果。
使用 DLP 3D / NVIDIA 3DTV Play 技术
需要佩戴 DLP 3D 眼镜。
在体验 DLP 3D 技术的优势之前,您需要执行如下操作。
1 确保您的图形卡支持 3D 播放。
注意:请参阅图形卡的文档。
2 下载并安装图形卡的最新驱动程序。
注意:请访问图形卡厂商的网站以获取最新版本的驱动程序。
3 此外,还应从相关网站 (如 www.3dtv.at)下载合适的 3D 播放器。
关于下载软件并通过 DLP 眼镜观看支持 NVIDIA 3DTV Play 的投影机,请参阅
NVIDIA 3DTV Play 网站:www.nvidia.com/3dtv。
注意:您可能需要购买附加软件。
4 确保您已配备正确的 DLP 兼容的 3D 眼镜。
�
文
中
体
简
8
设置 3D 环境
安装完驱动程序后,您需要设置环境。
1 对于帧 / 场顺序 3D 格式,在图形卡上将刷新率设为 100/120 Hz。否则,请设
为 3D 内容要求的刷新率。
如果您使用 HDMI 1.4a 或以上连接观看 Blu-ray 3D 内容,这将自动设置。
2 按投影机遥控器上的菜单按钮打开 OSD。选择窗口左侧的 3D 部分 (第六个菜
单选项)。
3 将 3D 设为开。
4 此外,也可以按投影机遥控器上的 Empowering 键打开 Acer e3D
Management。在 3D 选项中,选择开。
�
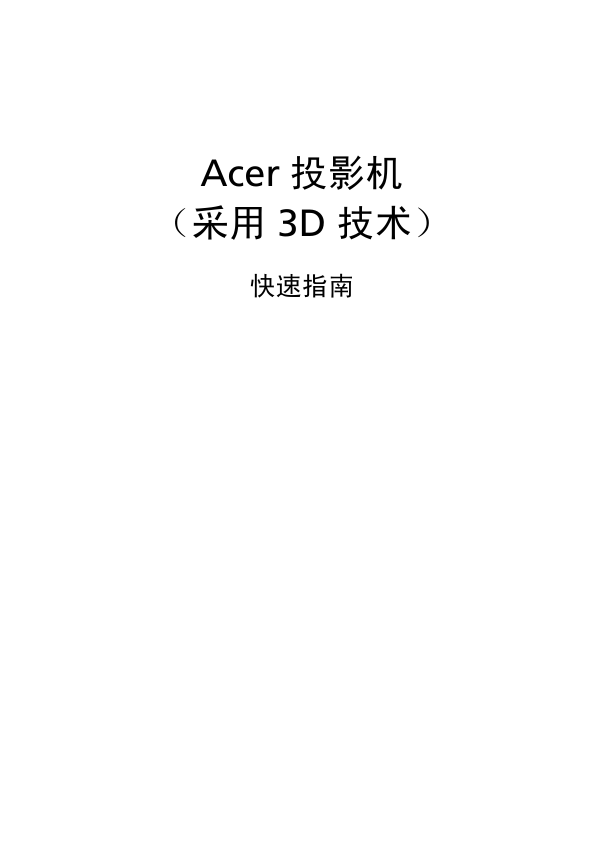



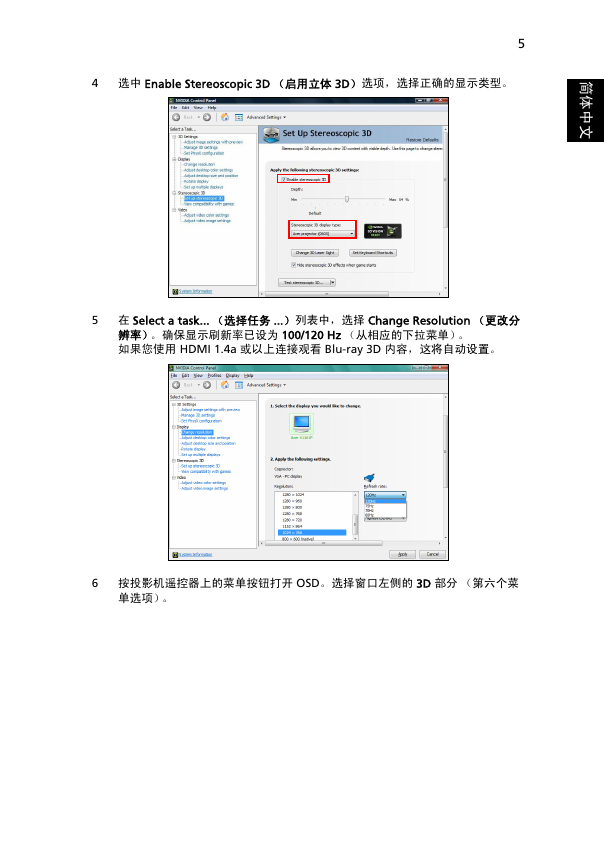



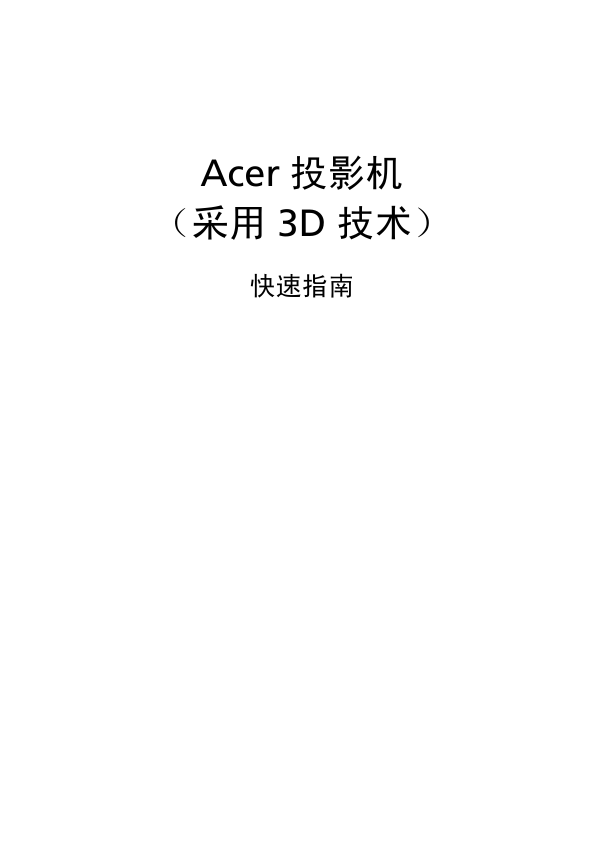



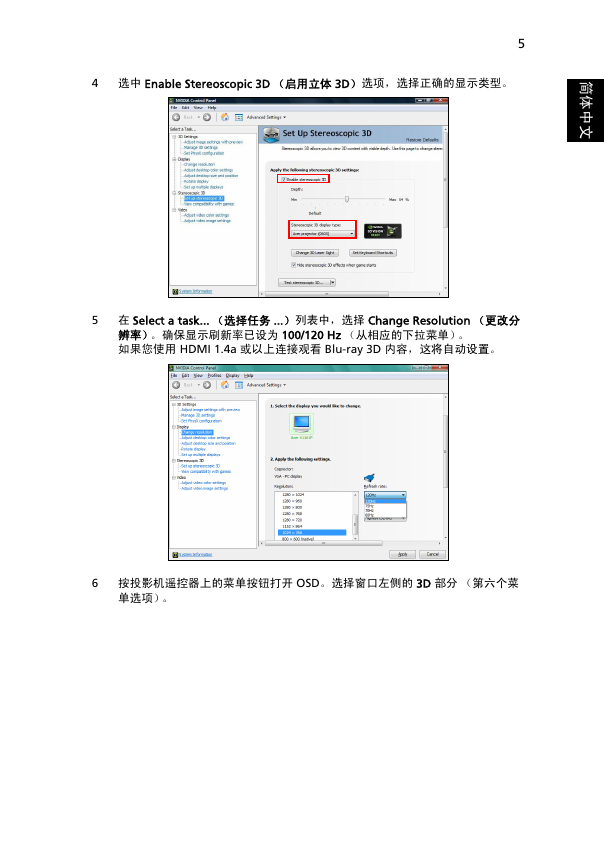



 2023年江西萍乡中考道德与法治真题及答案.doc
2023年江西萍乡中考道德与法治真题及答案.doc 2012年重庆南川中考生物真题及答案.doc
2012年重庆南川中考生物真题及答案.doc 2013年江西师范大学地理学综合及文艺理论基础考研真题.doc
2013年江西师范大学地理学综合及文艺理论基础考研真题.doc 2020年四川甘孜小升初语文真题及答案I卷.doc
2020年四川甘孜小升初语文真题及答案I卷.doc 2020年注册岩土工程师专业基础考试真题及答案.doc
2020年注册岩土工程师专业基础考试真题及答案.doc 2023-2024学年福建省厦门市九年级上学期数学月考试题及答案.doc
2023-2024学年福建省厦门市九年级上学期数学月考试题及答案.doc 2021-2022学年辽宁省沈阳市大东区九年级上学期语文期末试题及答案.doc
2021-2022学年辽宁省沈阳市大东区九年级上学期语文期末试题及答案.doc 2022-2023学年北京东城区初三第一学期物理期末试卷及答案.doc
2022-2023学年北京东城区初三第一学期物理期末试卷及答案.doc 2018上半年江西教师资格初中地理学科知识与教学能力真题及答案.doc
2018上半年江西教师资格初中地理学科知识与教学能力真题及答案.doc 2012年河北国家公务员申论考试真题及答案-省级.doc
2012年河北国家公务员申论考试真题及答案-省级.doc 2020-2021学年江苏省扬州市江都区邵樊片九年级上学期数学第一次质量检测试题及答案.doc
2020-2021学年江苏省扬州市江都区邵樊片九年级上学期数学第一次质量检测试题及答案.doc 2022下半年黑龙江教师资格证中学综合素质真题及答案.doc
2022下半年黑龙江教师资格证中学综合素质真题及答案.doc