Congratulations
on purchasing your O2 Xda Atom Life.
In the following quick tour, you will learn about the
basics and major features of your O2 Xda Atom Life.
1O2
�
In The Box
● O2 Xda Atom Life—your Windows
● Mobile-based Pocket PC phone
● Stylus—to operate the touch sensitive
● screen
● Battery—to power your O2 Xda Atom
● Life
● Universal AC adapter—with four plugs
Universal AC adapter—with four plugs
Universal AC adapter
● for different countries
● High Quality Stereo ●
Wired Headset—you ●
can answer or terminate
an incoming call by the
Push to Talk (PTT) button
on the headset
● USB Cable—to connect
your O2 Xda Atom Life to
your PC
● Getting Started CD—
contains all necessary
programs for your O2
Xda Atom Life, including
ActiveSync 4.2
● User Manual
● Quick Start Guide—This
● manual
● Limited Warranty
Statement—Please read
through. It contains all
warranty information
regarding your O2 Xda
Atom Life.
2O2
3O2
*O2 may change the contents of the O2 Xda Atom Life box in the future. Images shown are for demonstration only; the actual
contents may look slightly different.
�
Grand Tour I
Before you start,
let’s get to know the phone better.
1
2
3
4
5
6
7
8
9
11
10
12
13
14
15
1. Notifi cation LEDs
1. During charging, the LED light is amber.
1. When GPRS connection is built, the
1. LED light fl ashes green. When
1. Bluetooth/Wi-Fi is in service, the
1. LED light is blue/amber. For all kinds of
1. notifi cation, the LED light is amber.
2. Front Camera Lens
1. Use it to make yourself visible when 1.
1. making video calls.
3. Touch-screen
1. To select items on the screen, tap it with
1. the stylus or pointed objects.
4. Left Soft Key
1. Press to select options on the left
1. bottom of the screen.
5. Right Soft Key
1. Press to select options on the right
1. bottom of the screen.
6. Navigation pad
1. Press to move up/down and right/left 1.
1. through any of the drop-down menus or
1. program instructions; confi rm your
1. selection by pressing the Center Key.
7. End Key
1. Press to end a call.
8. Media Key
1. Quick access to O2 Media Plus.
9. Stereo speakers
1. Instead of using earphones, you can
1. play sounds or music through the
1. built-in stereo speakers.
10. Windows Start menu
1. Press to bring up the Start menu.
11. Talk/Send key
1. Press to make or receive a call or go
1. to the Phone Dialer screen.
12. Rear Camera Lens
1. The CMOS camera supports 2MP 1.
1. color photos.
13. Self-portrait mirror
1. The preview mirror for self-portrait.
14. Flash light
1. White LED strobe fl ash.
15. Battery cover
1. Push and slide out the battery cover to
1. replace the Li-ion battery.
4O2
5O2
�
Grand Tour I
1
2
3
4
6
7
5
8
1. Volume keys
1. Press up/down to increase/decrease 1.
1. the volume.
2. Infrared port
1. This port allows you to exchange fi les
1. or data with other devices wirelessly.
3. Record key
1. Press and hold to record a voice note.
1. Press and release to immediately
1. access Notes.
4. Camera & Video key
1. Press to launch the camera function
5. Stylus & Stylus holder
1. The stylus slot holds your stylus when
1. not in use.
6. Power key
1. Press to turn your O2 Xda Atom Life 1.
1. on/off.
9
10
11
7. Mini SD card slot
1. Insert Mini SD card here. This is an
1. optional accessory.
8. Strap hole
1. You can hook your strap here.
9. Soft reset
1. Press here with the stylus to soft reset
1. your phone.
10. Mini-USB connector
1. Use this connector to synchronize
1. information with your desktop PC, 1.
1. 1transmit data or recharge the battery.
11. Earphone plug
1. Plug in the stereo headset and you
1. can listen to FM radio, audio fi les or 1.
1. use the phone’s hands-free kit.
6O2
7O2
�
A standard Windows
Today Screen displays the following information:
Type
Icons
Grand Tour II
Status & icon area
Start menu
Start menu
Pop up
menu
Main
Display
Command bar
● Windows Start menu
● Tap to bring up a menu.
● Status & icon area
● Indicates your current mode and
● displays notifi cation icons.
● Main Display
● Depending on the current mode or
● program, this area shows the major
● features of the mode. On the Today ●
● screen, this area contains shortcuts to
● certain programs.
● Command bar
● Depending on the mode, this area
● contains different features such as input
● panel and commands to create or edit
● fi les. Use the left/right softkey to
● access.
● Pop-up menu
● This allows you to quickly access an
● item. Tap on the icon and tap again to
● perform an action. To cancel it, tap
● other places on the screen.
8O2
Battery
Calls
Connection
Signal Strength
Message
Volume
Description
Battery full
Low battery
Battery alert
Battery charging
Call forward
Call on hold
Data call
Missed call
Voice call
Wi-Fi network in range
/
/
/
GPRS/EDGE in range
Building connection to GPRS/EDGE
Wi-Fi on
Radio connecting / Radio off
3G connected
Strong signal
No signal
Roaming
New SMS message(s)
New voice mail(s)
New instant message(s)
System volume
Phone volume
Ringer on
Ringer off
Vibrate on
9O2
�
Get Ready
Now, you need to do more than just read
Inserting SIM card and battery.
1. Turn your O2 Xda Atom Life on its back.
Gently press down and slide out the
rear cover in the direction shown below.
2. To remove the battery, hook and lift it
upward, as shown below.
this guide. Time to use your hands to get your phone ready for use.
Charging the battery
The battery is not fully charged when delivered.
3. Insert the SIM card with the metallic
part facing down and the clipped corner
to the right.
4. Reverse Steps 1 and 2 to insert the
battery and rear cover back.
● Universal AC Adapter: Connect the ●
● battery charger to a suitable main ● ●
● power socket and the charger plug into
● the connector of your O2 Xda Atom Life.
● Note the orientation when plugging in.
● USB Cable: Connect your O2 Xda ●
● Atom Life to your PC’s USB port with ●
● the bundled USB cable as shown
● above.
O2
10
O2
11
�
Power On
Power on your O2 Xda Atom Life by
pressing the power button on top of the
phone.
A welcome screen will appear and
prompt you to perform the touch-screen
introduction and calibration test.
Enter your PIN number for your SIM card
if prompted. You can enable/disable or
change the PIN of the SIM card in your
O2 Xda Atom Life.
Please note
If you enter the wrong PIN three times,
the SIM card will be blocked
automatically. To unblock your SIM,
contact your service provider.
Synchronization
Your O2 Xda Atom Life is designed to
complement your PC as a PDA so that
you can synchronize information between
a PC or Microsoft® Exchange Server
® Exchange Server
Exchange Server
Exchange ServerTM
®
TM
and your O2 Xda Atom Life.
● First, install ActiveSync 4.2 or later on
● the PC.
● Choose a connection type between
● your O2 Xda Atom Life and your PC:
● USB cable, Bluetooth or infrared ● ●
● connection.
● Select the type of information
● (Contacts, Calendar, Task, Note,
● Outlook Email) you wish to
● synchronize.
● Start synchronizing information.
Connectivity
Your O2 Xda Atom Life has powerful
network functions that enable you to con-
nect to the Internet or Intranet by using a
number of different methods: 3G, GPRS,
Bluetooth, Wireless LAN, Network card,
and Terminal Server Client.
Play & Go
If your friends happen to see your cool new device, they might ask you: “What’s so
special about your phone?” Well, here are the answers.
● Basic calling
● Press
● screen, your O2 Xda Atom Life can
● make/receive calls.
to go to the Phone Dialer
● Video calls
● You can use your O2 Xda Atom Life to
● make video calls via a subscribed 3G
● network.
● Messaging
● Your O2 Xda Atom Life supports all ●
● major types of messaging services: ●
● SMS, MMS, Chat, Voicemail, E-mail
● and MSN Services, enabling you to ●
● exploit the full range of communication
● possibilities.
● Pictures & Videos
● The built-in digital camera allows you
● to snap photos and take video clips
● with accompanying audio. You can
● store them in your phone’s Album and
● send them via MMS or E-mail.
● O2 MediaPlus
● This user-friendly interface allows you
● to easily manage media fi les and
● gives easy access to different players
● such as FM Radio and Windows
● Media Player.
● Surfi ng
● You can access the Internet using
● Internet Explorer. Moreover, the
● O2 Connect program links you to ●
● the O2 homepage (seeo2.com) and ●
● provides you with the latest software
● updates.
O2
12
O2
13
�
Help Online
Need technical help with your O2 Xda Atom Life?
Visit our support portal at
http://SeeO2.com for Frequently Asked
Questions (FAQs), Documentation and
Software Upgrades.
Register online to receive information on
updates and promotions.
Contact us
If you have any general questions about
your O2 Xda Atom Life, your service
provider will be able to help. You will
fi nd their contact details printed on your
monthly bill. If you are a corporate
customer, we recommend that you
contact your internal help desk.
If you still cannot fi nd what you are look-
ing for, please use the contact us form
on SeeO2.com or call other helpdesk.
Refer to the warranty card for helpdesk
numbers.
If you have any queries on how to use
your O2 Xda Atom Life beyond the
information provided in the box, our
technical support team is ready to assist
you. Please contact the service provider
where you bought your O2 Xda Atom Life
or our technical support team to help you
with queries relating to use of your O2
Xda Atom Life.
FAQs
Why does my phone not turn on when
I press the power button?
Either you didn’t press the key long enough,
or the phone has shut down because the
battery power level is too low to make calls.
Recharge the battery fully.
How do I suspend the screen display
or wake up the phone?
Press the power button to turn off the
phone. If the screen display is off, press the
power button to wake up your phone.
My phone seems to be “frozen.” What
should I do?
Try soft resetting your phone by pressing
the stylus to the Soft Reset button.
My phone displays ‘Insert SIM’, what
does this mean?
You must insert the SIM card before you
can use the phone. If it is already installed,
remove and clean the metal contacts area
with a dry cloth, then insert again.
My phone displays ‘INVALID or
missing SIM card’, what does this
mean?
The phone is SIM-locked and will not
accept the inserted SIM card. Insert the
correct SIM card or contact your network
operator.
My phone displays ‘EMERGENCY
ONLY’, what does this mean?
Your SIM card is not properly installed or
confi gured, or you are out of network range.
My phone displays ‘NO NETWORK’,
what does this mean?
You’re outside network range or there is no
clear path to the transmitter. If you’re inside
a building, try moving towards a window.
Some calls are not processed. What
is wrong?
A call bar has been set to restrict phone
usage. Check the call barring status and
cancel as necessary.
Someone else is receiving my calls.
What is wrong?
The phone has been set to forward your
calls to another number. Cancel call
forwarding as necessary.
Can I send and receive emails and surf
the Mobile Internet on my phone?
Yes. Your phone has Web capability, which
means that you can access the Internet
from your phone. For sending and receiving
emails, please refer to the user manual or
contact O2 Customer Service.
Where can I check why my phone has
gone wrong?
Tap Start > Programs > Self Diagnostics
to run diagnostic tests on your system.
Otherwise, have your warranty card and
phone ready and contact your local dealer.
O2
14
O2
15
�
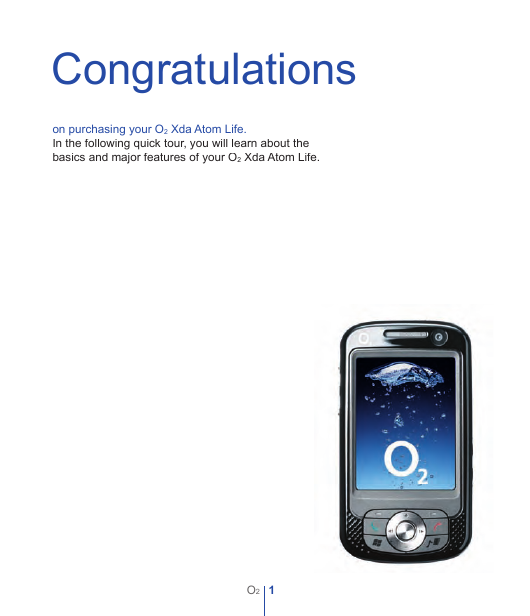
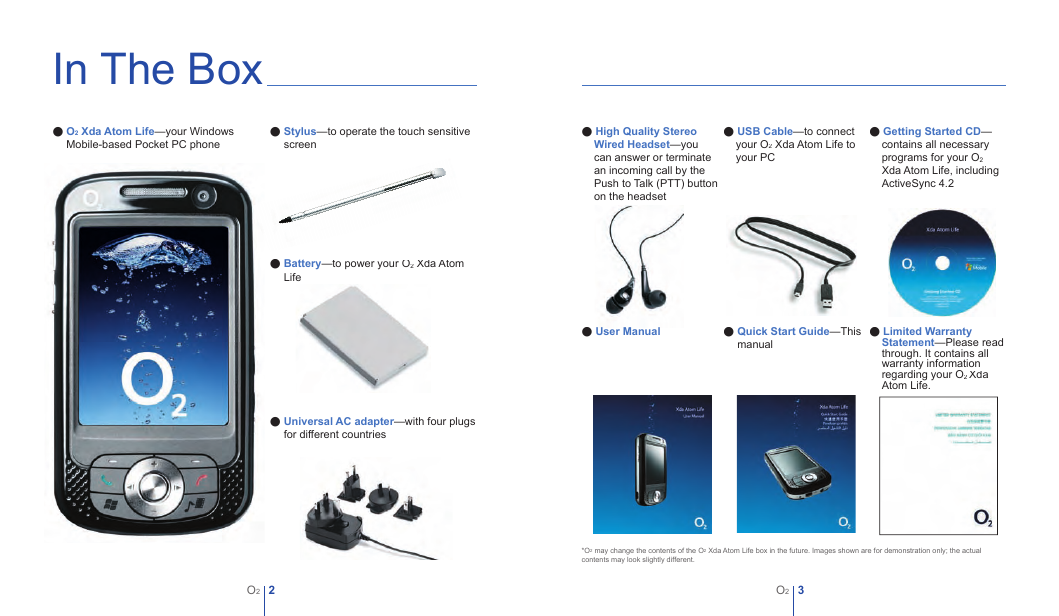

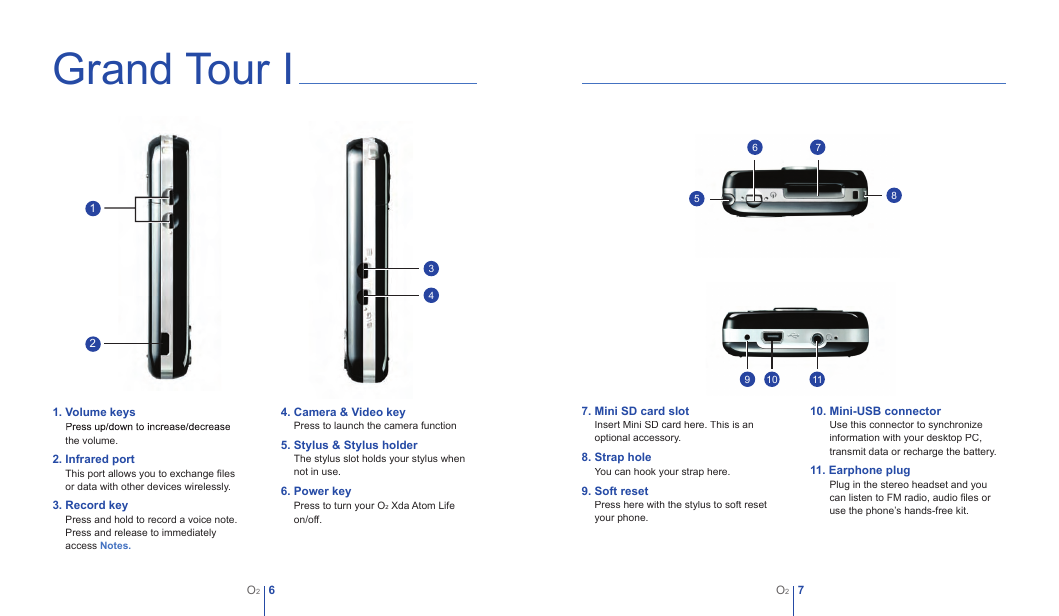
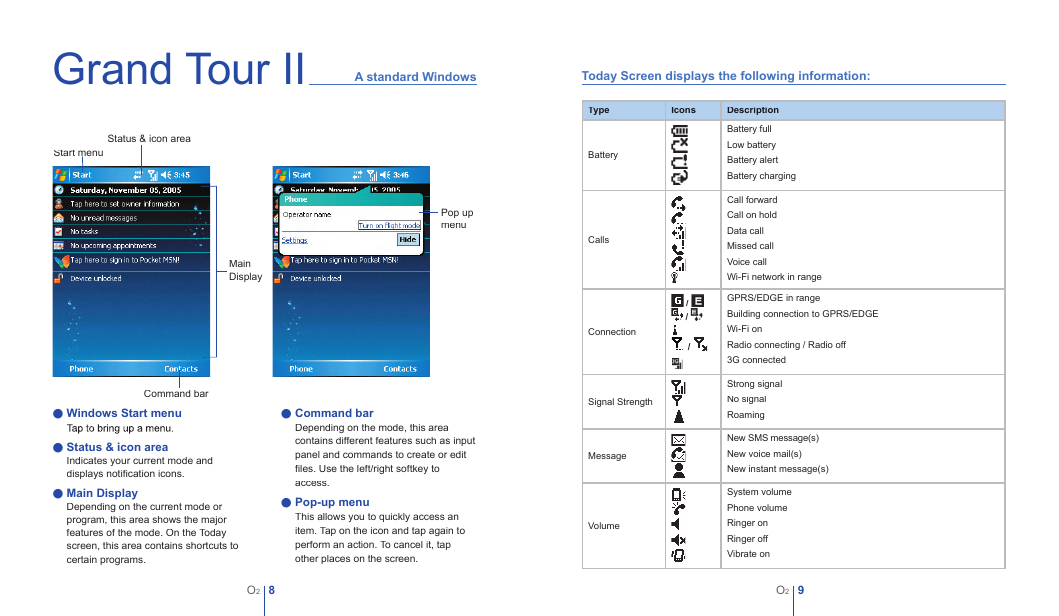
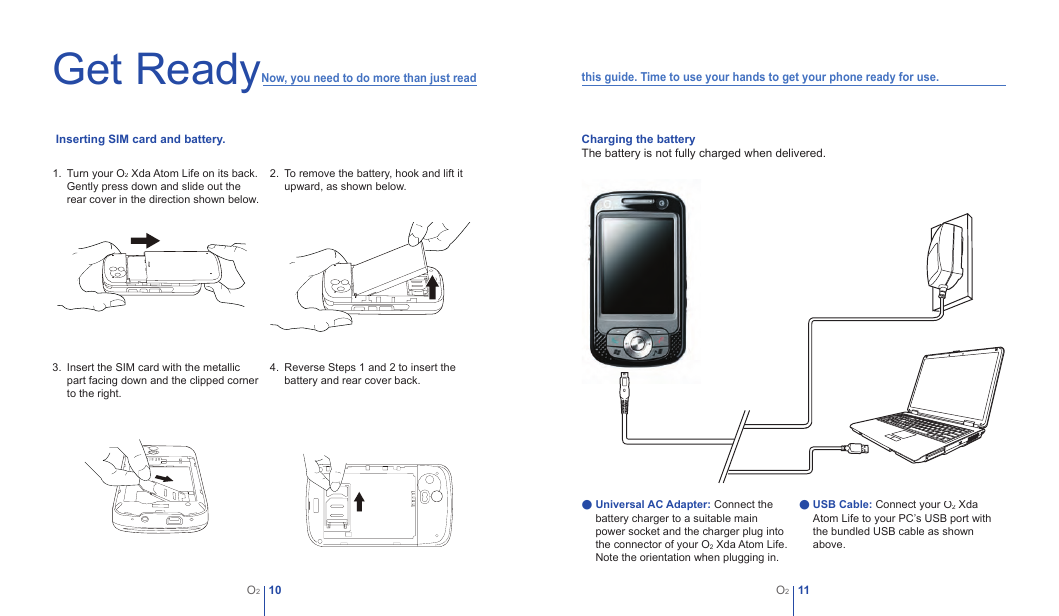
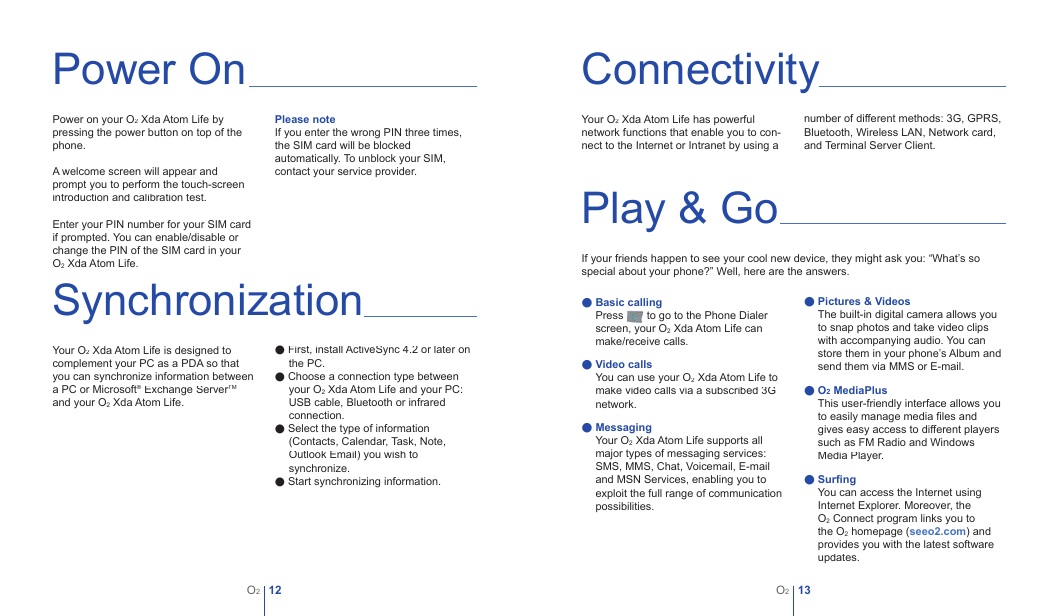
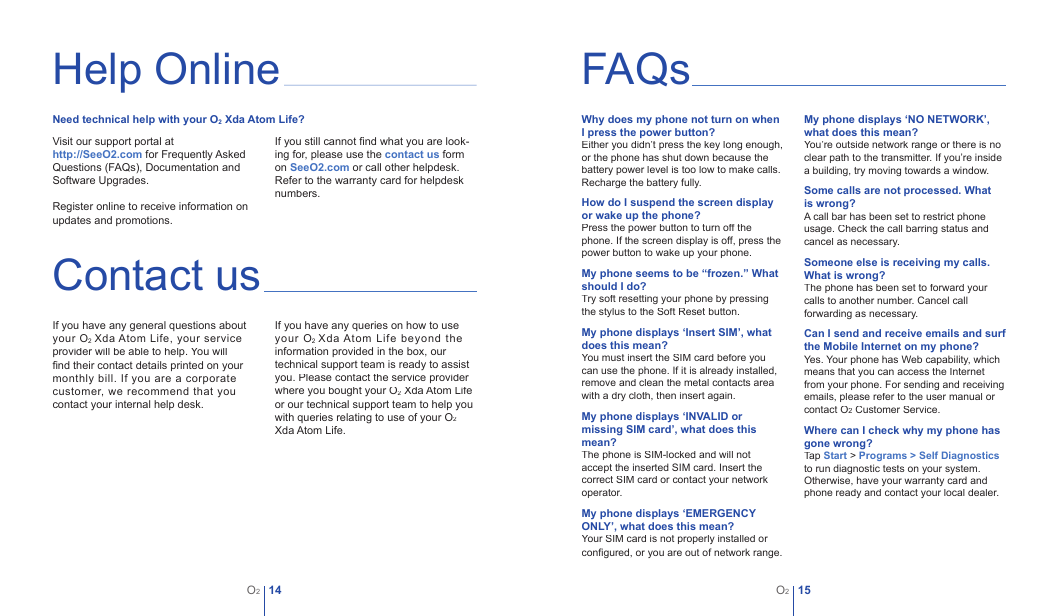
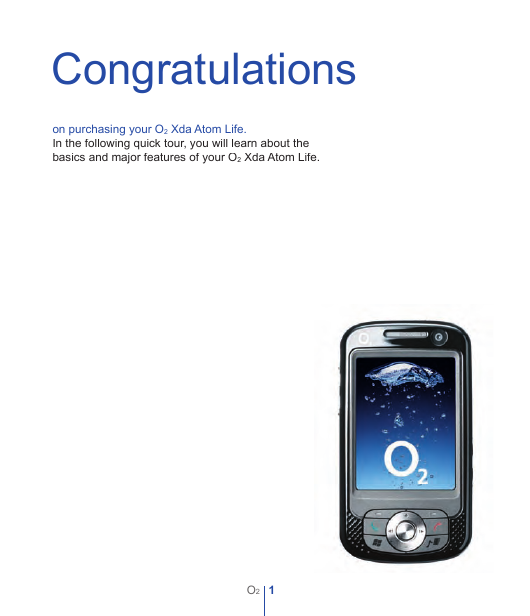
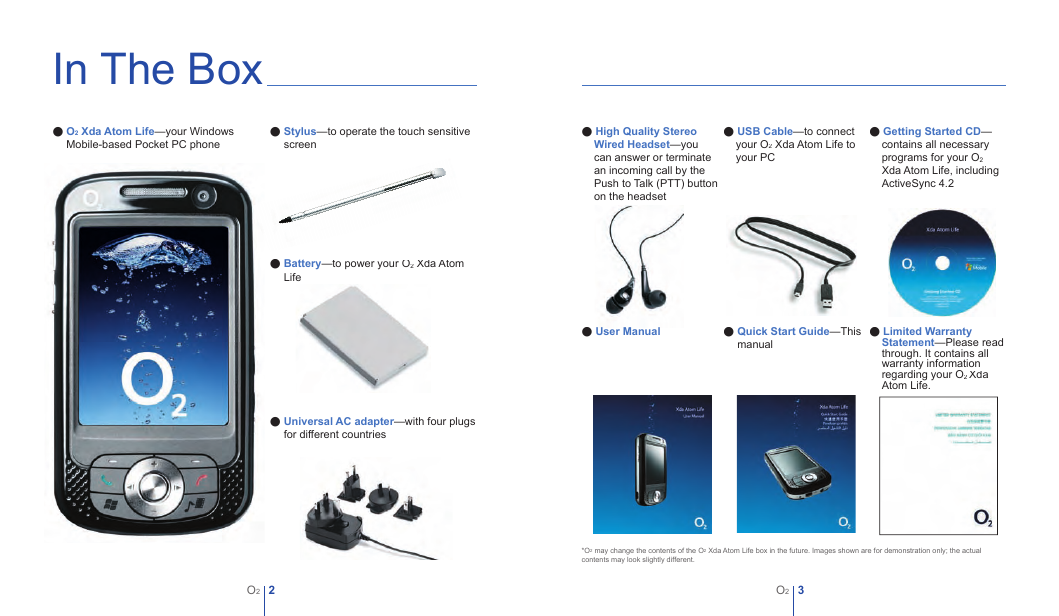

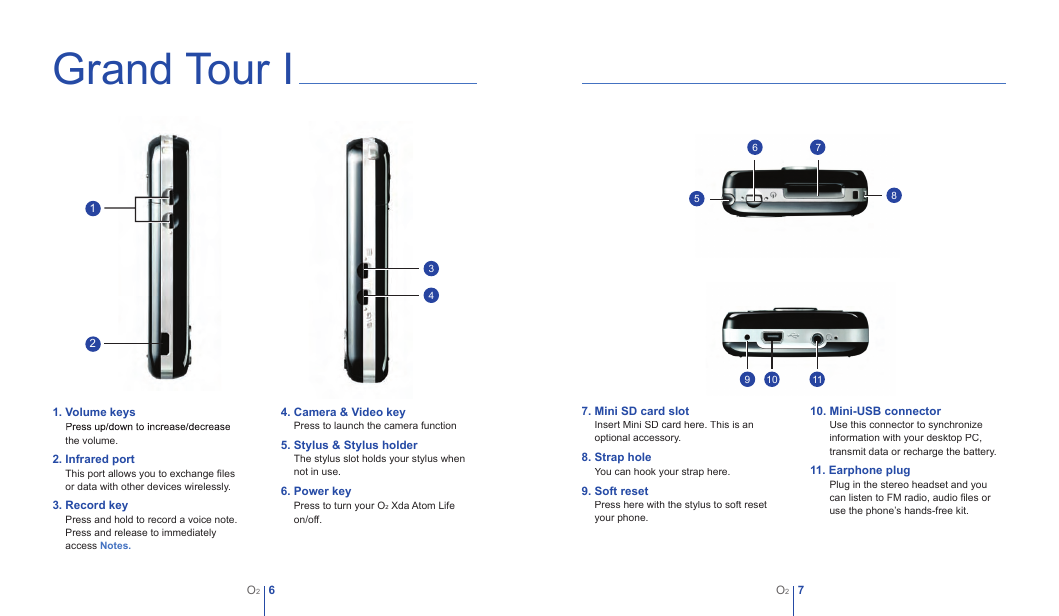
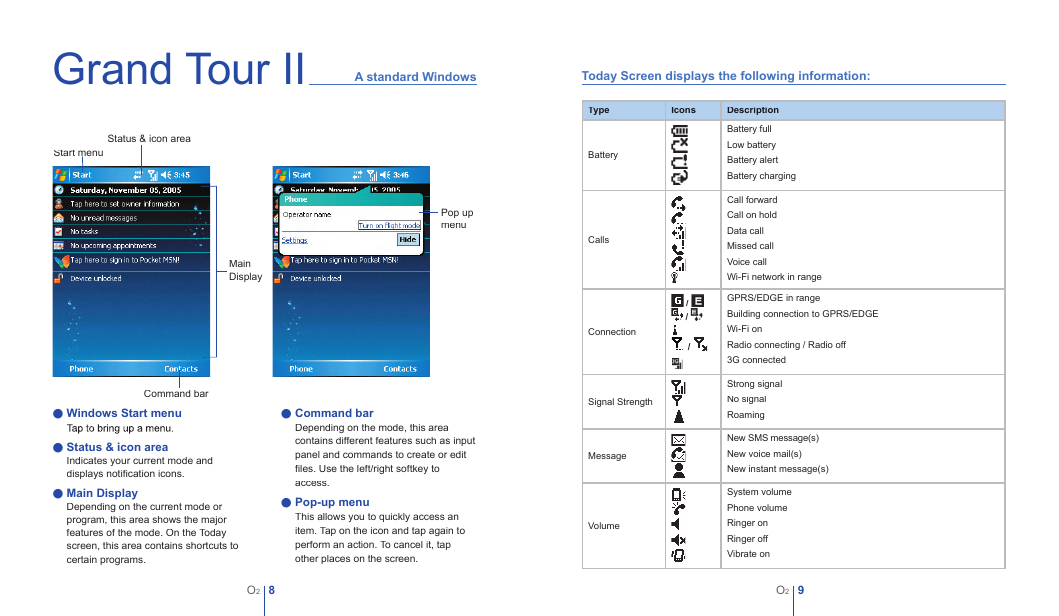
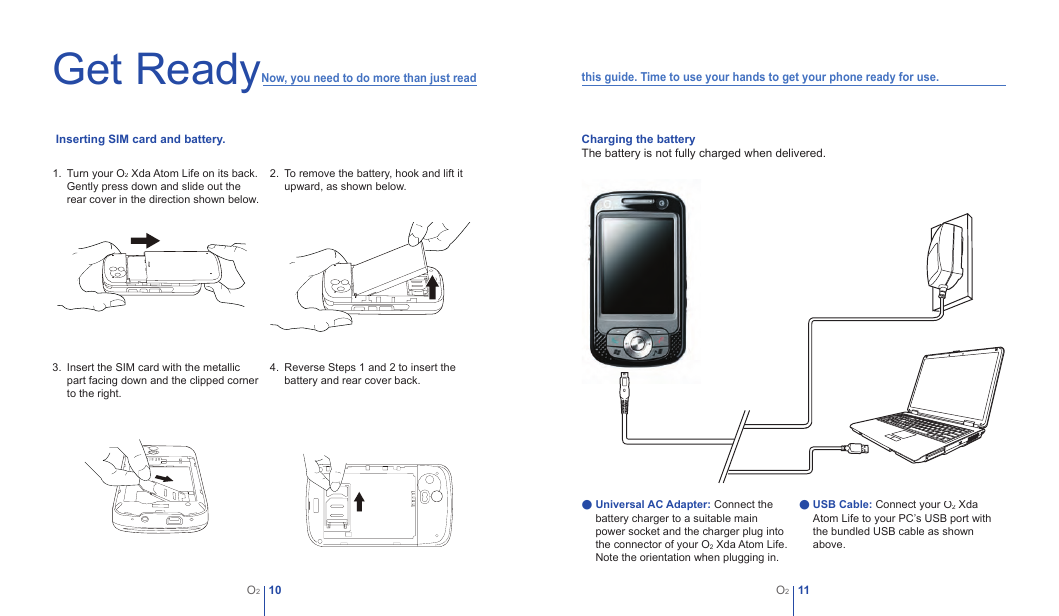
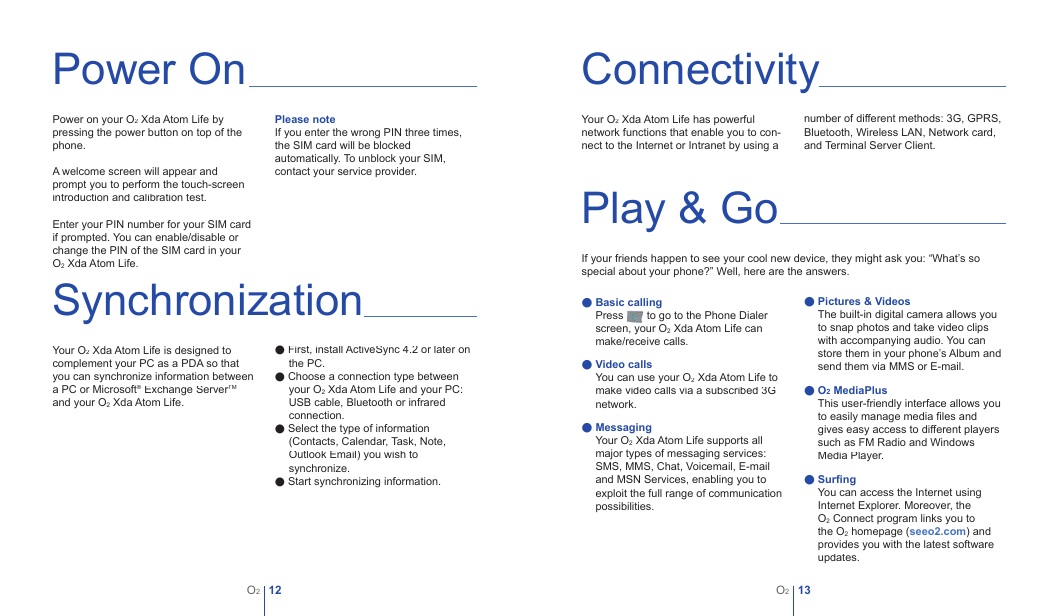
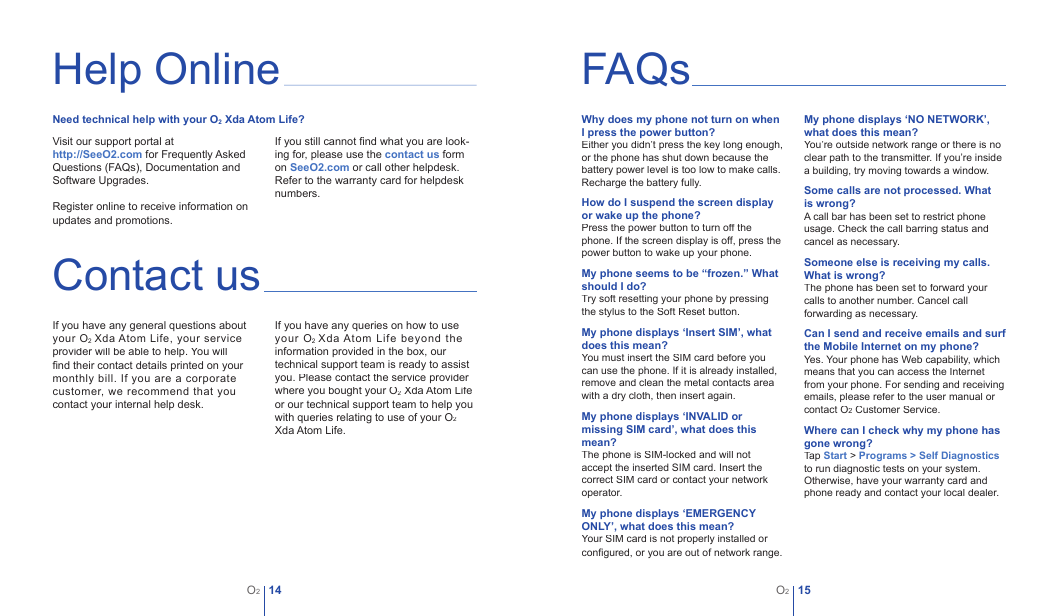
 2023年江西萍乡中考道德与法治真题及答案.doc
2023年江西萍乡中考道德与法治真题及答案.doc 2012年重庆南川中考生物真题及答案.doc
2012年重庆南川中考生物真题及答案.doc 2013年江西师范大学地理学综合及文艺理论基础考研真题.doc
2013年江西师范大学地理学综合及文艺理论基础考研真题.doc 2020年四川甘孜小升初语文真题及答案I卷.doc
2020年四川甘孜小升初语文真题及答案I卷.doc 2020年注册岩土工程师专业基础考试真题及答案.doc
2020年注册岩土工程师专业基础考试真题及答案.doc 2023-2024学年福建省厦门市九年级上学期数学月考试题及答案.doc
2023-2024学年福建省厦门市九年级上学期数学月考试题及答案.doc 2021-2022学年辽宁省沈阳市大东区九年级上学期语文期末试题及答案.doc
2021-2022学年辽宁省沈阳市大东区九年级上学期语文期末试题及答案.doc 2022-2023学年北京东城区初三第一学期物理期末试卷及答案.doc
2022-2023学年北京东城区初三第一学期物理期末试卷及答案.doc 2018上半年江西教师资格初中地理学科知识与教学能力真题及答案.doc
2018上半年江西教师资格初中地理学科知识与教学能力真题及答案.doc 2012年河北国家公务员申论考试真题及答案-省级.doc
2012年河北国家公务员申论考试真题及答案-省级.doc 2020-2021学年江苏省扬州市江都区邵樊片九年级上学期数学第一次质量检测试题及答案.doc
2020-2021学年江苏省扬州市江都区邵樊片九年级上学期数学第一次质量检测试题及答案.doc 2022下半年黑龙江教师资格证中学综合素质真题及答案.doc
2022下半年黑龙江教师资格证中学综合素质真题及答案.doc