准备工作:
将工程用到的.c、.h、测设数据等文件准备好,放在 src 文件夹下。建好工程后,把
src 放到工程文件夹下。
新建工程:
1、 双击 Vivado HLS 2015.1 打开 HLS,初始界面如图 1 所示。
2、 单击“Create New Project”,打开新建工程向导,第一个界面如图 2 所示。选好后点
图 1 HLS 初始界面
next。
�
图 2 指定工程名和路径
注意:要把工程名和设计的模块名保持一致
3、添加设计资源。我们这里是建立空工程,先不添加,以后我们自行开发的时候,这里估
计也是直接跳过,进了工程之后再自行新建设计文件。点击 Next。
4、添加测试用文件。这个界面和图 3 所示的界面很像,不过是用来添加测试文件的,这里
仍旧跳过,直接 Next。
图 3 添加设计资源
图 4 添加测试用文件
�
5、设置解决方案的属性。
图 5 设置解决方案的属性
这里需要设置了,否则 Finish 按钮一直是灰化的,没法生成工程。红色方框内的提示
可以看出,这里是选择所使用的芯片型号的。点击绿色椭圆内的按钮,进入芯片选择对话框,
如图 6 所示。
�
选择完毕后,点击 OK,返回,发现 Part 发生变化, Finish 按钮可用
图 6 器件选择对话框
点击 Finish 按钮,完成向导,进入 HLS 主界面,如图 8 所示:
图 7 part 变化
�
图 8 HLS 主界面
添加资源
1、添加设计文件
选中左侧 Explorer 子窗体下 Source 目录,右键,弹出 Add Files 菜单,如图 9 所示:
点击 Add Files,进入文件选择对话框,如图 10 所示。
图 9 Add Files 菜单
�
图 10 添加文件对话框
注意:.h 文件是不用添加的,HLS 会自动包含相应的.h,但是路径要正确。
2、添加测试文件和数据
方法和添加设计文件相同,不同之处在于添加到 testbench 目录中,添加文件夹时,需
要选择“Add Folder…”选项。添加完毕的目录结构如图 11 所示。
图 11 添加资源完毕
3、 设定工程属性
选中 mux21 文件夹,右击,在下拉菜单中点击 Project Settings,进入设置界面,如图
12 所示。
�
点击 Synthesis,进入图 13 所示的界面。
图 12 工程设置界面
图 13 指定顶层
此时,Top Function:一栏是空的,OK 按钮是灰化的。在 Top Function 一栏,输入 mux21,
指定 Top Function 的名称,这里具体意思还不是太确定,猜测是对应于 verilog 中的 module,
最终是要把 mux21 这个函数综合成 mux21 这个 module。设置完毕,点击 OK,回到主界面。
�
C 代码验证和仿真
1、查看 testbench mux21_tb.c
展开 Test Bench 文件夹,双击 testbench mux21_tb.c,该文件会被打开,如图 14 所
示。可以看到入口函数 main 在该文件内,该文件调用 mux21 函数。
2、C 代码仿真
图 14
在菜单栏中找到 Project > Run C Simulation 命令,或者直接单击工具栏中的按钮(图
15 所示),编译和执行 C 程序。
点击按钮后,会弹出图 16 所示的界面,直接点击 OK 即可。
图 15
�
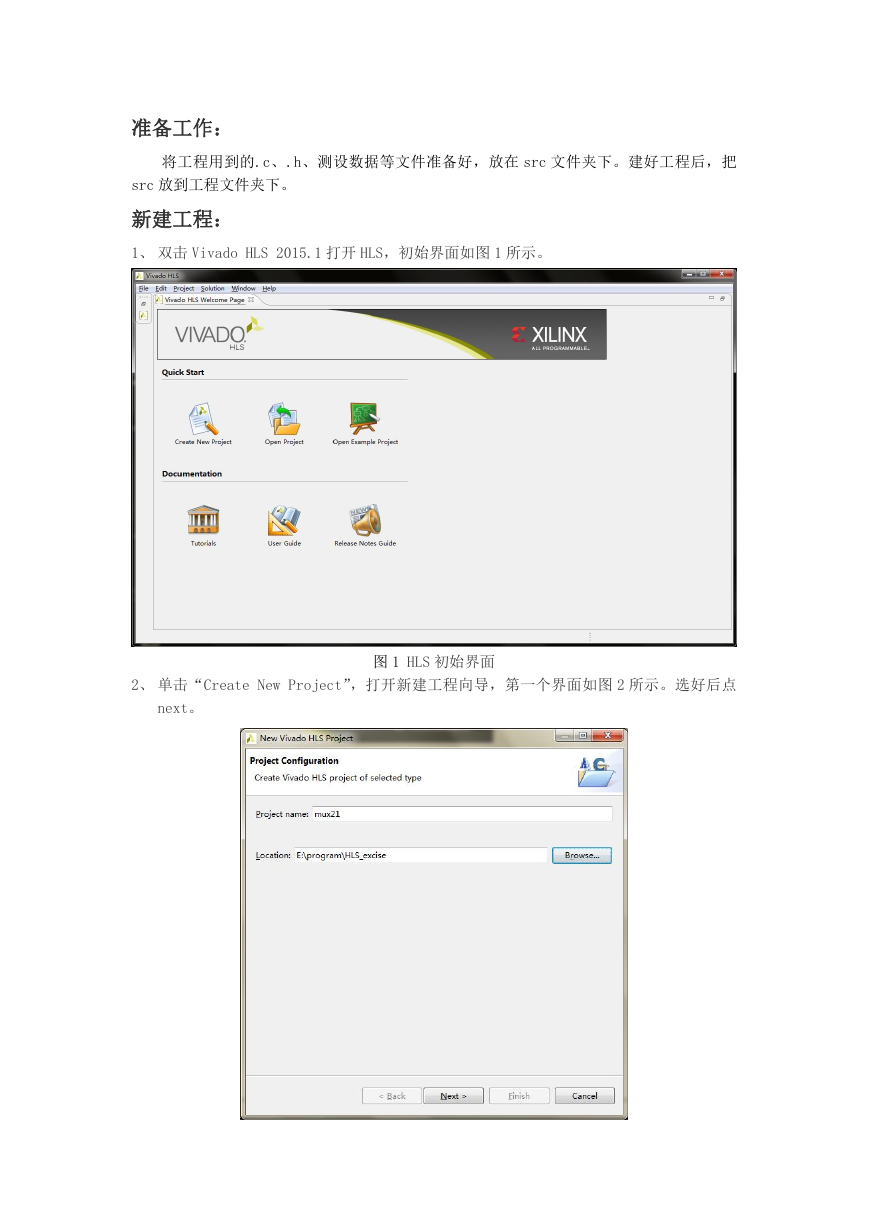
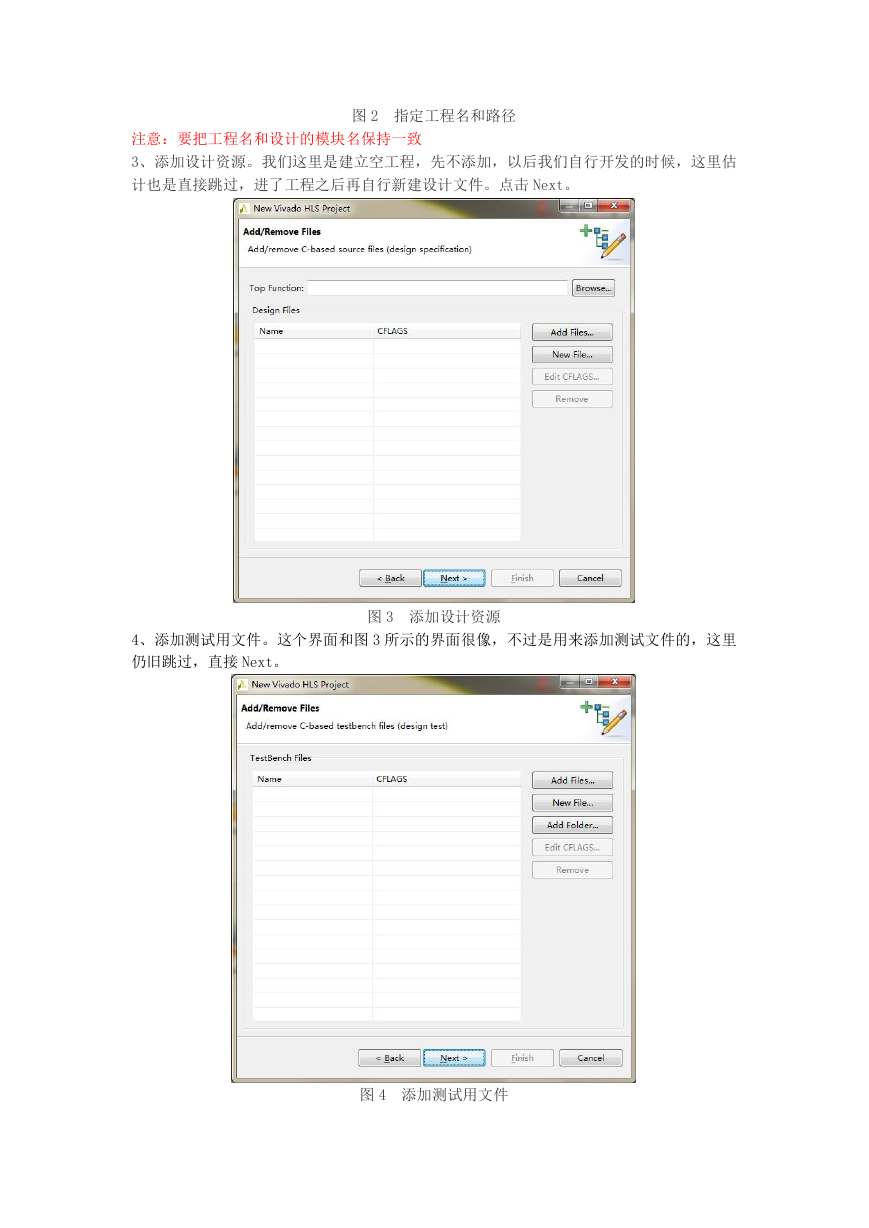
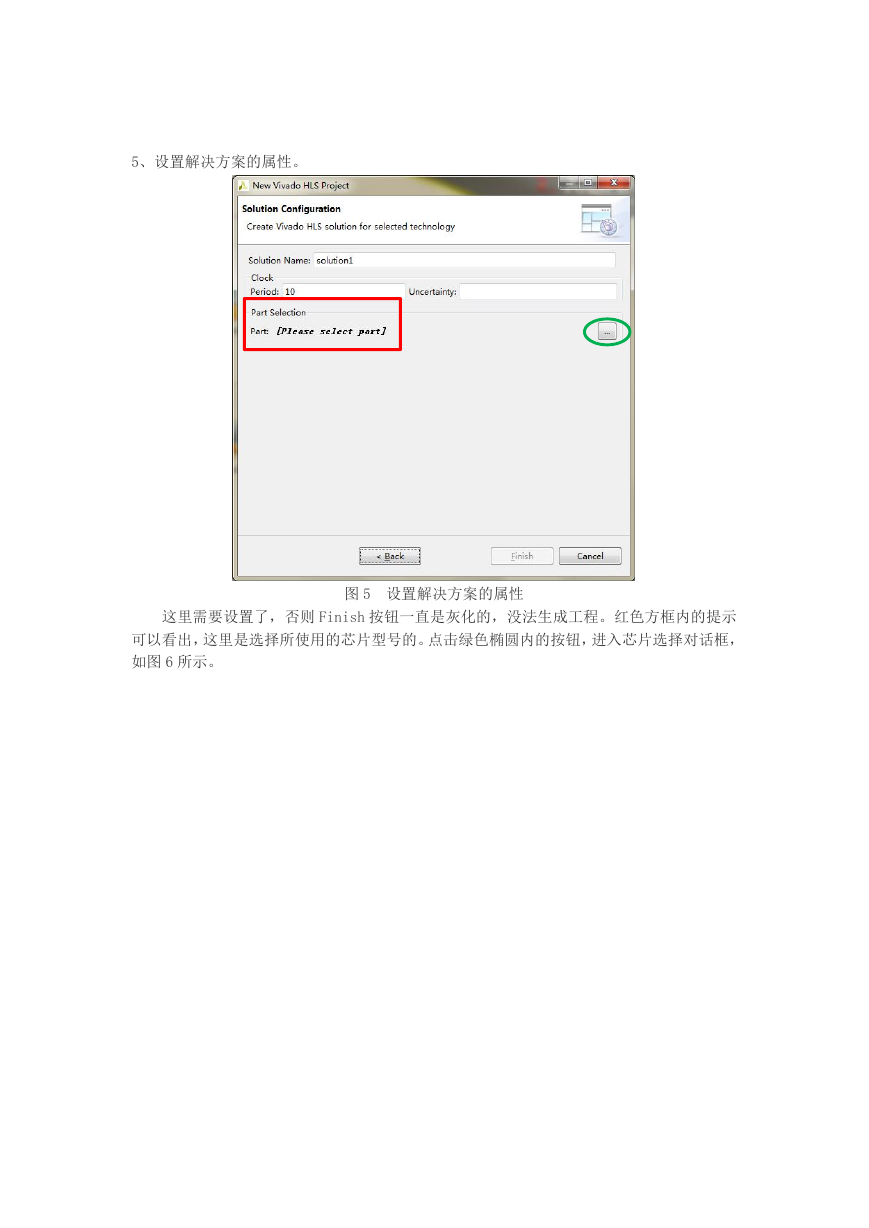
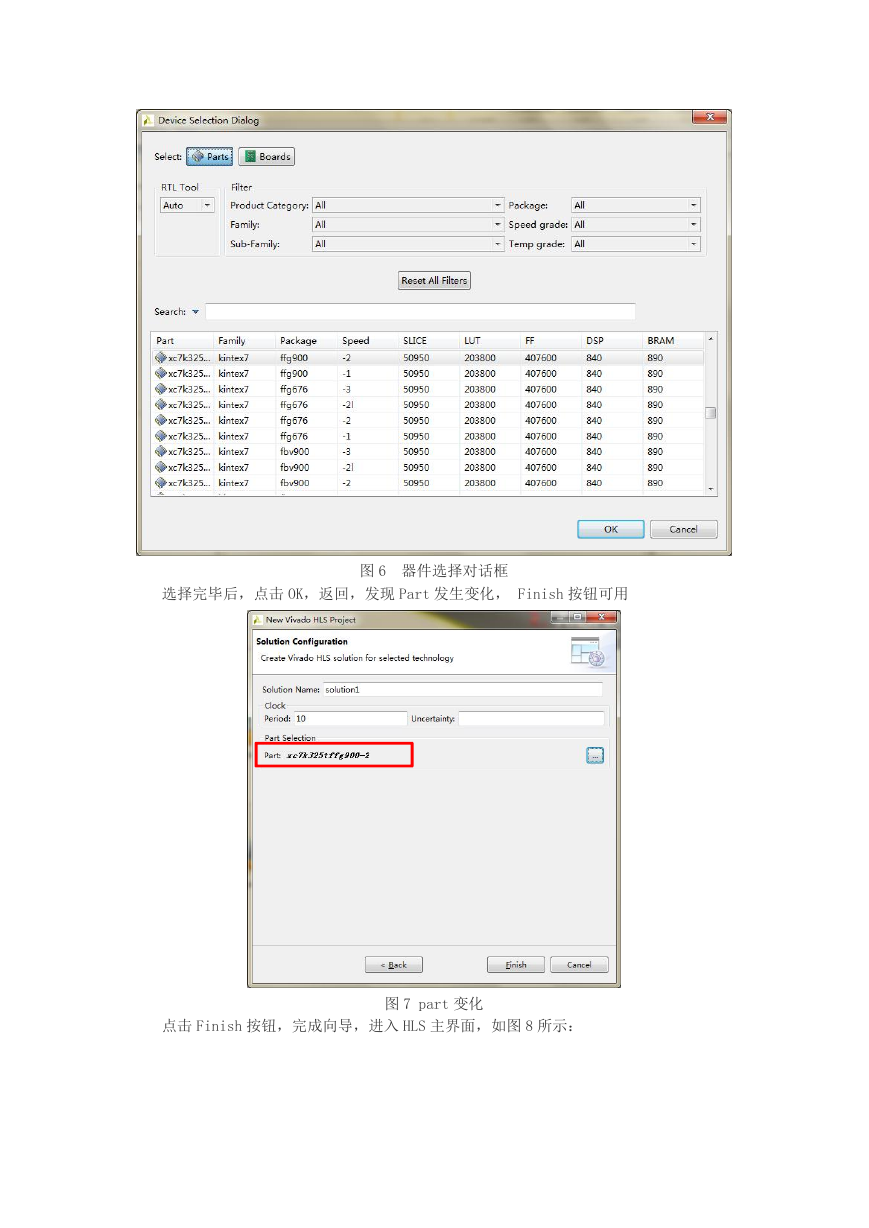
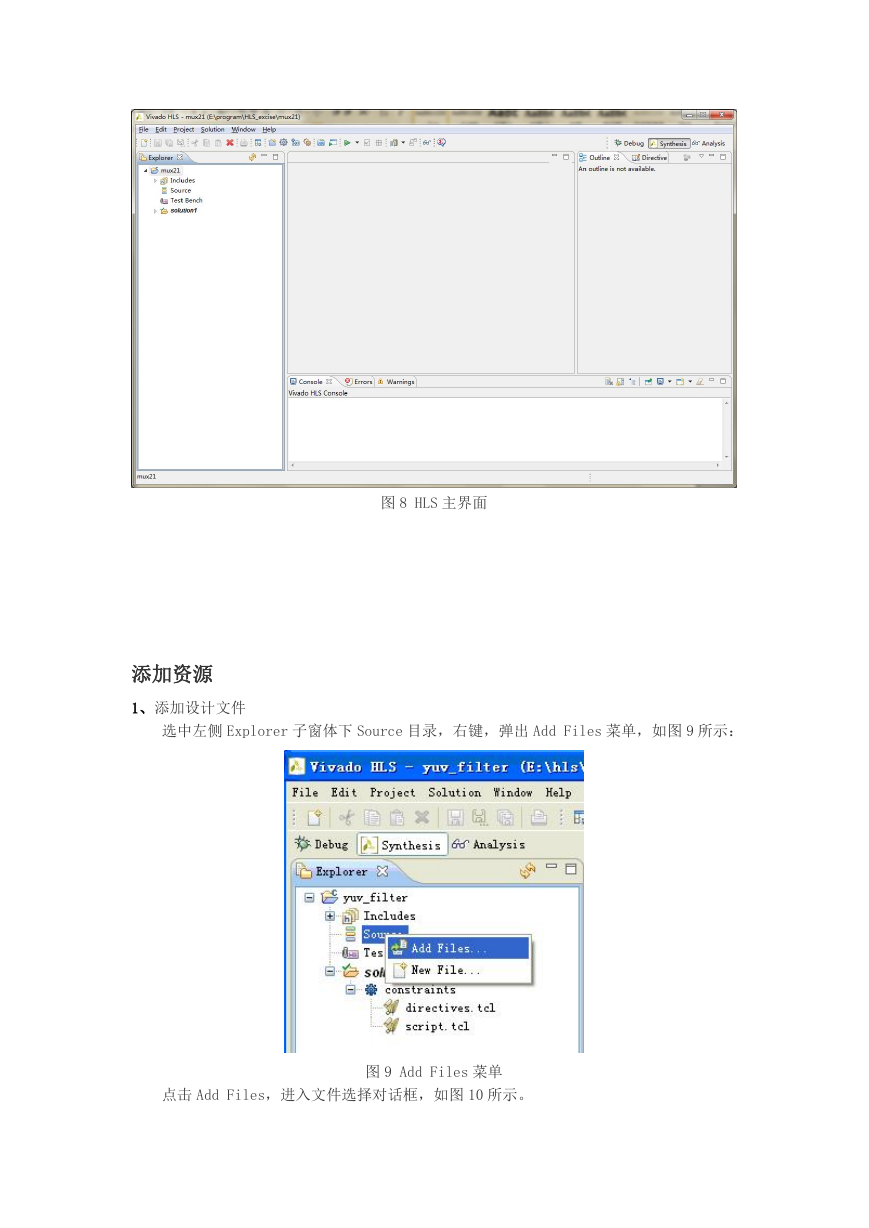
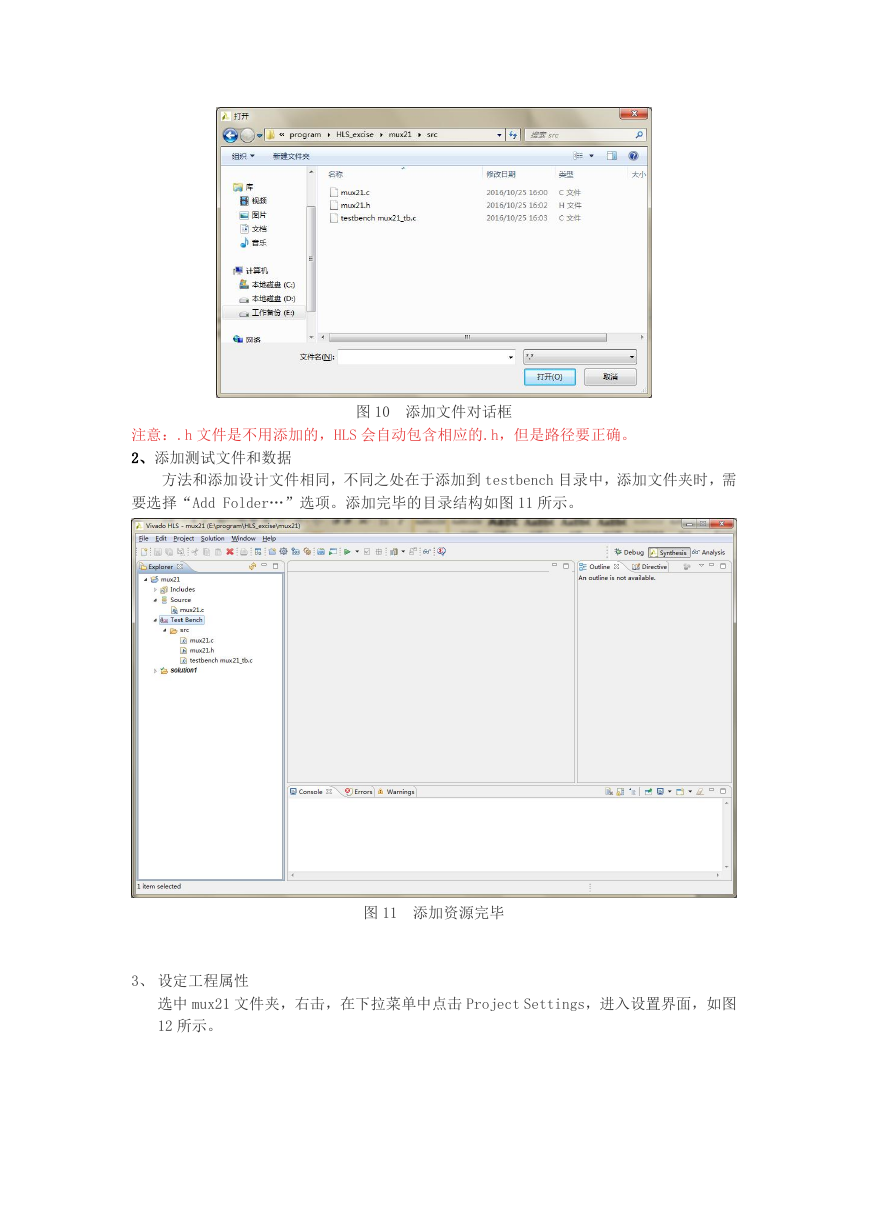
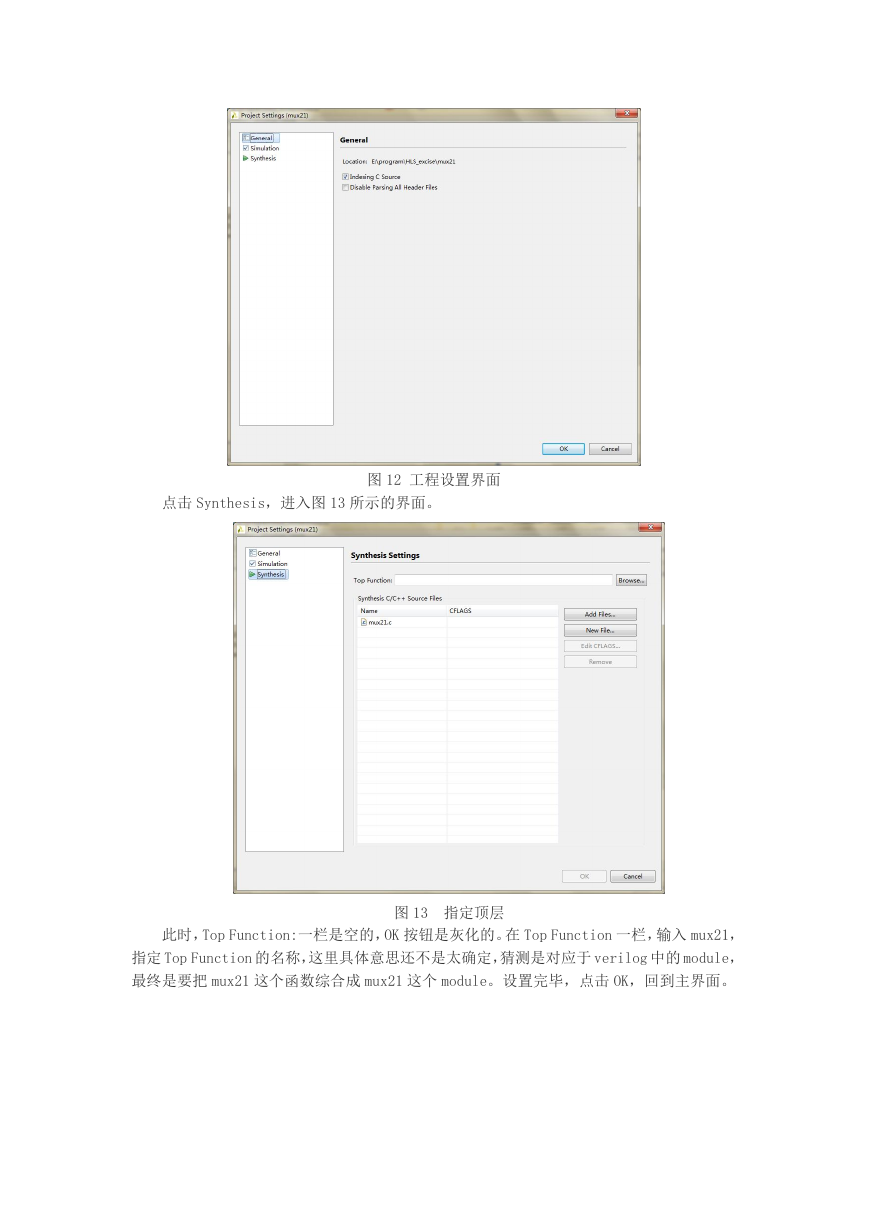
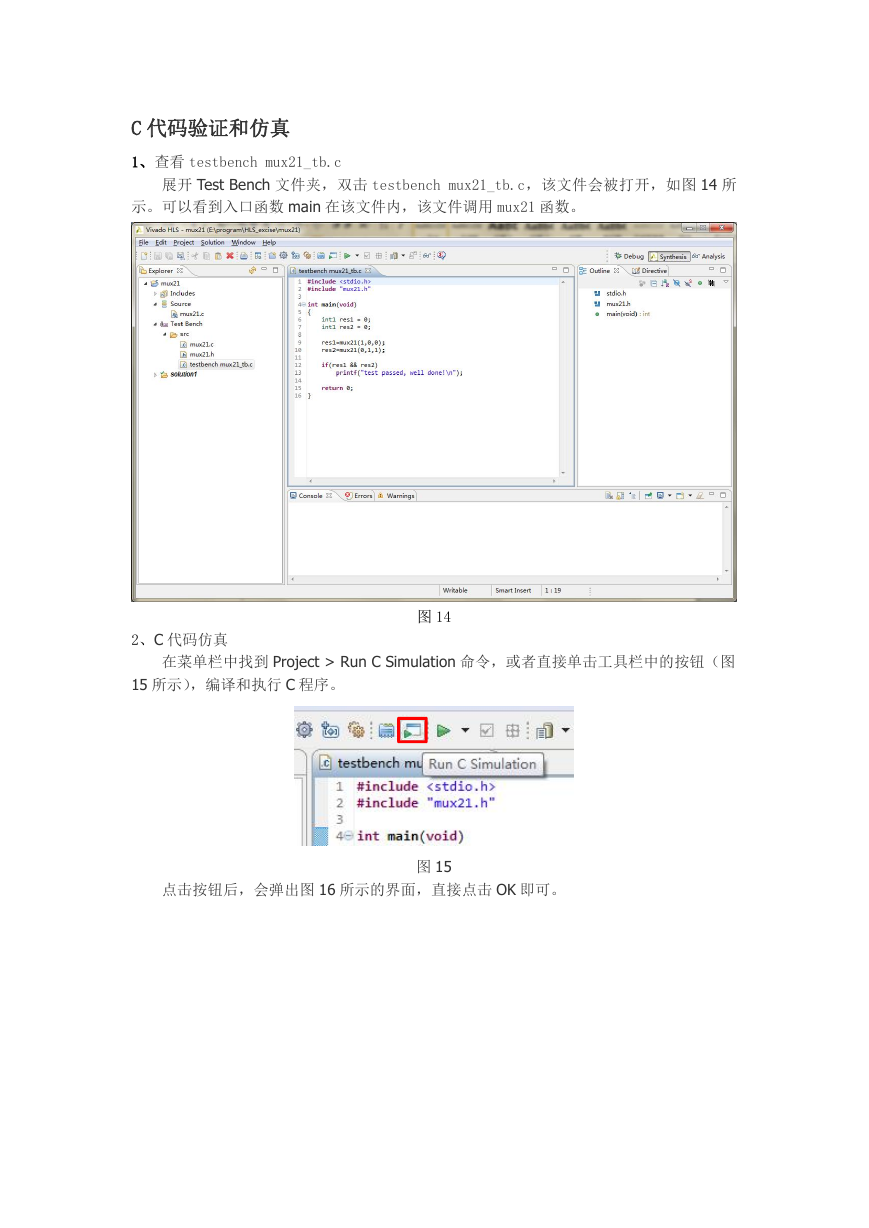
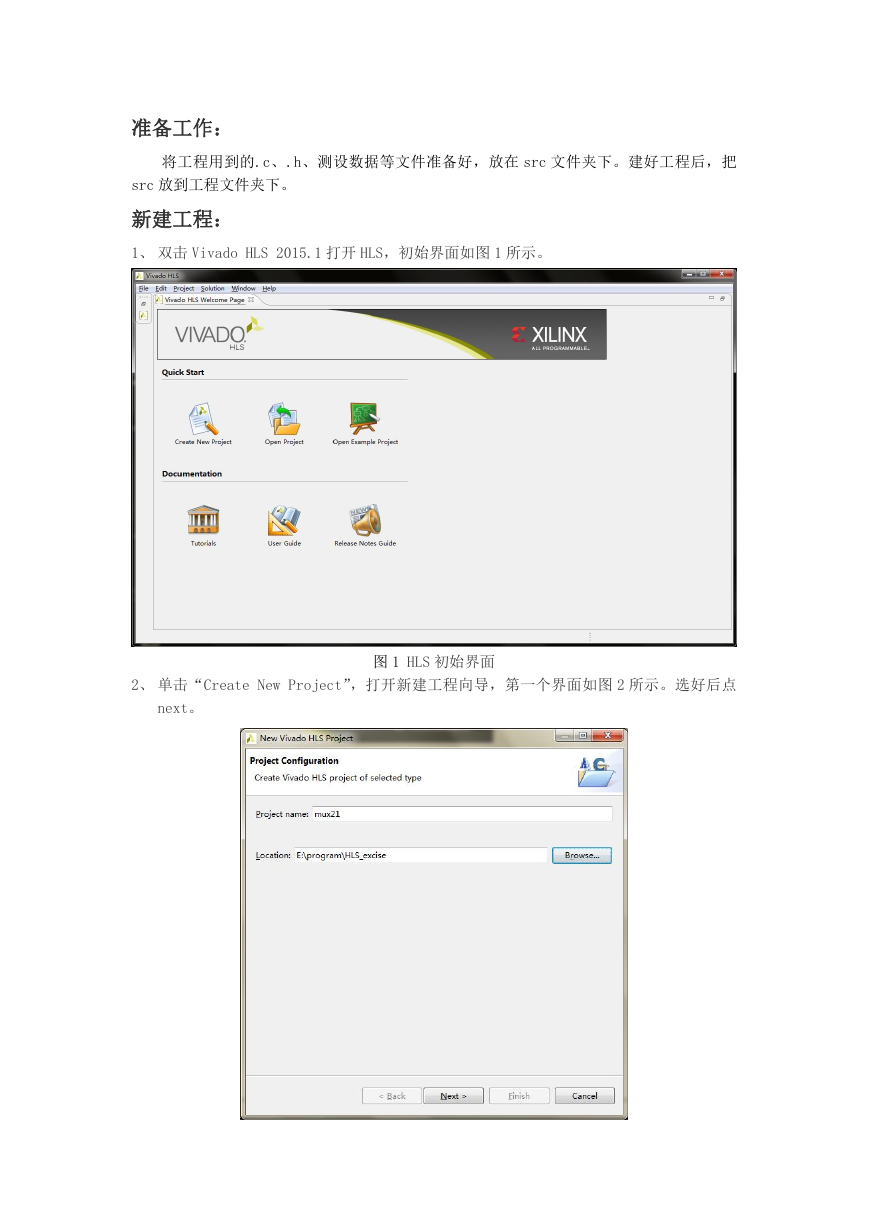
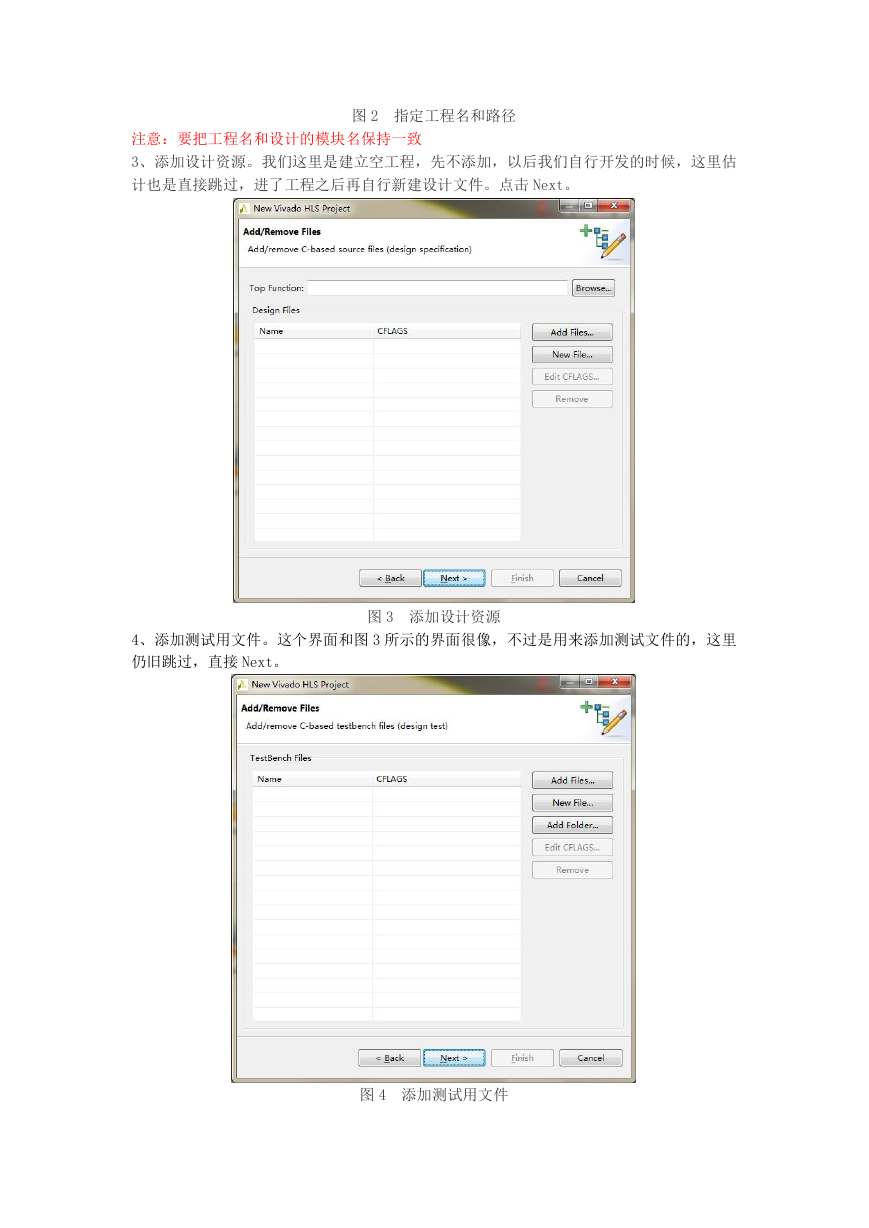
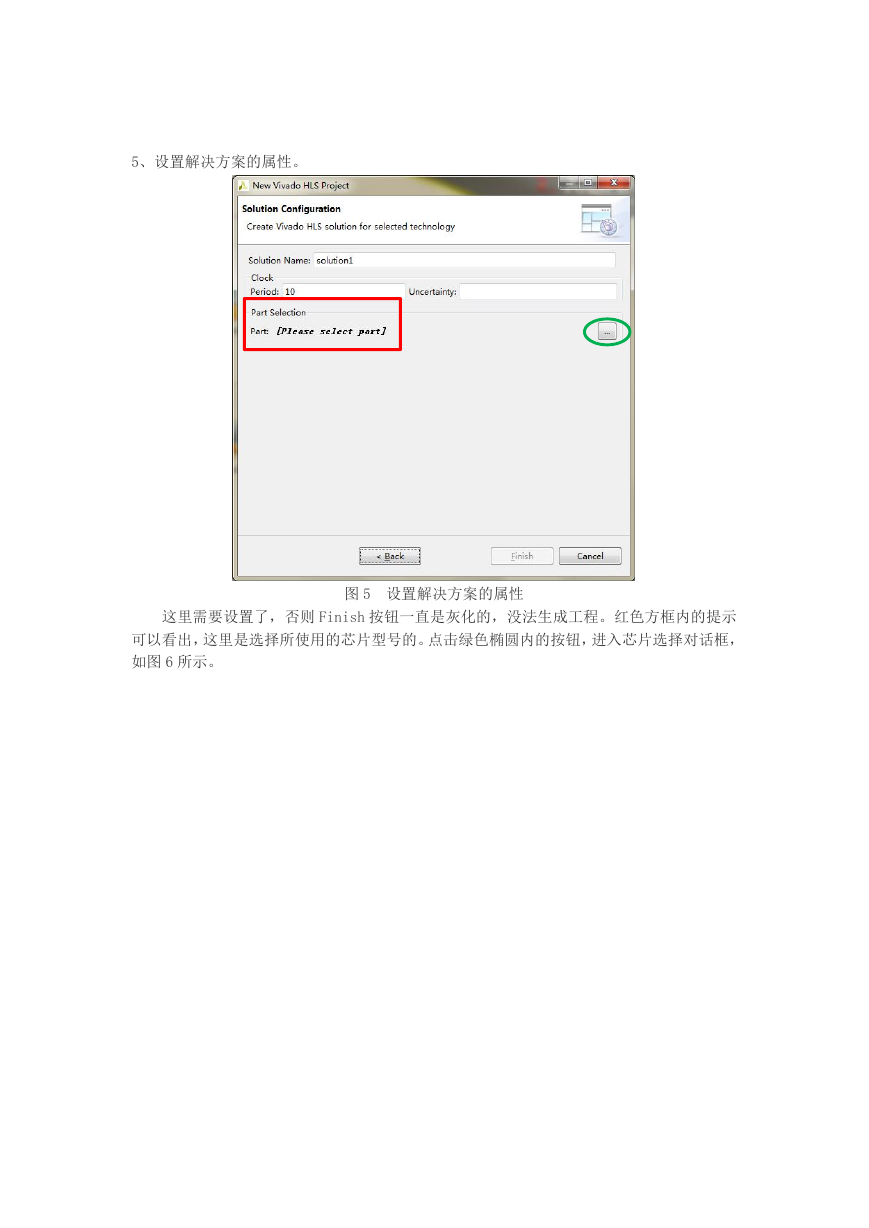
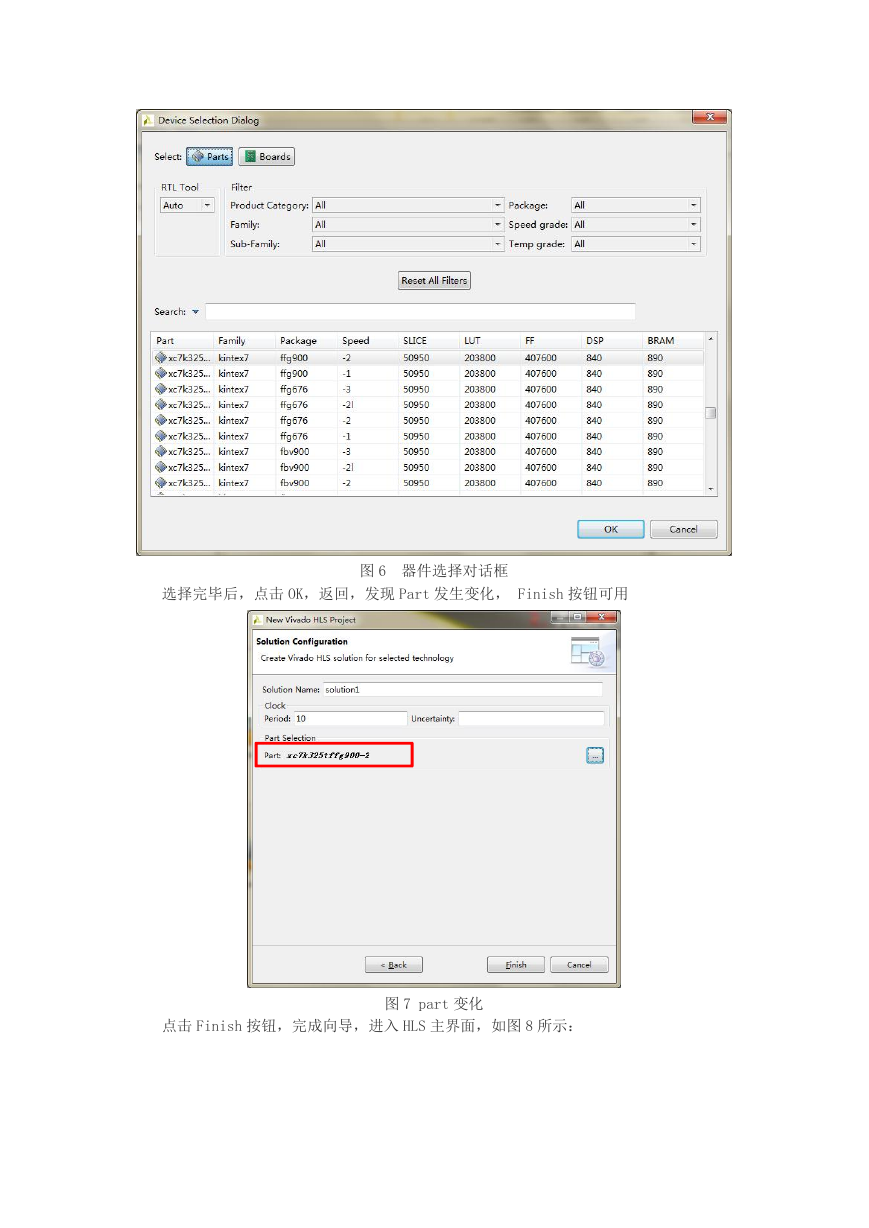
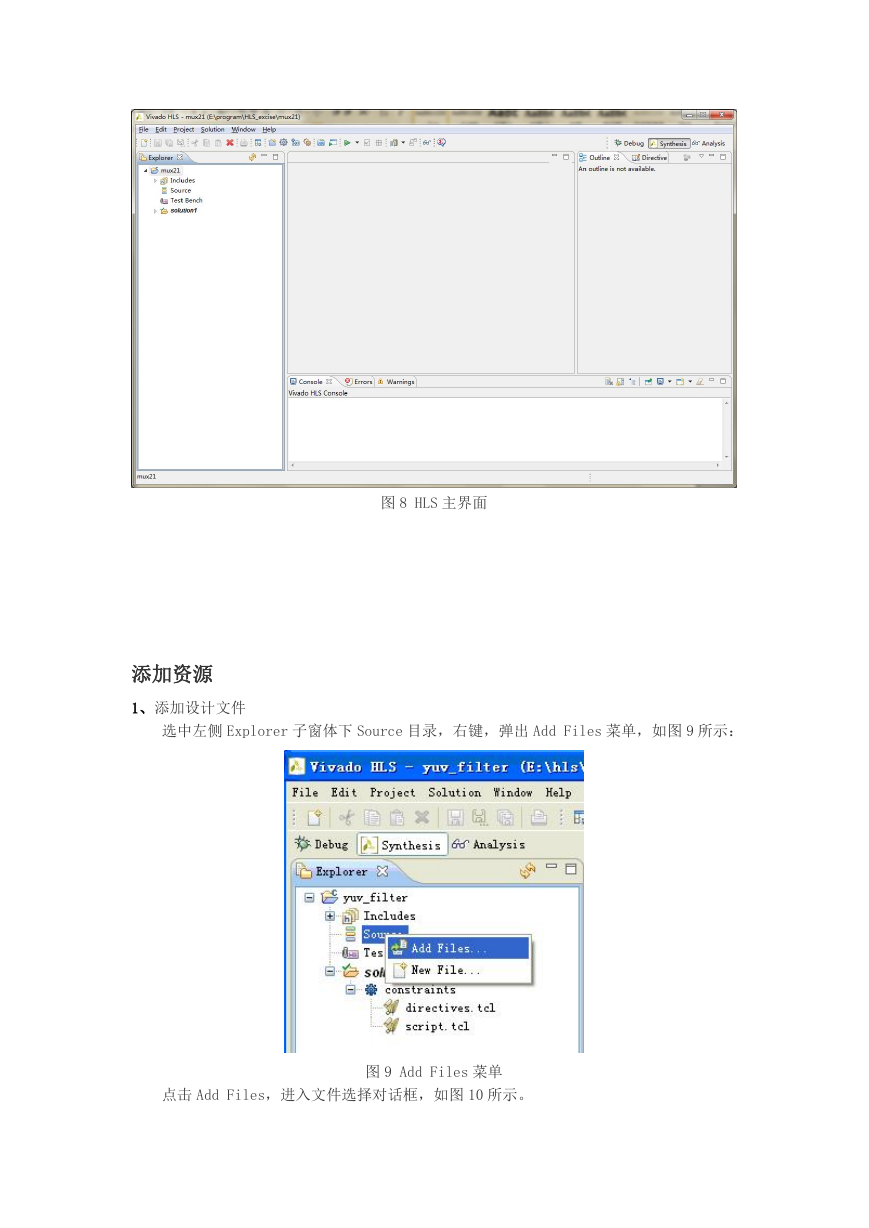
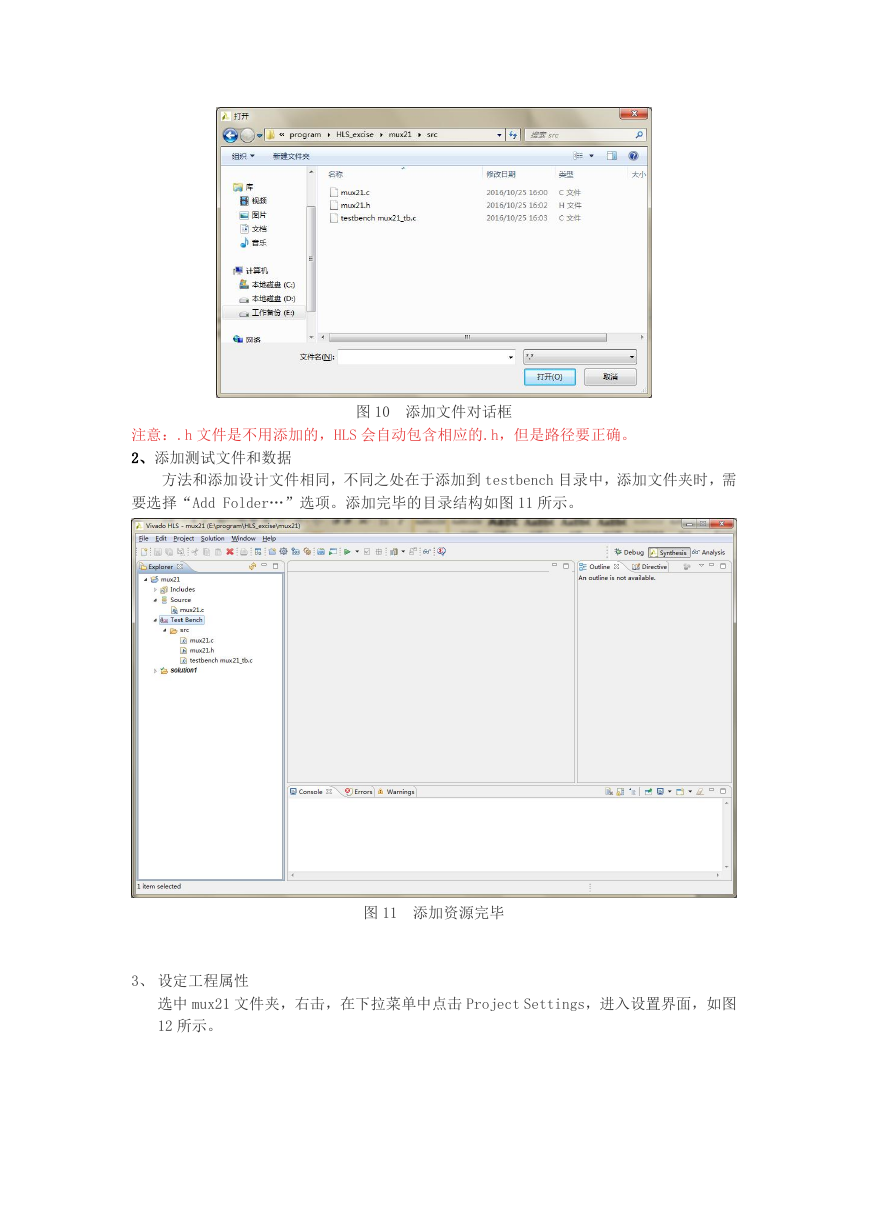
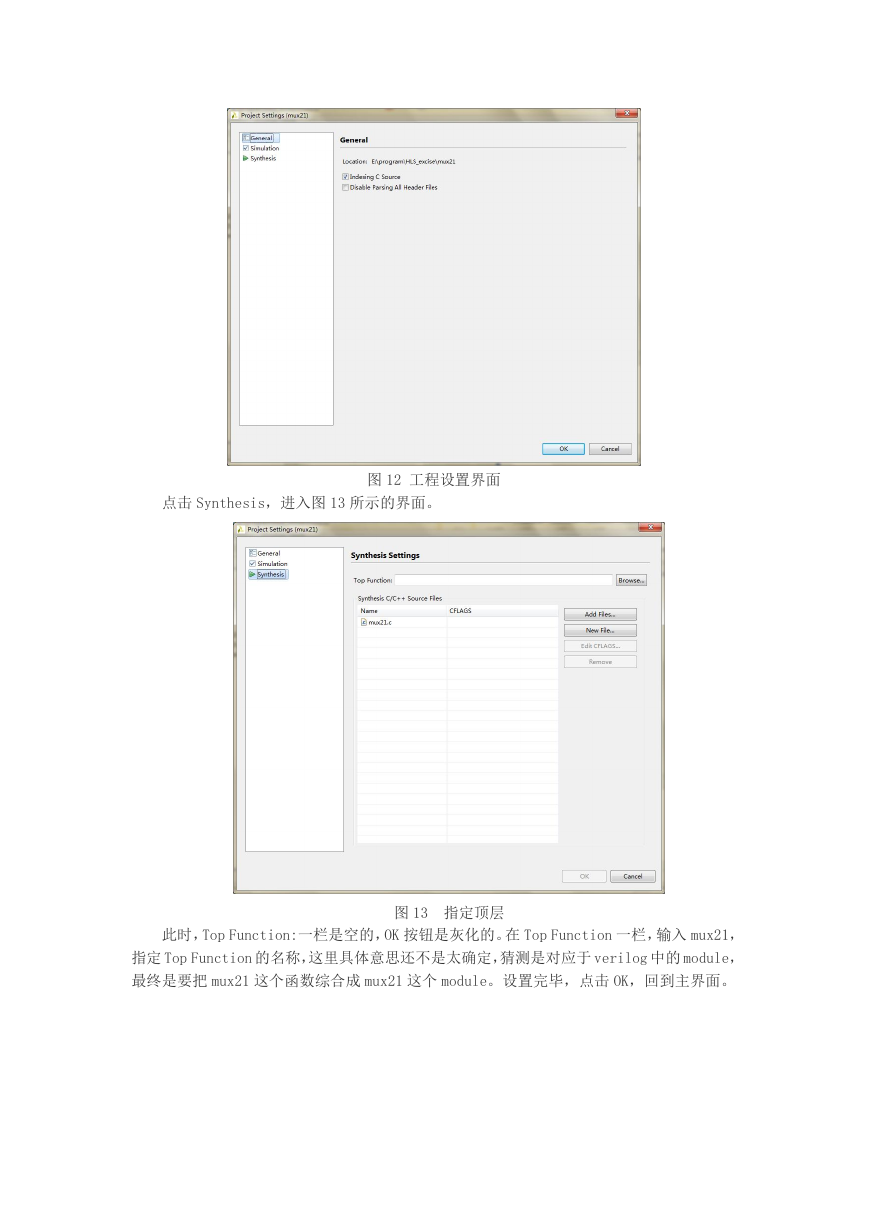
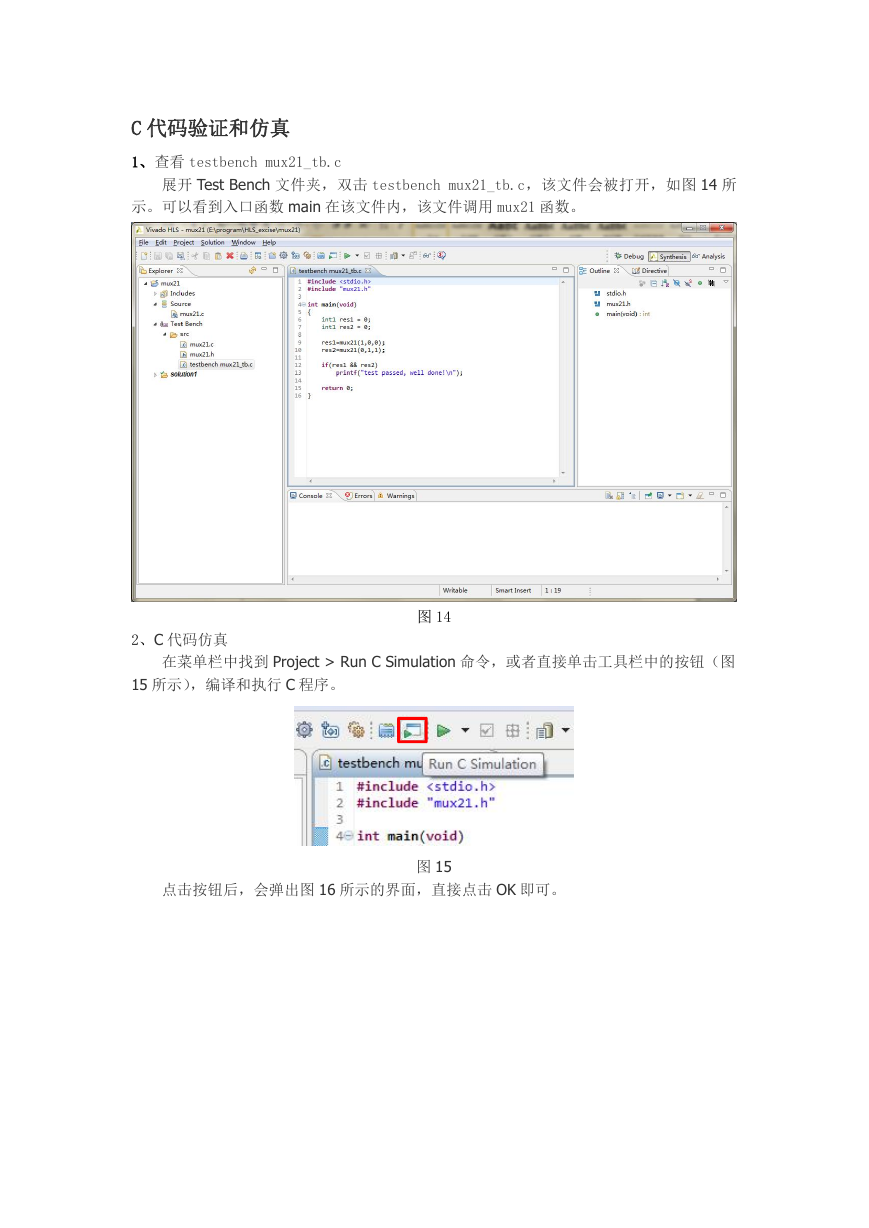
 2023年江西萍乡中考道德与法治真题及答案.doc
2023年江西萍乡中考道德与法治真题及答案.doc 2012年重庆南川中考生物真题及答案.doc
2012年重庆南川中考生物真题及答案.doc 2013年江西师范大学地理学综合及文艺理论基础考研真题.doc
2013年江西师范大学地理学综合及文艺理论基础考研真题.doc 2020年四川甘孜小升初语文真题及答案I卷.doc
2020年四川甘孜小升初语文真题及答案I卷.doc 2020年注册岩土工程师专业基础考试真题及答案.doc
2020年注册岩土工程师专业基础考试真题及答案.doc 2023-2024学年福建省厦门市九年级上学期数学月考试题及答案.doc
2023-2024学年福建省厦门市九年级上学期数学月考试题及答案.doc 2021-2022学年辽宁省沈阳市大东区九年级上学期语文期末试题及答案.doc
2021-2022学年辽宁省沈阳市大东区九年级上学期语文期末试题及答案.doc 2022-2023学年北京东城区初三第一学期物理期末试卷及答案.doc
2022-2023学年北京东城区初三第一学期物理期末试卷及答案.doc 2018上半年江西教师资格初中地理学科知识与教学能力真题及答案.doc
2018上半年江西教师资格初中地理学科知识与教学能力真题及答案.doc 2012年河北国家公务员申论考试真题及答案-省级.doc
2012年河北国家公务员申论考试真题及答案-省级.doc 2020-2021学年江苏省扬州市江都区邵樊片九年级上学期数学第一次质量检测试题及答案.doc
2020-2021学年江苏省扬州市江都区邵樊片九年级上学期数学第一次质量检测试题及答案.doc 2022下半年黑龙江教师资格证中学综合素质真题及答案.doc
2022下半年黑龙江教师资格证中学综合素质真题及答案.doc