MacBook
概要
�
目录
4 第 1 章: 欢迎使用
4
你好,MacBook
5 第 2 章: MacBook 概述
5
6
6
7
8
浏览
包装清单
触控板
键盘
配件
设置
9 第 3 章: 使用入门
9
11 了解 MacBook 的基本操作
12 快速打开应用程序
12 给电池充电
13 迁移数据
14 第 4 章: MacBook 基础知识
14 使用 MacBook
14 通过 iCloud 随处访问您的所有内容
15 将 MacBook 和 iOS 设备结合使用
17 无线共享、打印和播放
18 进行 FaceTime 视频通话
18 使用外部显示器
19 备份和恢复
20 获得答案
21 第 5 章: 应用程序
21 关于应用程序
21
Safari
22 邮件
23 日历
24 信息
25 地图
26
27
28
29
Spotlight
iTunes
iPhoto、iMovie 和 GarageBand
Pages、Numbers 和 Keynote
30 第 6 章: 安全、操作与支持
30 重要安全性信息
31 重要操作信息
32 了解人机工程学
2
�
FCC 符合
33 Apple 和环境
33 了解更多信息以及服务与支持
33
34 加拿大管制规定
34 欧洲–欧盟一致性声明
35
35 处理和回收信息
37 软件许可协议
ENERGY STAR® 符合声明
目录
3
�
欢迎使用
你好,MacBook
MacBook 灵巧身姿,便携性无可比拟 — 它天生便为与您相伴。
1
了解基本功能。 想要快速浏览 MacBook 的功能?请前往 浏览。
使用入门。 按下电源按钮,准备大展身手吧。有关设置的提示建议,请参阅 设置。
看看您能做些什么。 打印和共享文件、播放音乐等。参阅 使用 MacBook 后,您会发现这些都是小菜一碟。
…当然还有,玩的开心。 MacBook 搭载着各类应用程序 — 前往 关于应用程序去探索您的灵感。
4
�
2
MacBook 概述
浏览
MacBook 内建以下功能:
USB-C
• USB-C 端口:给电池充电、传输数据、连接 HDMI 或 VGA 显示器等。
耳机
双麦克风
• 耳机端口:连接扬声器或耳机。
• 双麦克风:与朋友聊天或录制音频。
FaceTime 摄像头
电源按钮
Force Touch trackpad 触控板
• FaceTime 摄像头:进行 FaceTime 视频通话或拍照和录像。如果灯亮起,表示摄像头已打开。
• 电源按钮:将 MacBook 开机或关机,或使其进入睡眠状态。
• Force Touch trackpad 触控板:使用手势控制 MacBook。整个触控板表面即为一个按钮,您可以随意点
按任何位置。有关使用手势的更多信息,请参阅 触控板。
5
�
包装清单
若要使用 MacBook,您需要用到包装盒内随附的两个简单配件:
USB-C 充电线(2 米):将一端连接到 MacBook,另一端连接到 USB-C 电源适
配器。
29W USB-C 电源适配器:将适配器插入交流电源插座来给 MacBook 充电。
有关其他可使用的配件,请参阅 配件。
触控板
您可以通过简单的手势在 MacBook 上执行许多操作,如滚动浏览网页、在文稿上缩放、转动照片等。现在有了
Force Touch trackpad 触控板,交互体验将借助压敏功能迈上一个全新的台阶。
触控板会根据您按下的力度,在每一次触碰中提供更多选项,从而方便您更好地控制。它还能提供反馈 — 当拖
移或转动对象时,您将在对象对齐时感觉到轻微的振动,从而允许您进行更精确的处理。
以下是一些常用的手势:
点按:按下触控板的任意位置。或在“触控板”偏好设置中启用“轻拍来点按”,然后
轻拍即可。
用力点按:点按,然后用力按下。您可以用力点按来查看更多信息,如用力点按字词
来查看其定义,用力点按地址查看“地图”中的预览等。
辅助点按(右点按):使用两个手指点按来打开快捷键菜单。如果“轻拍来点按”已
启用,请用两指轻拍。
两指滚动:两指上下滑动来滚动。
张开或捏合以缩放:张开或捏合大拇指与食指可放大或缩小照片和网页。
轻扫以浏览:使用两指左右轻扫来浏览网页、文稿等内容 — 如同在书中翻页。
打开 Launchpad:快速打开 Launchpad 中的应用程序。使用四指或五指捏合,然
后点按一个应用程序来打开它。
在应用程序之间轻扫:若要从一个全屏幕应用程序切换到另一个,请使用三指或四
指左右轻扫。
第 2 章 MacBook 概述
6
�
自定您的手势。 选取苹果菜单 () >“系统偏好设置”或点按 Dock 中的“系统偏好设置”,然后点按“触控板”。
在“触控板”偏好设置中,您可以进一步了解每个手势,设定个人偏好的力度,选择是否使用压敏功能,以及自定
触控板的其他功能。
电源按钮
键盘
功能键 (fn)
• 功能键 (fn):按住此键的同时按住某个功能键(F1 到 F12),可使该键执行分配给它的操作。若要进一步了解
自定功能键,请点按菜单栏中的“帮助”菜单,然后在“Mac 帮助”中搜索“功能键”。
• 亮度键 (F1, F2):按下
• Mission Control 键 (F3):按下
或
来增加或减少屏幕亮度。
来查看 MacBook 上正在运行的程序,包括所有 Spaces 和已打开的
窗口。
• Launchpad 键 (F4):按下
• 键盘照明键 (F5, F6):按下
• 媒体键 (F7, F8, F9):按下
放映。
来立即查看 MacBook 上的所有应用程序。点按某个应用程序来打开它。
或
来倒回,按下
来快进歌曲、影片或幻灯片
来增加或减少键盘亮度。
来播放或暂停,或按下
来使内建扬声器或耳机端口的声音静音。
• 静音键 (F10):按下
• 音量键 (F11, F12):按下
• 电源按钮:按住
或
来增大或减小内建扬声器或耳机端口的音量。
3 秒以将 MacBook 开机或关机。按下
可让 MacBook 进入睡眠。
第 2 章 MacBook 概述
7
�
配件
以下配件可将 MacBook 连接到电源,并将其与其他设备和显示器配合使用。使用这些转换器上的 USB 端口
来连接到标准 USB 配件,包括摄像头和 U 盘。连接 USB 线缆来同步或给 iPhone、iPad 和 iPod 充电。
USB-C 转 USB 转换器:将 MacBook 连接到标准 USB 配件。
USB-C 数字 AV 多端口转换器:将 MacBook 连接到 HDMI 显示器,同时可连接
标准 USB 设备和连接 USB-C 充电线来给 MacBook 供电。
您还可以将 MacBook 显示屏镜像到分辨率高达 1080p HD 的 HDMI 电视或显
示器上。
USB-C VGA 多端口转换器:将 MacBook 连接到 VGA 显示器,同时可连接标准
USB 设备和连接 USB-C 充电线来给 MacBook 供电。
您还可以将 MacBook 显示屏镜像到分辨率高达 1080p HD 的 VGA 电视或显示
器上。
若要进一步了解镜像 MacBook 显示屏,请参阅 使用外部显示器。
转换器和其他配件在 store.apple.com/cn 或您本地的 Apple Store 零售店中单独销售。不支持部分 USB 配
件。请检查文稿或核对厂商以确保选取正确的转换器。
第 2 章 MacBook 概述
8
�
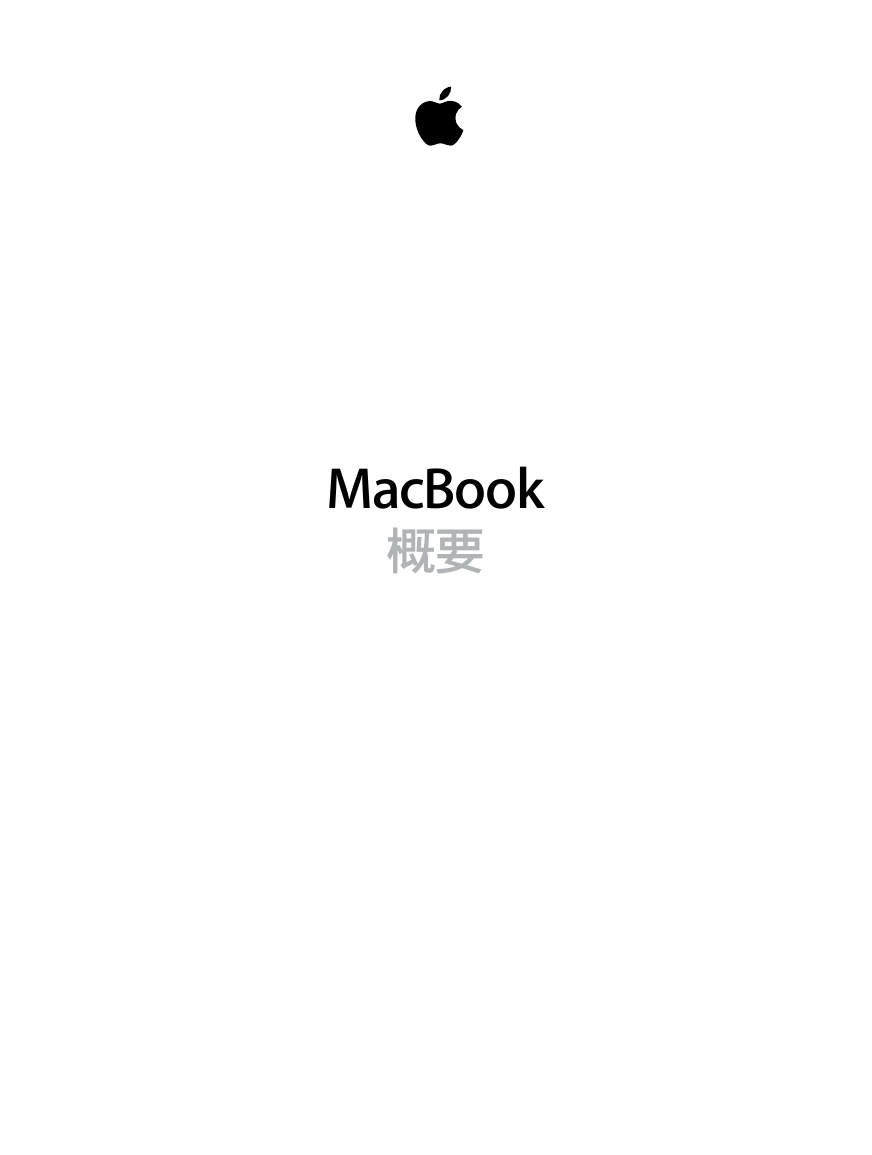
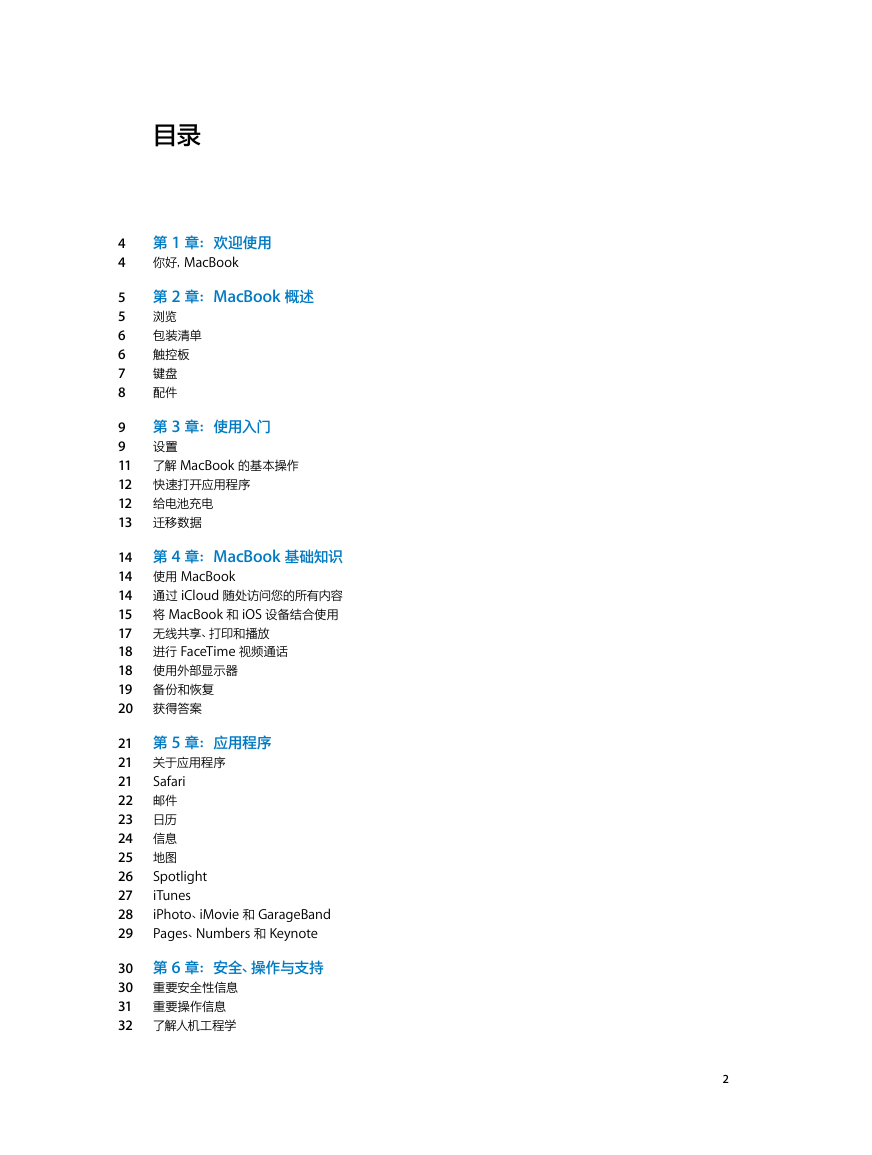
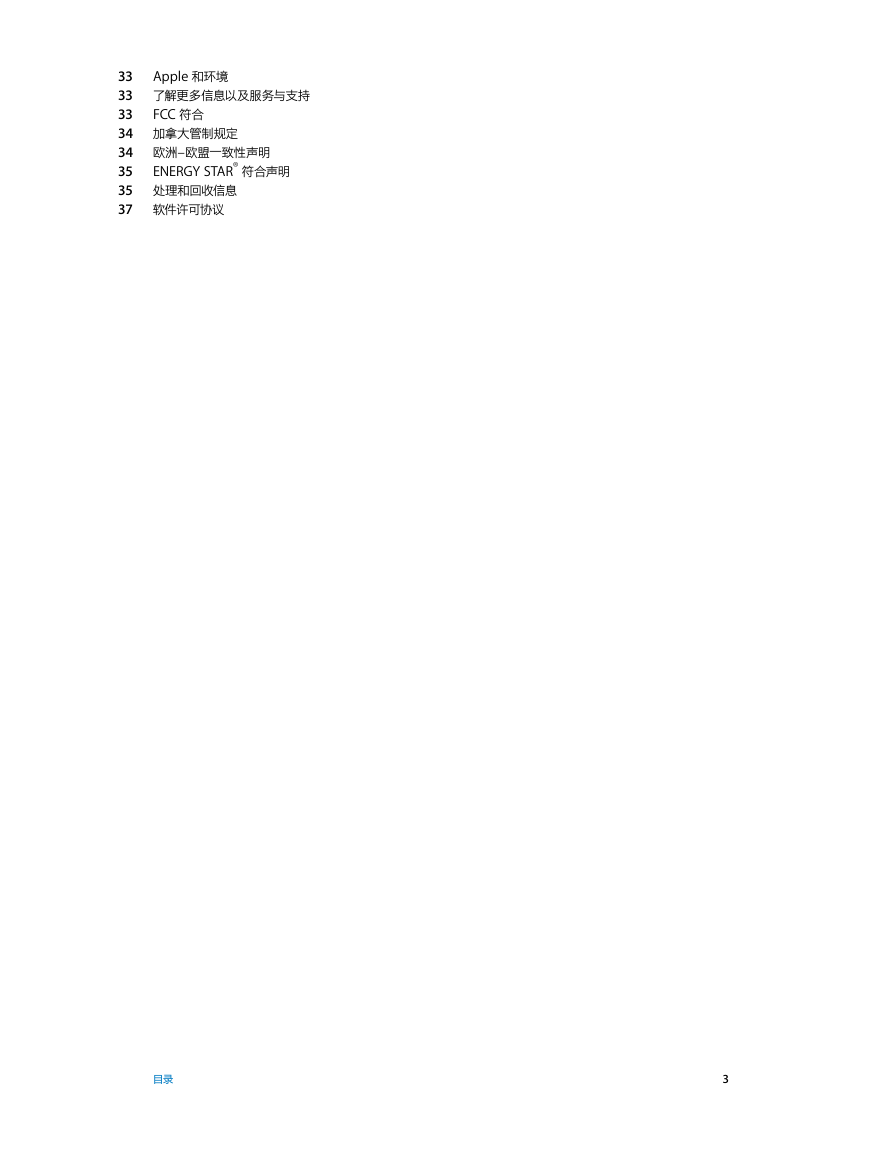
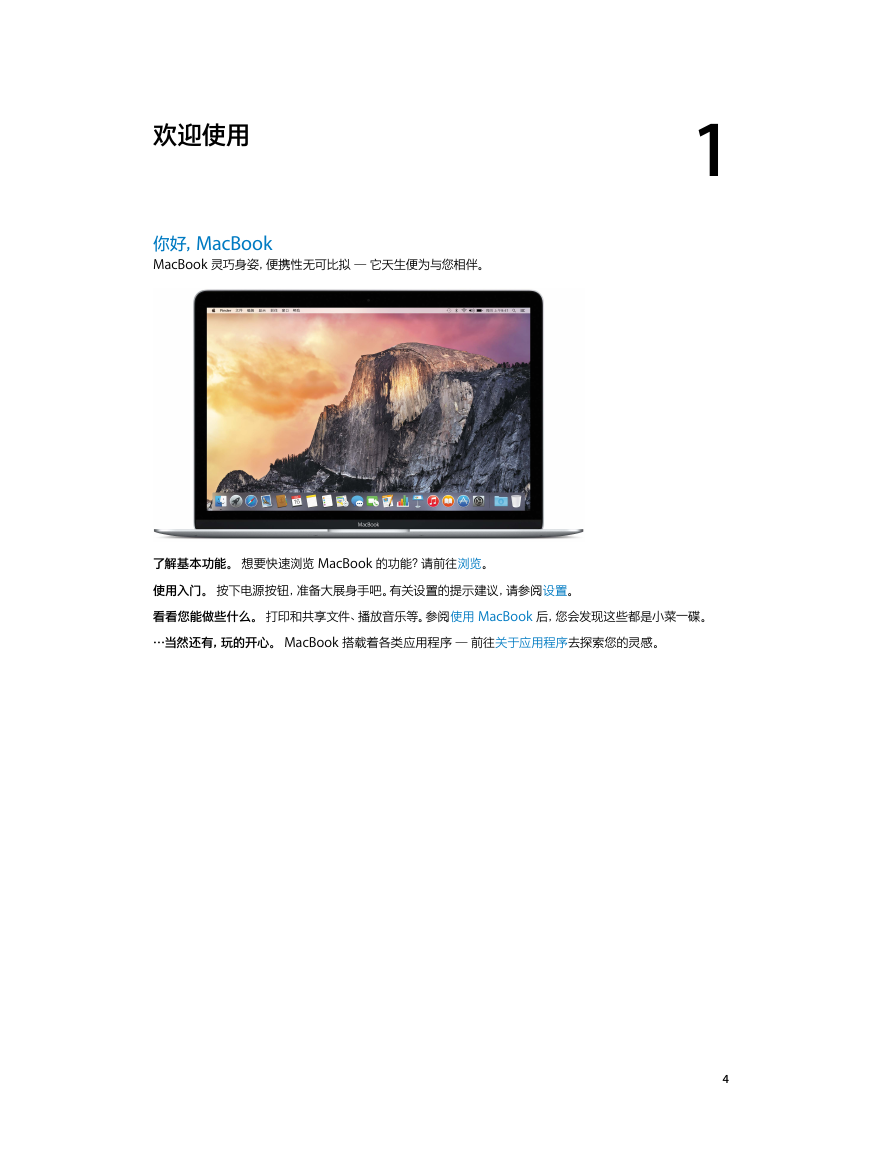
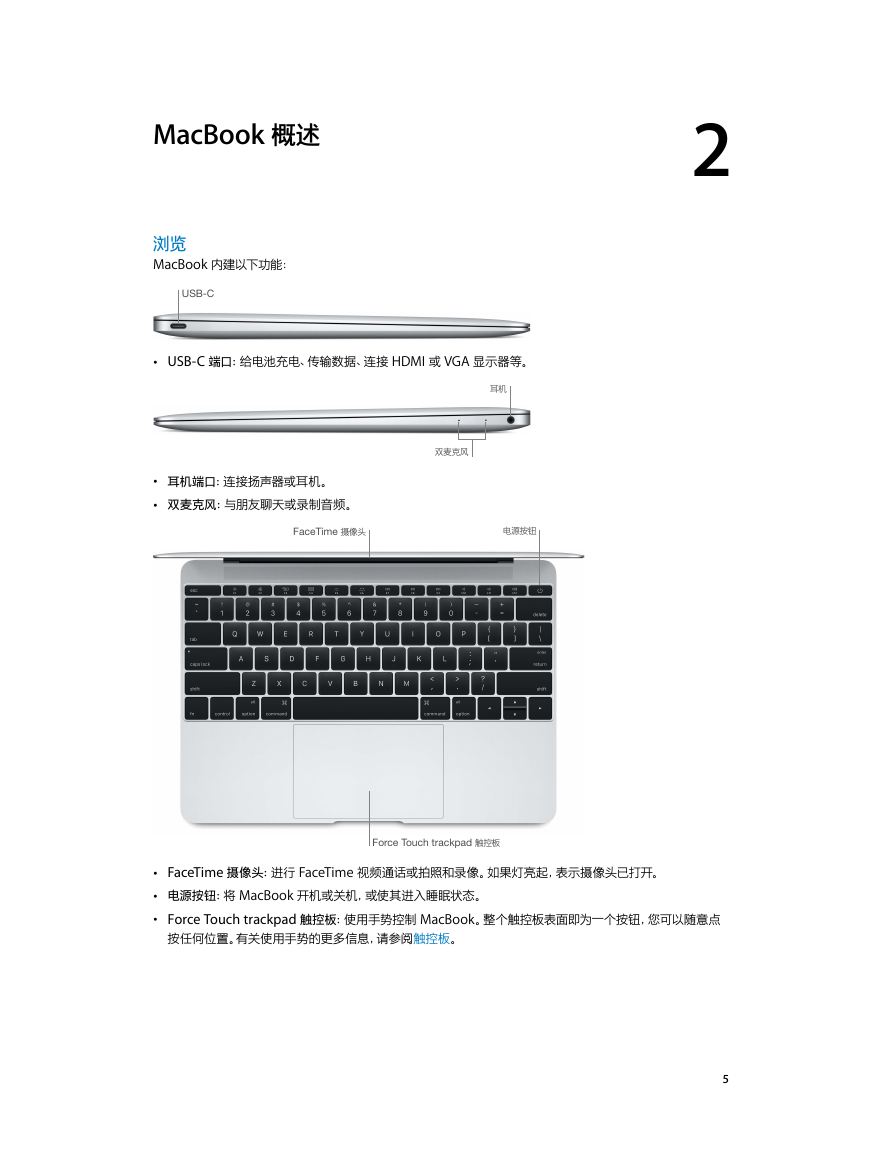

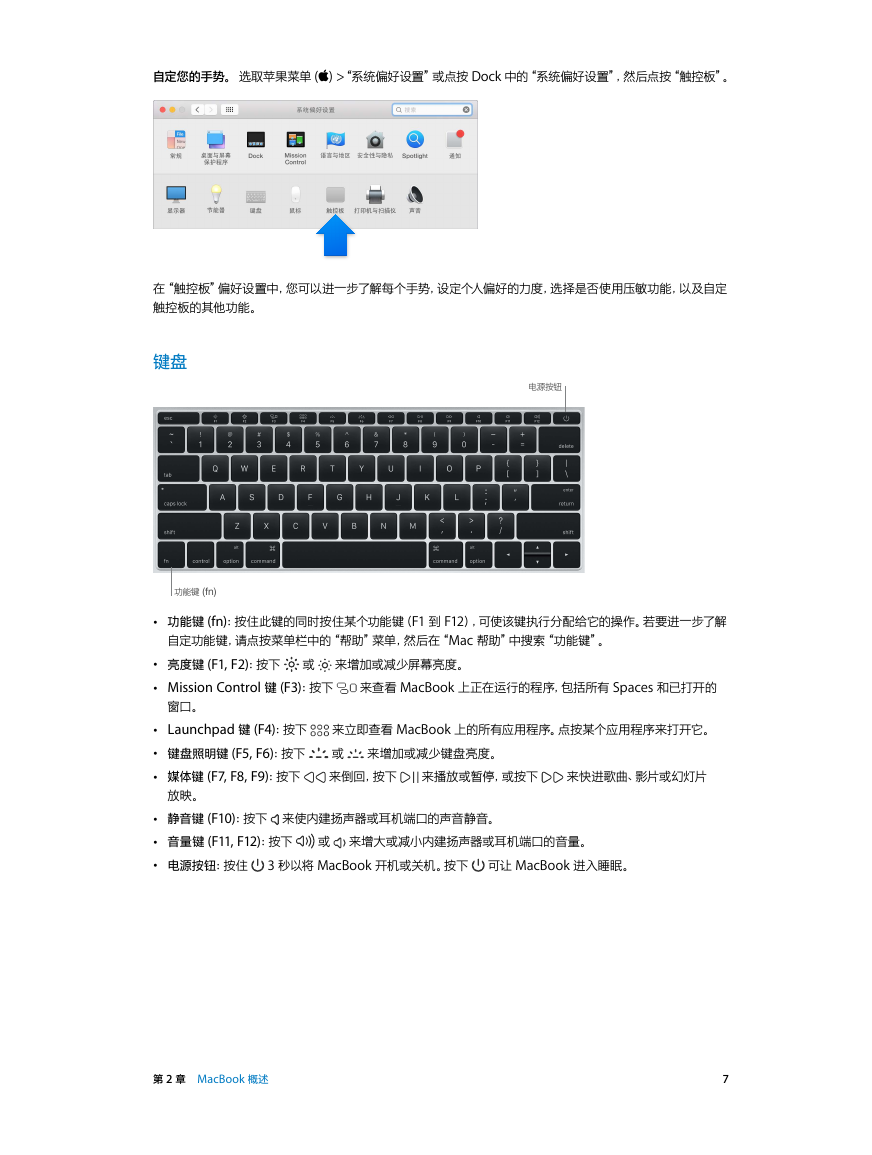
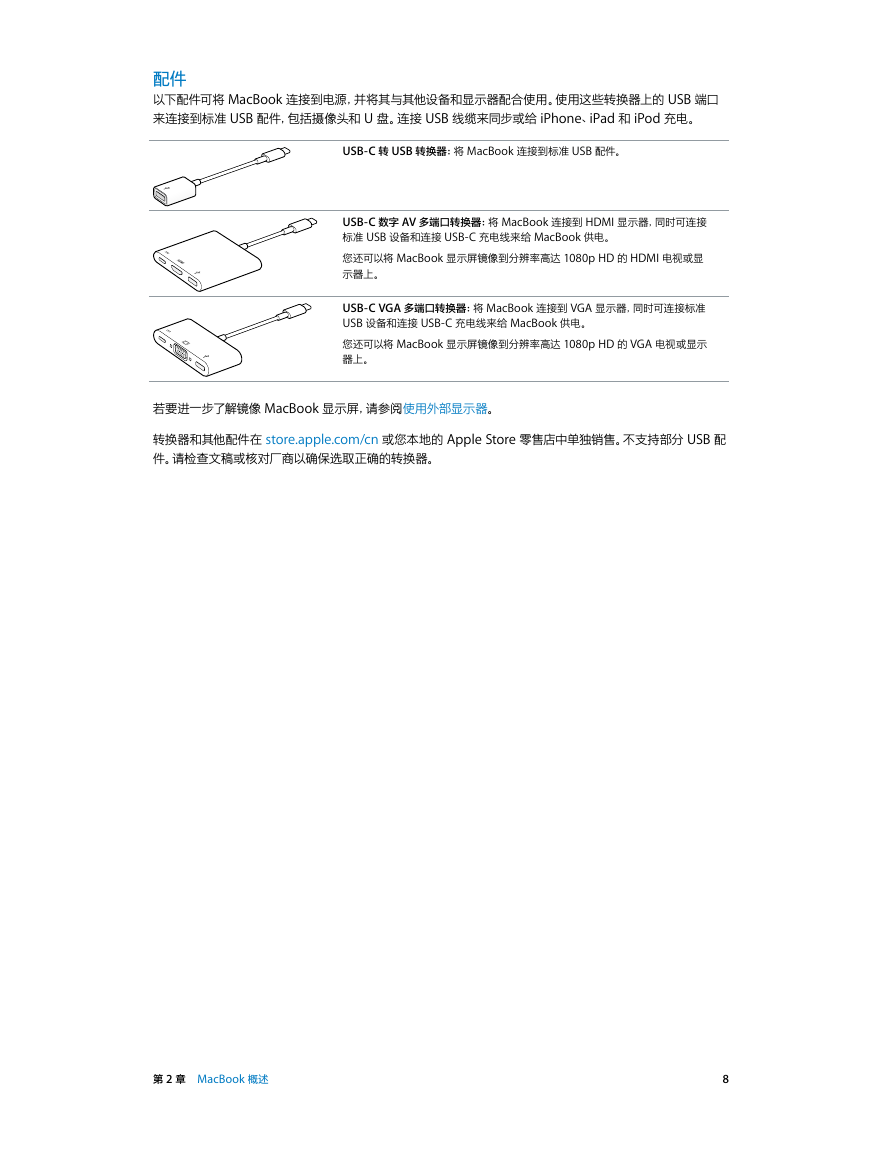
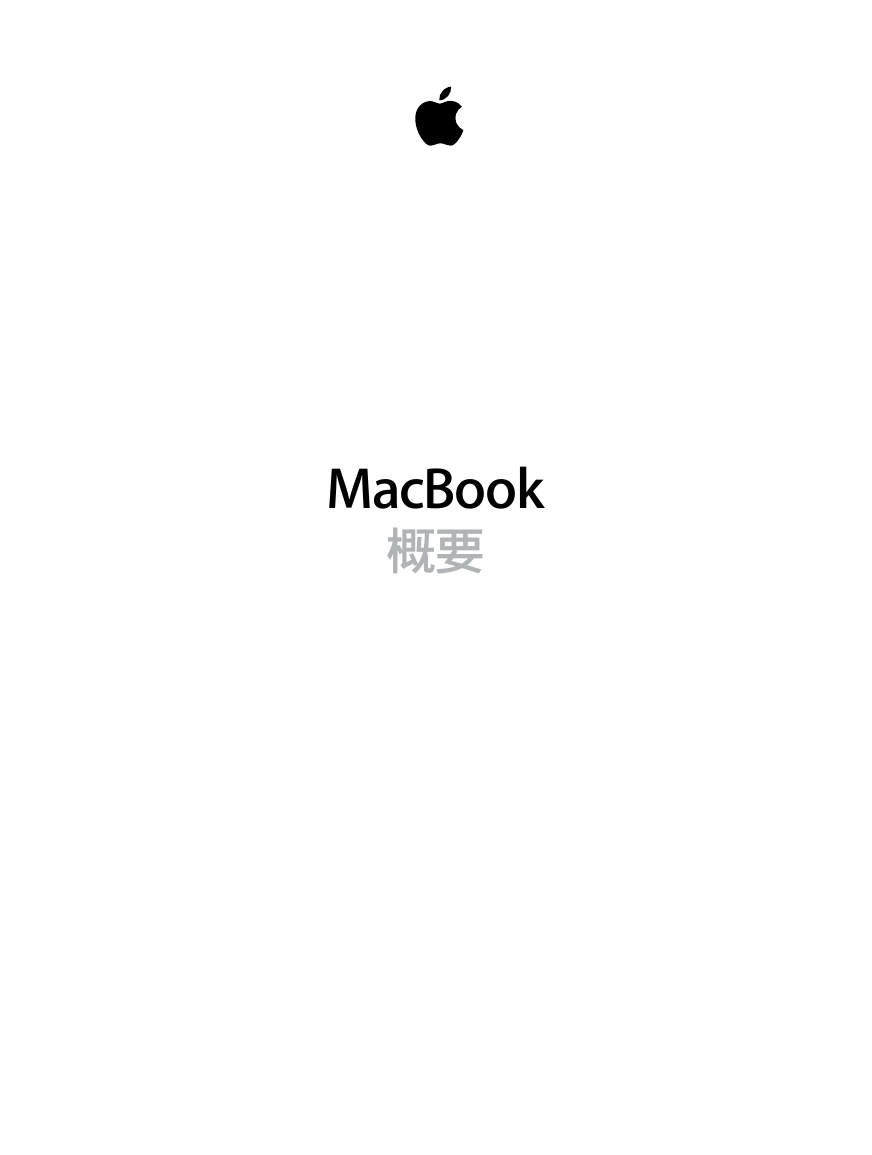
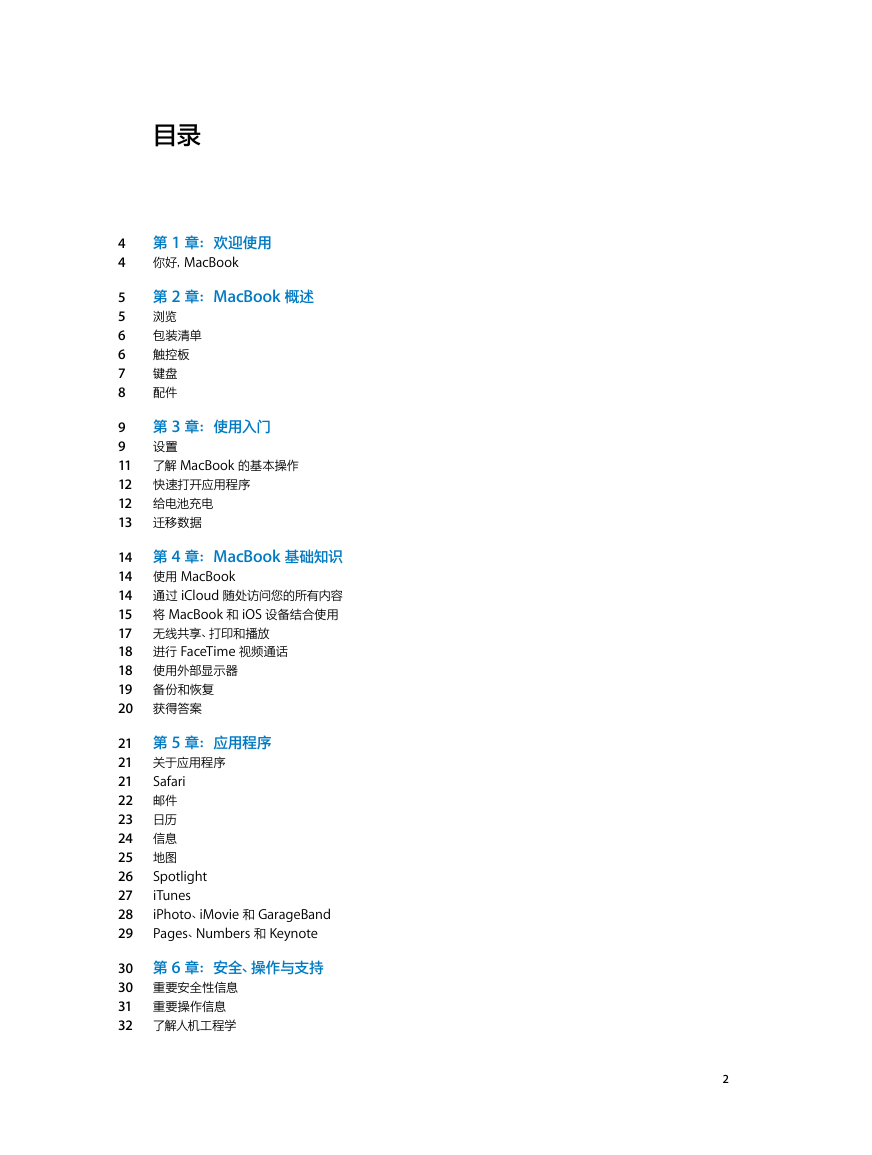
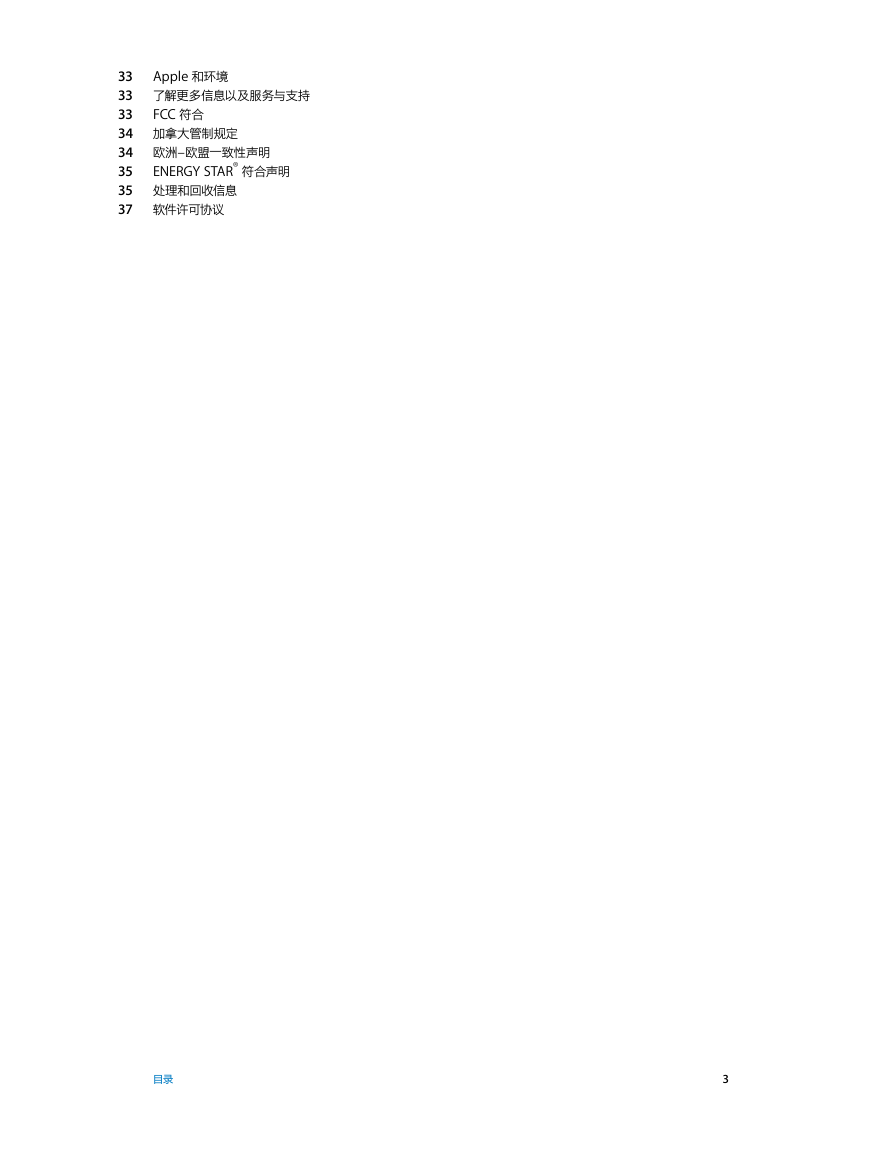
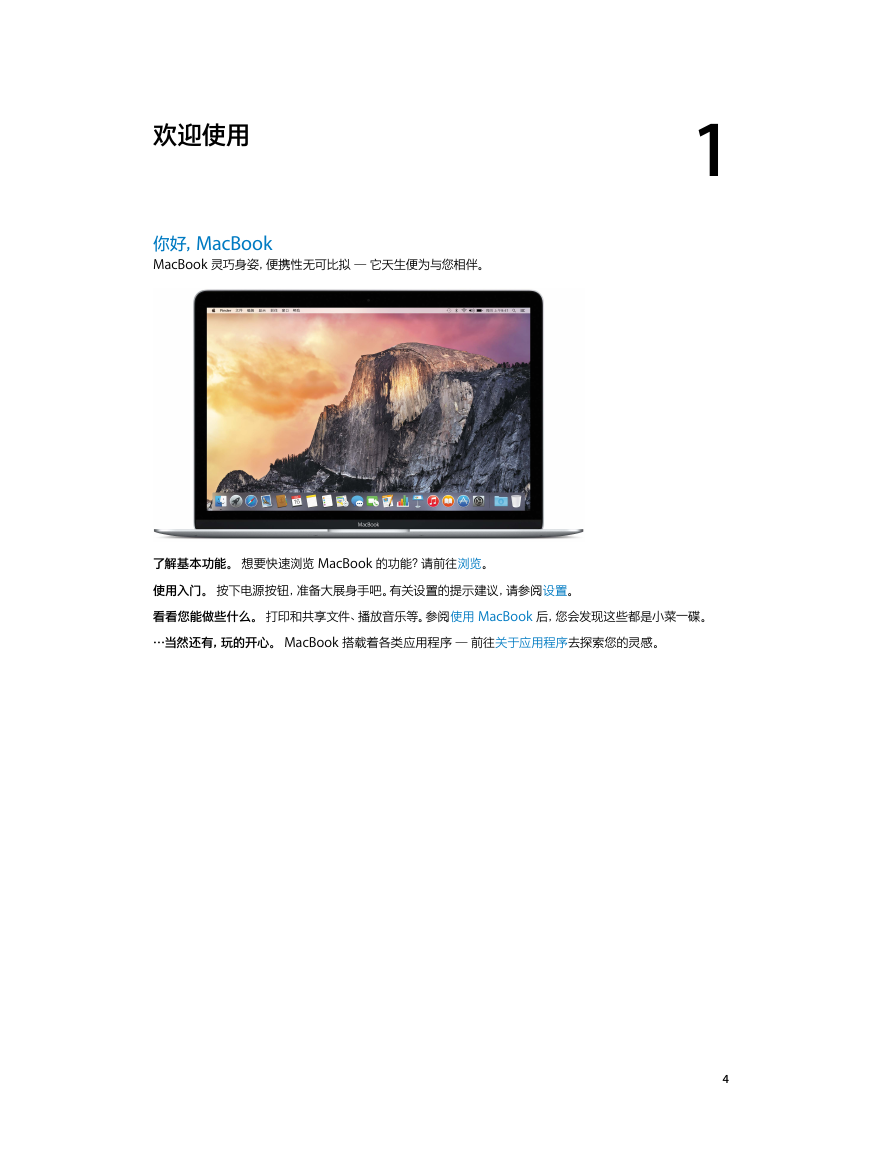
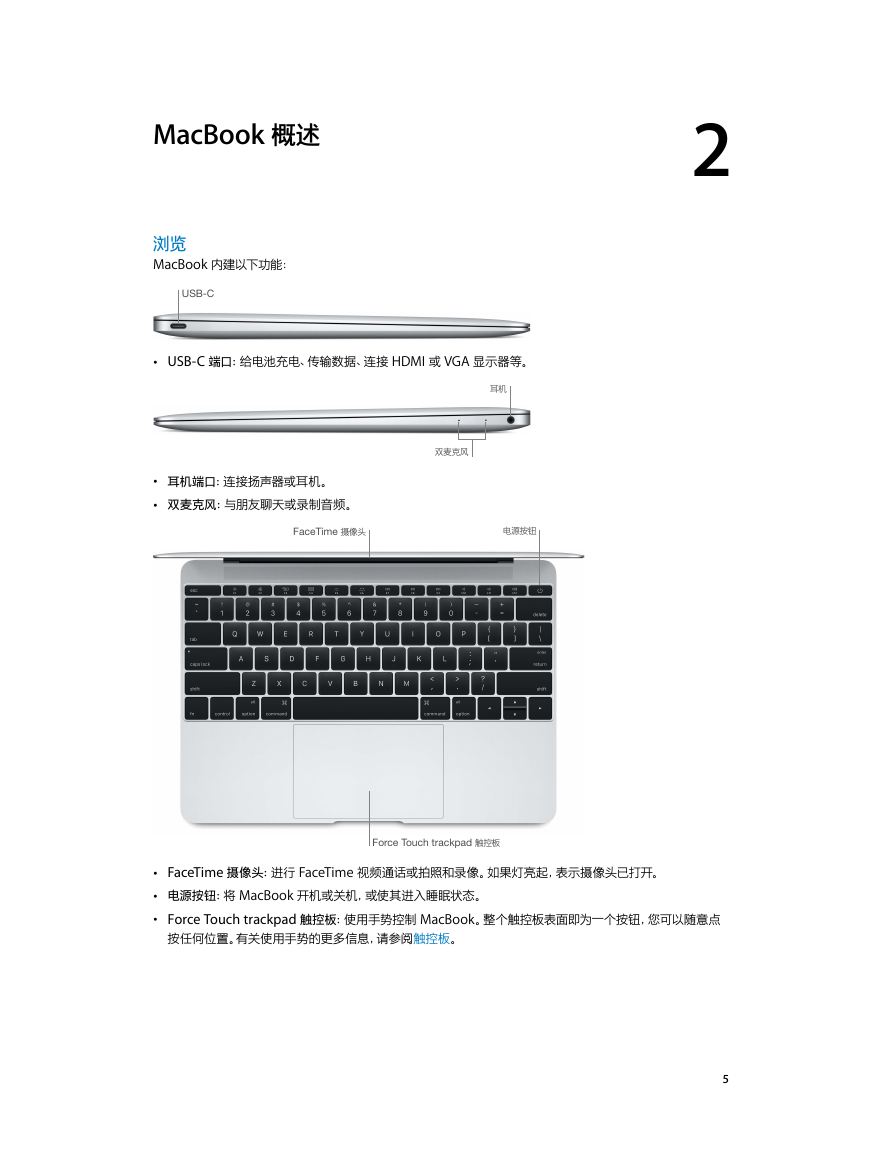

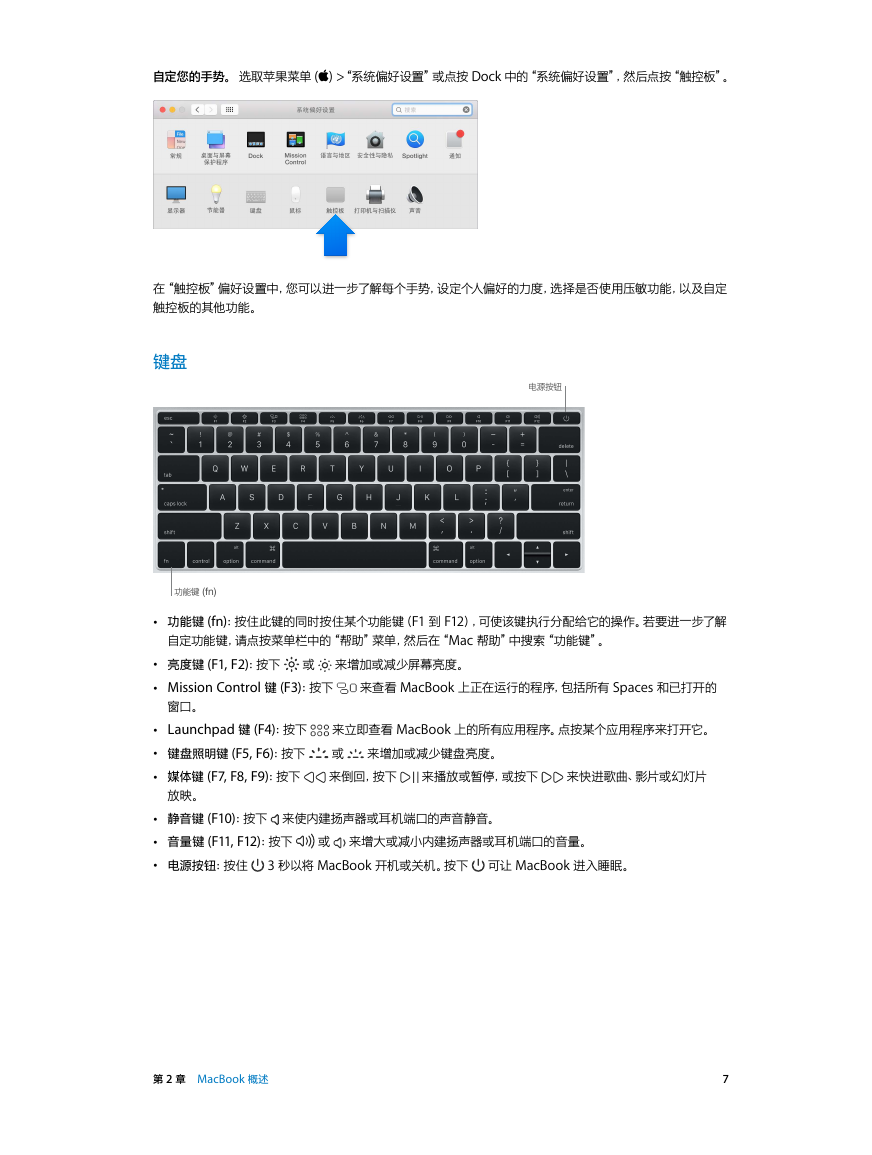
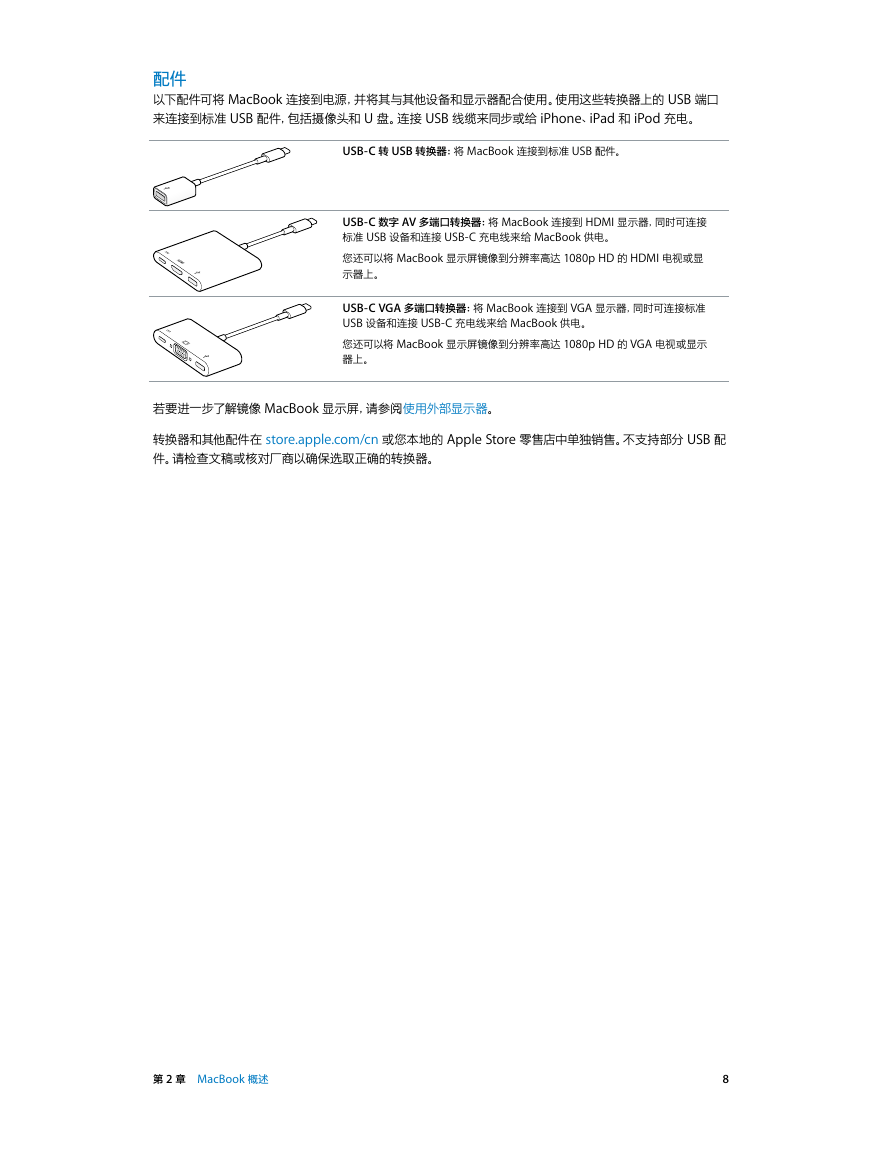
 2023年江西萍乡中考道德与法治真题及答案.doc
2023年江西萍乡中考道德与法治真题及答案.doc 2012年重庆南川中考生物真题及答案.doc
2012年重庆南川中考生物真题及答案.doc 2013年江西师范大学地理学综合及文艺理论基础考研真题.doc
2013年江西师范大学地理学综合及文艺理论基础考研真题.doc 2020年四川甘孜小升初语文真题及答案I卷.doc
2020年四川甘孜小升初语文真题及答案I卷.doc 2020年注册岩土工程师专业基础考试真题及答案.doc
2020年注册岩土工程师专业基础考试真题及答案.doc 2023-2024学年福建省厦门市九年级上学期数学月考试题及答案.doc
2023-2024学年福建省厦门市九年级上学期数学月考试题及答案.doc 2021-2022学年辽宁省沈阳市大东区九年级上学期语文期末试题及答案.doc
2021-2022学年辽宁省沈阳市大东区九年级上学期语文期末试题及答案.doc 2022-2023学年北京东城区初三第一学期物理期末试卷及答案.doc
2022-2023学年北京东城区初三第一学期物理期末试卷及答案.doc 2018上半年江西教师资格初中地理学科知识与教学能力真题及答案.doc
2018上半年江西教师资格初中地理学科知识与教学能力真题及答案.doc 2012年河北国家公务员申论考试真题及答案-省级.doc
2012年河北国家公务员申论考试真题及答案-省级.doc 2020-2021学年江苏省扬州市江都区邵樊片九年级上学期数学第一次质量检测试题及答案.doc
2020-2021学年江苏省扬州市江都区邵樊片九年级上学期数学第一次质量检测试题及答案.doc 2022下半年黑龙江教师资格证中学综合素质真题及答案.doc
2022下半年黑龙江教师资格证中学综合素质真题及答案.doc