YOGA BOOK with Windows®
用户指南
Lenovo YB1-X91F
Lenovo YB1-X91L
Lenovo YB1-X91X
�
入门指南
在使用本用户指南及其支持的产品之前,请务必阅读以下文章:
《安全、保修和快速入门指南》
《法规声明》
《附录》中的《重要安全和处理信息》。
《安全、保修和快速入门指南》和 《法规声明》已上载到网站:http://support.lenovo.com 。
注意:本文档中的所有图片和插图仅供参考,可能与最终产品有所差异。
技术规格
型号
CPU
电池
无线
通信
Lenovo YB1-X91F
Intel® Atom™ x5-Z8550 处理器 Intel® Atom™ x5-Z8550 处理器
8500mAh
Lenovo YB1-X91L/Lenovo YB1-X91X
蓝牙 4.0 ;WLAN;
GPS/GLONASS
8500mAh
蓝牙 4.0 ;WLAN;
GPS/GLONASS ;
*LTE/WCDMA/TD-SCDMA/GSM
注意:Lenovo YB1-X91L 支持 LTE 频段 1, 2, 3, 4, 5, 7, 8, 9, 12, 17, 18, 19, 20, 38, 39 和 40(部
分国家和地区);Lenovo YB1-X91X 支持 LTE 频段 1, 2, 3, 4, 5, 7, 8, 9, 12, 17, 18, 19, 20, 38 和
39。但在某些国家/ 地区 LTE 不受支持。要了解您的设备在您的国家/ 地区是否支持 LTE 网络,请与运营
商联系。
“开始”屏幕
您可以在“ 开始” 屏幕中打开应用程序和桌面程序,看到朋友正在做什么以及访问您最喜欢的网站和文件。为
了您的方便,“ 开始” 屏幕上已设置了一些实用的磁贴。
任务栏中点按
可转到“ 开始” 屏幕。
或按键盘上的
�
注意:根据您的所在地、语言、运营商以及机型,平板电脑的功能和“ 开始” 屏幕会有所不同。
自定义“ 开始” 屏幕
将磁贴移至“ 开始” 屏幕
1. 点按并按住您要移动的磁贴。
2. 将该磁贴拖至您要放置它的位置。
3. 点按主屏幕中除图标外的任意位置,返回至“ 开始” 屏幕。
在“开始” 屏幕上调整磁贴的大小
1. 点按并按住您要调整大小的磁贴。
2. 点按
3. 选择您要的大小。
在“开始” 屏幕上添加磁贴
1. 进入 ,然后选择要添加的应用程序。
2. 按住应用程序图标,然后点按固定到“ 开始” 屏幕。
从“开始” 屏幕上取消固定磁贴
1. 点按并按住您要取消固定的磁贴。
> 调整大小。
2. 点按 。
注意:当您选择取消固定磁贴时,该应用程序仍可用。
卸载应用程序
1. 进入 ,然后选择要卸载的应用程序。
2. 按住应用程序图标,然后点按卸载。
注意:您选择卸载的应用程序将不再可用,如果您想要重新使用它,则必须重新安装它。某些系统应用
程序无法卸载。
自定义锁屏界面
1. 点按
2. 点按背景,然后选择您喜欢的图片。
注意:您还可以选择在锁屏界面上放映幻灯片或添加锁屏界面应用程序。
进入控制面板
1. 按住
2. 点按控制面板主页。
1 秒钟,然后选择电源选项。
> 个性化 > 锁屏界面。
�
操作中心
操作中心会显示新的通知,并且允许您访问频繁使用的设置,例如 WLAN 连接。
可以进行以下任意操作:
要访问操作中心,请从屏幕右边向内轻扫,或者点按任务栏中的 。
要关闭操作中心,请向外轻扫至屏幕右边,或者点按任务栏中的 。
要查看完成的通知,请点按
若要消除某个通知,在该通知上向右轻扫。
若要消除所有通知,点按全部清除。
要查看所有/ 顶部快速设置,请点按折叠/ 展开。
要打开或关闭常用设置,请点按开关图标。
展开详细信息。
状态指示灯
设备上的状态指示灯表示以下不同状态的信息:
快速闪烁(每秒一次)
关闭
亮起
1. 按住电源按钮,开启设备。
2. 电池正在充电。
1. 设备未连接充电器。
2. 设备已关闭。已连接充电器,且已充满电超过 10 分钟。
设备已开启。已连接充电器,并已充满电。
�
调整显示面板位置
显示面板可以 360 度内任意角度打开。旋转显示面板,然后可以执行以下任意操作:
输入模式
适用于要求使用键盘和触控板的任务(如创建文档、撰写电子邮件等)。
创建模式
适用于要求使用创建板和 Real Pen 的任务(如记笔记、绘制草图等)。
浏览模式
适用于需要频繁使用触摸屏的任务(如浏览网页、玩游戏等)。
观看模式
适用于需要与触摸屏进行有限互动的任务(如查看照片、观看视频等)。
�
Halo Keyboard
您的平板电脑下边缘具有实际背光键盘和触摸板。您还可以使用该键盘和触摸板执行某些操作,而无需使
用触摸屏。
注意:键盘布局视您所在地点和语言而异。
快捷键
为了帮助您快速访问常用任务,特殊热键位于键盘顶行。
以下信息说明各个功能键的作用。
静音
提高/ 降低音量
启用/ 关闭飞行模式
提高/ 降低显示屏亮度。
打开 Cortana 搜索栏
转到设置
截屏
键盘设置
设备随附的 Halo Keyboard 是一款革命性的全新键盘,配有双电机触觉振动反馈及可调节背光灯。要修改
键盘设置,可进行下列操作之一:
> Halo Keyboard。
1 秒钟,然后选择电源选项 > 控制面板主页 > 程序 > Halo Keyboard 。
转至
按住
您可选择启用或禁用键盘按键音和振动。您还可以设置键盘亮度和睡眠时间。
�
触摸板
您的平板电脑的键盘上有一个触摸板,可允许您执行点按、滚动和拖动等操作手势。
区域 A 充当的是鼠标的左键。
区域 B 允许您执行手势操作,例如点击、滚动和拖动:
要在屏幕上移动光标,可在触摸板上以您希望的方向滑动手指。
要打开某个应用程序,将指针移至该应用程序图标的上方,然后点按触控板。
要滚动页面(例如应用程序、网页或文档的列表),请用两根手指向上或向下滑动。
区域 C 充当的是鼠标的右键。
注意:为了防止出现意外操作,在键盘上打字时会禁用触控板。要激活触控板,请点按触控板中心的 。
�
手写
您可将 Real Pen 用于任何支持墨水书写的功能,并可立即将您的书写和绘画内容转化为数字格式。
更换 Real Pen 笔芯
您的 Real Pen 填充套件包含可更换笔芯。选择最符合您书写方式的笔芯,并按照图示更换笔芯。
1. 使用 Real Pen 笔帽取出笔芯。将原始笔芯插入笔帽顶部的小孔中。
2. 倾斜笔,直至锁定笔帽和笔芯。
3. 拔出笔芯。
4. 将笔芯插入笔中,直至固定到位。
启用手写功能
要启用手写功能,请按键盘上的 ,与此同时
注意:当您启用手写功能时,键盘会被禁用。
的背光将会点亮。
OneNote
您可以在平板电脑中快速访问 OneNote ,以在云中创建笔记并恢复它们。您可以在您的平板电脑、计算机
或网页中读取笔记。
访问 OneNote
要访问 OneNote 并开始绘制,请执行以下操作:
1. 按键盘上的
启动手写功能,然后打开 OneNote 。
注意:如果您是首次打开 OneNote ,您需要按照提示操作,登录至您的 Microsoft 帐户。
2. 使用填充触笔的 Real Pen 在书写区域书写,或使用填充墨水的 Real Pen 在覆盖在键盘上的空白纸上
书写。
注意:我们建议使用 BOOK Pad 纸。您还可以使用其他厚度超过 5 毫米的纸张类型。
3. 您书写的内容将显示在屏幕上并实时进行保存。顶行是一些笔编辑工具。您可以设置刷子的类型、厚度
和颜色。
�
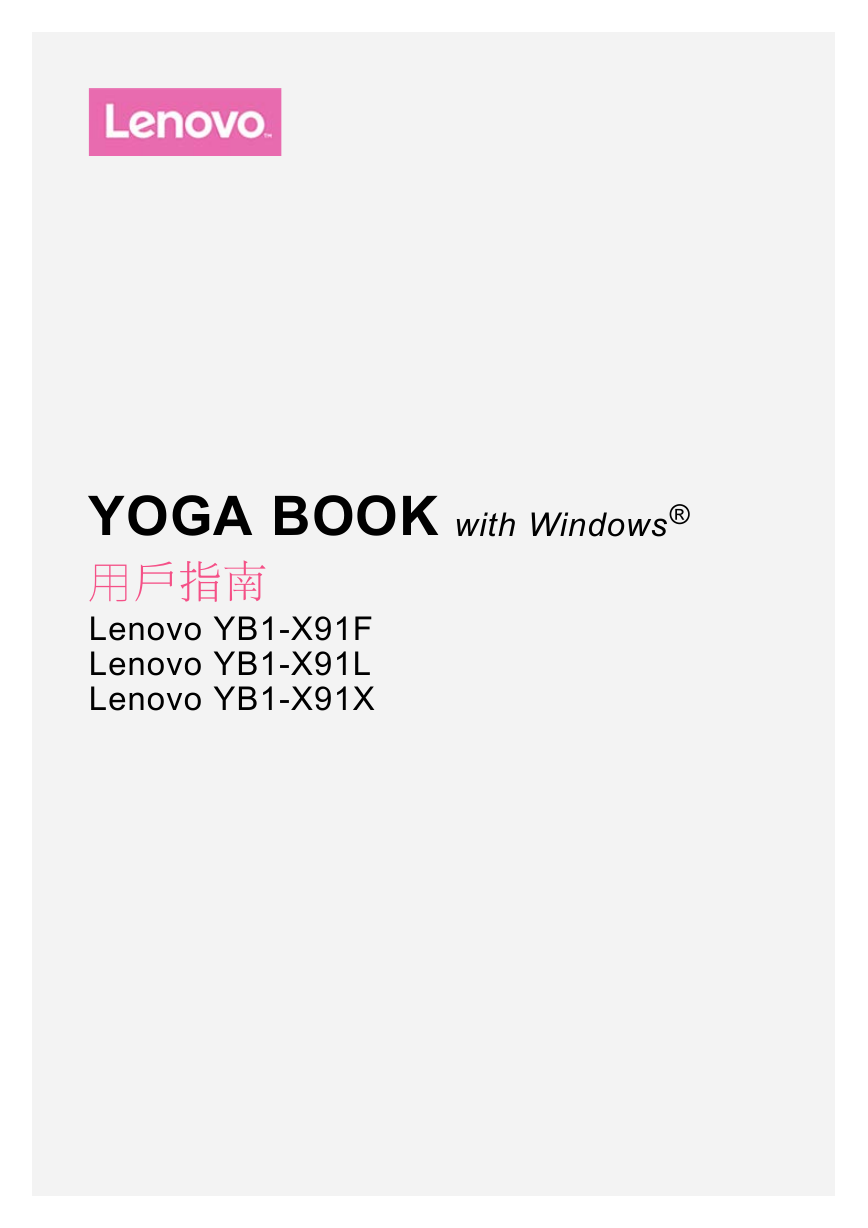

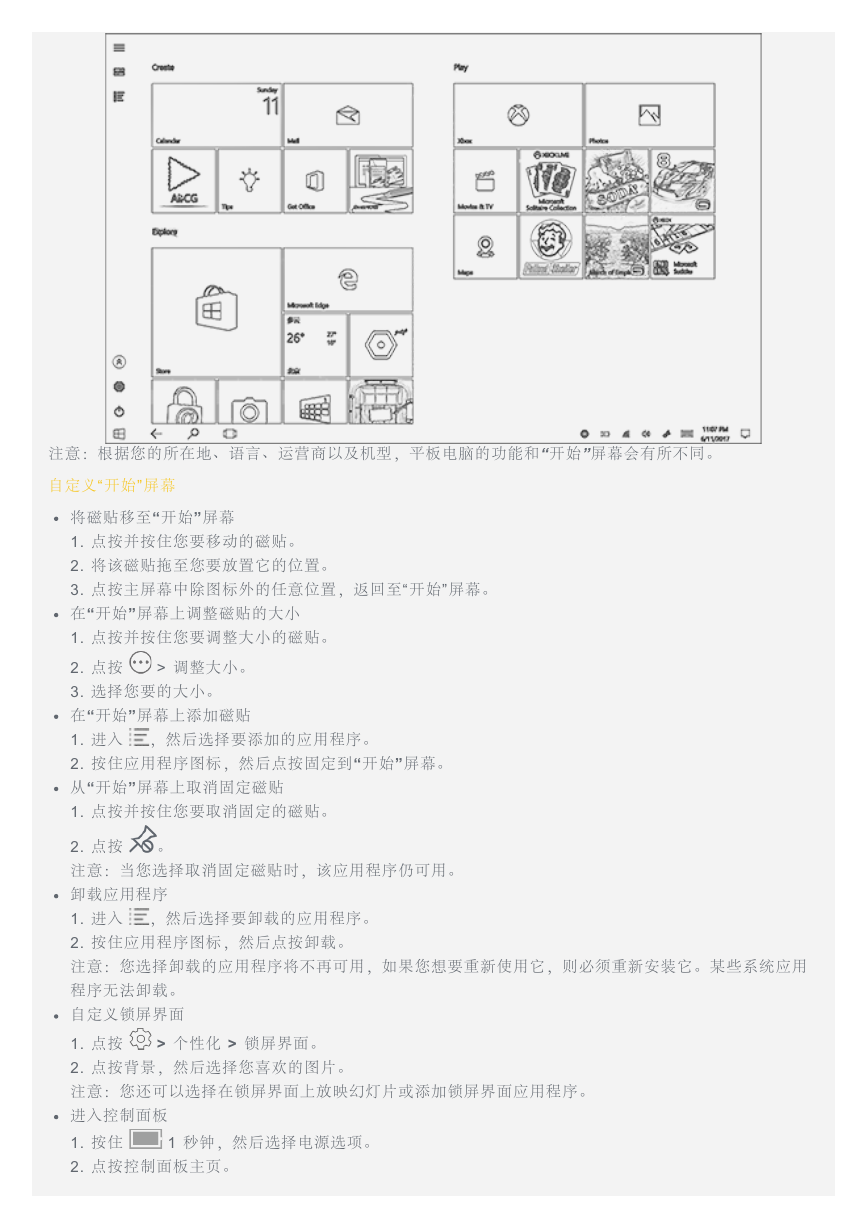



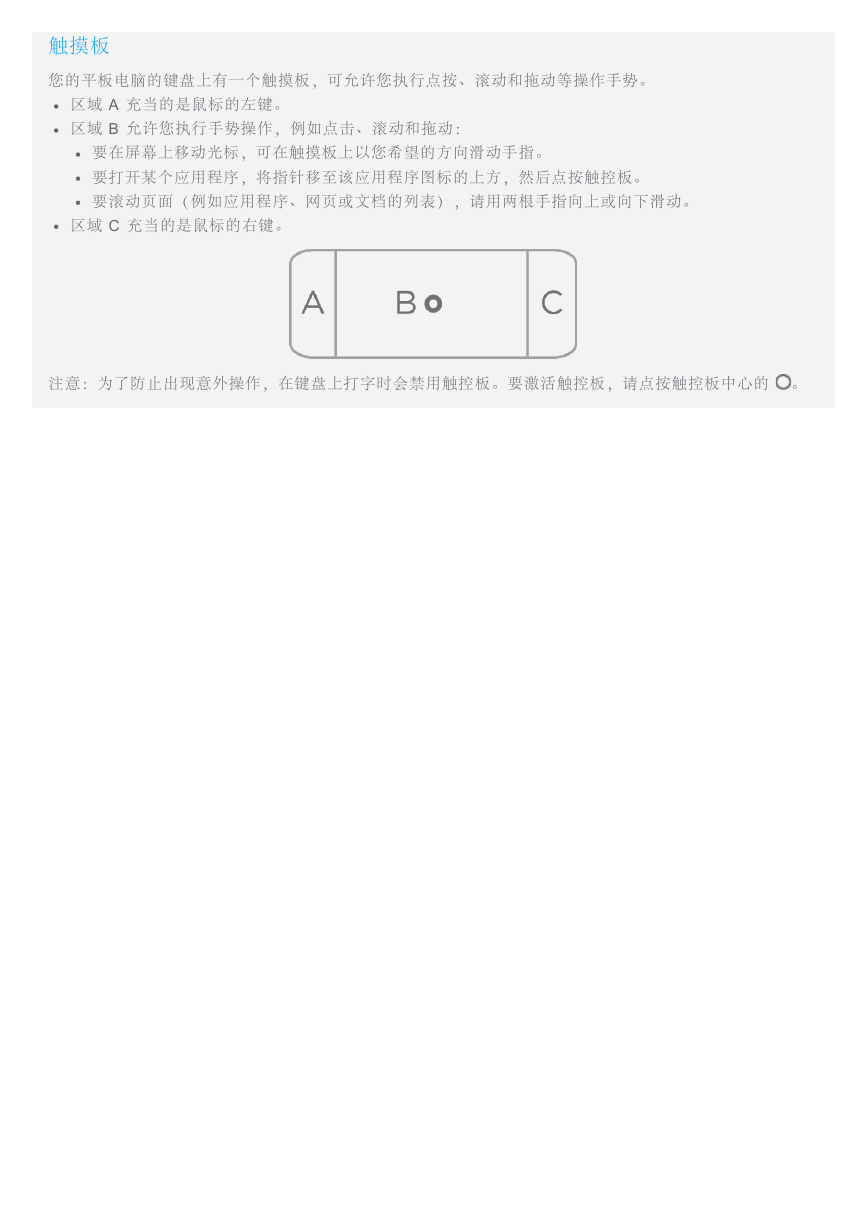

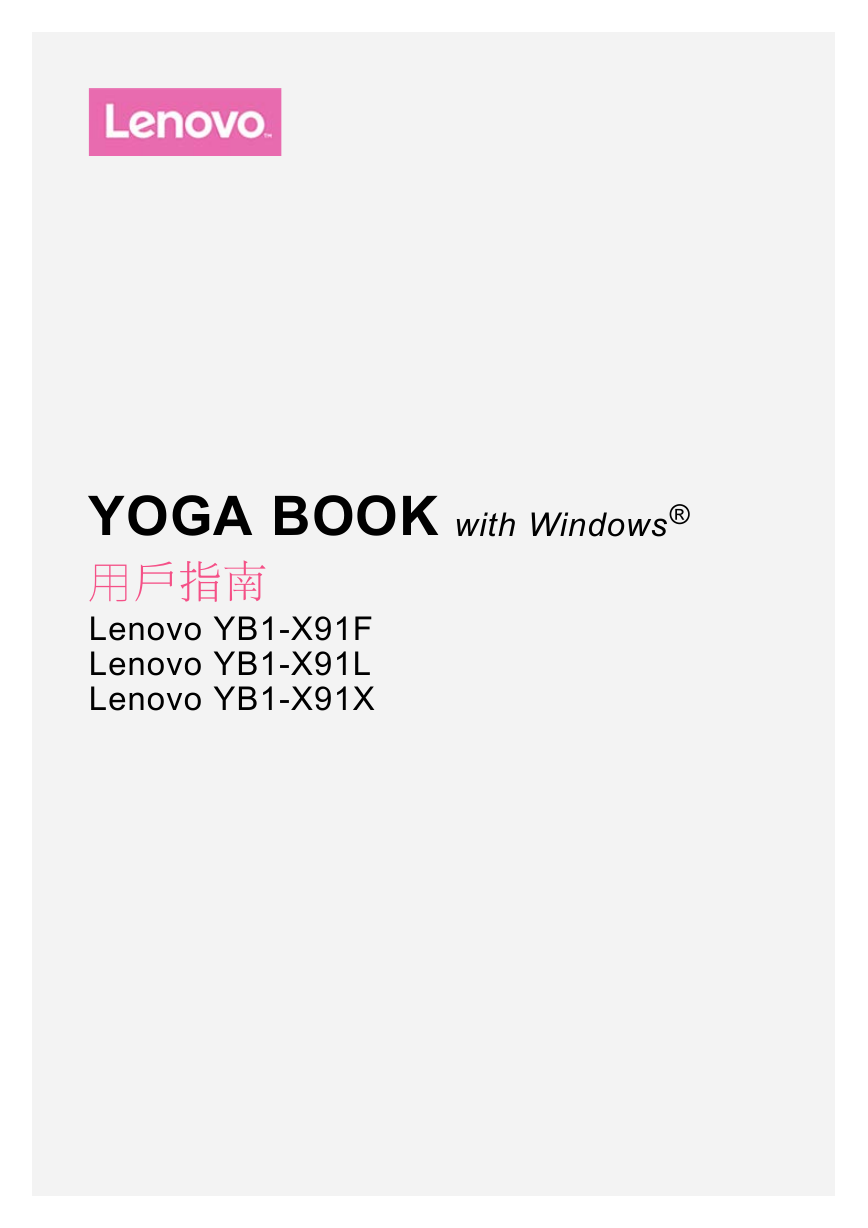

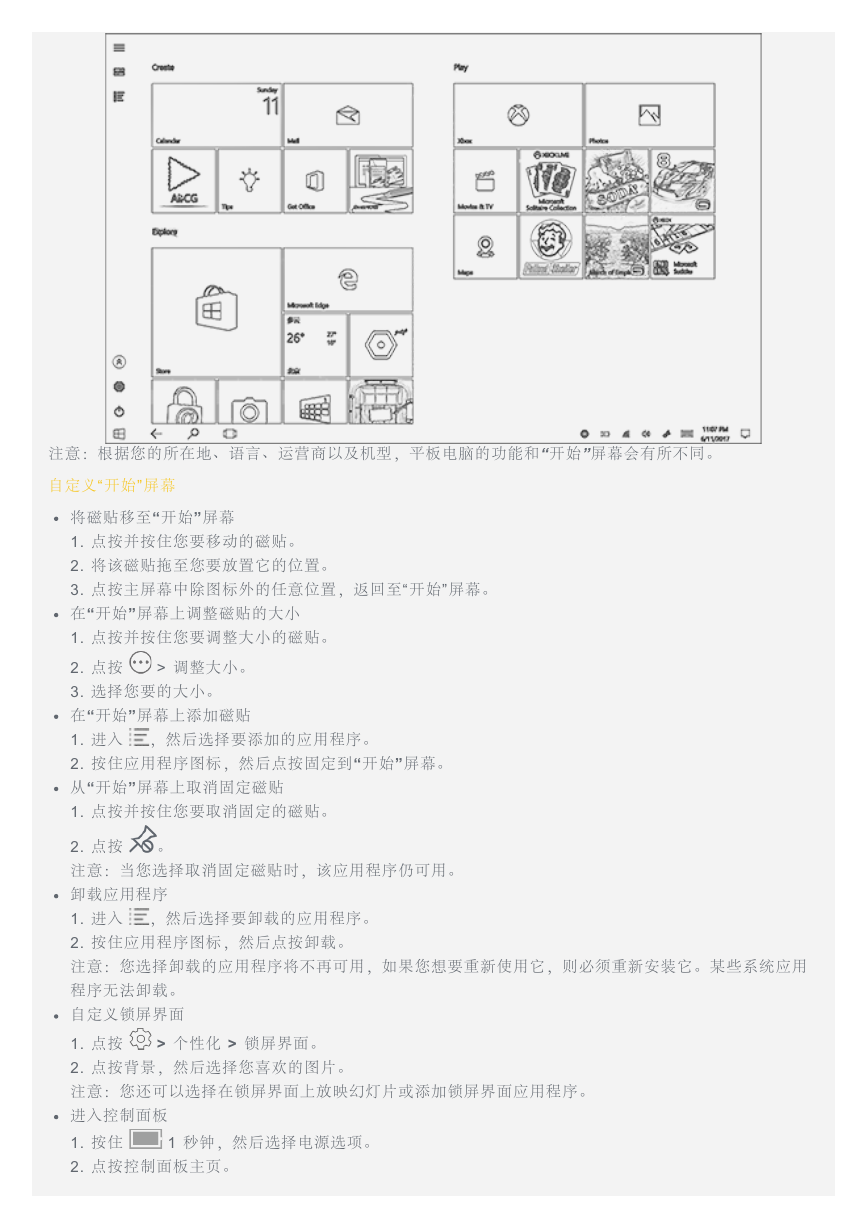



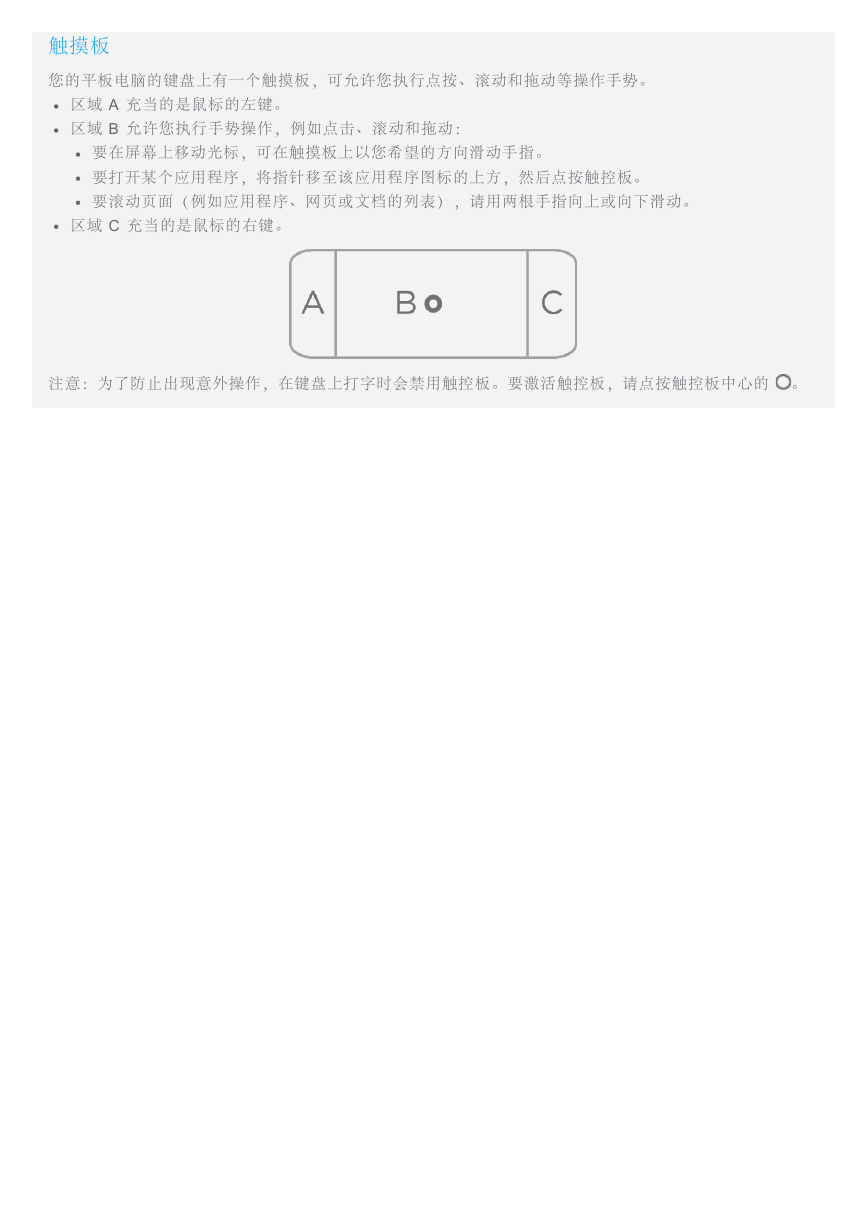

 2023年江西萍乡中考道德与法治真题及答案.doc
2023年江西萍乡中考道德与法治真题及答案.doc 2012年重庆南川中考生物真题及答案.doc
2012年重庆南川中考生物真题及答案.doc 2013年江西师范大学地理学综合及文艺理论基础考研真题.doc
2013年江西师范大学地理学综合及文艺理论基础考研真题.doc 2020年四川甘孜小升初语文真题及答案I卷.doc
2020年四川甘孜小升初语文真题及答案I卷.doc 2020年注册岩土工程师专业基础考试真题及答案.doc
2020年注册岩土工程师专业基础考试真题及答案.doc 2023-2024学年福建省厦门市九年级上学期数学月考试题及答案.doc
2023-2024学年福建省厦门市九年级上学期数学月考试题及答案.doc 2021-2022学年辽宁省沈阳市大东区九年级上学期语文期末试题及答案.doc
2021-2022学年辽宁省沈阳市大东区九年级上学期语文期末试题及答案.doc 2022-2023学年北京东城区初三第一学期物理期末试卷及答案.doc
2022-2023学年北京东城区初三第一学期物理期末试卷及答案.doc 2018上半年江西教师资格初中地理学科知识与教学能力真题及答案.doc
2018上半年江西教师资格初中地理学科知识与教学能力真题及答案.doc 2012年河北国家公务员申论考试真题及答案-省级.doc
2012年河北国家公务员申论考试真题及答案-省级.doc 2020-2021学年江苏省扬州市江都区邵樊片九年级上学期数学第一次质量检测试题及答案.doc
2020-2021学年江苏省扬州市江都区邵樊片九年级上学期数学第一次质量检测试题及答案.doc 2022下半年黑龙江教师资格证中学综合素质真题及答案.doc
2022下半年黑龙江教师资格证中学综合素质真题及答案.doc