00-Cover&Contents 7/16/99 7:37 PM Page 1
LASER PRINTER
ML-5000A
Setup Guide
�
01-Setup 7/20/99 9:25 AM Page 2
Control Locations and Functions
Front View
Automatic Paper Feeder
Holds 150 sheets of paper.
Manual Paper Feeder
Used to feed a single sheet of paper.
Tray Extender
Supports paper stacked in the
automatic paper feeder.
Stacker Extender
Supports paper stacked in the
paper output bin.
Paper Guides
Adjust to the
width of paper.
Operator Panel
Face-down Stacker
Holds printed documents.
If printed on plain paper,
a maximum of 100 sheets
can be held.
Face-up Stacker
Holds a single sheet of special media (transparency,
label, envelope, and heavy weight paper) with print
side facing up.
4
Set Up
�
02-Printing 7/16/99 6:30 PM Page 2
Loading a Stack of Paper
For best results, use high quality 75g/m2 (20 lb) xerographic paper.
1. Pull the extender on the automatic paper feeder up, until it stops.
2. Before loading the paper, flex the sheets back and forth to loosen
them, then fan them. Tap the edges on a table top to straighten
them. Doing this before you load paper helps prevent paper jams.
Dont load too much. This feeder holds up to 150 sheets.
3. Insert the paper in the paper feeder.
If the paper has a preferred print side, place the print side facing
you. If you use letterhead paper, load the paper with the letter-head
edge down and facing you.
12 Set Up
�
02-Printing 7/16/99 6:30 PM Page 3
4. Adjust the paper guides to the width of the paper.
5. Pull up the extender on the face-down stacker. The face-down
stacker can hold up to 100 printed pages.
Set Up
13
�
02-Printing 7/16/99 6:30 PM Page 4
6. ML-5000A users may want to print a self test to check that the
printer is working properly. A self test shows current printer
configuration.
Make sure that the READY light is on. Press and hold the button
for about 3 seconds. All the indicators blink. Release the button
when each indicator starts to blink in turn. Wait until a self test
page prints.
ERROR
PAPER
READY
14 Set Up
�
02-Printing 7/16/99 6:30 PM Page 5
Installing Printer Driver
Windows 95/98/NT4.0 Installation
1. Turn on the computer and start Windows.
If Windows 95/98 recognizes the new printer,go to the section
Windows 95/98 Plug and Play on page 16.
2.Insert the setup CD-ROM into your CD-ROM drive.
If Windows does not automatically run the CD-ROM,go to the
sectionIf Windows Does Not Run the CD-ROM on page 16.
3.Click on the icon Printer Set-up to install the printer drivers.
4.Click the Item you want to install.
5.Follow the instructions on the screen.
Note : WinNT and WinNTRCP item is supported under Windows NT4.0.
Set Up
15
�
02-Printing 7/16/99 6:30 PM Page 6
Windows 95/98 Plug and Play
1.At the New Hardware Found dialog box,click on the OK button.
2.Insert the setup CD-ROM into your CD-ROM drive.
3.Follow the instructions on the screen.
If Windows Does Not Run the CD-ROM
1.Select RUN from the Start menu.
2.Type e:\print32.exe on the command line(e:\ is CD-ROM drive),then
click OK.
3.Follow the instructions on the screen.
Windows 3.1x Installation
1.Insert the CD-ROM disk into your CD-ROM drive.
2.From the Program Manager window,double-click Main, and File
Manager
3.From the File Manager window,select your CD-ROM drive, execute
print16.exe.
4.Click on the icon Printer Set-up to install the printer drivers.
5.Follow the instructions on the screen.
16 Set Up
�
02-Printing 7/16/99 6:30 PM Page 7
Installing DOSRCP Utility
For DOS Users
DOS users should install the Remote Control Panel utility to change
print settings.
1. Insert the setup CD-ROM into your CD-ROM drive.
2. At the DOS prompt, type in:
c:\>XCOPY e:\Driver\English\DosUtil\*.* c:\DOSUTIL ¿
(e:\ is CD-ROM drive)
?
3. Specify directory:
? D¿
4. To execute batch file, type in:
c:\DOSUTIL\ 5000A.BAT
Set Up
17
�
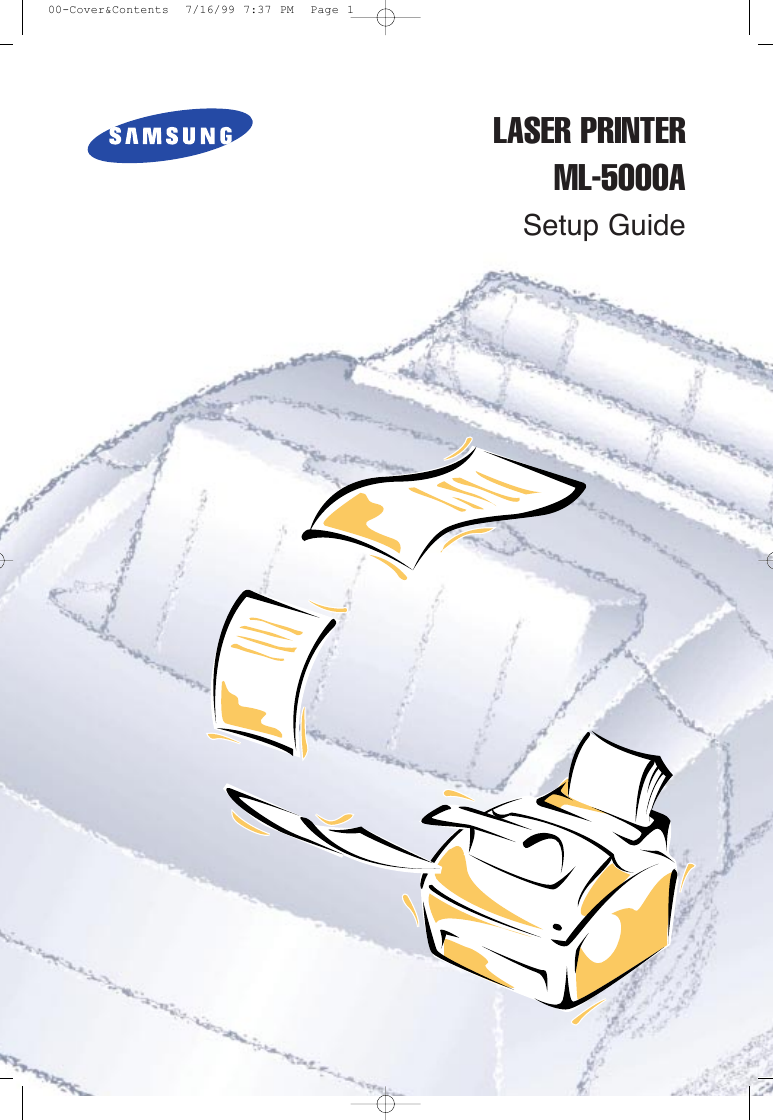
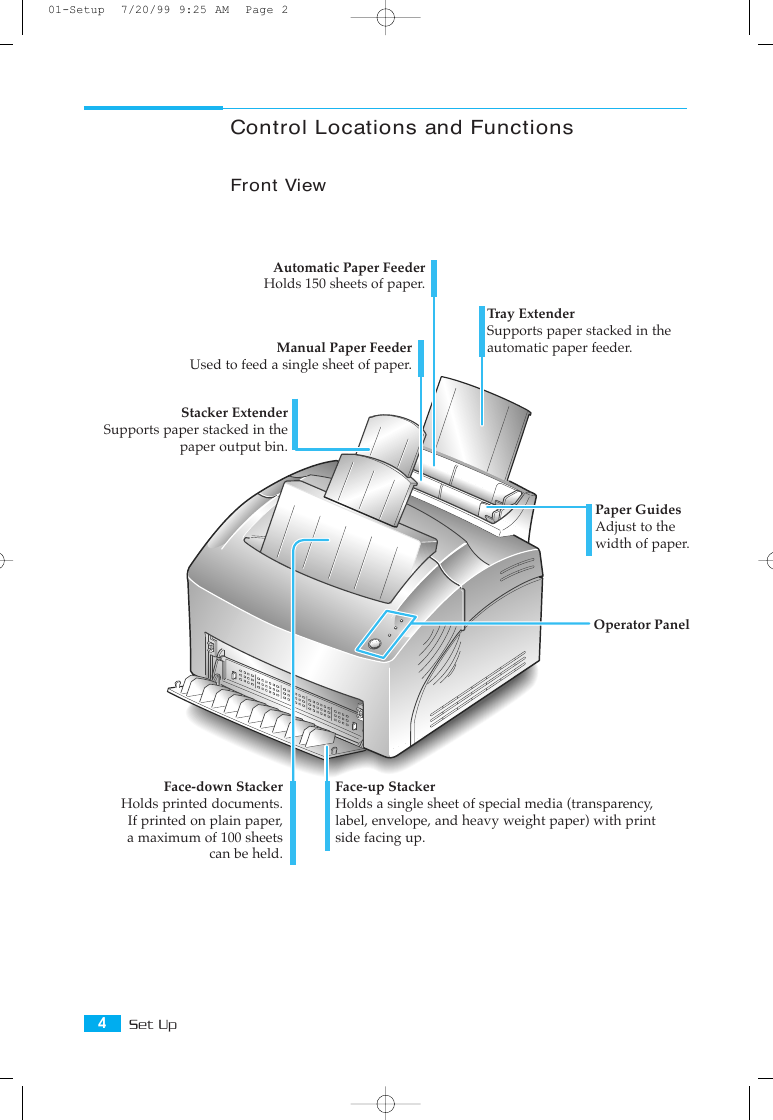
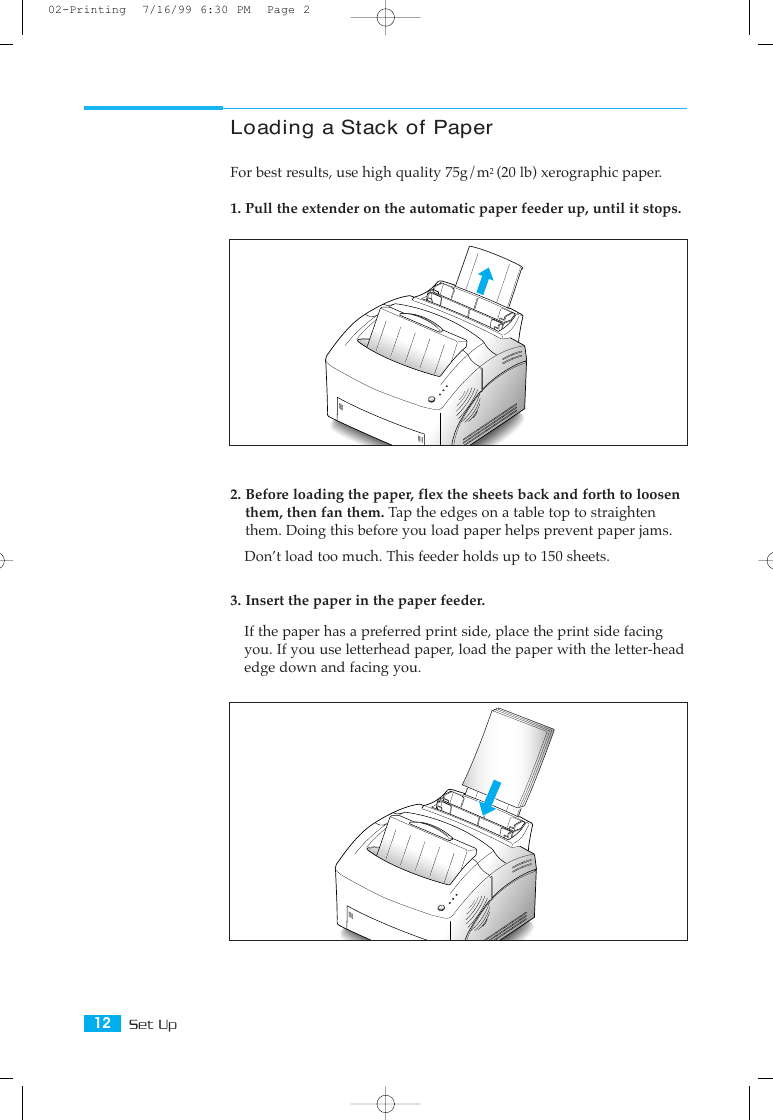
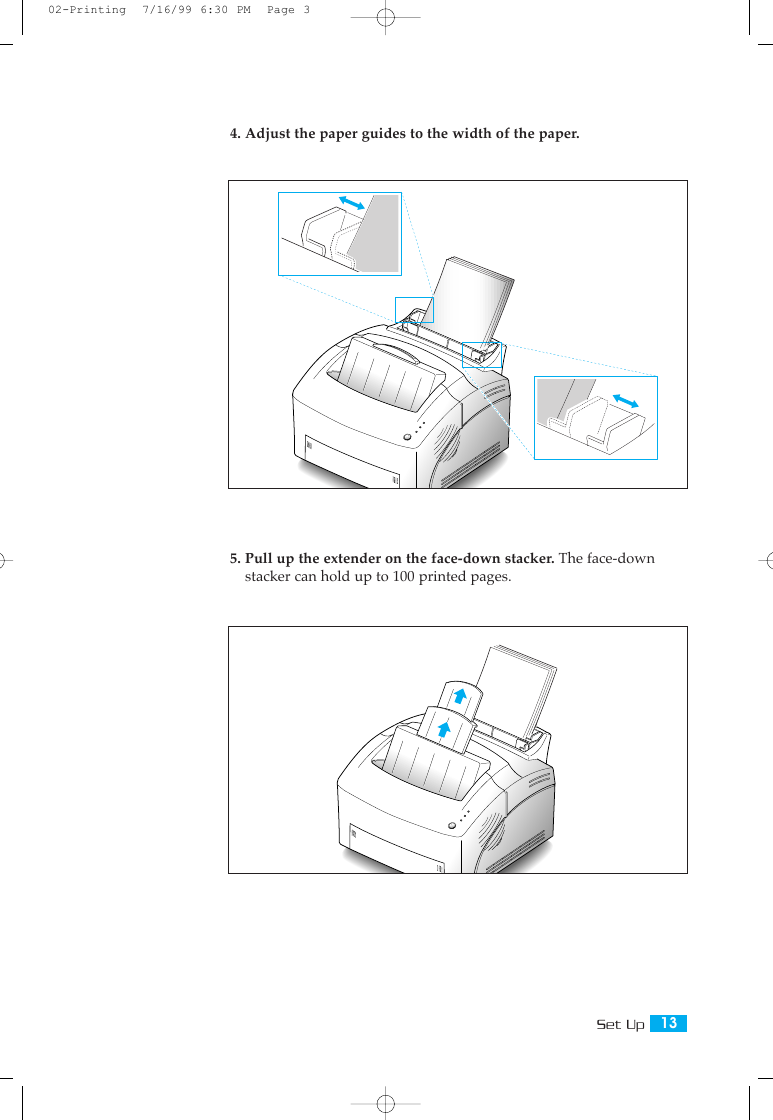
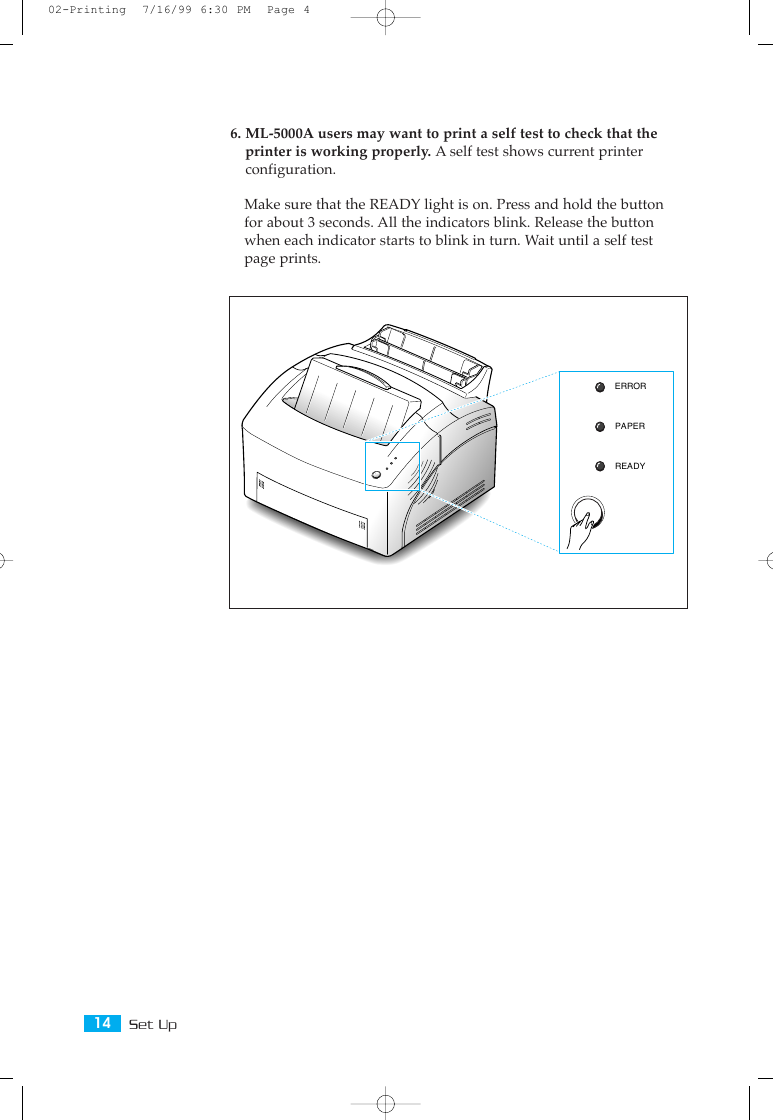
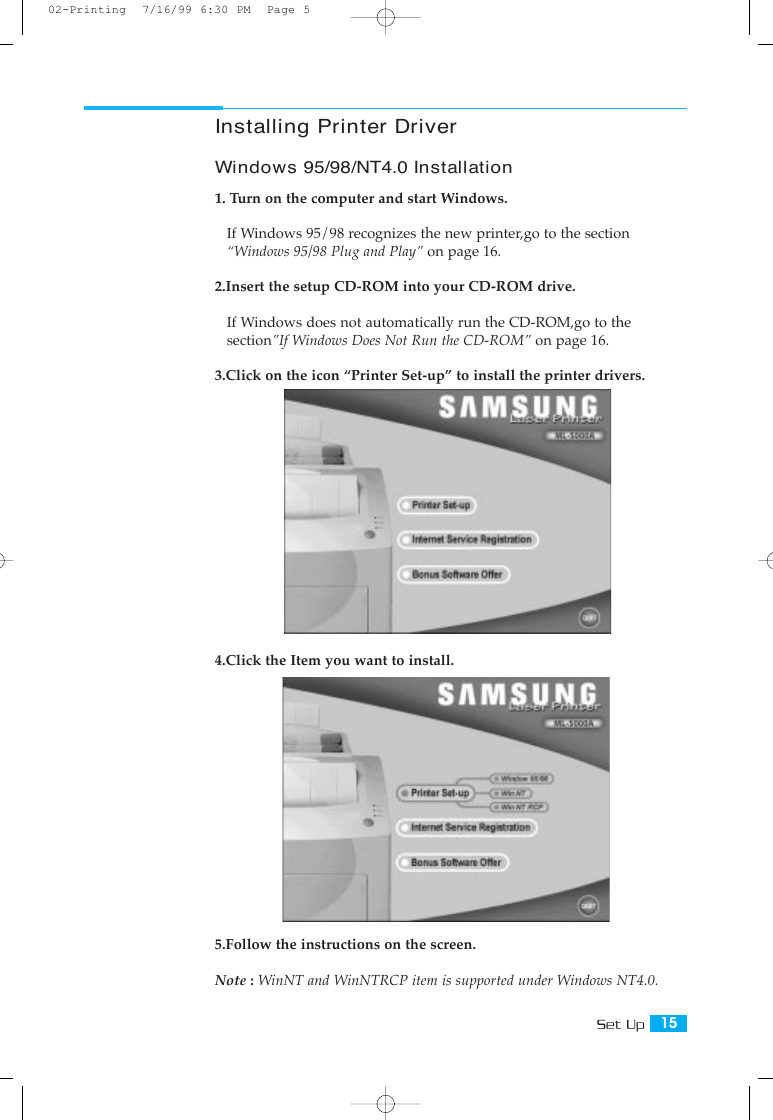
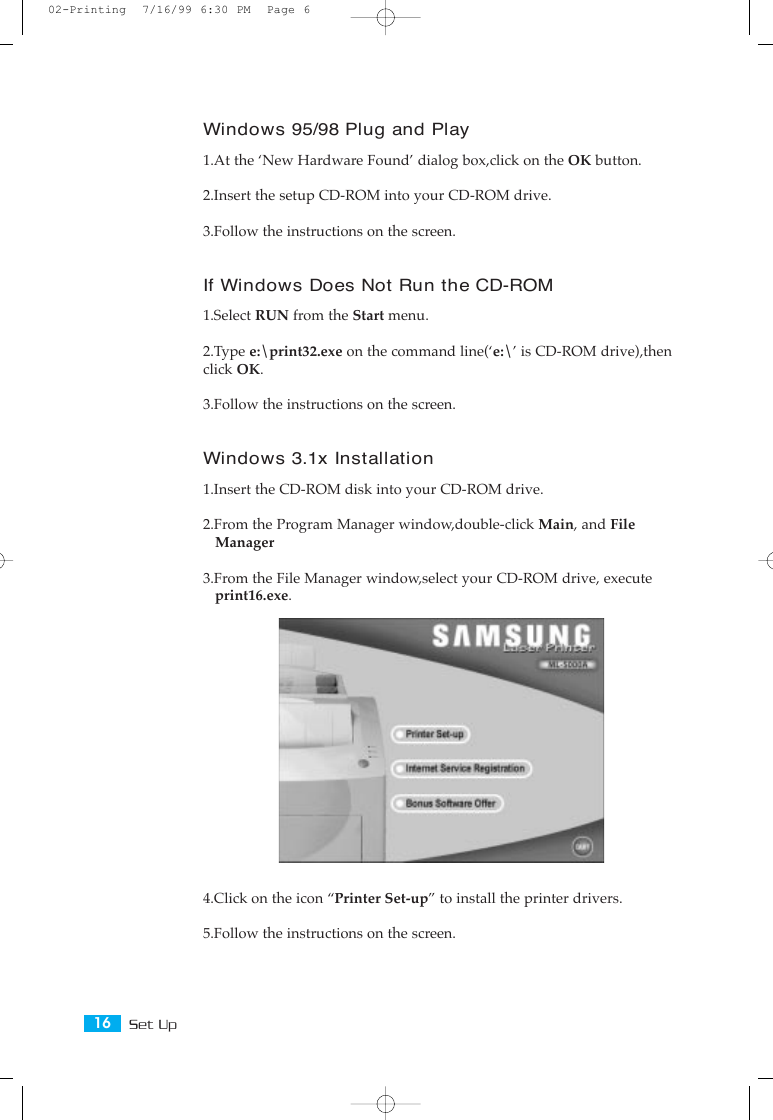
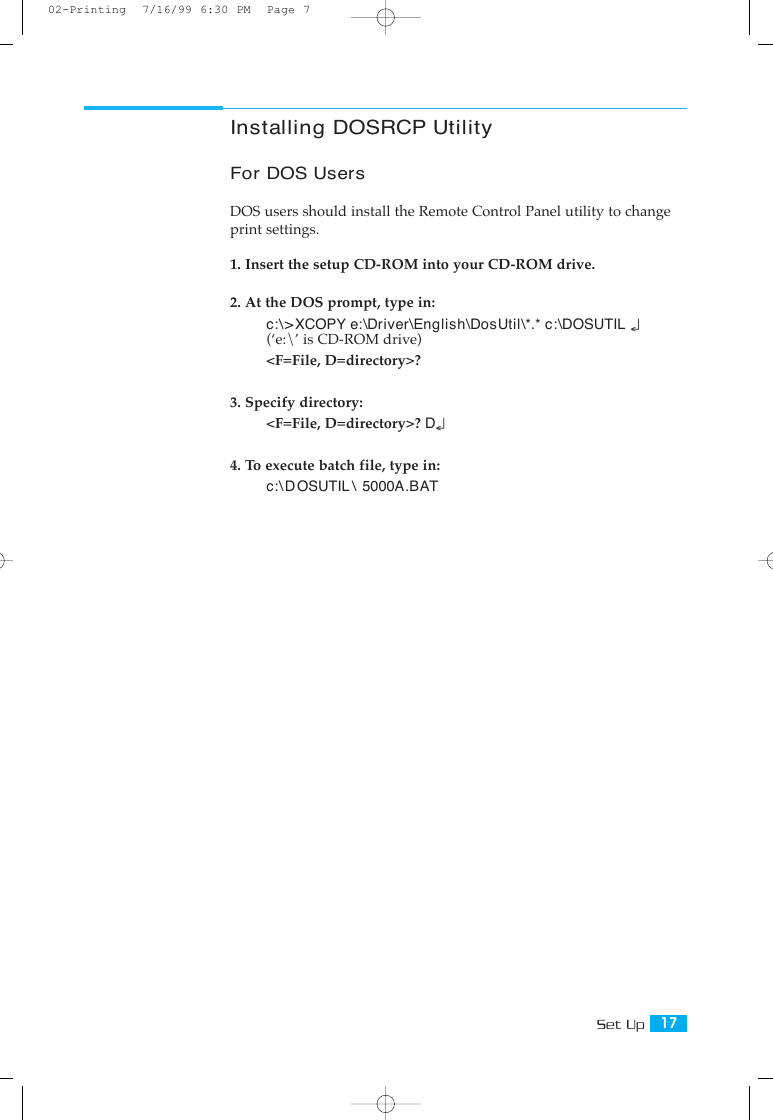
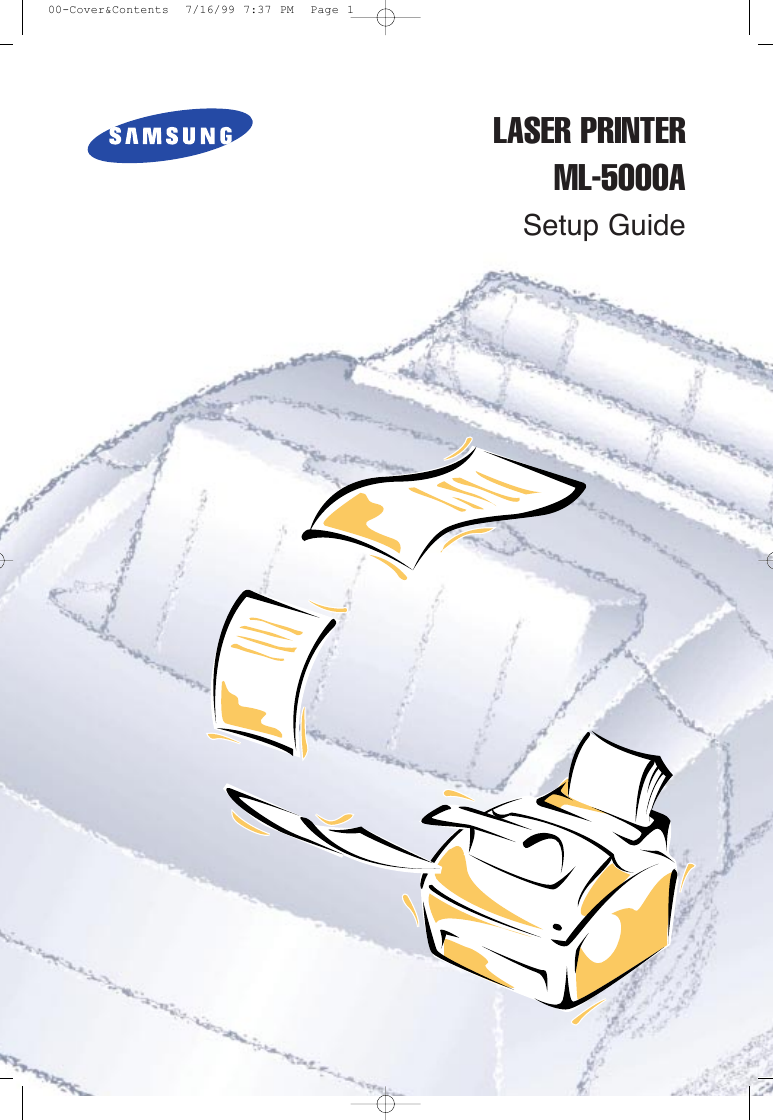
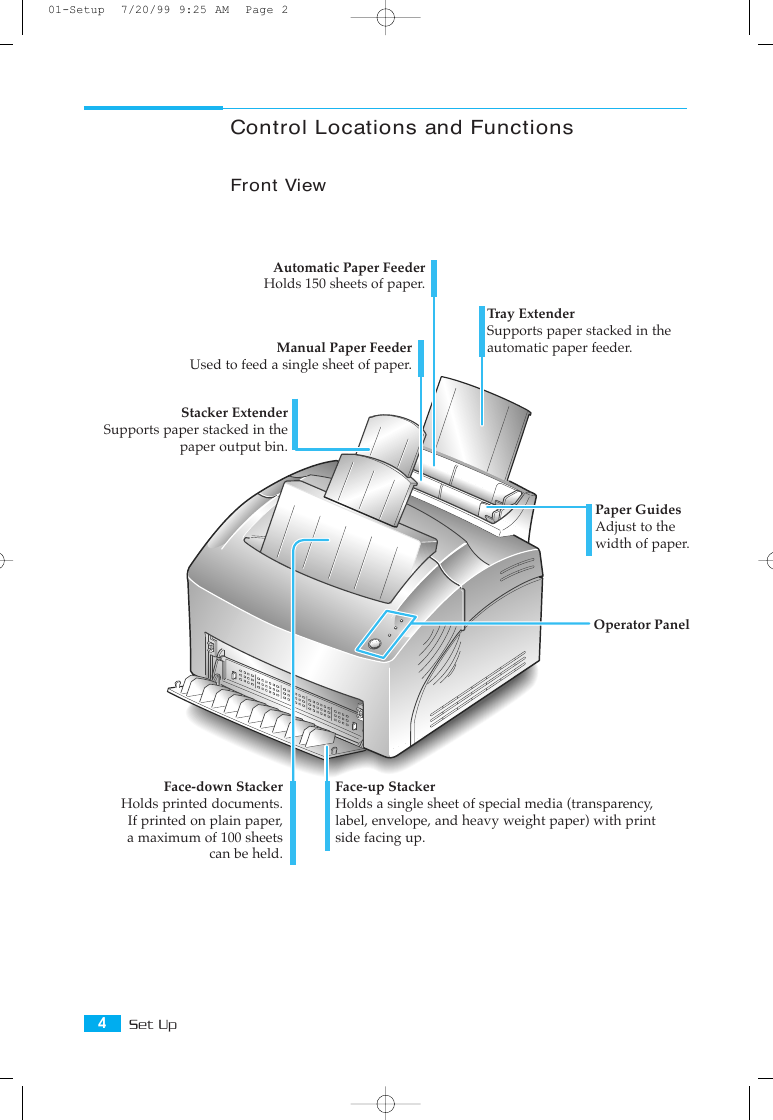
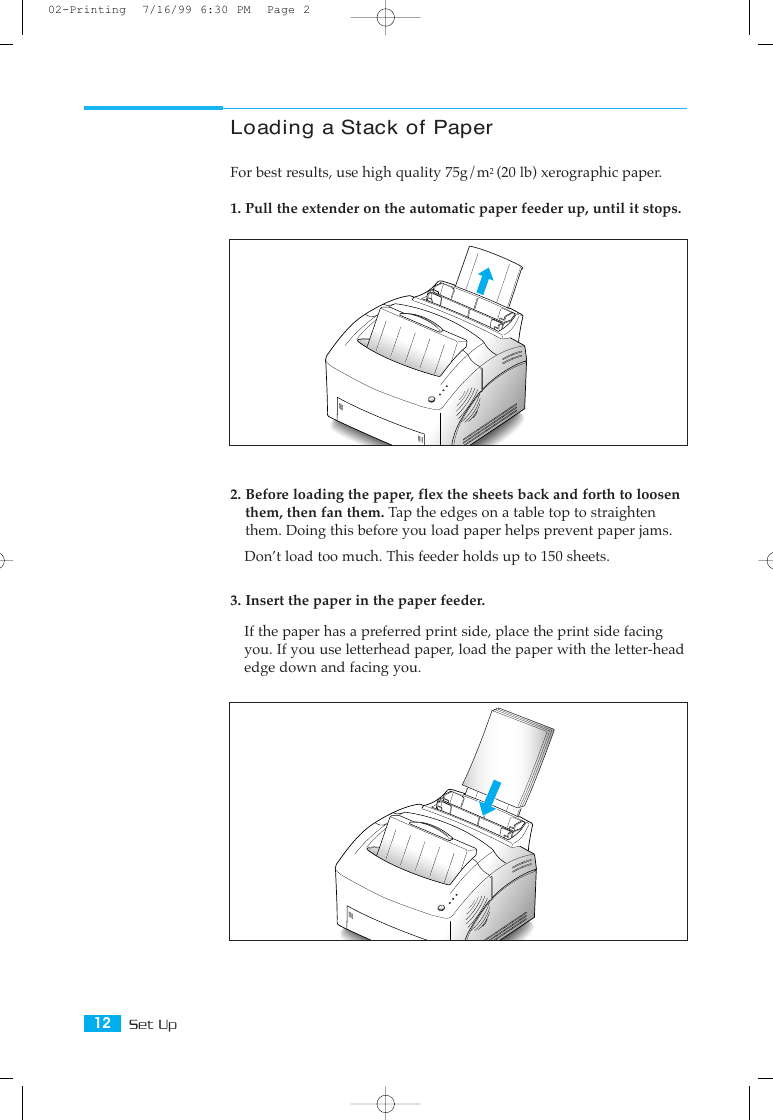
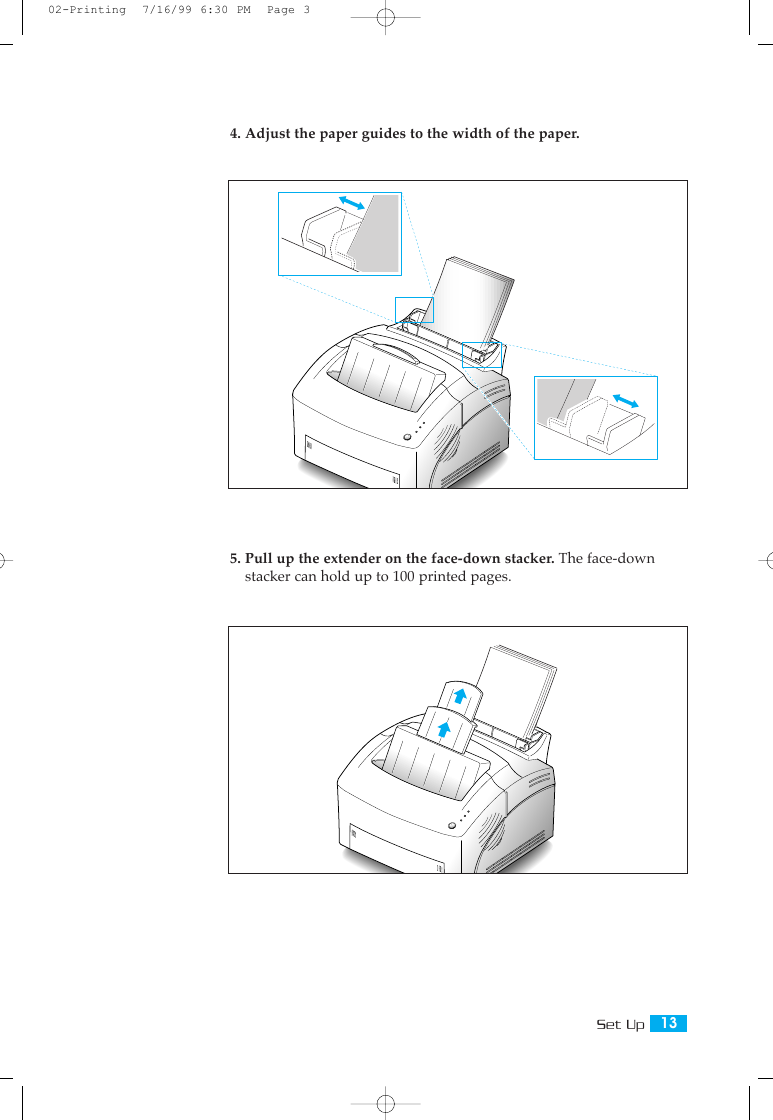
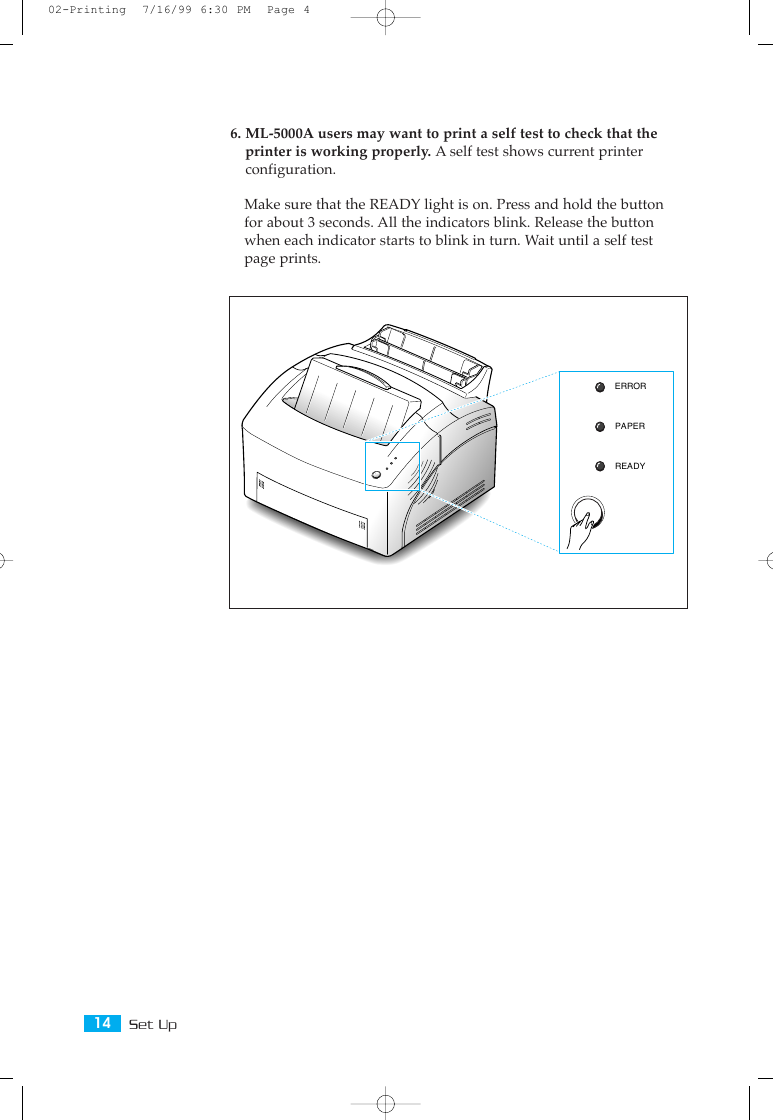
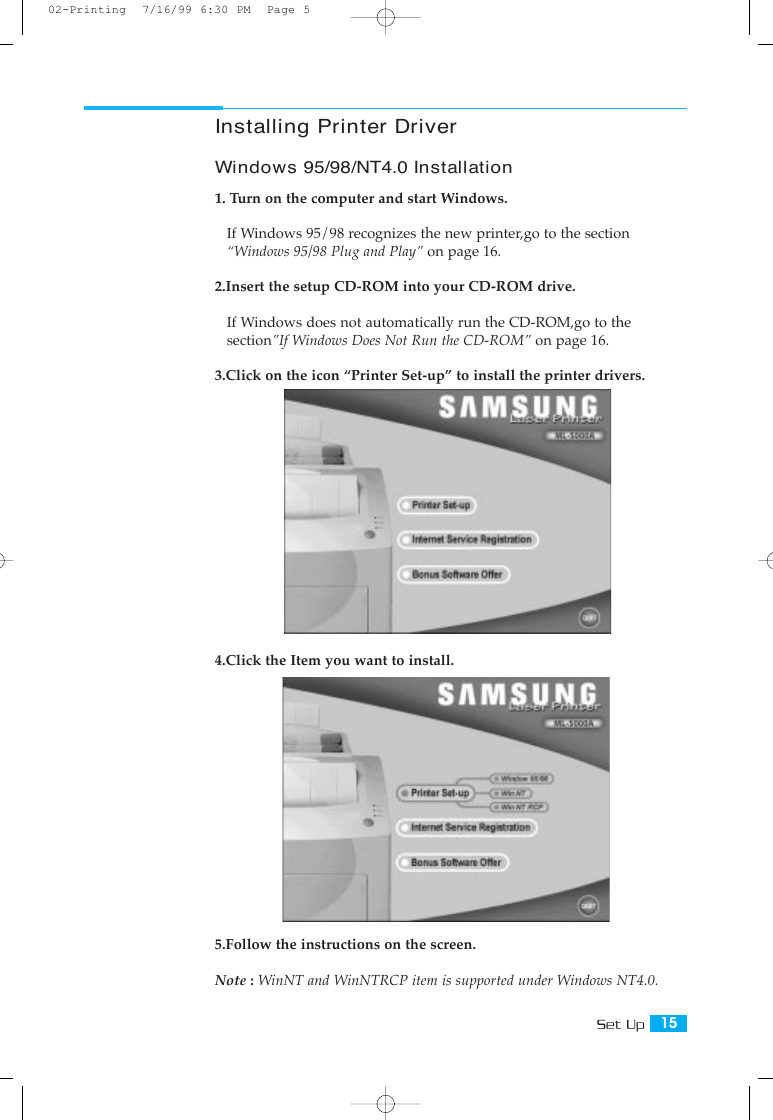
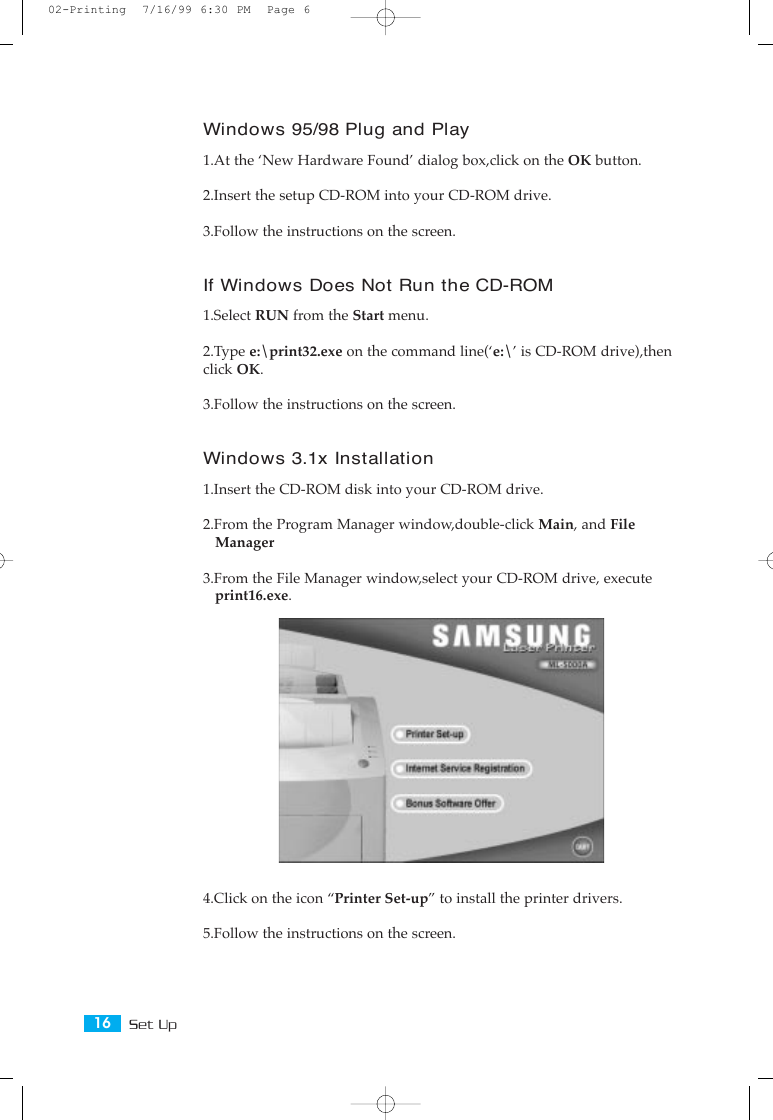
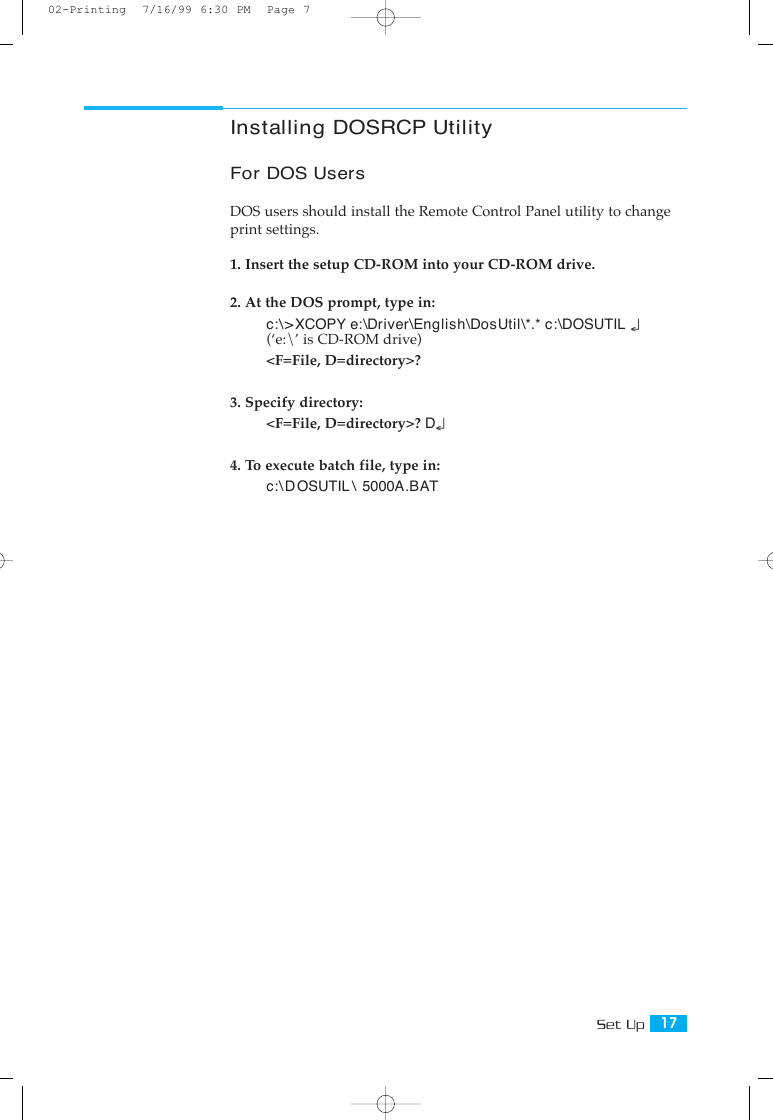
 2023年江西萍乡中考道德与法治真题及答案.doc
2023年江西萍乡中考道德与法治真题及答案.doc 2012年重庆南川中考生物真题及答案.doc
2012年重庆南川中考生物真题及答案.doc 2013年江西师范大学地理学综合及文艺理论基础考研真题.doc
2013年江西师范大学地理学综合及文艺理论基础考研真题.doc 2020年四川甘孜小升初语文真题及答案I卷.doc
2020年四川甘孜小升初语文真题及答案I卷.doc 2020年注册岩土工程师专业基础考试真题及答案.doc
2020年注册岩土工程师专业基础考试真题及答案.doc 2023-2024学年福建省厦门市九年级上学期数学月考试题及答案.doc
2023-2024学年福建省厦门市九年级上学期数学月考试题及答案.doc 2021-2022学年辽宁省沈阳市大东区九年级上学期语文期末试题及答案.doc
2021-2022学年辽宁省沈阳市大东区九年级上学期语文期末试题及答案.doc 2022-2023学年北京东城区初三第一学期物理期末试卷及答案.doc
2022-2023学年北京东城区初三第一学期物理期末试卷及答案.doc 2018上半年江西教师资格初中地理学科知识与教学能力真题及答案.doc
2018上半年江西教师资格初中地理学科知识与教学能力真题及答案.doc 2012年河北国家公务员申论考试真题及答案-省级.doc
2012年河北国家公务员申论考试真题及答案-省级.doc 2020-2021学年江苏省扬州市江都区邵樊片九年级上学期数学第一次质量检测试题及答案.doc
2020-2021学年江苏省扬州市江都区邵樊片九年级上学期数学第一次质量检测试题及答案.doc 2022下半年黑龙江教师资格证中学综合素质真题及答案.doc
2022下半年黑龙江教师资格证中学综合素质真题及答案.doc