从零安装配置pytorch全过程图文详解
全过程图文详解
win10从零安装配置
主要介绍了win10从零安装配置pytorch全过程,本文通过图文并茂的形式给大家介绍的非常详细,对大家的学习或工作具有一定的参考借鉴价值,需要的朋友可以参考下
1.安装安装anaconda
,所以不用另外下载python))
((anaconda内置内置python在内的许多
可以点击下面的清华开源软件镜像站,在官网下载anaconda不如在这下的快
https://mirrors.tuna.tsinghua.edu.cn/anaconda/archive/ 镜像站
在内的许多package,所以不用另外下载
我下载的是下图这个版本,对应的是3.7,anaconda3代表对应python3
下载过程中基本上都是默认选项
�
下面这步可以不勾选add anaconda to my PATH environment variable,事后可以再添加
如果有下面这步,记得跳过,我这个版本的anaconda是没有这步的
下面检验一下安装成功了没有,在开始打开anaconda prompt,看到如图所示即成功
2.确认显卡及及时更新(为之后的
确认显卡及及时更新(为之后的pytorch安装作准备)
安装作准备)
�
打开任务管理器-性能,查看有GPU还是只有集显
再win+r,运行cmd,输入nvidia-smi后回车
我这里发生如下报错,在环境变量path里面添加C:\Program Files\NVIDIA Corporation\NVSMI 即可解决
正常运行得到的
这里需要注意的是,表中的Driver Version需大于396.26,否则就去geforce experience更新显卡吧,我这里更新了最新版。
3.下载下载pytorch
https://pytorch.org/官网
这里需要注意的是,如果之前第二步查看时有GPU,则CUDA选择10即可,如果选9,之后不好用镜像源下载,速度会很慢;如果只有集显,那么CUDA选择None即可
之后我们复制Run this Command里的安装指令
打开anaconda prompt,输入下列指令:
conda config --add channels https://mirrors.tuna.tsinghua.edu.cn/anaconda/cloud/pytorch/
conda config --add channels https://mirrors.sjtug.sjtu.edu.cn/anaconda/pkgs/main/
conda config --add channels https://mirrors.sjtug.sjtu.edu.cn/anaconda/pkgs/free/
既然选择了用镜像源下载,那么安装指令的 -c pytorch需删去,也就是:conda install pytorch torchvision cudatoolkit=10.1
这里我们创建虚拟环境conda create -n your_env_name(这里就是你给虚拟环境取的名字,笔者取名pytorch) python=X.X(笔者选下3.6),之后在里面操作,输入指令conda install pytorch
torchvision cudatoolkit=10.1,然后y(es)
�
最后我们检验安装是否成功,先键入python进入python工作环境,然后键入import torch,如果未报错,则pytorch安装成功,之后输入指令torce.cuda.is_available(),如果显示Turn,则GPU可被pytorch
使用
4.pycharm配置配置
打开pycharm,文件-新项目-Pure Python
Location自行选择,Interpreter选择打开你安装anaconda的位置,选择envs/your_env_name(虚拟环境名)/python.exe即可
创建后 在python console处运行再次运行import torch,无报错后运行torch.cuda.is_available(),如果显示Turn,则配置
总结总结
到此这篇关于win10从零安装配置pytorch全过程的文章就介绍到这了,更多相关window10 pytorch安装内容请搜索我们以前的文章或继续浏览下面的相关文章希望大家以后多多支持我们!
�
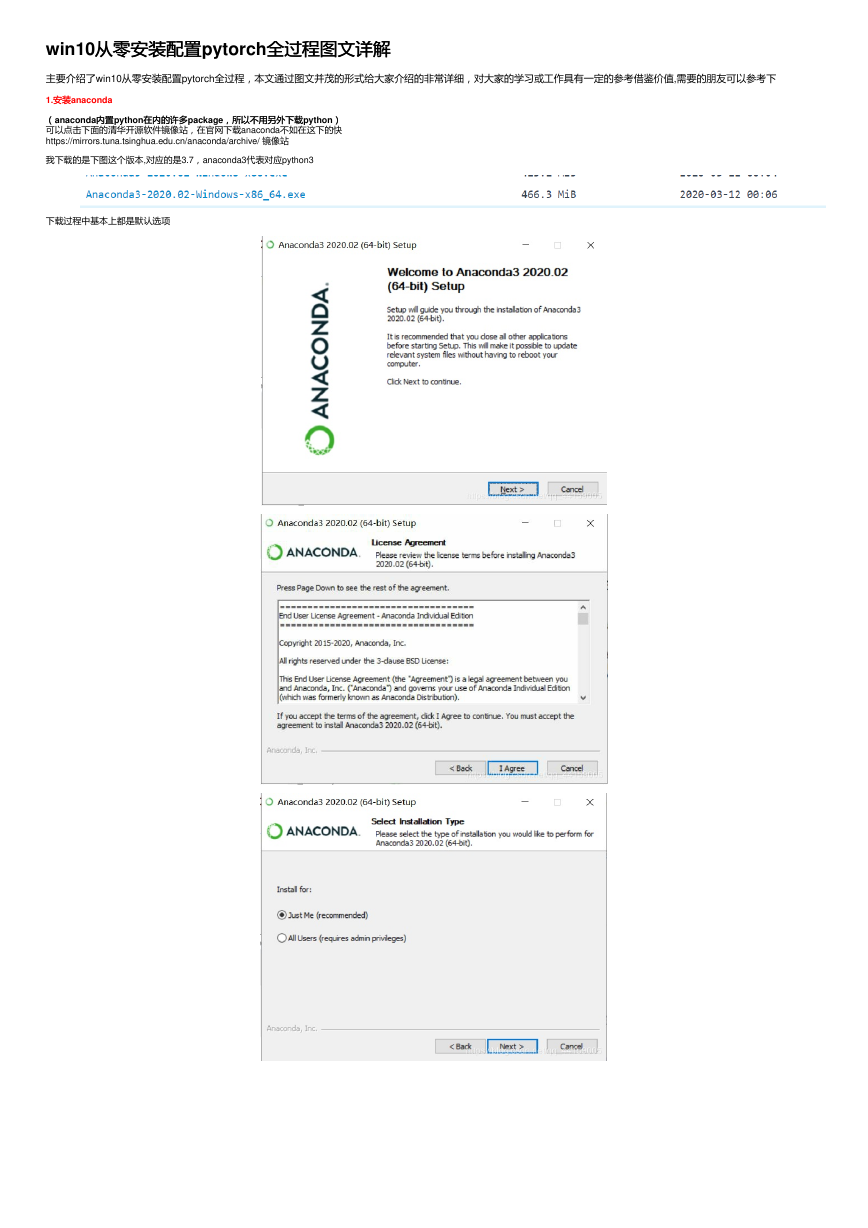
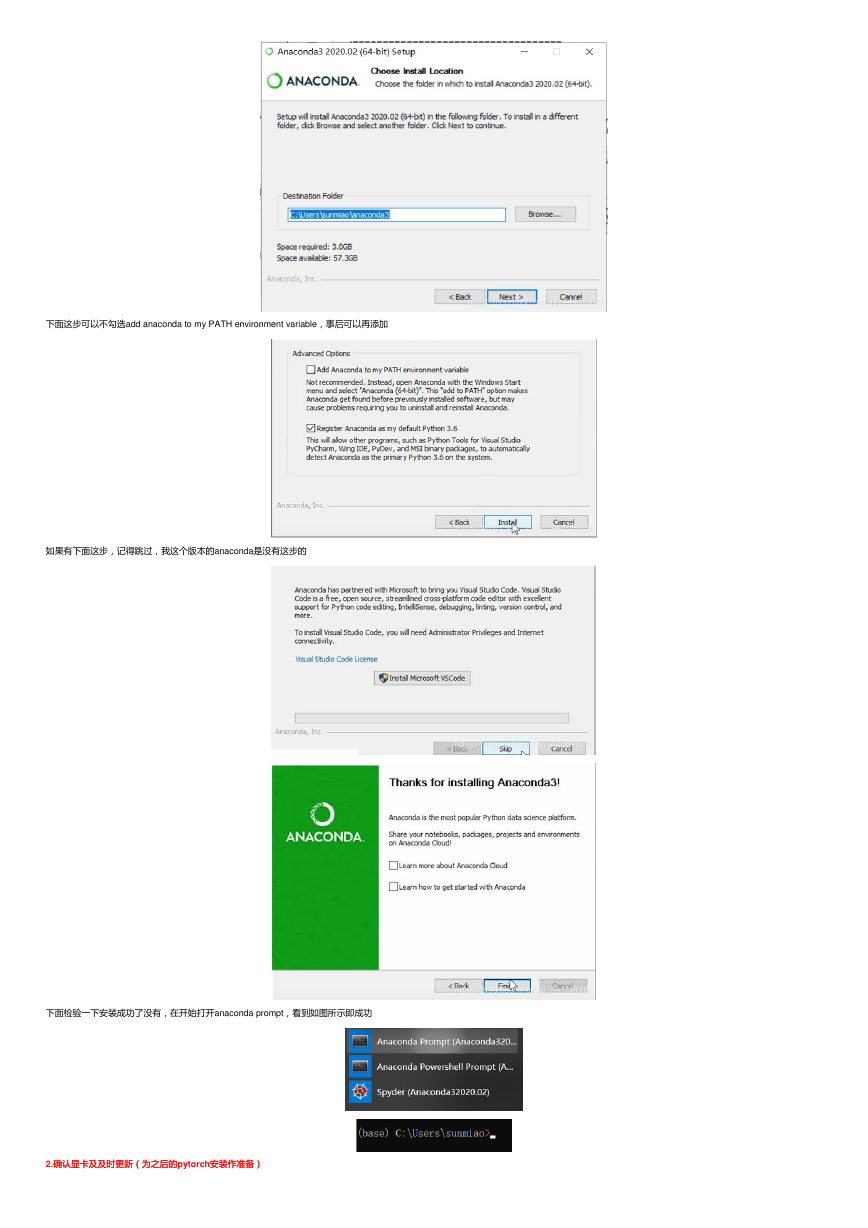
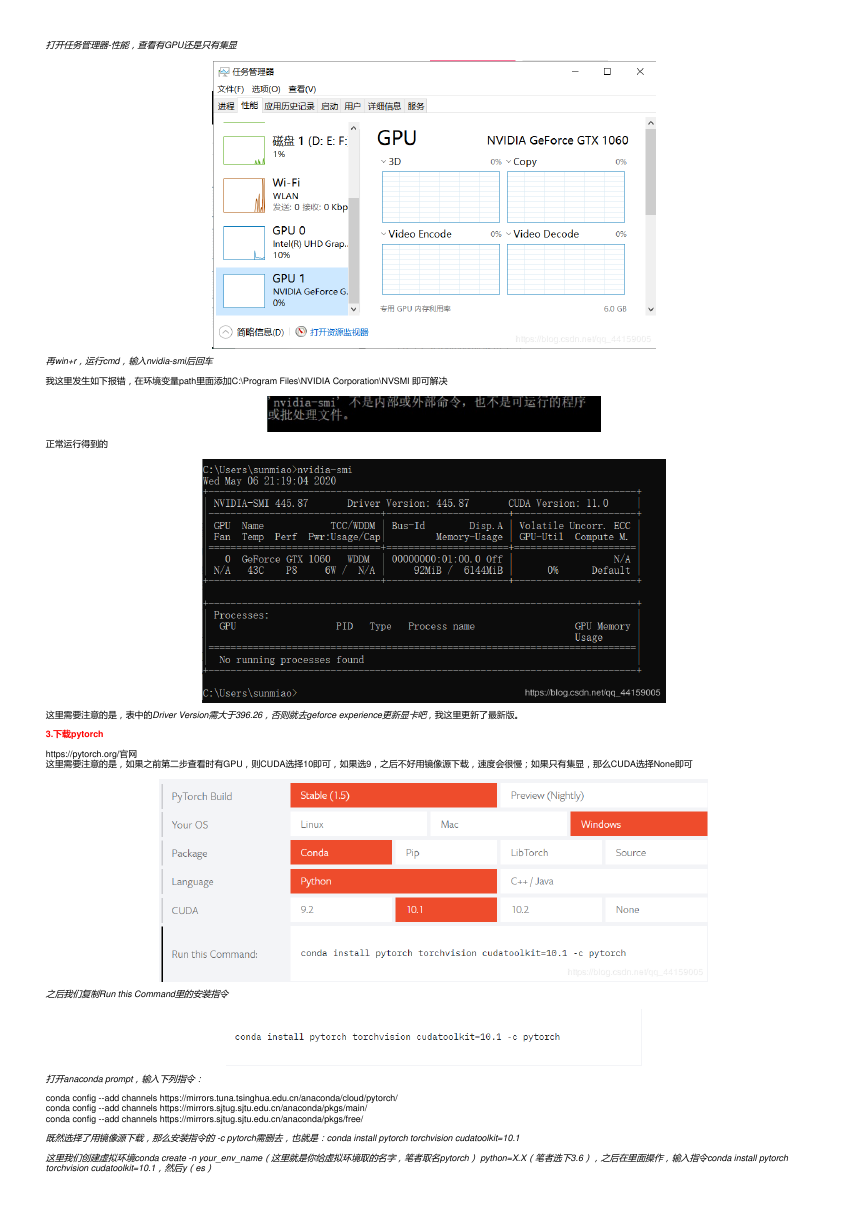
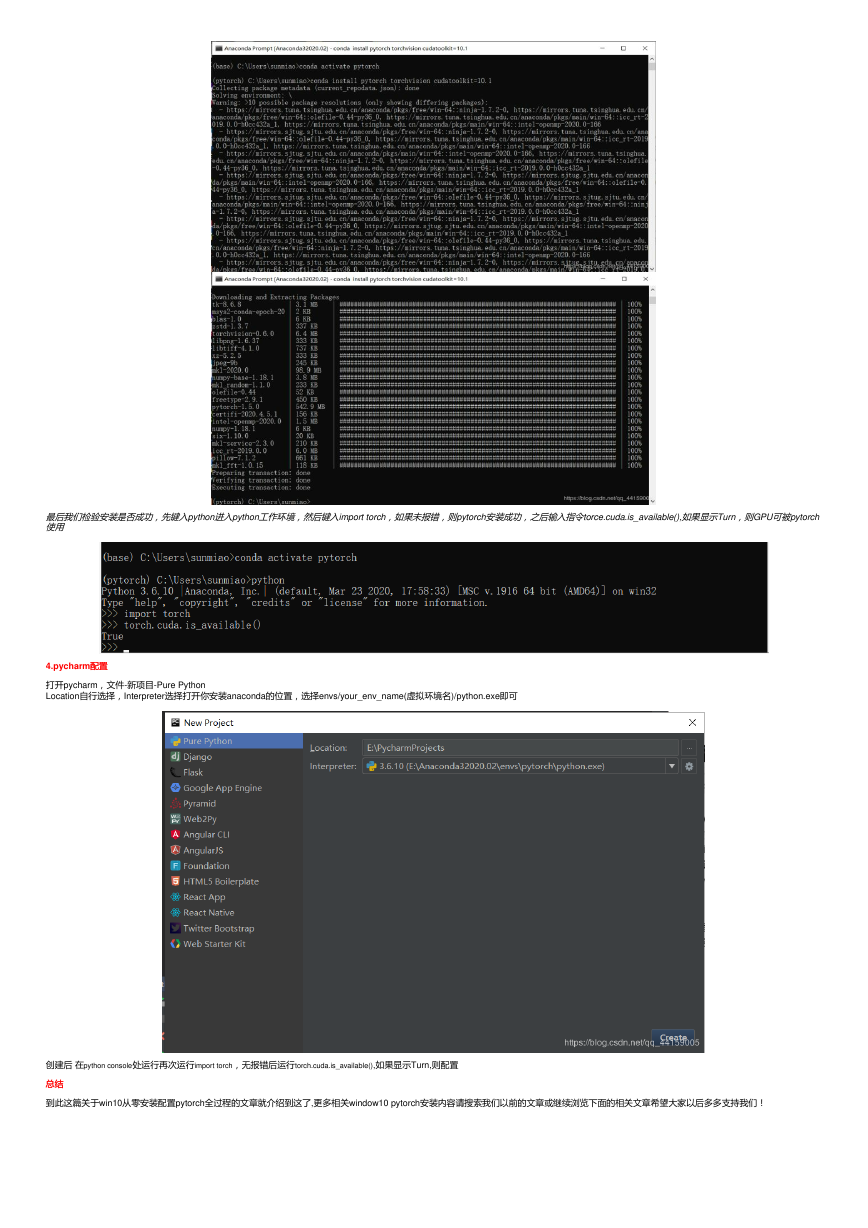
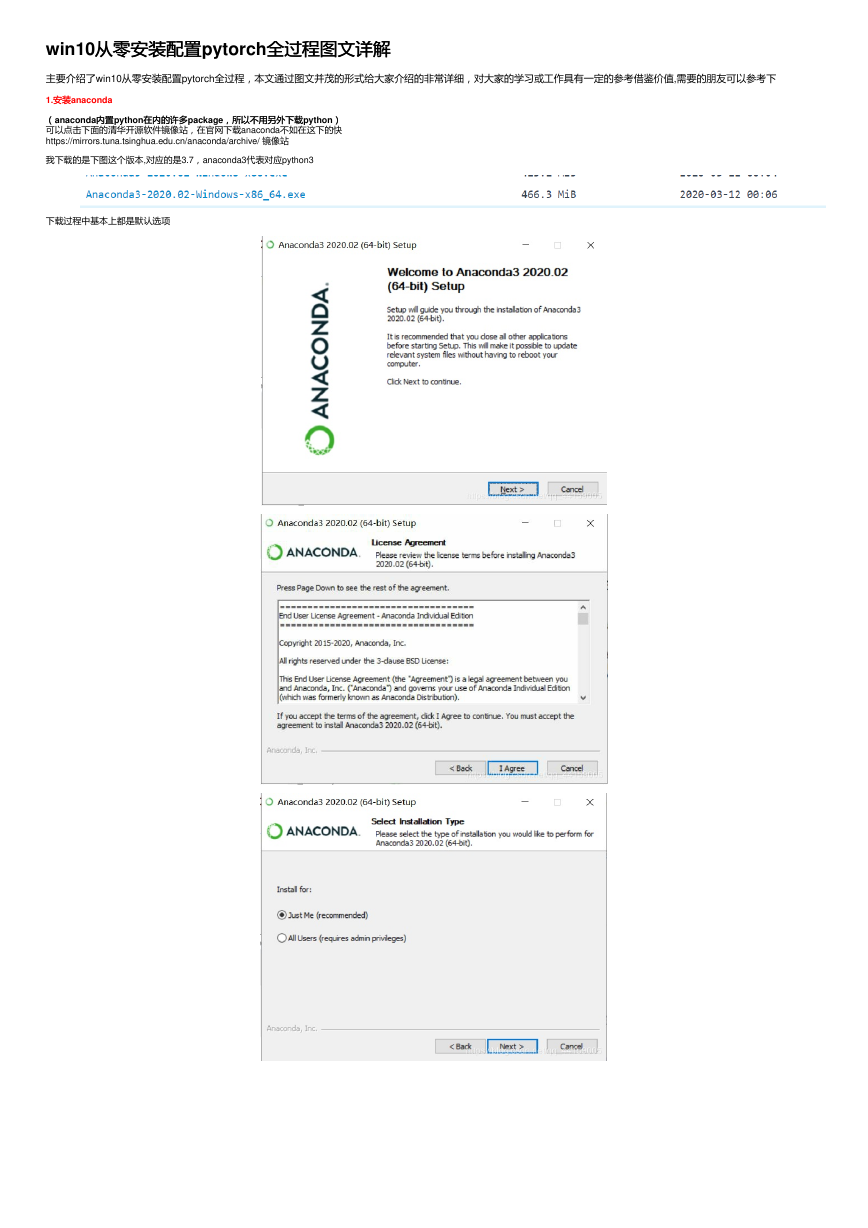
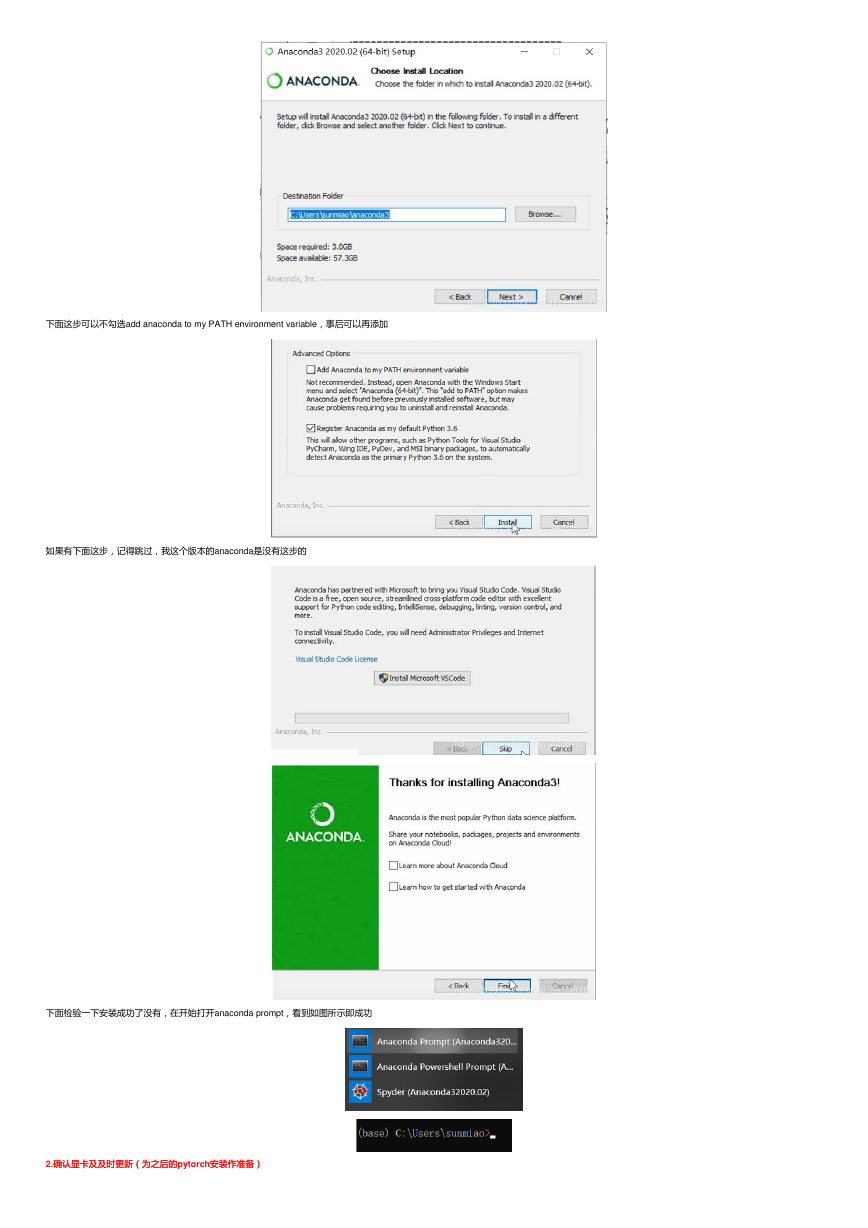
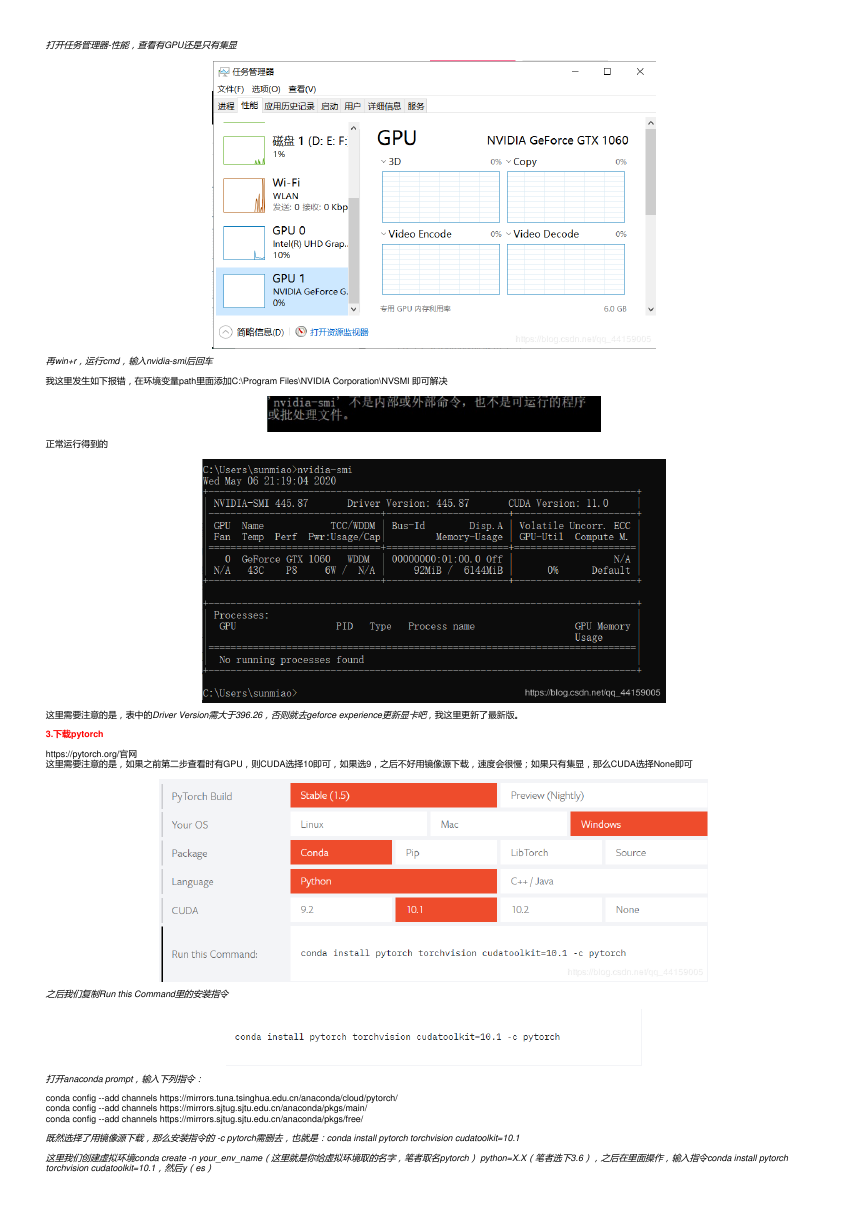
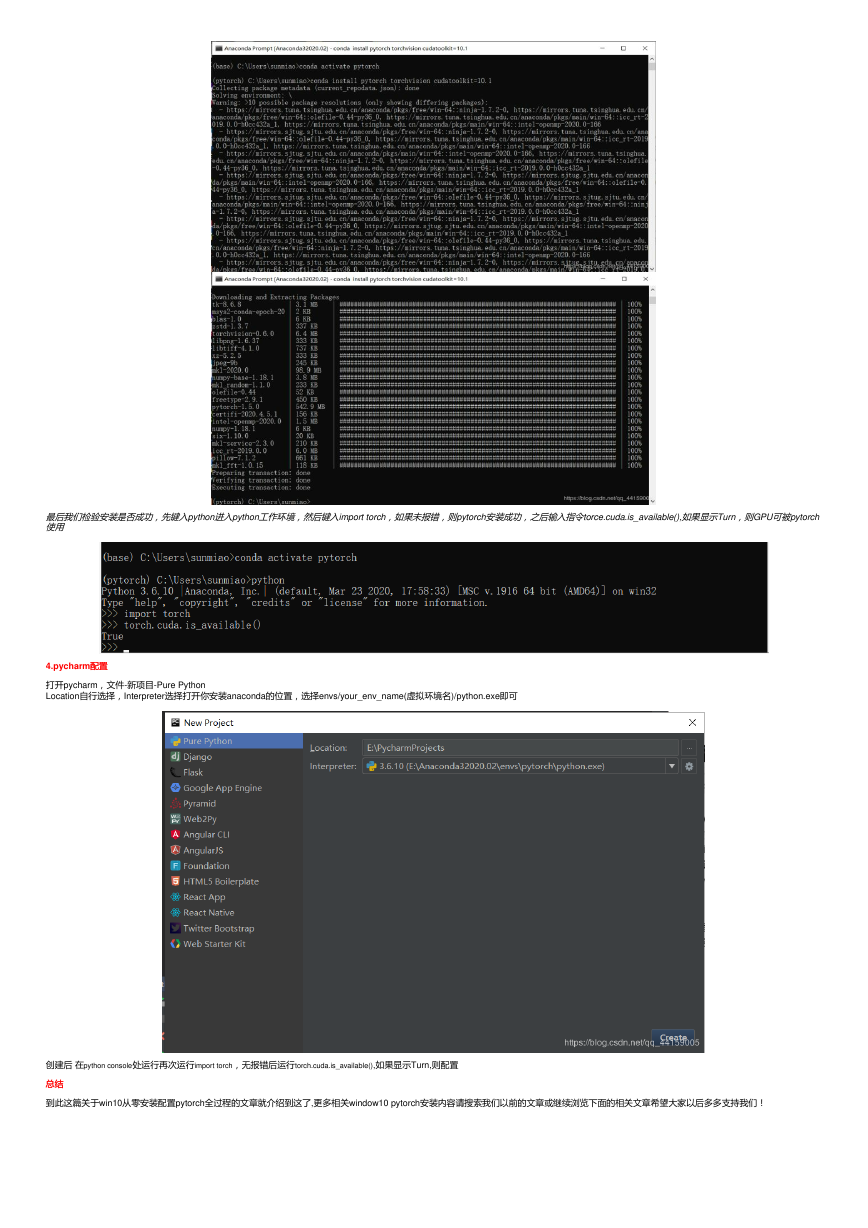
 2023年江西萍乡中考道德与法治真题及答案.doc
2023年江西萍乡中考道德与法治真题及答案.doc 2012年重庆南川中考生物真题及答案.doc
2012年重庆南川中考生物真题及答案.doc 2013年江西师范大学地理学综合及文艺理论基础考研真题.doc
2013年江西师范大学地理学综合及文艺理论基础考研真题.doc 2020年四川甘孜小升初语文真题及答案I卷.doc
2020年四川甘孜小升初语文真题及答案I卷.doc 2020年注册岩土工程师专业基础考试真题及答案.doc
2020年注册岩土工程师专业基础考试真题及答案.doc 2023-2024学年福建省厦门市九年级上学期数学月考试题及答案.doc
2023-2024学年福建省厦门市九年级上学期数学月考试题及答案.doc 2021-2022学年辽宁省沈阳市大东区九年级上学期语文期末试题及答案.doc
2021-2022学年辽宁省沈阳市大东区九年级上学期语文期末试题及答案.doc 2022-2023学年北京东城区初三第一学期物理期末试卷及答案.doc
2022-2023学年北京东城区初三第一学期物理期末试卷及答案.doc 2018上半年江西教师资格初中地理学科知识与教学能力真题及答案.doc
2018上半年江西教师资格初中地理学科知识与教学能力真题及答案.doc 2012年河北国家公务员申论考试真题及答案-省级.doc
2012年河北国家公务员申论考试真题及答案-省级.doc 2020-2021学年江苏省扬州市江都区邵樊片九年级上学期数学第一次质量检测试题及答案.doc
2020-2021学年江苏省扬州市江都区邵樊片九年级上学期数学第一次质量检测试题及答案.doc 2022下半年黑龙江教师资格证中学综合素质真题及答案.doc
2022下半年黑龙江教师资格证中学综合素质真题及答案.doc