Source Insight 使用简单说明
王绍伟 wangsw317@163.com
Source Insight 使用简单说明
Source Insight 是一个功能十分强大、使用也很方便的程序编辑器。它内置对C/C++、Java
甚至 x86 汇编语言程序的解析,在你编程时提供有用的函数、宏、参数等提示,因而,Source
Insight 正在国际、国内众多的 IT 公司使用。
Source Insight 功能强大,它的窗口、菜单初一看来似乎很多,所以刚刚开始使用 Source
Insight 的朋友往往觉得很麻烦。这里本人结合自己的使用经验,简单说说 Source Insight 的
使用。(本文以 McuSystem 为例,Source Insight 以 3.0 版本为例。其他版本的 Source Insight
大同小异)
和众多程序编辑环境一样,Source Insight 中也有 Project。
建立工程的方法很简单:
1. 打开 Source Insight,选择 Project 菜单->New Project;
2. 在出现的对话框 中 选 择 并 选 择 存 放 工 程 文 件 的 文 件 夹 , 输 入 工 程 名 ( 比 如
McuSystem),点击“保存”;
3. 又出现一个对话框,在 Configuration 部分可以选择这个工程使用全局配置文件还
是自己单独的配置文件,这个无所谓,(不过最好选择单独的配置文件),再点击
“OK”;
4. 再次出现一个对话框,这是选择文件添加到 Project 中,通过左边的树状图找到你
想添加的文件,点击 Add 就可以了(如图 1)。你可以将不通路径下的文件添加到
同一个工程中,而不用拷贝源文件。选择完后点击 Close;
图 1
这样工程就建立好了,文件列表就出现在 Project Window 中(如果 Project Window 被关
闭了,可以选中 View 菜单->Project Window)。点击 Project Window 中任意一个文件,文件
的内容出现在中央的编辑区了。(如图 2)
1
�
Source Insight 使用简单说明
王绍伟 wangsw317@163.com
图 2
如果工程已经建立好了,想要打开、关闭、删除工程,直接点击 Project 菜单下相应的
选项就可以了,这里就不多说了。
当然,类似的,要是本文说到的某个 Window 没有打开,直接选中 View 菜单下相应的
选项即可,以后也不在重复说了。这些 Window 的位置是可以随意的移动、停靠的,看你的
习惯和方便了。
对于编辑区,你该觉得熟悉吧。你可以像使用你已经习惯了的编辑器一样输入、删除、
修改。
通过左边的 Symbol Window 可以快速定位某一个函数、变量、宏等的定义。
Source Insight 使用不同的颜色、字体区别类型名、函数名、全局变量、局部变量、宏、
注释、关键字等等,这样程序就一幕了然。
注意啦,如果某个函数或变量是小黑字显示,那么这个函数或者变量在这个工程内就还
没有定义(如图 3)。这便于检查程序中未定义的函数、变量。当然啦,如果是诸如 printf
这样的库函数,你可以不用管,编译器自己会找到这个函数。
图 3
2
�
Source Insight 使用简单说明
王绍伟 wangsw317@163.com
有时候可能会出现明明定义了的函数或者变量,却仍然是小黑字,这时你可以点击
Project 菜单->Synchronize Files,让文件重新同步一下。
工具栏上有两个蓝黑色的向前 、向后 图标,它可以让编辑区转到你前一次、后一
次编辑过的地方,这在源文件很多的时候特别有用。比如说你先后修改了 3 个文件中的 3
个函数,现在又想回过头来再改改第一个函数,只要点击“向前”图标三次就可以回到第一
个函数那里。
现在接下来说说 Source Insight 的查询功能,这也是开发人员最常使用的功能。
查找定义:
在编辑区内,选中任意一个变量、函数、宏等,点击右键->Jump Definition。(如图 4)
图 4
如果只有一个定义,编辑区就会自动转到这个变量、函数、宏定义处;
如果有多个定义(比如 McuSystem 中的 msg_queue_out()函数,根据宏定义不同,对
应不同函数),将会出现一个定义列表(如图5),选择不同表项,编辑区就会转到相应的定
义处。
图 5
3
�
Source Insight 使用简单说明
王绍伟 wangsw317@163.com
或者,在编辑区内,选中这个变量、函数、宏等,过了 1、2 秒钟,Context Window 会
自动显示这个变量、函数、宏定义(如图 6)、或者多个定义列表(如图 7)
图 6
图 7
4
�
Source Insight 使用简单说明
王绍伟 wangsw317@163.com
查找:
1. 在编辑区内,选中要查找的变量、函数、宏等,点击右键->Lookup Reference;
2. 出现 Lookup Reference 对话框,(关于Option 选项,我们后面再说),点击Search;
3. 接下来的对话框是选择查询结果的存放、显示方式,一般选择 Replace(你可以试
试其它选项的效果);(如果将查找结果列表窗口关闭,这个对话框就不出现)
4. 接下来就出现了查询结果列表窗口(如图 8)。
图 8
5. 点击任意一条结果前的红色图标 ,编辑区就转到了程序中相应的部分;在编辑
区点击语句开头的红色图标 就又回到查询结果列表;或者点击任务栏中红色向
左 、向右 图标,就可以在不同查询结果之间转换。
这个查询功能是很好用的。
现在我们在说说前面提到的 Lookup Reference 对话框的关于 Option 选项。(如图 9)
l Case Sensitive:查找时区分大小写;
l Skip Inactive Code:诸如#if 0 .... #endif 内的代码,因为是 Inactive 的,所以不在查
图 9
找之列;
l Skip Comments:注释内的代码不在查找之列
l Search Only Comments:只查找注释内的代码
5
�
Source Insight 使用简单说明
王绍伟 wangsw317@163.com
下面两个选项我就不清楚了。 L
当 Search Method 选中 Simple String 时,还可以选中或者取消 Whole Words Only 选项。
当取消 Whole Words Only 时,就不再按照整字查询,举个例子,当你查询“int”时,“interrupt”
也会被查到。(呵呵,厉害吧)
查找调用:
在编辑区内,选中函数名,点击右键->Jump to Caller;
如果这个变量、函数、宏等在工程中只被调用了一次,编辑区会直接转到该处;
如果被调用了多次,就会出现查询结果列表对话框,选择不同表项,编辑区就会转到相
应的调用处。
这里说的 Jump to Caller 和前面说的 Lookup Reference 很相似,Jump to Caller 的查询条
件更加严格,定义、声明、注释等都不在它的查询之列。
但是就我的使用经验来说, Jump to Caller 有这种情况存在:如果函数 A 中多次调用函数
B,使用 Jump to Caller 时,A 中的 B 函数只会被列出一次。所以我个人更加喜欢用 Lookup
Reference。
Source Insight 中也有一个文件中查找、一个或多个文件中替换的功能,点击 Search 菜单
下相应的选项就可以了。
再来说说一直没有说到的 Relation Window。其实细心的朋友一定都已经发现了它的使用
方法:
当编辑区中选中某个函数时:Relation Window 就出现了该函数和该函数中被调用的其它
函数的关系图(如图 10);
当编辑区中选中某个宏、变量时:Relation Window 就出现了该宏、变量在整个工程中被
引用的关系图(如图 11)
图 10
6
�
Source Insight 使用简单说明
王绍伟 wangsw317@163.com
图 11
由于 Relation Window 采用图形结构,非常直观形象。
Source Insight 很多细节上都考虑到了,尽量从方便程序开发的角度区设计。比如,凡是
修改了、还没有保存的语句,前面都用黄色标注(如图 12):
修改了保存了的语句,前面用绿色标注(如图 13):
图 12
图 13
以上就是我根据自己的使用经验总结出来的 Source Insight 使用的简单说明。至于诸如
7
�
Source Insight 使用简单说明
王绍伟 wangsw317@163.com
Undo、Redo、Go to Line 等操作、语言及颜色等的设置,大家可以从菜单项或者任务栏中的
图标内找到。
相信大家一旦用了 Source Insight 以后,会和我一样,觉得它真是意见得心应手的好工具。
也欢迎大家来信讨论。
王绍伟
wangsw317@163.com
2005 年 1 月 18 日
8
�
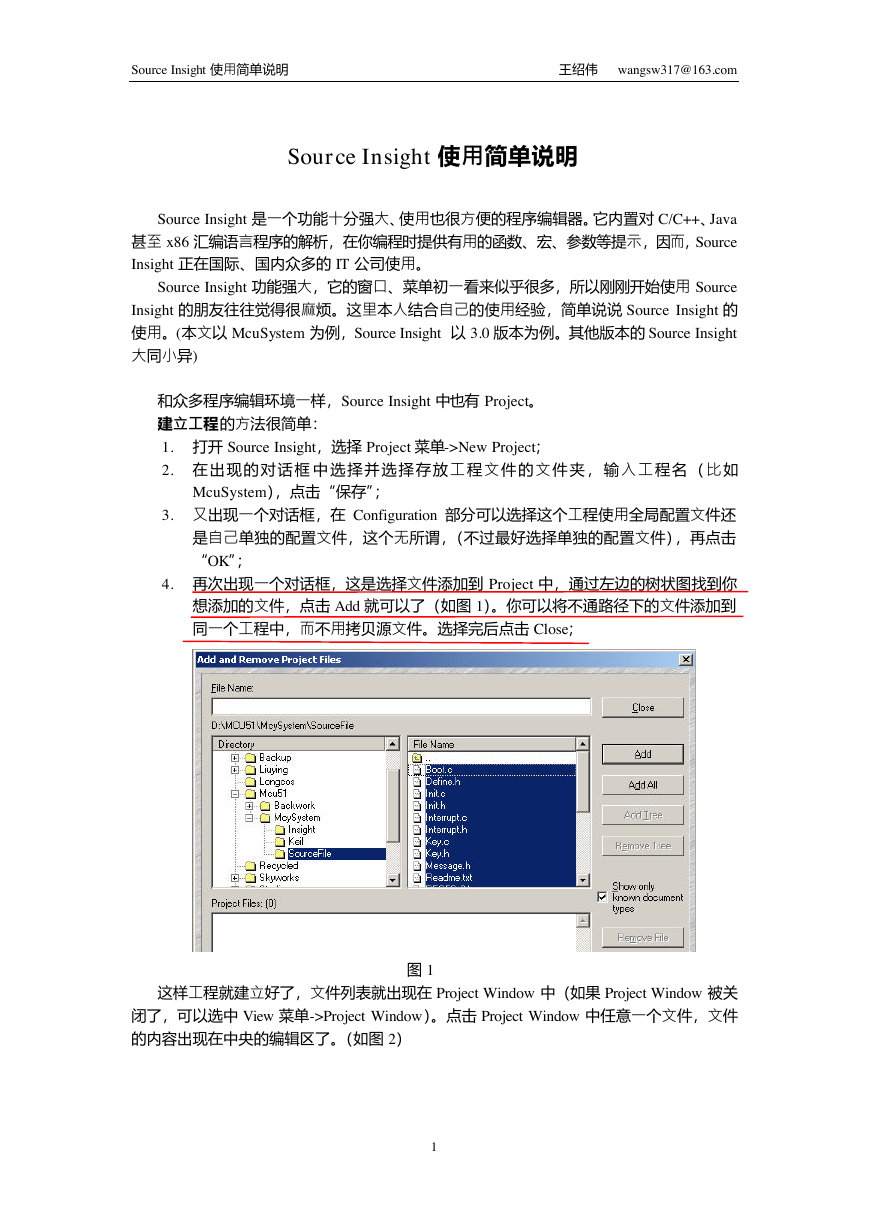
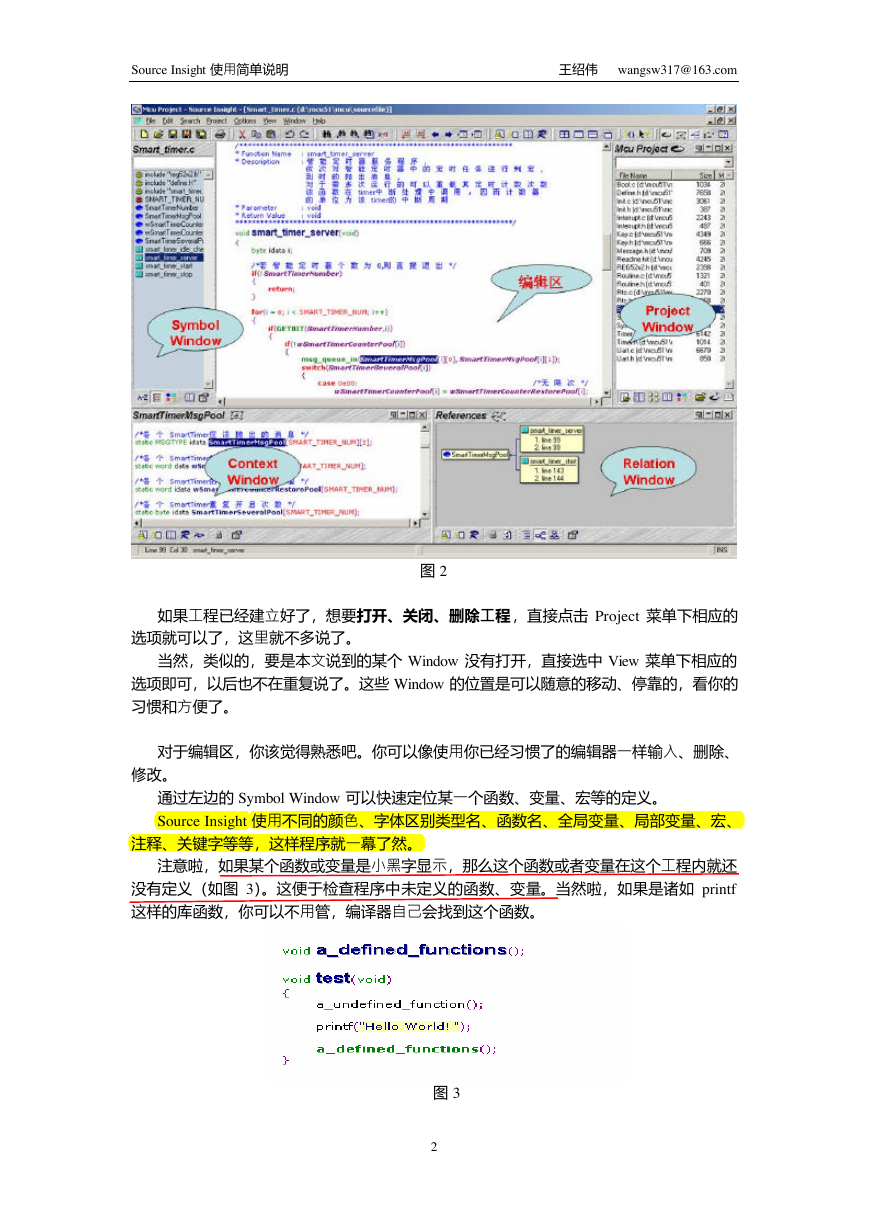
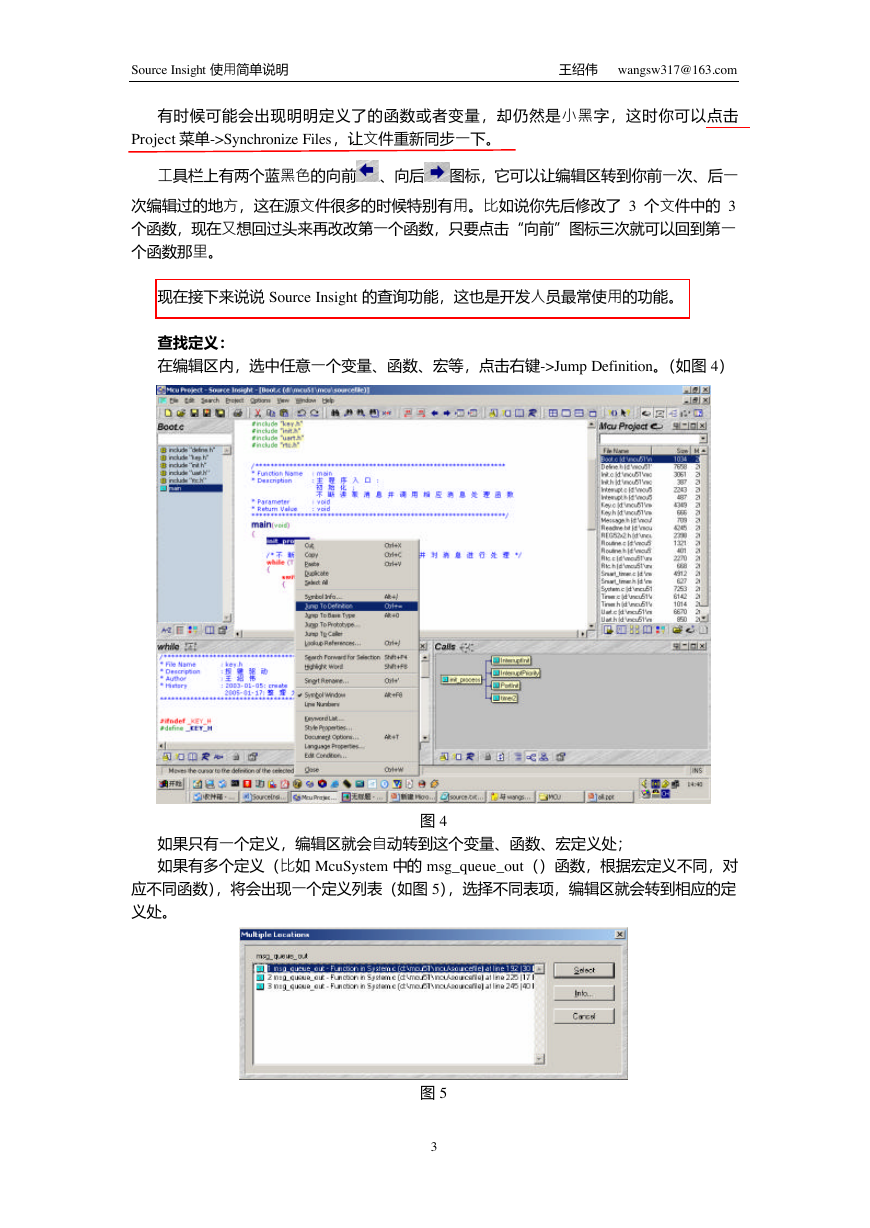
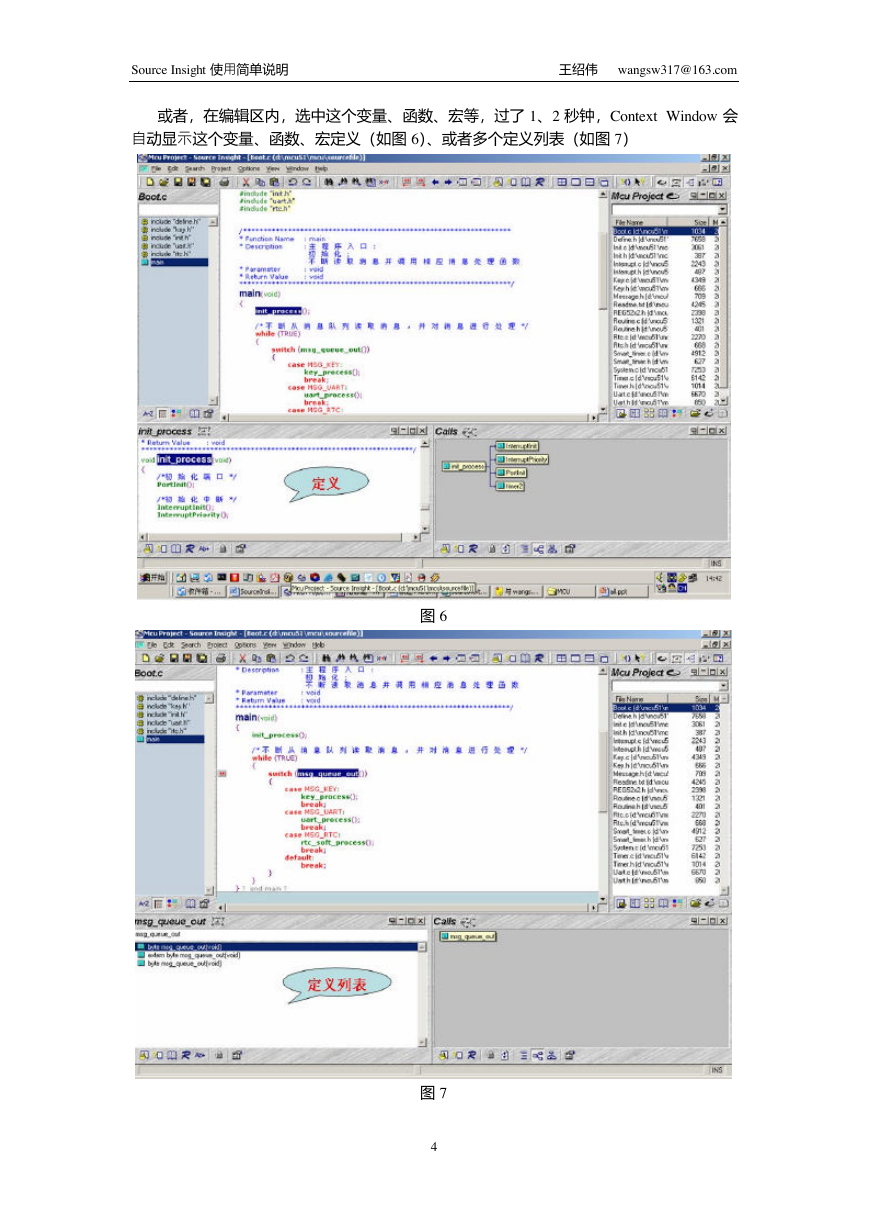
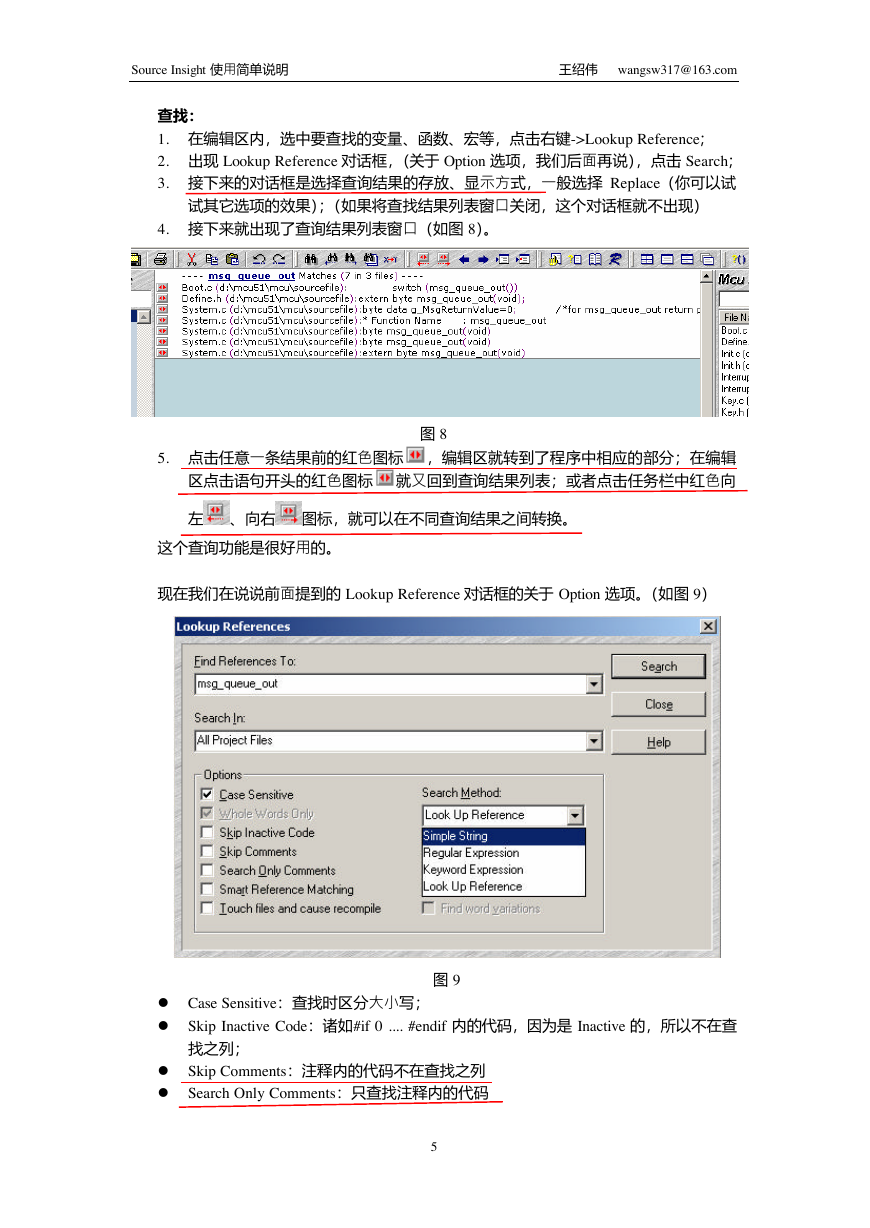
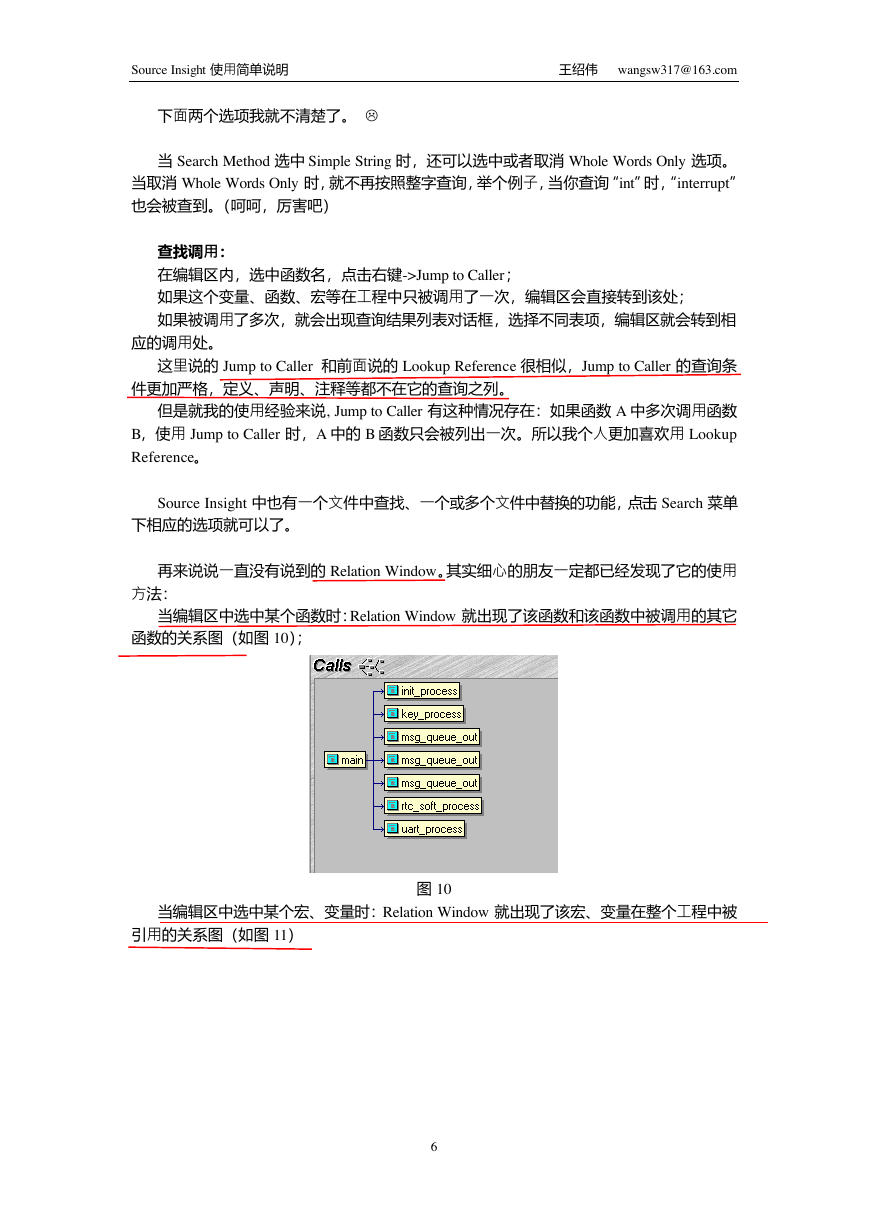
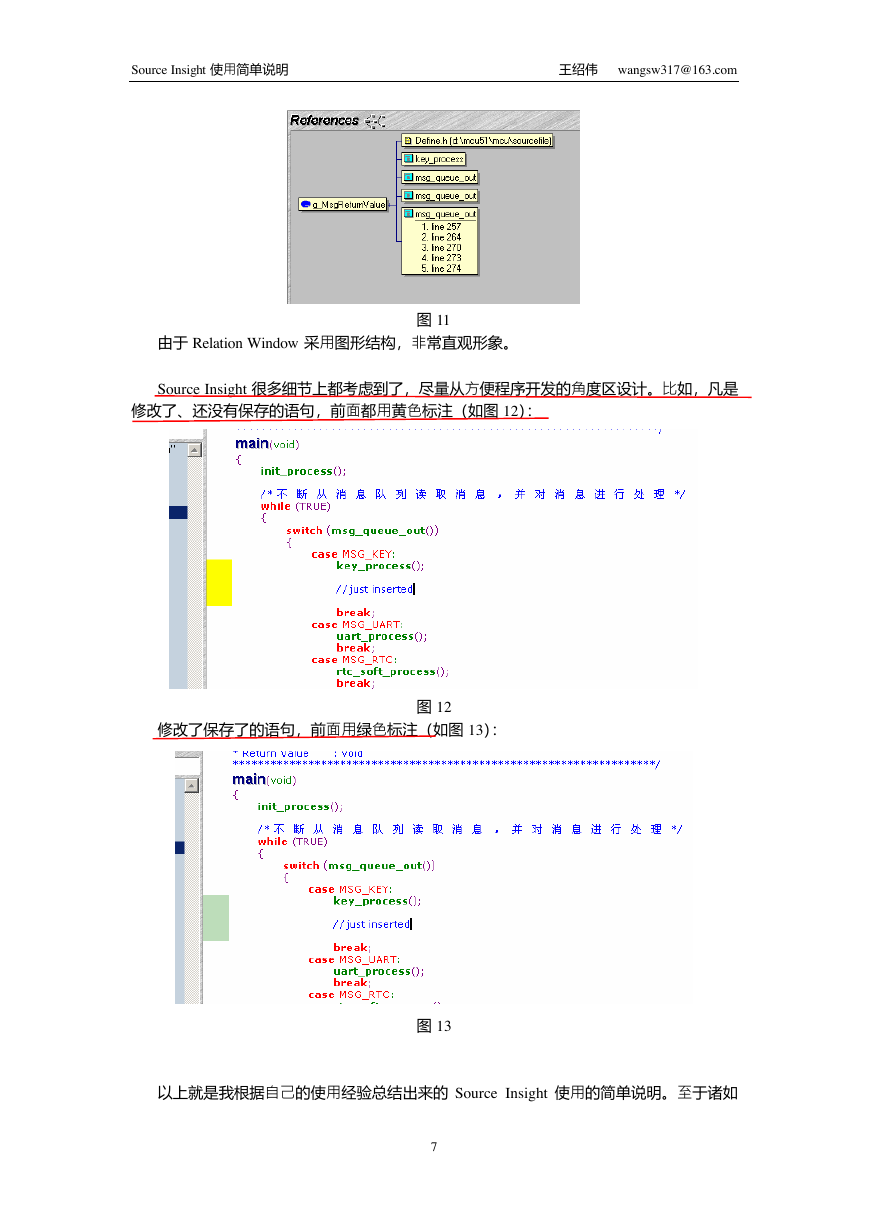
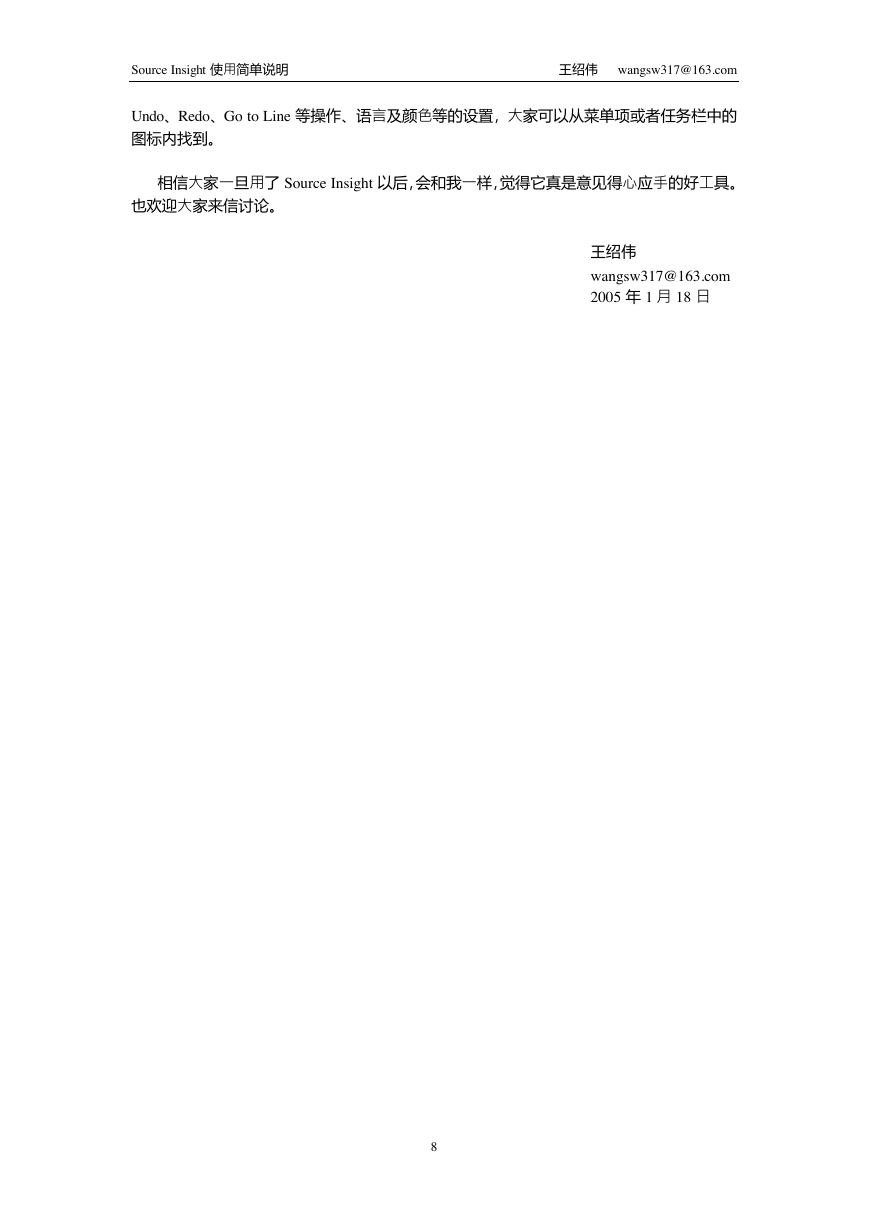
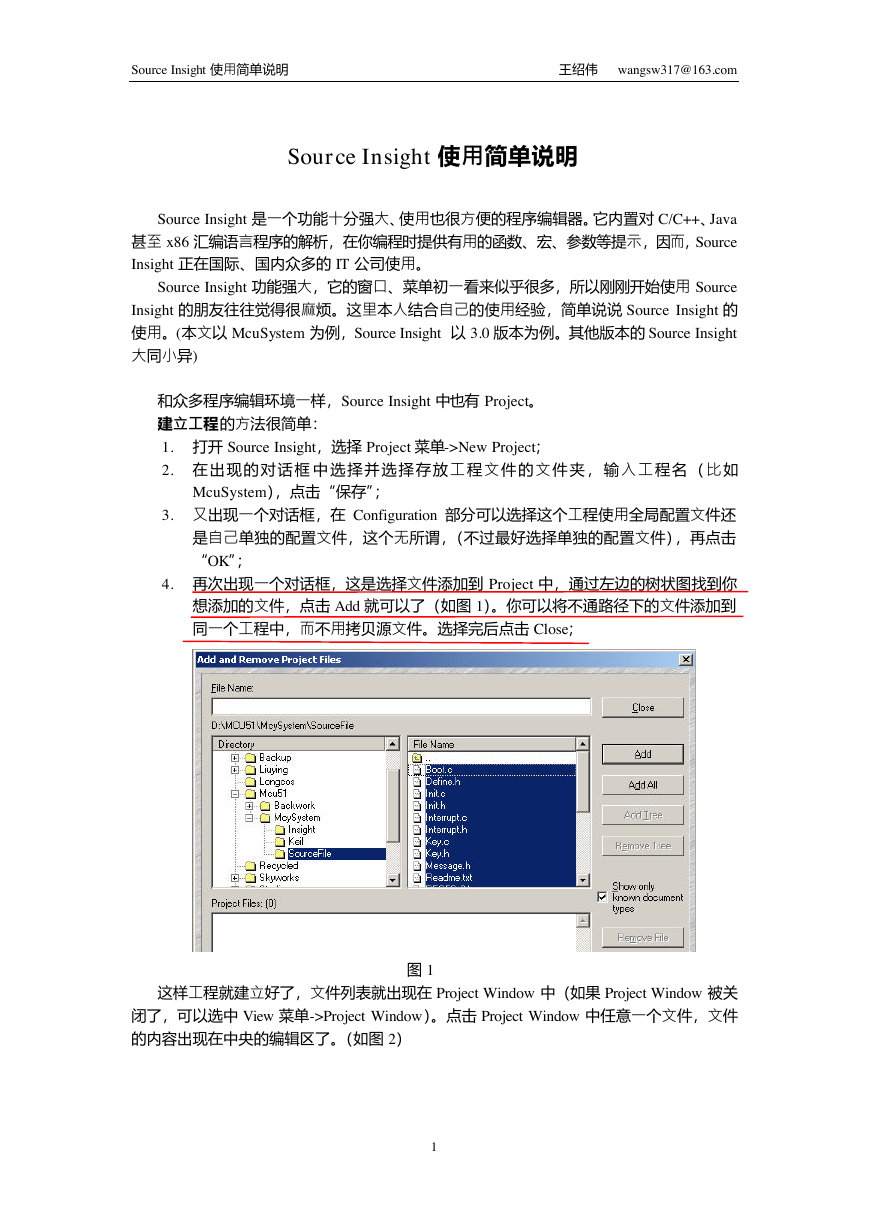
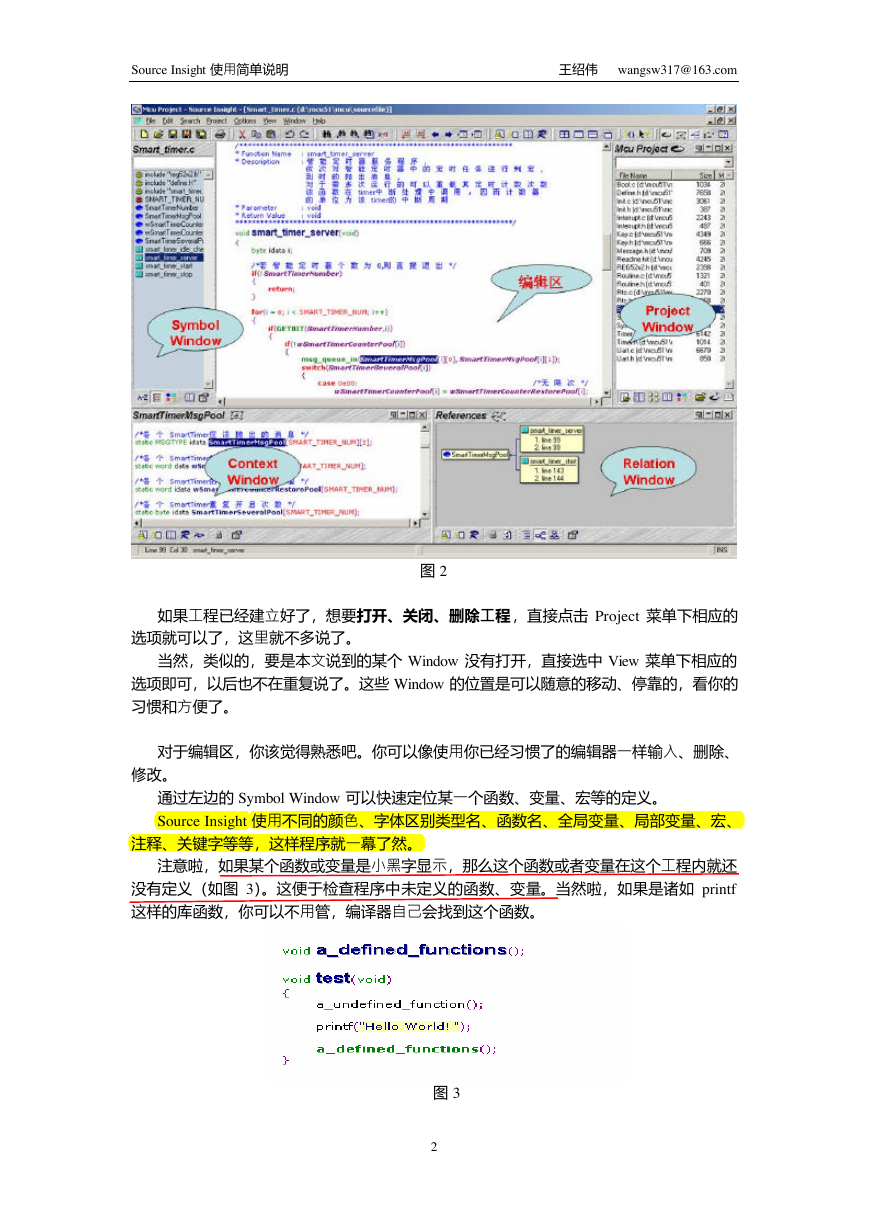
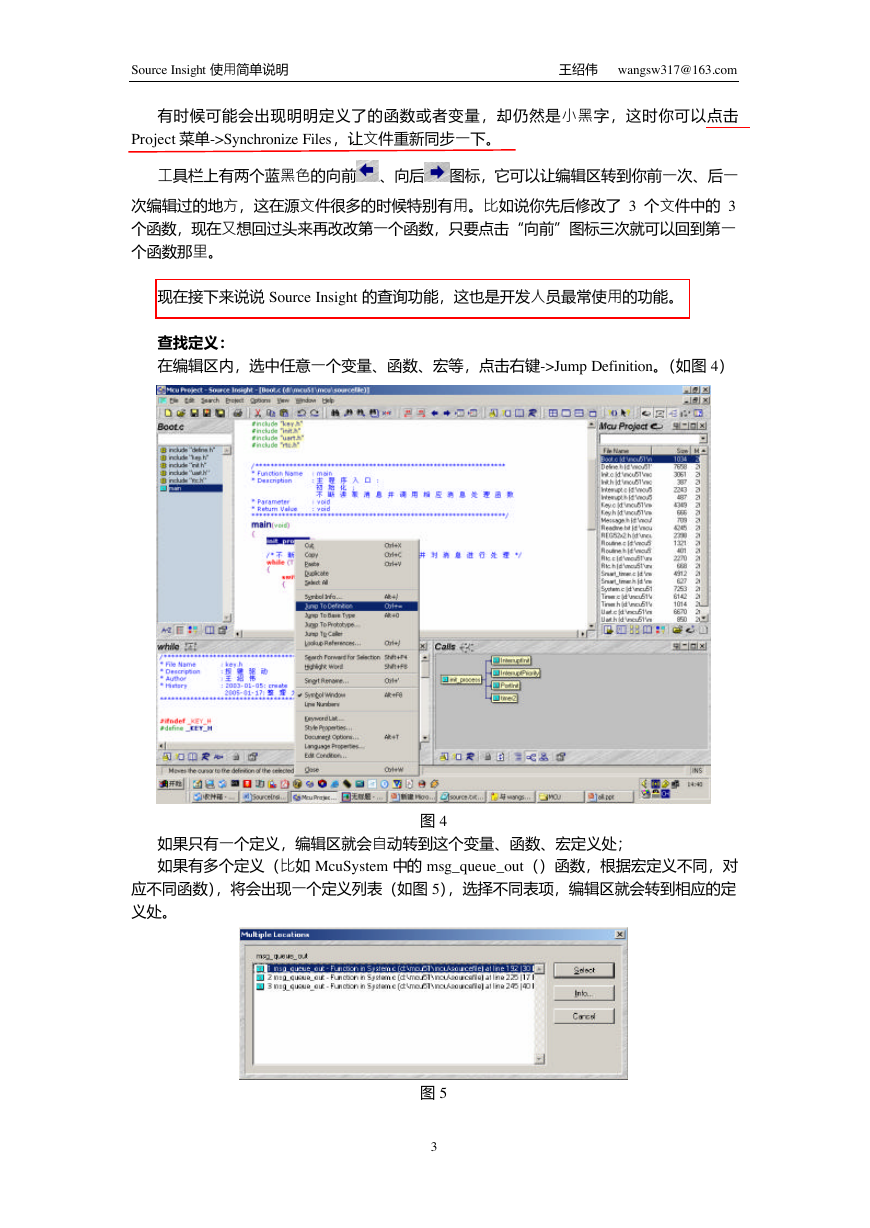
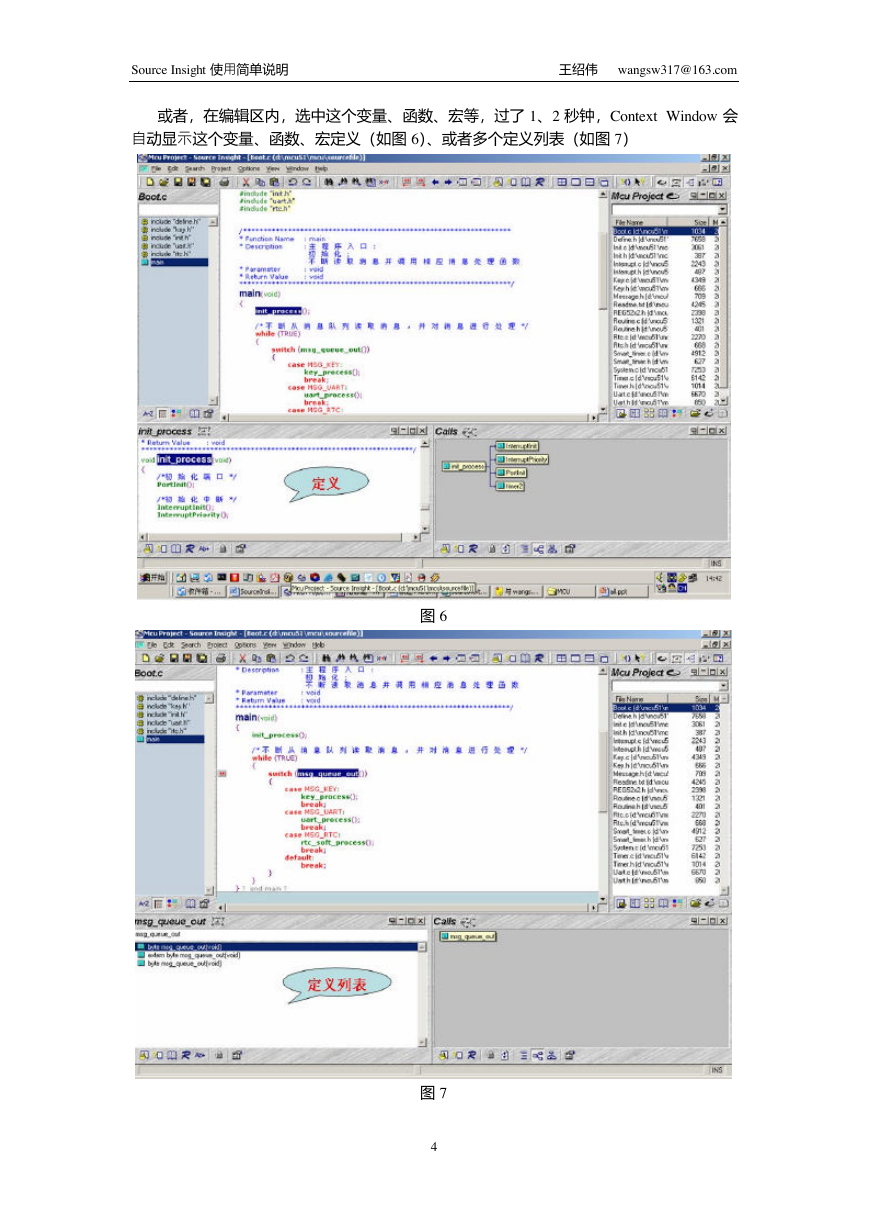
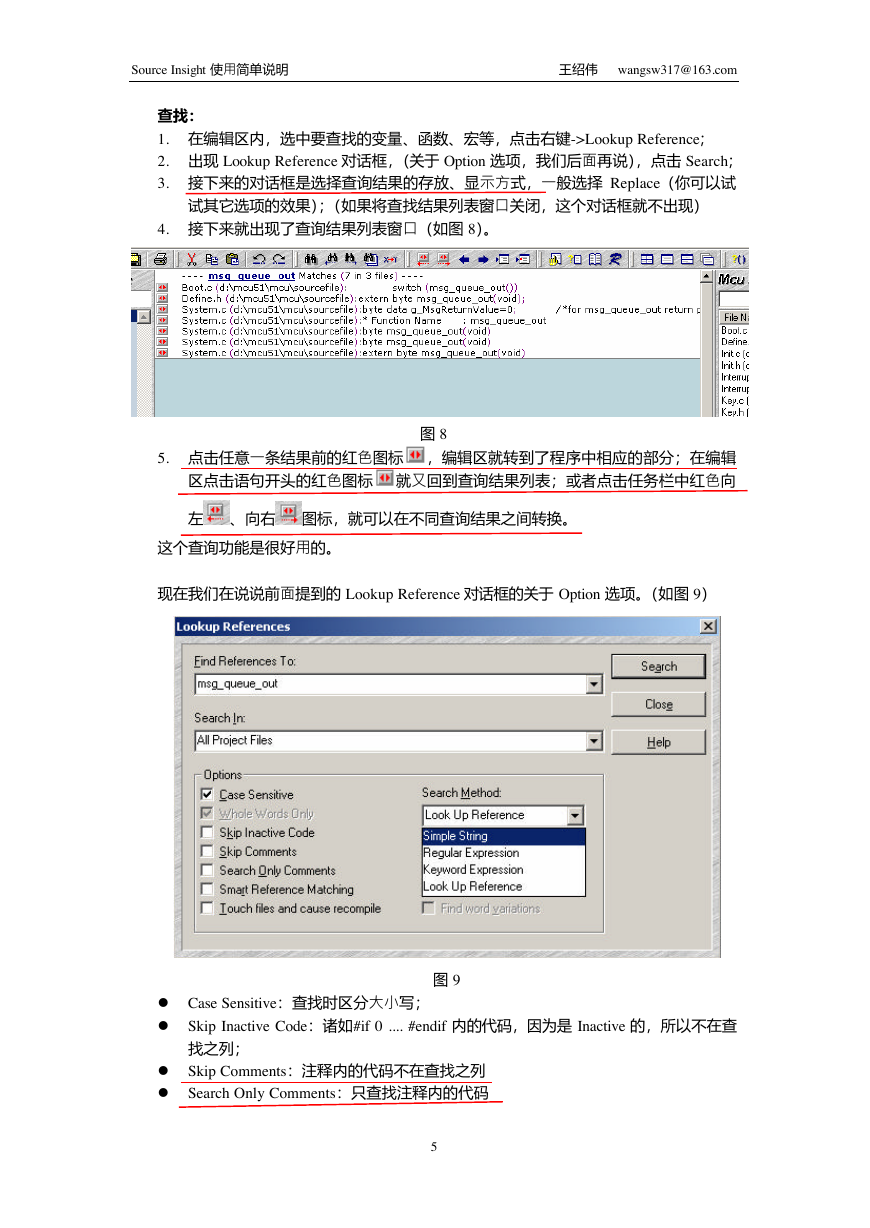
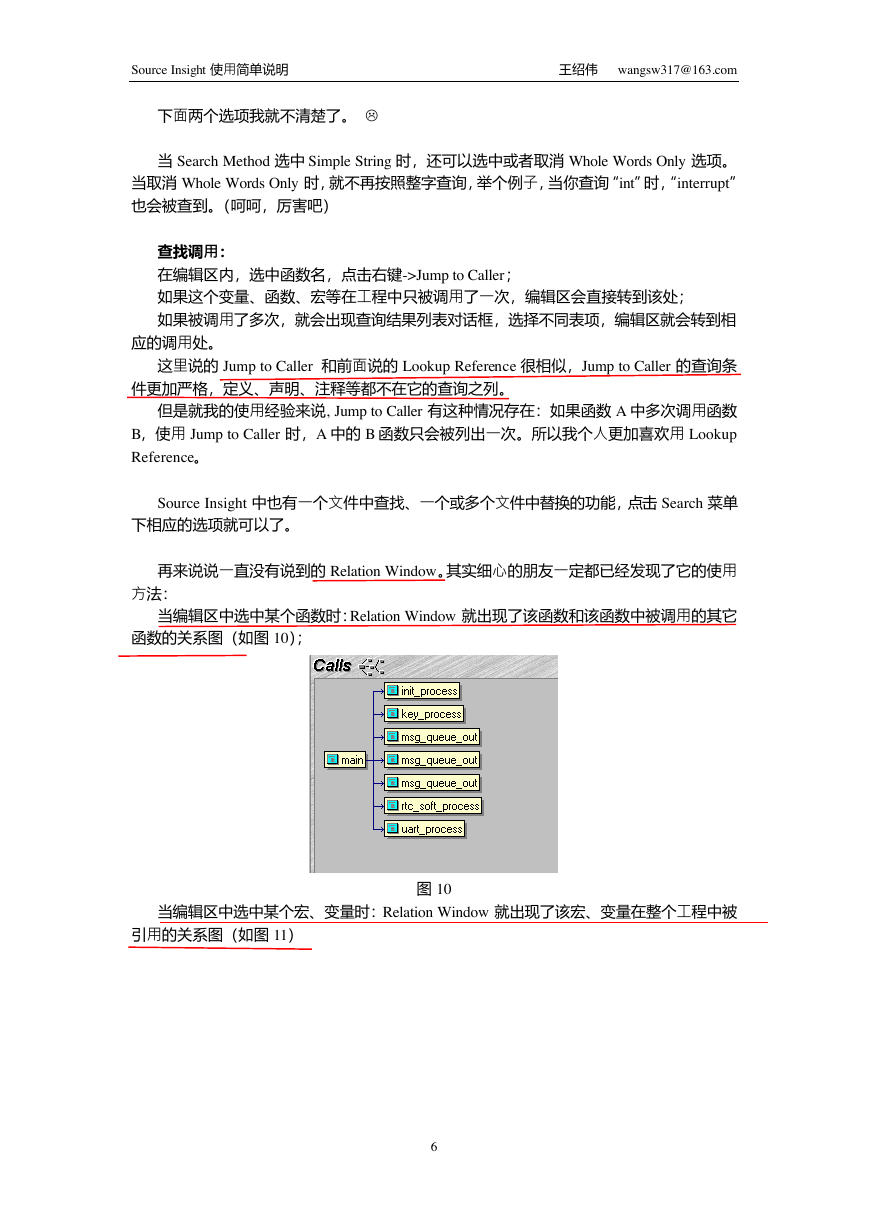
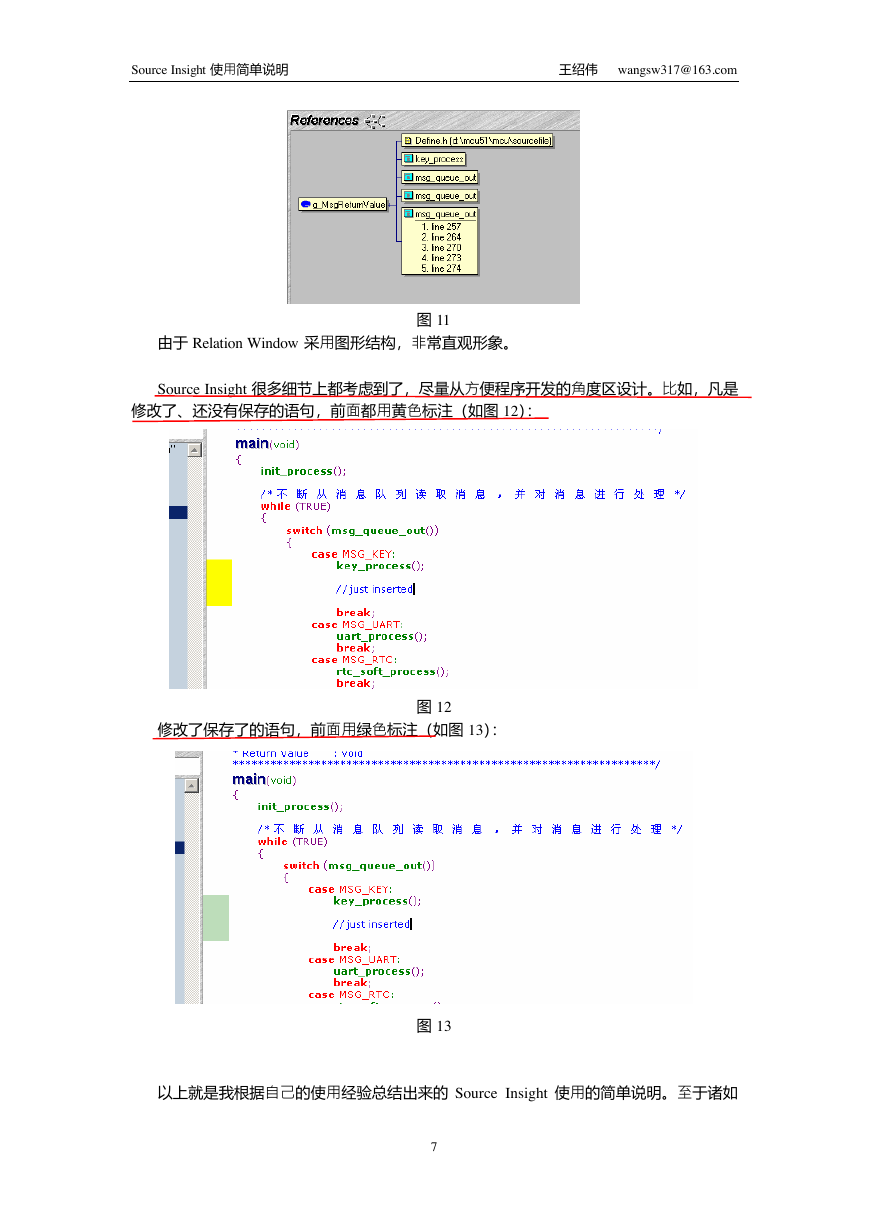
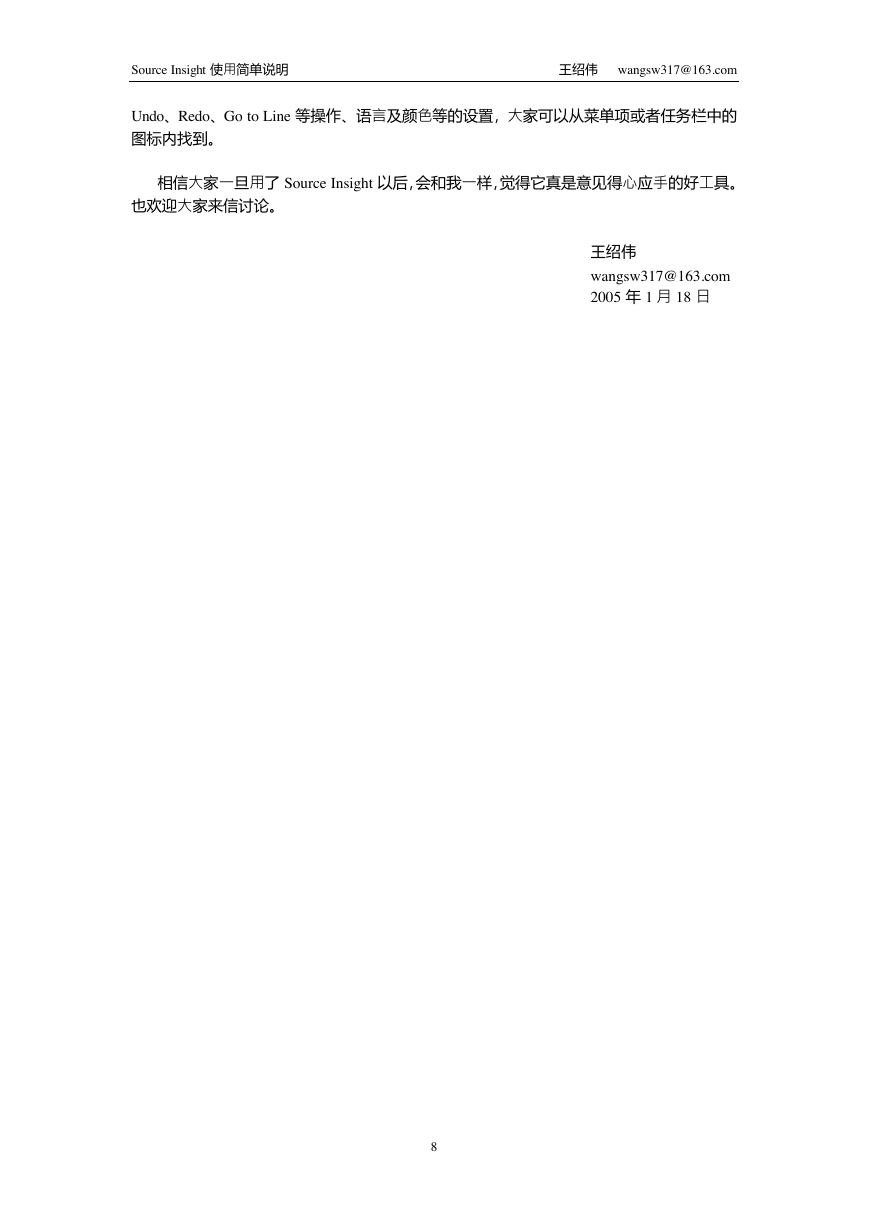
 2023年江西萍乡中考道德与法治真题及答案.doc
2023年江西萍乡中考道德与法治真题及答案.doc 2012年重庆南川中考生物真题及答案.doc
2012年重庆南川中考生物真题及答案.doc 2013年江西师范大学地理学综合及文艺理论基础考研真题.doc
2013年江西师范大学地理学综合及文艺理论基础考研真题.doc 2020年四川甘孜小升初语文真题及答案I卷.doc
2020年四川甘孜小升初语文真题及答案I卷.doc 2020年注册岩土工程师专业基础考试真题及答案.doc
2020年注册岩土工程师专业基础考试真题及答案.doc 2023-2024学年福建省厦门市九年级上学期数学月考试题及答案.doc
2023-2024学年福建省厦门市九年级上学期数学月考试题及答案.doc 2021-2022学年辽宁省沈阳市大东区九年级上学期语文期末试题及答案.doc
2021-2022学年辽宁省沈阳市大东区九年级上学期语文期末试题及答案.doc 2022-2023学年北京东城区初三第一学期物理期末试卷及答案.doc
2022-2023学年北京东城区初三第一学期物理期末试卷及答案.doc 2018上半年江西教师资格初中地理学科知识与教学能力真题及答案.doc
2018上半年江西教师资格初中地理学科知识与教学能力真题及答案.doc 2012年河北国家公务员申论考试真题及答案-省级.doc
2012年河北国家公务员申论考试真题及答案-省级.doc 2020-2021学年江苏省扬州市江都区邵樊片九年级上学期数学第一次质量检测试题及答案.doc
2020-2021学年江苏省扬州市江都区邵樊片九年级上学期数学第一次质量检测试题及答案.doc 2022下半年黑龙江教师资格证中学综合素质真题及答案.doc
2022下半年黑龙江教师资格证中学综合素质真题及答案.doc