《Web 开发新体验:ASP.NET 3.5 MVC 架构与实战》,电子工业出版社,2009 年 9 月
http://www.51aspnet.org 提供 ASP.NET MVC 虚拟空间,LINQ 虚拟空间
博客网站 MvcBlogo.NET 发布在 http://mvcBlog.51aspnet.org
第 1 章
MvcBlogo.NET 博客网站毕业设计
博客网站 MvcBlogo.NET 中包括多个项目,为便于项目的分发,将该博客网
站导出为项目模板,并打包成“初学者工具包”的形式。
通过安装“初学者工具包”,安装博客网站 MvcBlogo.NET 的总项目模板,从而
可以非常方便地创建博客网站;然后分析网站的总体结构以及其中各种页面的功
能分析。
本章要点:
创建多项目的项目模板
创建博客网站
网站的总体结构
页面功能分析
1
�
《Web 开发新体验:ASP.NET 3.5 MVC 架构与实战》,电子工业出版社,2009 年 9 月
1.1 创建多项目的项目模板
在 Visual Studio 2008 中,可以非常容易地将项目导出为模板,以便整个项目的分发。下
面说明,如何将博客网站 MvcBlogo.NET 中的多个项目导出,生成一个模板项目。
在 Visual Studio 2008 中,打开博客网站 MvcBlogo.NET 项目,如图 3-1-1 所示。
图 3-1-1 MvcBlogo.NET 博客网站
2
�
《Web 开发新体验:ASP.NET 3.5 MVC 架构与实战》,电子工业出版社,2009 年 9 月
图 3-1-2 导出模板向导
在图 3-1-1 中,单击“文件”菜单中的“导出模板”命令,打开如图 3-1-2 所示的导出模
板向导对话框,在其中选择“项目模板”,选择需要被创建的模板项目为“MvcBlogNet”,然
后单击“下一步”按钮,打开如图 3-1-3 所示的选择模板选项对话框。
图 3-1-3 选择模板选项
在图 3-1-3 中,单击“完成”按钮,将生成的模板项目文件“MvcBlogNet.zip”,输出到
3
�
《Web 开发新体验:ASP.NET 3.5 MVC 架构与实战》,电子工业出版社,2009 年 9 月
指定的目录,如图 3-1-4 所示。
图 3-1-4 生成的项目模板文件
由于博客网站 MvcBlogo.NET 中包括多个项目,需要重复上述步骤,分别生成多个相对
应的模板项目文件,如图 3-1-5 所示。
图 3-1-5 生成的多个项目模板文件
将上述的多个模板项目文件,分别解压到同一个目录下(如“MultiProjectsTemplate”),
如图 3-1-6 所示。
4
�
《Web 开发新体验:ASP.NET 3.5 MVC 架构与实战》,电子工业出版社,2009 年 9 月
图 3-1-6 解压后的多个项目文件
然后在上述目录中,添加图标“Icon.ico”以及多项目模板文件“MyTemplate.vstemplate”,
将上述文件整合成为一个总的项目模板,再次压缩“MultiProjectsTemplate”目录中的所有文
件,此时的总项目模板文件为“MvcBlogoNET.zip”,并将该文件放置在如下目录:
C:\Documents and Settings\Administrator\My Documents\Visual Studio 2008\ Templates\
ProjectTemplates
此时在 Visual Studio 2008 中,单击“文件”菜单中的“新建”——“项目”命令,打开
如图 3-1-7 所示的新建项目对话框。
图 3-1-7 选择 MvcBlogo.NET 项目文件
从上述的新建项目对话框中可以看出,博客网站 MvcBlogo.NET 项目已经被成功导出为
项目模板。
2.1 创建博客网站
在光盘中找到“MvcBlogoNET.vsi”文件,该文件位于光盘的“博客网站”目录下,首
先安装 MvcBlogoNET 博客网站项目文件,然后就可以在 Visual Studio 2008 中,新建一个
5
�
《Web 开发新体验:ASP.NET 3.5 MVC 架构与实战》,电子工业出版社,2009 年 9 月
MvcBlogo.NET 博客网站。
2.1.1 安装项目文件
双击“MvcBlogoNET.vsi”项目文件,打开如图 3-1-8 所示的用户许可协议对话框。
图 3-1-8 用户许可协议
在图 3-1-8 中,单击“接受”按钮,打开如图 3-1-9 所示的选择安装内容界面,选择需要
安装的内容为 MvcBlogoNET 博客网站,然后单击“下一步”按钮,此时会打开一个安全设
置对话框,如图 3-1-10 所示,单击“是”按钮,就会打开一个开始安装的界面,如图 3-1-11
所示。
图 3-1-9 选择安装内容 图 3-1-10 安全设置对话框
6
�
《Web 开发新体验:ASP.NET 3.5 MVC 架构与实战》,电子工业出版社,2009 年 9 月
图 3-1-11 安装界面 图 3-1-12 安装成功界面
在图 3-1-11 中,单击“完成”按钮,即可开始安装“MvcBlogoNET 博客网站”,安装
成功后会就会出现一个成功安装的界面,如图 3-1-12 所示,单击其中的“关闭”按钮,
即可结束安装“MvcBlogoNET.vsi”的过程,实现 MvcBlogo.NET 博客网站项目文件的成功
安装。
2.1.2 新建博客网站
成功安装 MvcBlogo.NET 博客网站项目文件后,在 Visual Studio 2008 中,通过单击“文
件”菜单中的“新建”——“项目”命令,打开如图 3-1-7 所示的选择项目文件对话框。
在 以 上 的 选 择 项 目 文 件 对 话 框 中 , 找 到 “ 我 的 模 板 ” 下 方 的 项 目 文 件 图 标 — —
MvcBlogo.NET,在选择了适当的网站路径之后,单击“确定”按钮,就可以新建一个
MvcBlogo.NET 博客网站。
这里需要说明的是,在选择项目文件对话框中,请注意选择的语言应该为 Visual C#,如
果 在 项 目 文 件 对 话 框 中 找 不 到 项 目 文 件 MvcBlogo.NET 博 客 网 站 的 图 标 , 则 说 明
MvcBlogo.NET 博客网站项目模板没有成功安装。
新建的 Blogo.NET 博客网站界面如图 3-1-1 所示。
2.2 网站的总体结构
MvcBlogo.NET 博客网站是一个比较复杂的网站,由多个页面组成,如图 3-1-13 所示。
7
�
《Web 开发新体验:ASP.NET 3.5 MVC 架构与实战》,电子工业出版社,2009 年 9 月
图 3-1-13 MvcBlogo.NET 博客网站的总体结构
整个网站的页面层次结构分为 3 个层次。第 1 个层次是主页 Home,即 Default.aspx 页面;
通 过 Default.aspx 所 链 接 的 11 个 页 面 是 第 2 个 层 次 , 他 们 分 别 是 博 客 文 章 页 面
BlogArticles.aspx 、 按 月显 示 博 客 文 章 页面 BlogByMonth.aspx 、 分 类 显 示博 客 文 章 页 面
BlogByTag.aspx、显示分类页面 TagCloud.aspx、博客随笔或文章页面 BlogEntry.aspx、文件页
面 File.aspx 、 登 录 页 面 Login.aspx 、 登 出 页 面 Logout.aspx 以 及 博 客 管 理 页 面
Admin/Admin.aspx;通过管理页面 Admin.aspx,可以链接到第 3 个层次中的多个页面,进行
博客的相关管理。
2.3 页面功能分析
Blogo.NET 博客网站的主要页面,包括首页 Default.aspx、博客文章 BlogArticles.aspx 页
面、按月显示博客文章 BlogByMonth.aspx 页面、分类显示博客文章 BlogByTag.aspx 页面、
博客随笔或文章 BlogEntry.aspx 页面以及博客管理页面等,以下分别予以介绍。
8
�


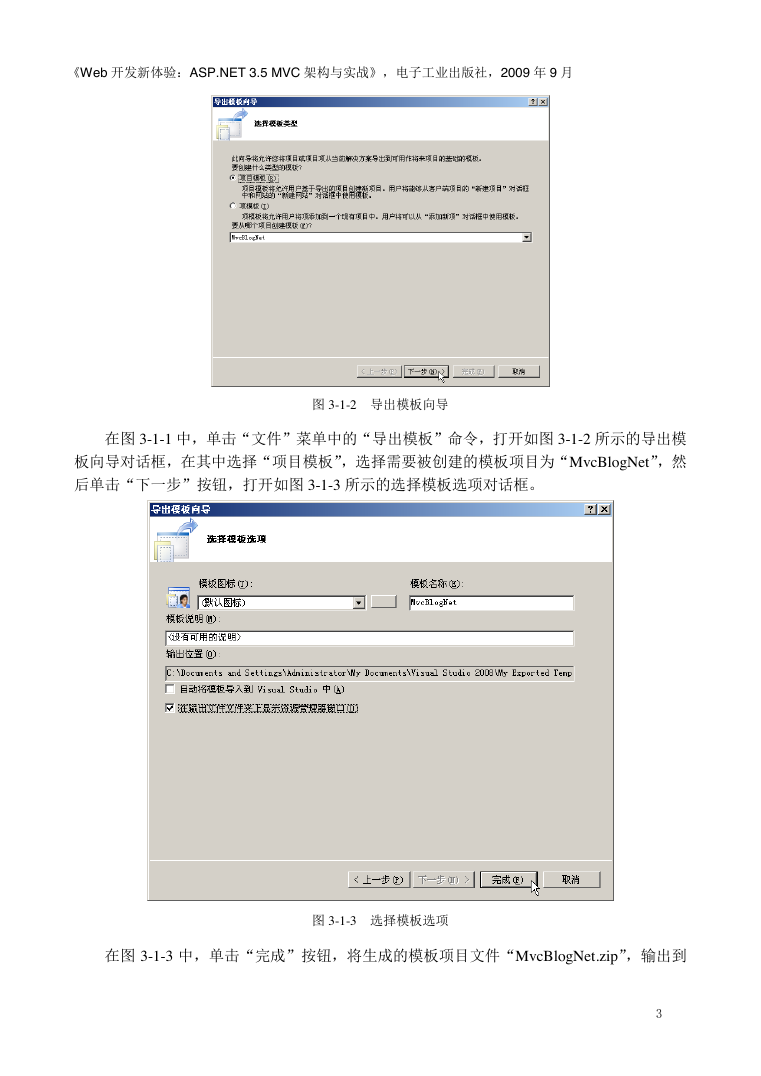
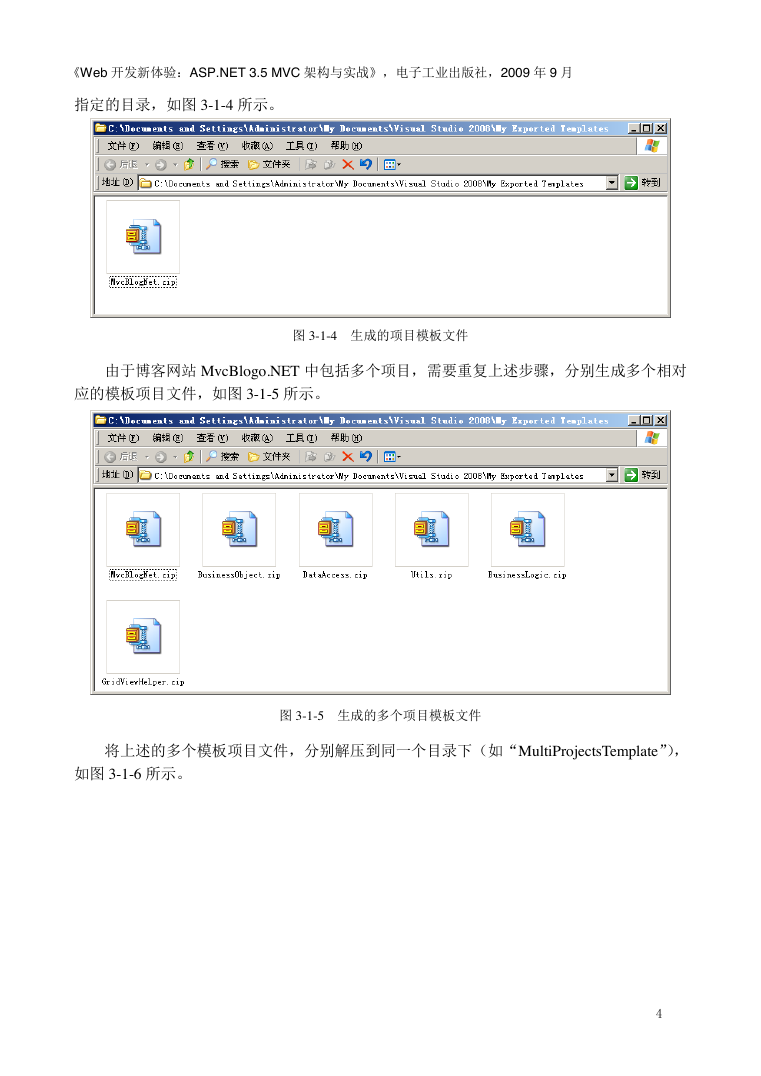

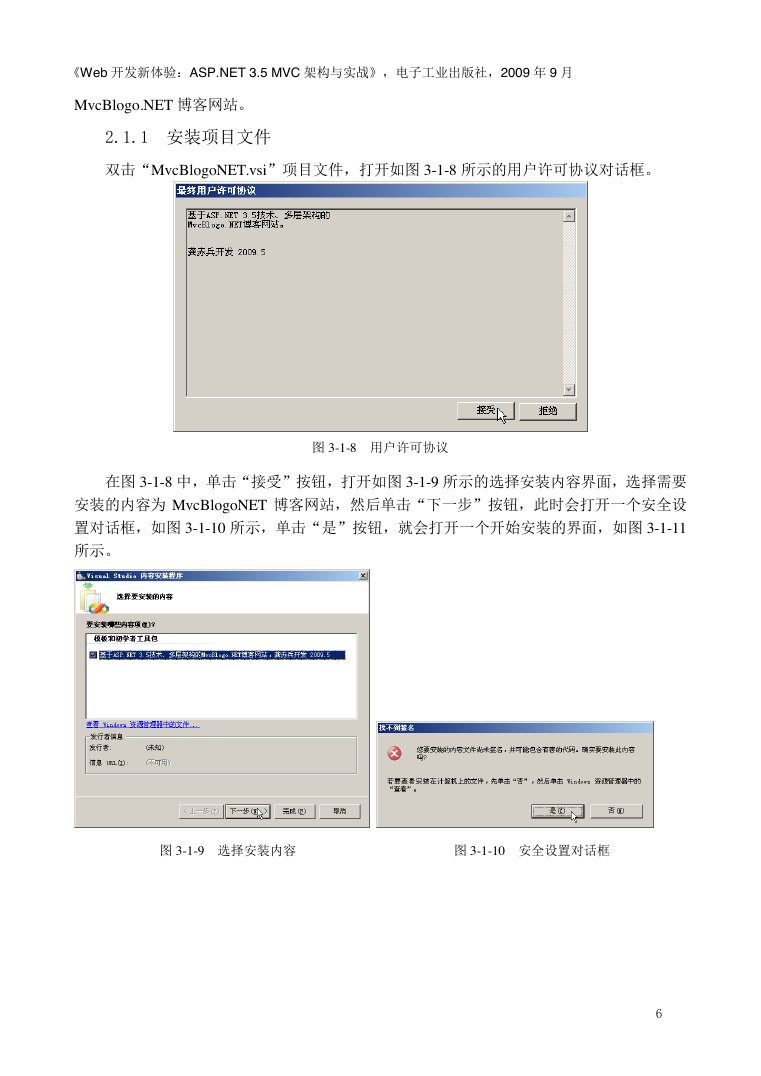

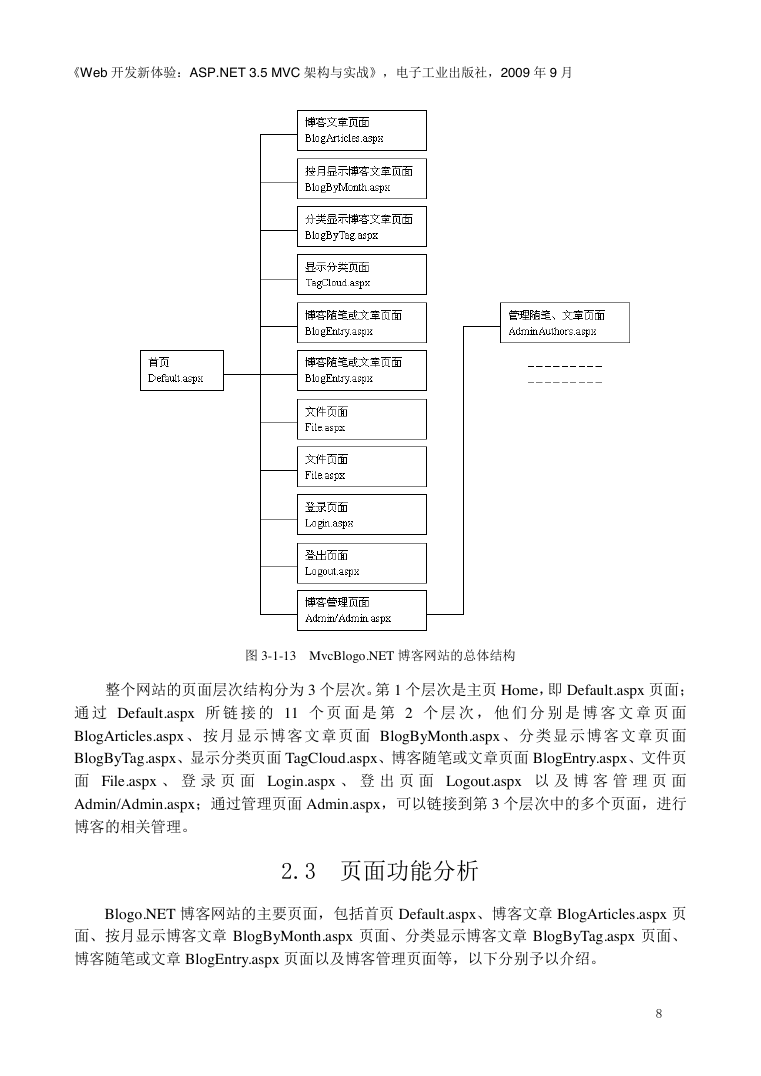


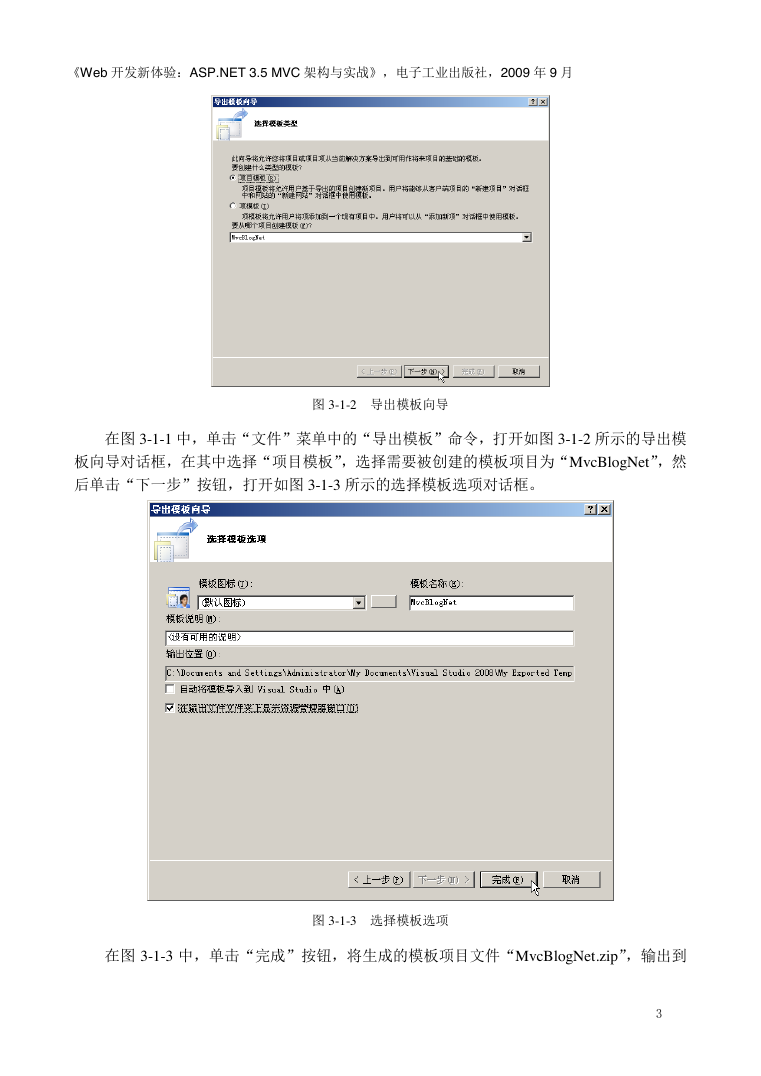
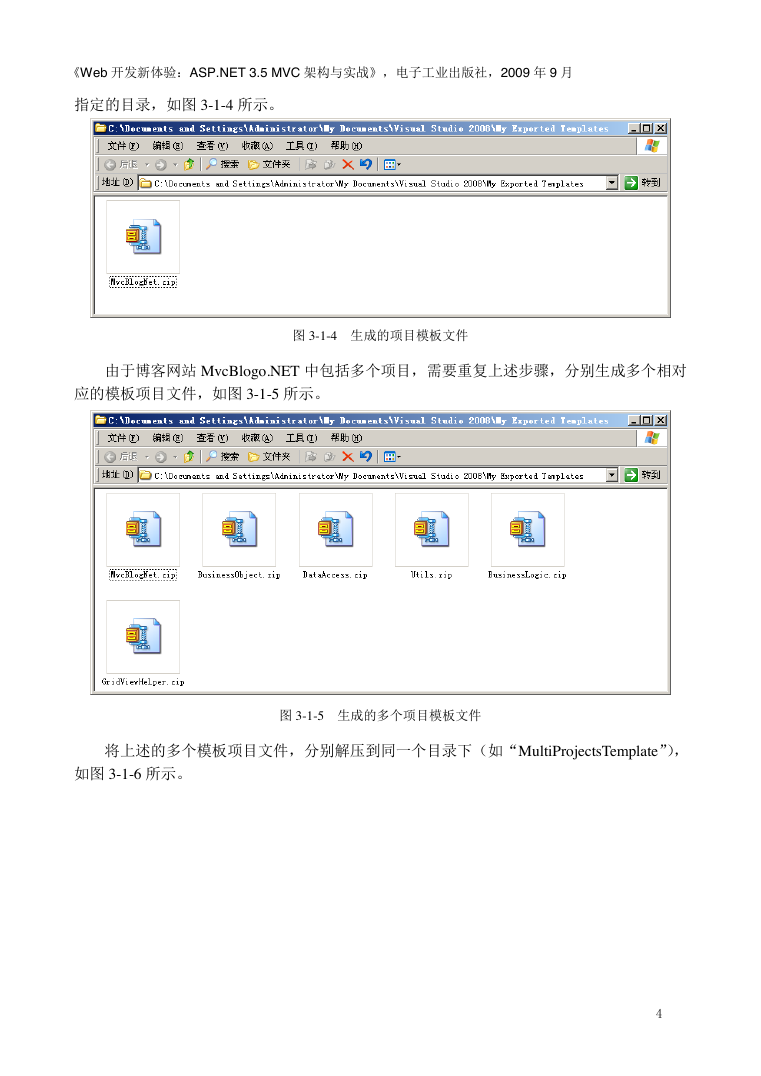

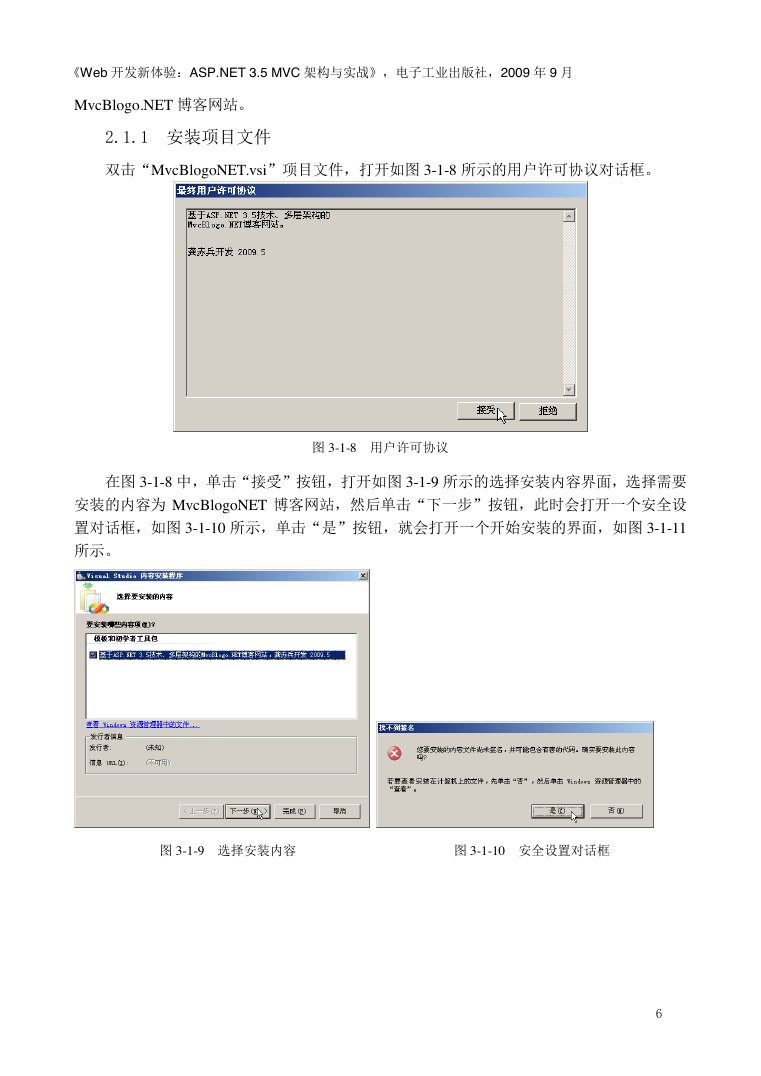

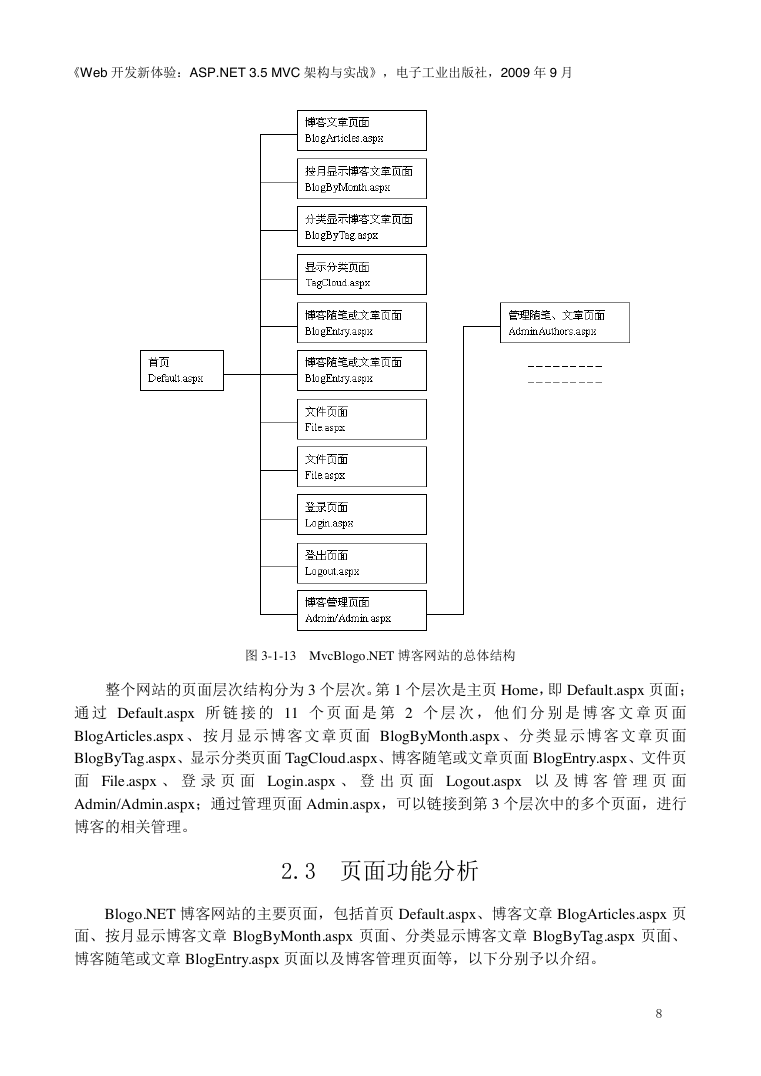
 2023年江西萍乡中考道德与法治真题及答案.doc
2023年江西萍乡中考道德与法治真题及答案.doc 2012年重庆南川中考生物真题及答案.doc
2012年重庆南川中考生物真题及答案.doc 2013年江西师范大学地理学综合及文艺理论基础考研真题.doc
2013年江西师范大学地理学综合及文艺理论基础考研真题.doc 2020年四川甘孜小升初语文真题及答案I卷.doc
2020年四川甘孜小升初语文真题及答案I卷.doc 2020年注册岩土工程师专业基础考试真题及答案.doc
2020年注册岩土工程师专业基础考试真题及答案.doc 2023-2024学年福建省厦门市九年级上学期数学月考试题及答案.doc
2023-2024学年福建省厦门市九年级上学期数学月考试题及答案.doc 2021-2022学年辽宁省沈阳市大东区九年级上学期语文期末试题及答案.doc
2021-2022学年辽宁省沈阳市大东区九年级上学期语文期末试题及答案.doc 2022-2023学年北京东城区初三第一学期物理期末试卷及答案.doc
2022-2023学年北京东城区初三第一学期物理期末试卷及答案.doc 2018上半年江西教师资格初中地理学科知识与教学能力真题及答案.doc
2018上半年江西教师资格初中地理学科知识与教学能力真题及答案.doc 2012年河北国家公务员申论考试真题及答案-省级.doc
2012年河北国家公务员申论考试真题及答案-省级.doc 2020-2021学年江苏省扬州市江都区邵樊片九年级上学期数学第一次质量检测试题及答案.doc
2020-2021学年江苏省扬州市江都区邵樊片九年级上学期数学第一次质量检测试题及答案.doc 2022下半年黑龙江教师资格证中学综合素质真题及答案.doc
2022下半年黑龙江教师资格证中学综合素质真题及答案.doc