xiaoylly
PSPICE 简明教程
宾西法尼亚大学电气与系统工程系
University of Pennsylvania
Department of Electrical and Systems Engineering
编译:陈拓
2009年8月4日
原文作者:
Jan Van der Spiegel, ©2006 jan_at_seas.upenn.edu
Updated March 19, 2006
目录
1. 介绍
2. 带 OrCAD Capture 的 Pspice 用法
2.1 第一步:在 Capture 中创建电路
2.2 第二步:指定分析和仿真类型
偏置或直流分析(BIAS or DC analysis)
直流扫描仿真(DC Sweep simulation)
2.3 第三步:显示仿真结果
2.4 其他分析类型:
2.4.1 瞬态分析(Transient Analysis)
2.4.2 交流扫描分析(AC Sweep Analysis)
3. 附加的使用 Pspice 电路的例子
3.1 变压器电路
3.2 使用理想运算放大器的滤波器交流扫描(滤波器电路)
3.3 使用实际运算放大器的滤波器交流扫描(滤波器电路)
3.4 整流电路(峰值检波器)和参量扫描的使用
3.4.1 峰值检波器仿真(Peak Detector simulation)
3.4.2 参量扫描(Parametric Sweep)
3.5 AM 调制信号
3.6 中心抽头变压器
4. 添加和创建库:模型和元件符号文件
4.1 使用和添加厂商库
4.2 从一个已经存在的 Pspice 模型文件创建 Pspice 符号
4.3 创建你自己的 Pspice 模型文件和符号元件
参考书目
1
�
1. 介绍
SPICE 是一种强大的通用模拟混合模式电路仿真器,可以用于验证电路设计并且预知
电路的行为,这对于集成电路特别重要,1975 年 SPICE 最初在加州大学伯克利分校被开发
时也是基于这个原因,正如同它的名字所暗示的那样:
Simulation Program for Integrated Circuits Emphasis.
PSpice 是一个 PC 版的 SPICE(Personal-SPICE),可以从属于 Cadence 设计系统公司
的 OrCAD 公司获得。学生版(功能受限)随教科书奉送。OrCAD 的学生版称为 PSpice AD
Lite 。 有 关 PSpice AD Lite 的 信 息 可 以 从 OrCAD 的 网 站 获 得 :
http://www.orcad.com/pspicead.aspx
Pspice 的学生版有下面的限制:电路最多有 64 个节点,10 个晶体管和 2 个运算放大器。
SPICE 可以进行各种类型的电路分析。最重要的有:
非线性直流分析:计算直流传递曲线。
非线性瞬态和傅里叶分析:在大信号时计算作为时间函数的电压和电流;傅里叶分
析给出频谱。
线性交流分析:计算作为频率函数的输出,并产生波特图。
噪声分析
参量分析
蒙特卡洛分析
另外,Pspice 有标准元件的模拟和数字电路库(例如:NAND,NOR,触发器,多选器,
FPGA,PLDs 和许多数字元件)。这使得它成为一种广泛用于模拟和数字应用的有用工具。
所有分析都可以在不同温度下进行。默认的温度是 300K。
电路可以包含下面的元件:
Independent and dependent voltage and current sources 独立和非独立的电压、电流源
Resistors 电阻
Capacitors 电容
Inductors 电感
Mutual inductors 互感器
Transmission lines 传输线
Operational amplifiers 运算放大器
Switches 开关
Diodes 二极管
Bipolar transistors 双极型晶体管
MOS transistors 金属氧化物场效应晶体管
MESFET 金属半导体场效应晶体管
Digital gates 数字门
其他元件 (见用户手册)。
JFET 结型场效应晶体管
2. 带 OrCAD Capture 的 PSpice(9.2 学生发行版)
在开始仿真电路之前,你需要指定电路配置,这可以用多种方法进行。方法之一是按照
元件、连接、元件的模型和分析的以文本文件输入电路描述。该文件被称为 SPICE 输入文
2
�
Capture 是一个用法友好的程序,它允许你获取电路的原理图并且指定仿真的类型。
件或源文件(可参考:http://www.seas.upenn.edu/%7Ejan/spice/spice.overview.html)。
另一种方法是使用原理图输入程序,例如 OrCAD CAPTURE。OrCAD Capture 与 PSpice
Lite AD 在随教科书提供的同一张光盘上。
OrCAD Capture CIS 版集成了具有器件信息系统(Component Information System,简称
CIS)的 OrCAD Capture 原理图设计应用功能。该软件的设计着重考虑了降低花在查询现有重
复采用的器件上面的时间,以及减少手工登记元器件的信息内容和元器件数据库的维护。对
元器件的查询是基于它们所拥有的电性能参数,通过采用 OrCAD Capture CIS 软件可以自动
地检索相关联的器件情况。
Capture 不但可以产生输入文件而且可以用于 PCB 布局设计程序。
下面的图概要说明了有关用 Capture 和 PSpice 仿真一个电路的不同步骤。我们将通过几
个例子简要地描述这些步骤的每一步。
第一步:用 Capture 创建电路
创建一个新的模拟,混合 AD 项目
放置电路元件
连接元件
指定值和名字
第三步:观察结果
添加曲线到探测窗口
用光标分析波形描
运行 Pspice
保存或打印结果
第二步:指定仿真类型
创建一个仿真模板
选择分析类型:
AC 扫描
运行 PSpice
偏置,DC 扫描,晶体管,
图 1:用 Pspice 仿真电路的步骤
元件的值可以用下面的度量因子指定(大小写均可):
T or Tera (= 1E12)
G or Giga (= E9)
MEG or Mega (= E6)
K or Kilo (= E3)
M or Milli (= E-3)
U or Micro (= E-6)
N or Nano (= E-9)
P or Pico (= E-12)
F of Femto (= E-15)
在 Pspice 和 Hspice 中都允许大写和小写字母。例如,可以下面的方法指定一个 225pF
的电容:225P,225p,225pF;225pFarad;225E-12;0.225N。
注意:兆被写为 MEG,例如一个 15 兆欧姆的电阻可以被指定为 15MEG,15MEGohm,
15meg 或 15E6。小心 M 与 Mega!如果你写 15Mohm 或 15M,Spice 将会把它们读为 15
milliOhm!
作为例子,我们将对下面的电路进行不同类型的仿真。
3
�
图 2:要被仿真的电路(OrCAD Capture 的屏幕快照)
2.1 第一步:在 Capture 中创建电路
2.1.1 创建新项目
1. 打开 OrCAD Capture CIS Lite Edition。
2. 创建一个新项目:File > New > Project。
3. 输入项目的名字,例如 Bias and DC Sweep。项目文件的扩展名为.opj,双击项目文
件可以打开项目。
4. 选择 Analog or Mixed-AD 模拟或混合-AD。
5. 在 Location 框中输入项目路径。点击 OK。
6. 在 Create PSpice Project 对话框打开时,选择“Create Blank Project”。
一个新的页将在 Project Design Manager 中打开,如下所示。
图 3:OrCAD Capture 界面
2.1.2. 放置元件并连接它们
1. 在 Capture 中点击原理图窗口。
4
�
2. 用 Place > Part 命令放置元件或点击 Place Part 图标,打开如图 4 的对话框。
图 4:放置元件窗口 Place Part
3. 选择包含所需元件的库。在 Part 文本框中输入元件名字的开始部分,如图中的 R,
元件列表将卷动到其名字包含输入字母的元件处。第一次使用 Capture 时如果没有
库可用,你必须点击 Add Library 添加库按钮,打开 Add Library 窗口将,选择需要
的库。Spice 库在路径 Capture\Library\Pspice 下。常用的 Library 有下面几个:
Analog:包含无源元件(R、L、C),互感器,传输线,以及电压和电流非独立的
源(电压控制的调用源 E、电流控制的电流源 F、电压控制的电流源 G 和电流控制
的电压源 H)。
Source:给出不同类型的独立电压和电流源,例如:Vdc(直流电压),Idc(直流
电流),Vac(交流电压),Iac(交流电流),Vsin(正弦电压),Vexp(指数电压),
脉冲,分段线性,等。先浏览一下库,看那些元件可用。
Eval:提供二极管(D…),双极型晶体管(Q…),MOS 晶体管,结型场效应晶体
管(J…),真实运算放大器;如 u741,开关(SW_tClose, SW_tOpen),各种数字
门和元件。
Abm:包含一个可以应用于信号的数学运算符选择,例如:乘法(MULT),求和
(SUM),平方根(SWRT),拉普拉斯(LAPLACE),反正切(ARCTAN),等。
Special:包含多种其他元件,像参数、节点组,等。
4. 从库中选择电阻、电容和直流电压以及电流源。你可以用鼠标左键放置元件,用鼠
标右键点击旋转元件。如果要放置相同元件的另一个实例,可以再次点击鼠标左键。
对某个元件完成特定的操作后按 ESC 键, 或右击并选择 End Mode。可以给电容器
添加初始化条件;双击该元件将打开看起来像电子表格的 Property 属性窗口,在 IC
列的下面输入初始化条件的值,例如,2V。对于我们的例子我们假定 IC 是 0V(这
是默认值)。移动元件时 Snap to grid 工具 控制元件是否吸附到网格上。
5
�
5. 在放置好所有的元件后,你需要点击 GND 图标放置 Ground 地端子(在右边的工
具栏中,见图 3)。当放置地窗口打开时,选择 GND/CAPSYM 并且给它命名为 0。
不要忘记改变其名字为 0,否则 PSpice 将给出一个错误或“Floating Node”。原因
是 SPICE 需要一个地端子作为参考节点,其名字或节点号必须是 0。
图 5:放置低端子对话框;地端子的名字应该是 0
6. 现在用从菜单用 Place > Wire 命令或点击 Place Wire 图标连接元件。
7. 你可以用 PLACE > NET ALIAS 菜单命令为网络或节点指定别名。我们将输出和输
入节点命名为 Out 和 In,见图 2。
快捷键:
I: 放大 O:缩小
C: 以光标所指为新的窗口显示中心
W: 画线 On/Off
P: 快速放置元件
R: 元件旋转 90°
N: 放置网络标号
J : 放置节点 On/Off
F: 放置电源
H: 元件标号左右翻转
V: 元件标号上下翻转
G: 放置地
B: 放置总线 On/Off
E: 放置总线端口
Y: 画多边形
T: 放置 TEXT
PageUp : 上移一个窗口 Ctrl+ PageUp : 左移一个窗口
PageDn : 下移一个窗口 Ctrl+ PageDn : 右移一个窗口
Ctrl+F: 查找元件 Ctrl+E: 编辑元件属性
Ctrl+C: 复制 Ctrl+V: 粘贴
Ctrl+Z: 撤消操作
6
�
2.1.3. 为元件指定值和名字
1. 双击电阻旁边的数字改变电阻值。你也可以改变电阻的名字。对于电容、电压和电
流源的操作是一样的。
2. 为节点指定名字(例如:Out 和 In 节点)。
3. 保存项目。
2.1.4. 生成网表
网表用简单的格式给出所有元件的列表:
R_name node1 node2 value
C_name nodex nodey value, etc.
1. 用 PSpice > Create Netlist 菜单命令产生网表。
2. 在项目 Project Manager 管理窗口(在文件窗口的左边)中双击 Outputs/name.net 文
件可以查看网表,如下表。
关于元件中电流方向的注释:
在元件中,例如在电阻中,正电流方向是从节点 1 到节点 2 的。对于水平方向的元件节
点 1 是左边的引脚,对于垂直方向的元件节点 1 是上面的引脚。将元件旋转 180 度可以交换
引脚号。为了验证节点号你可以查看网表,例如:
R_R2 node1 node2 10k
R_R2 0 OUT 10k
因为我们兴趣在从 OUT 输出节点到地的电流方向,我们需要旋转电阻 R2 两次以使节
点名相互交换,重新生成网表,查看变化:
R_R2 OUT 0 10k
2.2 第二步:指定分析和仿真的类型
如在介绍中所提及的那样,Spice 允许你做直流偏置,直流扫描,傅里叶瞬态分析,交
流分析,蒙特卡洛/最差情况扫描,参量扫描和温度扫描。我们将首先解释怎样在图 2 的电
路上做直流偏置和直流扫描。
7
�
2.2.1 偏置或直流分析
1. 打开原理图,在 PSpice 菜单上选择 New Simulation Profile。
2. 在文本框 Name 中输入一个描述性的名字,例如 Bias。
3. 从 Inherit From 列表中选择 none 并点击 Create。
4. 当 Simulation Setting 仿真设置窗口打开时,对于 Analyis Type 分析类型,选择 Bias
Point 偏置点并点击 OK。
5. 现在你已经准备好运行仿真了:PSpice> Run。
6. 一个状态窗口将打开,让你知道是否仿真成功,如果有错,可查看仿真输出文件,
或 Session Log 窗口(该窗口不能关闭)。
7. 为了看到直流偏置点的仿真结果,你可以打开仿真输出文件或返回原理图并点击 V
图标(偏置电压显示)和 I 图标(偏置电流显示)显示电压和电流,见图 6。
为了检查电流方向,你必须查看网表:电流的正方向是从节点 1 流到节点 2(见上面有
关电流方向的注释)。
图 6:显示在原理图上的偏置分析结果
2.2.2 直流扫描仿真
使用相同的电路进行 0 和 20V 之间的电压源扫描的误差估计。保持电流源恒定在 1mA。
1. 从 Pspice 菜单创建一个新的 New Simulation Profile 仿真配置文件;我们将称它为
DC Sweep,Inherit From 还是 none。
2. 为了分析 DC Sweep;输入将被扫描的电压源的名字:V1,分别指定开始值、结束
值和步距:0,20 和 0.1V,(见图 7)。
图 7:设置 DC Sweep 仿真
8
�

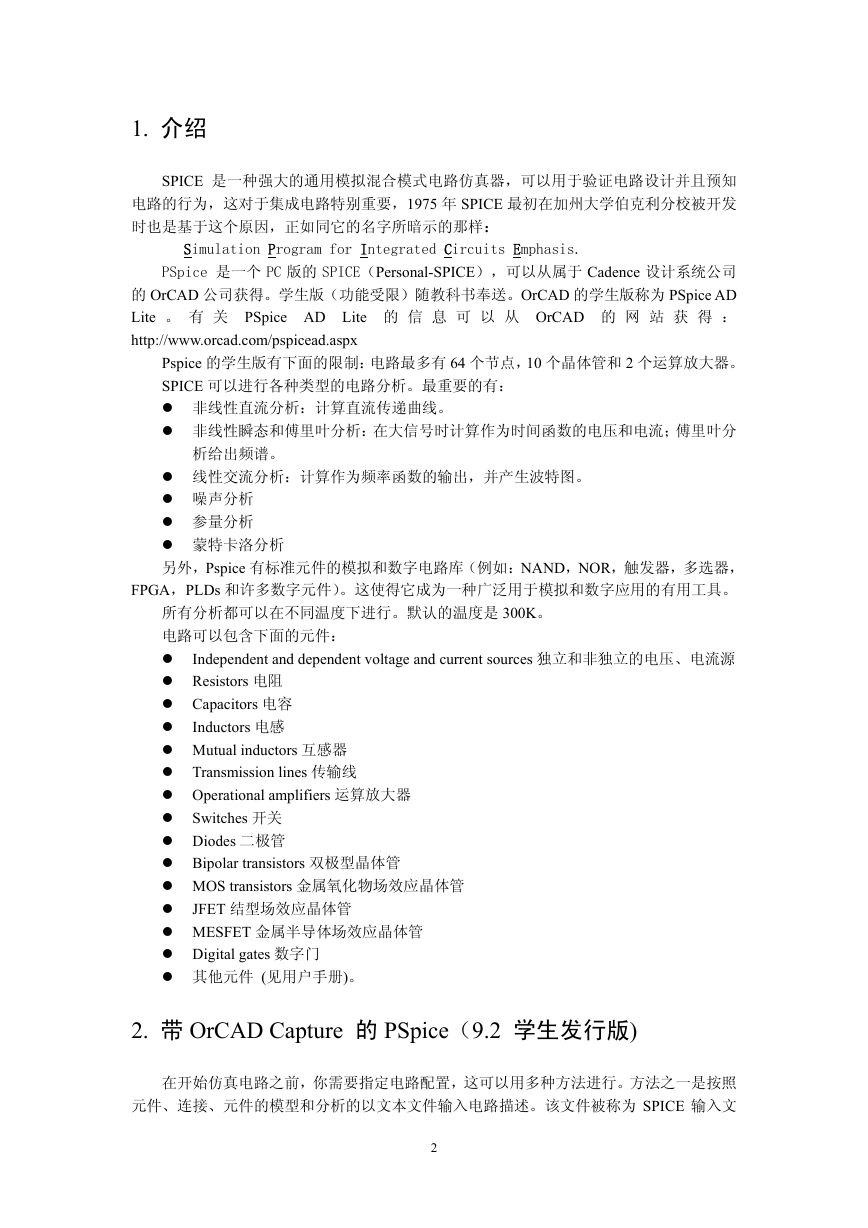
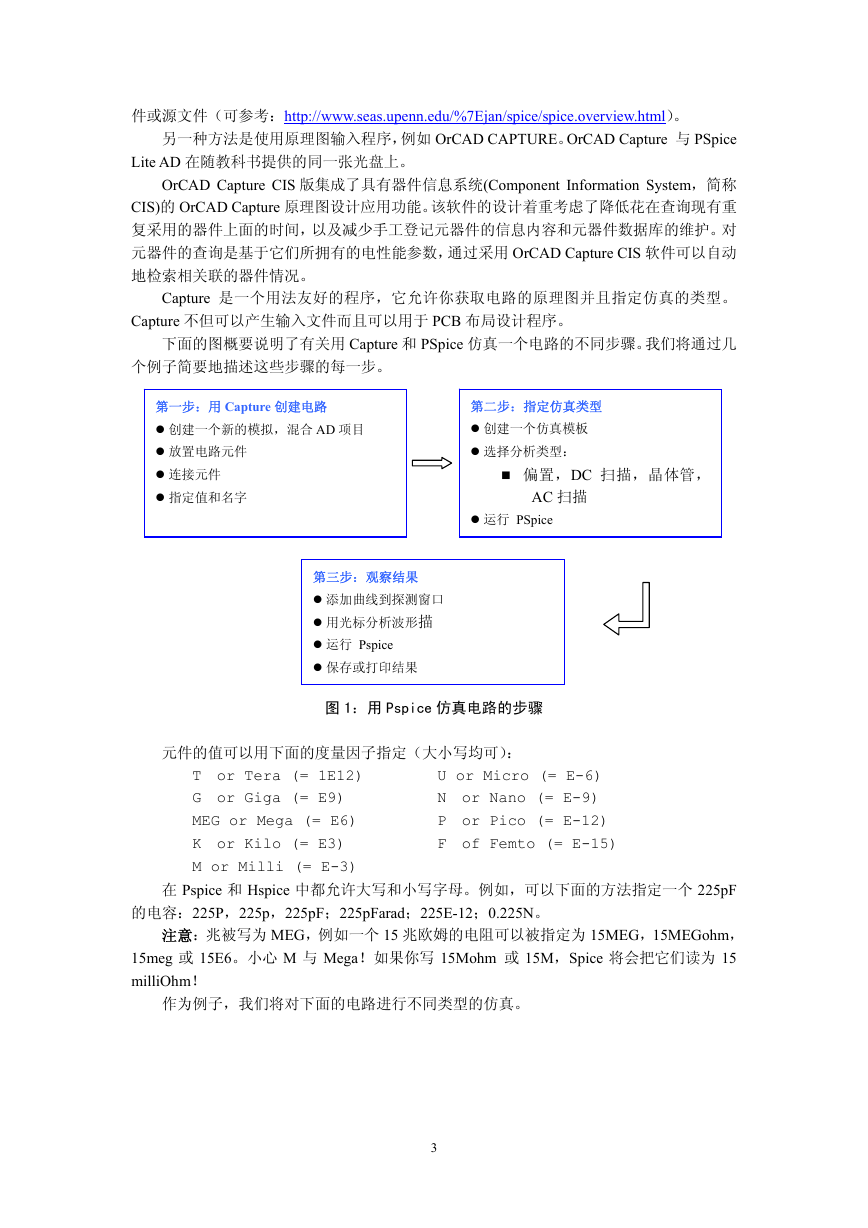
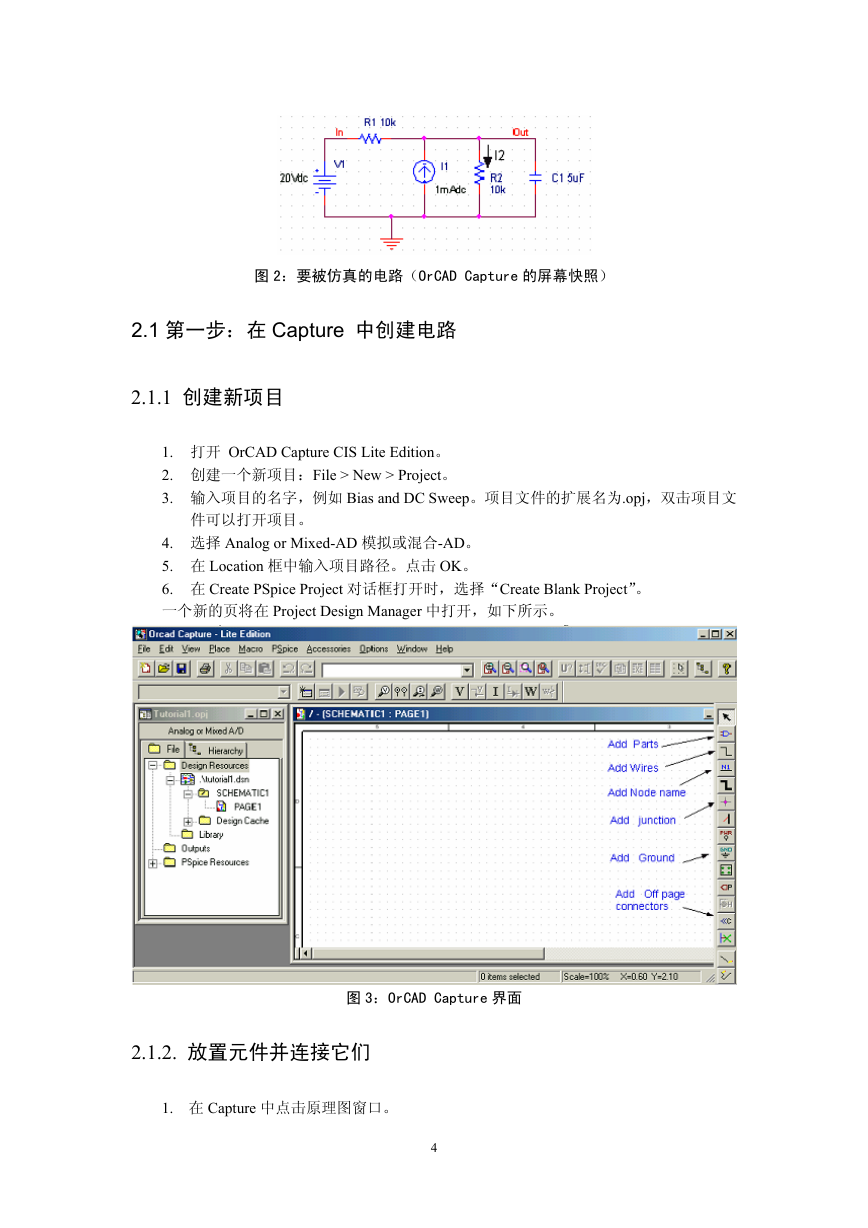
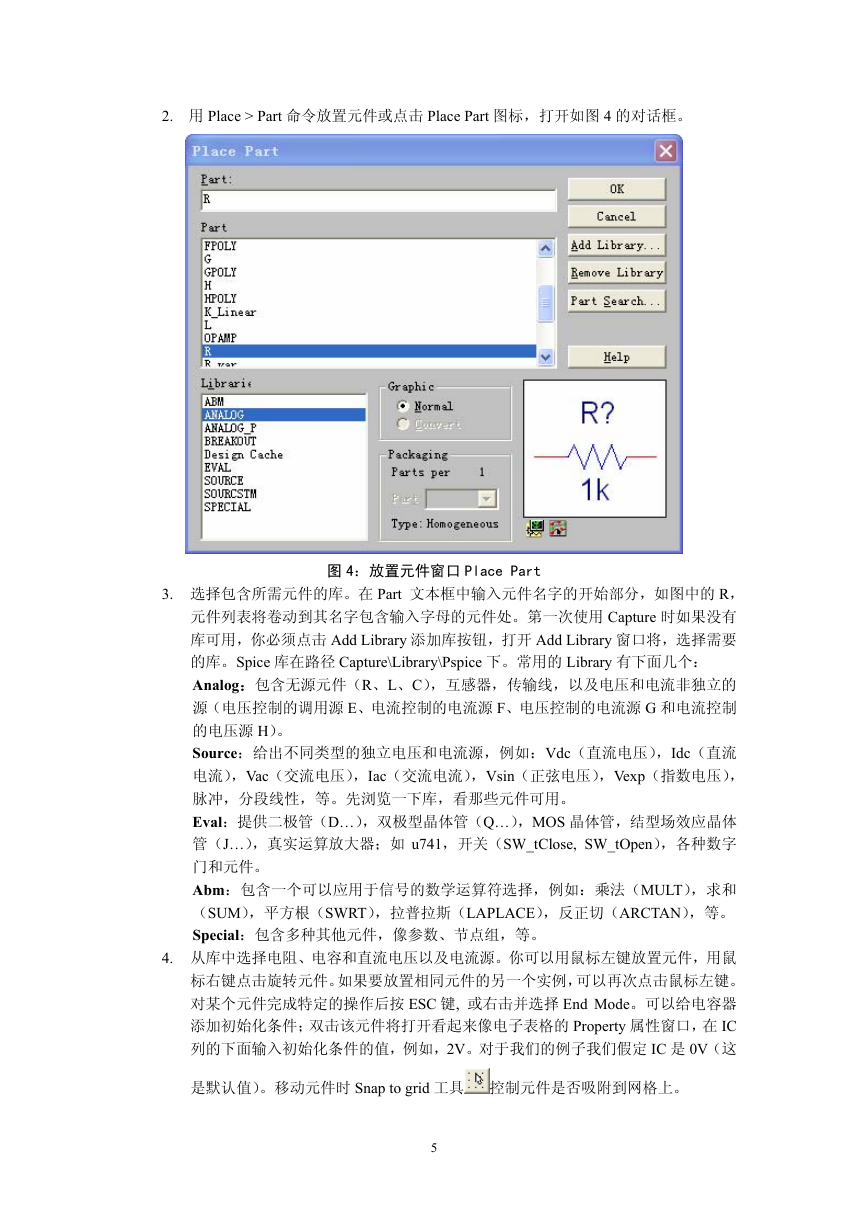
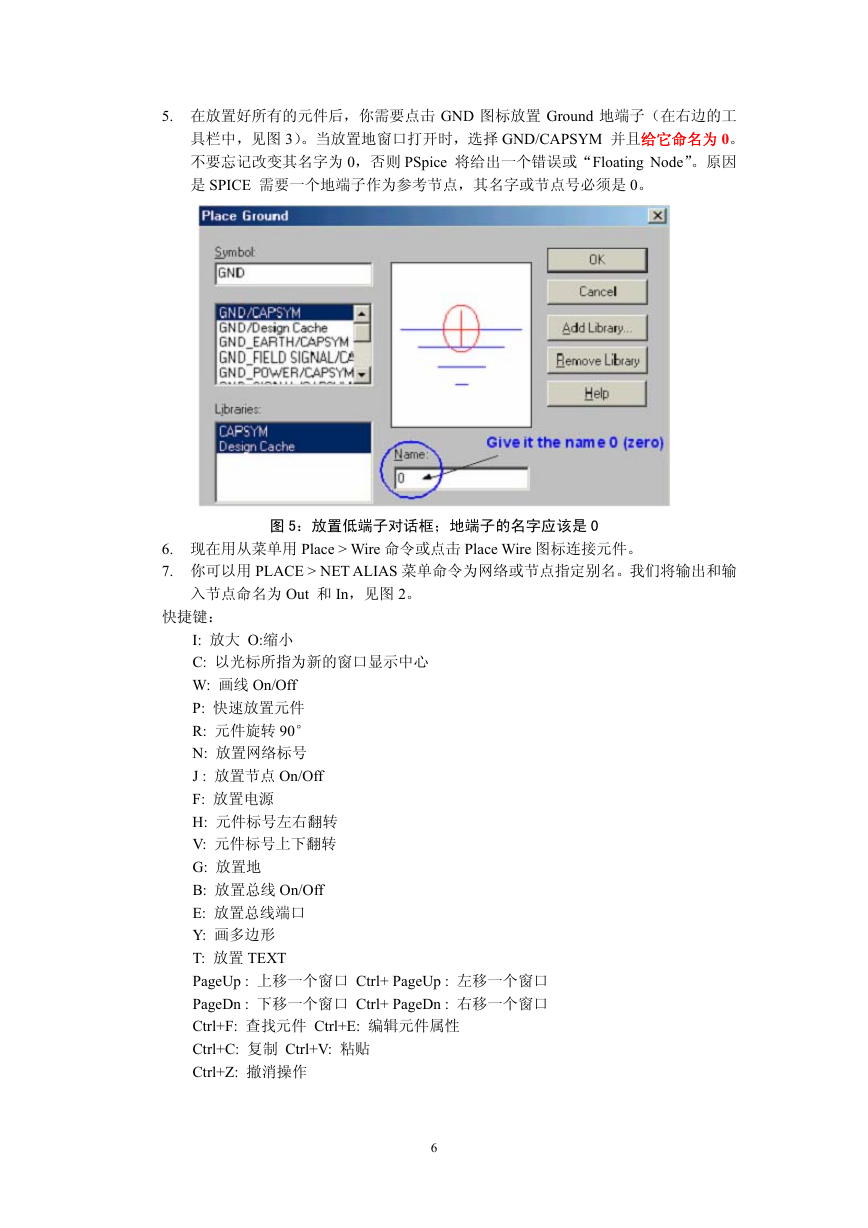
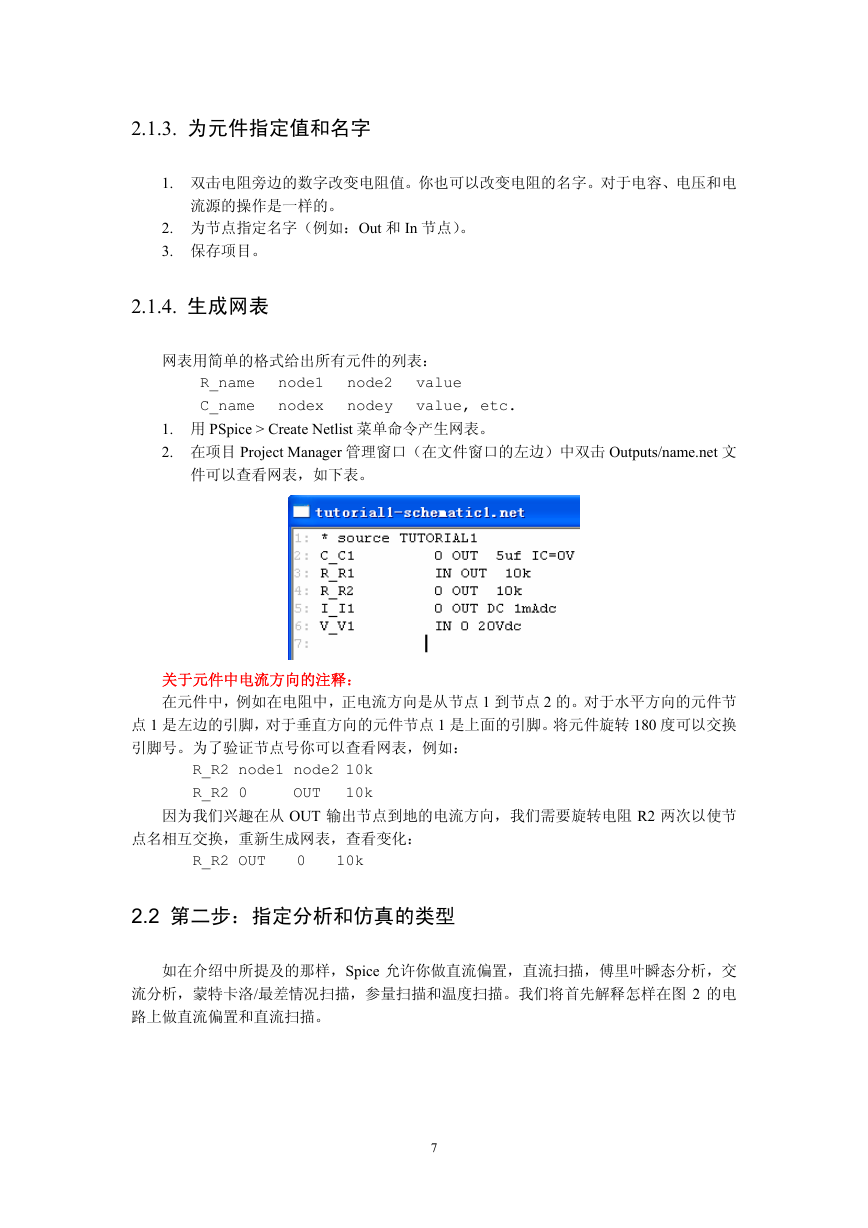
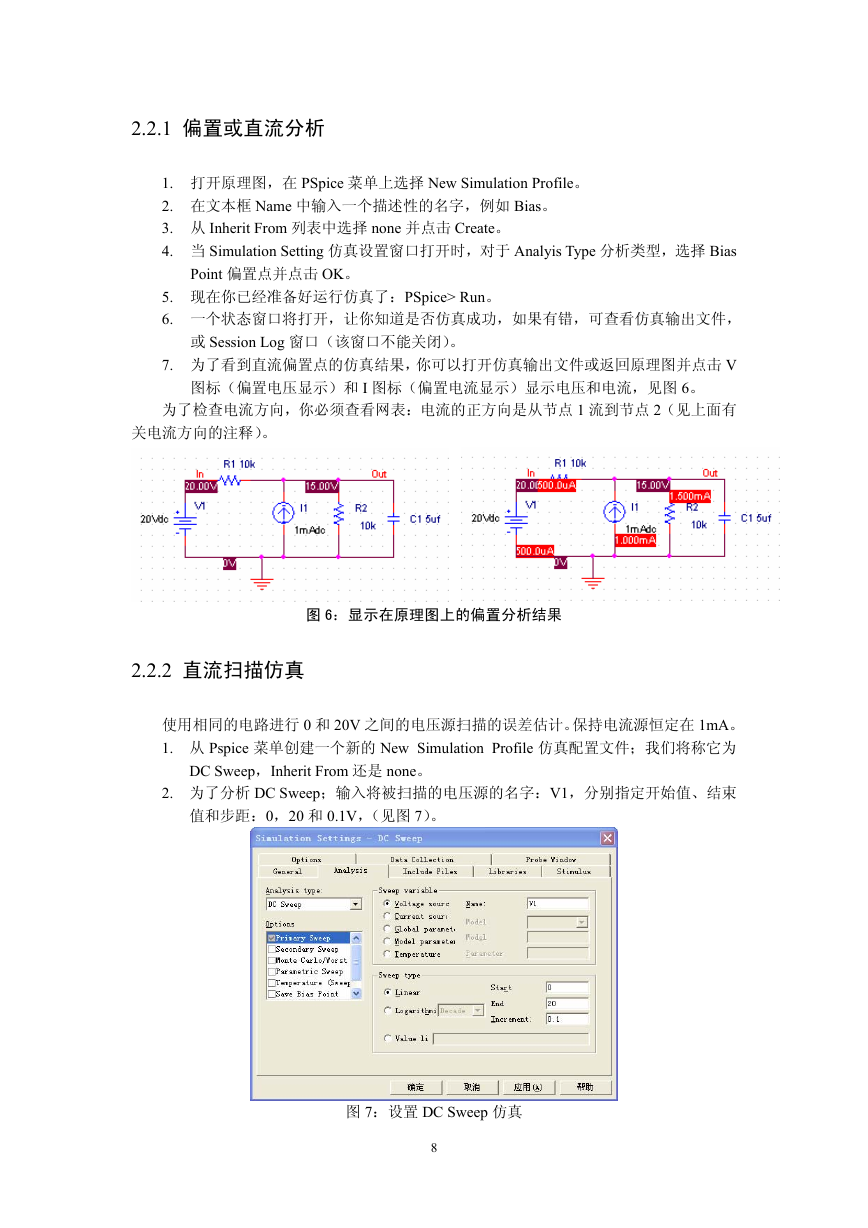

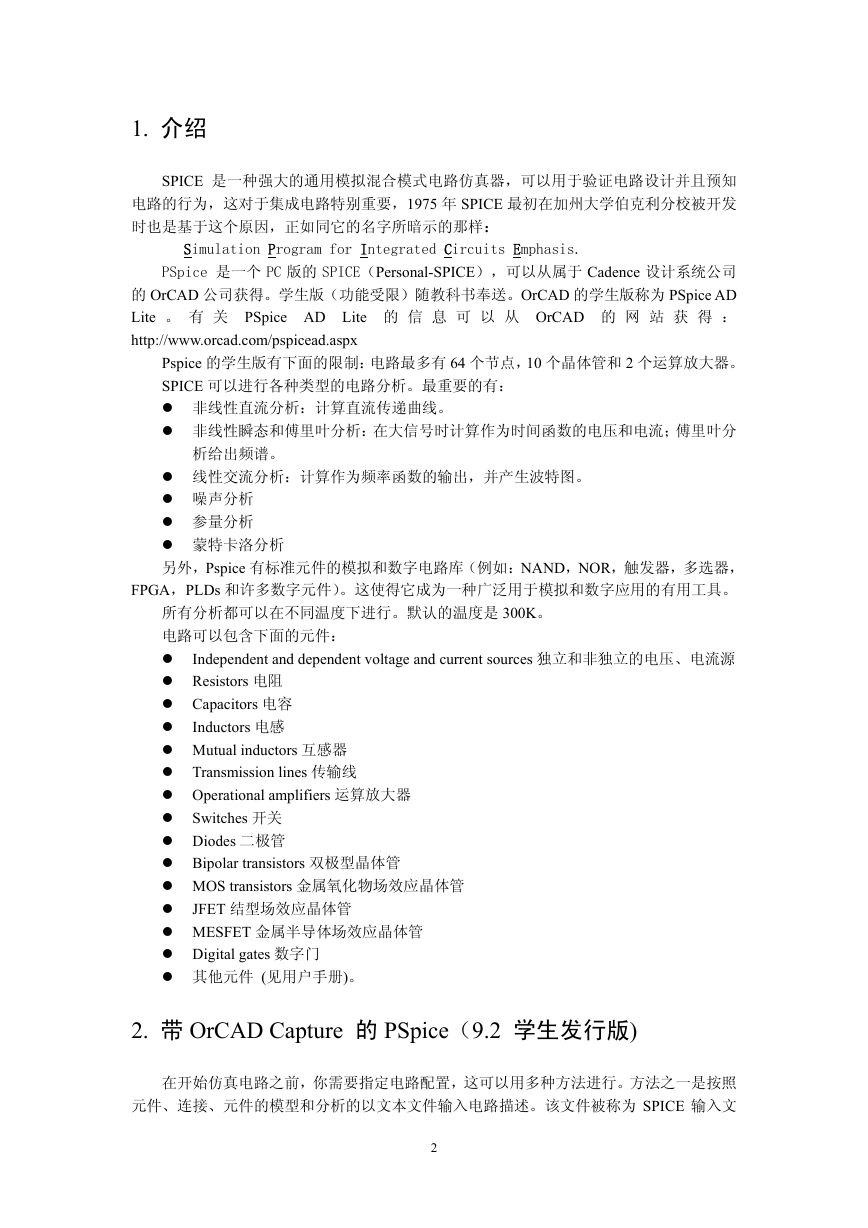
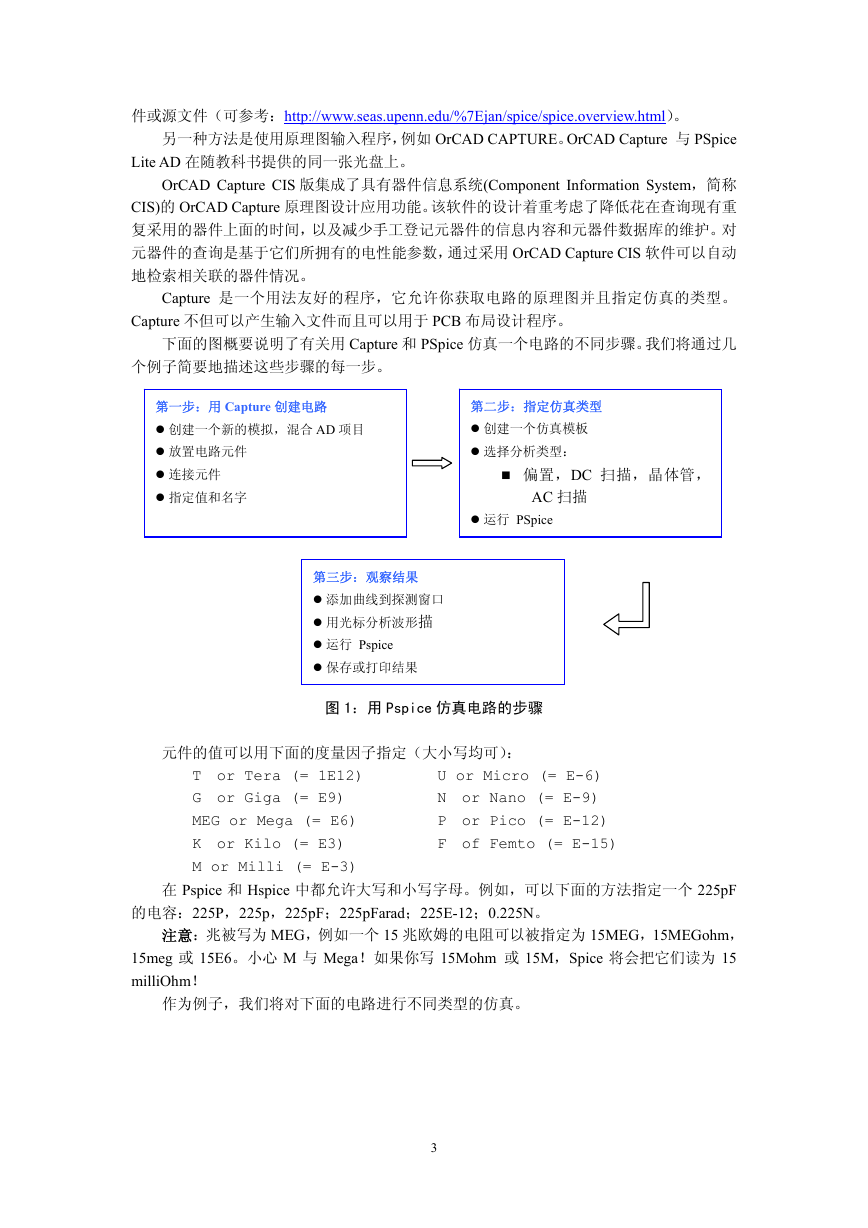
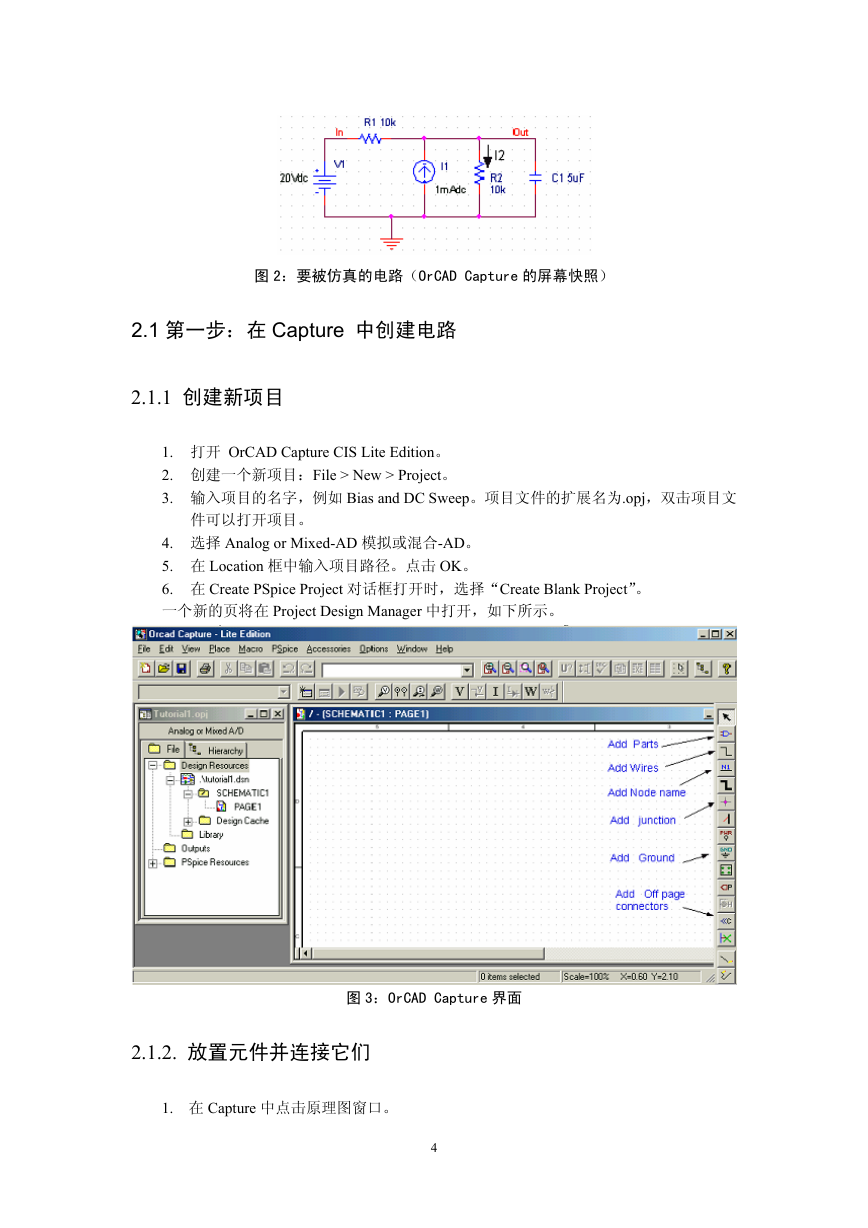
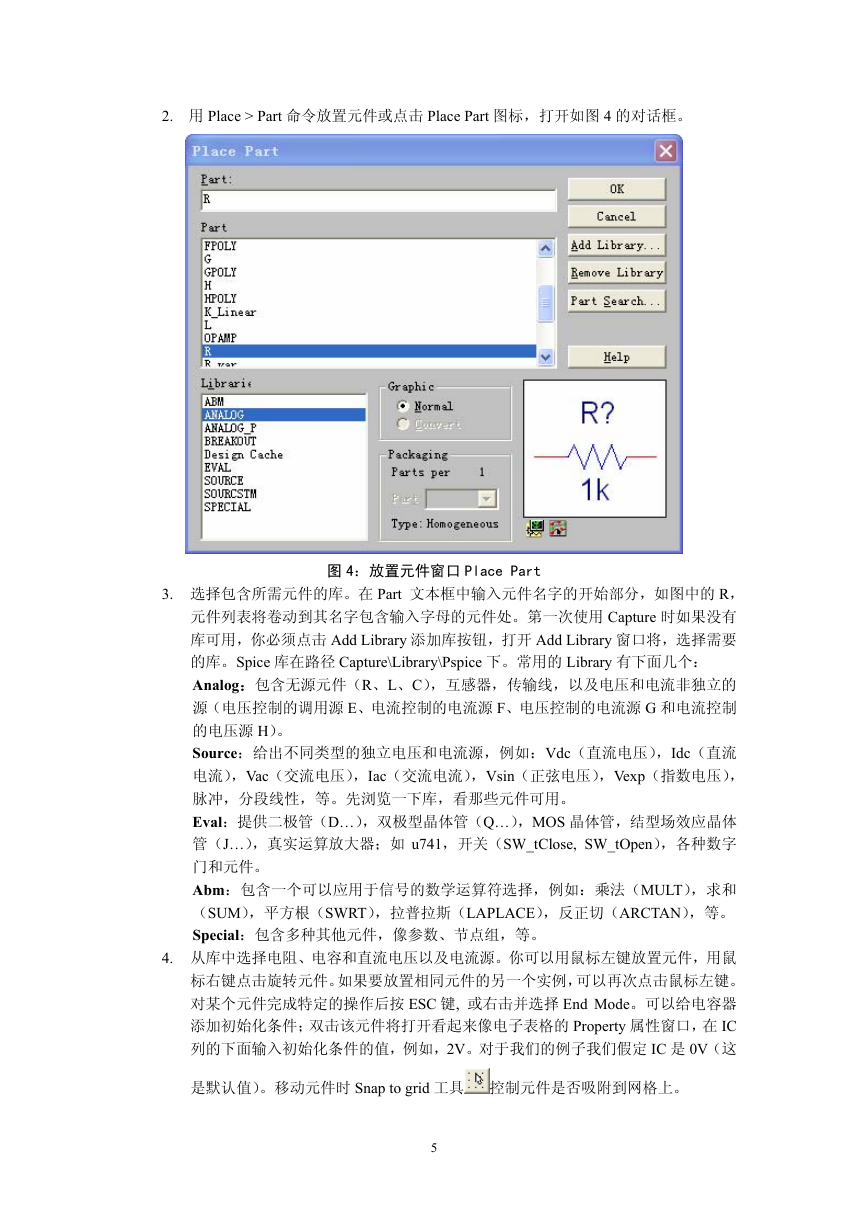
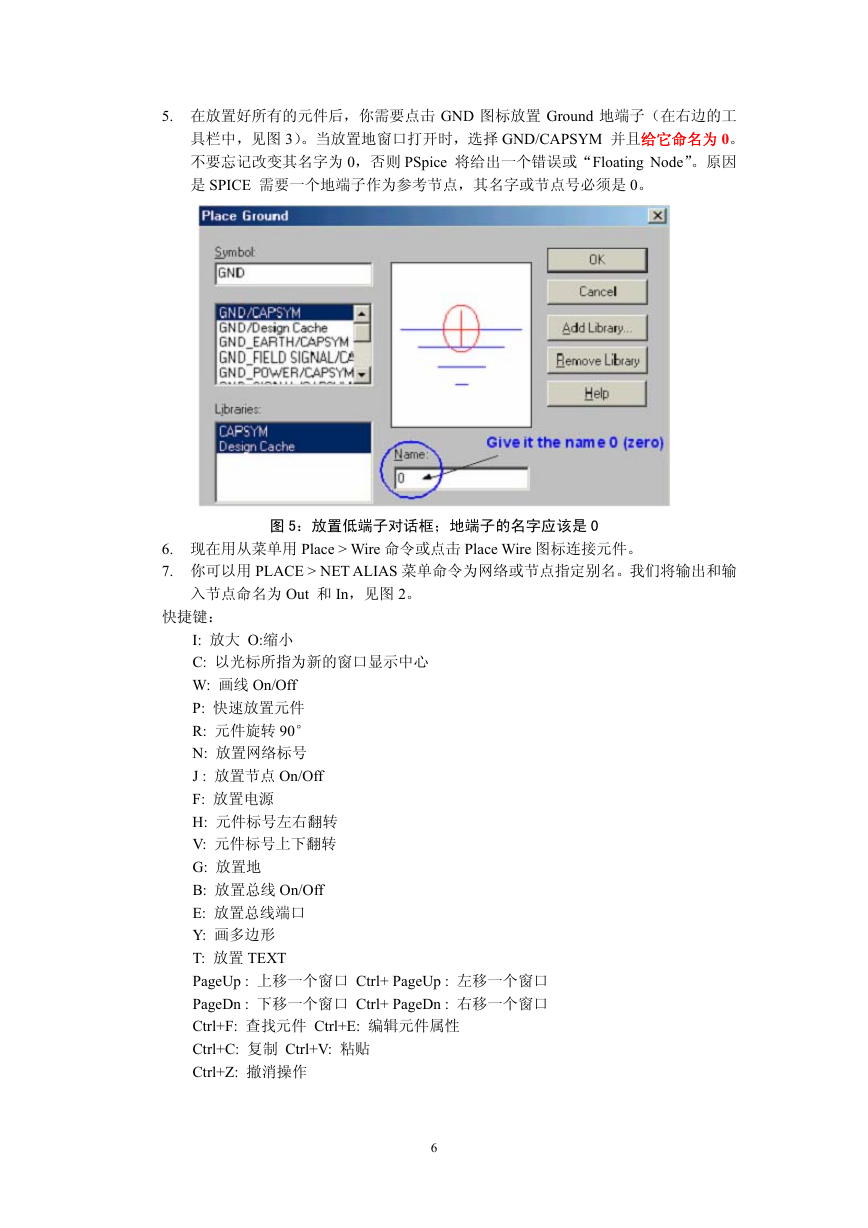
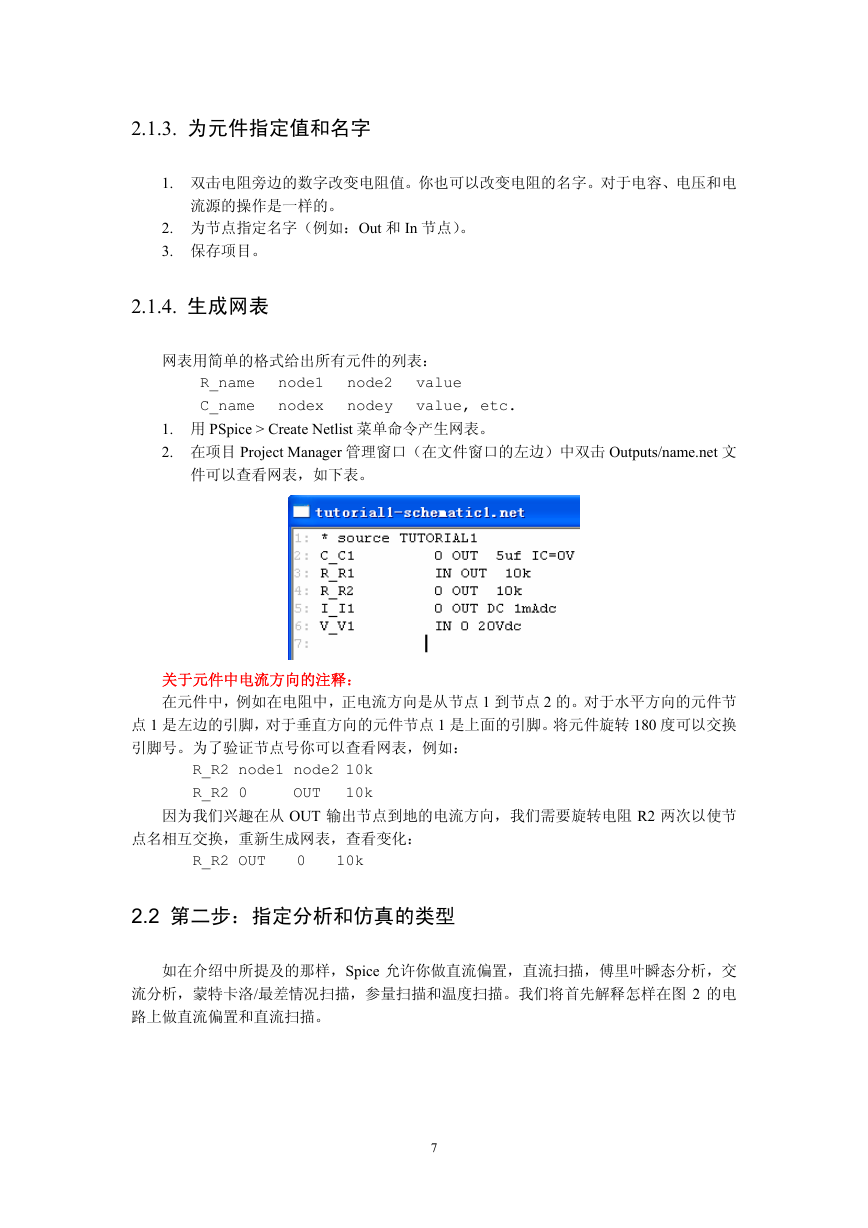
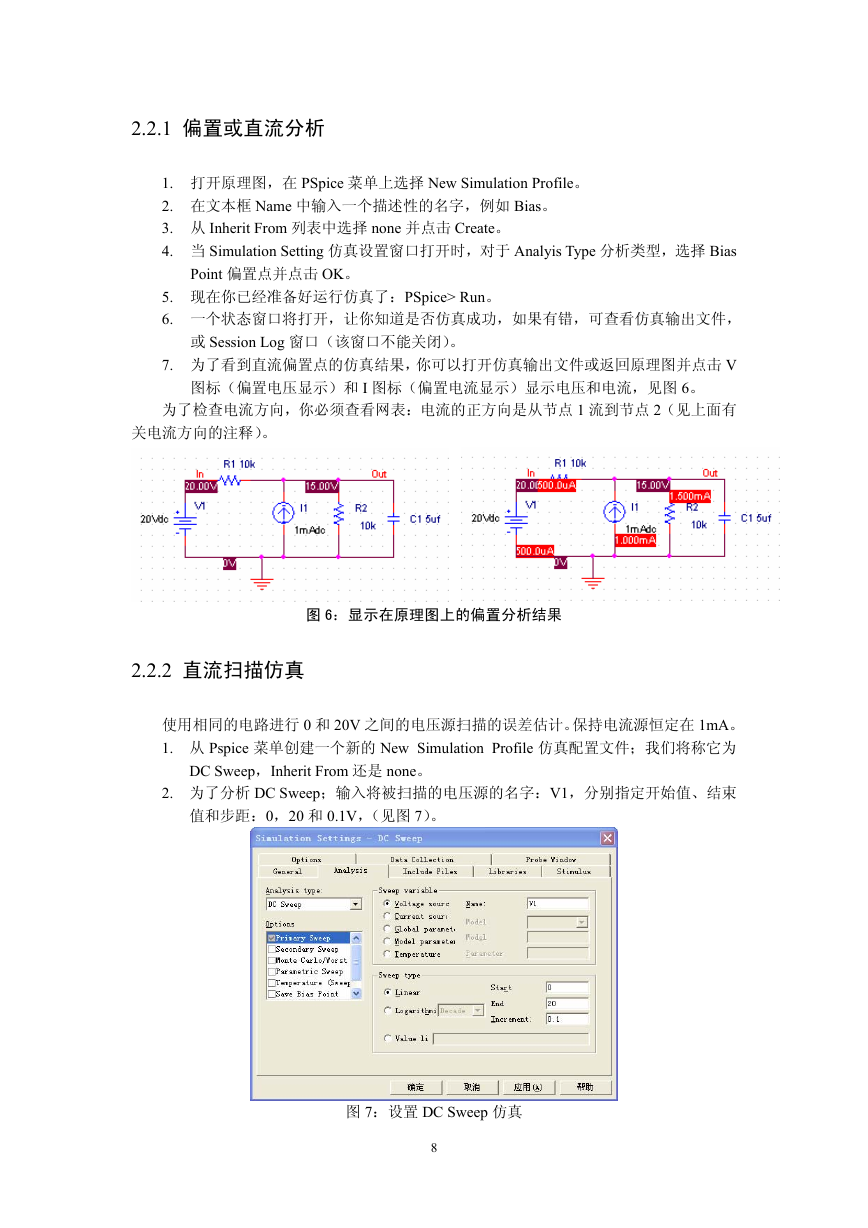
 2023年江西萍乡中考道德与法治真题及答案.doc
2023年江西萍乡中考道德与法治真题及答案.doc 2012年重庆南川中考生物真题及答案.doc
2012年重庆南川中考生物真题及答案.doc 2013年江西师范大学地理学综合及文艺理论基础考研真题.doc
2013年江西师范大学地理学综合及文艺理论基础考研真题.doc 2020年四川甘孜小升初语文真题及答案I卷.doc
2020年四川甘孜小升初语文真题及答案I卷.doc 2020年注册岩土工程师专业基础考试真题及答案.doc
2020年注册岩土工程师专业基础考试真题及答案.doc 2023-2024学年福建省厦门市九年级上学期数学月考试题及答案.doc
2023-2024学年福建省厦门市九年级上学期数学月考试题及答案.doc 2021-2022学年辽宁省沈阳市大东区九年级上学期语文期末试题及答案.doc
2021-2022学年辽宁省沈阳市大东区九年级上学期语文期末试题及答案.doc 2022-2023学年北京东城区初三第一学期物理期末试卷及答案.doc
2022-2023学年北京东城区初三第一学期物理期末试卷及答案.doc 2018上半年江西教师资格初中地理学科知识与教学能力真题及答案.doc
2018上半年江西教师资格初中地理学科知识与教学能力真题及答案.doc 2012年河北国家公务员申论考试真题及答案-省级.doc
2012年河北国家公务员申论考试真题及答案-省级.doc 2020-2021学年江苏省扬州市江都区邵樊片九年级上学期数学第一次质量检测试题及答案.doc
2020-2021学年江苏省扬州市江都区邵樊片九年级上学期数学第一次质量检测试题及答案.doc 2022下半年黑龙江教师资格证中学综合素质真题及答案.doc
2022下半年黑龙江教师资格证中学综合素质真题及答案.doc