简
体
中
文
1
Acer Projector Gateway
简介
Acer Projector Gateway (APG)是一个智能的集成系统,可通过 Acer 投影机增强
演示效果。 APG 可连接各种输入源,最新的 eDisplay Management 网络显示管理
工具支持通过内置解码器等来播放媒体内容。
网络 APG 功能
• 通过 Acer USB WiFi 适配器或 RJ-45 有线连接端口 (仅适用于带 RJ-45 端口的
机型)提供高性能的无线投影。
• 投影机在进行网络显示时可作为接入点 (AP)或在客户端模式下工作。
• 用户可轻松启动 Acer eDisplay Management 来执行全屏、左 / 右、4 分区屏幕
投影并启用高质量视频串流。
• 针对不同操作系统 (如 MS Windows、 Mac OS、 Android、 iOS)的设备提供
强大的无线显示功能
• 支持无线网络安全协议 (WPA-PSK、 WPA2-PSK)。
•
Acer Projector Gateway Web Management 可对 Windows 笔记本电脑/PC 版
Acer 投影机进行基于网络的控制 (仅在投影机处于 AP 模式时)。
• 支持通过 USB 移动硬盘进行固件升级。
• 兼容 Crestron (仅适用于带 RJ-45 端口的机型)。
多媒体功能
• 华丽时尚的用户界面让您获得更好的体验。
• 您可通过内存、 USB 移动硬盘以及 SD 卡欣赏媒体或播放文档 (适用于特定型
号)。
• 支持高分辨率的 JPEG 和 BMP 图像格式、幻灯片以及各种幻灯特效以获得最佳
观赏效果。
• 支持 MP3、PCM 和 WMA 等音频格式、音乐光谱和随机播放功能,让您使用时
更加自如。
• 支持 MPEG4、 H.264、 WMV、 MKV 和 RMVB 等视频格式并以 1080p@30Hz
的速度流畅地播放视频。
• 支持 Office 文档的播放 (Word、 Excel、 Powerpoint、 PDF)。
• 通过遥控器轻松地控制所有的媒体功能。
• 兼容 DLNA。 在同一局域网环境下,您可与其它 DLNA 设备共享连接。
• 您可通过输入源 USB B 以镜像或扩展屏幕。
�
2
文
中
体
简
开始使用
将多媒体设备连接到投影机
1
2
3
4
USB B
# 组件
1
LAN 端口
2 Mini USB
3
USB A 型
4
SD 卡槽 (仅适用于特定
型号)
说明
连接到基于以太网 10/100 的网络。
通过 mini USB (USB B)投影笔记本电脑 /PC 屏幕。
连接到 USB 盘进行多媒体播放。
或连接至 USB Wi-Fi 适配器 (可选)。
插入 SD 卡进行多媒体播放。
要在不同输入源之间切换,按住投
影机和遥控器上的 SOURCE 打开
“输入源”菜单,让您选择输入输
入源。
版权所有 © 2013。 Acer Incorporated。
保留所有权利。
本出版物的内容将定期变动,恕不另行通知。
更改的内容将会补充到本出版物,且会在本手册发行新版本时予以付梓印刷。
本公司不做任何明示或默许担保,包括本手册内容的适售性或符合特定使用目的。
�
3
简
体
中
文
控制面板和遥控器
控制面板
3
4
5
1
2
功能
#
1 MENU
2
BACK
停止
SOURCE
3
说明
启动投影机的屏幕显示 (OSD)菜单。
取消选择,或返回上一页面。
停止播放媒体文件。
按下可打开 “输入源”菜单,
让您选择输入源。
4 四个方向选择键 选择四个方向的媒体文件。
5
ENTER
播放 / 暂停
确认您的选择项目。
播放 / 暂停播放媒体文件。
�
4
遥控器
文
中
体
简
ENTER
BACK
#
1
2
3 MEDIA HOME
4
功能
四个方向的
选择键盘
5
6
VOL +/-
后退
播放 / 暂停
停止
快进
上一个
下一个
后退
快进
11
12
8
9
10
说明
确认您的选择项目。
取消选择,或返回上一页面。
进入媒体主页面。
选择四个方向的媒体文件。
增大 / 降低音量。
• 进入前一个文件。
• 长按 3 秒可后退正在播放的媒体文件。
播放 / 暂停播放媒体文件。
停止播放媒体文件。
• 进入下一个文件。
• 长按 3 秒可快进正在播放的媒体文件。
进入上一个文件。
进入下一个文件。
后退正在播放的媒体文件。
快进正在播放的媒体文件。
�
#
7
功能
SOURCE
说明
按下可打开 “输入源”菜单,
让您选择输入源。
5
简
体
中
文
8 MENU
9 MEDIA SETUP
10 PAGE ^/v
PgUp/PgDn
11 INFO
12 A/a
启动投影机的屏幕显示 (OSD)菜单。
打开媒体设置页面。
仅适用于电脑模式。 使用该按钮可选择下一个或上一个页
面。 该功能仅在通过 USB 线连接到电脑时可用。
显示所选文件的信息。
播放视频时开启投影机屏显字幕菜单。
�
6
媒体模式
文
中
体
简
主页面
主要功能
内容源
此模式可让您浏览连接到投影机的各种设备中存储的媒体文件,如 RAM (内存)、
USB 移动硬盘、 USB 硬盘和 SD 卡 (仅适用于特定型号)。 您无论位于哪个位置,按
下 MEDIA HOME 即可返回媒体主页面。
将投影机输入源调整为 “媒体”。
注:支持的 USB 移动硬盘容量:最高为 USB 3.0 64GB ; USB 硬盘容
量:最高为 1TB。
注:支持的 SD/SDHC/MicroSD 容量:最高为 64GB Class 2-10。
注:由于部分外接 USB 硬盘没有 USB 电源,可能无法支持。
注:不支持有分区的硬盘。
�
音乐
查看音乐文件时
标题图像 /
输入源
侧边栏
7
简
体
中
文
事件 / 文件
总数
缩略图排序
返回到上一个页面
进入 “媒体设置”页面的
“音乐设置”
您可按四个方向选择键以选择专辑,然后按 ENTER 进入。 如要使用侧边栏,请重复
按
直至显示侧边栏,然后可按专辑 / 艺术家 / 风格 / 歌曲浏览文件。
播放音乐时
歌曲信息
音乐播放状态
控制栏
返回到上一个页面
进入 “媒体设置”页面的
“音乐设置”
您可按
乐设置”的详情,请参见 “音乐设置”。
/
调节音量。 要选择后退 / 前进速度,重复按后退 / 快进键。 有关 “音
�
8
文
中
体
简
相片
当查看相片时
标题图像 /
输入源
侧边栏
事件 / 文件
总数
缩略图排序
返回到上一个页面
进入 “媒体设置”页面的
“相片设置”
您可按四个方向选择键以选择文件,然后按 ENTER 进入。 如要使用侧边栏,请重复
按
直至显示侧边栏,您可以按事件 / 相片来浏览文件。
当播放相片时
所选相片
控制栏
返回到上一个页面
进入 “媒体设置”页面的
“相片设置”
您可按
节音量。 有关 “相片设置”的详情,请参见 “相片设置”。
以全屏幕方式启动幻灯片。 播放幻灯片时可播放音乐,您可按
/
调
�
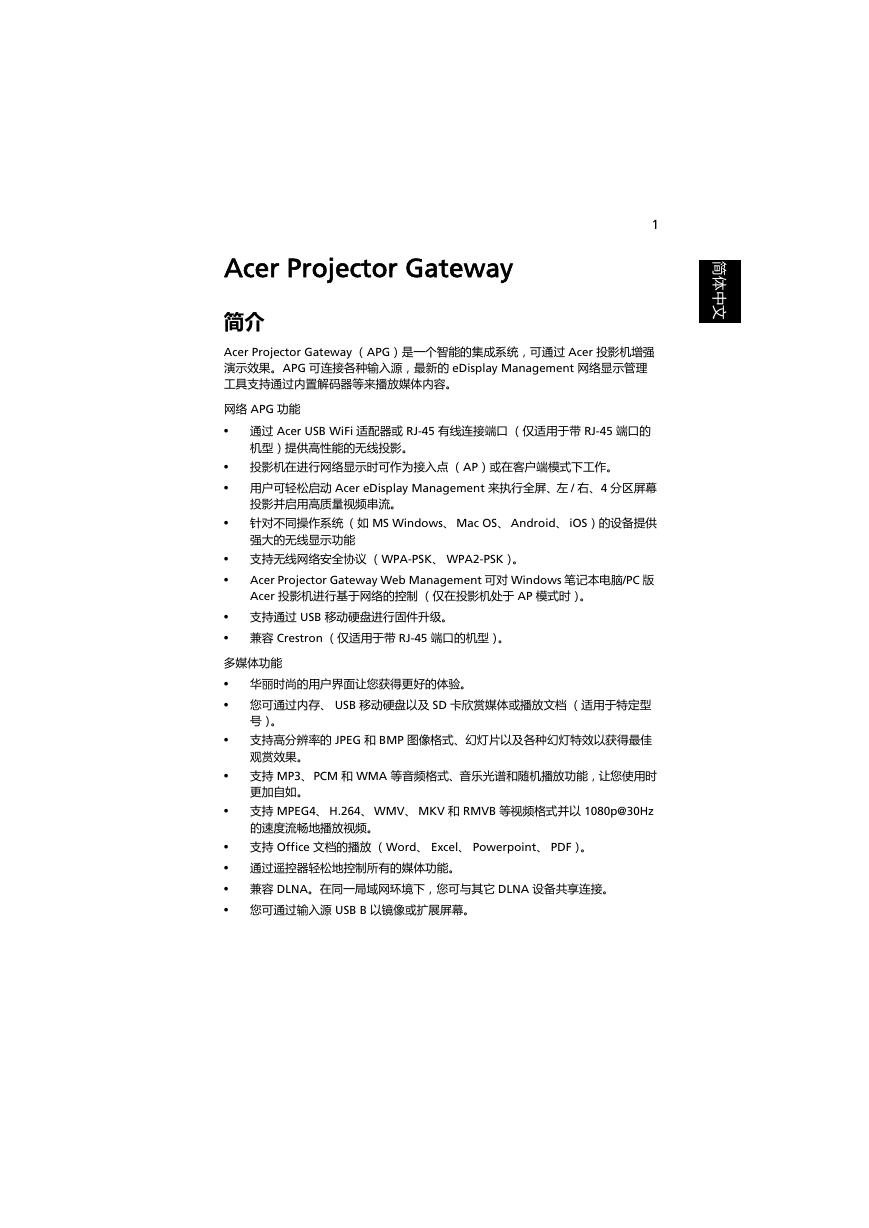
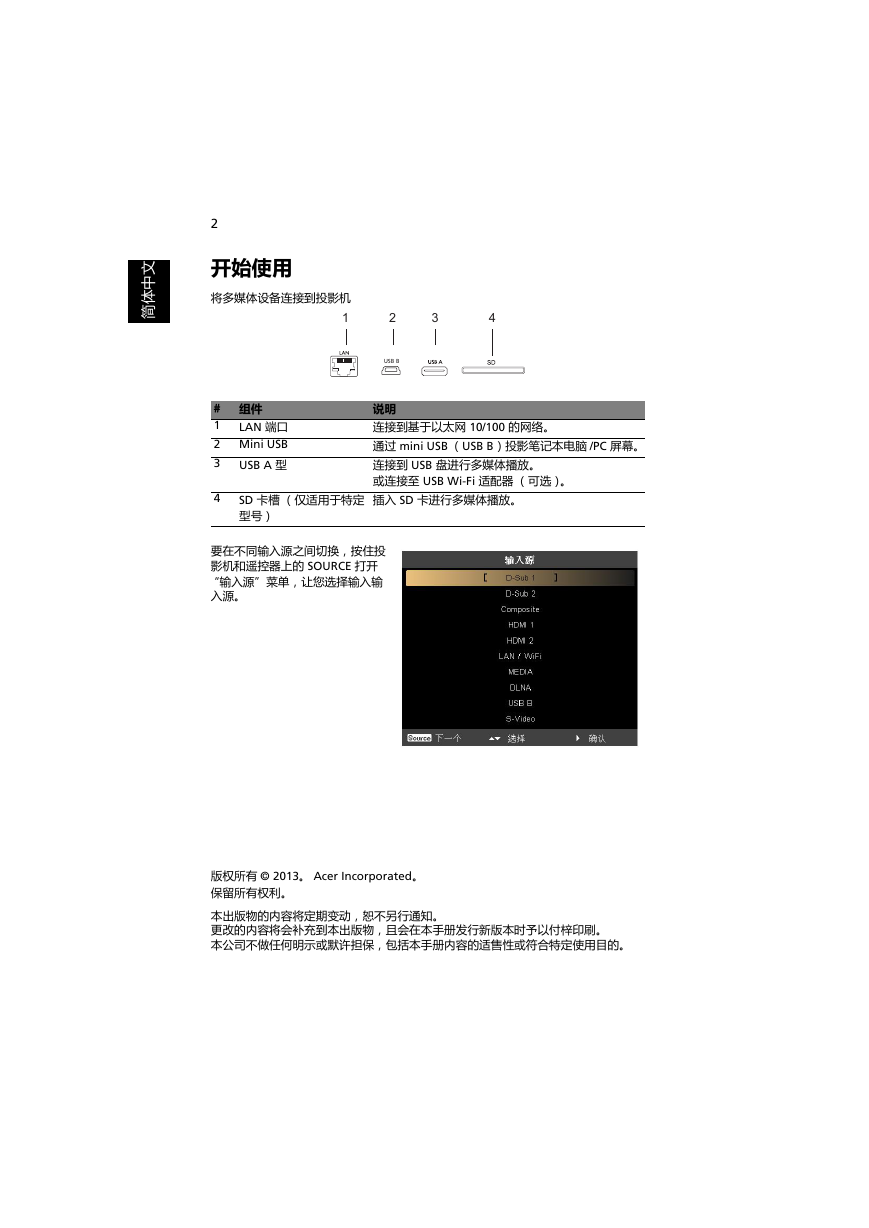

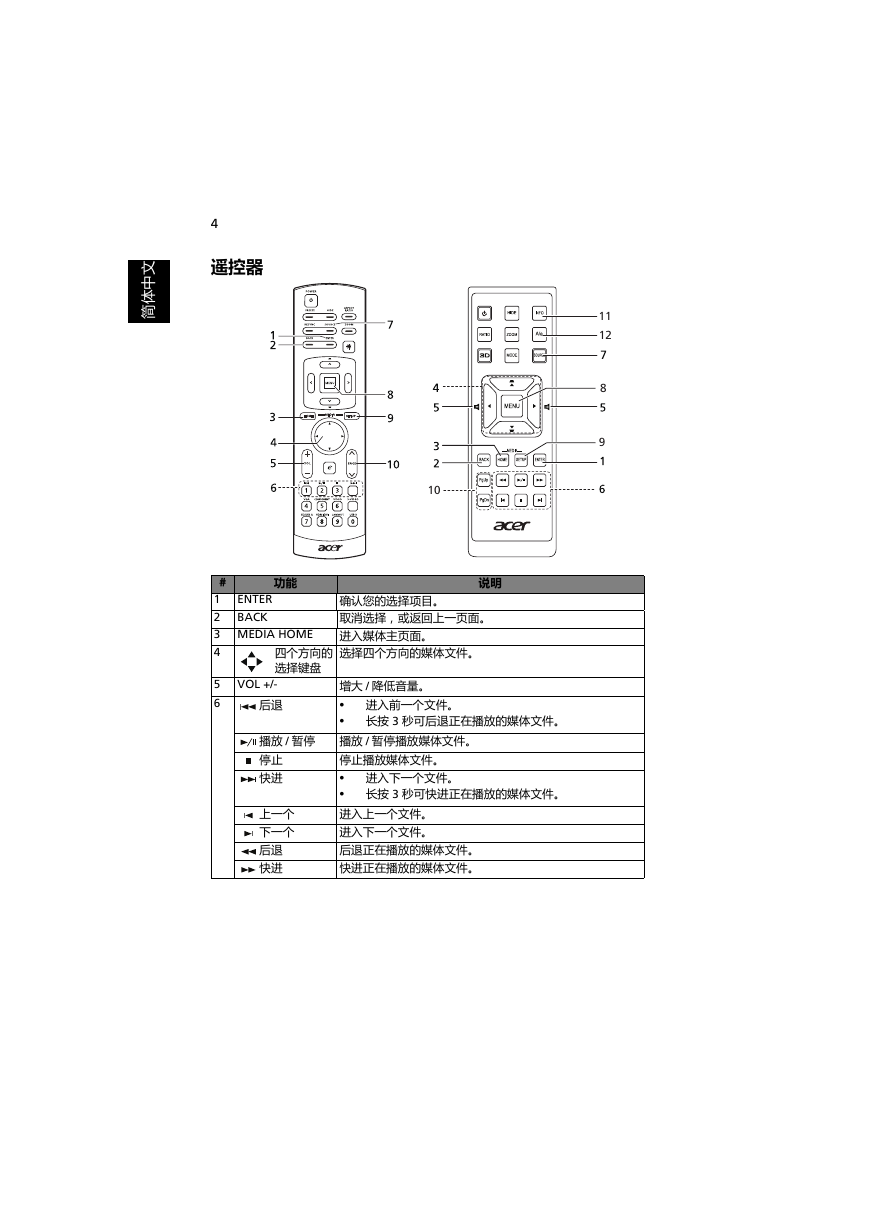




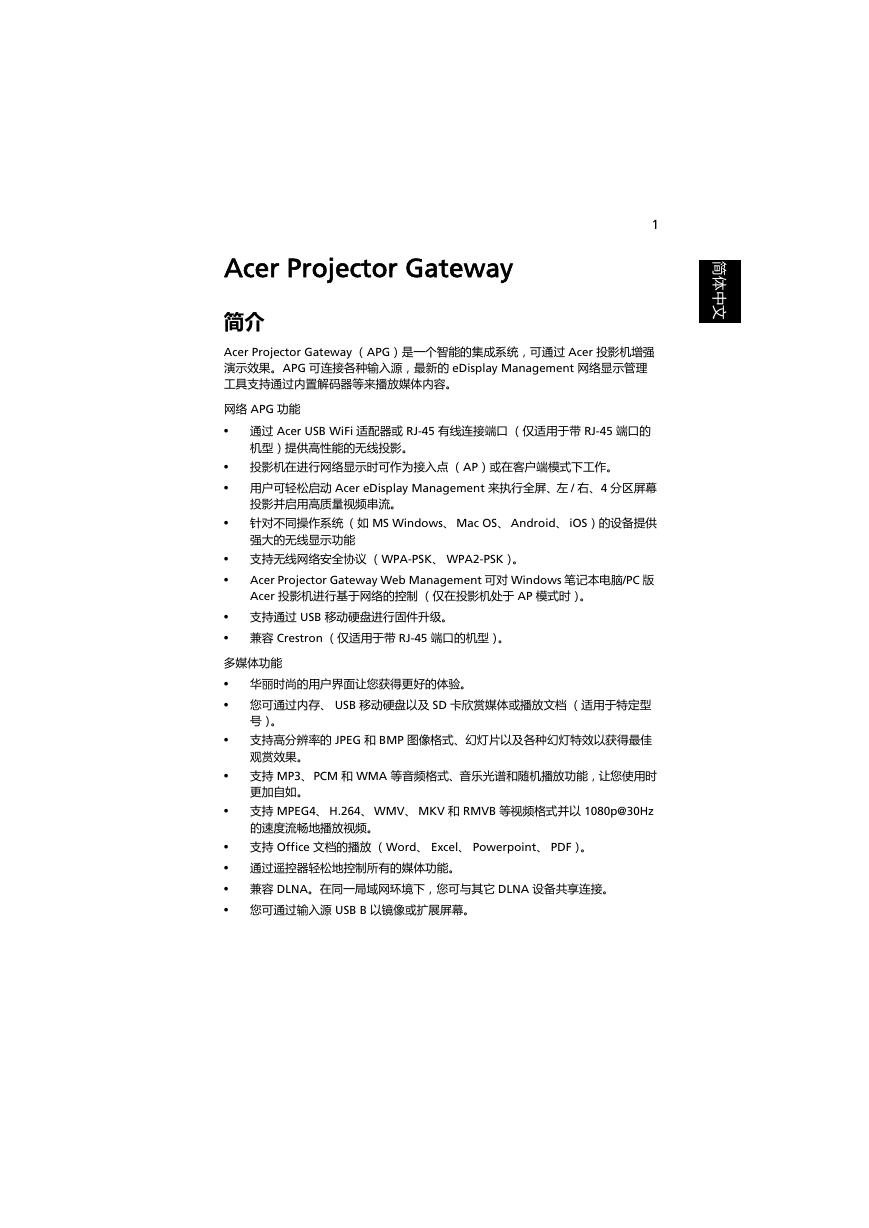
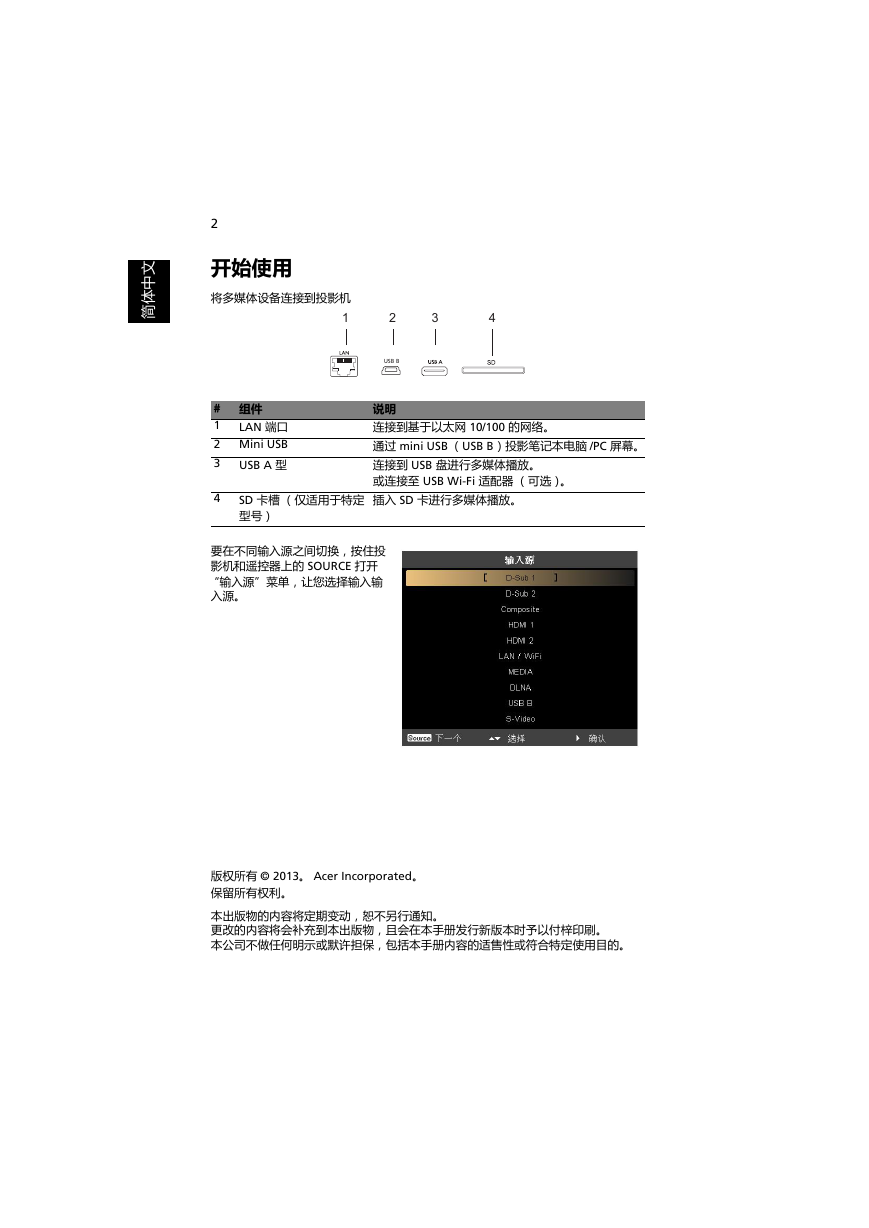

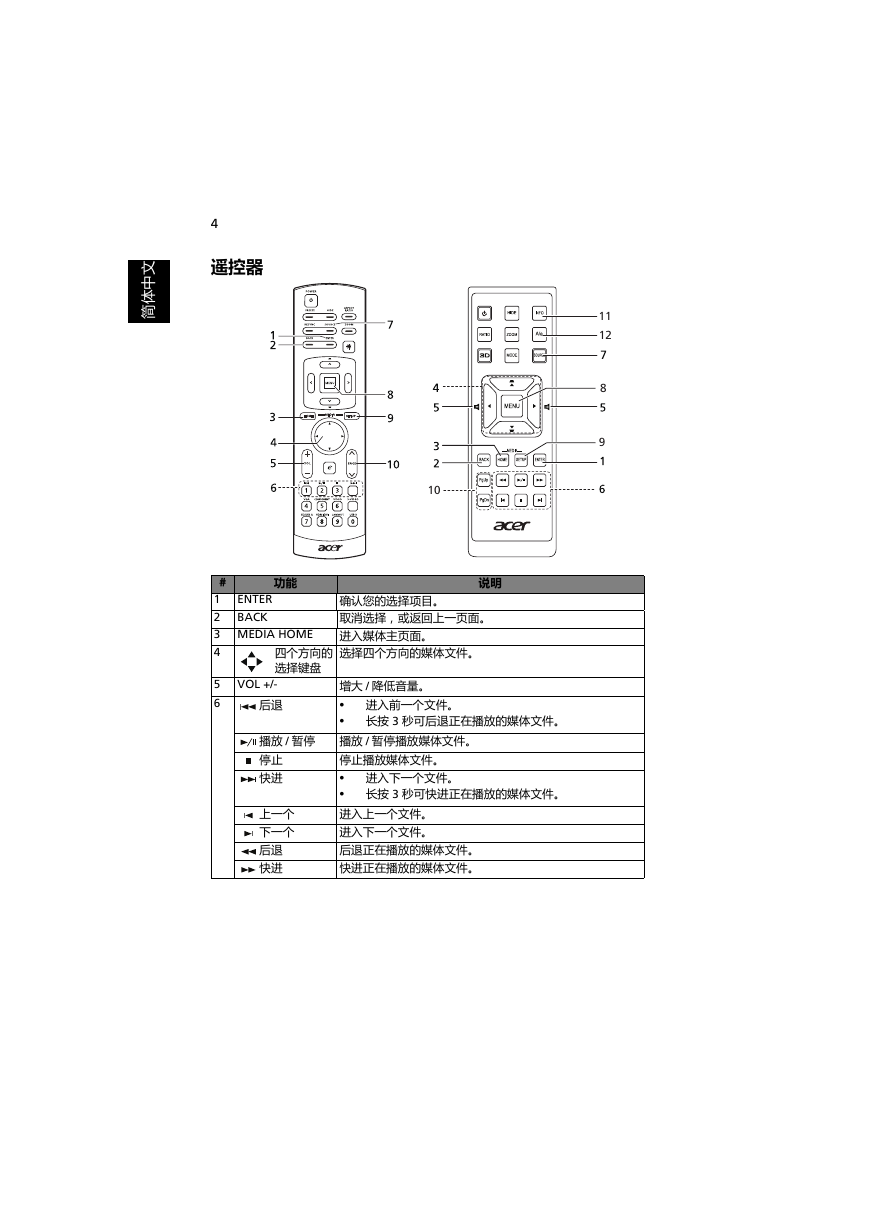




 2023年江西萍乡中考道德与法治真题及答案.doc
2023年江西萍乡中考道德与法治真题及答案.doc 2012年重庆南川中考生物真题及答案.doc
2012年重庆南川中考生物真题及答案.doc 2013年江西师范大学地理学综合及文艺理论基础考研真题.doc
2013年江西师范大学地理学综合及文艺理论基础考研真题.doc 2020年四川甘孜小升初语文真题及答案I卷.doc
2020年四川甘孜小升初语文真题及答案I卷.doc 2020年注册岩土工程师专业基础考试真题及答案.doc
2020年注册岩土工程师专业基础考试真题及答案.doc 2023-2024学年福建省厦门市九年级上学期数学月考试题及答案.doc
2023-2024学年福建省厦门市九年级上学期数学月考试题及答案.doc 2021-2022学年辽宁省沈阳市大东区九年级上学期语文期末试题及答案.doc
2021-2022学年辽宁省沈阳市大东区九年级上学期语文期末试题及答案.doc 2022-2023学年北京东城区初三第一学期物理期末试卷及答案.doc
2022-2023学年北京东城区初三第一学期物理期末试卷及答案.doc 2018上半年江西教师资格初中地理学科知识与教学能力真题及答案.doc
2018上半年江西教师资格初中地理学科知识与教学能力真题及答案.doc 2012年河北国家公务员申论考试真题及答案-省级.doc
2012年河北国家公务员申论考试真题及答案-省级.doc 2020-2021学年江苏省扬州市江都区邵樊片九年级上学期数学第一次质量检测试题及答案.doc
2020-2021学年江苏省扬州市江都区邵樊片九年级上学期数学第一次质量检测试题及答案.doc 2022下半年黑龙江教师资格证中学综合素质真题及答案.doc
2022下半年黑龙江教师资格证中学综合素质真题及答案.doc