第一单元 图像调整
1.1 第 1 题
操作要求
将灰度图像转换彩色效果,如图 X2-1 所示
图 X2-1 效果图
在考生文件夹中新建 X2-1 文件夹,将 C:\2008PS10\Unit2 目录中的 guitarist.jpg 文件复制到
X2-1 文件夹中,并打开 guitarist.jpg 文件,如图 Y2-1 所示
1.编辑/调整:选择人物的面部和手臂,进行皮肤着色(#c4813a)处理
2.色相/饱和度:选择吉他,进行着色(#c4813a)处理
3.亮度/对比度:保持原有的明亮度与对比度
将最终结果以 X2-1.psd 为文件名保存在考生文件夹中
图 Y2-1 素材图像
步骤:磁性套索工具选择面部和手臂→新建图层→把前景色设置成(#c4813a)→Alt+DEL 填
充前景色→改为“颜色”模式→选择背景层→磁性套索工具选择吉他→新建图层→如前面的
方法填充颜色→图层改为“颜色”模式即可.
�
1.2 第 2 题
操作要求
将头发转换彩色效果,如图 X2-2 所示
图 X2-2 效果图
在考生文件夹中新建 X2-2 文件夹,将 C:\2008PS10\Unit2 目录中的 girl.jpg 文件复制到 X2-2
文件夹中,并打开 girl.jpg 文件,如图 Y2-2 所示
4.编辑/调整:使用快速蒙版选择头发
5.色相/饱和度:将头发进行着栗色(#8c07c3)处理
6.亮度/对比度:使用图层混合柔光方式,保持原有的明亮度与对比度
将最终结果以 X2-2.psd 为文件名保存在考生文件夹中
图 Y2-2 素材图像
步骤:进入快速蒙版编辑模式→使用画笔,并调整画笔大小、硬度、透明度和流量→把头发
涂满→退出快速蒙版模式→选择“反向”→新建图层→前景色设置为(#8c07c3)→Atl+DEL
填充前景色→改为“柔光”模式即可.
�
第二单元
选区编辑
2.1 第一题
操作要求
制作水果拼盘效果,如图 X1-1 所示。
图 X1-1 效果图
在考生文件夹中新建 X1-1 文件夹,将 C:\2008PS10\Unitl 目录中的 lemon.jpg,
pear.jpg,
fruit.jpg 和 plate.jpg 文件复制到 X1-1 文件夹中,并打开 lemon.jpg,
pear.jpg,
fruit.jpg 和 plate.jpg 文件,如图 Y1-1 所示。
1,建立选区:分别选取柠檬,香蕉,梨和葡萄。
2,选区编辑:将水果移入餐具盘子内,合成图像。
3,选区修饰:调整水果的大小和角度。
将最终结果以 X1-1.psd 为文件名保存在考生文件夹中。
banana.jpg,
banana.jpg,
图 Y1-1 素材图象
步骤:磁性套索选择柠檬→移动工具把柠檬移到对应盘子→隐藏柠檬图层→选择背景层→多
边形套索工具选择盘子边缘→拷贝 ctrl+J →把拷贝出来的图层与柠檬图层对调→用同样
方法制作“梨”和“葡萄”→用快速选择工具选择香蕉→后面步骤如同制作柠檬的操作方法.
�
2.2
第 2 题
操作要求
制作模拟水面倒影效果,如图 X1-2 所示。
图 X1-2 效果图
在考生文件夹中新建 X1-2 文件夹,将 C:\2008PS10\Unitl 目录中的 hill.jpg 和
boat.jpg 文件复制到 X1-2 文件夹中,并打开 hill.jpg 和 boat.jpg 文件,如图 Y1-2
所示。
1,建立选区:扩大画布,创建山景图像选区复制、向下翻转。
2,选区编辑:将复制的山景图像进行 50%不透明处理。
3,选区修饰:依照制作山景图象倒影的方法选择、移入合成小船图像。
将最终结果以 X1-2.psd 为文件名保存在考生文件夹中。
图 Y1-2 山景与小船素材
步骤:打开风景素材→“图像”→“画布大小”→定位选择顶部中间,高度改为
13.5 厘米→用矩形选框选择风景→拷贝 ctrl+J → 不透明度 50% →打开小船素
材→用多边形套索选择小船→移到风景画中→拷贝小船图层→ctrl+T , 右击选
择垂直翻转→不透明度 50%.
�
第三单元 特效滤镜
3.1 第 1 题
操作要求
制作变形效果,如图 X7-1 所示
图 X7-1 效果图
在考生文件夹中新建 X7-1 文件夹,将 C:\2008PS10\Unit5 目录中的 vista.jpg 文件复制到 X5-4
文件夹中,并打开 vista.jpg 文件,如图 Y7-1 所示
1、图像编辑:建立 2 个色条新图层
2、特色滤镜:使用“扭曲”滤镜分别反向旋转处理,并进行正片叠底图层混合
3、效果修饰:调整图层不透明度,产生漩涡变形效果
将最终结果以 X7-1.psd 为文件名保存在考生文件夹中
图 Y7-1 素材图像
步骤:魔术棒选择白色背景→反选→拷贝两次→选择背景层→填充白色→分别对
拷贝出来的两层进行扭曲,旋转扭曲正负 225°→均调为“正片叠底”混合模式
→均调整图层不透明度为 80%即可.
�
3.2 第 2 题
操作要求
制作风轮效果,如图 X7-2 所示
图 X7-2 效果图
新建宽高均为 300 像素、RGB 模式的新文件
4、图像编辑:如图 Y7-2 所示创建图案
5、特色滤镜:使用“极坐标”和“径向模糊”滤镜处理,形成风轮状
6、效果修饰:使用色相|饱和度着绿色
将最终结果以 X7-2.psd 为文件名保存在考生文件夹中
图 Y7-2 基本形状
步骤:分别新建 300*300 像素和 30*30 像素的文件→在 30*30 像素文件中用多边
形绘制三角形并填充黑色→定义为图案→打开 300*300 像素的文件→新建图层
→“编辑”→“填充”图案→“滤镜”→扭曲,旋转扭曲→径向模糊(缩放,数
量为 100)→再次径向模糊→色相饱和度调绿色即可.
�
第四单元 矢量绘图
4.1 第 1 题
操作要求
用路径绘制鼠标分隔线,如图 X5-1 所示
图 X5-1 效果图
在考生文件夹中新建 X5-1 文件夹,将 C:|2008PS10|Unit5 目录中的 mouse.jpg 文件复制到
X5-1 文件夹中,并打开 mouse.jpg 文件,如图 Y5-1 所示
1、绘制路径:勾绘鼠标三个键分隔线条
2、路径编辑:绘制鼠标上下及前后分隔线
3、效果修饰:使用黑色描绘路径
将最终结果以 X5-1.psd 为文件名保存在考生文件夹中
图 Y5-1 素材图像
步骤:选择钢笔工具→选择属性栏上的“路径”→根据效果图画出四根路径→用转换点工具
把尖角点调整为平滑→选择画笔工具→调整画笔为 3 像素,透明度、硬度、流量均为 100%
→选中路径面板中的路径→点击第二个图标“使用画笔描边路径”即可.
�
4.2 第 2 题
操作要求
绘制图案,如图 X5-2 所示
图 X5-2 效果图
新建宽和高均为 300 像素、RGB 模式的新文件
4、绘制路径:绘制基本图形,如图 Y5-2 所示
5、路径编辑:定义基本图形描边圆形路径
6、效果修饰:连续缩小变换形成图案
将最终结果以 X5-2.psd 为文件名保存在考生文件夹中
图 Y5-2 基本图形
步骤:新建 300*300 像素文件→用椭圆选区和矩形选区画出一个基本图形→“编辑”→定义
画笔预设→背景填为白色→新建图层→椭圆路径工具→属性栏中选择“路径”图标→按
shift 画正圆路径→黑色指针点一下→左右两边添加点→白色指针选择中间的点,删除→选
择画笔→黑色,并调整画笔形状→间距,形状动态中第二个控制选择“方向”→新建图层→
回到路径面板中点击“使用画笔描边路径”即可.
�


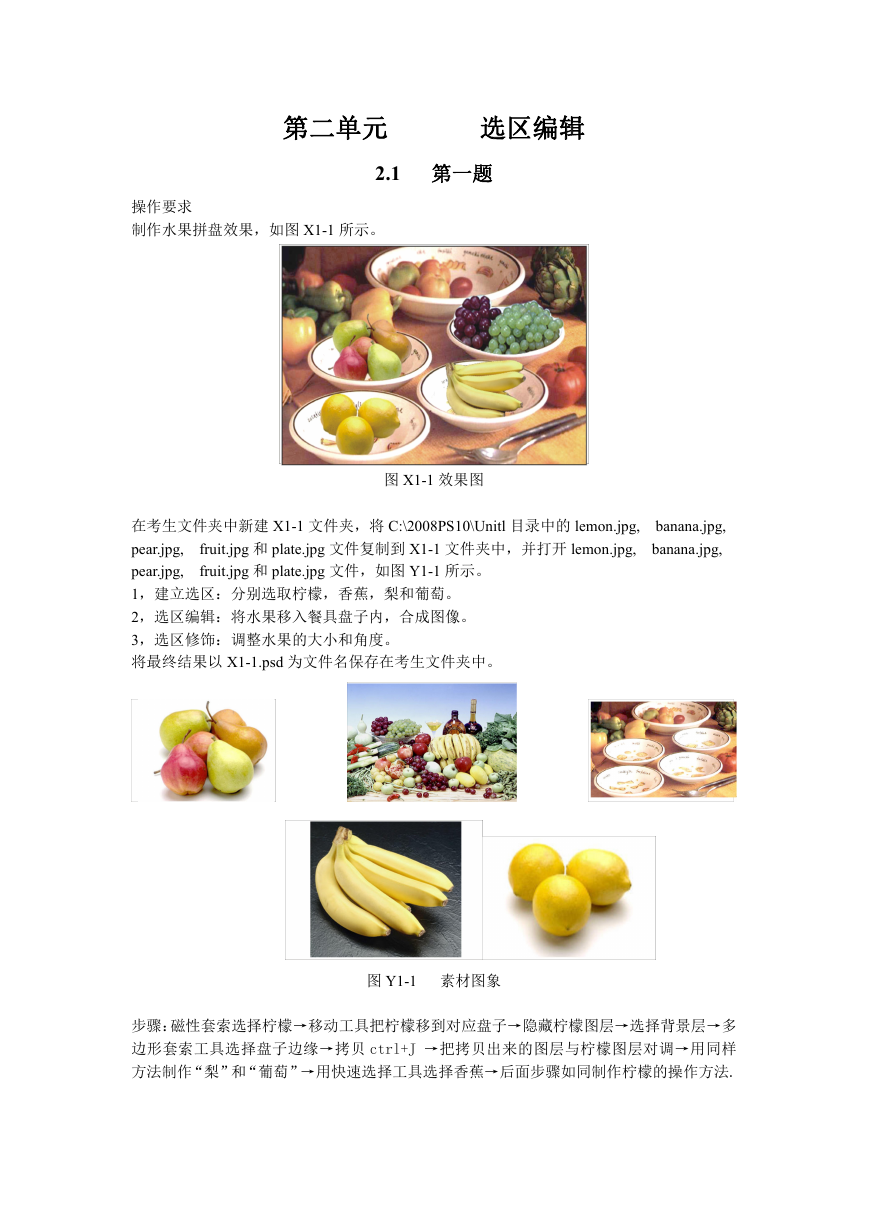
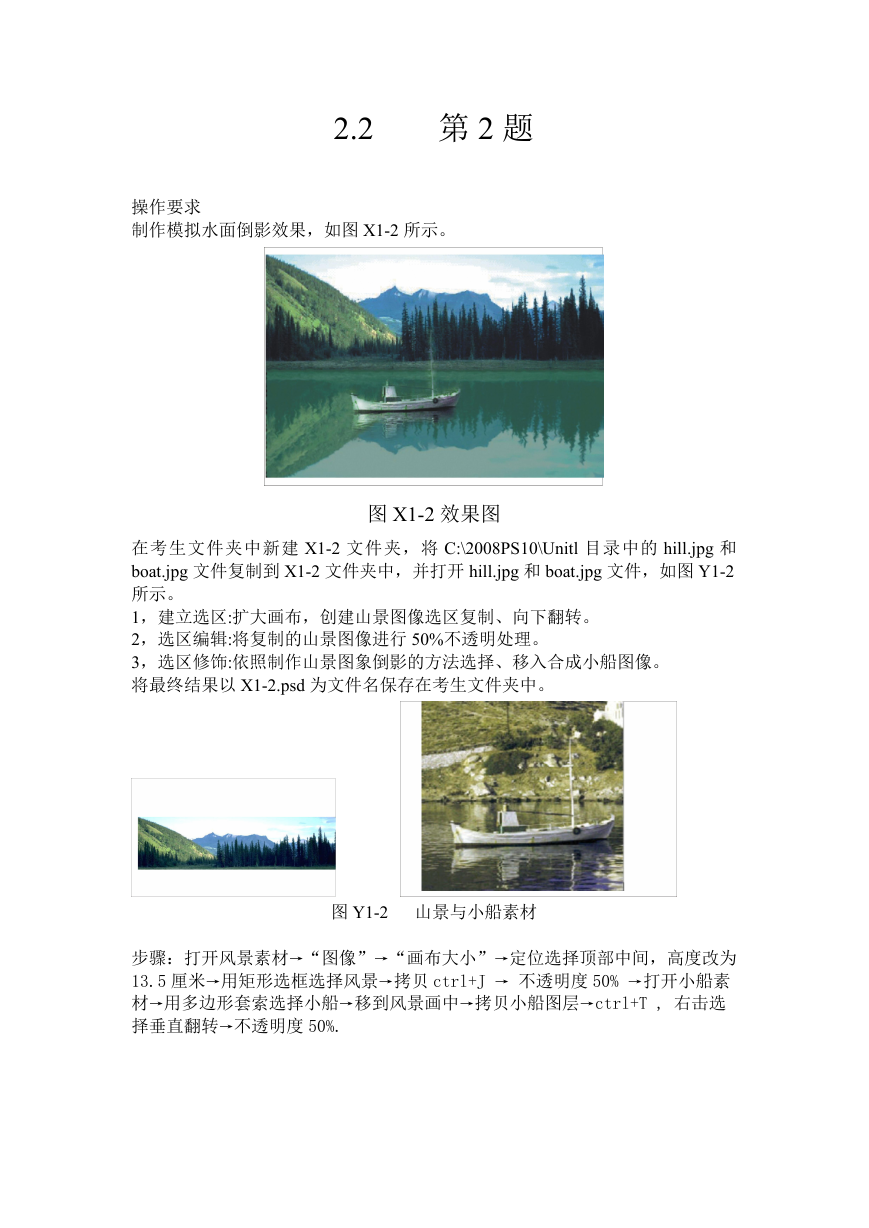
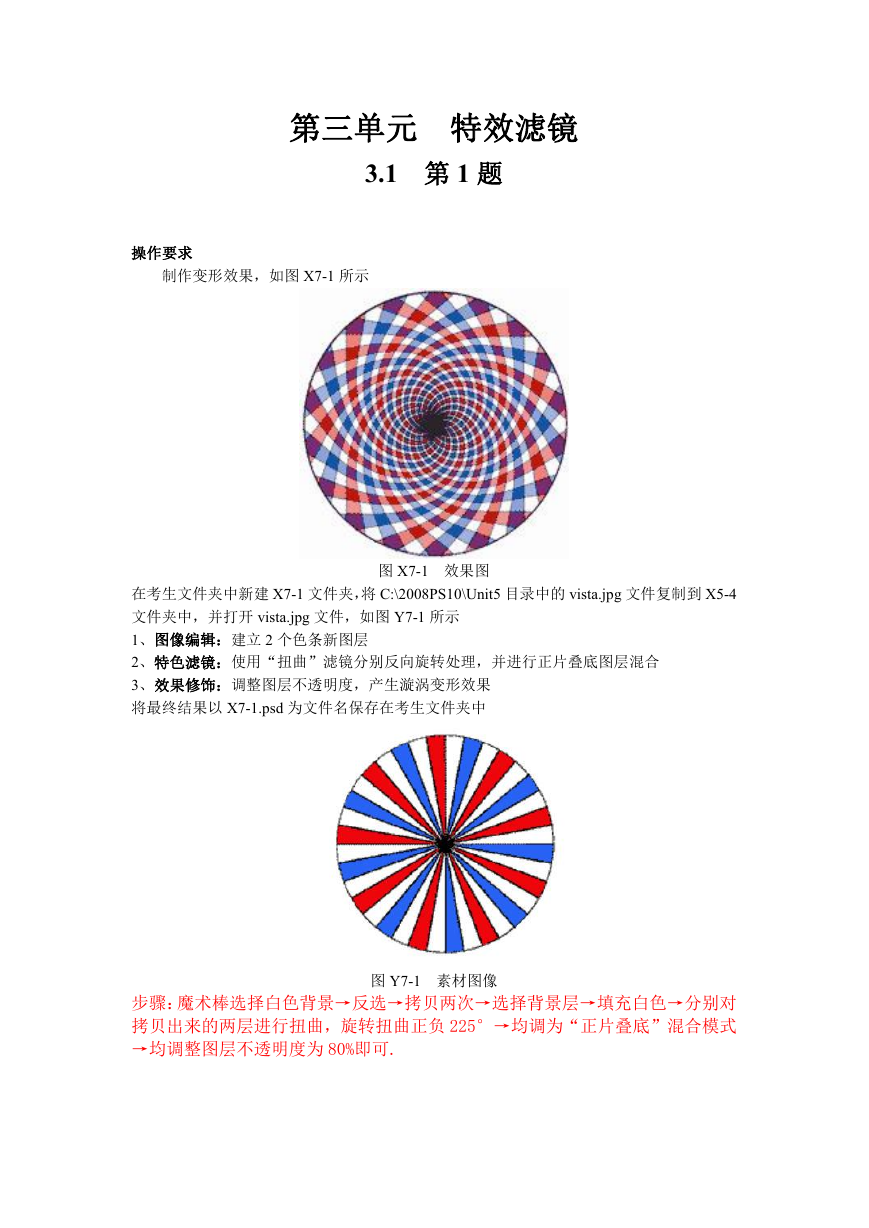
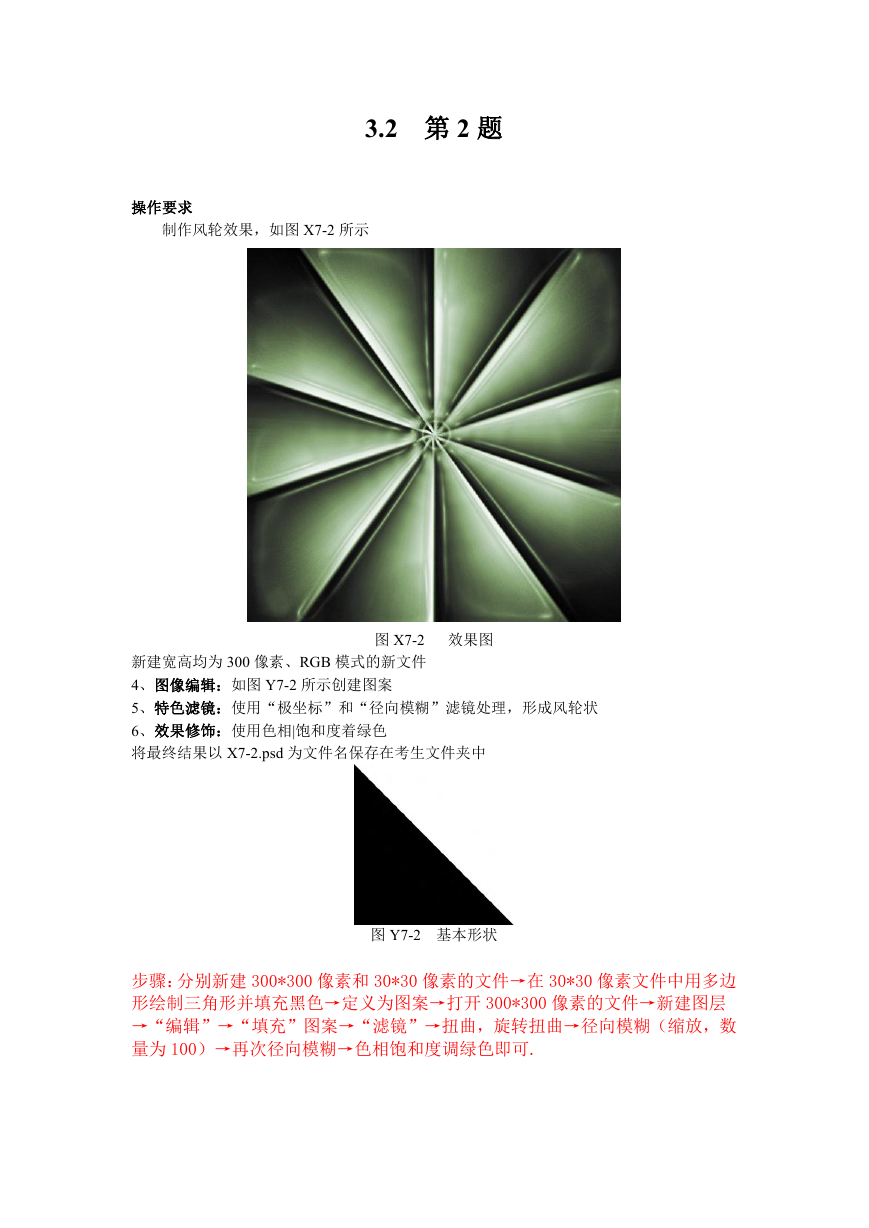

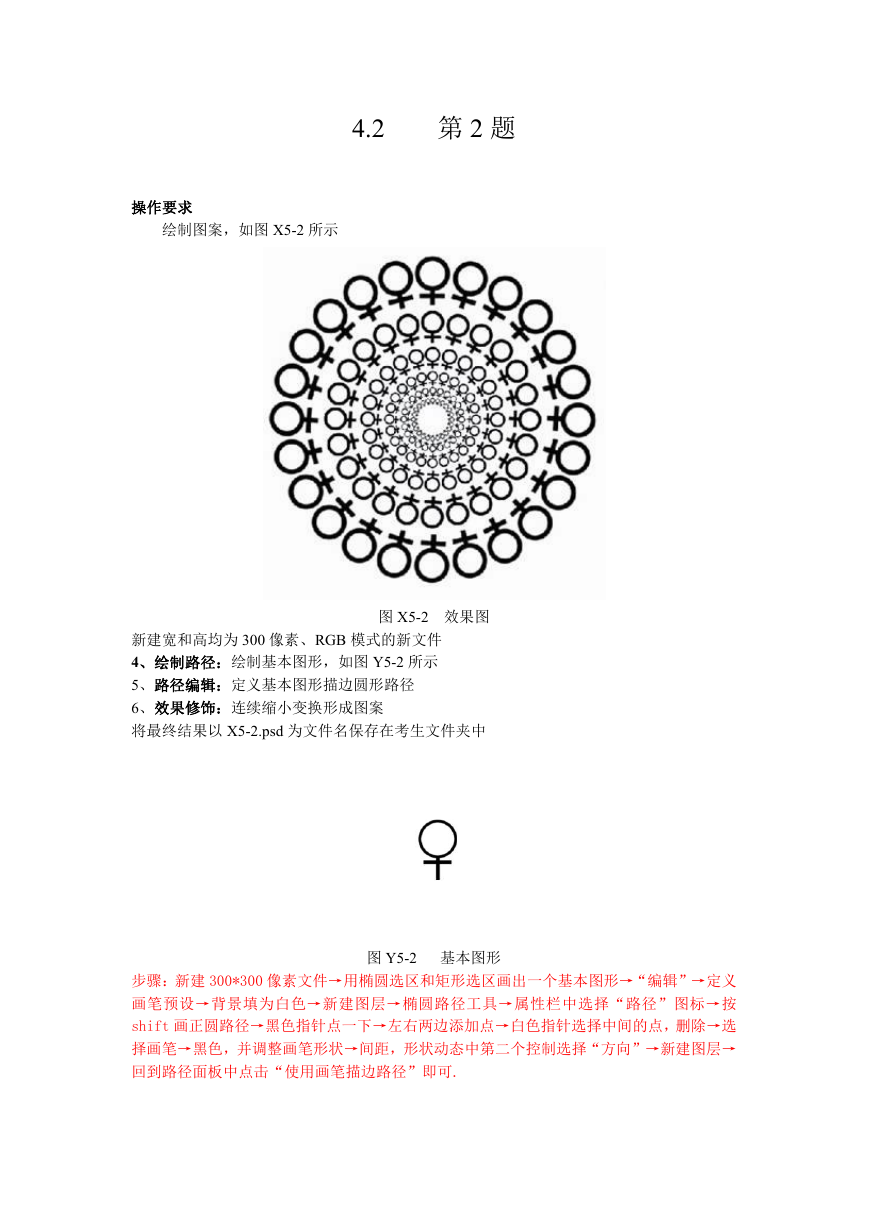


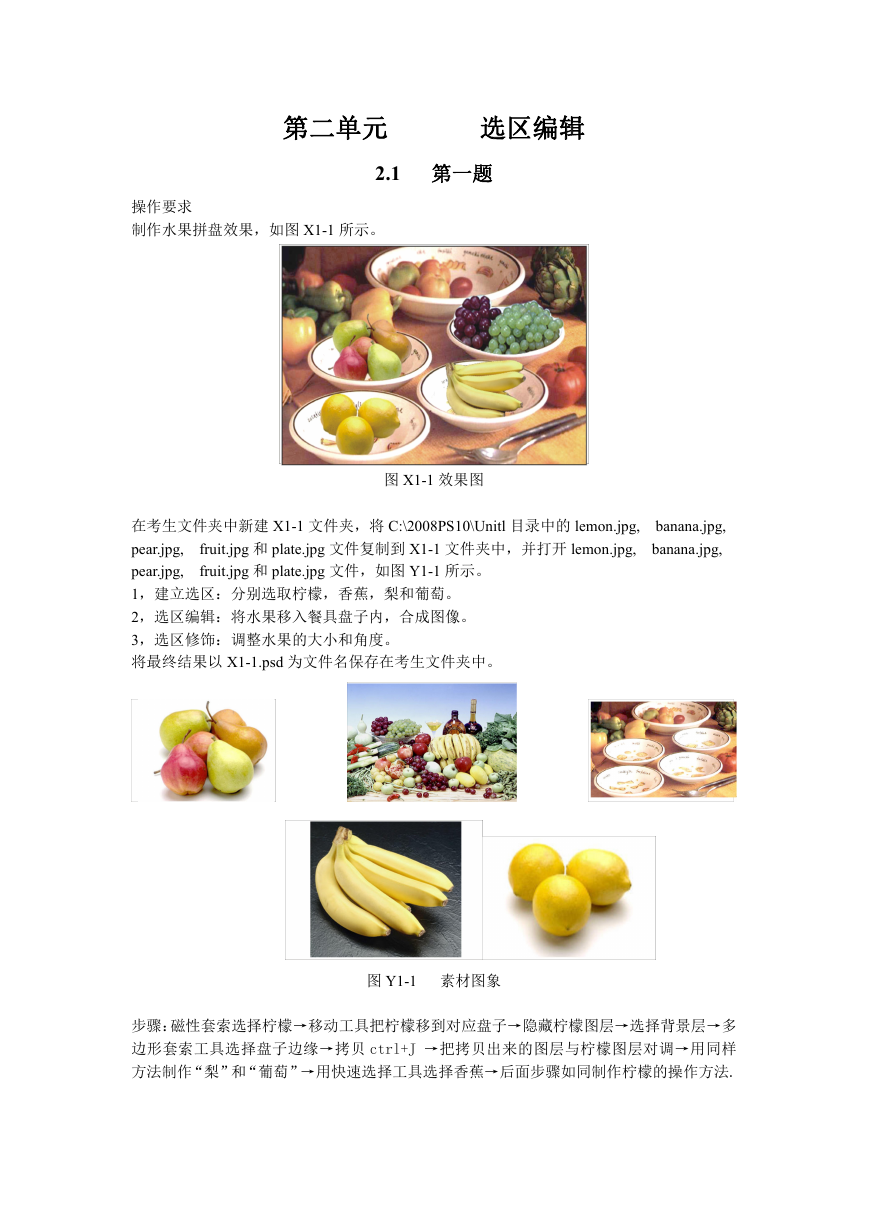
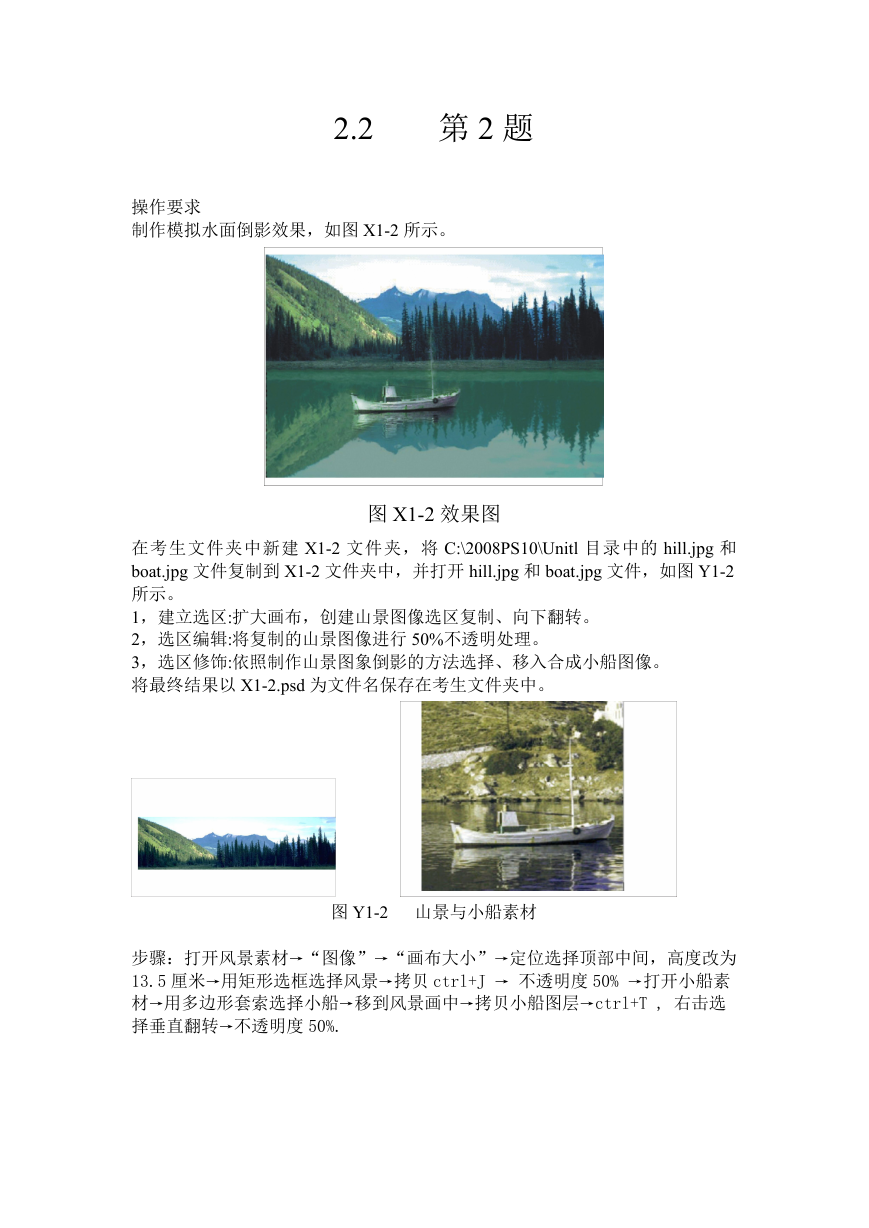
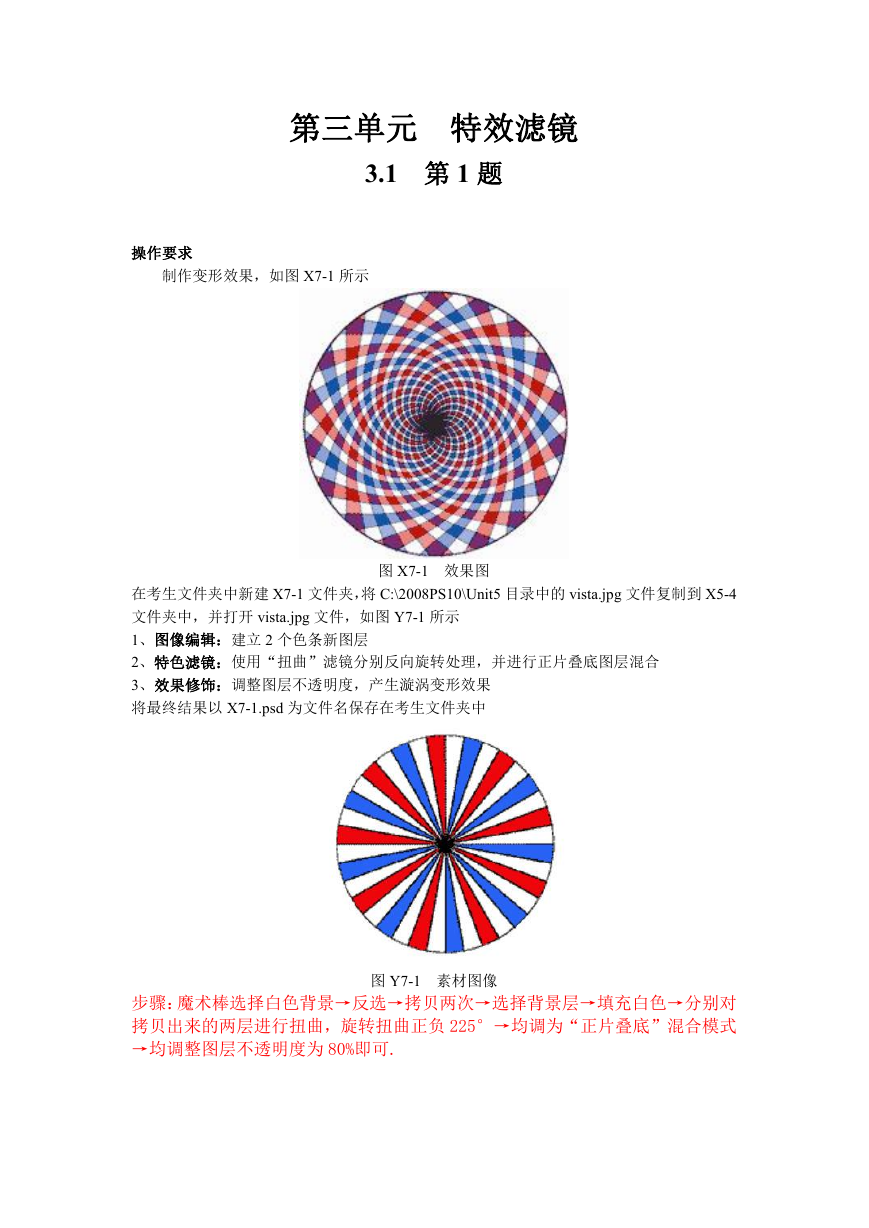
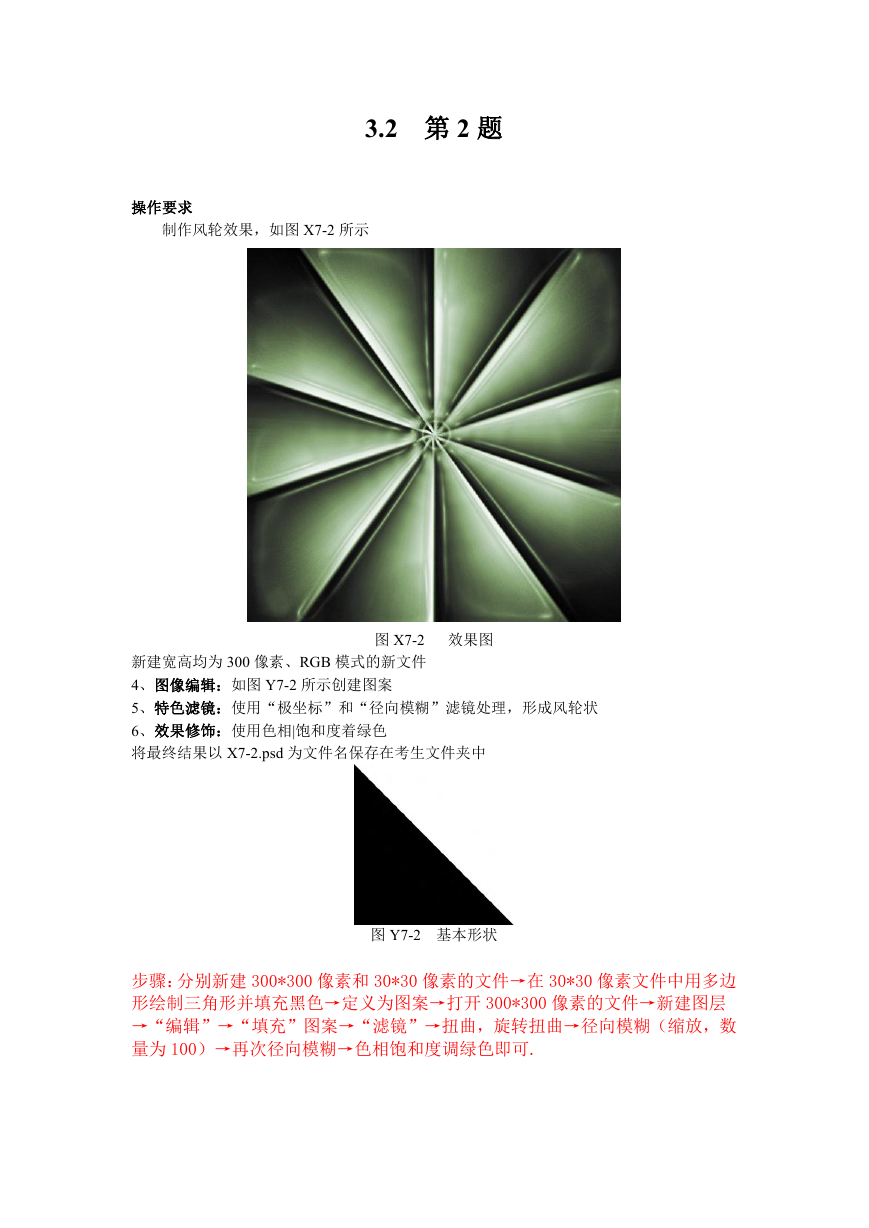

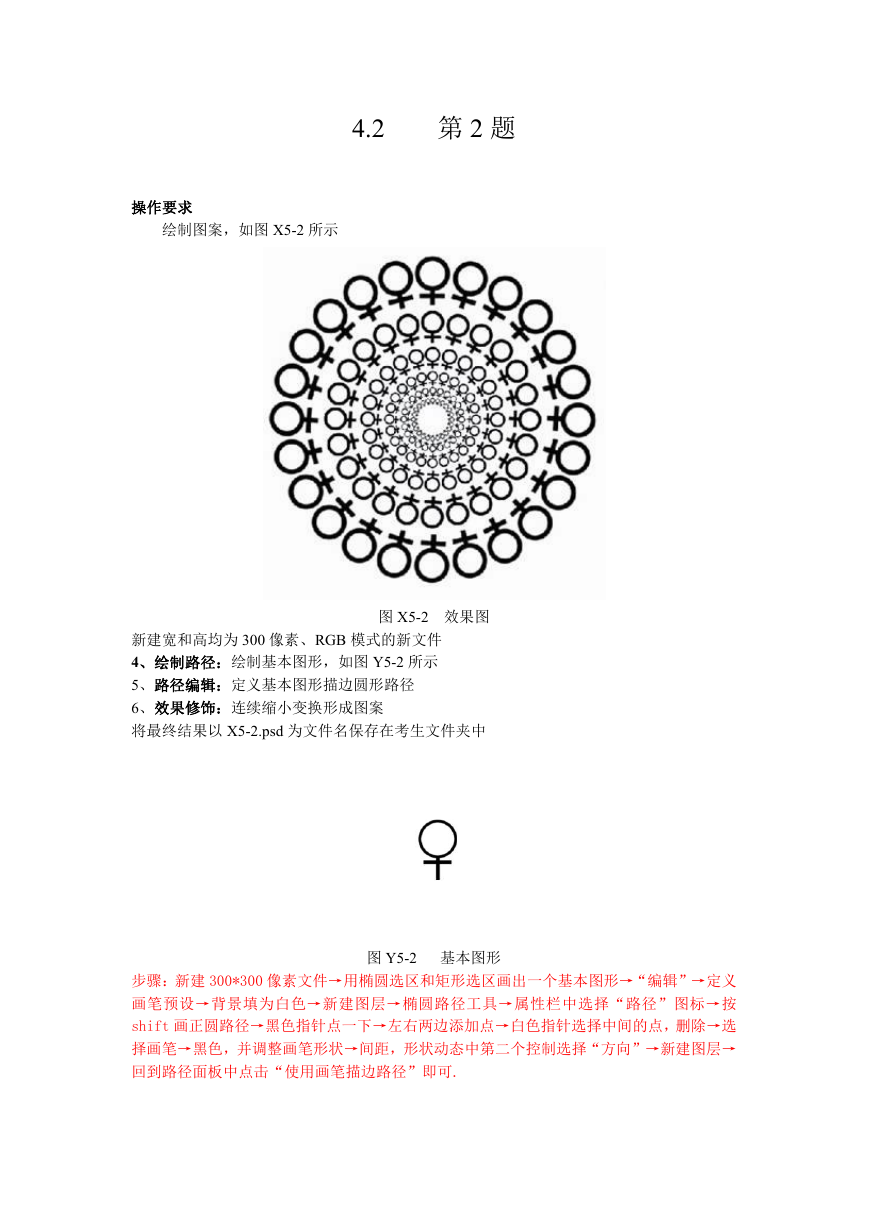
 2023年江西萍乡中考道德与法治真题及答案.doc
2023年江西萍乡中考道德与法治真题及答案.doc 2012年重庆南川中考生物真题及答案.doc
2012年重庆南川中考生物真题及答案.doc 2013年江西师范大学地理学综合及文艺理论基础考研真题.doc
2013年江西师范大学地理学综合及文艺理论基础考研真题.doc 2020年四川甘孜小升初语文真题及答案I卷.doc
2020年四川甘孜小升初语文真题及答案I卷.doc 2020年注册岩土工程师专业基础考试真题及答案.doc
2020年注册岩土工程师专业基础考试真题及答案.doc 2023-2024学年福建省厦门市九年级上学期数学月考试题及答案.doc
2023-2024学年福建省厦门市九年级上学期数学月考试题及答案.doc 2021-2022学年辽宁省沈阳市大东区九年级上学期语文期末试题及答案.doc
2021-2022学年辽宁省沈阳市大东区九年级上学期语文期末试题及答案.doc 2022-2023学年北京东城区初三第一学期物理期末试卷及答案.doc
2022-2023学年北京东城区初三第一学期物理期末试卷及答案.doc 2018上半年江西教师资格初中地理学科知识与教学能力真题及答案.doc
2018上半年江西教师资格初中地理学科知识与教学能力真题及答案.doc 2012年河北国家公务员申论考试真题及答案-省级.doc
2012年河北国家公务员申论考试真题及答案-省级.doc 2020-2021学年江苏省扬州市江都区邵樊片九年级上学期数学第一次质量检测试题及答案.doc
2020-2021学年江苏省扬州市江都区邵樊片九年级上学期数学第一次质量检测试题及答案.doc 2022下半年黑龙江教师资格证中学综合素质真题及答案.doc
2022下半年黑龙江教师资格证中学综合素质真题及答案.doc