Software User Guide
Using These Manuals
1. Getting to know the usage of the camera
2. Getting to enjoy images on your computer
How to Use the Software User Guide
Display examples:
Terms:
Symbols:
Contents
Chapter 1 Getting to Enjoy Images on Your Computer (For Windows)
Section 1 Downloading Images to Your Computer
Connecting the Camera to a Computer
For Windows XP
Downloading Images to Your Computer
For Windows 98/98SE/Me/2000/XP
How to Use DL-10
Starting
Quitting
Restarting
The DL-10 Window
How to Use the Optional Settings
How to Use the Background Illustration Settings
Downloading Images from an SD Memory Card
Images in an SD Memory Card
Section 2 Displaying Thumbnail Images (How to Use DU- 10)
Starting and Quitting DU- 10
The DU-10 Window
Quitting DU-10
Thumbnail Display Description
Switching the Ordering of Images
Changing the Display Size
Viewing Images in a Slide Show
To View a Slide Show
Using Auto Slide Show
How to Use the Slide Show Dialog Box
Playing Back the Sound Recorded with an Image
To Play Back the Sound Recorded with an Image
Refreshing the View
Renaming an Image
How to Rename an Image
Renaming Image Files in Batch (Sequential Rename)
Copying a Reduced Image File
How to Copy an Reduced Image File
Deleting Images
Using the File Menu
Using the Shortcut Menu
Using the Keyboard
Viewing Image Information
Displaying the Viewer Screen
Using the Viewer Screen
What You Can Do with the Toolbar
What You Can Do with the Toolbar
Printing an Image
To Print an Image
Using the [Print Setup] Dialog Box
Checking the Printing Layout
Making printer settings
Printing Images
Chapter 2 Getting to Enjoy Images on Your Computer (For Macintosh)
Section 1 Downloading Images to a Computer
Connecting the Camera to a Computer
Downloading Images to Your Computer
For Mac OS 8.6 to 9.2.2
For Mac OS X 10.1.2 to 10.3
How to Use DL-10
Starting
Quitting
Restarting
The DL-10 Window
How to Use the Optional Settings
Troubleshooting
About computer connection and software
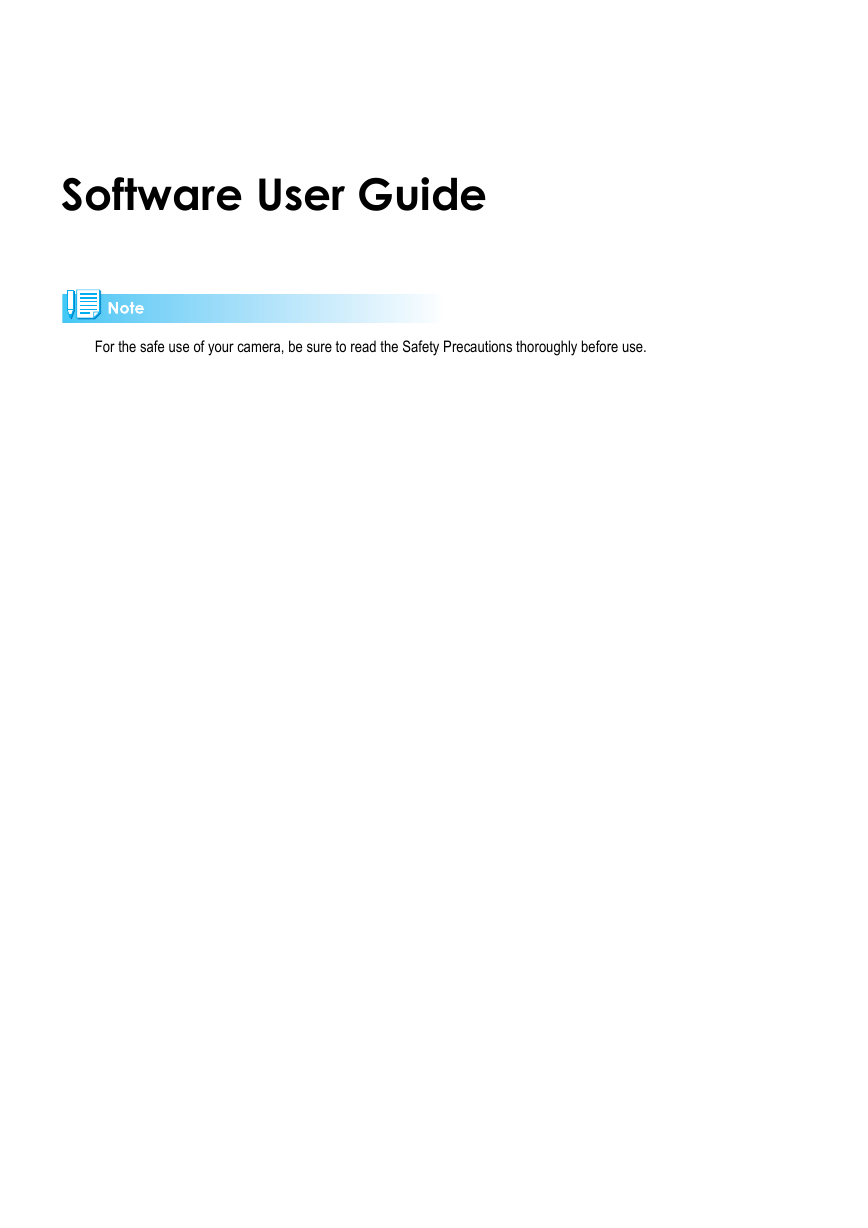
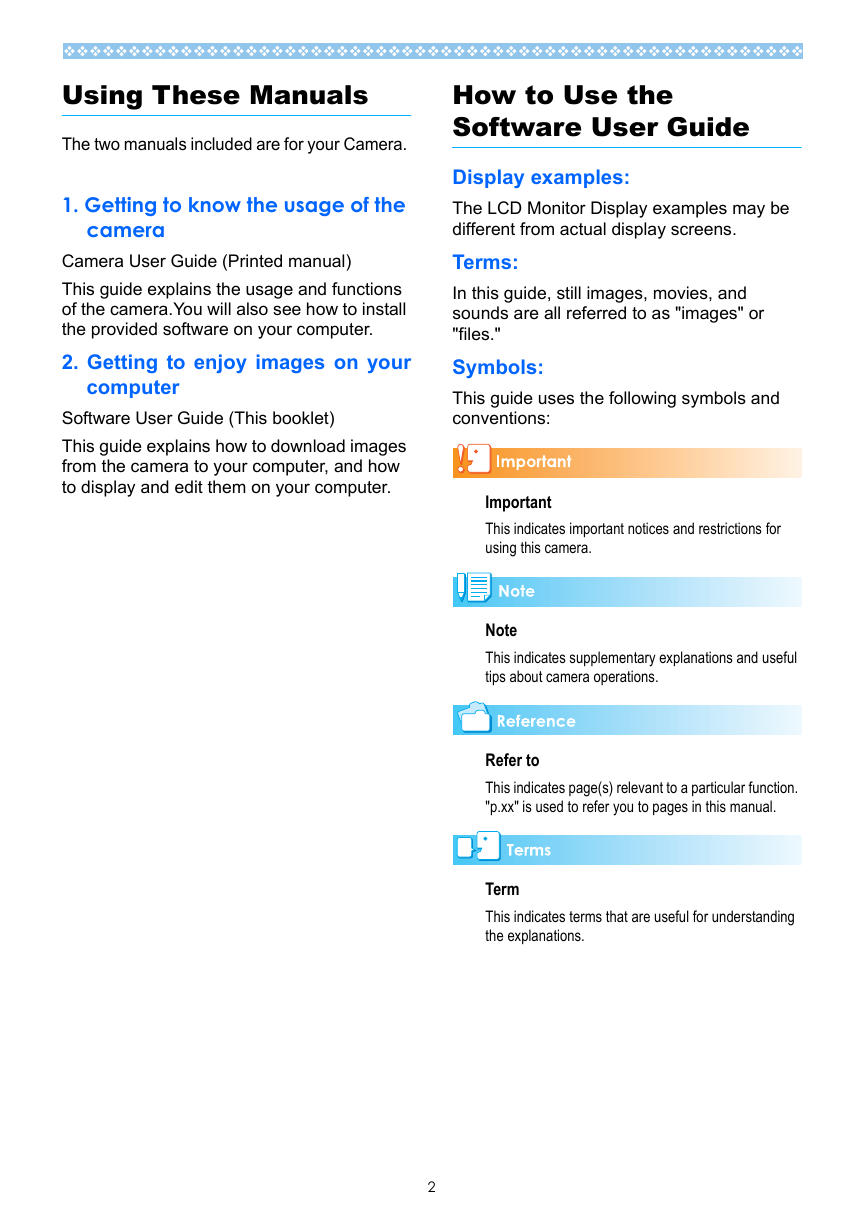
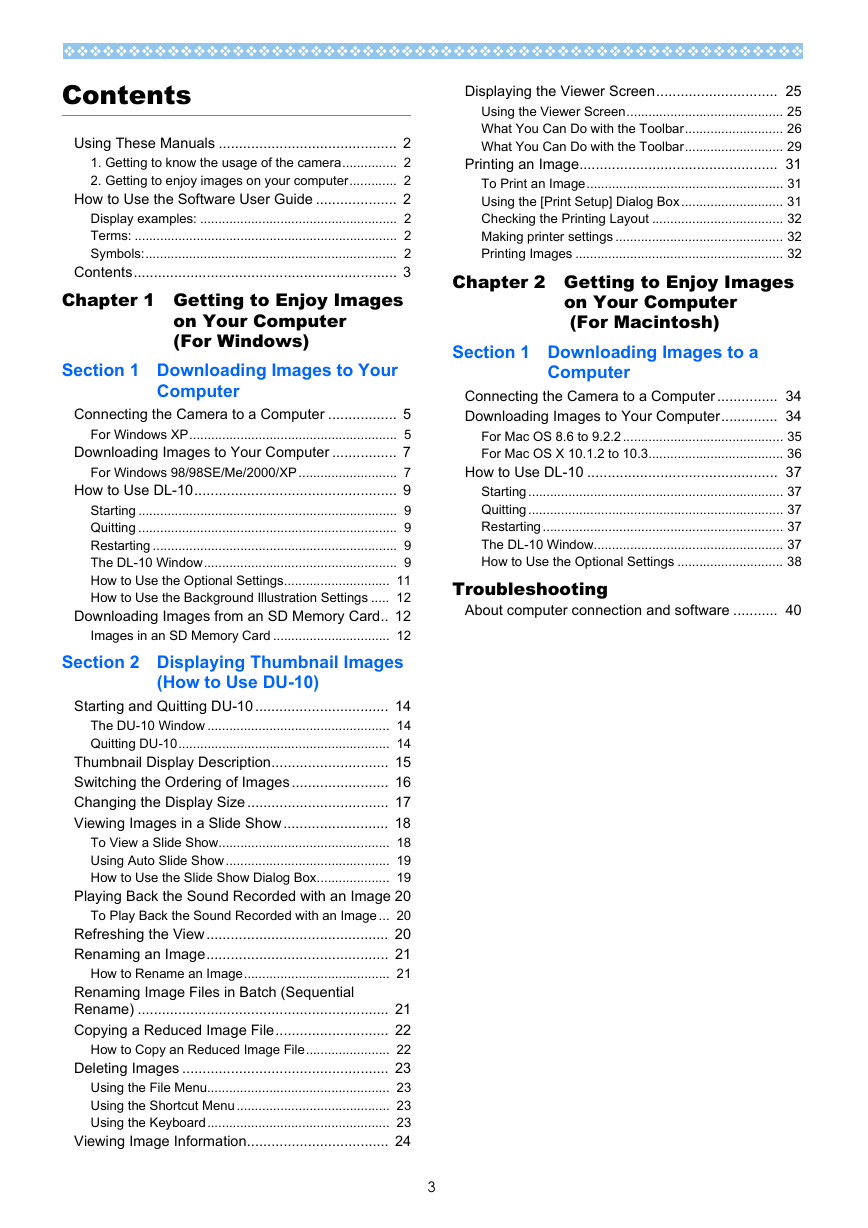
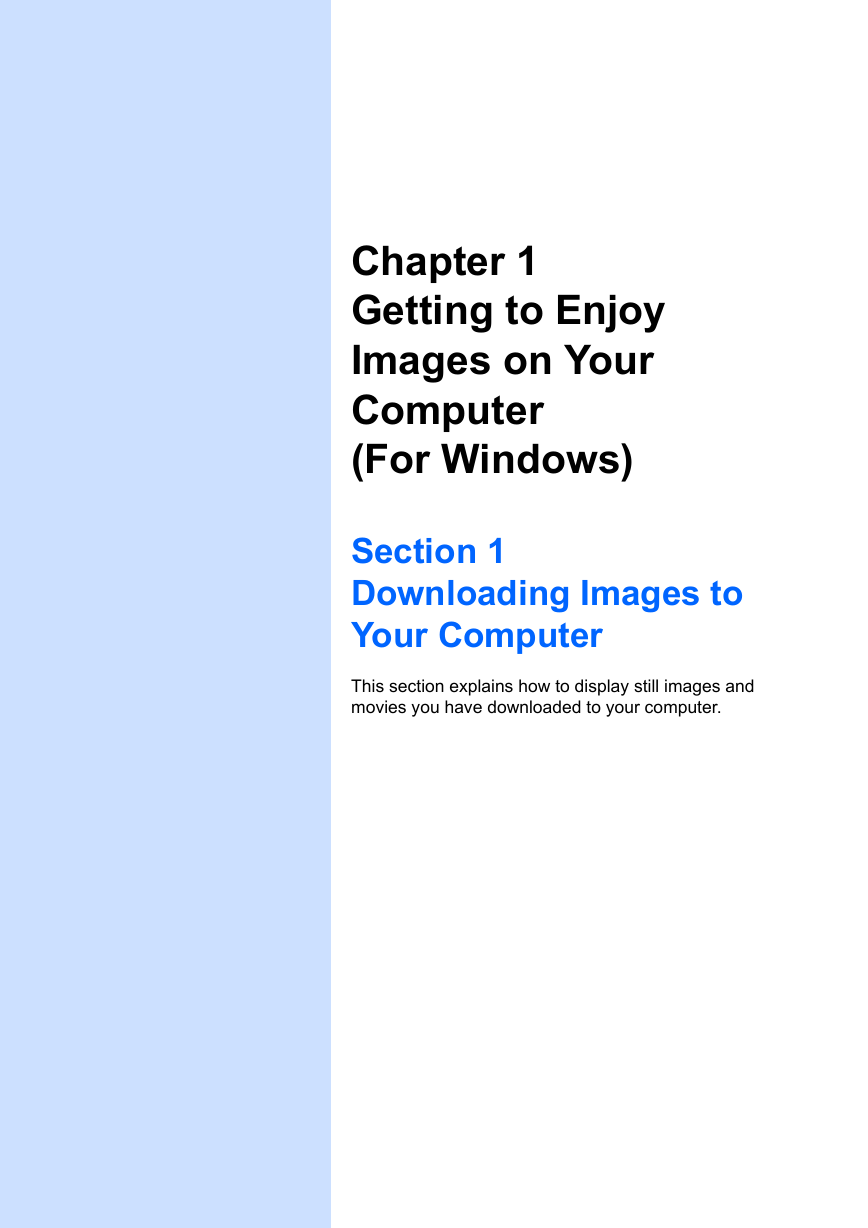
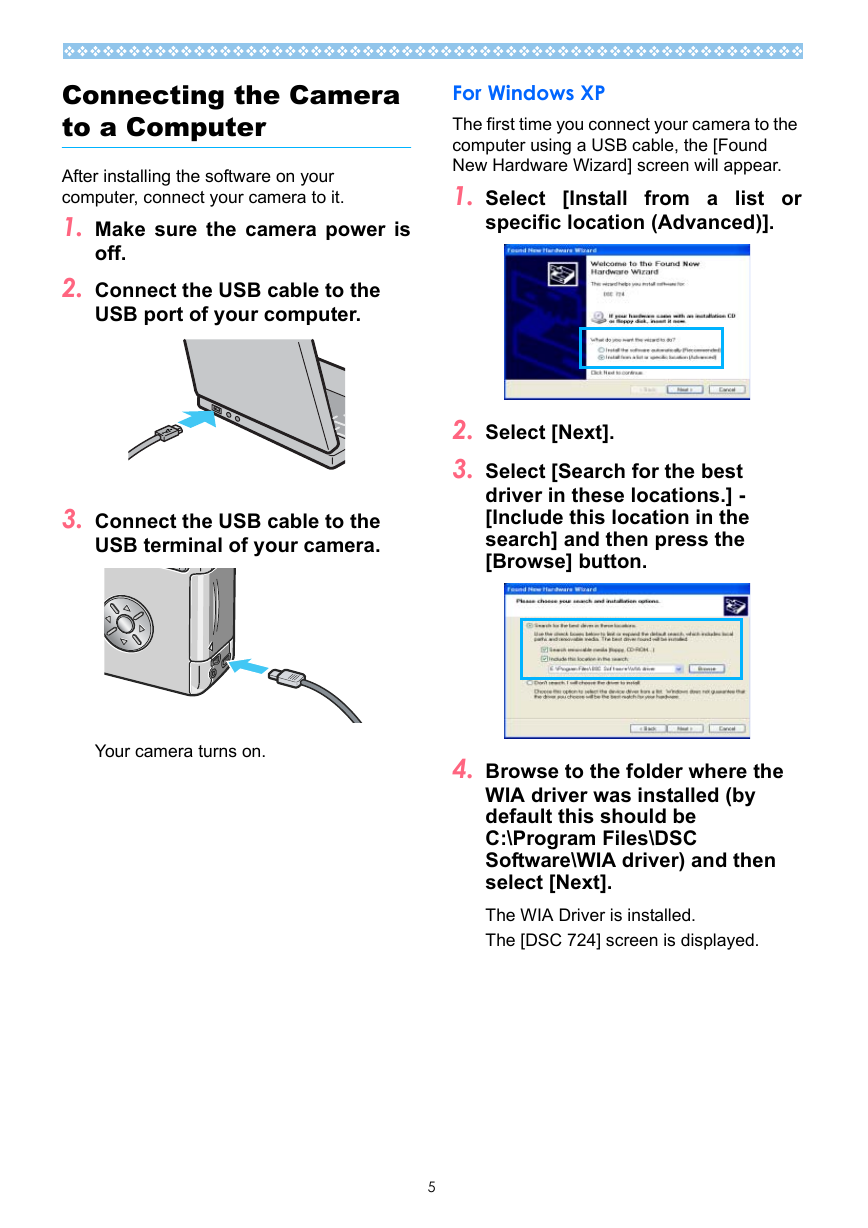
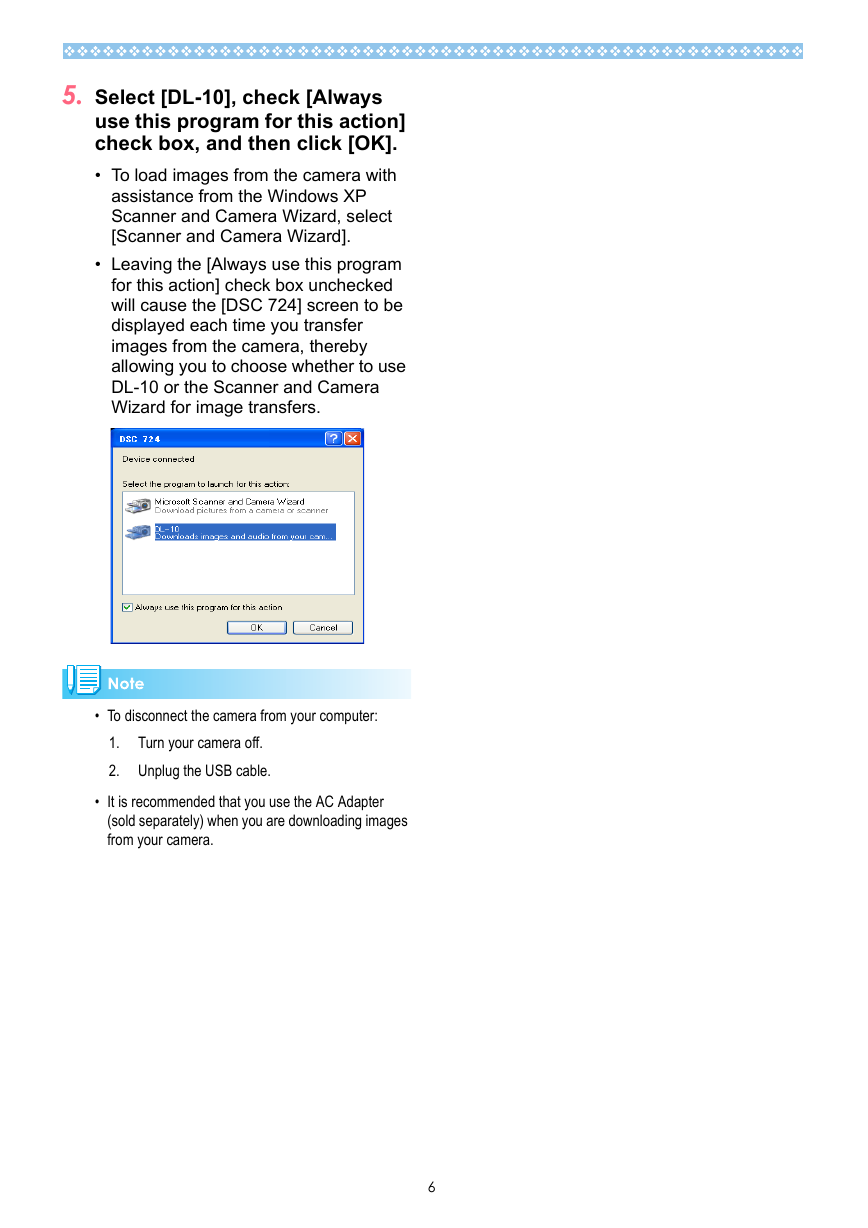
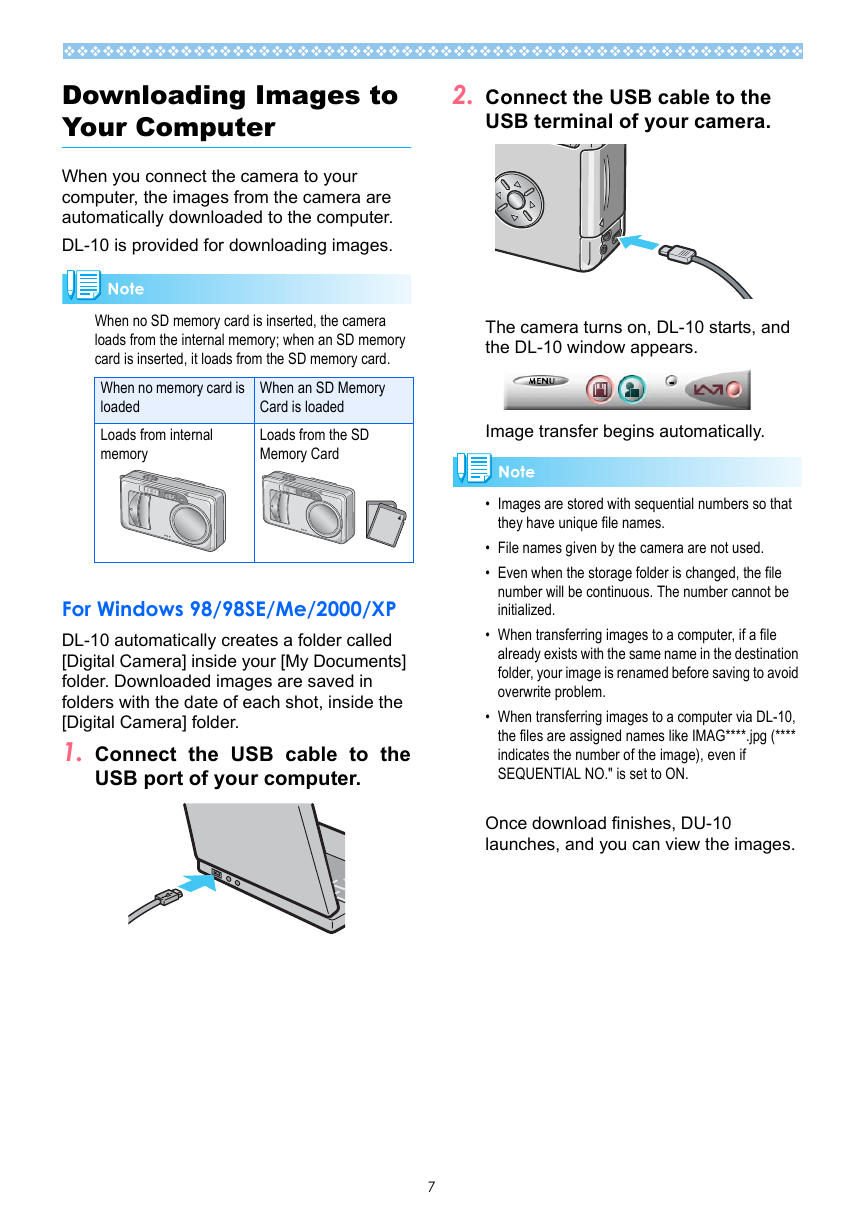
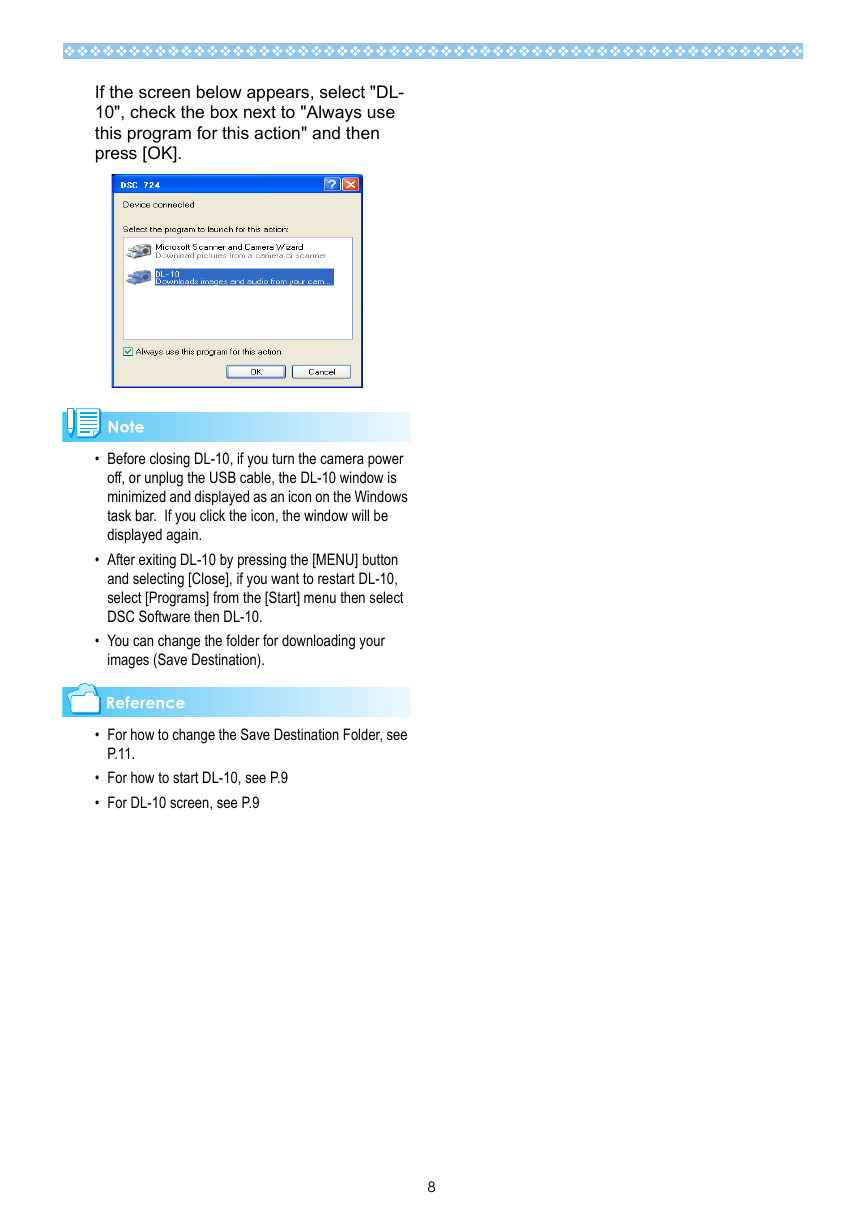
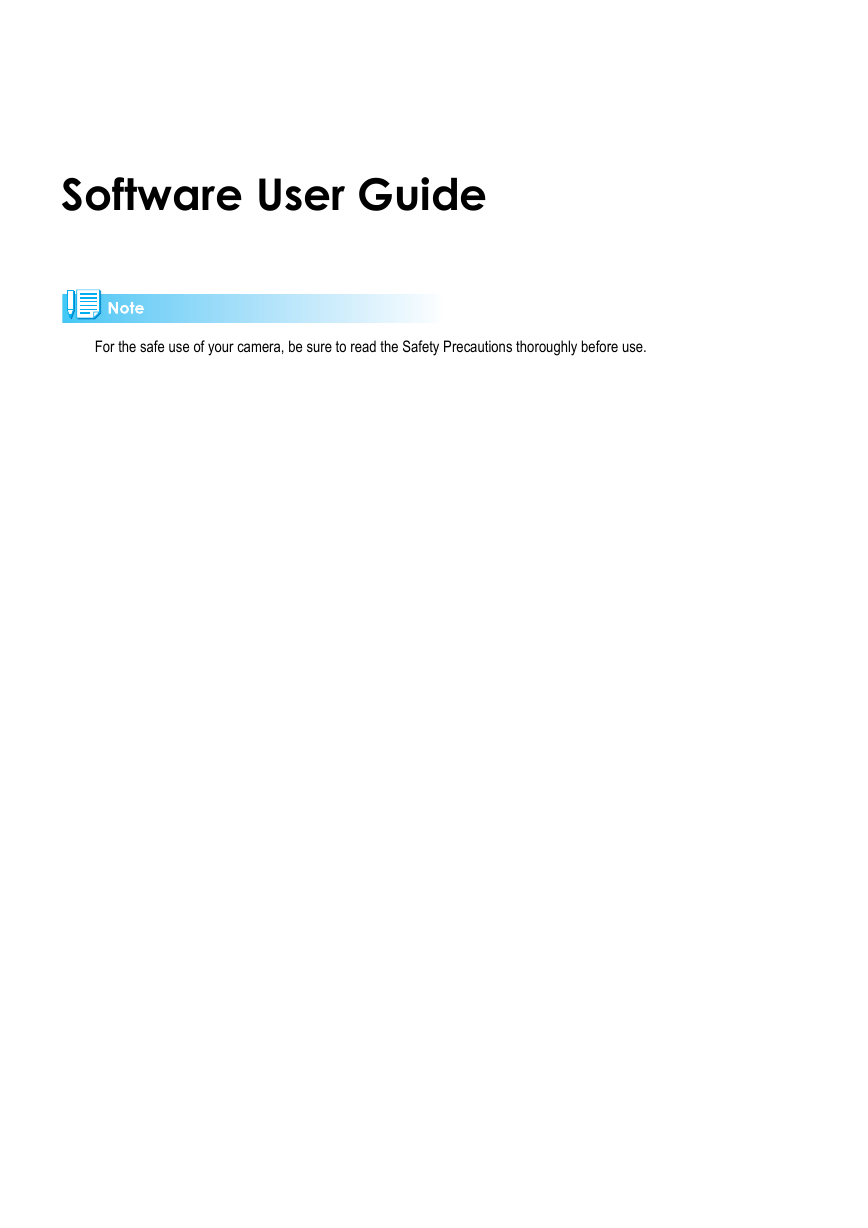
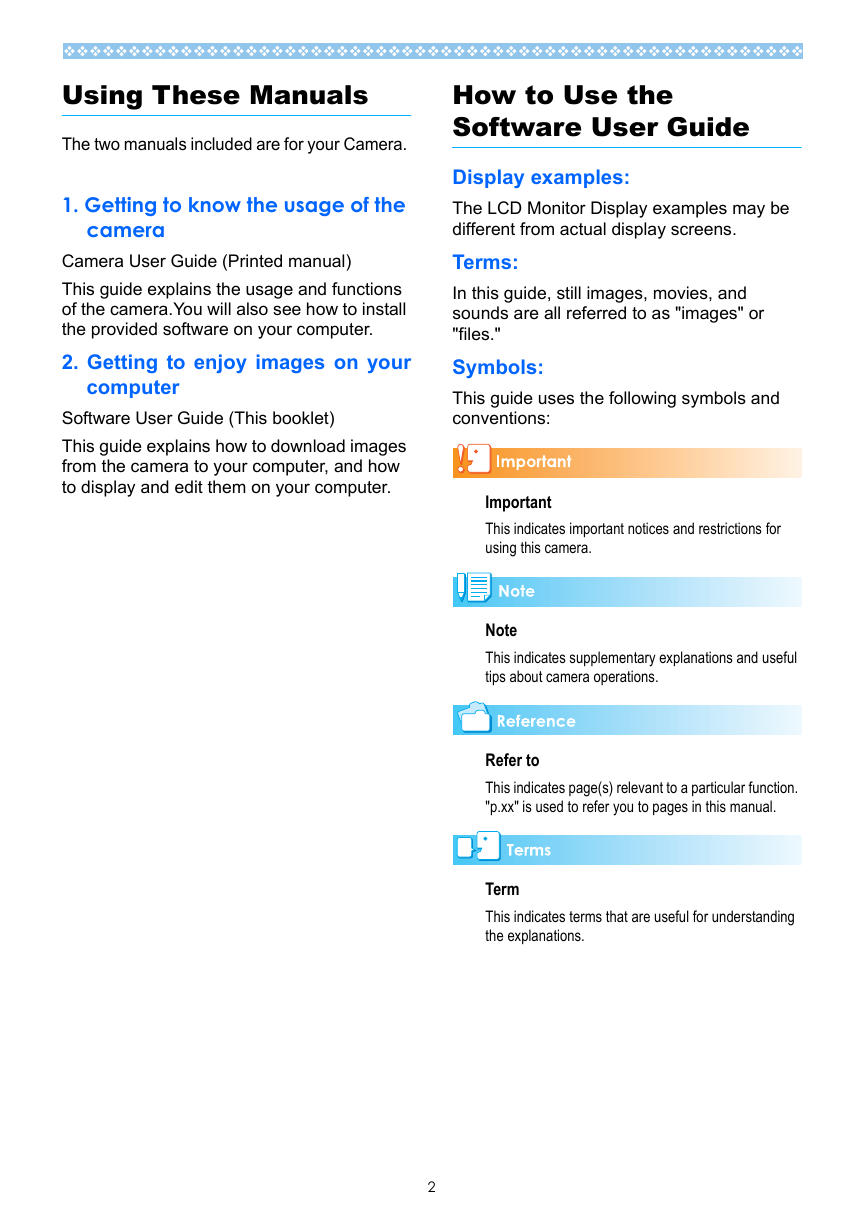
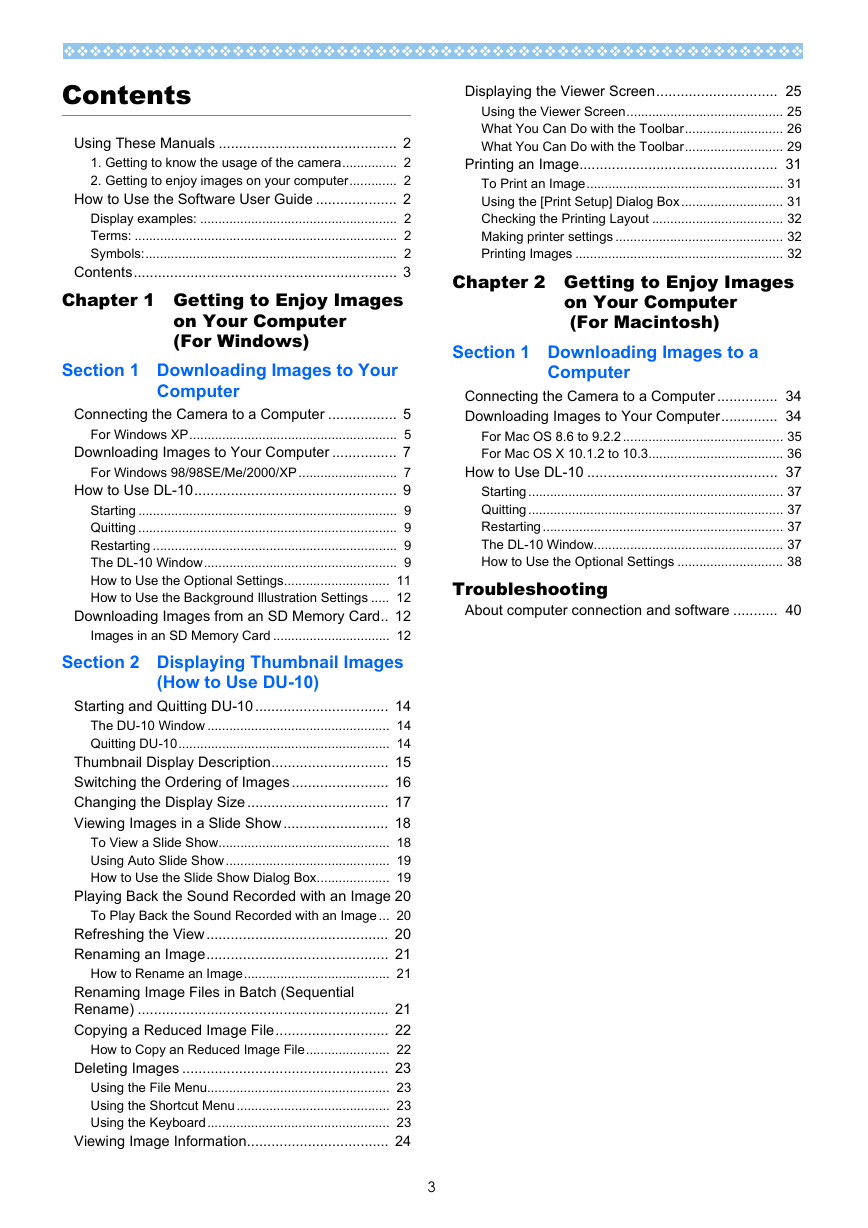
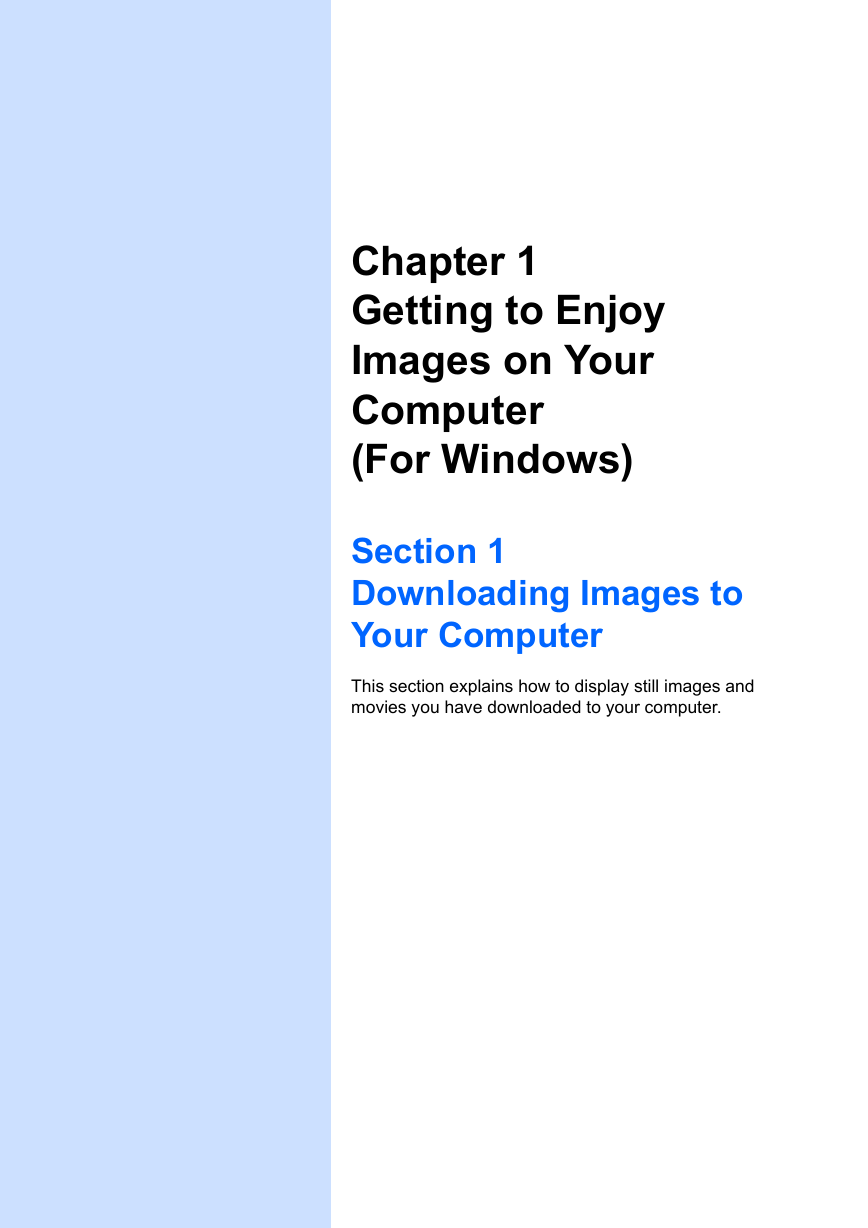
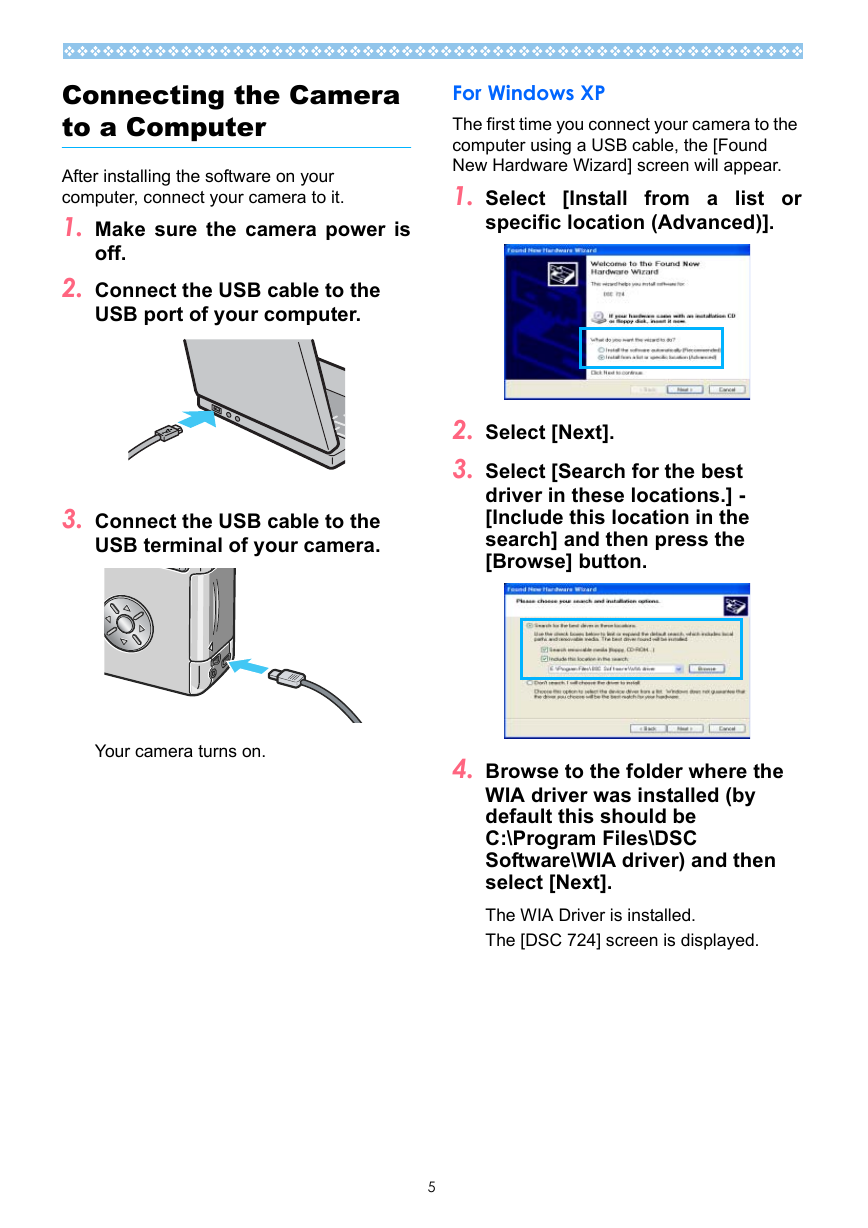
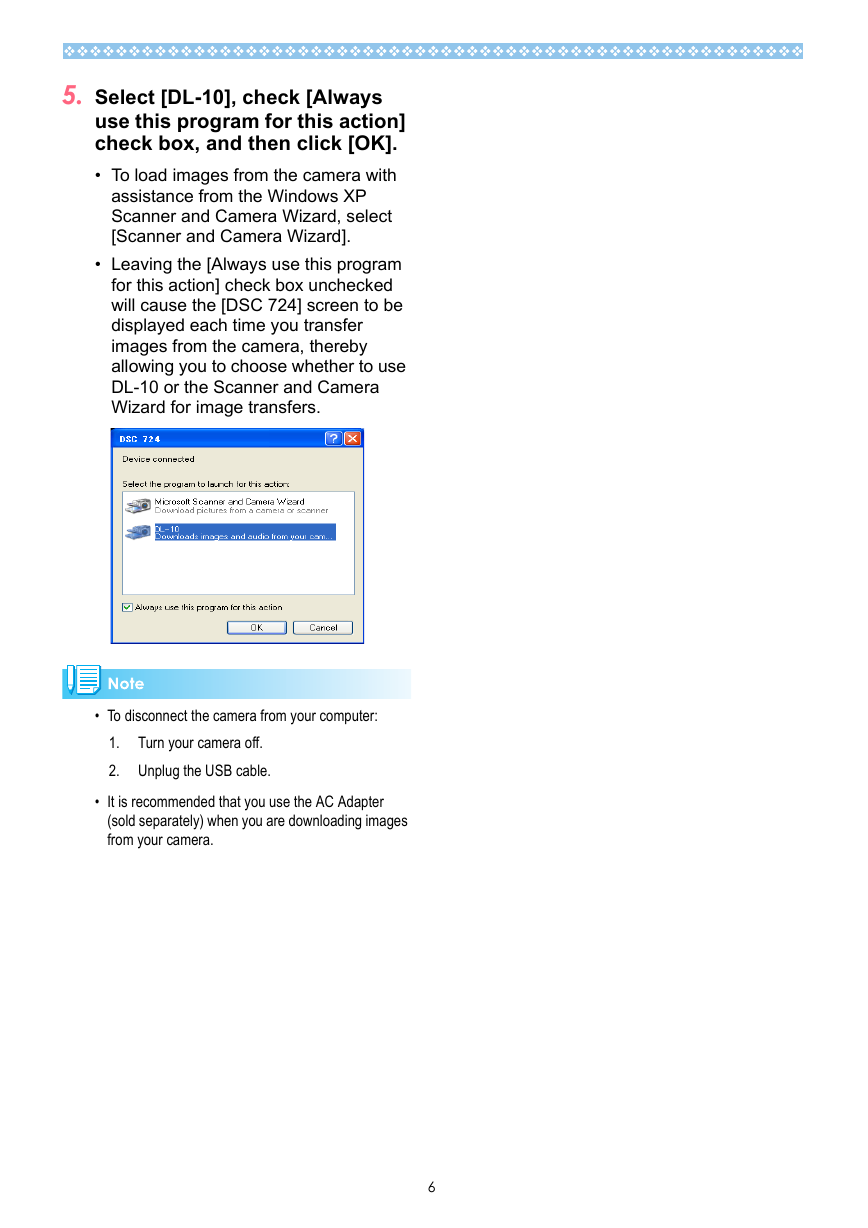
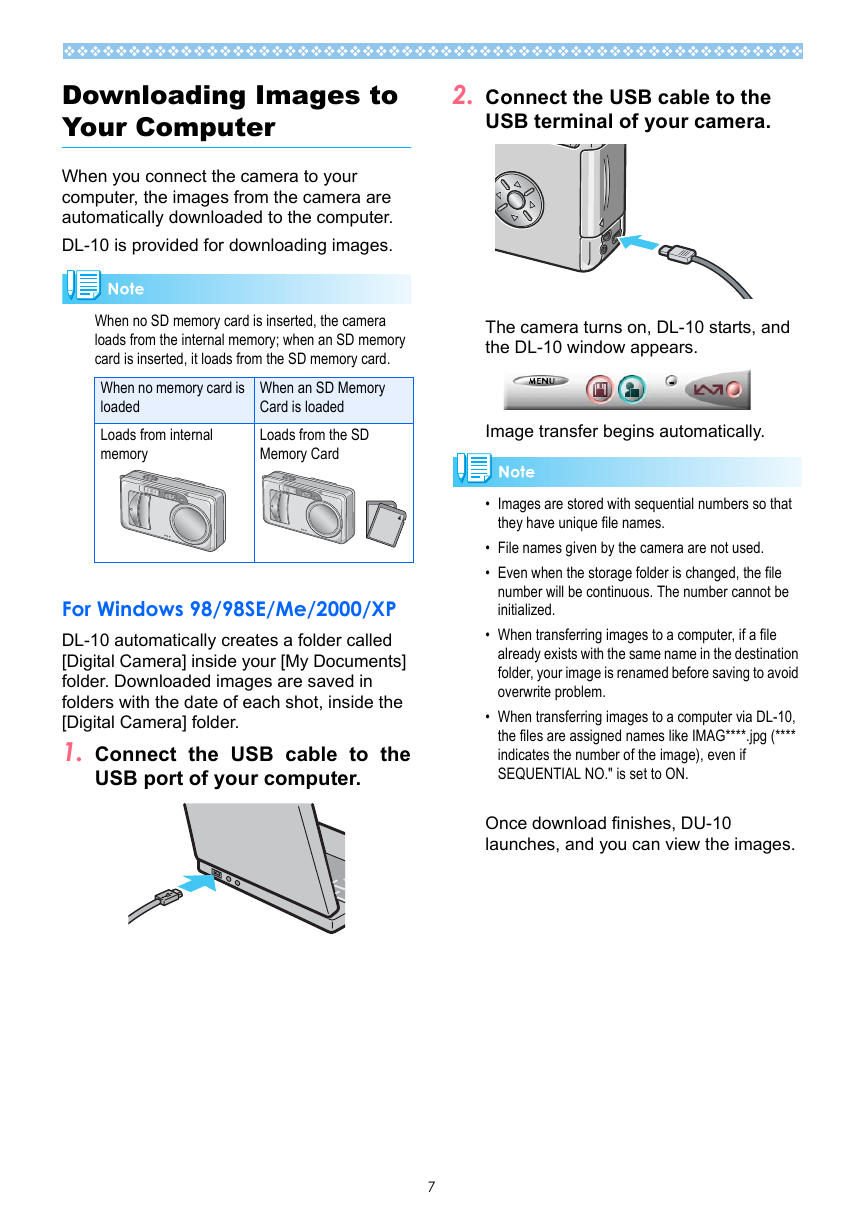
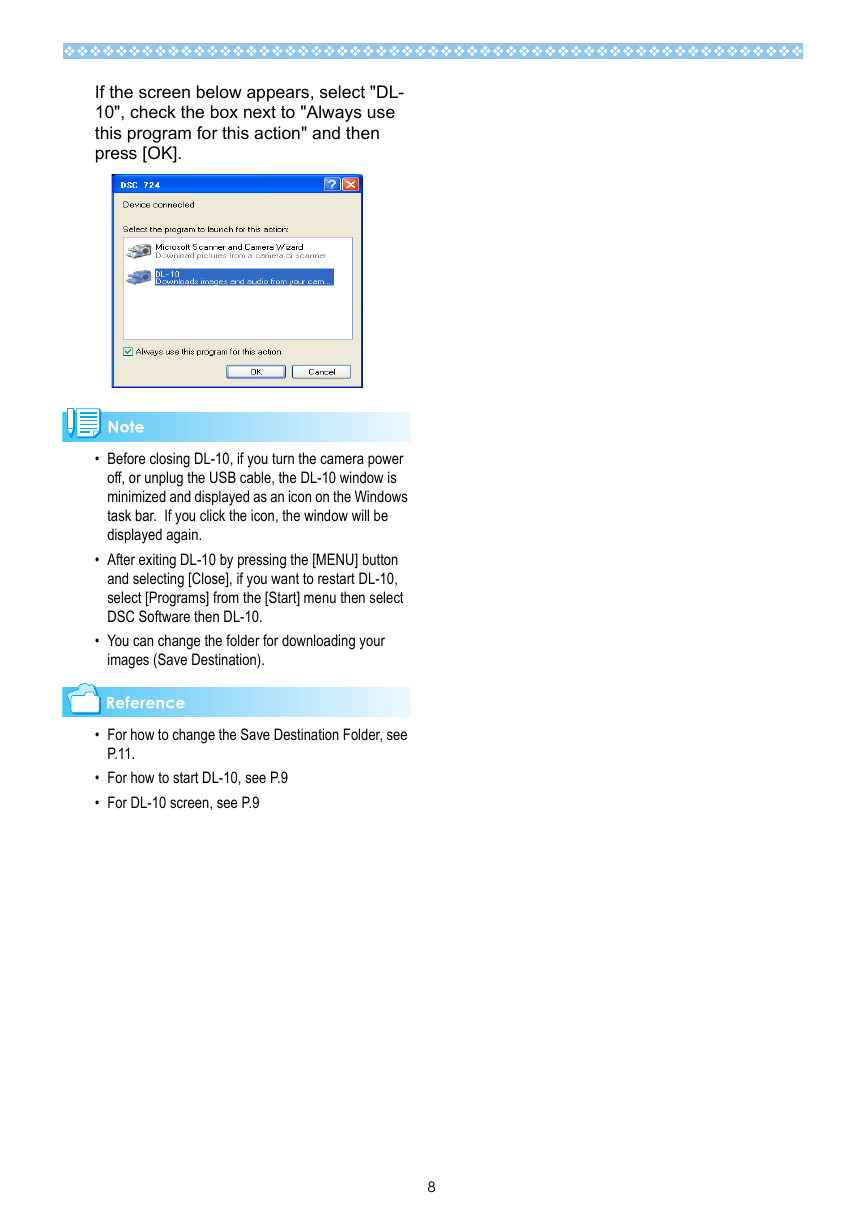
 2023年江西萍乡中考道德与法治真题及答案.doc
2023年江西萍乡中考道德与法治真题及答案.doc 2012年重庆南川中考生物真题及答案.doc
2012年重庆南川中考生物真题及答案.doc 2013年江西师范大学地理学综合及文艺理论基础考研真题.doc
2013年江西师范大学地理学综合及文艺理论基础考研真题.doc 2020年四川甘孜小升初语文真题及答案I卷.doc
2020年四川甘孜小升初语文真题及答案I卷.doc 2020年注册岩土工程师专业基础考试真题及答案.doc
2020年注册岩土工程师专业基础考试真题及答案.doc 2023-2024学年福建省厦门市九年级上学期数学月考试题及答案.doc
2023-2024学年福建省厦门市九年级上学期数学月考试题及答案.doc 2021-2022学年辽宁省沈阳市大东区九年级上学期语文期末试题及答案.doc
2021-2022学年辽宁省沈阳市大东区九年级上学期语文期末试题及答案.doc 2022-2023学年北京东城区初三第一学期物理期末试卷及答案.doc
2022-2023学年北京东城区初三第一学期物理期末试卷及答案.doc 2018上半年江西教师资格初中地理学科知识与教学能力真题及答案.doc
2018上半年江西教师资格初中地理学科知识与教学能力真题及答案.doc 2012年河北国家公务员申论考试真题及答案-省级.doc
2012年河北国家公务员申论考试真题及答案-省级.doc 2020-2021学年江苏省扬州市江都区邵樊片九年级上学期数学第一次质量检测试题及答案.doc
2020-2021学年江苏省扬州市江都区邵樊片九年级上学期数学第一次质量检测试题及答案.doc 2022下半年黑龙江教师资格证中学综合素质真题及答案.doc
2022下半年黑龙江教师资格证中学综合素质真题及答案.doc