第1章产品概述
1.1简介
1.2产品型号升级
1.3产品主要指标
1.4高密度扩展柜
1.5RAID支持
磁盘相关属性
第2章存储外观说明
2.1外观说明
2.2设备安装
2.3控制器及SVP的IP地址说明
第3章安装和配置SVP
3.1登陆SVP
3.1.1配置自己的网口IP地址为:10.0.0.X/255.255.255.0;然后用网线连接SVP的LAN
3.1.2打开远程连接程序,输入用户名/密码:【SVP/raid-login】,登陆后的界面如下:
3.1.3打开桌面的管理工具,如下图【正常情况下SN号与机器一致,双击该图标即可进入管理界面】
3.1.4如果不一致,点击X删掉再重新添加存储,如下图
3.1.5然后修改右上角SVP IP Address,添加管理存储
3.2SVP前置面板说明
3.3重装管理工具Storage Device
3.3.1重装之前必须先停止相关服务。主要有四个服务MAPPAppServer、MAPPWebServer、M
3.3.2安装完成后会提示相关无法启动Storage Navigator,查看上面三个服务,发现有两个没有启动
3.3.3重启SVP完成打开桌面的Open Storage Device工具,添加存储后,双机存储图标,弹出网
3.4SVP微码更新
3.4.1登陆SVP【用户名:SVP;密码:raid-login】
3.4.2停止svp相关服务
3.4.3重启svp,单击开始菜单【start】-【Windows Security】-【Reboot】
3.4.4重新打开Storage Navigator,按下图设置,点击Apply
3.4.5检查微码版本是否更新
第4章DEVICE MANAGER基本操作
4.1License管理
4.2在线微码升级
4.2.1微码说明,微码存放的位置
4.2.2微码升级选择GUM工具,如下图所示:
4.2.3现在最新微码83-01-24点击Update之后,弹出以下界面(事先需将微码文件解压出来得到一个.m
4.2.4在GUM 升级过程中会要求重启GUM,直接OK确认即可,大约等待十分钟之后GUM才会在两个控制器上升
4.3热备盘设置
4.4端口设置
4.5RAID组划分
4.5.1选择Parity Groups(Parity Groups,如下图所示生产配置如下
4.5.2选择Create Parity Group,弹出以下界面。选择相应的磁盘类型,RAID类型说明:
4.5.2.1选择磁盘类型为600GB-SAS选择RAID 6( RAID6D+2P)/RAID5(RAID6D+
4.5.2.2RAID6组数量设置为2 / RAID5组数量设置为1并选择添加
4.5.2.3最后确认RAID组 创建成功
4.6LUN配置
4.7Pool配置
4.7.1选择pool类型为DP 分层默认disable
4.7.2选择pool的ldev,并添加
4.7.3设置pool名字pool1
4.7.4确认并创建
4.8创建虚卷
4.9Host Group配置并映射
4.9.1设置主机组名称HISSvrA平台选择windows,vcs选择相应的端口并绑定wwn
4.9.2映射lun 1500G 1600G
4.9.3挑选主机组并确认
4.9.4确认lun的路径
4.9.5最终确认主机组,端口组,lun的映射信息
4.10管理网络地址修改
4.11时间修改
4.12Warning告警灯消除
第5章HI-TRACK安装
5.1卸载随机自带的HI-TAACK,并要删掉其安装目录HITACHI DATA SYSTEM这一步很重要
5.2安装hi-track
5.2.1单击autorun
5.2.2设置端口默认即可
5.2.3确认安装目录
5.2.4安装成功
5.2.5初始配置界面
5.2.6设置site 必须设置
5.2.7由于不可以出公网设置为本地
5.2.8Subsystem 自动配置不用填写
5.2.9启动服务
5.2.10检测配置如下图表示配置成功
第6章MPC 的安装

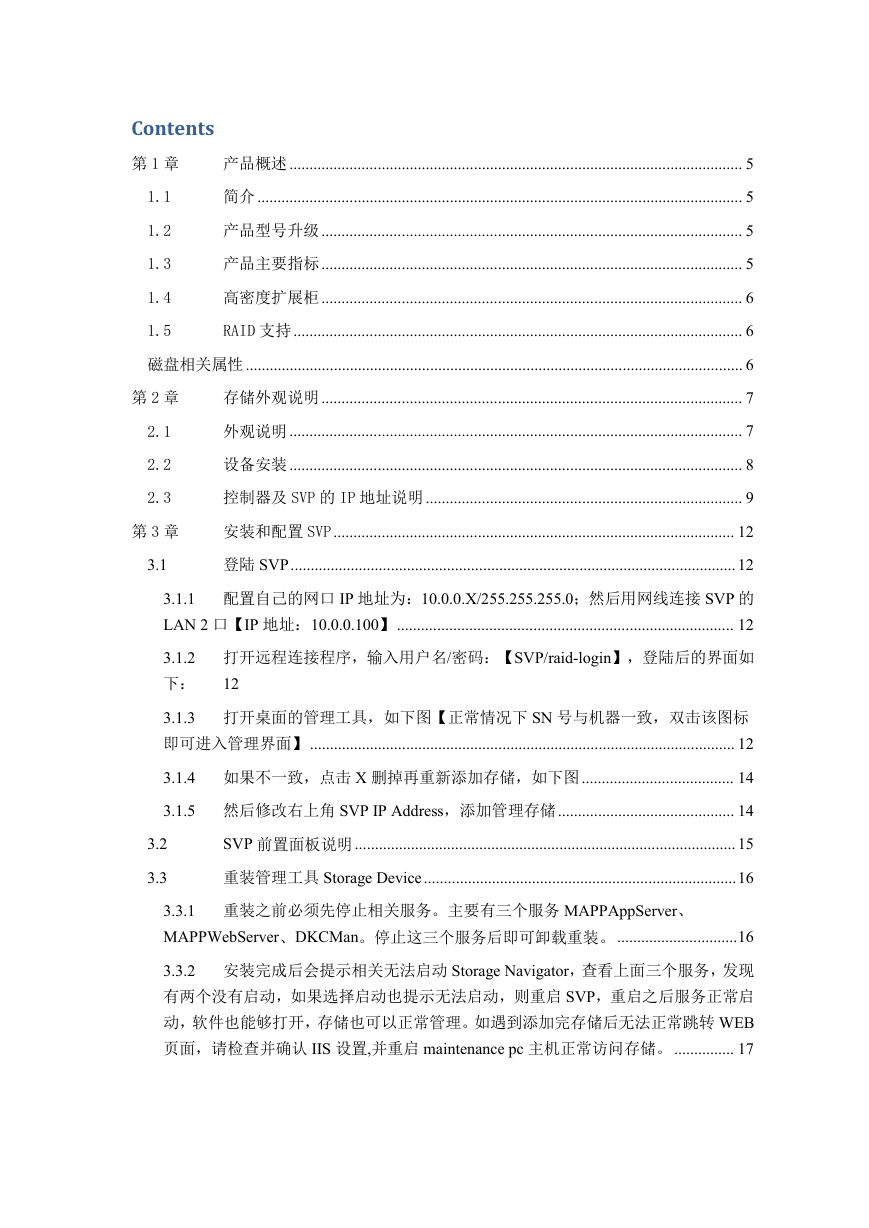
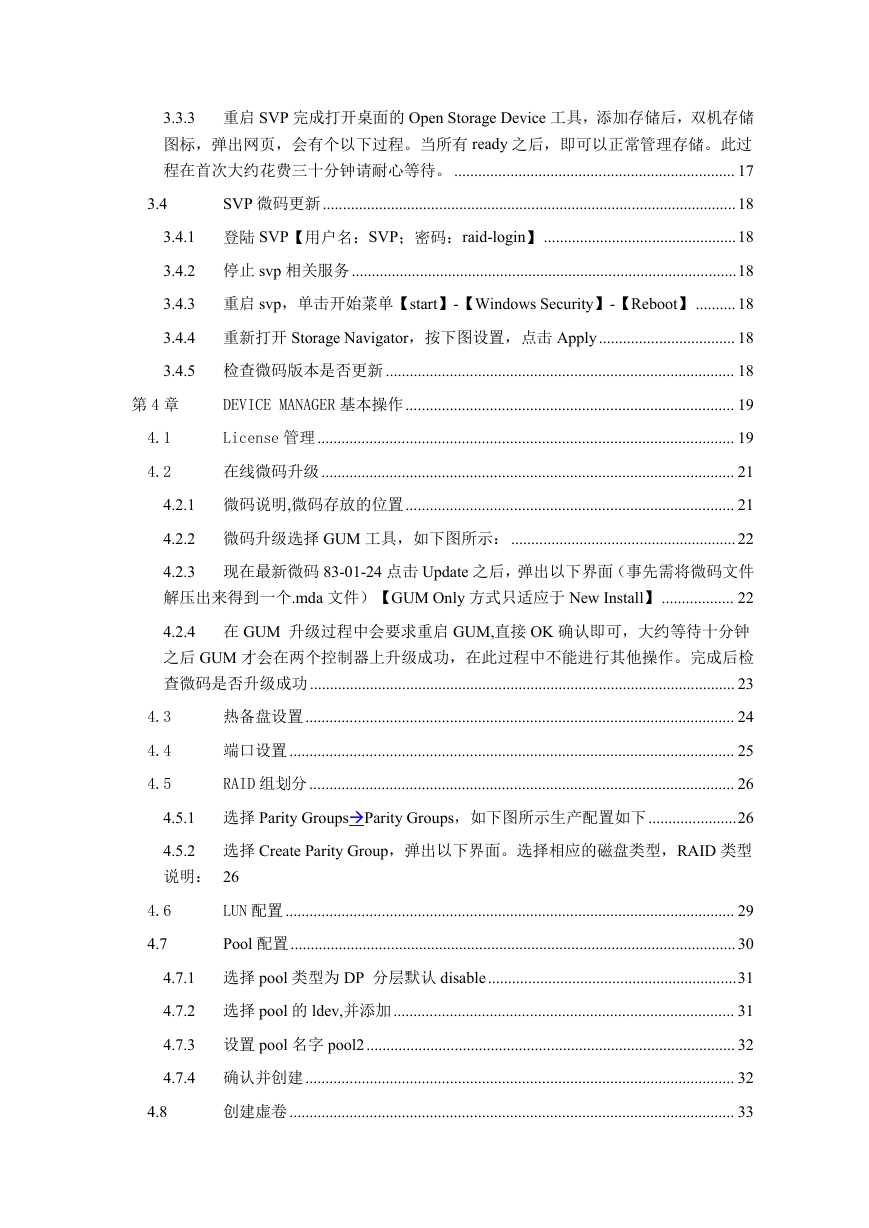

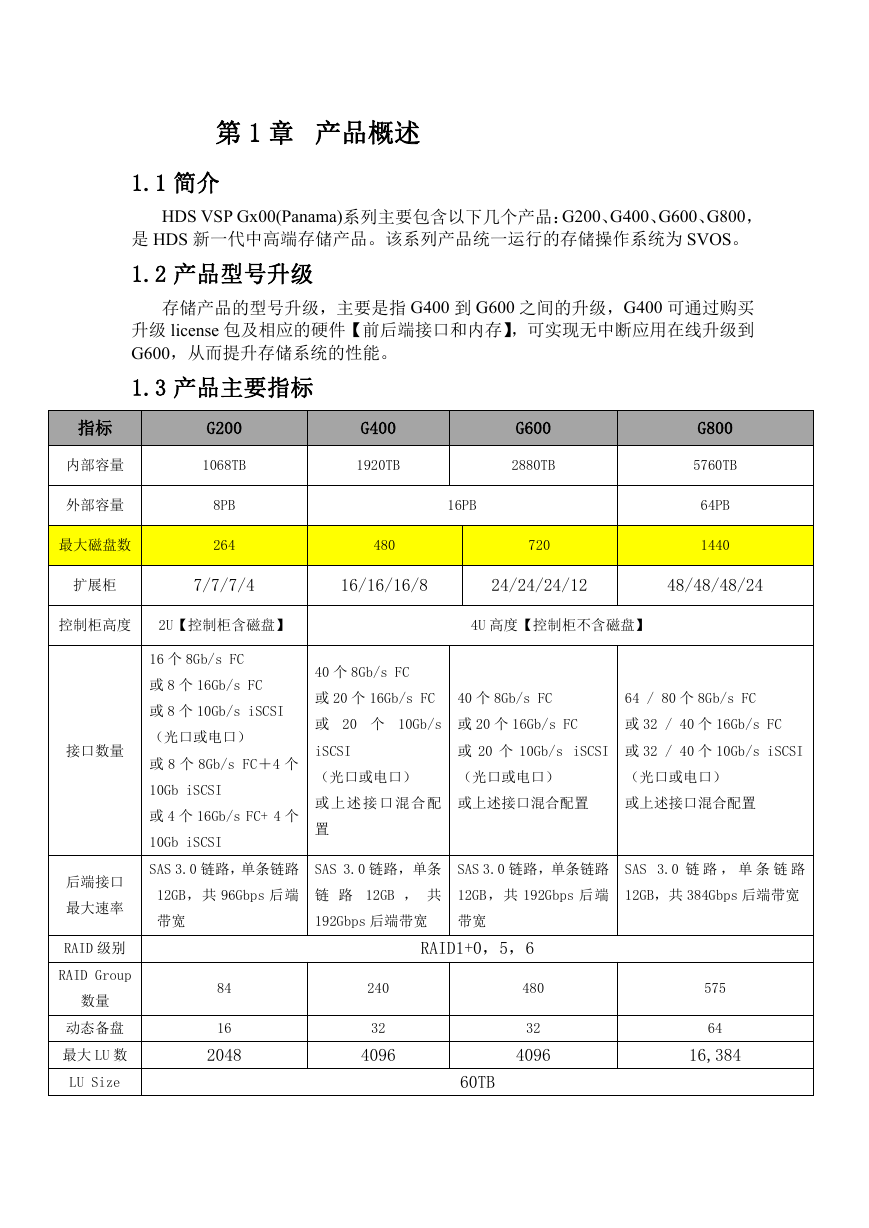
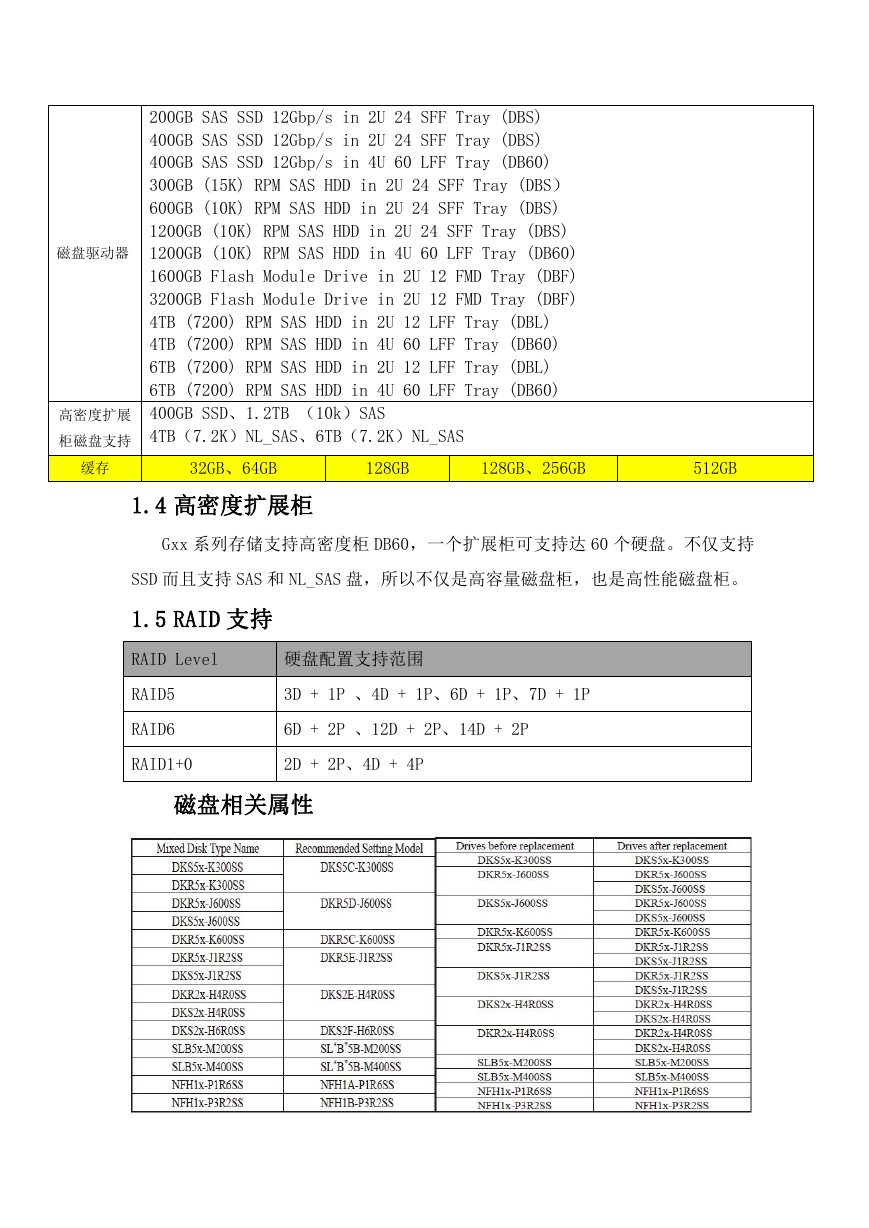
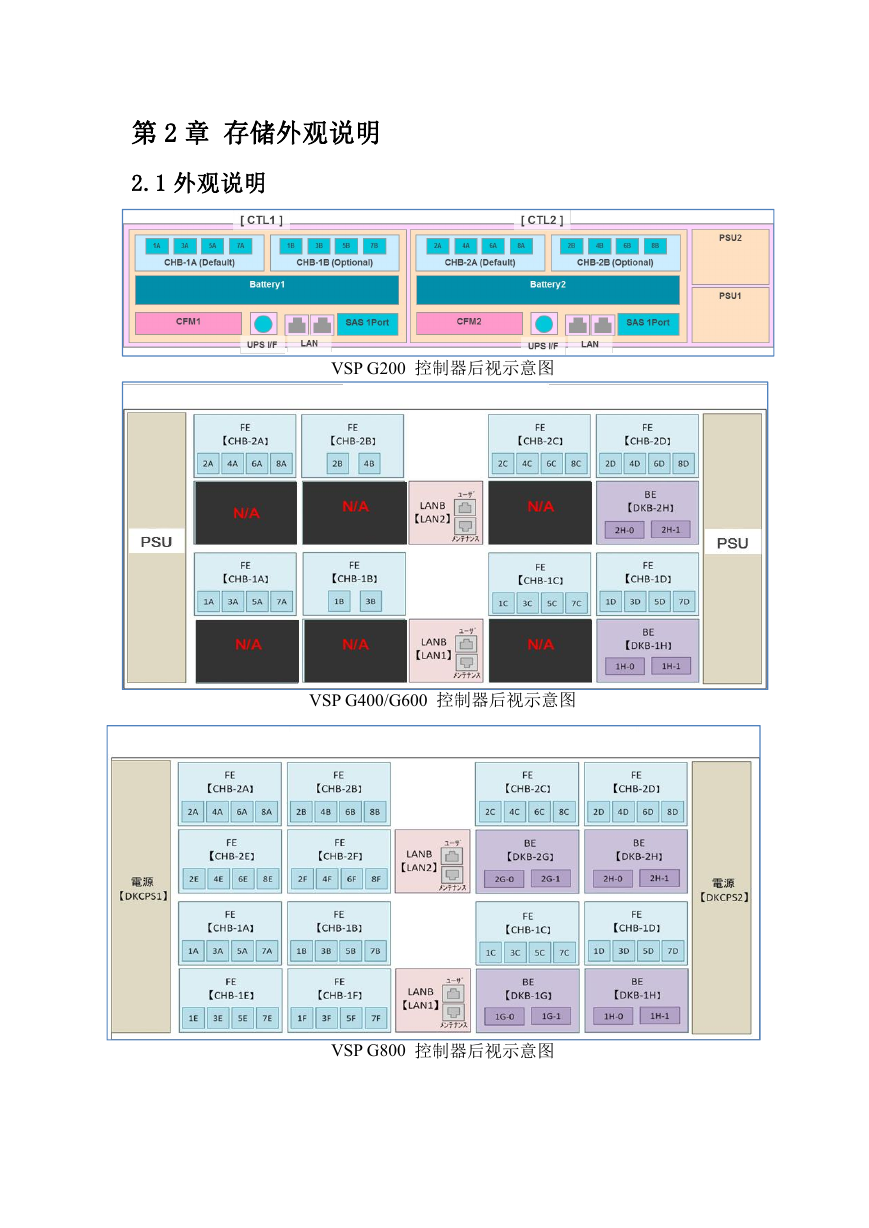
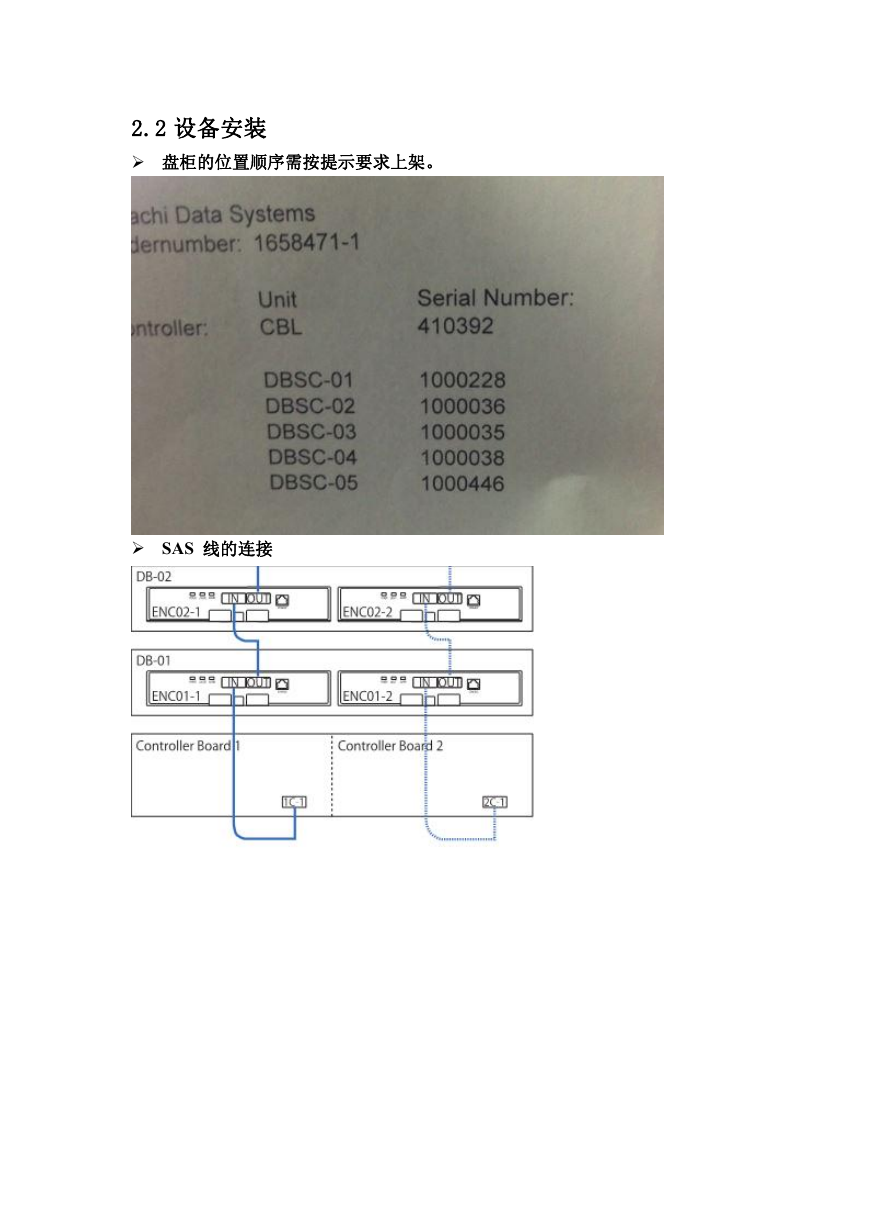

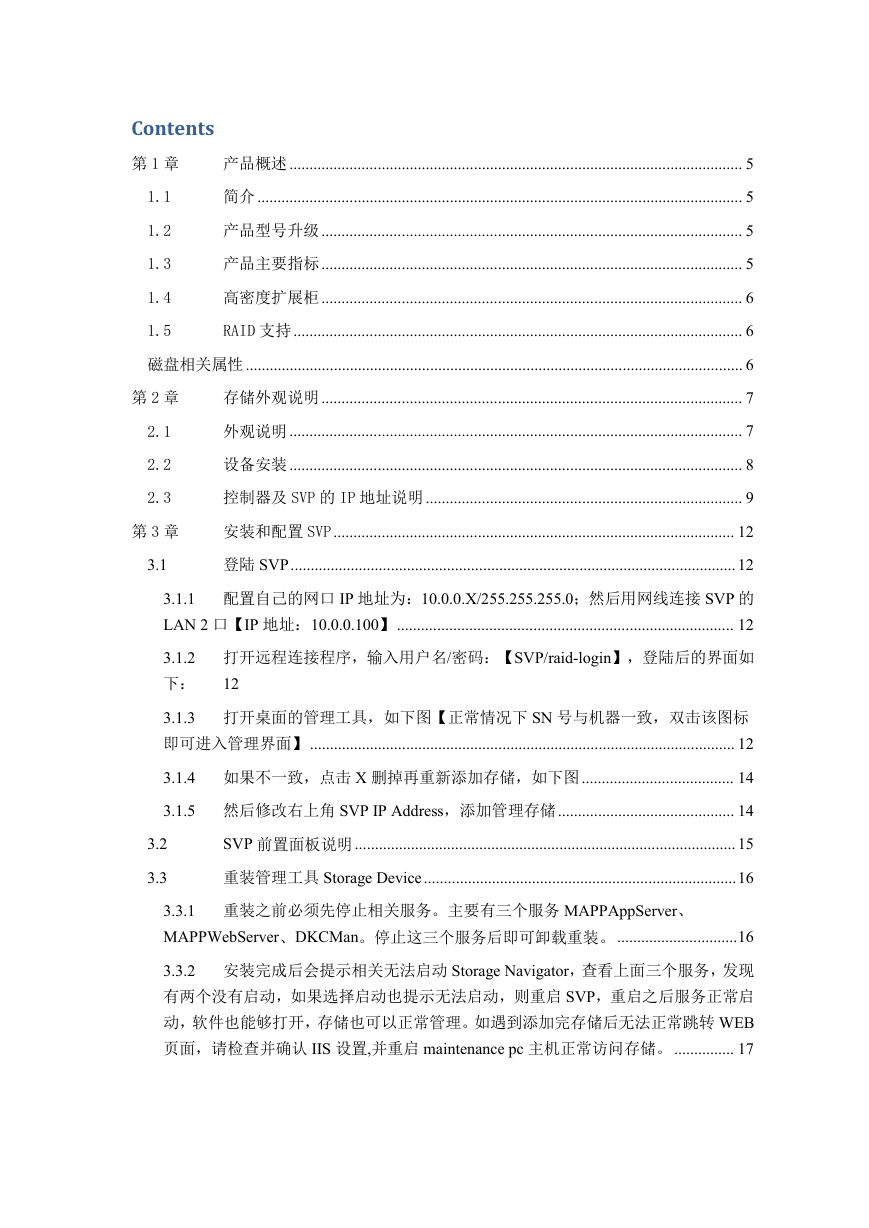
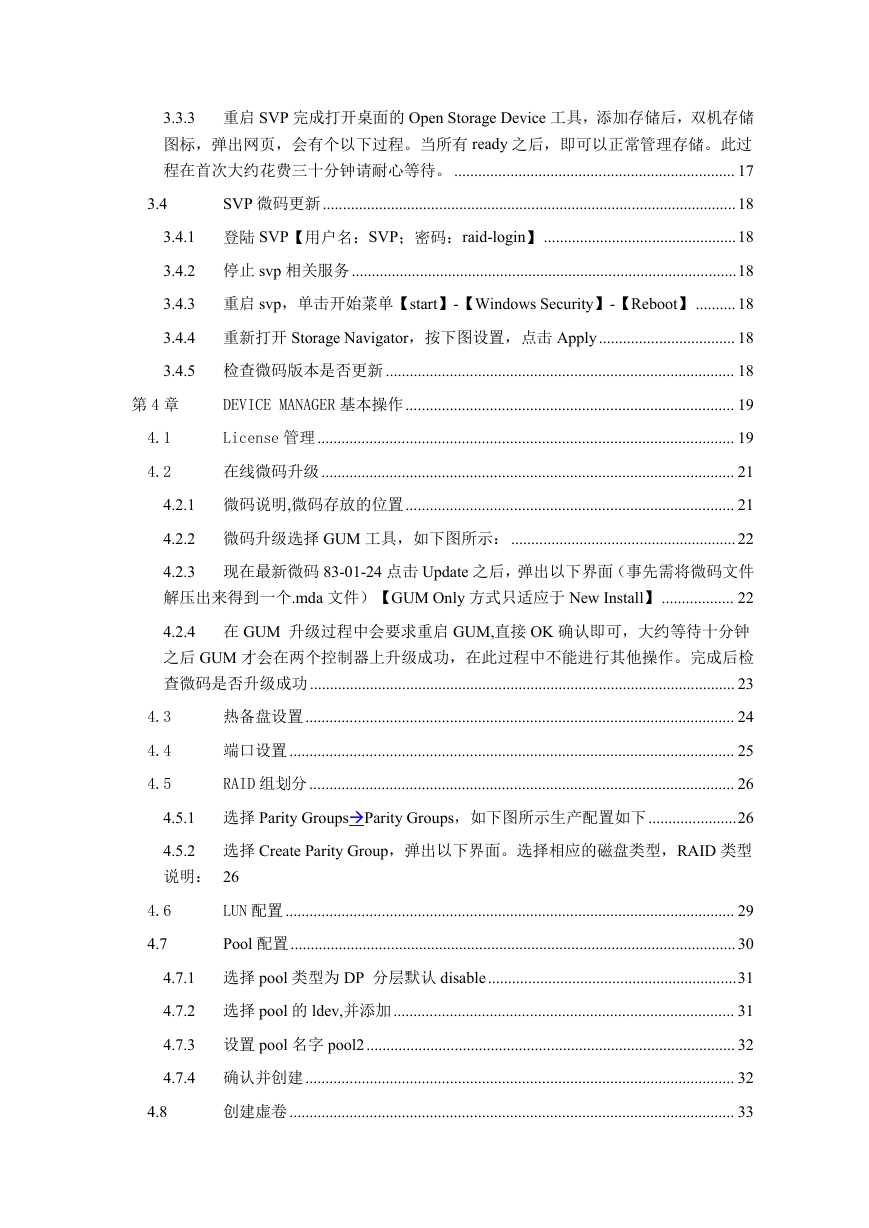

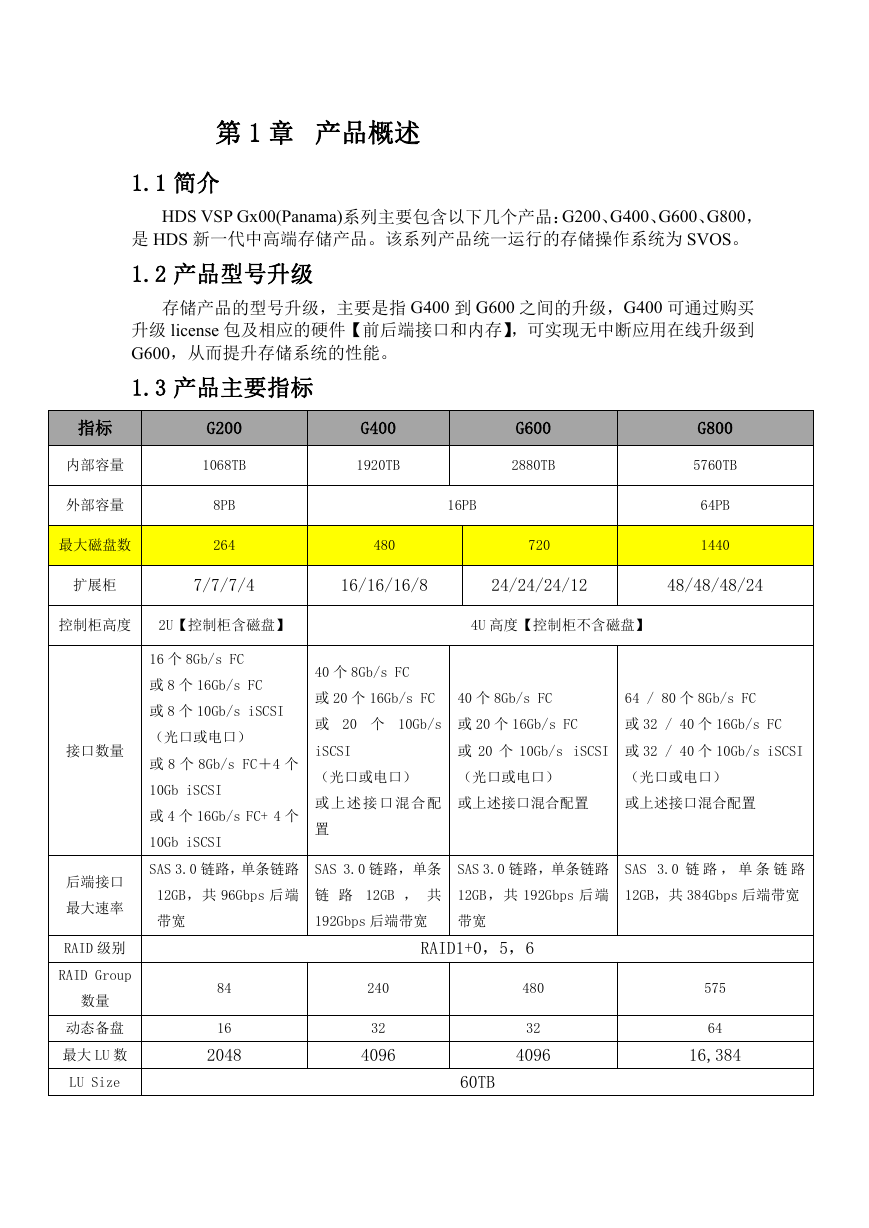
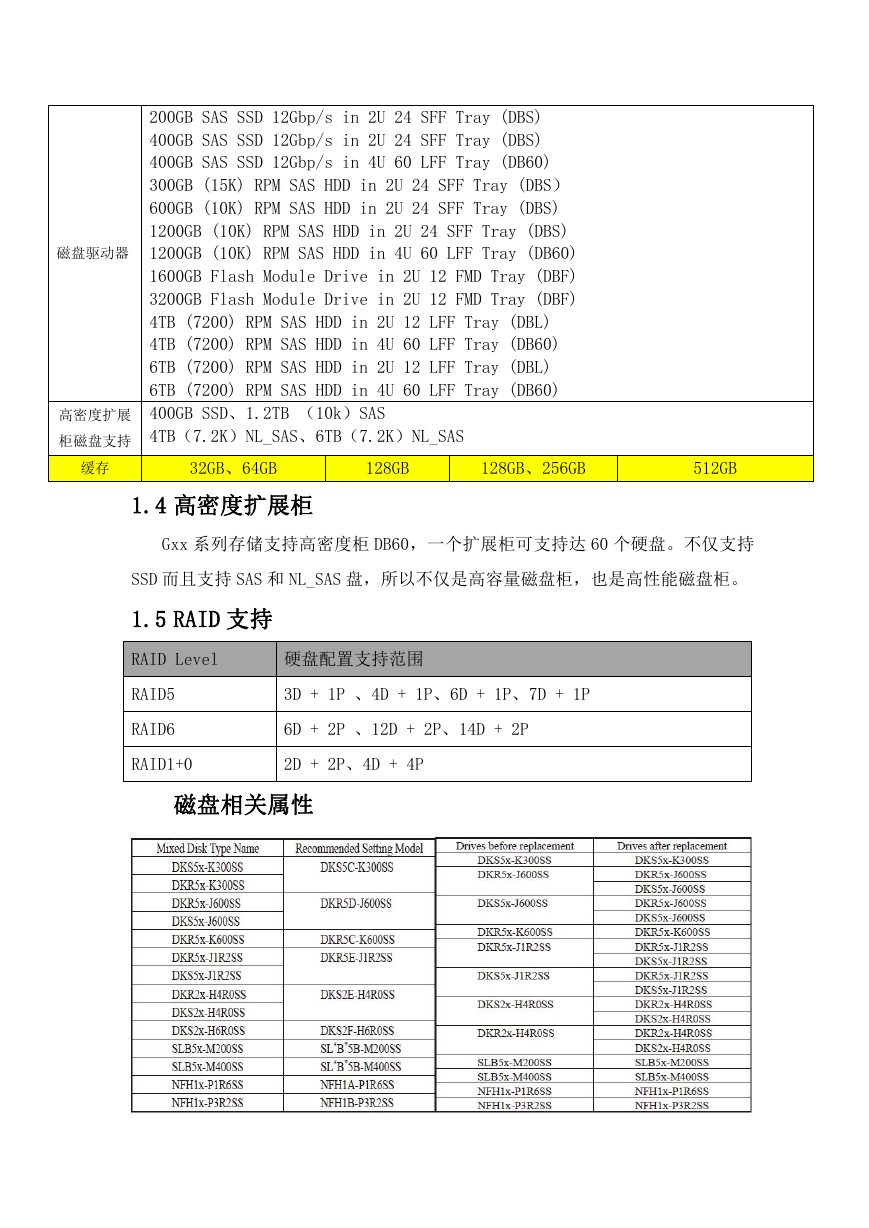
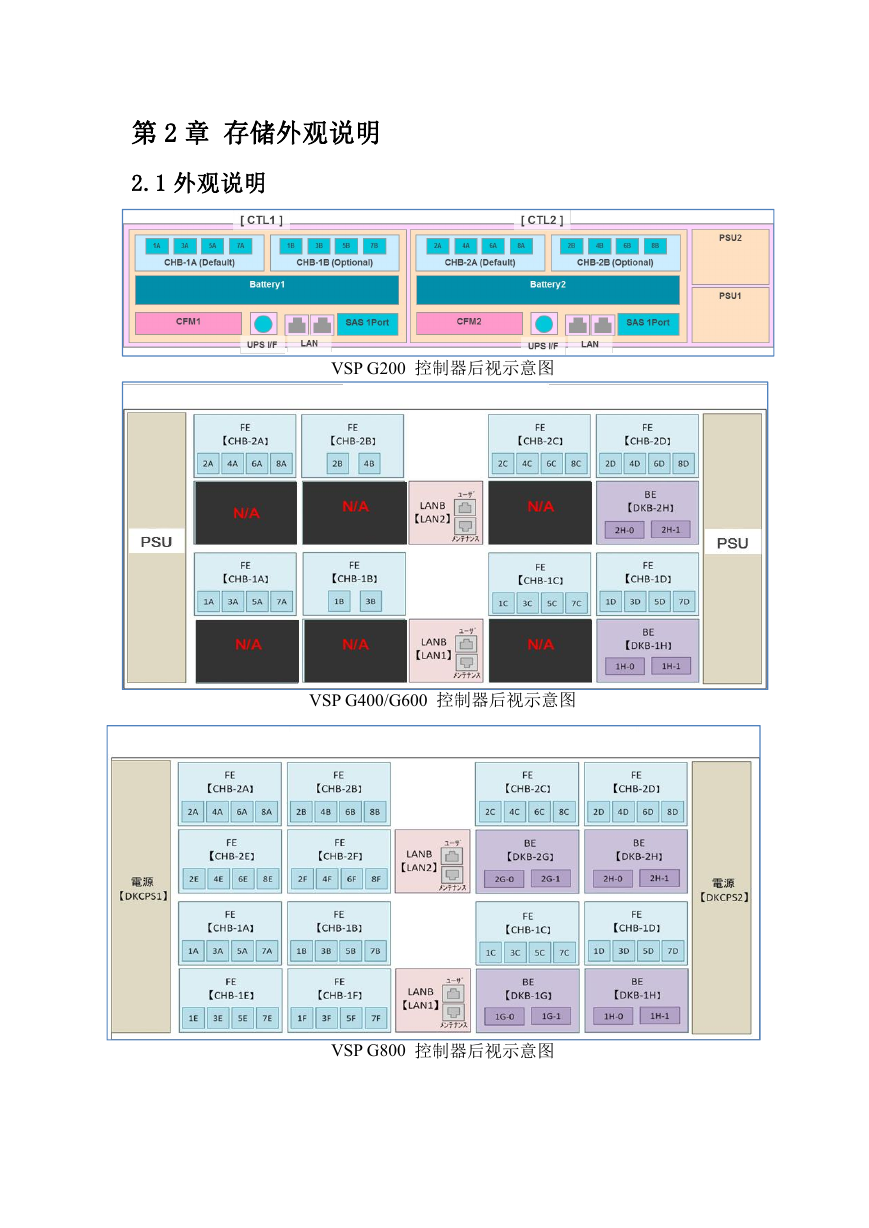
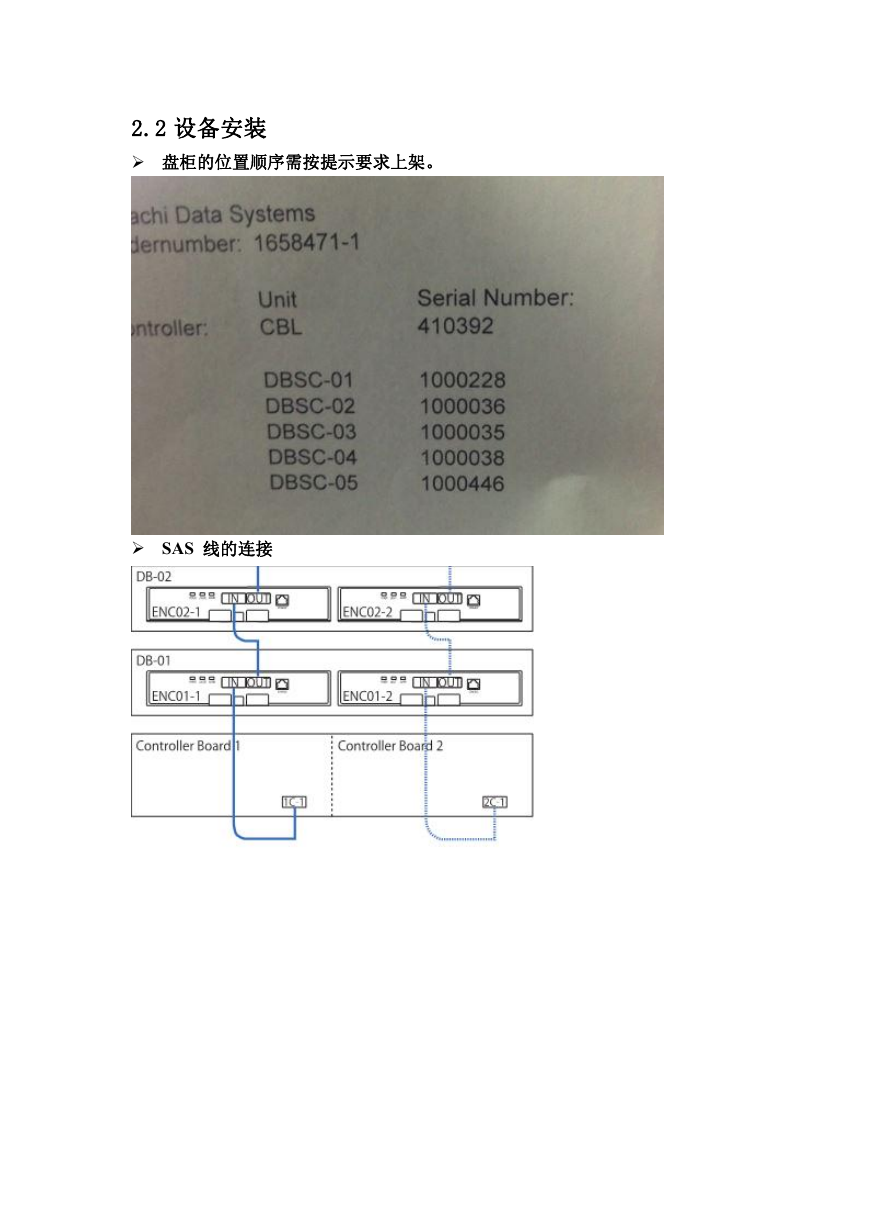
 2023年江西萍乡中考道德与法治真题及答案.doc
2023年江西萍乡中考道德与法治真题及答案.doc 2012年重庆南川中考生物真题及答案.doc
2012年重庆南川中考生物真题及答案.doc 2013年江西师范大学地理学综合及文艺理论基础考研真题.doc
2013年江西师范大学地理学综合及文艺理论基础考研真题.doc 2020年四川甘孜小升初语文真题及答案I卷.doc
2020年四川甘孜小升初语文真题及答案I卷.doc 2020年注册岩土工程师专业基础考试真题及答案.doc
2020年注册岩土工程师专业基础考试真题及答案.doc 2023-2024学年福建省厦门市九年级上学期数学月考试题及答案.doc
2023-2024学年福建省厦门市九年级上学期数学月考试题及答案.doc 2021-2022学年辽宁省沈阳市大东区九年级上学期语文期末试题及答案.doc
2021-2022学年辽宁省沈阳市大东区九年级上学期语文期末试题及答案.doc 2022-2023学年北京东城区初三第一学期物理期末试卷及答案.doc
2022-2023学年北京东城区初三第一学期物理期末试卷及答案.doc 2018上半年江西教师资格初中地理学科知识与教学能力真题及答案.doc
2018上半年江西教师资格初中地理学科知识与教学能力真题及答案.doc 2012年河北国家公务员申论考试真题及答案-省级.doc
2012年河北国家公务员申论考试真题及答案-省级.doc 2020-2021学年江苏省扬州市江都区邵樊片九年级上学期数学第一次质量检测试题及答案.doc
2020-2021学年江苏省扬州市江都区邵樊片九年级上学期数学第一次质量检测试题及答案.doc 2022下半年黑龙江教师资格证中学综合素质真题及答案.doc
2022下半年黑龙江教师资格证中学综合素质真题及答案.doc