精通MATLAB语言,有MATLAB编程问题的朋友,请直接联系我!
联系方式:
QQ:993878382
Email:993878382@qq.com
MATLAB博客:http://top99.blog.hexun.com/46036333_d.html
如果我QQ不在线,可以将问题发到我的邮箱,或者在我的MATLAB
博客留言,第一时间答复你!简单问题请直接留言,复杂问题可以
提供解决思路!同探讨,共进步!
还可以为公司和科研单位设计各类算法,欢迎前来咨询!
郑重声明:本资源来源于网络,仅限交流使用,请勿用于商业用途!
�
Matlab GUI 编程中文参考手册
Matlab GUI 编程中文参考手册
用户界面(或接口)是指:人与机器(或程序)之间交互作用的工具和方法。如键盘、鼠标、跟踪球、
话筒都可成为与计算机交换信息的接口。
图形用户界面(Graphical User Interfaces ,GUI)则是由窗口、光标、按键、菜单、文字说明等对象
(Objects)构成的一个用户界面。用户通过一定的方法(如鼠标或键盘)选择、激活这些图形对象,使计
算机产生某种动作或变化,比如实现计算、绘图等。
假如读者所从事的数据分析、解方程、计算结果可视工作比较单一,那么一般不会考虑 GUI 的制作。但是
如果读者想向别人提供应用程序,想进行某种技术、方法的演示,想制作一个供反复使用且操作简单的专
用工具,那么图形用户界面也许是最好的选择之一。
MATLAB 为表现其基本功能而设计的演示程序 demo 是使用图形界面的最好范例。MATLAB 的用户,在指令窗
中运行 demo 打开那图形界面后,只要用鼠标进行选择和点击,就可浏览那丰富多彩的内容。
即便比较熟悉 MATLAB 的读者,在他初次编写 GUI 程序时,也会感到棘手。为使读者获得制作自己 GUI 的体
验,本章“入门”节提供了一个简单的示例。读者只要输入所提供的程序,就可引出相应的界面。
本章第 2 节叙述图形用户界面的设计原则和一般制作步骤。第 3、4 节分别介绍用户菜单、用户控件的制作。
出于“由浅入深”的考虑,前 4 节制作 GUI 是通过 M 脚本文件实现的。利用 M 函数文件制作 GUI ,需要解
决数据传递问题,为此专设第 5 节给予阐述和示例。MATLAB 5.x 版为方便用户制作图形界面,提供了一个
交互式的设计工具 guide 。关于该工具的使用方法,被放在第 6 节中,以一个综合例题为设计目标逐步展
开。
在此提醒读者,假如要比较准确的理解本章程序和掌握本章内容,请先阅读第 10 章关于图柄的内容。
11.1 入门
【*例 11.1-1】对于传递函数为 的归一化二阶系统,制作一个能绘制该系统单位阶跃响应的图形用户界面。
本例演示:(A)图形界面的大致生成过程;(B)静态文本和编辑框的生成;(C)坐标方格控制键的形成;
(D)如何使用该界面。
(1)产生图形窗和轴位框:
clf reset
H=axes('unit','normalized','position',[0,0,1,1],'visible','off');
set(gcf,'currentaxes',H);
str='\fontname{隶书}归一化二阶系统的阶跃响应曲线';
text(0.12,0.93,str,'fontsize',13);
h_fig=get(H,'parent');
set(h_fig,'unit','normalized','position',[0.1,0.2,0.7,0.4]);
h_axes=axes('parent',h_fig,...
'unit','normalized','position',[0.1,0.15,0.55,0.7],...
'xlim',[0 15],'ylim',[0 1.8],'fontsize',8);
图 11.1-1 产生坐标轴
(2)在坐标框右侧生成作解释用的“静态文本”和可接受输入的“编辑框”:
h_text=uicontrol(h_fig,'style','text',...
'unit','normalized','position',[0.67,0.73,0.25,0.14],...
博客石油--精彩转载更多精彩请登陆www.blogoil.com�
'horizontal','left','string',{'输入阻尼比系数','zeta ='});
h_edit=uicontrol(h_fig,'style','edit',...
'unit','normalized','position',[0.67,0.59,0.25,0.14],...
'horizontal','left',...
'callback',[...
'z=str2num(get(gcbo,''string''));',...
't=0:0.1:15;',...
'for k=1:length(z);',...
's2=tf(1,[1 2*z(k) 1]); ',...
'y(:,k)=step(s2,t);',...
'plot(t,y(:,k));',...
'if (length(z)>1) ,hold on,end,',...
'end;',...
'hold off,']);
图 11.1-2 在图形界面中添加编辑框和文本框
(3)形成坐标方格控制按键:
h_push1=uicontrol(h_fig,'style','push',...
'unit','normalized','position',[0.67,0.37,0.12,0.15],...
'string','grid on','callback','grid on');
h_push2=uicontrol(h_fig,'style','push',...
'unit','normalized','position',[0.67,0.15,0.12,0.15],...
'string','grid off','callback','grid off');
图 11.1-3 添加了两个按键的图形界面
(4)输入阻尼比系数 ,可得单位阶跃响应曲线:
图 11.1-4 输入标量阻尼比所得到的响应曲线
图 11.1-5 输入阻尼比数组所得到的一组响应曲线
11.2 图形用户界面的设计原则和一般步骤
11.2.1 设计原则
11.2.2 一般制作步骤
11.3 界面菜单(uimenu)
11.3.1 图形窗的标准菜单
【例 11.3.1-1】本例说明:如何隐藏和恢复标准菜单的显示。
(1)获得缺省设置的标准菜单
figure
博客石油--精彩转载更多精彩请登陆www.blogoil.com�
(2)隐去标准菜单的两种方法
set(H_fig , 'MenuBar','none');
set(gcf,'menubar',menubar);
(3)恢复图形窗上标准菜单
set(gcf,'menubar','figure');
图 11.3.1-1 含有菜单条的图形窗 图 11.3.1-2 移去菜单条的图形窗
11.3.2 自制的用户菜单
【*例 11.3.2-1】本例演示:如何自制一个带下拉菜单表的用户菜单(如图 11.3.2-1 所示)。该菜单能使
图形窗背景颜色设置为兰色或红色。
figure %创建一个图形窗
h_menu=uimenu(gcf,'label','Color'); %制作用户顶层菜单项 Color <2>
h_submenu1=uimenu(h_menu,'label','Blue',... %制作下拉菜单项 Blue <3>
'callback','set(gcf,''Color'',''blue'')'); %<4>
h_submenu2=uimenu(h_menu,'label','Red',... %制作下拉菜单 Red <5>
'callback','set(gcf,''Color'',''red'')'); %<6>
图 11.3.2-1 创建用户菜单示例
11.3.3 用户菜单的属性
11.3.3.1 回调属性和菜单名
【*例 11.3.3.1-1】本例的目标是:在图形窗上自制一个名为【Test】的“顶层菜单项”;当用鼠标点动
该菜单项时,将产生一个带分格的封闭坐标轴。通过本例说明:(A)回调属性的运作机理;(B)用户顶
层菜单项的制作(C)uimenu 属性的设置方法;(D)复杂字符串的构成方法和注意事项。
(1)在 MATLAB 指令窗中运行以下程序可产生带分格的封闭坐标轴(见图 11.3.3.1-1)
grid on,set(gca,'box','on')
图 11.3.3.1-1 带分格的封闭坐标轴
(2)在 MATLAB 指令窗中用以下 eval 指令可产生与图 11.3.3.1-1 相同的界面
eval('grid on,set(gca,''box'',''on'')')
(3)产生图 11.3.3.1-2 界面的 uimenu 的书写格式一:直接连续表示法
uimenu('Label','Test','Callback','grid on,set(gca,''box'',''on''),')
图 11.3.3.1-2 通过顶层菜单 Test 形成的带分格的封闭坐标轴
博客石油--精彩转载更多精彩请登陆www.blogoil.com�
(4)产生图 11.3.3.1-2 界面的 uimenu 的书写格式二:方括号续行号表示法
uimenu('Label','Test', ...
'Callback',['grid on,' , ...
'set(gca,''box'',''on'');'])
(5)产生图 11.3.3.1-2 界面的 uimenu 的书写格式三:串变量法
Lpv='Test';
Cpv=['grid on,','set(gca,''box'',''on''),'];
uimenu('Label', Lpv, 'Callback' , Cpv)
(6)产生图 11.3.3.1-2 界面的 uimenu 的书写格式四:构架表示法
PS.Label='Test';
PS.Callback=['grid on;','set(gca,''box'',''on'');'];
uimenu(PS)
11.3.3.2 设置简捷键或快捷键
【*例 11.3.3.2-1】本例目标:使图 11.3.2-1 所示菜单成为图 11.3.3.2-1 那样,Color 菜单项及其下拉的
Blue 菜单各带一个简捷键,而另一项下拉菜单 Red 带一个快捷键。
[exm11332_1.m]
figure
h_menu=uimenu(gcf,'Label','&Color'); %带简捷键 C 的用户菜单 Color <2>
h_submenu1=uimenu(h_menu,'Label','&Blue',... %带简捷键 B 的的下拉菜单 Blue <3>
'Callback','set(gcf,''color'',''blue'')');
h_submenu2=uimenu(h_menu,'label','Red',... %制作另一个下拉菜单 Red
'Callback','set(gcf,''color'',''red'')',...
'Accelerator','r'); %为 Red 菜单设置快捷键 R <7>
图 11.3.3.2-1 为用户菜单设置快捷键
11.3.3.3 用户菜单的外观设计
【*例 11.3.3.3-1】本例演示:(A)把用户菜单 'Option' 设置为顶层的第3菜单项;(B)下拉菜单
被两条分隔线分为三个菜单区;(C)最下菜单项又有两个子菜单组成。
(1)编写程序,生成如图 11.3.3.3-1 所示界面
[exm11333_1.m]
figure
h_menu=uimenu('label','Option','Position',3);
h_sub1=uimenu(h_menu,'label','grid on','callback','grid on');
h_sub2=uimenu(h_menu,'label','grid off','callback','grid on');
h_sub3=uimenu(h_menu,'label','box on','callback','box on',...
博客石油--精彩转载更多精彩请登陆www.blogoil.com�
'separator','on'); %<6>
h_sub4=uimenu(h_menu,'label','box off','callback','box off');
h_sub5=uimenu(h_menu,'label','Figure Color','Separator','on'); %<8>
h_subsub1=uimenu(h_sub5,'label','Red','ForeGroundColor','r',... %<9>
'callback','set(gcf,''Color'',''r'')');
h_subsub2=uimenu(h_sub5,'label','Reset',...
'callback','set(gcf,''Color'',''w'')');
图 11.3.3.3-1
(2)位置属性的获取
Pos_O=get(h_menu,'position'), %查询 Option 菜单位置值
Pos_BoxOn=get(h_sub3,'position') %查询 box ob 子菜单位置值
Pos_Red=get(h_subsub1,'position') %查询 red 子菜单的位置值
Pos_O =
3
Pos_BoxOn =
3
Pos_Red =
1
【*例 11.3.3.3-2】本例演示:当某菜单项选中后,如何使该菜单项贴上检录符“√”。
[exm11333_2.m]
figure
h_menu=uimenu('label','Option');
h_sub1=uimenu(h_menu,'label','Grid on',... %<3>
'callback',[...
'grid on,',...
'set(h_sub1,''checked'',''on''),',...
'set(h_sub2,''checked'',''off''),',...
]);
h_sub2=uimenu(h_menu,'label','Grid off',... %<4>
'callback',[...
'grid off,',...
'set(h_sub2,''checked'',''on''),',...
'set(h_sub1,''checked'',''off''),',...
]);
图 11.3.3.3-2 Grid on 菜单选中后出现检录符
博客石油--精彩转载更多精彩请登陆www.blogoil.com�
11.3.3.4 使能(Enable)与可见性(Visible)属性
【*例 11.3.3.4-1】 本例目标:制作一个带四个子菜单项的顶层菜单项;该下拉菜单分为两个功能区;每
个功能区的两个菜单项是相互对立的,因此采用使能属性处理;当图形窗坐标轴消隐时,整个坐标分隔控
制功能区不可见。
(1)编写如下脚本 M 文件 exm11334_1.m
[exm11334_1.m]
clf
h_menu=uimenu('label','Option'); %产生顶层菜单项 Option
h_sub1=uimenu(h_menu,'label','Axis on'); %产生 Axis on 菜单项,由缺省设置而使能
h_sub2=uimenu(h_menu,'label','Axis off',...
'enable','off'); %产生 Axis off 菜单项,但失能
h_sub3=uimenu(h_menu,'label','Grid on',...
'separator','on','visible','off'); %产生与上分隔的 Grid on 菜单项,但不可见
h_sub4=uimenu(h_menu,'label','Grid off',...
'visible','off'); %产生 Grid off 菜单项,但不可见
set(h_sub1,'callback',[... %选中 Axis on 菜单项后,产生回调操作
'Axis on,',... %画坐标
'set(h_sub1,''enable'',''off''),',... %Axis on 菜单项失能
'set(h_sub2,''enable'',''on''),',... %Axis off 菜单项使能
'set(h_sub3,''visible'',''on''),',... %Grid on 菜单项可见
'set(h_sub4,''visible'',''on''),']); %Grid off 菜单项可见
set(h_sub2,'callback',[... % %选中 Axis off 菜单项后,产生回调操作
'axis off,',... %使坐标消失
'set(h_sub1,''enable'',''on''),',... %Axis on 菜单项使能
'set(h_sub2,''enable'',''off''),',... %Axis off 菜单项失能
'set(h_sub3,''visible'',''off''),',... %Grid on 菜单项不可见
'set(h_sub4,''visible'',''off''),']); %Grid off 菜单项不可见
set(h_sub3,'callback',[... %选中 Grid on 菜单项后,产生回调
'grid on,',... %画坐标分格线
'set(h_sub3,''enable'',''off''),',... %Grid on 菜单项失能
'set(h_sub4,''enable'',''on''),']); %Grid off 菜单项使能
set(h_sub4,'callback',[... %选中 Grid off 菜单项,产生回调
'grid off,',... %消除坐标分格线
'set(h_sub3,''enable'',''on''),',... %Grid on 菜单项使能
'set(h_sub4,''enable'',''off''),']); %Grid off 菜单项失能
(2)在 MATLAB 指令窗中运行 exm11334_1 ,得到图 11.3.3.4-1 所示的界面
图 11.3.3.4-1
(3)选中【Option】菜单项,界面呈现如图 11.3.3.4-2 所示。
图 11.3.3.4-2
博客石油--精彩转载更多精彩请登陆www.blogoil.com�
(4)选中【Option:Axis on】后,界面呈现如图 11.3.3.4-3 所示。
图 11.3.3.4-3
(5)选中【Option:Grid on】后,界面呈现如图 11.3.3.4-4 所示。
图 11.3.3.4-4
11.3.4 现场菜单的制作
【*例 11.3.4-1】目标:绘制一条 Sa 曲线,创建一个与之相联系的现场菜单,用以控制 Sa 曲线的颜色。
(1)编写脚本 M 文件 exm1134_1.m
[exm1134_1.m]
t=(-3*pi:pi/50:3*pi)+eps;
y=sin(t)./t;
hline=plot(t,y); %绘制 Sa 曲线
cm=uicontextmenu; %创建现场菜单
%制作具体菜单项,定义相应的回调
uimenu(cm,'label','Red','callback','set(hline,''color'',''r''),')
uimenu(cm,'label','Blue','callback','set(hline,''color'',''b''),')
uimenu(cm,'label','Green','callback','set(hline,''color'',''g''),')
set(hline,'uicontextmenu',cm) %使 cm 现场菜单与 Sa 曲线相联系
(2)在指令窗中运行文件 exm1134_1.m ,得到图 11.3.4-1 所示的(但为蓝色的)Sa 曲线。
图 11.3.4-1 Context 菜单
(3)将鼠标指针指向线条,点击鼠标右键的同时弹出现场菜单,在选中某菜单项(如 Red)后,Sa 曲线就
改变(为红)颜色(如图 11.3.4-1 所示)。
11.4 用户控件(uicontrol)
11.4.1 控件制作函数
11.4.2 用户控件的种类
11.4.3 控件制作示例
11.4.3.1 双位按键、无线电按键、控件区域框示例
【*例 11.4.3.1-1】目标:创建一个界面包含 4 种控件:静态文本、“无线电”选择开关、双位按键、控
件区域框。
[exm11431_1.m]
clf reset
set(gcf,'menubar','none')
set(gcf,'unit','normalized','position',[0.2,0.2,0.64,0.32]);
set(gcf,'defaultuicontrolunits','normalized') %设置用户缺省控件单位属性值
h_axes=axes('position',[0.05,0.2,0.6,0.6]);
博客石油--精彩转载更多精彩请登陆www.blogoil.com�

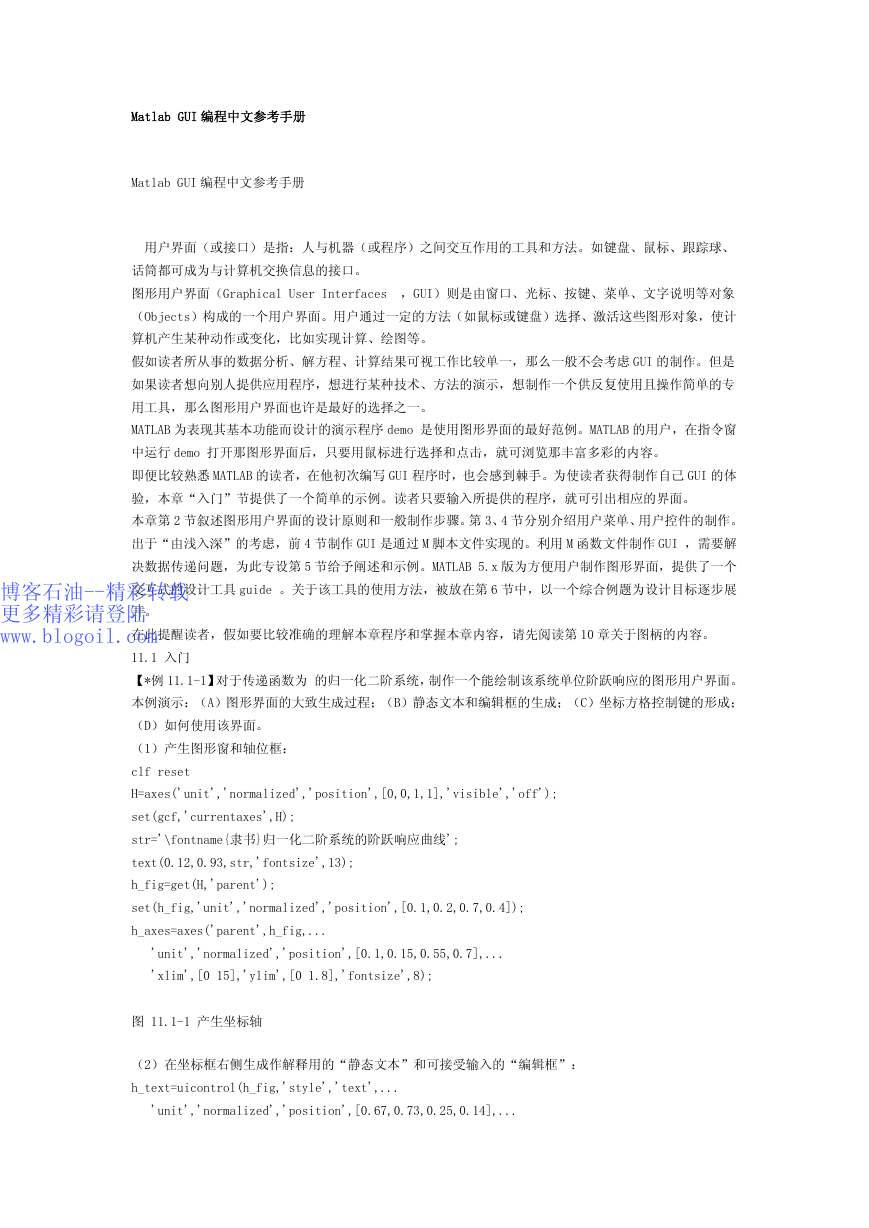


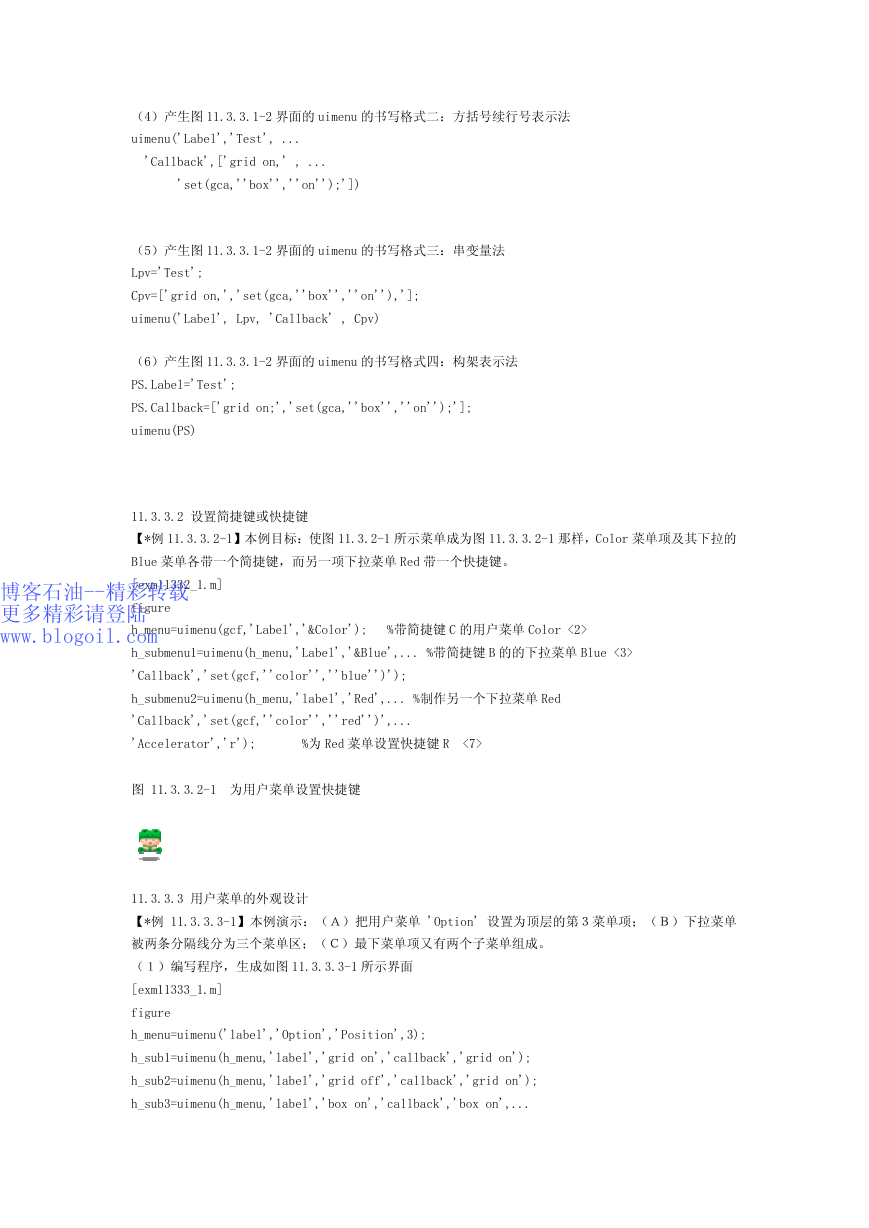
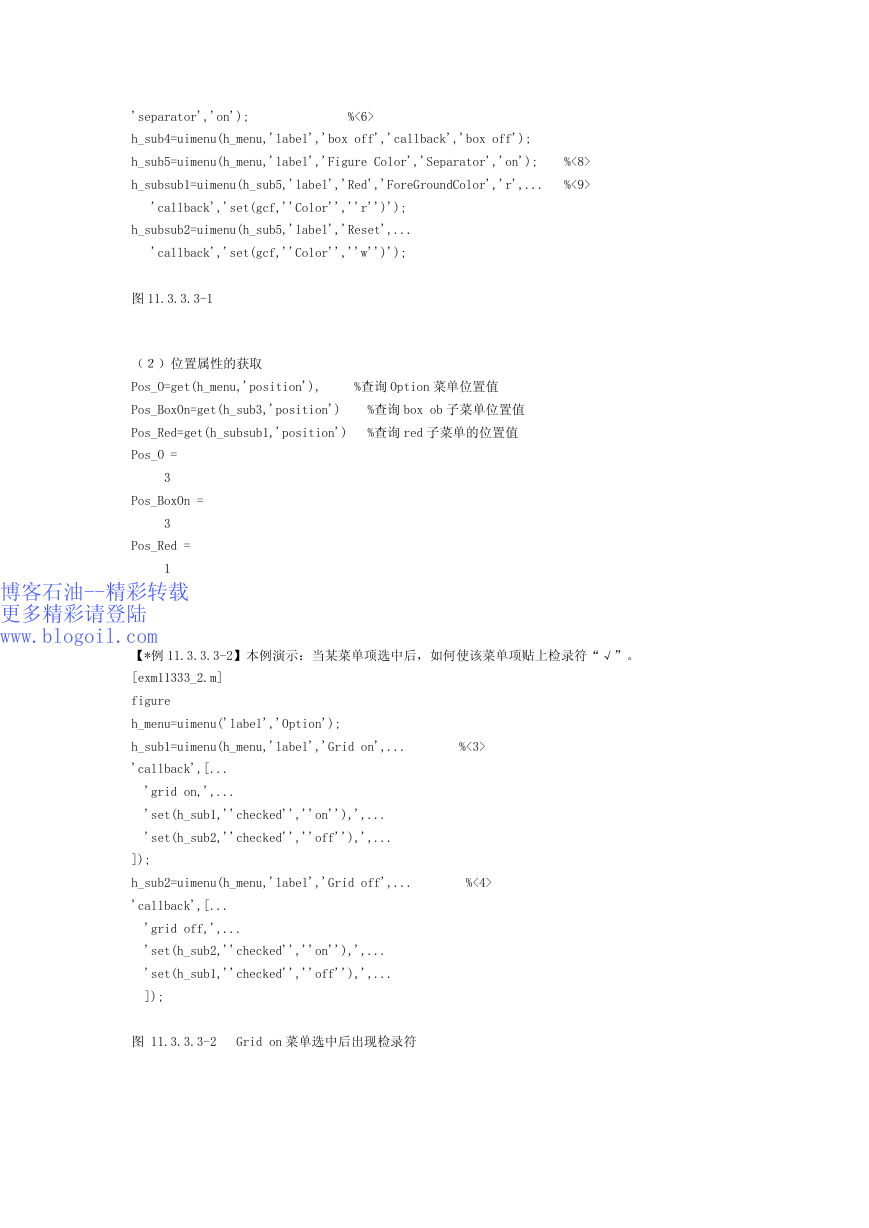
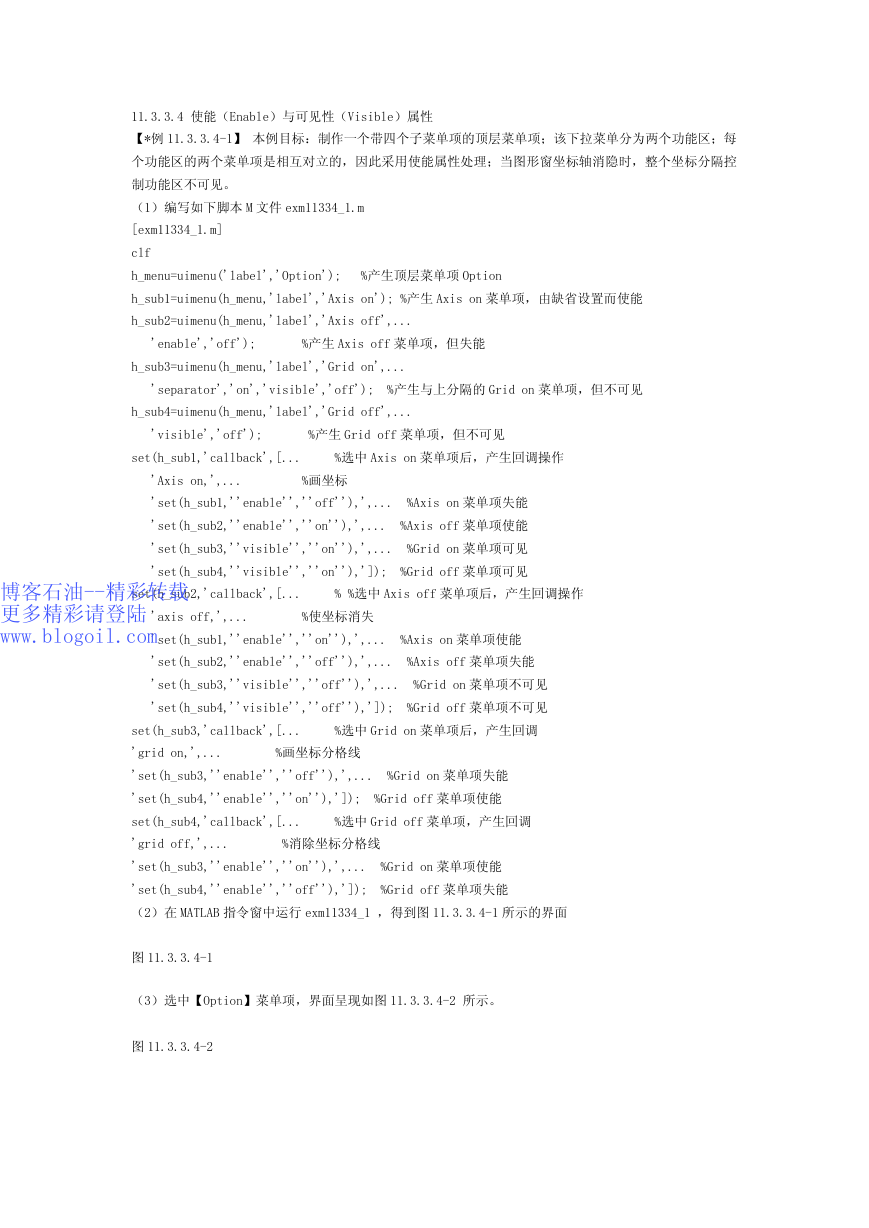


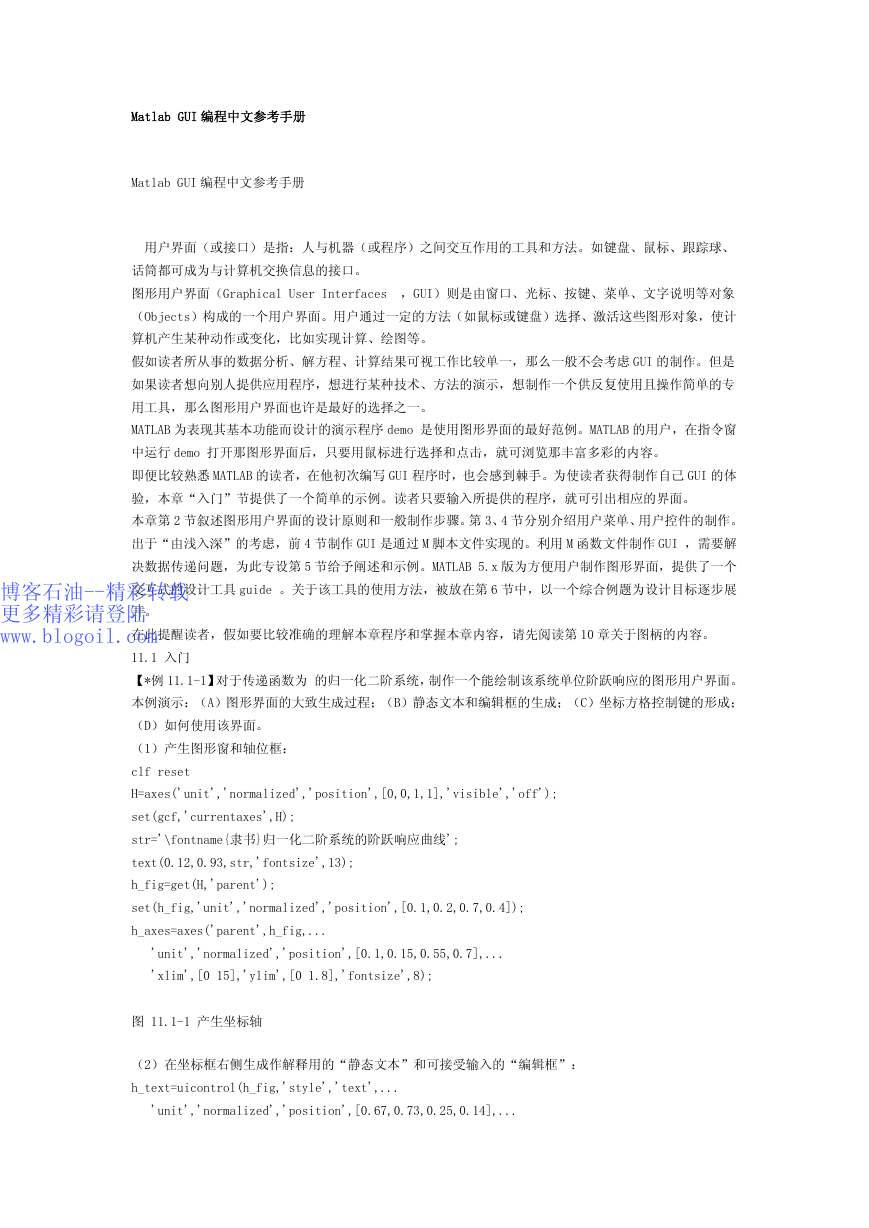


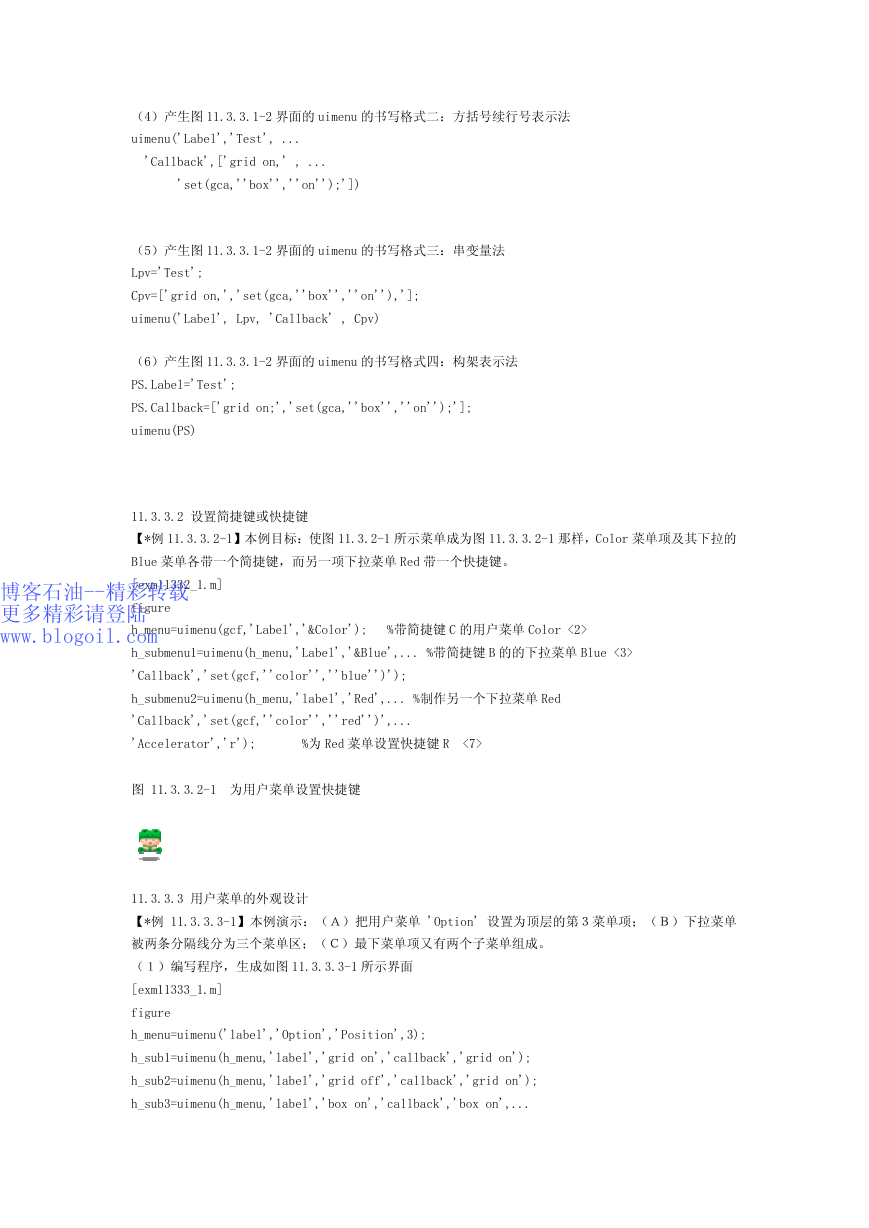
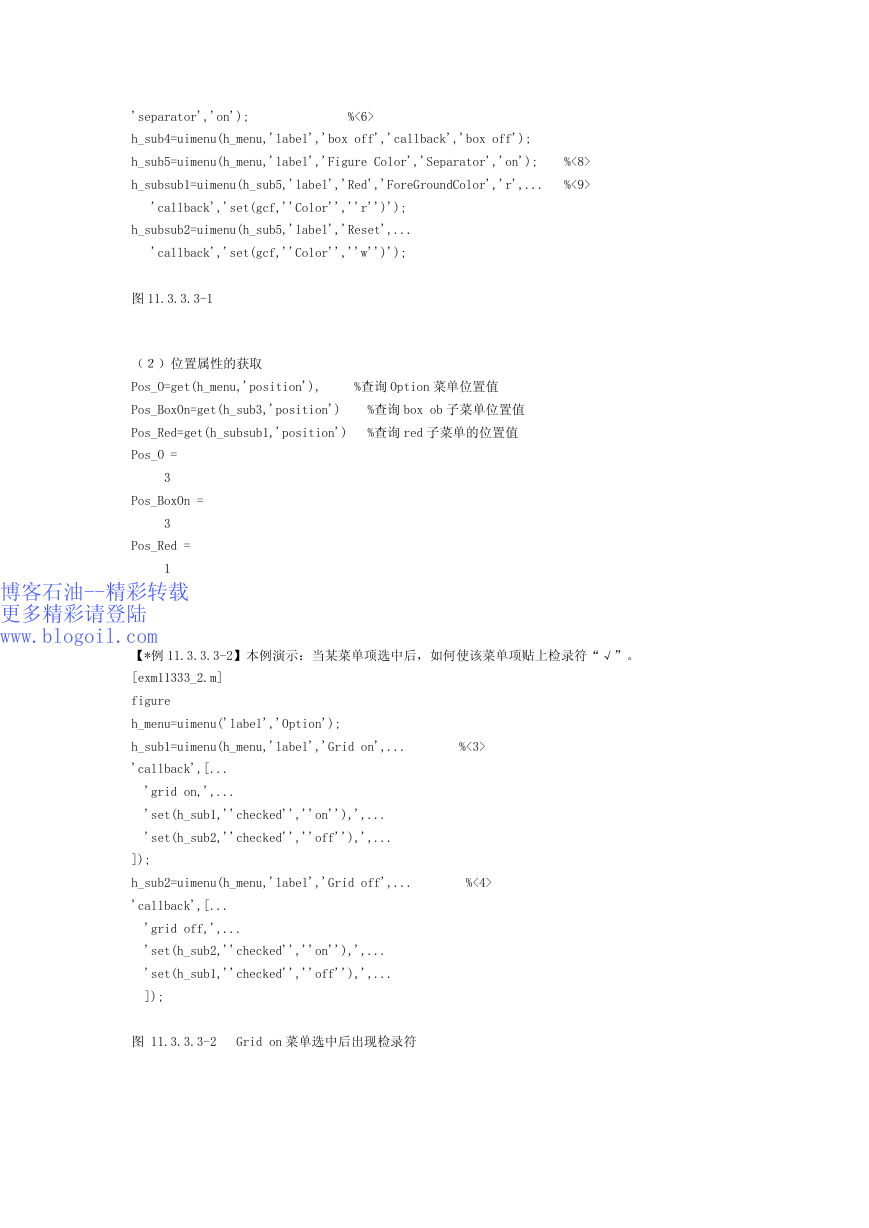
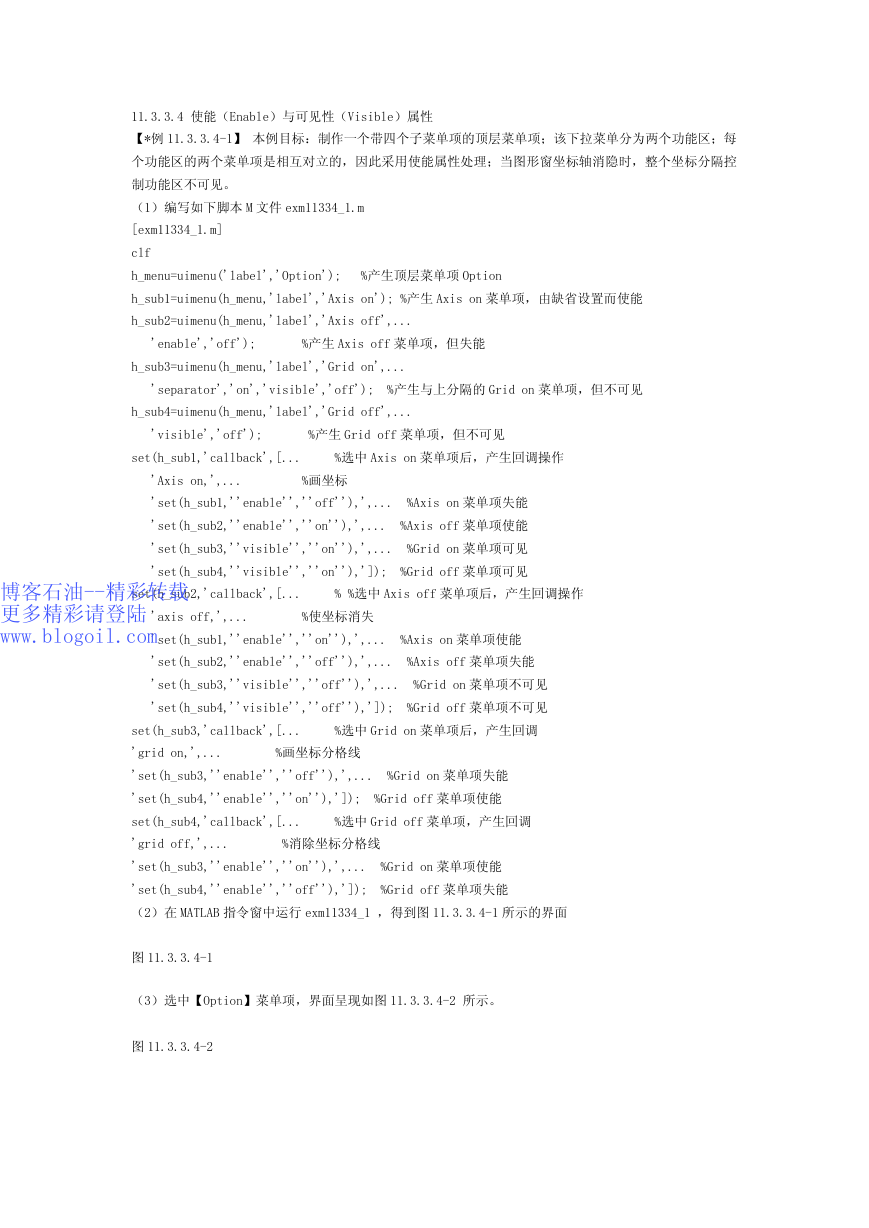

 2023年江西萍乡中考道德与法治真题及答案.doc
2023年江西萍乡中考道德与法治真题及答案.doc 2012年重庆南川中考生物真题及答案.doc
2012年重庆南川中考生物真题及答案.doc 2013年江西师范大学地理学综合及文艺理论基础考研真题.doc
2013年江西师范大学地理学综合及文艺理论基础考研真题.doc 2020年四川甘孜小升初语文真题及答案I卷.doc
2020年四川甘孜小升初语文真题及答案I卷.doc 2020年注册岩土工程师专业基础考试真题及答案.doc
2020年注册岩土工程师专业基础考试真题及答案.doc 2023-2024学年福建省厦门市九年级上学期数学月考试题及答案.doc
2023-2024学年福建省厦门市九年级上学期数学月考试题及答案.doc 2021-2022学年辽宁省沈阳市大东区九年级上学期语文期末试题及答案.doc
2021-2022学年辽宁省沈阳市大东区九年级上学期语文期末试题及答案.doc 2022-2023学年北京东城区初三第一学期物理期末试卷及答案.doc
2022-2023学年北京东城区初三第一学期物理期末试卷及答案.doc 2018上半年江西教师资格初中地理学科知识与教学能力真题及答案.doc
2018上半年江西教师资格初中地理学科知识与教学能力真题及答案.doc 2012年河北国家公务员申论考试真题及答案-省级.doc
2012年河北国家公务员申论考试真题及答案-省级.doc 2020-2021学年江苏省扬州市江都区邵樊片九年级上学期数学第一次质量检测试题及答案.doc
2020-2021学年江苏省扬州市江都区邵樊片九年级上学期数学第一次质量检测试题及答案.doc 2022下半年黑龙江教师资格证中学综合素质真题及答案.doc
2022下半年黑龙江教师资格证中学综合素质真题及答案.doc