MATLAB 2011b 详细安装过程
MATLAB 2011b 详细安装过程
与以前版本类似,MATLAB 2011b 专业版对安装 Windows 操作系统的计算机的基本配置要求是:
操作系统
处理器
磁盘空间
RAM
23 位或 64 位 MATLAB 及 Simulink 产品系列
只安装 MATLAB 需要约
任意 Intel 或 AMD
x86 系列处理器
1GB
典型安装需要约 3-4GB
1024MB
(建议至少 2048MB)
Win 7 及其 SP1
Win Vista SP1
Win XP SP3
Win XP (64 位)SP2
Win Server 2008 SP2
或 R2
Win Server 2003 R2 或
SP2
本 人 去 年 和 今 年 连 续 在 这 里 发 表 了 安 装 MATLAB 2010b 和 2011a 的 帖 子 ( 分 别 见
http://www.ilovematlab.cn/viewthread.php?
和
http://www.ilovematlab.cn/thread-133242-1-1.html) ,受到了很多网友的欢迎,在此发表 MATLAB 2011b
的详细安装过程。希望能对广大初学者起到抛砖引玉的作用。
1. 软件下载地址(需要安装电驴才能下载)
tid=98524&extra=&page=1
http://www.verycd.com/topics/2905690/
和 MATLAB2011a 类似,这里仍然可以下载 UNIX 和 Windows 两种操作系统下的 MATLAB 2011b,建
议初学者只选择 Windows 版本下载(图 1)。
图 1
与以前的 MATLAB 版本类似,即使 windows 版本,也有 32 位(如 Win XP 等)与 64 位(Win7 等)
之分,安装程序会自动识别 Windows 的版本,然后进行相应的安装。
2. 在虚拟光驱中打开下载的文件 Mathworks.Matlab.R2011b.ISO-TBE,得到图 2。
1
�
MATLAB 2011b 详细安装过程
3. 运行图 2 中的 setup.exe 文件,一些 Win XP 用户,MATLAB 会提示安装一些 VC++辅助文件(图 3),
直接单击 Yes 按钮即可,辅助文件安装完成以后,显示准备安装过程(图 4)。
图 2
图 3
图 4
4. 准备安装过程完毕,显示 MATLAB 2011b 安装开始(图 5)。
2
�
MATLAB 2011b 详细安装过程
5. 安装过程选项(最好选择不要选择应用 Internet 安装)。然后单击图 6 中的 Next 按钮。
图 5
6. 选择图 7 中的接受许可(Yes)协议,并点击 Next 按钮。
图 6
7. 打开图 2 中 crack 文件夹中的 install.txt 文件(图 8),最好选择单机(standalone)安装,复制其中的序
3
图 7
�
列号。
MATLAB 2011b 详细安装过程
8. 将上一步骤中复制的序列号粘贴在单击图 7 中的 Yes 按钮以后得到的安装序列号界面中(图 9)。
图 8
图 9
9. 当图 9 中的 Next 按钮由灰色变成黑色后,单击之,得到图 10 所示的安装形式界面(建议根据自己的需
要选择用户定制安装,没有必要全部安装)。
10. 单击图 10 中的 Next 按钮,得到安装路径选项(图 11)。
图 10
4
�
MATLAB 2011b 详细安装过程
图 11
11. 用户根据自己的实际需要,在上图中选择适当的安装路径,然后单击上图中左下角的 Next 按钮,如果
用户自己设定的安装目录不是默认的安装目录,会得到图 12 所示的创建目录界面。
图 12
12. 单击图 11 中的 Next 按钮(或图 12 中的 Yes 按钮),得到图 13 所示的产品安装界面。建议用户或初学
者建议根据自己的工作或学习需要选择安装适当的工具箱,没有必要全部安装。
图 13
13.用户在图 13 中选择好相应的安装文件以后,单击图中的 Next 按钮,得到图 14 所示的安装选项界面。
此选项的目的是询问用户是否要在桌面(Desktop)上显示快捷方式,用鼠标单击选中其中的 Desktop。
5
�
MATLAB 2011b 详细安装过程
图 14
14. 点击上图中的 Next 按钮,得到图 15 所示的安装确认界面,包括用户选定的安装路径以及所选择的安
装工具箱。注意其中所显示的工具箱根据用户在图 13 中选择的不同而异,接着单击 Install 按钮。
图 15
15. 单击图 15 中的 Install 按钮以后,就开始安装进程(图 16)。图中右上角显示的是此软件安装完成所需
要的大概时间。
6
�
MATLAB 2011b 详细安装过程
16. 经过一段时间的等待,安装完成,提醒用户进行 MATLAB 激活(图 17)。
图 16
17. 单击图 17 中的 Next 按钮,在得到的图 18 中,选择不通过网络的手动激活(Active manually)方式。
图 17
图 18
18. 单击图 18 中的 Next 按钮,然后在得到的图 19 中首先选择许可文件的存放路径及许可文件名称,然后
7
�
再选择浏览(Browse)按钮。
MATLAB 2011b 详细安装过程
图 19
19. 选中图 19 中的浏览按钮以后,依次打开图 2 中的 crack 子目录,然后根据图 8 中 install.txt 文件中安装
序列号的不同,选择相应的激活文件。这里选择的是单机安装(lic_standalone.dat)激活方式,见图 20。
图 20
20. 单击图 20 中的 Select 按钮,完成许可文件的安装,最终完成激活,得到图 21,点击图中的 Finish,完
成这个安装过程。
说明:(1)有一些用户,根据所安装操作系统的不同,MATLAB 可能会提示再安装一些附加的 VC++
8
图 21
�
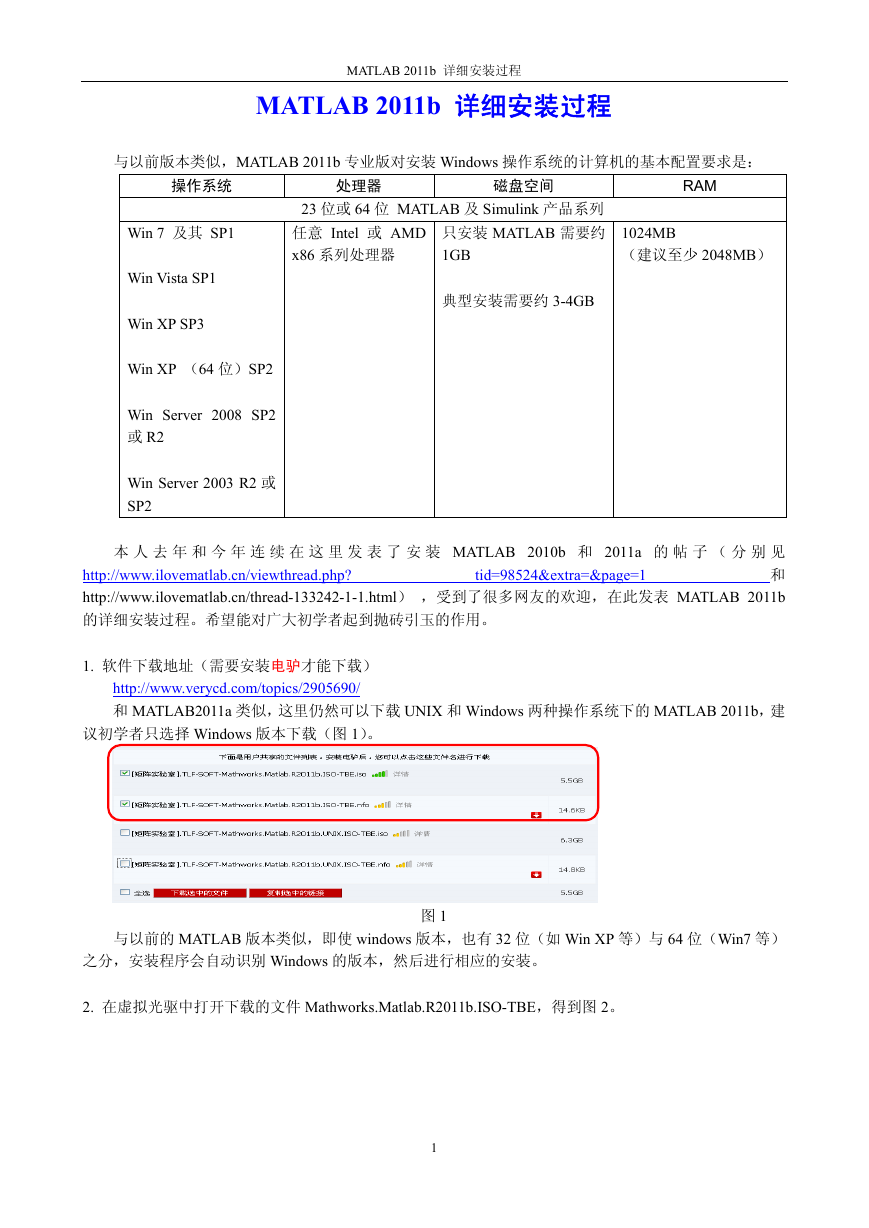
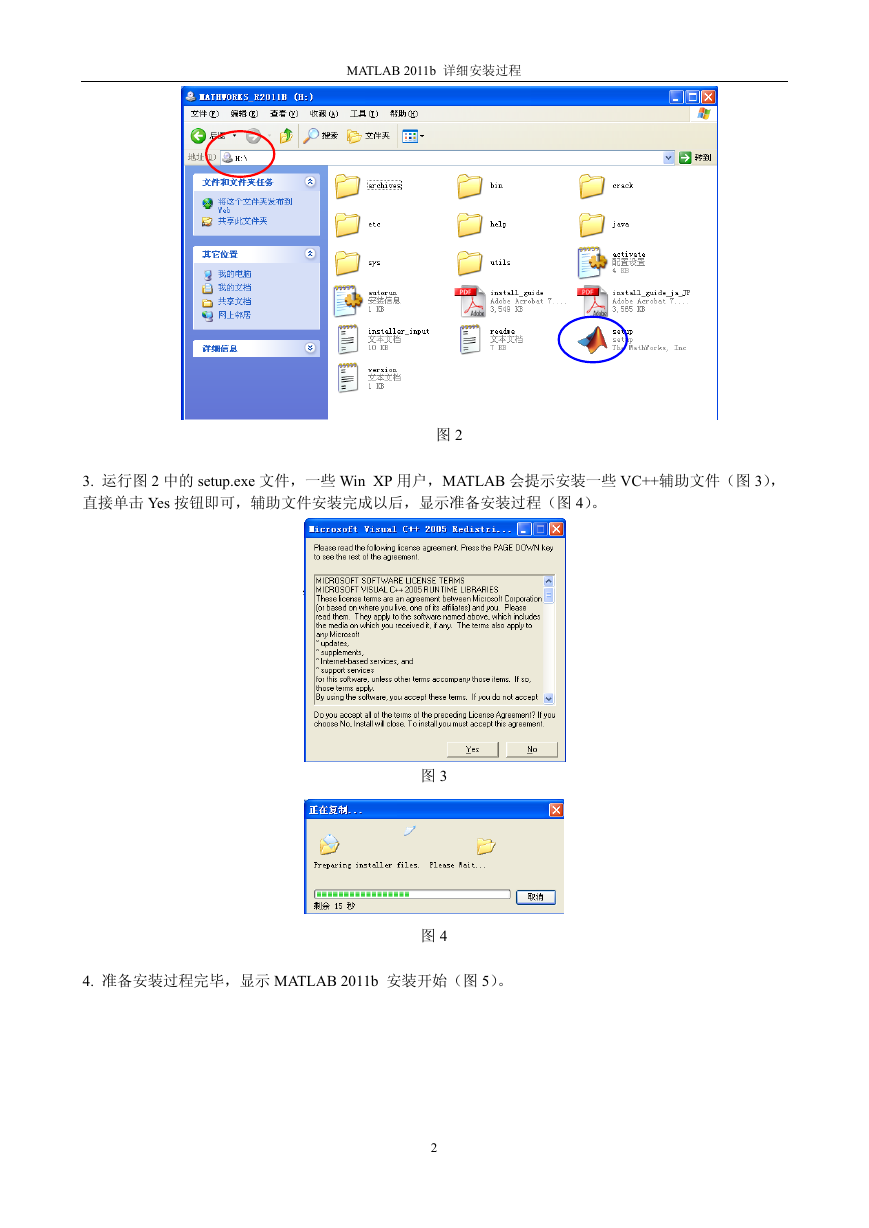
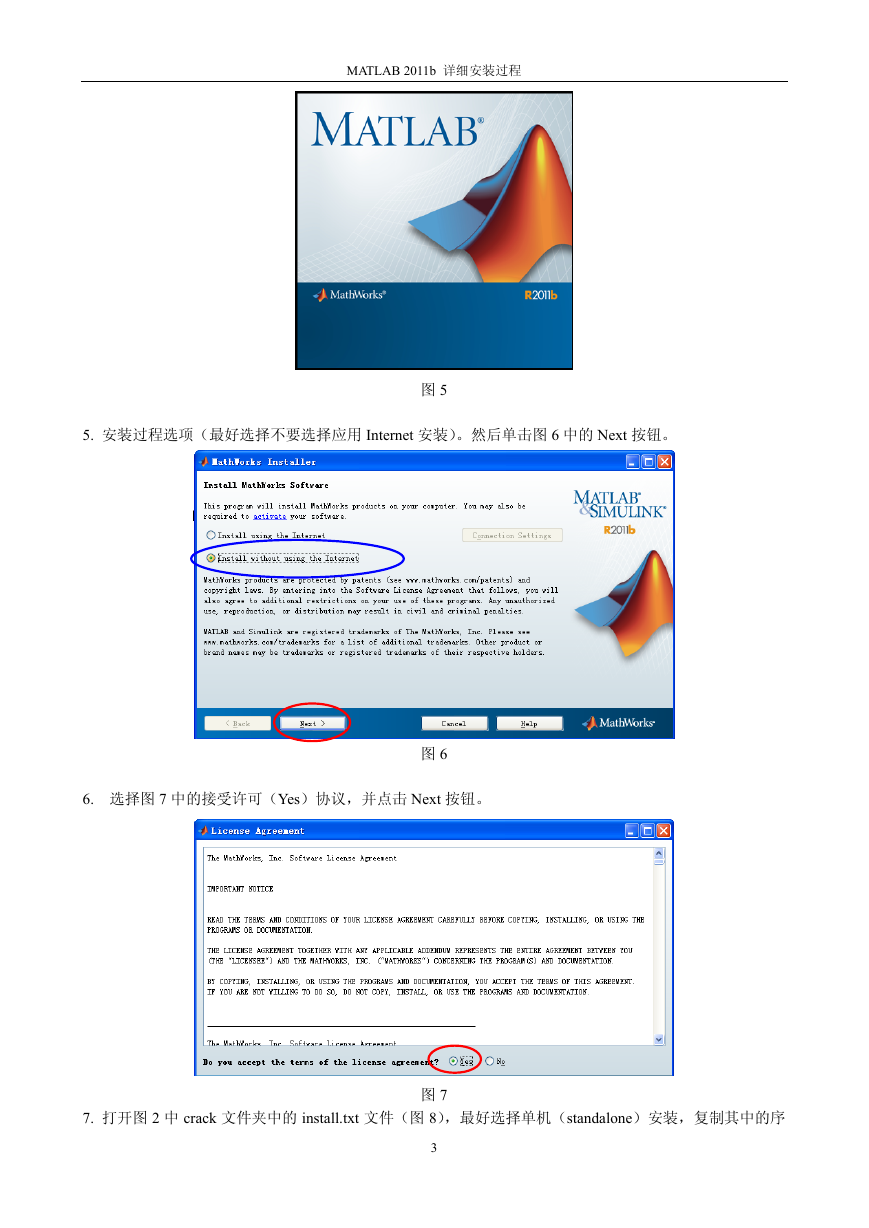
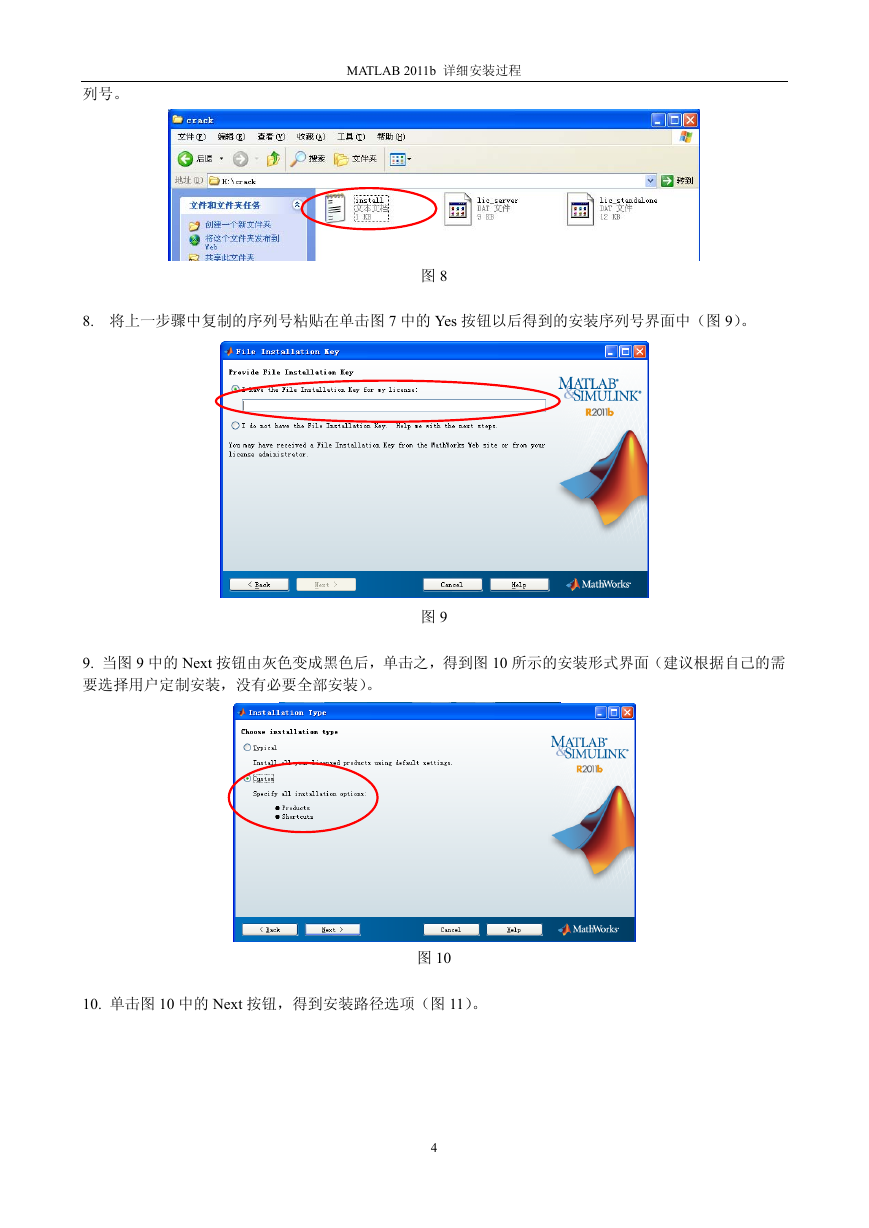
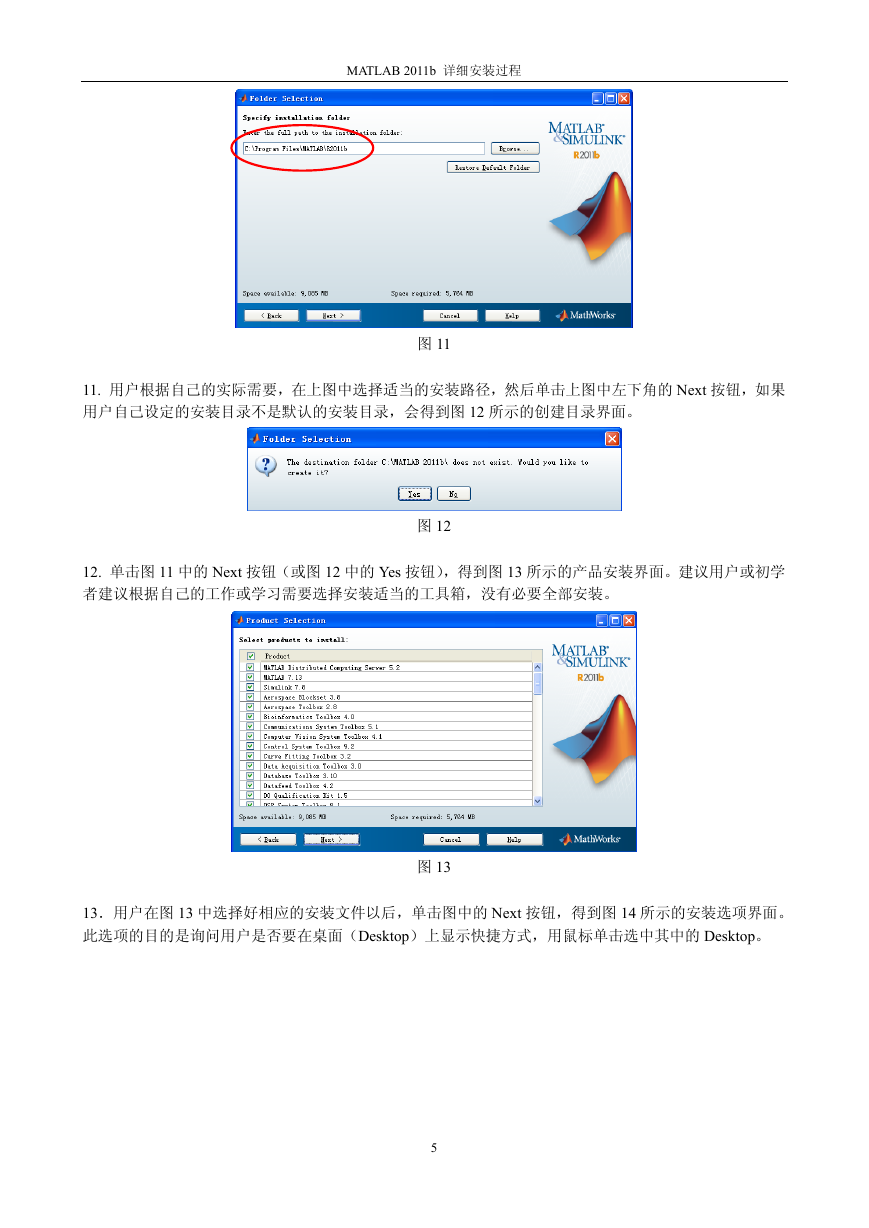
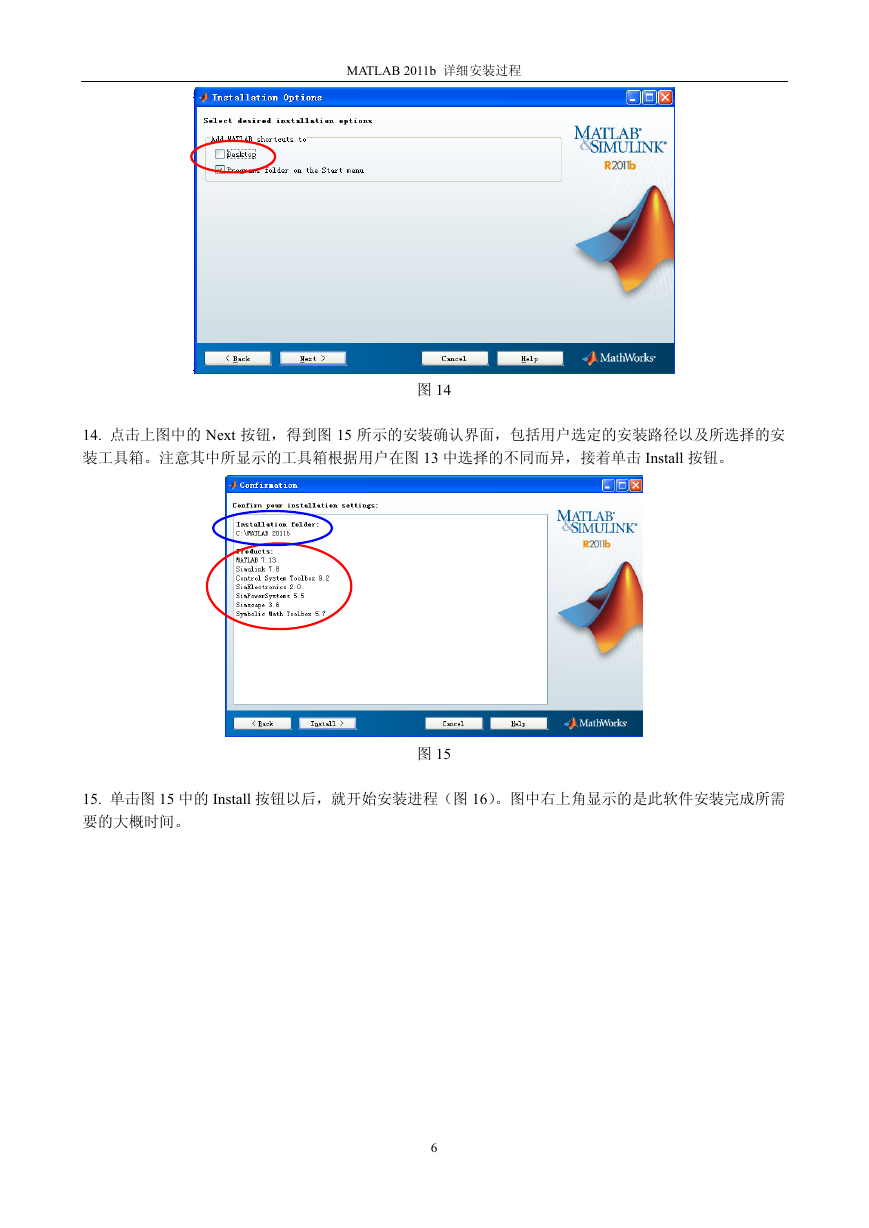
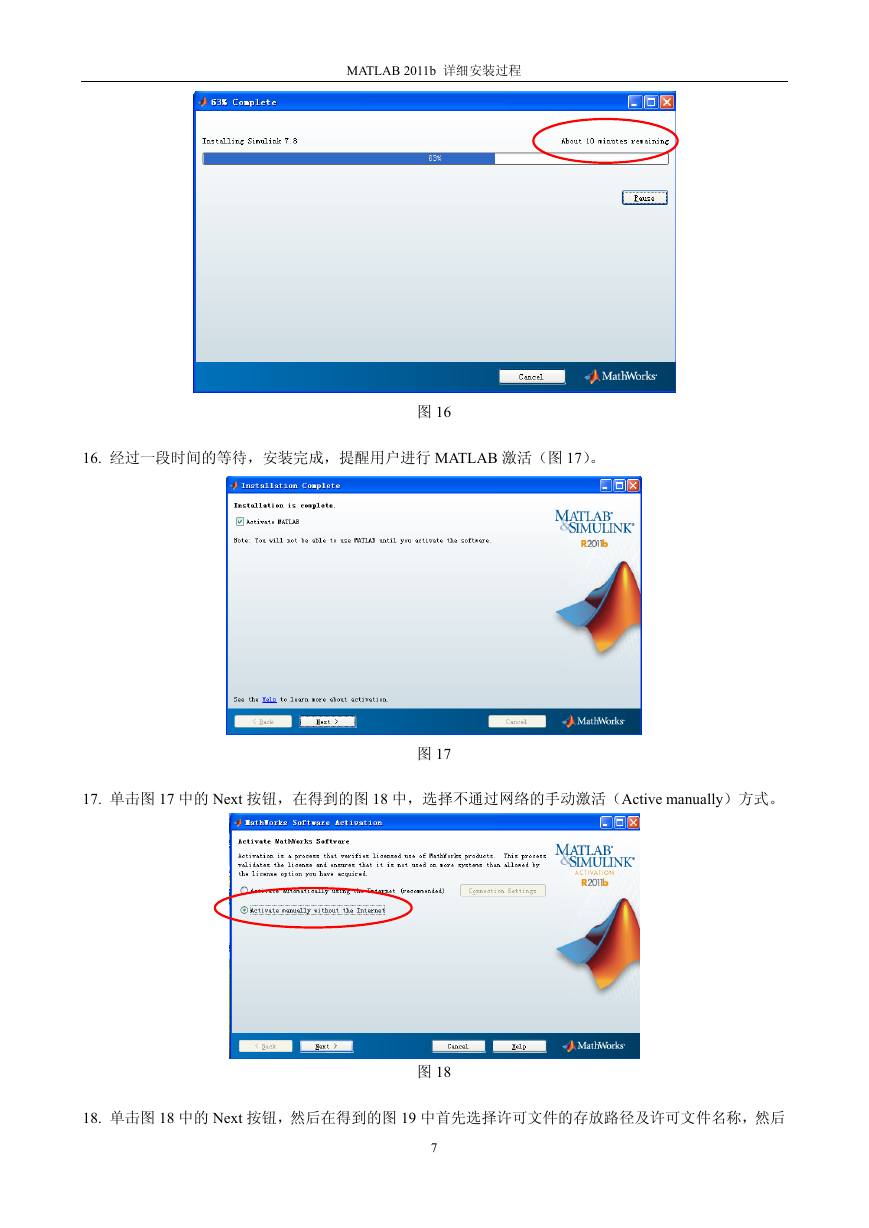
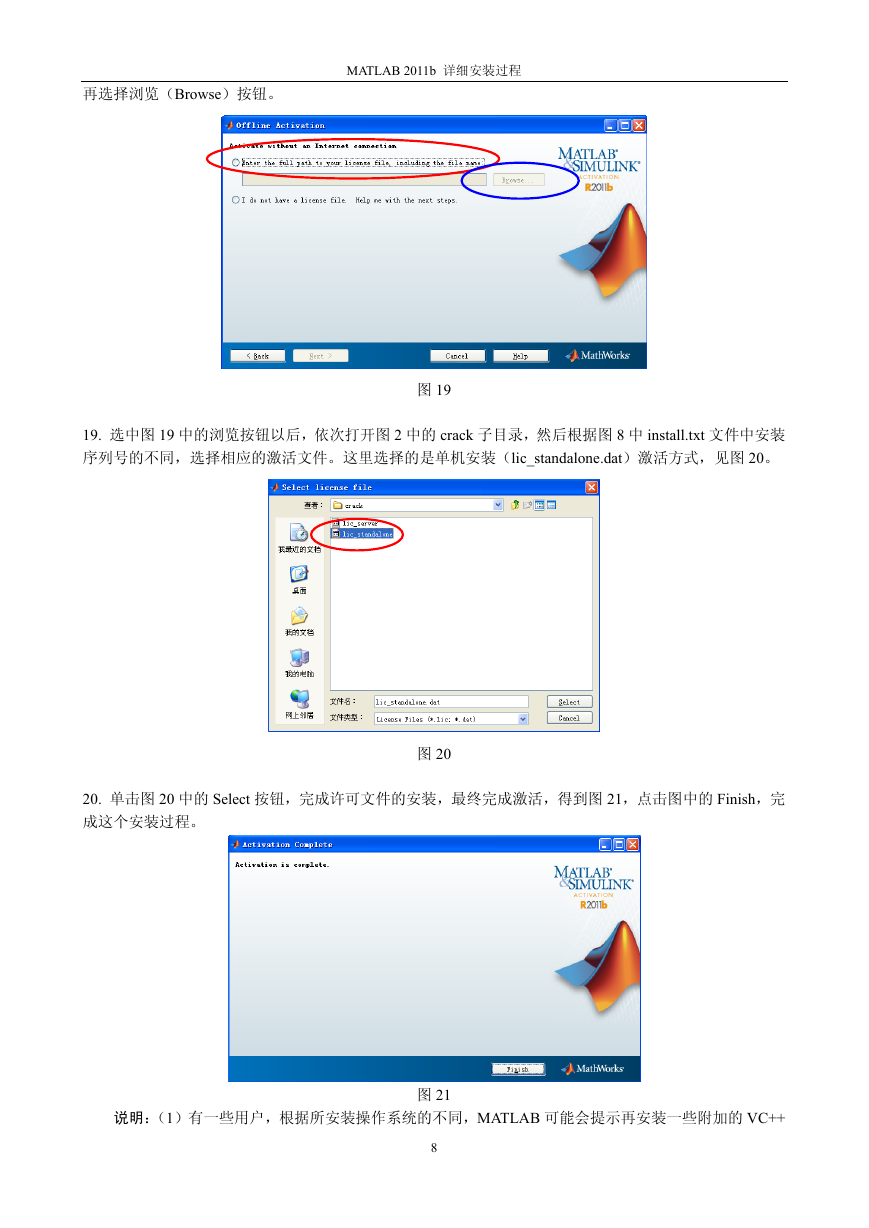
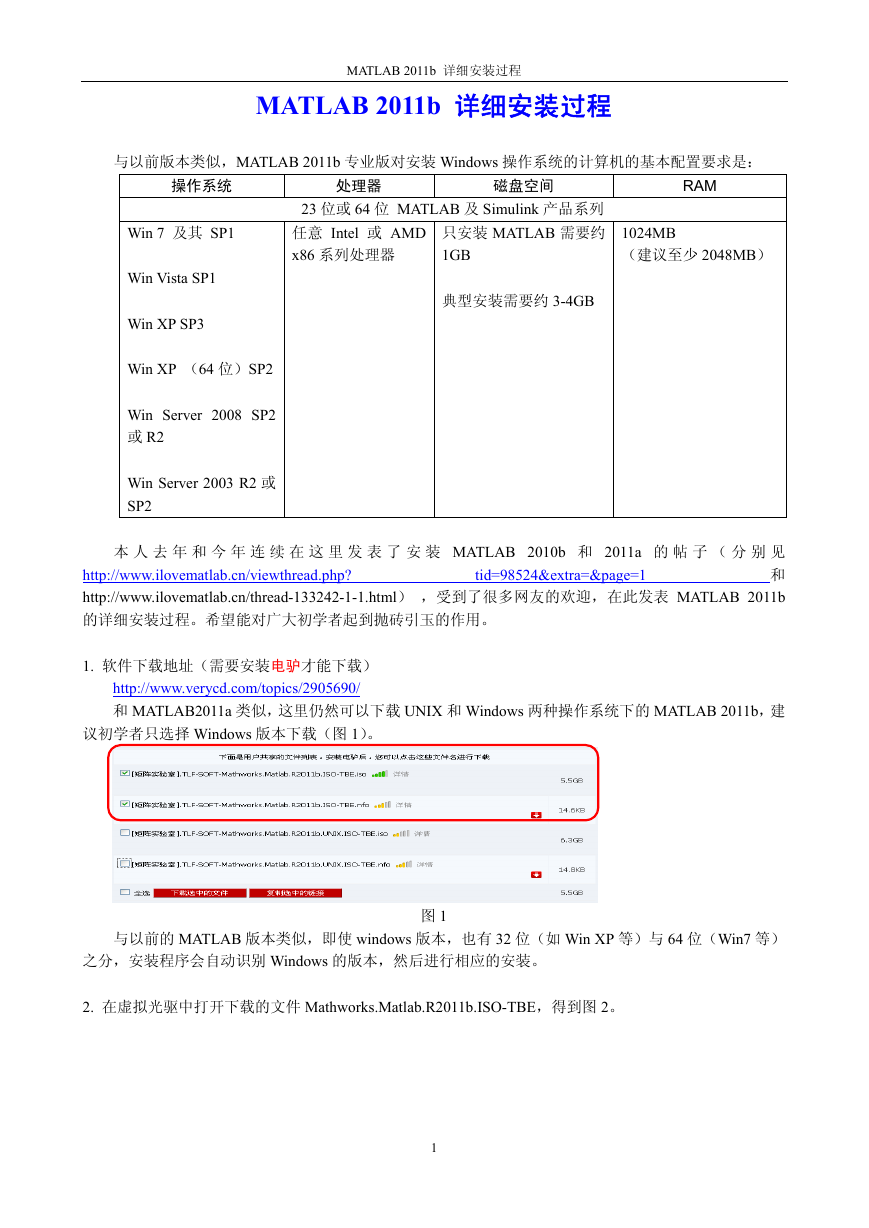
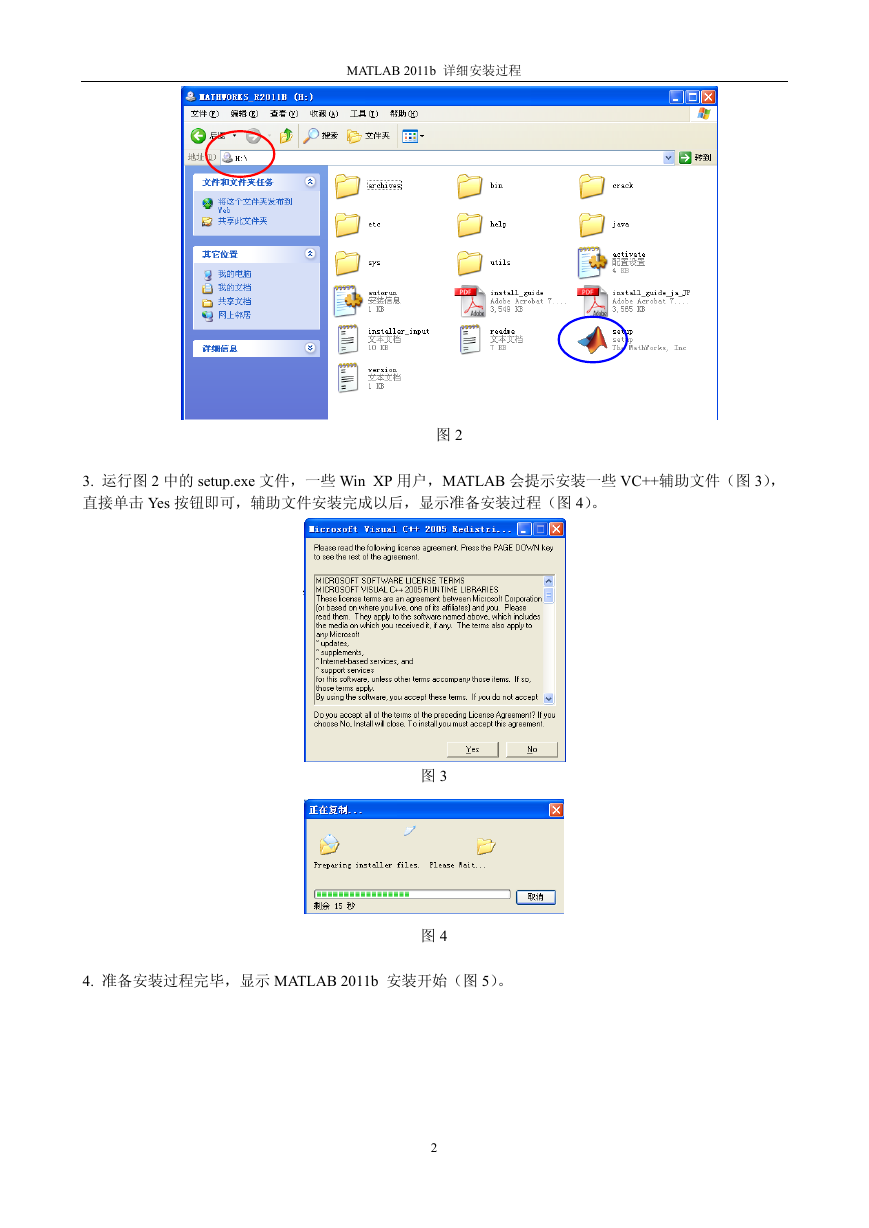
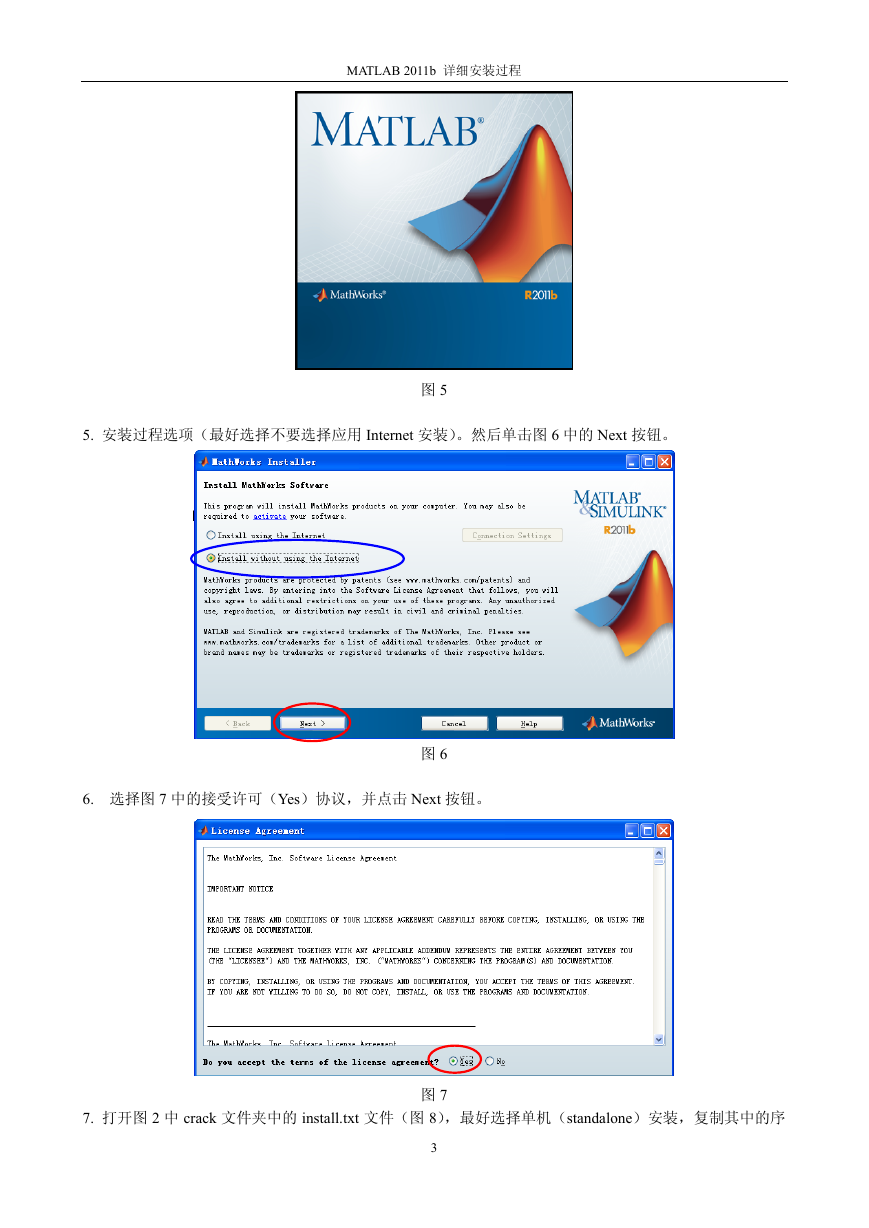
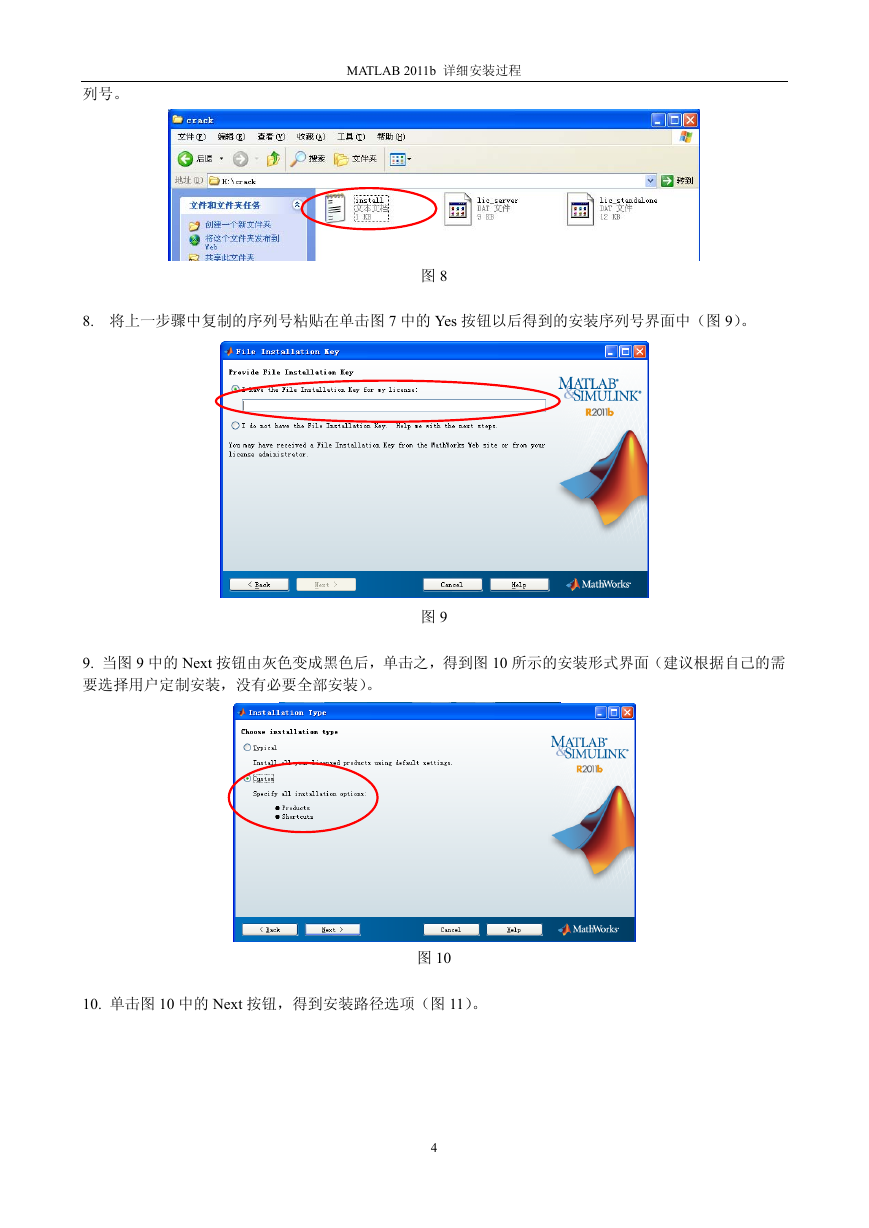
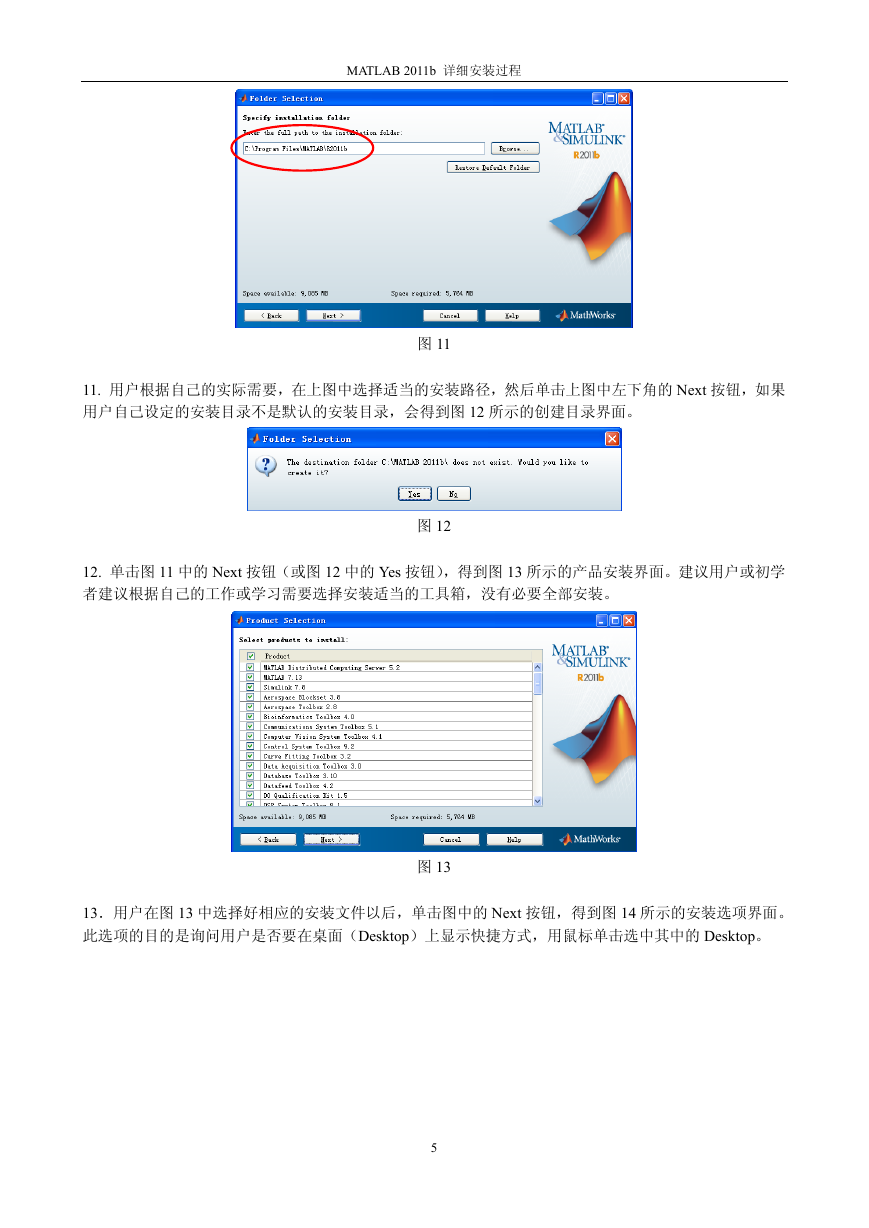
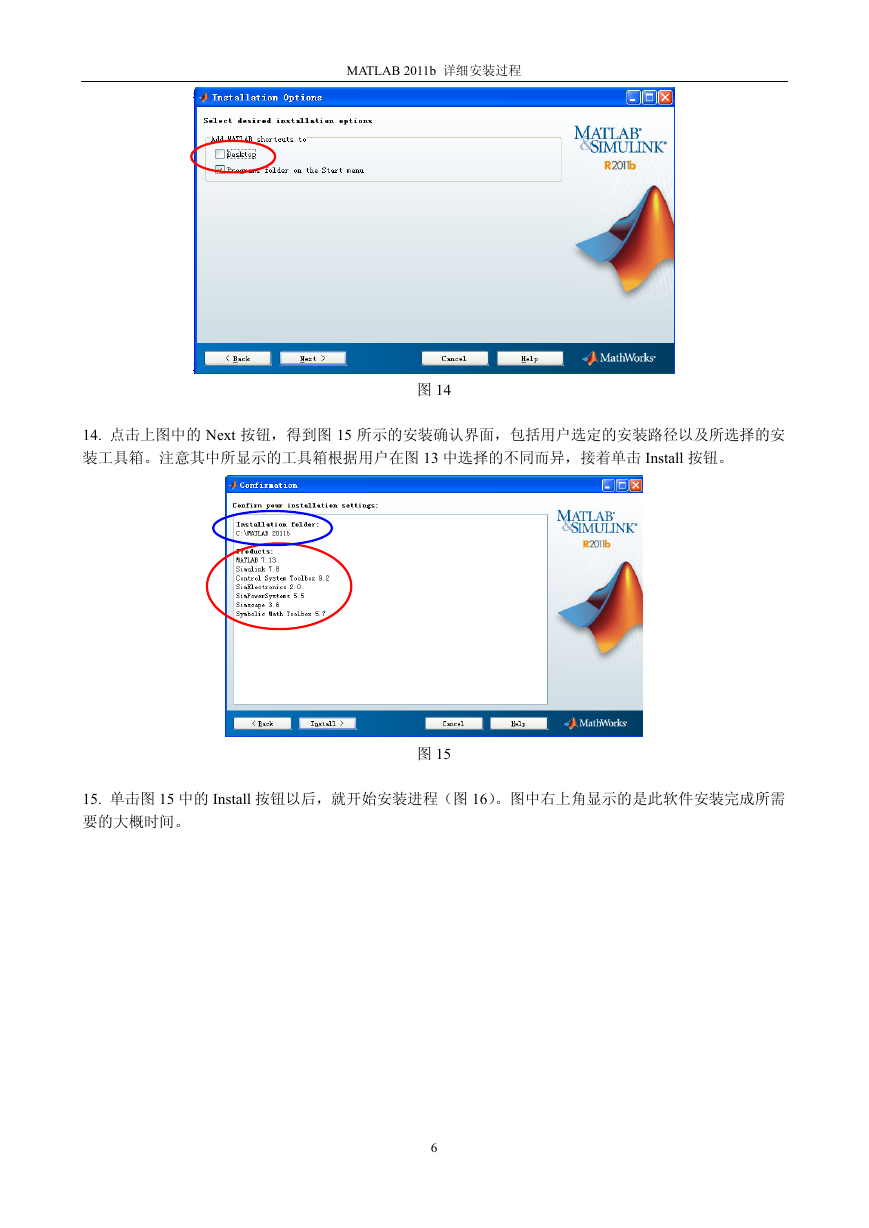
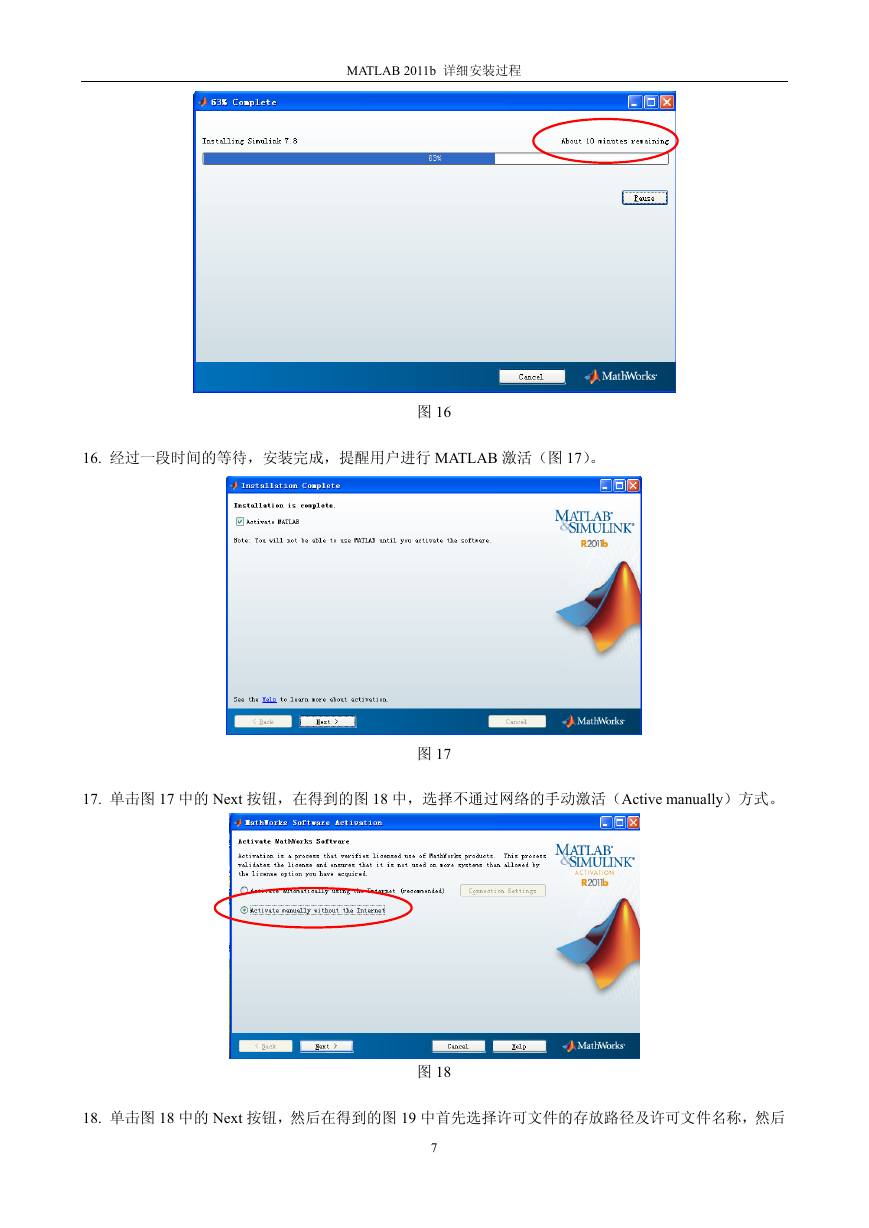
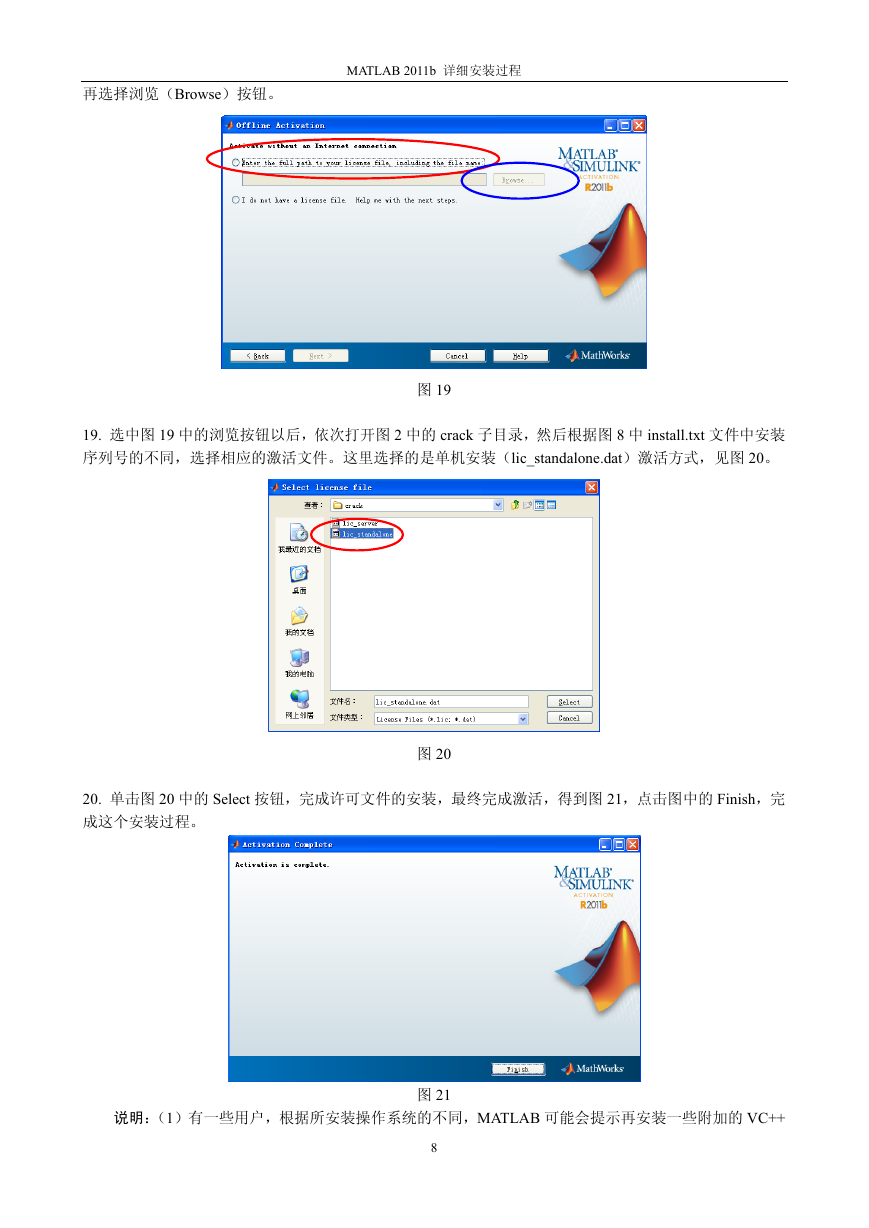
 2023年江西萍乡中考道德与法治真题及答案.doc
2023年江西萍乡中考道德与法治真题及答案.doc 2012年重庆南川中考生物真题及答案.doc
2012年重庆南川中考生物真题及答案.doc 2013年江西师范大学地理学综合及文艺理论基础考研真题.doc
2013年江西师范大学地理学综合及文艺理论基础考研真题.doc 2020年四川甘孜小升初语文真题及答案I卷.doc
2020年四川甘孜小升初语文真题及答案I卷.doc 2020年注册岩土工程师专业基础考试真题及答案.doc
2020年注册岩土工程师专业基础考试真题及答案.doc 2023-2024学年福建省厦门市九年级上学期数学月考试题及答案.doc
2023-2024学年福建省厦门市九年级上学期数学月考试题及答案.doc 2021-2022学年辽宁省沈阳市大东区九年级上学期语文期末试题及答案.doc
2021-2022学年辽宁省沈阳市大东区九年级上学期语文期末试题及答案.doc 2022-2023学年北京东城区初三第一学期物理期末试卷及答案.doc
2022-2023学年北京东城区初三第一学期物理期末试卷及答案.doc 2018上半年江西教师资格初中地理学科知识与教学能力真题及答案.doc
2018上半年江西教师资格初中地理学科知识与教学能力真题及答案.doc 2012年河北国家公务员申论考试真题及答案-省级.doc
2012年河北国家公务员申论考试真题及答案-省级.doc 2020-2021学年江苏省扬州市江都区邵樊片九年级上学期数学第一次质量检测试题及答案.doc
2020-2021学年江苏省扬州市江都区邵樊片九年级上学期数学第一次质量检测试题及答案.doc 2022下半年黑龙江教师资格证中学综合素质真题及答案.doc
2022下半年黑龙江教师资格证中学综合素质真题及答案.doc