RAW 图像处理、查看和编辑软件
Digital Photo Professional
Ver. 3.0
使用说明书
● 本说明书的内容
● DPP 代表 Digital Photo Professional。
● 在本说明书中,例子中使用的窗口是 Windows
XP 的窗口。
● 指示菜单的选择过程。
例子: [ 文件 ] 菜单 [ 退出 ]。
● 方括号用来指示一些项目,比如出现在计算机
屏幕上的菜单名称、按钮名称以及窗口名称。
● < > 之中的文字表示键盘上的一个按键。
● ** 指示一个参考页码。
单击移动到相关页。
●
●
●
●
: 指示发生问题时有帮助的信息。
: 指示用于熟练使用软件的窍门。
: 指示应该在使用之前阅读的信息。
: 指示对您有帮助的附加信息。
● 在页面之间切换
● 单击屏幕右下角的箭头。
: 下一页
: 上一页
: 返回到先前显示的页面
● 通过单击屏幕右侧的章节标题,可以切换到那
一章所在的内容页面。同样,在目录上单击您
想要阅读的项目,可以移动到相关的页面。
● 帮助和快捷键
● 有关使用 DPP 的信息,参考 [ 帮助 ] 菜单中的帮
助。
● 参考帮助中的[故障排除] [快捷键列表]可以获
取有助于快捷操作的快捷键列表。
© CANON INC. 2007 CT1-7141DPPWC-000
介绍
内容一览
基本操作
高级操作
高级图像
编辑和打印
1
2
3
4
5
图像
参考
索引
处理大量图像
编辑 JPEG
�
介绍
Digital Photo Professional (此后称为 “DPP”)是为 EOS DIGITAL
系列数码相机设计使用的高性能 RAW 图像处理、查看和编辑软件。人们
通常认为,比起普通的 JPEG 图像,RAW 图像更难处理,但是通过使用
DPP,您可以轻松地进行高级编辑并打印 RAW 图像。
RAW 图像和它们的特征
什么是 RAW 图像?
RAW 图像是录制有成像传感器输出数据的图像数据。因为在图像拍摄
时,在相机内部并不处理图像,相片使用 “RAW 图像数据 + 拍摄时的
图像处理条件信息”的特殊形式进行记录,所以需要特殊的软件来查看
或编辑图像。
* “RAW”意味着 “处于自然状态”或 “未经处理或精加工”。
什么是 RAW 显像?
如果用胶片术语来描述的话,RAW 图像的概念就是未经显像的拍摄图像
(潜像)。
对于胶片来说,当它被显像时,图像才首次出现。对于 RAW 图像也是
如此,在对图像进行接下来的图像信号处理之前,您不能在计算机上以
图像的形式查看它。
因此,尽管是数码图像,这种处理叫做 “显像”,对于 EOS DIGITAL
系列数码相机来说,使用 DPP 进行处理。
通过使用 DPP,您可以查看、编辑和打印 RAW 图像,而不用特别注意
显像处理。
RAW 图像具有什么优点?
RAW 图像使用 “RAW 图像数据 + 拍摄时的图像处理条件信息”的特殊
形式进行记录。当您在 DPP 中打开图像时,图像被立即显像,拍摄时的
图像处理条件已经被应用,因此您可以用图像的形式查看它。
即使您对打开的图像进行了多种调节 (每一次调节图像都会自动显
像),只有图像处理条件 (显像条件)改变,“原始图像数据本身”保
持不变。因此,不会出现图像失真问题,始终保持完美的图像数据,以
便让用户在拍摄图像后生成具有创造性的图像。
在 DPP 中,可以被调节的 “图像处理条件信息”被称作 “配方”。
RAW图像数据
图像处理条件信息
介绍
内容一览
基本操作
高级操作
高级图像
编辑和打印
处理大量图像
编辑 JPEG
1
2
3
4
5
图像
参考
索引
2
�
DPP 的主要特色
下面是对于您下载到计算机上的图像可以进行的主要编辑任务。
● 查看并整理 RAW 图像
● 实时调节 RAW 图像
●在维持原始图像的情况下进行多种图像调节
●随意应用图片样式
●在相同的窗口中查看调节前后的图像
● 裁剪图像和更改尺寸
● 自动 / 手动除尘处理
● 将 RAW 图像转换成 JPEG 或 TIFF 图像并保存
●批量处理大量的 RAW 图像
●将图像传送到图像编辑软件
● 打印 RAW 图像
● 查看并整理 JPEG 和 TIFF 图像
● 实时调节 JPEG 和 TIFF 图像
●在维持原始图像的情况下进行多种图像调节
● 打印 JPEG 和 TIFF 图像
● 色彩管理兼容性
●用于商业打印的 CMYK 模拟
系统要求
操作系统
计算机
中央处理器
内存
显示器
Windows Vista*1
Windows XP 专业版 / 家庭版 *2
Windows 2000 专业版 *3
预装了上述系统之一的个人计算机
* 不支持升级过的机器
奔腾 1.3GHz 或更高
Windows Vista
奔腾 750MHz 或更高
Windows XP, 2000
最低 1GB
Windows Vista
Windows XP, 2000
最低 512MB
屏幕分辨率: 1024 × 768 像素或更高
色彩质量: 中 (16 位)或更高
*1 与除 Starter Edition 以外的所有版本的 32 位 /64 位系统兼容
*2 与 Service Pack 2 兼容
*3 与 Service Pack 4 兼容
支持的图像
本软件支持下面的图像类型。
图像类型 / 使用的相机
扩展名
RAW 图像
EOS 30D
EOS-1D Mark III EOS-1D Mark II N
EOS-1Ds Mark II EOS-1D Mark II
EOS 5D
EOS 20D/20Da
EOS DIGITAL REBEL XTi/400D DIGITAL
EOS DIGITAL REBEL XT/350D DIGITAL
EOS D6000*1
EOS-1Ds
EOS 10D
EOS DIGITAL REBEL/300D DIGITAL
EOS D60
PowerShot Pro1*2
EOS D2000*1
EOS-1D
EOS D30
.CR2
.TIF
.CRW
JPEG 图像 Exif 2.2 或 2.21 兼容的 JPEG 图像
TIFF 图像 Exif 兼容的 TIFF 图像
.JPG, .JPEG
.TIF, .TIFF
*1 在 CR2 转换程序中具有 “.CR2”扩展名、被转换成 RAW 图像的图
像。有关 CR2 转换程序的相关信息,请浏览佳能网站。
*2 您不能使用 DPP 的 RAW 图像调节功能进行编辑。
介绍
内容一览
基本操作
高级操作
高级图像
编辑和打印
处理大量图像
编辑 JPEG
1
2
3
4
5
图像
参考
索引
3
�
内容一览
下载图像到您的计算机
● 通过连接相机和计算机下载图像
● 使用读卡器下载图像
查看 RAW 图像
● 快速放大图像的部分
● 排列图像 (复选标记)
● 将同时以RAW图像和JPEG图像拍摄的图像作为单
幅图像显示
● 以缩略图列表形式高分辨率显示图像
● 检查诸如拍摄日期之类的拍摄信息
编辑 RAW 图像 (调节)
● 调节亮度 / 暗度
● 使用自动调节
● 更改图片样式
● 锐化色彩的调制和对比 (对比度)
● 使皮肤色调看起来更健康 (色调)
● 使图像色彩更加鲜明活泼 (颜色饱和度)
● 锐化图像 (锐度)
● 调节图像使色调更自然 (白平衡)
● 将图像变为黑白或棕褐色调 (单色)
● 裁剪图像的部分 (裁剪)
● 指定一个宽高比,以匹配图像打印纸张的尺寸
● 图像除尘
● 删除图像中不想要的部分
➜ p.6
➜ p.8
➜ p.10
➜ p.16, p.17
➜ p.19
➜ p.20
➜ p.9, p.20
➜ p.11, p.22
➜ p.28
➜ p.22
➜ p.25
➜ p.25
➜ p.25
➜ p.27
➜ p.23
➜ p.26
➜ p.31
➜ p.31
➜ p.49, p.51
➜ p.52
● 减少图像噪音
● 高效地编辑
● 一边比较调节前后的图像,一边编辑图像
● 使多个图像同步
● 将调节过的图像复原到拍摄时的状态
➜ p.48
➜ p.29
➜ p.42
➜ p.43
➜ p.35
打印
● 在佳能打印机上完美打印
● 打印时忠实地再现被摄体的色彩
● 带有拍摄信息打印
● 打印图像的缩略图列表
● 使屏幕上显示的色彩与您的打印结果接近
图像转换
● 将 RAW 图像转换为 JPEG 图像
● 在 Photoshop 中编辑
● 进行批量处理
● 编辑 (调节)JPEG 图像
➜ p.35, p.55,
p.56
➜ p.35, p.55,
p.56
➜ p.53
➜ p.54
➜ p.59, p.60
➜ p.34, p.65
➜ p.52, p.66
➜ p.65
➜ p.69
介绍
内容一览
基本操作
高级操作
高级图像
编辑和打印
处理大量图像
编辑 JPEG
1
2
3
4
5
图像
参考
索引
4
�
1
基本操作
在此说明基本的操作流程从怎样将相机拍摄的图像下载到您的计算机,
到查看、编辑、保存并打印下载后的 RAW 图像。
启动 DPP ........................................................... 6
下载图像到您的计算机......................................... 6
使用您的读卡器下载图像......................................... 8
查看图像 ............................................................ 9
在主窗口中以缩略图形式查看图像............................ 9
更改图像的尺寸 .................................................. 9
在编辑窗口放大并查看图像 ................................... 10
放大并查看特定区域.......................................... 10
调节图像 ........................................................... 11
关于工具调色板.................................................... 11
关于配方 ............................................................. 11
保存图像 ........................................................... 12
保存.................................................................... 12
打印图像 ........................................................... 13
打印.................................................................... 13
退出 DPP .......................................................... 13
介绍
内容一览
基本操作
高级操作
高级图像
编辑和打印
处理大量图像
编辑 JPEG
1
2
3
4
5
图像
参考
索引
5
�
启动 DPP
双击桌面图标。
双击
下载图像到您的计算机
使用附赠的电缆将相机和计算机连接起来,然后下载保存在相机内部的
存储卡上的图像。
下载图像时,从 DPP 启动相机软件 “EOS Utility”并使用该软件。
1 选择图像的保存位置。
● 在主窗口左侧的文件夹目录区中选择图像的保存位置。
● 当创建文件夹时,参考 p.39。
➜ DPP 启动,然后出现主窗口。
主窗口
2 启动 EOS Utility。
● 选择 [ 工具 ] 菜单 [ 启动 EOS Utility]。
➜ EOS Utility 启动。
介绍
内容一览
基本操作
高级操作
高级图像
编辑和打印
处理大量图像
编辑 JPEG
1
2
3
4
5
图像
参考
索引
6
�
EOS Utility
4 下载图像。
介绍
内容一览
单击
3 将您的相机与计算机连接起来,然后打开相机电源。
● 使用随相机附赠的接口电缆将相机与计算机连接起来,然后打开
➜ 图像下载开始。
➜ 下载的图像被保存在步骤 1 中选择的文件夹中,并且在 DPP 主窗
相机电源。
口中显示出来。
● 有关将您的相机与计算机连接起来的详细说明,请参考 “EOS
➜ 下载的图像被按照日期顺序排列并保存到各文件夹中。
Utility 使用说明书”(PDF 电子手册)。
基本操作
高级操作
1
2
3
4
5
图像
高级图像
编辑和打印
处理大量图像
编辑 JPEG
参考
索引
7
使用 EOS Utility 下载图像的优点
使用 EOS Utility 下载图像可以更轻松地整理您的图像,因为图像会按
照日期顺序被下载、排列和保存到各文件夹中。
�
使用您的读卡器下载图像
您也可以使用第三方读卡器下载图像到计算机。
1 将存储卡装载到读卡器。
3 显示下载到您的计算机的图像。
● 在复制到您的桌面上的 [DCIM] 文件夹中,选择保存有拍摄图像的
文件夹。
介绍
内容一览
基本操作
高级操作
1
2
3
4
5
图像
高级图像
编辑和打印
处理大量图像
编辑 JPEG
2 打开 [ 我的电脑 ] [EOS_DIGITAL] 并将 [DCIM] 文件
夹拖动到 [ 桌面 ]。
➜ 文件夹中的图像将被显示在 DPP 的主窗口中。
➜ [DCIM] 文件夹被下载到您的计算机。
● 全部图像被保存在位于 [DCIM] 文件夹内部的文件夹单元内。
下载图像之前进行查看
通过在 DPP 中直接选择存储卡文件夹,文件夹中的图像将显示在 DPP
中,您可以查看拍摄图像。
● 当存储卡上保存有大量拍摄图像时,复制到计算机可能要花费一
些时间。
● 有关 [DCIM] 文件夹构造和拍摄图像文件名的详细说明,请参考
“EOS Utility 使用说明书”(PDF 电子手册)中的 “存储卡中的
文件夹结构和文件名”。
参考
索引
8
�

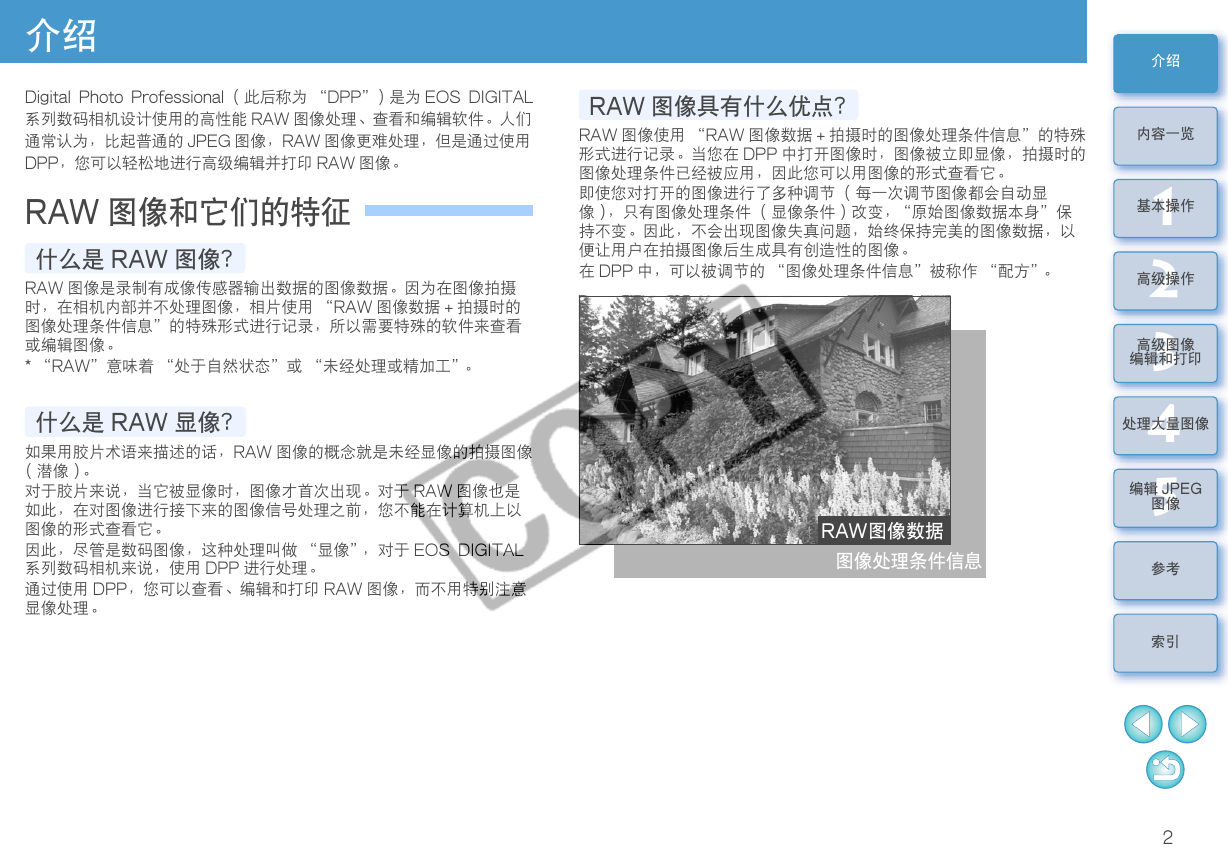

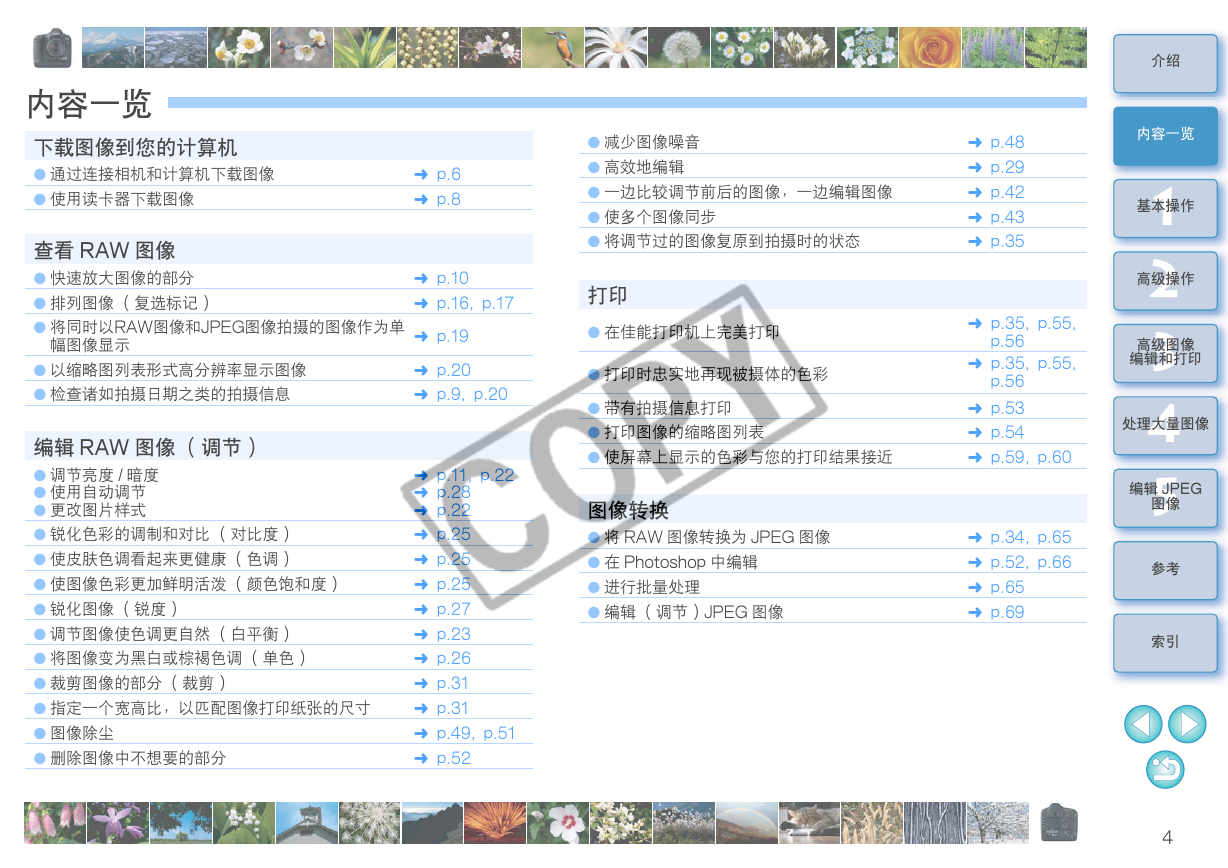
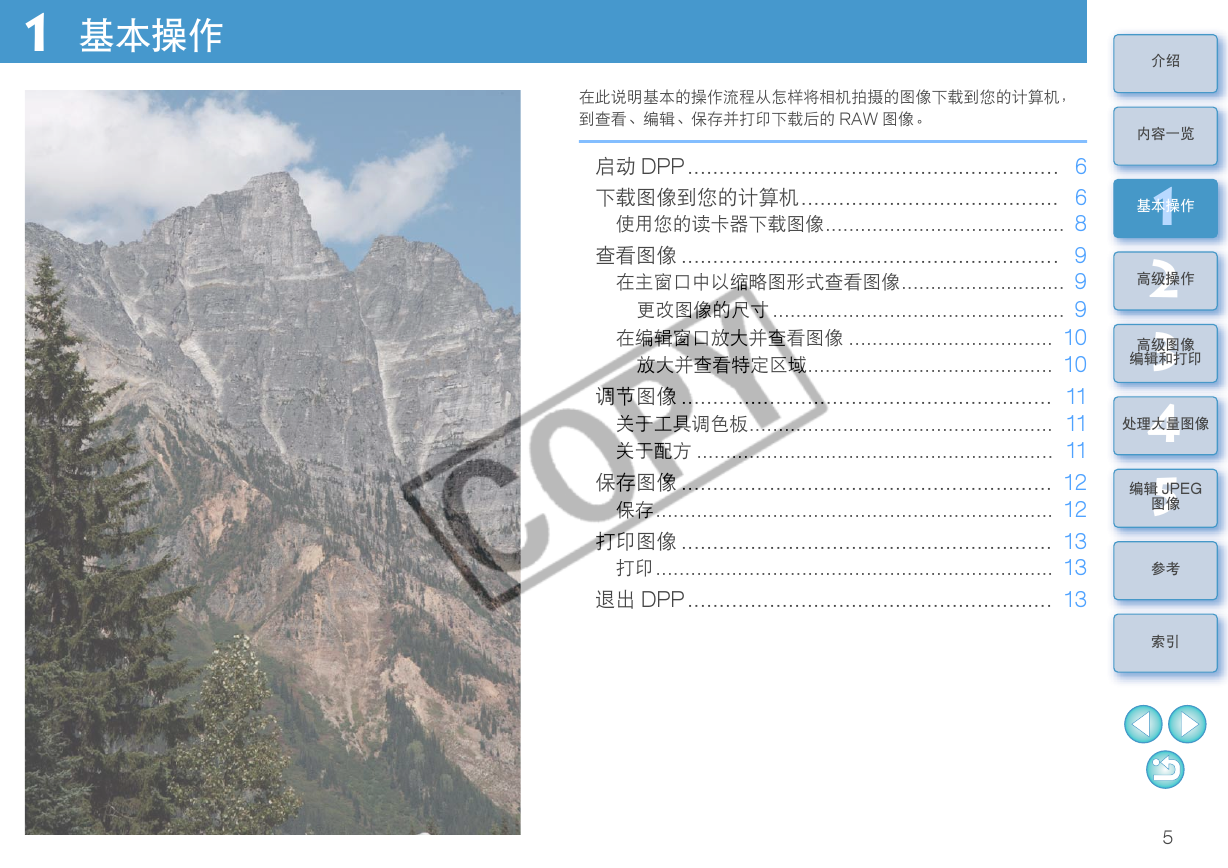
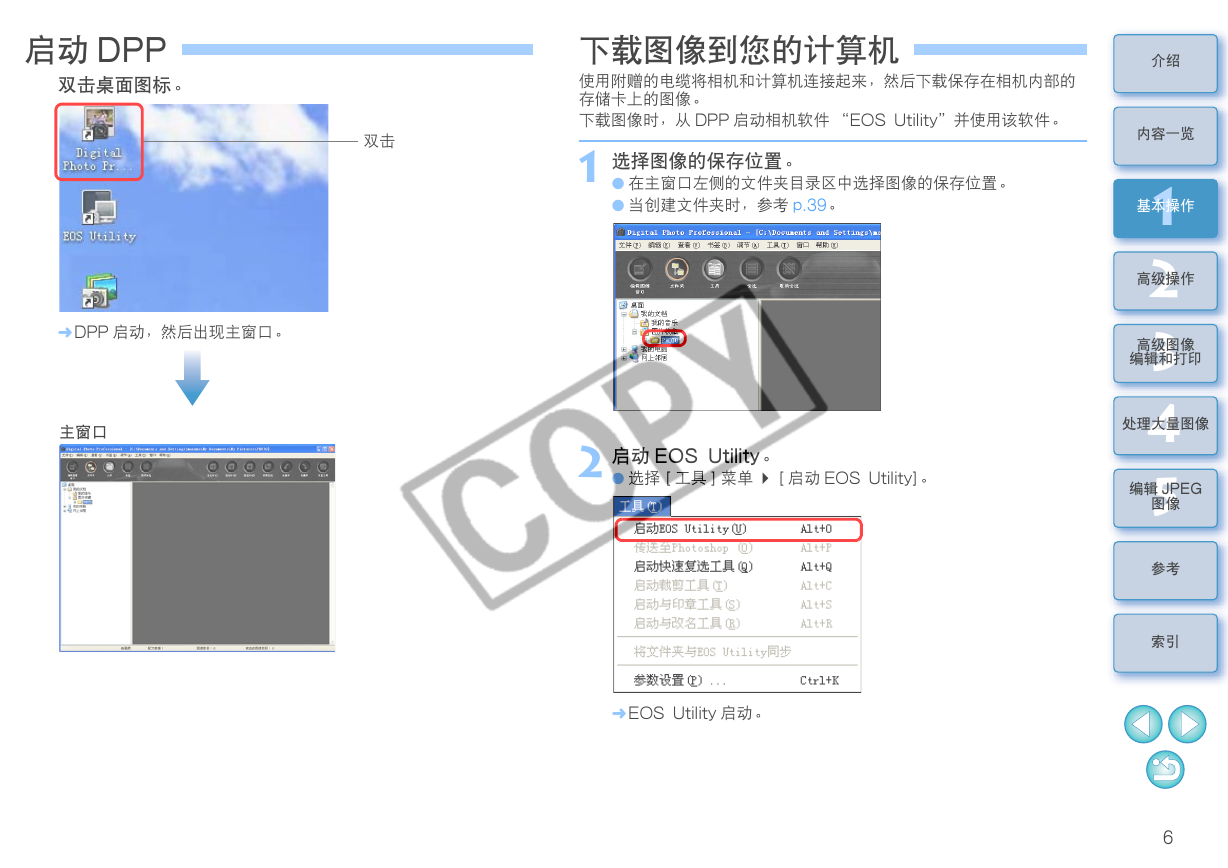
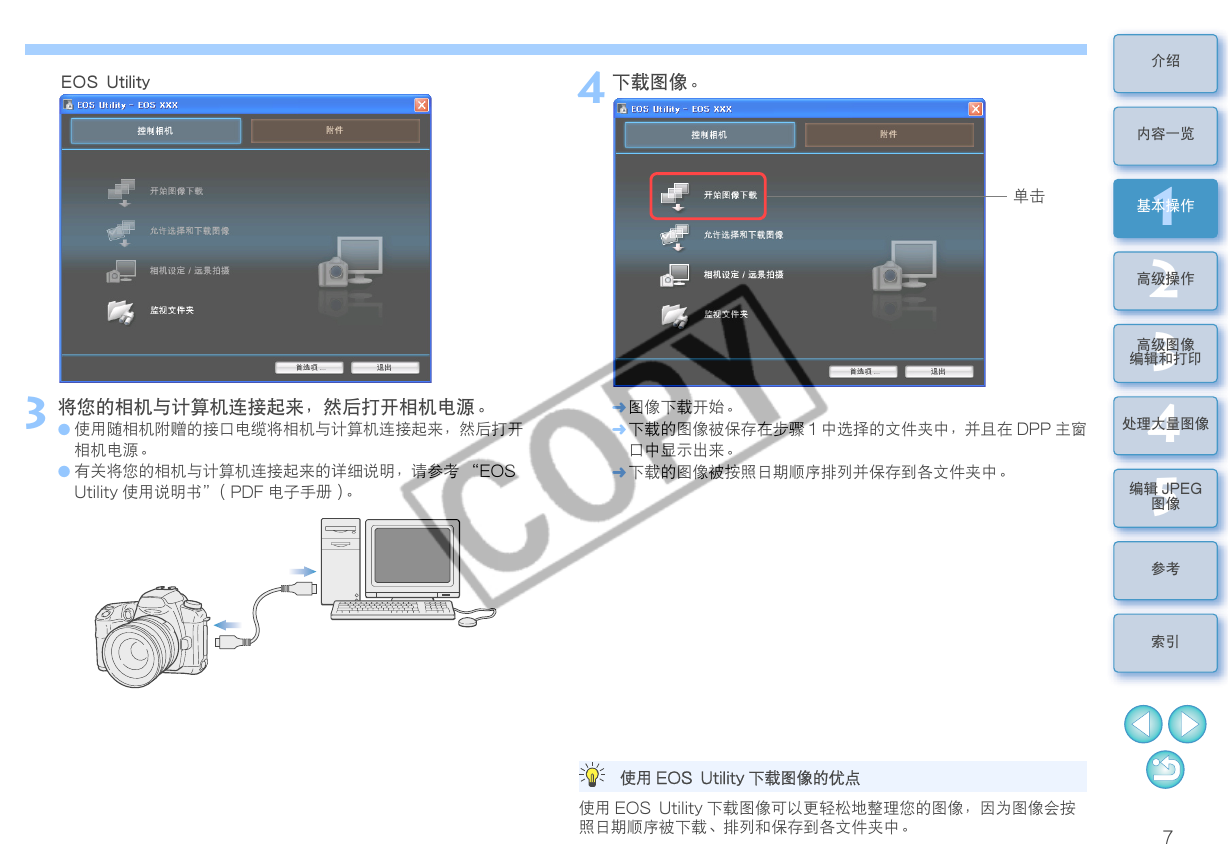
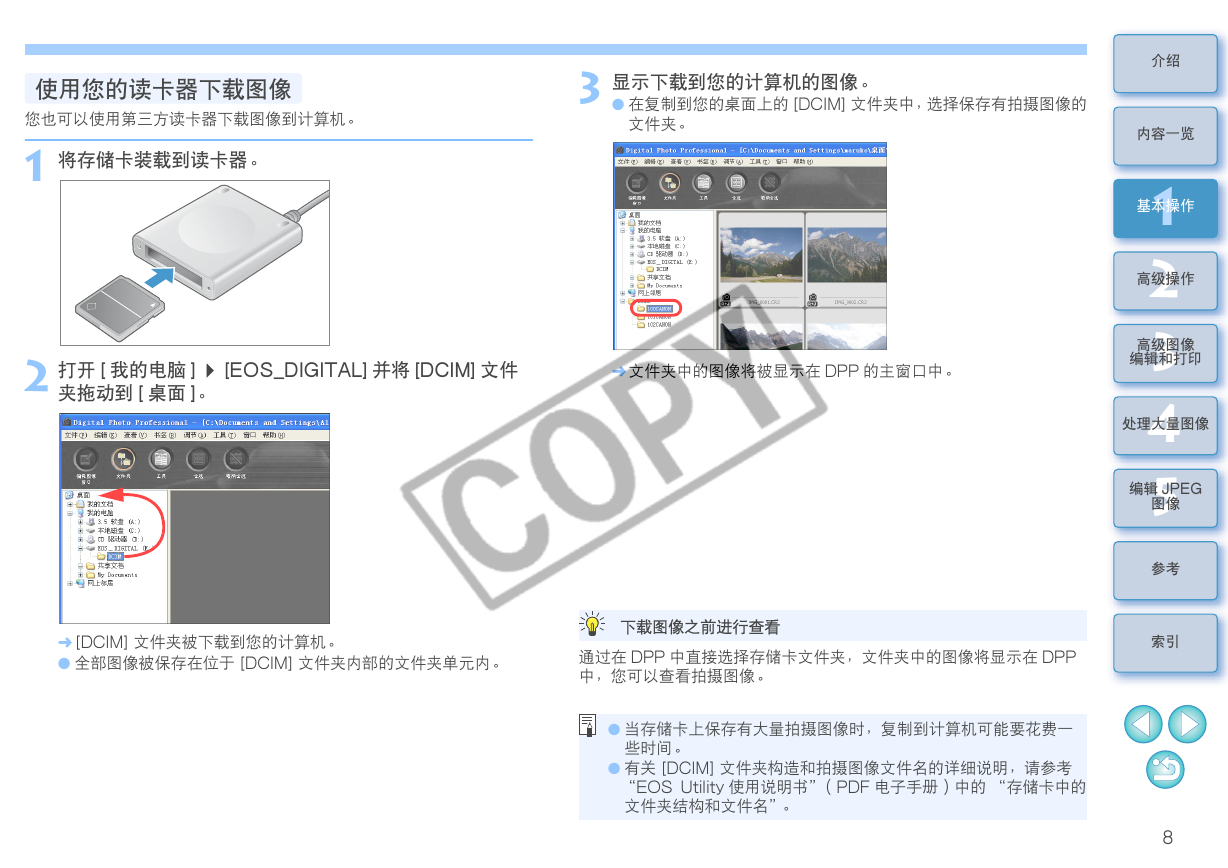

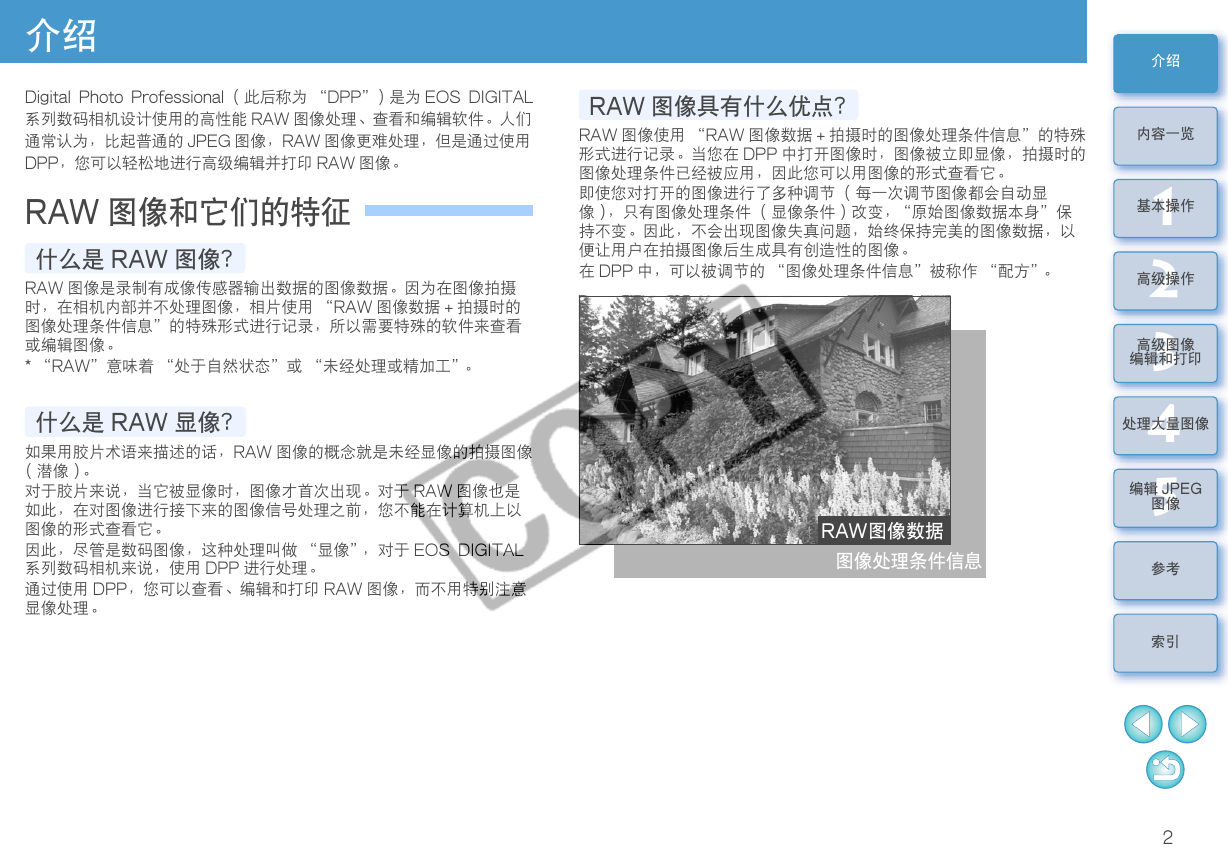

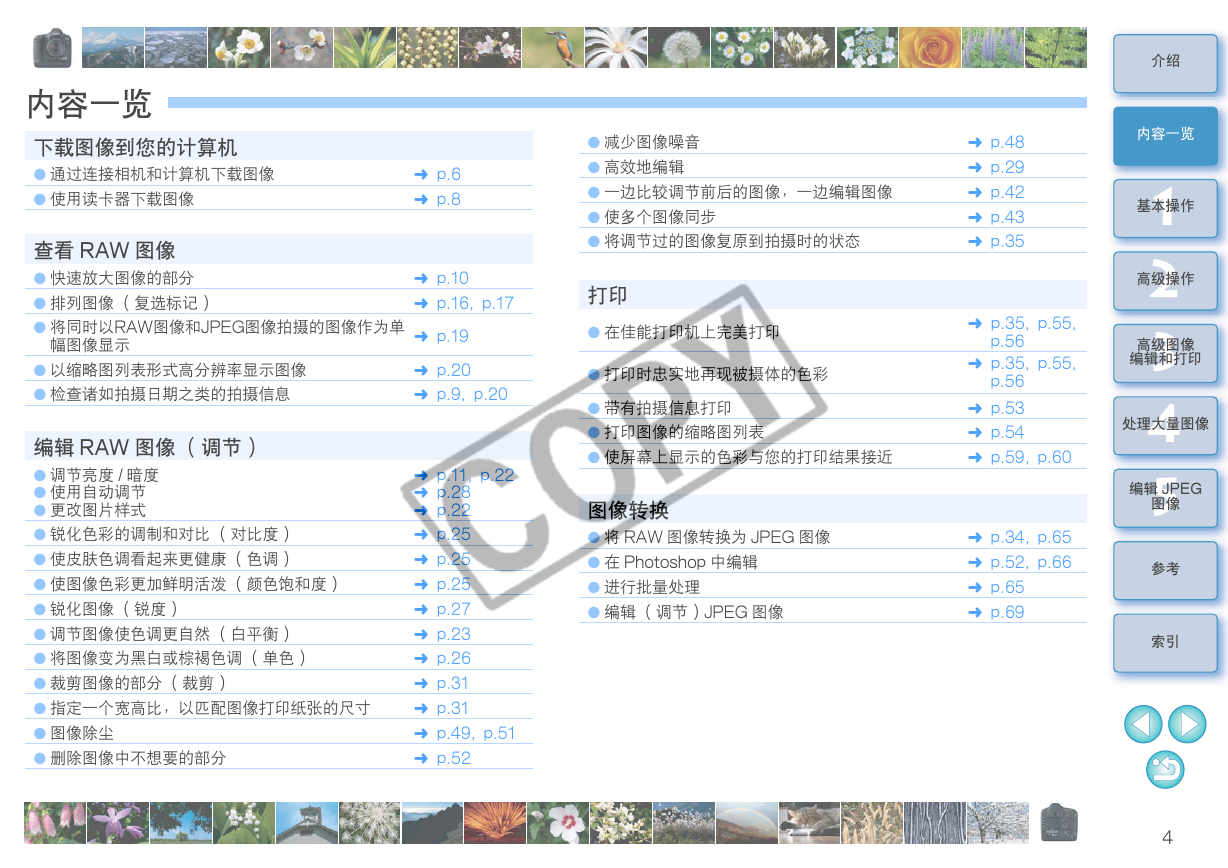
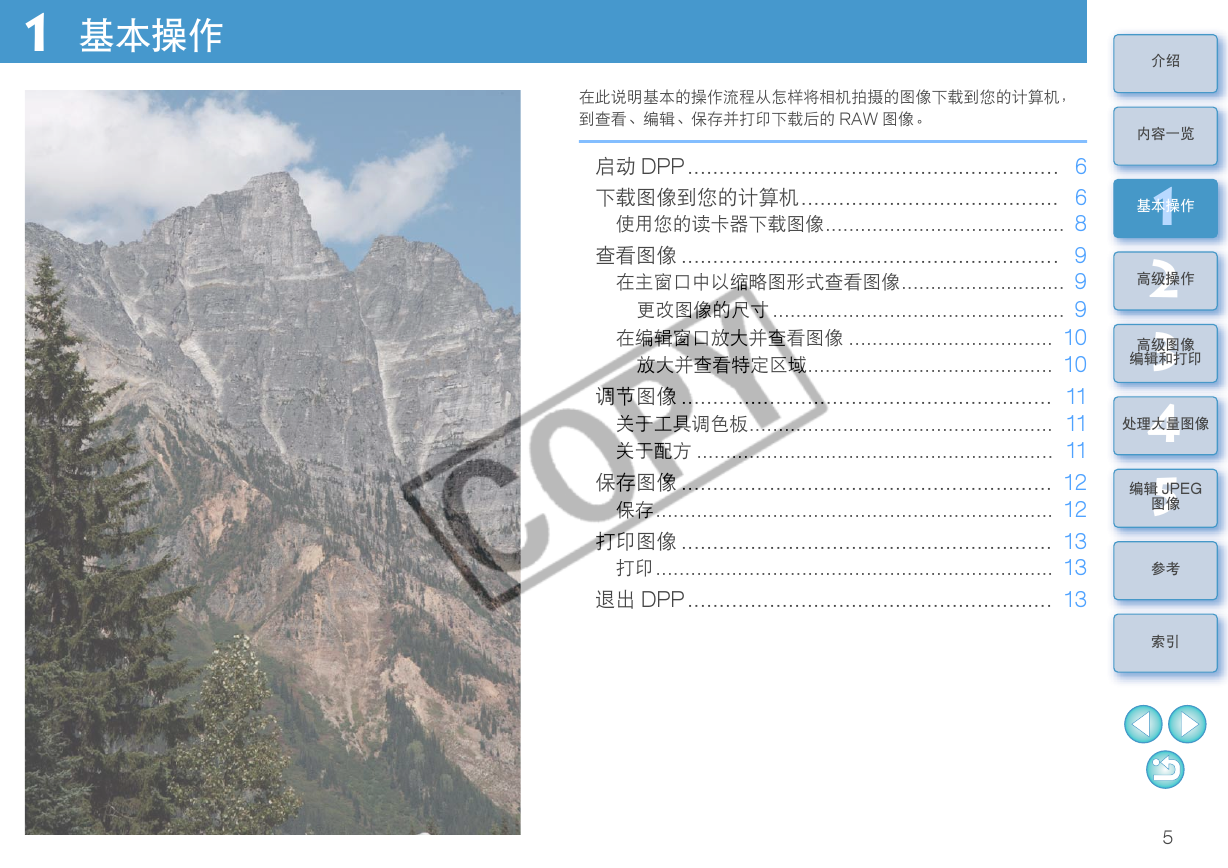
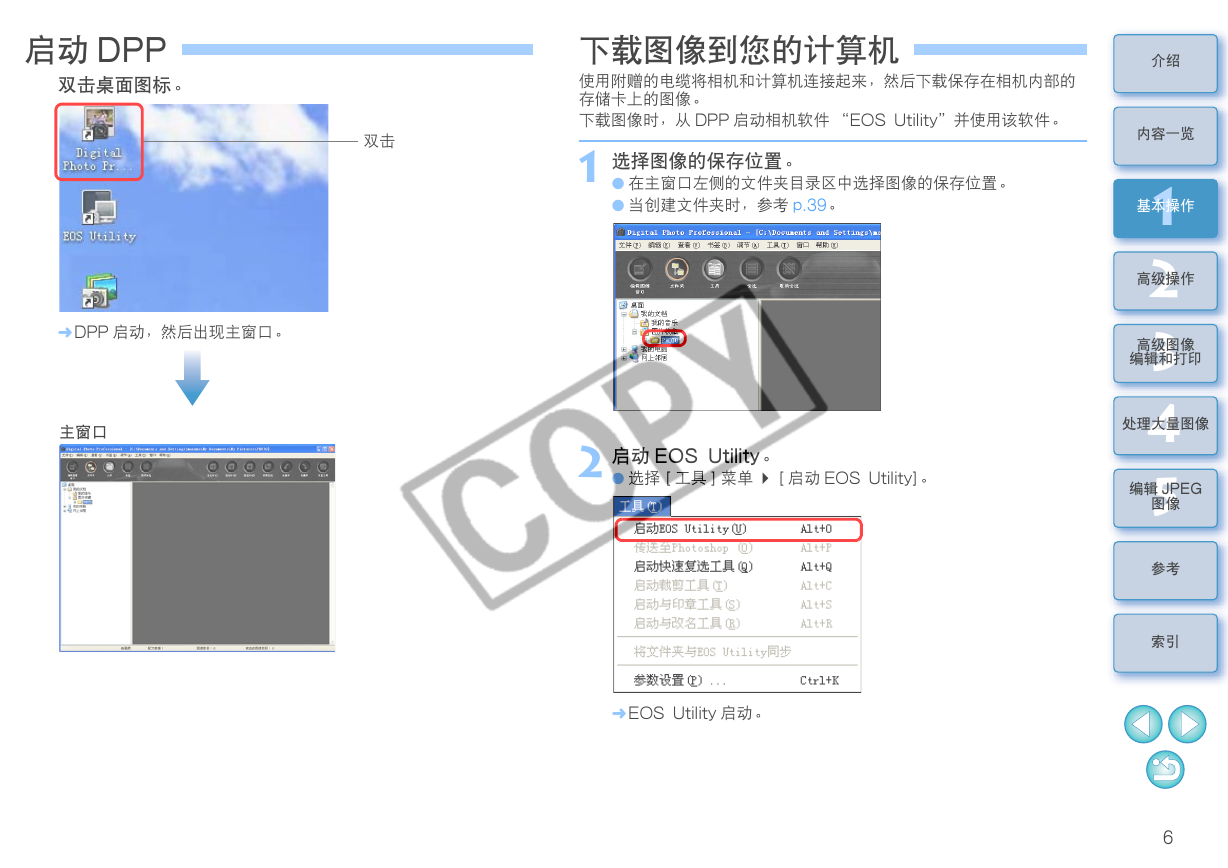
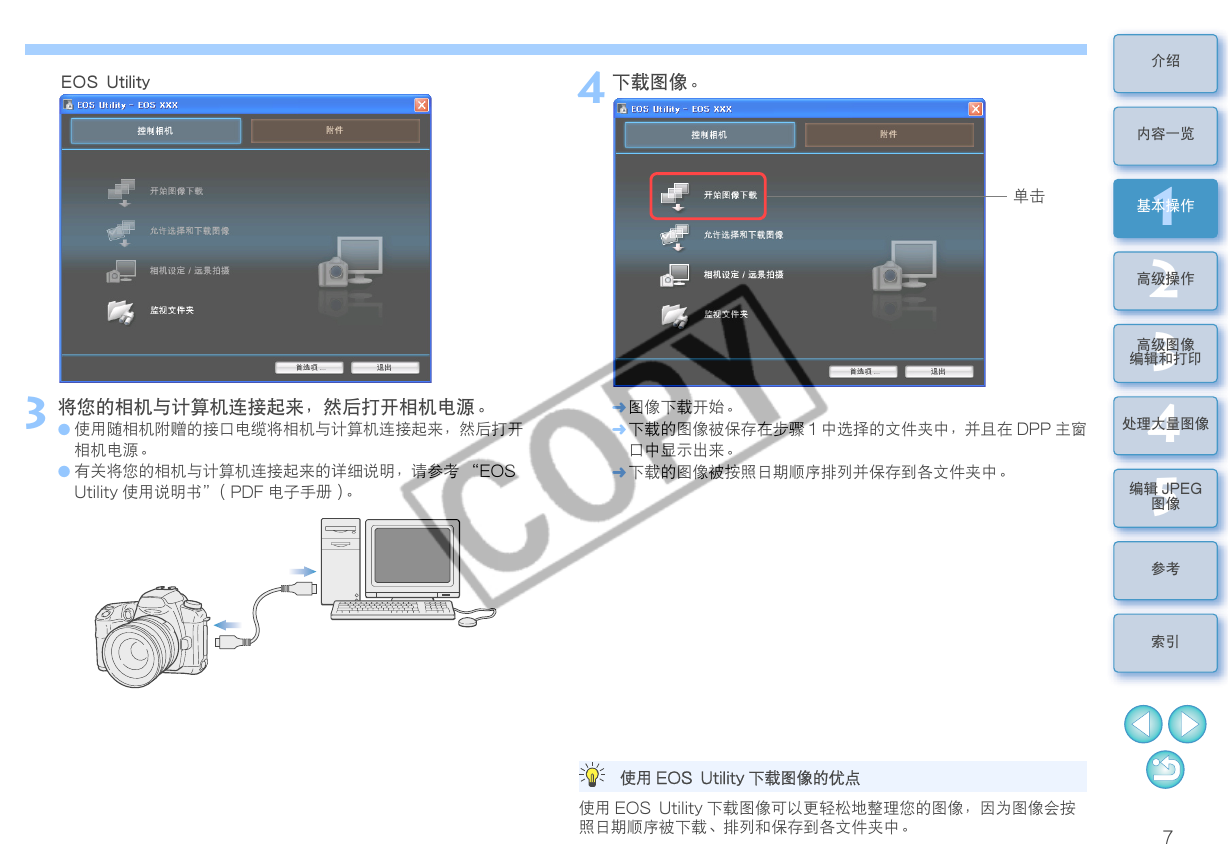
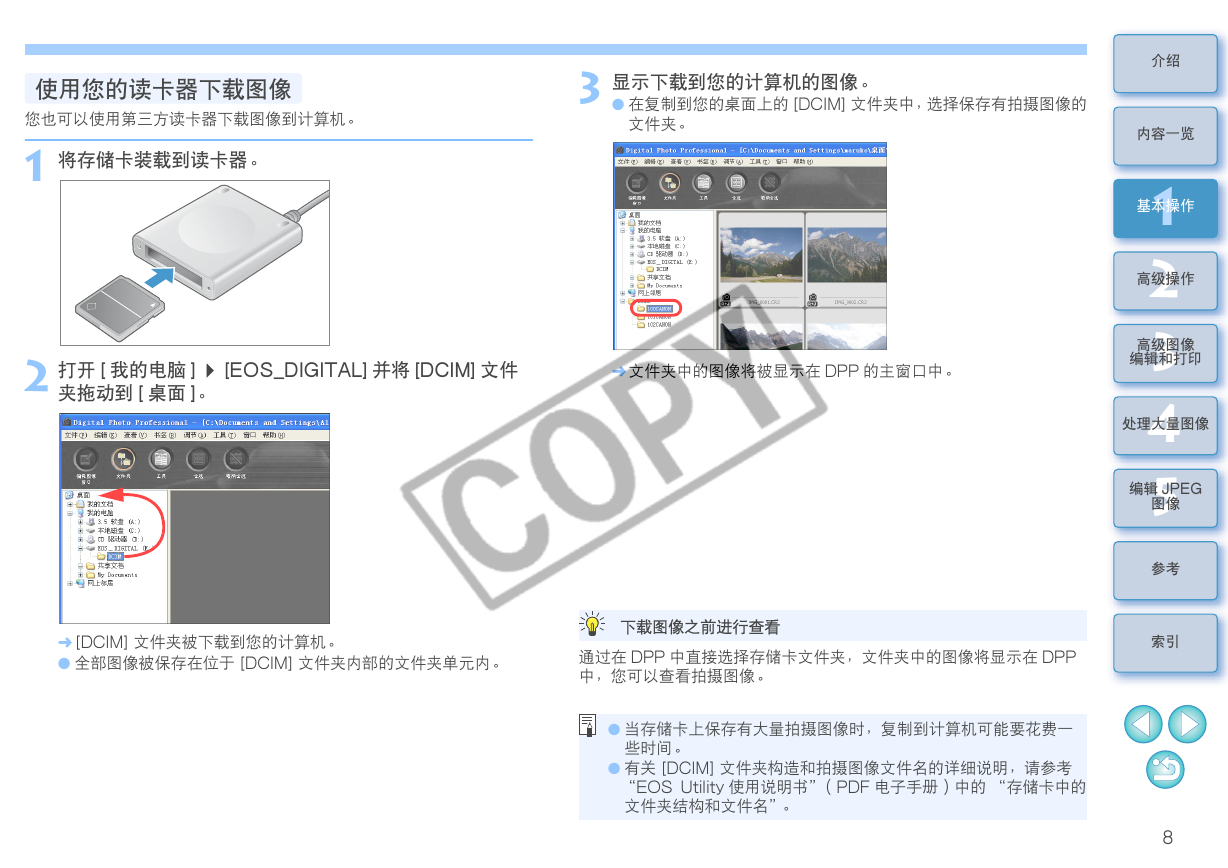
 2023年江西萍乡中考道德与法治真题及答案.doc
2023年江西萍乡中考道德与法治真题及答案.doc 2012年重庆南川中考生物真题及答案.doc
2012年重庆南川中考生物真题及答案.doc 2013年江西师范大学地理学综合及文艺理论基础考研真题.doc
2013年江西师范大学地理学综合及文艺理论基础考研真题.doc 2020年四川甘孜小升初语文真题及答案I卷.doc
2020年四川甘孜小升初语文真题及答案I卷.doc 2020年注册岩土工程师专业基础考试真题及答案.doc
2020年注册岩土工程师专业基础考试真题及答案.doc 2023-2024学年福建省厦门市九年级上学期数学月考试题及答案.doc
2023-2024学年福建省厦门市九年级上学期数学月考试题及答案.doc 2021-2022学年辽宁省沈阳市大东区九年级上学期语文期末试题及答案.doc
2021-2022学年辽宁省沈阳市大东区九年级上学期语文期末试题及答案.doc 2022-2023学年北京东城区初三第一学期物理期末试卷及答案.doc
2022-2023学年北京东城区初三第一学期物理期末试卷及答案.doc 2018上半年江西教师资格初中地理学科知识与教学能力真题及答案.doc
2018上半年江西教师资格初中地理学科知识与教学能力真题及答案.doc 2012年河北国家公务员申论考试真题及答案-省级.doc
2012年河北国家公务员申论考试真题及答案-省级.doc 2020-2021学年江苏省扬州市江都区邵樊片九年级上学期数学第一次质量检测试题及答案.doc
2020-2021学年江苏省扬州市江都区邵樊片九年级上学期数学第一次质量检测试题及答案.doc 2022下半年黑龙江教师资格证中学综合素质真题及答案.doc
2022下半年黑龙江教师资格证中学综合素质真题及答案.doc