‐0‐
�
练习一 使用 HyperMesh 划分二维网格
对于薄板零件,选用壳单元进行有限元分析比较合适。本示例通过对一个薄板(如图 1
所示)进行抽取中面,划分二维网格的过程,描述如何使用 HyperMesh 进行有限元前处理。
这里首先介绍了在 HyperMesh 中模型的导入与修复,然后介绍了如何在实体中抽取中面,
最后描述了 HyperMesh 进行二维分网的流程。
图 1 薄板零件
本示例包括以下内容:
‐ 打开模型文件
‐ 查看模型
‐ 修复几何体不完整要素
‐ 抽取中面
‐ 简化几何模型
‐ 改进拓扑结构
‐ 划分网格
导入和修复几何模型(HM2000)
第 1 步:打开模型文件
1. 启动HyperMesh
2. 在User Profiles对话框中选择Default(HyperMesh),并点击OK。
3. 点击工具栏按钮Files Panel 。在弹出的Open file… 对话框中选择clip_repair.hm文件,
该文件位于/tutorials/hm
4. 点击Open,clip_repair.hm文件被载入到当前HyperMesh进程中,取代进程中已有数据。
第2步:以拓扑方式观察模型并通过渲染检查模型完整性。
1. 观察模型是否含有错误的连接关系以及缺失面或重复面。
2. 进入 autocleanup 面板,此时模型边沿依据其拓扑状态进行渲染
3. 点击 Wireframe Geometry 和 Shaded Geometry and Surface Edges 按钮,观察模型其
‐1‐
�
他显示模式。
4. 点击视图工具(Visualization) 按钮,视图工具控制着模型表面和边沿的显示方式,
模型表面可以被渲染或是线框化。这个菜单里的复选框控制着不同边沿和硬点的显示状
态。
5. 仅激活 Free 复选框,此时只有自由边显示在窗口区
6. 观察自由边并记住它们的位置,自由边(红色)处表示此位置具有不正确的连接关系或
是有间隙。注意那些闭环的自由边,这些位置可能是缺失面。
图 2 模型中自由边位置
7. 仅激活 Non‐manifold 复选框,观察非重合边(黄色)的位置,非重合边表示在一个边
上存在两个以上的面。本示例模型中有两个闭合的非重合边,表明在这些位置中可能含
有重复面。
8. 激活所有复选框,点击 Close 按钮退出视图控制窗口。
9. 点击 Shaded Geometry and Surface Edges 按钮,此时模型被渲染。
10. 移动、旋转和缩放模型,找到模型不正确连接位置。如图 3 所示:
(1)圆角处突出的面
(2)缺失面
缺失面
圆角处突出的面
图 3 模型中错误的几何要素
11. 点击 Wireframe Geometry 按钮,转换到线框模式。
第 3 步:删除圆角处突出的面
1. 通过以下方式进入 Delete 面板:
(1)在 Geometry 菜单中选择 Delete 并激活 Surfaces 选项
‐2‐
�
(2)按 F2
2. 在图形区,选择圆角处突出的面
3. 点击 delete entity
4. 点击 return 返回到主面板。
第 4 步:创建面填补模型中较大的间隙
1. 进入 surfaces 面板
2. 进入 spline/filler 子面板
3. 取消选择 keep tangency 复选框。使用 keep tangency 功能可以保证新创建的面与周围的
边沿相切(即平滑过度)
4. 将 entity type 设置为 lines
5. 激活 auto create(free edges)复选框。Auto create 选项简化缺失面边线的选取过程,一
旦选取其中一条线,HyperMesh 会自动选取闭环回路中剩余的几条边线,然后创建曲面。
6. 放大模型缺失面位置,如图 4 所示
缺失面位置
图 4 模型中缺失面位置
7. 选择一个缺口处的一条边线,HyperMesh 将自动创建面填充这个缺口
8. 重复 4.7 步,为另一个缺口创建填充面
9. 点击 return
第 5 步:设置全局几何清理容差为 0.01
1. 在键盘中点击 O 键进入 options 面板
2. 进入 geometry 子面板
3. 在 cleanup tol=栏中,输入 0.01,缝合间隙小于 0.01 的面
4. 点击 return,返回主面板
第 6 步:使用 equivalence 工具一次缝合多个自由边。
1. 使用以下任一种方式进入 edge edit 面板
(1)在主菜单中选择 Geometry,激活 Edit 下拉菜单,在其二级菜单中选择 edges
(2)在主面板中选择 Geom 页,然后选择 Edge Edit
2. 进入 equivalence 子面板
3. 激活 equiv free only 复选框
4. 选择 surfs>>all
5. 将 cleanup 设置为 0.01
‐3‐
�
6. 点击绿色的 equivalence 按钮,一次缝合模型中指定容差范围内的自由边
经过这一步,模型中大部分红色自由边被缝合成绿色的共享边,未被缝合的边是因为自
由边间距大于容差上限。
第 7 步:使用 toggle 工具依次缝合自由边
1. 进入 toggle 子面板
2. 将 cleanup tol 设置为 0.1
3. 在图形区点击任一条红色自由边
4. 如果有需要,可以旋转和放缩模型。当自由边选中后,它将从红色变为绿色,表示它已
被缝合成共享边。
5. 使用 toggle 工具缝合模型中的其他自由边
第 8 步:使用 replace 工具缝合余下的自由边
1. 进入 replace 子面板
2. 激活 moved edge,选择图形区左边的自由边。此时 retained edge 被激活,选择右边的
自由边
3. 将 cleanup tol 设置为 0.1
4. 点击 replace。当右侧自由边被选中时,HyperMesh 会弹出信息“Gap=(.200018).Do you
still wish to toggle?”
5. 点击 Yes,执行缝合操作
6. 点击 return 返回主面板
图 5 缝合自由边
第 9 步:寻找并删除所有重合面
1. 通过以下任一种方式进入 Defeature 面板:
(1)在主菜单选择 Geometry,然后激活 Defeature
(2)在主面板选择 Geom 页,然后选择 Defeature
2. 进入 duplicate 子面板
3. 选择 surfaces>>displayed
‐4‐
�
4. 将 cleanup tol 设置为 0.01
5. 点击 find。此时状态栏将显示“2surfaces are duplicate”信息
6. 点击 delete 移除所有的重合面
第 10 步:重新观察模型,确定模型中所有的自由边、缺失面和重合面均已被修复
1. 使用拓扑显示模式并渲染模型。此时模型中所有的边沿均显示为绿色的共享边,表示模
型已被修复成闭合的实体。
2. 点击 return,返回主面板(main menu)。
抽取模型中面(HM2010)
第 11 步:使用 midsurface 工具创建模型中面
1. 通过以下任一种方式进入 midsurface 面板:
(1)在主菜单选择 Geometry,然后激活 Midsurface
(2)在主面板选择 Geom 页,然后选择 Midsurface
2. 进入 auto midsurface 子面板
3. 激活 closed solid,此时黄色的 surfs 选择框呈高亮状态
4. 任意选择图形区模型一个面
5. 点击 extract 按钮,开始抽取模型中面。
模型中面创建后自动存放在一个名为 Middle Surface 的组件中,此时除了 Middle Surface
外的组件均已半透明状态显示,接下来将讲述如何控制曲面的透明度
第 12 步:观察模型中面
1. 在模型浏览窗口,隐藏名为 lvl10 的组件的几何模型,图形区只显示 Middle Surface 组件。
图 6 模型中面(midsurface)
2. 在模型浏览窗口打开组件 lvl10 几何模型
3. 在视图工具栏,选择 transparency 面板
4. 在 comps 选择框激活状态下,在图形区选择组件 lvl10 的一条线或一个面,此时整个组
件 lvl10 将被选中
5. 在 transparency 面板中移动滑条,组件 lvl10 的透明度将发生变化
‐5‐
�
6. 在模型浏览窗口关闭组件 lvl10 几何模型
简化模型(HM2020)
第 13 步(选作):简化模型前对模型划分二维网格,观察网格质量
1. 通过以下任一种方式进入 automesh 面板
(1)在主菜单选择 mesh,激活 Create 下拉菜单,然后在其二级菜单中选择 automesh
(2)在主面板选择 2D 页,然后选择 automesh
(3)按 F12 键
2. 设置对象选择器类型为 Surfs
3. 进入 size and bias 子面板
4. 在 element size=栏中输入 2.5
5. 设置 mesh type 为 mixed
6. 将面板左下侧的分网方式(meshing mode)从 interactive 切换为 automesh
7. 确认选择 elems to surf comp 选项
8. 选择 surfaces>>displayed
9. 点击 mesh,生成网格,如图 7 所示
图 7 模型中面二维网格
10. 点击 return,返回主面板(main menu)
第 14 步(选作):查看网格质量
观察已生成的网格,注意不规则的、质量差的网格,可以使用 check elems 面板检查单
元的最小长度。
1. 通过以下任一种方式进入 check elems 面板:
(1)在主菜单选择 mesh,激活 check 下拉菜单,然后在其二级菜单中选择 Elements,
最后点击 Check Elements
(2)在主面板选择 Tool 页,然后选择 check elems
(3)按 F10 键
2. 进入 2‐d 子面板
3. 在 length 栏输入 1
4. 点击 length 检查单元最小长度。产生问题的单元大多数出现在模型的圆角处,为更好
地观察单元质量,可将模型改为线框显示模式。如图 8:
‐6‐
�
图 8 模型中面二维网格质量检查
5. 点击 return,返回主面板
第 15 步:移除四个小孔(pinhole)
1. 通过以下任一种方式进入 Defeature 面板:
(1)在主菜单选择 Geometry,然后激活 Defeature
(2)在主面板选择 Geom 页,然后选择 Defeature
2. 进入 pinholes 子面板
3. 在 diameter 栏中输入 3.0
4. 选择 surfaces>>Displayed
5. 点击 find,寻找直径小于等于 3 的小孔。如图 9 所示,四个圆孔中心的 xP 符号,这些
高亮显示的白色符号 表示它们是 HyperMesh 找到的要移除的小孔。
6. 点击 delete,移除小孔。孔被删除后,取代它们的是其圆心位置的硬点(fixed point)
图 9 模型中小孔位置
第 16 步:移除模型中所有面倒圆
1. 进入 defeature 面板
2. 进入 surf fillets 子面板
3. 若模型没有被渲染,点击 Shaded Geometry and Surface Edges 按钮
4. 在 find fillets in selected 中选择 surfs
‐7‐
�
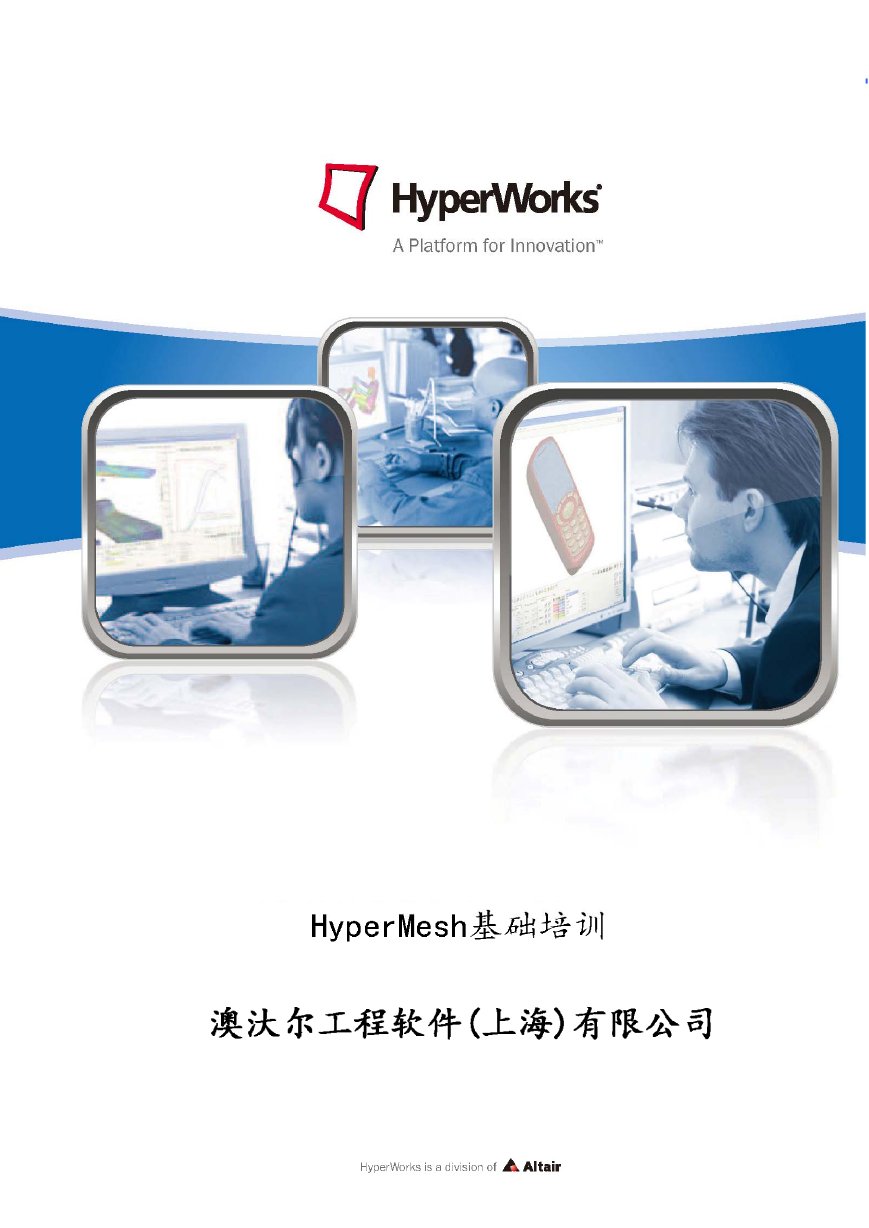


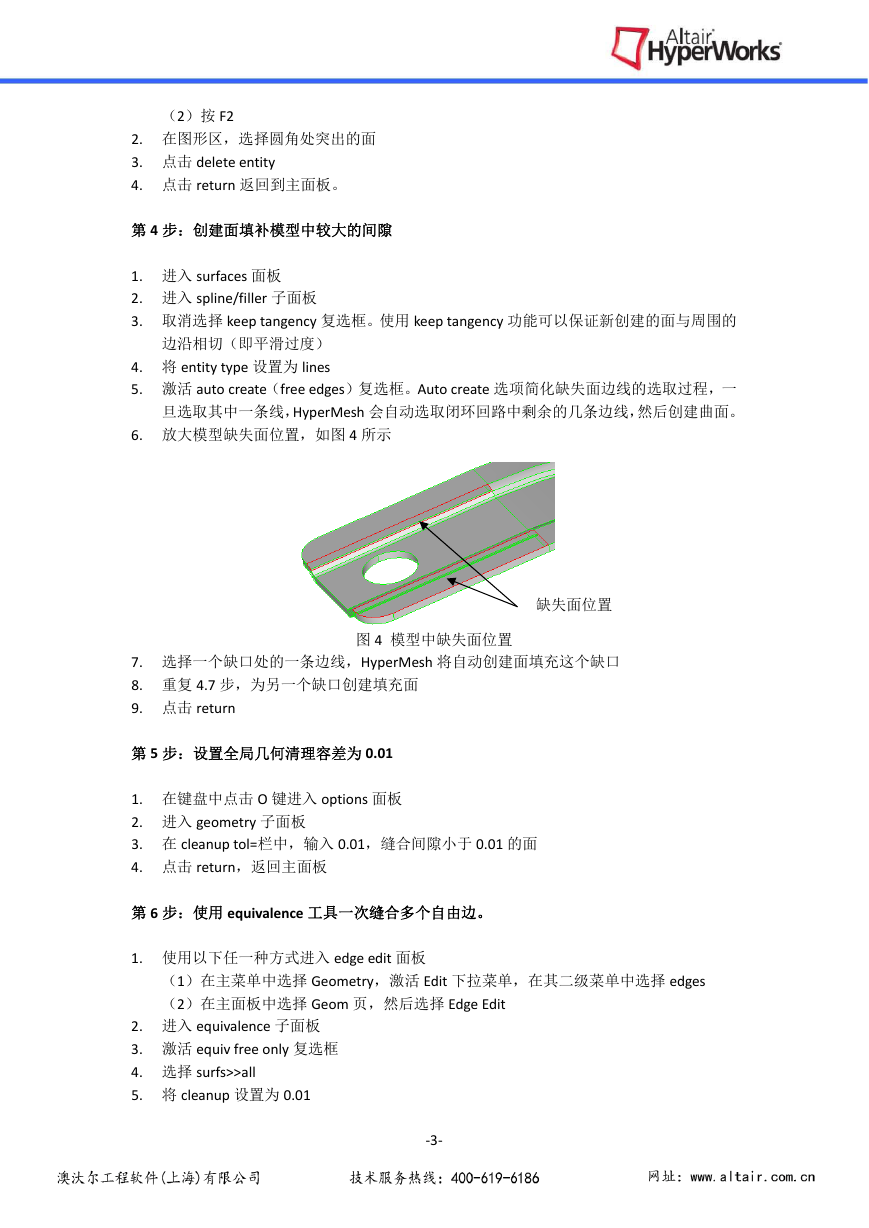
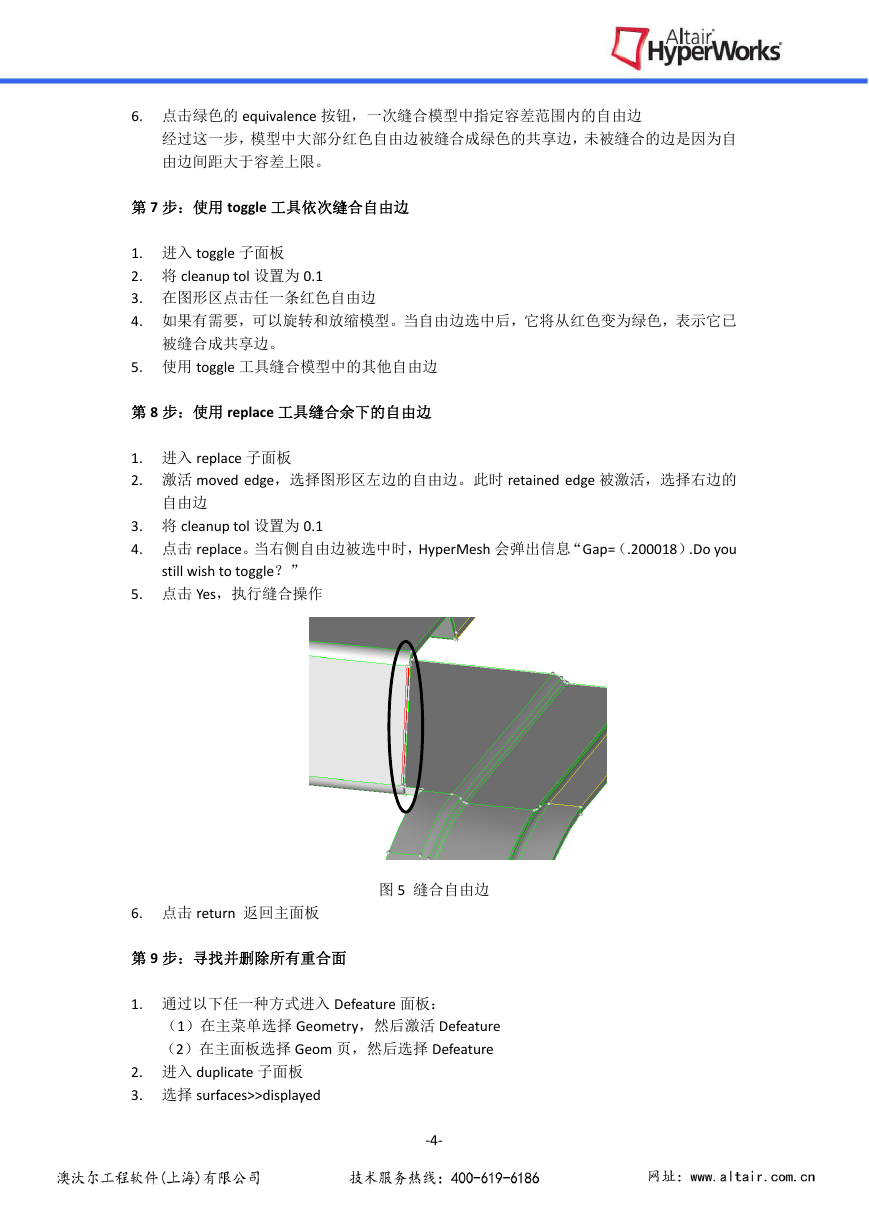



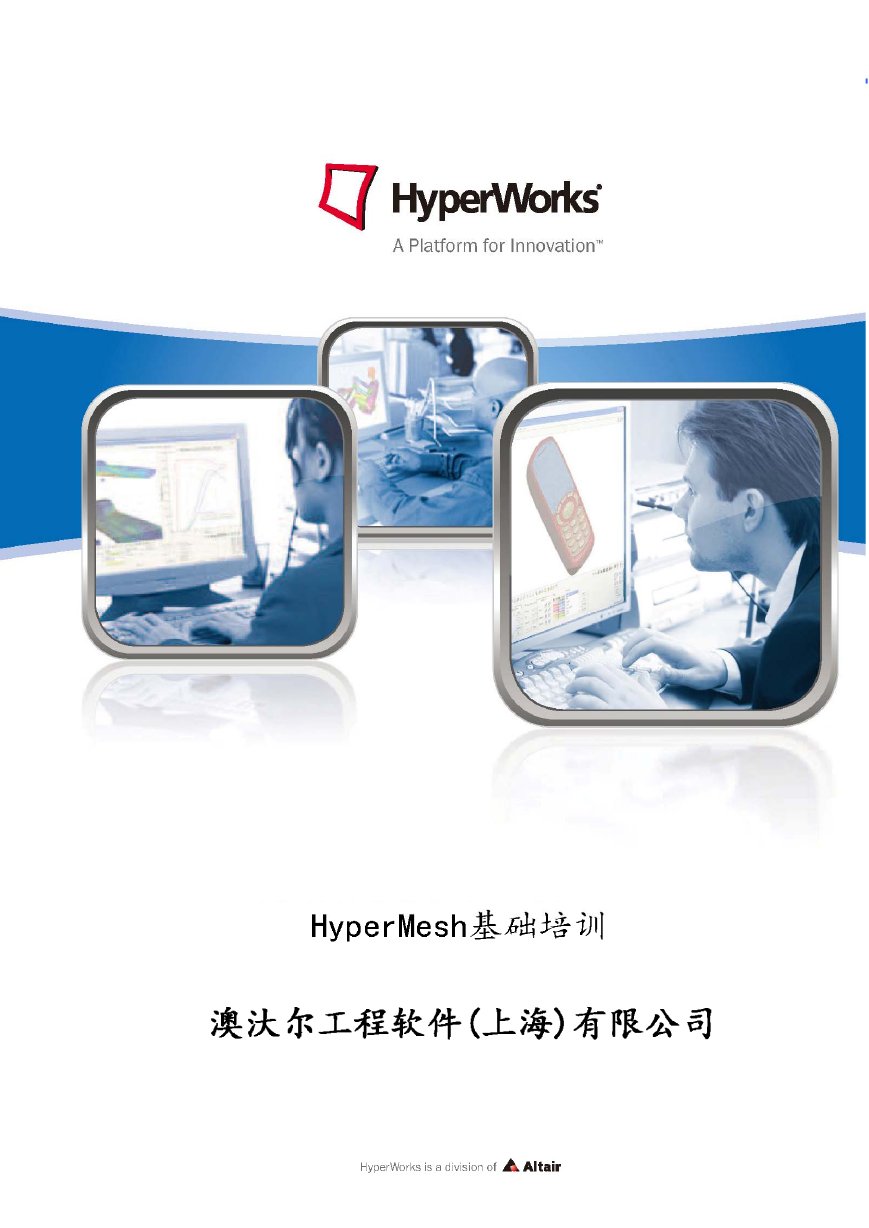


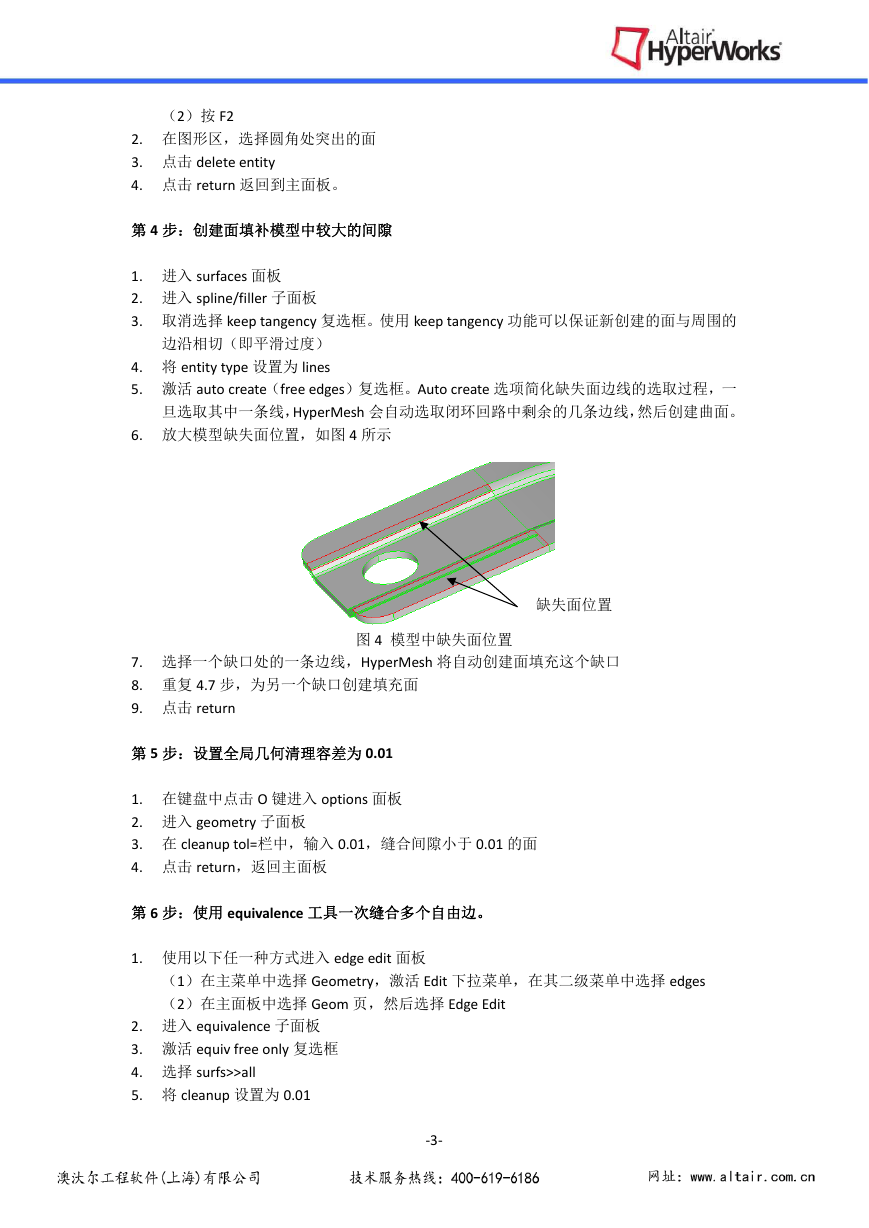
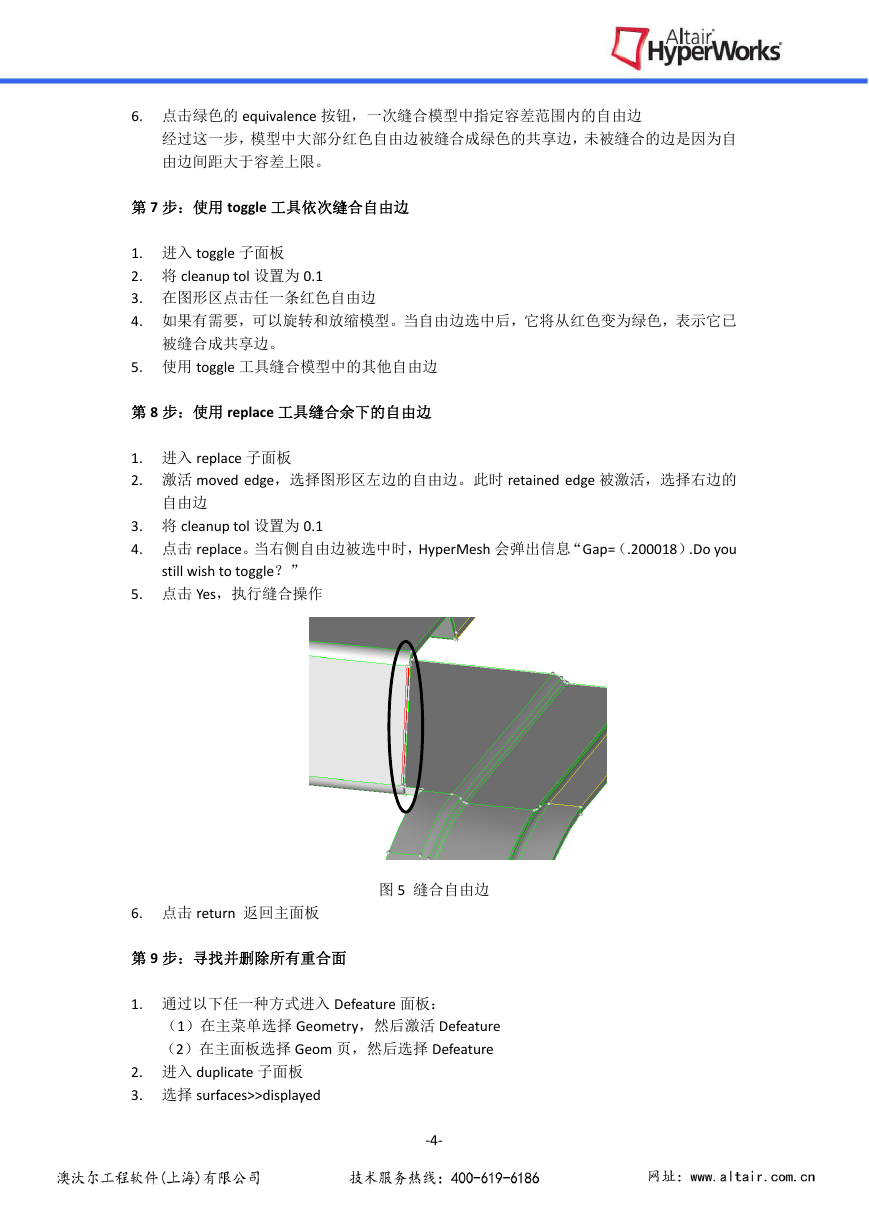



 2023年江西萍乡中考道德与法治真题及答案.doc
2023年江西萍乡中考道德与法治真题及答案.doc 2012年重庆南川中考生物真题及答案.doc
2012年重庆南川中考生物真题及答案.doc 2013年江西师范大学地理学综合及文艺理论基础考研真题.doc
2013年江西师范大学地理学综合及文艺理论基础考研真题.doc 2020年四川甘孜小升初语文真题及答案I卷.doc
2020年四川甘孜小升初语文真题及答案I卷.doc 2020年注册岩土工程师专业基础考试真题及答案.doc
2020年注册岩土工程师专业基础考试真题及答案.doc 2023-2024学年福建省厦门市九年级上学期数学月考试题及答案.doc
2023-2024学年福建省厦门市九年级上学期数学月考试题及答案.doc 2021-2022学年辽宁省沈阳市大东区九年级上学期语文期末试题及答案.doc
2021-2022学年辽宁省沈阳市大东区九年级上学期语文期末试题及答案.doc 2022-2023学年北京东城区初三第一学期物理期末试卷及答案.doc
2022-2023学年北京东城区初三第一学期物理期末试卷及答案.doc 2018上半年江西教师资格初中地理学科知识与教学能力真题及答案.doc
2018上半年江西教师资格初中地理学科知识与教学能力真题及答案.doc 2012年河北国家公务员申论考试真题及答案-省级.doc
2012年河北国家公务员申论考试真题及答案-省级.doc 2020-2021学年江苏省扬州市江都区邵樊片九年级上学期数学第一次质量检测试题及答案.doc
2020-2021学年江苏省扬州市江都区邵樊片九年级上学期数学第一次质量检测试题及答案.doc 2022下半年黑龙江教师资格证中学综合素质真题及答案.doc
2022下半年黑龙江教师资格证中学综合素质真题及答案.doc