1. 制作蝴蝶飞舞的动画场景。在 3DS Max 主窗口中选择“File→Open”菜单命令,进入 3DS
Max 安装目录的 scenes 目录,打开 Effects 子目录并选择 Particle_Butterfly(蝴蝶场景文件)并
打开。
2. 接着我们为蝴蝶设定飞行的路径,使其产生在花丛中飞来飞去的动画场景。进入 Create
命令面板,选择 Shaps(图形)子命令面板,单击“Line(线)”按钮,在视图中画出一条弯曲的曲线
(如图 1)。
3. 进入 Modify(修改)命令面板,在 Selection(选择)卷展栏中单击“Vertex(节点)”项,在场景中
的任意一个节点上单击鼠标右键,在弹出的快捷菜单中选择“Smooth”命令,对这一处进行平
滑处理,按照这种方法对整个线段进行修饰,使其更加平滑。
4. 选中蝴蝶,再次进入 Motion(运动)命令面板,单击“Parameters(参数)”按钮并展开 Assign
Controller(分配控制器)卷展栏,选择“Position:Bezier Position”,单击“Assign Controller”按钮,
在弹出的菜单中选择 Path Constraint(路径限制)控制器,单击“Ok”按钮返回。然后在出现的
Path Parameters(路径参数)卷展栏中,单击“Add Path”按钮,在视图中选择“line”。接下来将
时间轴滑块放置到第一帧,然后选择工具栏中的“Select and Rotate”按钮,将蝴蝶旋转放置到
线段的起点处(如图 2)。这样蝴蝶就按照我们设定的路线运动了。
5. 为了使蝴蝶在飞行中更加逼真,我们还需要使蝴蝶每飞到线段的某折角处时,让它的运
动方向也改变,而不是一味地头朝一个方向运动。单击场景中的“Auto Key”按钮,打开动画
记录,然后拖动时间轴滑块到蝴蝶需要改变方向的帧处,使用 Select and Rotate 工具,调整
蝴蝶的位置(如图 3)。这里需要大家耐心细致地操作。调整完毕后单击“Auto Key”按钮关闭
动画记录。单击“Play Animation”按钮即可观看蝴蝶飞舞的动画效果了。
6. 下面我们再制作第二只蝴蝶。按住 Shift 键不放,单击工具栏中的“Select and Move”工具,
按住视图中的蝴蝶拖放,在弹出的对话框中选择 Copy 命令,就会复制出另外一个蝴蝶。这
时第二个蝴蝶还会附加在第一只蝴蝶的路径上,那么你只需选择第二只蝴蝶,然后在 Motion
命令面板中的 Path Parameters(路径参数)卷展栏中选择“Delere Path”选项就会使其脱离原来
的路径。然后再按照上述方法给第二只蝴蝶创建一条新的线段,设置好运动路径即可。至此
两只蝴蝶互相嬉戏飞舞的场景动画制作完毕。
7. 接 下 来 我 们 要 给 蝴 蝶 飞 舞 的 动 画 场 景 添 加 一 个 鲜 花 绿 草 的 背 景 画 面 。 选 择
“Rendering→Environment”菜单命令,打开“环境”对话框,展开 Common Parameters 卷展栏,
勾选“Use Map”复选框并单击其下方的“None”按钮,打开“Material/Map Browser”对话框,双
击“Bitmap”类型,在弹出的对话框的查找范围中找到一幅鲜花绿草的图片,打开它并返回,
关闭环境对话框。
8. 下一步设置渲染输出的参数。选择“Rendering→Render”菜单命令,在 Common Parameters
卷展栏中的 Time Output 栏中选择“Range 0 to 60”项,在 Out Size 栏中设置 Width 和 Height
为 640 和 480。接着在 Render Output 栏中,单击“Files”按钮并设置要保存的文件名,保存类
型(*.avi)及保存的路径。然后单击工具栏中的“Quick Render”按钮,将最终的场景动画渲染
输出。渲染输出的速度较慢,大家需要耐心等候一下。
至此,两只蝴蝶在鲜花绿草中飞舞的动画场景就制作完成了。
�
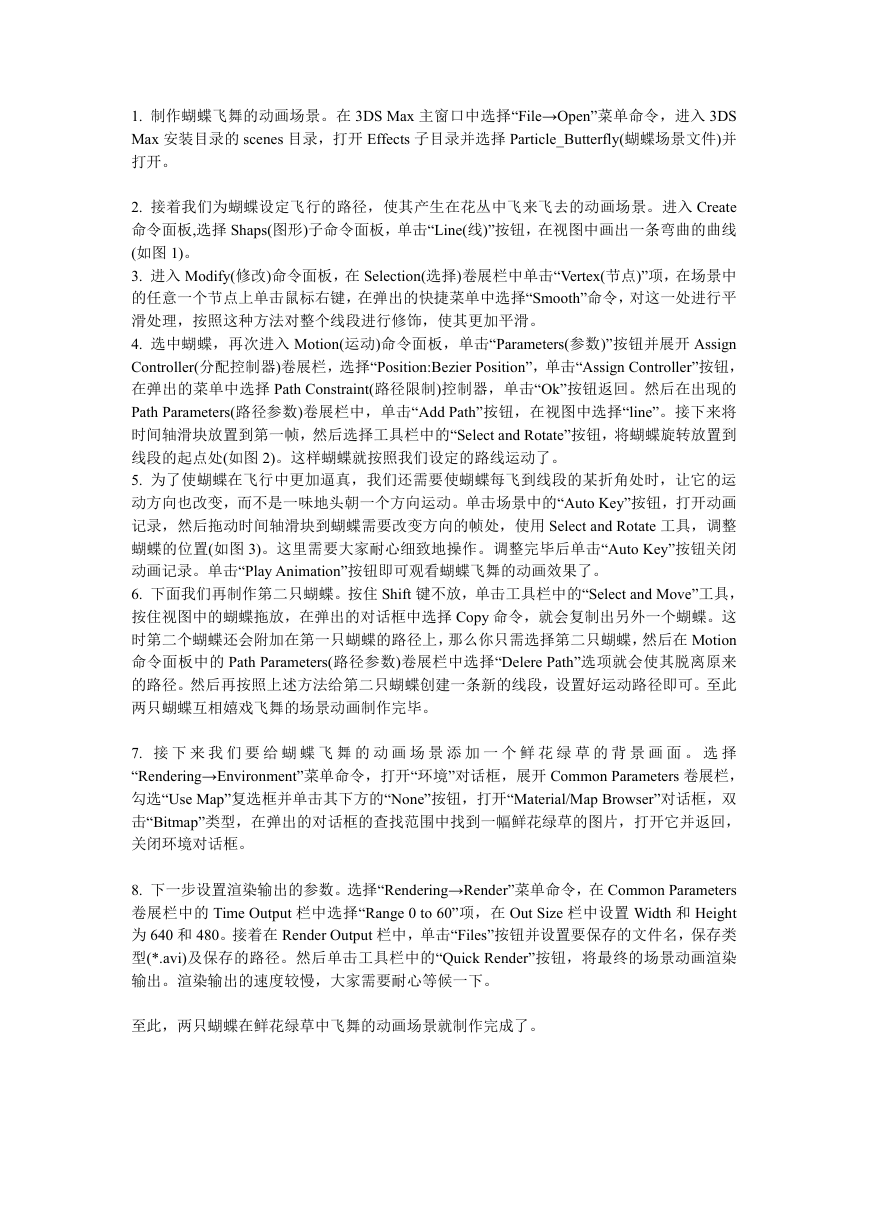
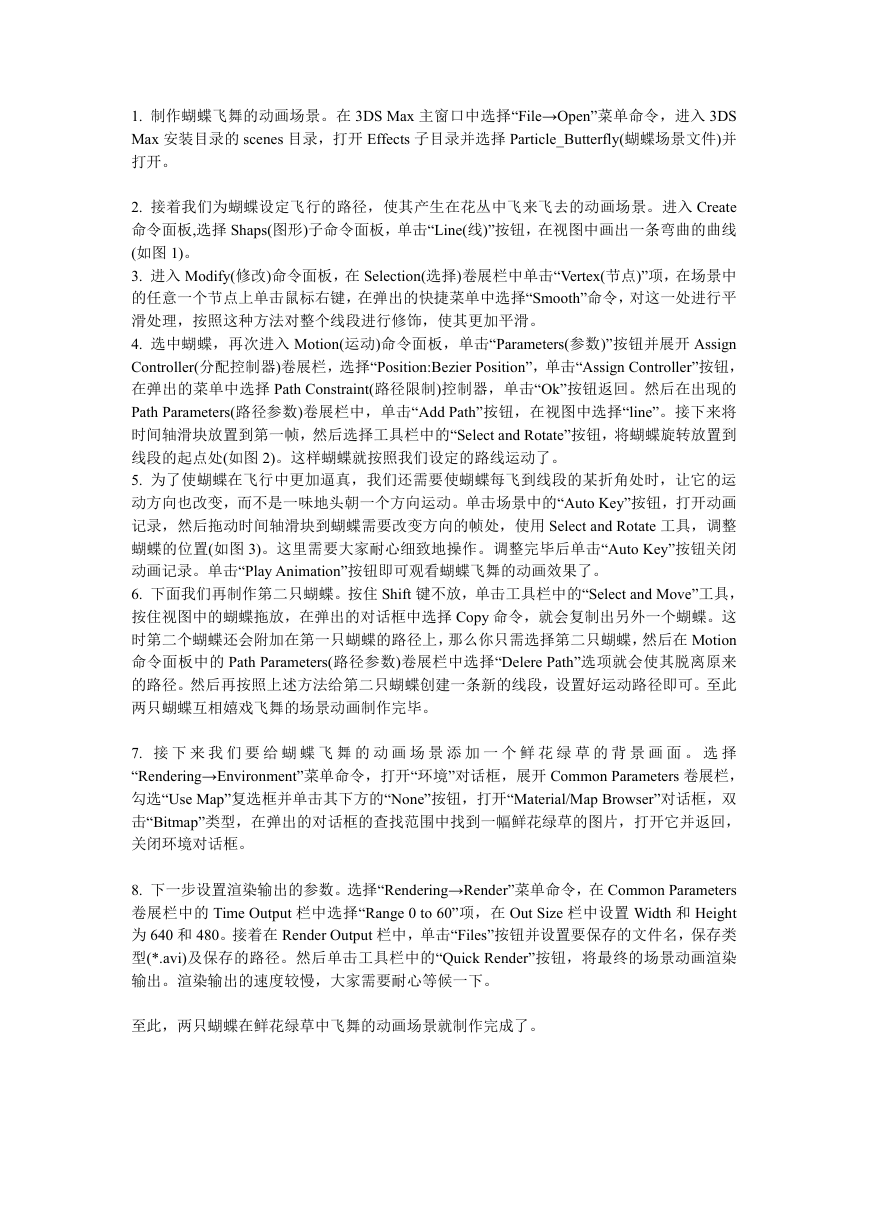
 2023年江西萍乡中考道德与法治真题及答案.doc
2023年江西萍乡中考道德与法治真题及答案.doc 2012年重庆南川中考生物真题及答案.doc
2012年重庆南川中考生物真题及答案.doc 2013年江西师范大学地理学综合及文艺理论基础考研真题.doc
2013年江西师范大学地理学综合及文艺理论基础考研真题.doc 2020年四川甘孜小升初语文真题及答案I卷.doc
2020年四川甘孜小升初语文真题及答案I卷.doc 2020年注册岩土工程师专业基础考试真题及答案.doc
2020年注册岩土工程师专业基础考试真题及答案.doc 2023-2024学年福建省厦门市九年级上学期数学月考试题及答案.doc
2023-2024学年福建省厦门市九年级上学期数学月考试题及答案.doc 2021-2022学年辽宁省沈阳市大东区九年级上学期语文期末试题及答案.doc
2021-2022学年辽宁省沈阳市大东区九年级上学期语文期末试题及答案.doc 2022-2023学年北京东城区初三第一学期物理期末试卷及答案.doc
2022-2023学年北京东城区初三第一学期物理期末试卷及答案.doc 2018上半年江西教师资格初中地理学科知识与教学能力真题及答案.doc
2018上半年江西教师资格初中地理学科知识与教学能力真题及答案.doc 2012年河北国家公务员申论考试真题及答案-省级.doc
2012年河北国家公务员申论考试真题及答案-省级.doc 2020-2021学年江苏省扬州市江都区邵樊片九年级上学期数学第一次质量检测试题及答案.doc
2020-2021学年江苏省扬州市江都区邵樊片九年级上学期数学第一次质量检测试题及答案.doc 2022下半年黑龙江教师资格证中学综合素质真题及答案.doc
2022下半年黑龙江教师资格证中学综合素质真题及答案.doc