Windows Sever 2003 安装与配置论文
摘要: 作为新一代的网络操作系统,Windows Server 2003 有十分突出的内存管理、磁盘管
理和线程管理性能。它的可管理性较 Windows 2000 有了很大增强,主要体现在各种服务的
配置上。利用“配置您的服务器”和“管理您的服务器”向导,系统管理员可以轻松地进行
服务器角色的安装和管理,从而完成各种服务器的安装和配置,其简单、方便、全面非
Windows 2000 可比。Windows Server2003 已内置了文件服务器、打印服务器、应用程序服
务器、邮件服务器、终端服务器、远程访问/VPN 服务器、域控制器、DNS 服务器、DHCP
服务器、流式媒体服务器、WINS 服务器、文件服务器等服务器角色,几乎囊括了所有的服
务器应用。利用这些内置的服务器角色,只需简单的几步,即可完成相应服务器的配置。
关键字:活动目录、DNS 服务器、FTP 服务器、DHCP 服务器、邮件服务器
正文:
1、 一、硬件安装
1)准备工作
1.准备好 Windows Server 2003 企业版安装光盘。
2.记录安装文件的产品密匙(安装序列号)。
3.安装前请备份硬盘中有用的数据。
4.安装 windows Server2003 企业版的系统最低配置要求
133-MHz 或 速 度 更 快 的 处 理 器 ; 要 求 最 小 为 128 MB RAM ; 64 GB ( 适 用 于 基
于 Itanium 的 64 位版本的 PC);最小 1.5 GB 的可用硬盘空间。
2)安装步骤:
(1) 要从安装盘重新安装 Windows Server 2003,必须使用安装盘启动计算机。启动后,系统
首先要读取必需的启动文件,接下来询问用户是否安装此操作系统,按回车键确定安装,按
R 键进行修复,按 F3 键退出安装。
(2) 此时按下回车键确认安装,接下来出现软件的授权协议,再按 F8 键同意其协议方能继续
进行。
(3) 选定分区后,系统会询问用户把分区格式化成哪种分区格式,建议格式化为 NTFS 格式;
对于已经格式化的磁盘,软件会询问用户是保持现有的分区还是重新将分区修改为 NTFS 或
FAT 格式,同样建议修改为 NTFS 格式。选定后按回车键,系统将从光盘复制安装文件到硬
盘上。安装文件复制完毕后,第一次重新启动计算机。
(4) 由系统重新启动后,即进入安装窗口,开始正式安装。安装过程中,由于系统要检测硬
件设备,屏幕会抖动几次,这是正常的。
(5) 在安装过程中,有几步需要用户参与。第一次是系统语言和用户信息的配置,一般来说,
只要使用默认设置即可,直接单击”下一步”按钮即可。
(6) 输入用户的姓名和单位名称,输入完毕后单击”下一步”按钮。
(7) 接下来输入软件的序列号,在光盘的封套或者说明书中找到这个序列号,输入到”产品
密钥”文本框中,单击”下一步”按钮。
(8) 关于网络方面的设置,对于单机用户和局域网内客户端来说,直接单击”下一步”按钮
继续即可。
(9) 设置计算机的名称和本机系统管理员的密码。 (10) 接下来是系统关于网络的设置,在这
里可以选中”典型设置”单选按钮,在安装完毕后再进行调整。
�
(11) 在设置工作组或计算机域时,不论是单机还是局域网服务器,最好是选中第一项,当把
系统安装完毕后再进行详细的设置。
(12) 设置完毕后,系统将安装“开始”菜单项、对组件进行注册等最后设置,这些都无须
用户参与。所有的设置完毕并保存后,系统进行第二次启动。
(13) 第二次启动时,用户需要按 Ctrl+Alt+Del 组合键,输入密码登录系统。
(14) 进入系统之后,将自动弹出一个”管理您的服务器”窗口。这里应根据自己的需要进
行详细配置。
(15) 对于服务器来说,单击”添加或删除角色”按钮,首先进行的是预备步骤,在此要确认
安装所有调制解调器和网卡、连接好需要的电缆等。
(16) 对于局域网内的客户机来说,需要配置的并不是服务器,而是如何将本机添加到网络
中。通过”开始”→”控制面板”→”系统”命令打开”系统属性”对话框,切换到”计算
机名”选项卡,单击”更改”按钮,弹出对话框,输入计算机名,然后在下方选择计算机是
隶属于域还是工作组,再单击”确定”按钮。在加入域时,需要在域控制器中建立一个账号,
然后在添加到域的过程中输入账号和密码即可。
2、 二、软件安装与配置
1、DNS 服务器的安装
(1) 依次单击”开始”→”程序”→”管理工具”→”管理您的服务器”命令,出现”管理
您的服务器”窗口,单击”添加或删除角色”选项,出现如”配置您的服务器向导”中的”
服务器角色”对话框。
(2) 在”服务器角色”列表框中单击”DNS 服务器”选项,再单击”下一步”按钮。打开”
选择总结”向导页,如果列表中出现”安装 DNS 服务器”和”运行配置 DNS 服务器向导来
配置 DNS”,则直接单击”下一步”按钮,否则单击”上一步”按钮重新配置。选中”域名
系统”复选框
(3) 向导开始安装 DNS 服务器,并且可能会提示插入 Windows Server 2003 的安装光盘或指
定安装源文件。
2、DNS 服务器的配置
DNS 服务器安装完成后,只有对其进行设置,才能为客户机提供服务。面介绍如何在 DNS
服务器中实现对该主机名称的解析,步骤如下:
(1) 单击“开始”→”所有程序”→”管理工具”→”DNS”命令,打开 DNS
控制台,
(2) 在”配置 DNS 服务器向导”的欢迎界面中单击”下一步”按钮,出现”选
择配置操作”对话框。
(3)出现”区域类型”对话框,因为所部署的 DNS 服务器是网络中的第一台 DNS 服务器,
所以选中”主要区域”单选按钮,将该 DNS 服务器作为主 DNS 服务器使用,并单击”下一
步”按钮
(4) 出现”区域名称”对话框,在”区域名称”文本框中输入一个能反映公司信息的区域名
称(如 mydns.com),单击”下一步”按钮
(5) 出现”区域文件”对话框,此界面已经根据区域名称默认填入了一个文件名。
(6) 出现”动态更新”对话框,此界面中指定该 DNS 区域能够接受的注册信息更新类型。
(7) 接下来设置反向查找区域,在”反向查找区域”对话框中,选中”是,现在创建反向查
找区域”单选按钮,单击”下一步”按钮,在接下来的”区域类型”对话框中,仍然选中”
主要区域”单选按钮,单击”下一步”按钮。
(8) 在”反向查找区域名称”对话框中,选中”网络 ID”单选按钮,并在下面输入本网络的
�
网络 ID,单击”下一步”按钮。
(9) 在接下来的”区域文件”和”动态更新”两个对话框中,分别选中”创建新文件,文件
名为”和”允许非安全和安全动态更新”单选按钮,文件名选择默认设置,单击”下一步”
按钮。
(10) 出现”转发器”对话框,暂时选中”否,不向前转发查询”单选按钮,单击”下一步”
按钮。
(11) 依次单击”完成”按钮结束 mydns.com 区域的创建过程和 DNS 服务器的安装配置过程。
在 DNS 控制台可以看到一个新增的名为 mydns.com 的区域
三、安装活动目录
操作步骤如下:
(1)选择“开始”→“运行”命令 (2)在“运行”对话框中输入 dcpromo,单击“确定”按钮,
打开“Active Directory 安装向导”界面 (3)在打开的 Active Directory 安装向导对话框中,单
击“下一步”按钮,弹出“操作系统兼容”界面,
(4)单击“下一步”按钮,出现“域控制器类型”界面,选中“新域的域控制器”单击按钮。
(5)但就“下一步”按钮,进入“创建一个新域”界面,在此选择要创建的域的类型,在此
选中“在新林中的域”单击按钮。
单击“下一步”按钮,进入“新的域名”界面,在此为要创建的域制定 DNS 名称,此处指
定的 DNS 名称为 abc.com。
(6)单击“下一步”按钮,进入“NetBIOS 域名”界面,系统会弹出“NetBIOS 域名”对话
框,在域 NetBIOS 文本框中输入 ABC。
(7) 单击“下一步”按钮,进入“数据库及日志文件位置”界面。 (8) 单击“下一步”按钮,
进入“共享的系统卷”界面。
(9)系统会自动到 DNS 服务器中查找是否有相同的 DNS 区域。如果在 DNS 服务器上有相应
的 DNS 区域,并已设置了区域属性允许动态更新,则立即进行安装。如果没有相应的 DNS
区域,则进入“DNS 注册诊断”界面。 (10)选中“我将在以后通过手动配置 DNS 服务器来
更正这个问题”单击“下一步”按钮,进入“权限”界面,在此选择用户和组对象的默认权
限。
(11)单击“下一步”按钮,进入“目录服务还原模式的管理员密码”界面,在此需要目录服
务“还原模式密码”文本框中输入管理员密码,如:123abc
(12)单击“下一步”按钮,进入“摘要”对话框。
(13)单击“下一步”按钮,开始安装活动目录。
(14)安装完成后,会出现提示“完成 Active Directory 安装向导”的界面。 (15)单击“完成”
按钮,出现通知需要重新启动系统的消息框,如下图所示,(16)单击“立即重新启动”按钮,
系统会自动重新启动系统,活动目录安装完成。
四、FTP 服务器的安装
一般情况下,Windows Server 2003 服务器的默认安装,没有安装 FTP 服务。因此,FTP 服
务需要另外单独安装。安装方法如下:
(2)依次选择“开始”→”设置”→”控制面板”→”添加/删除程序”,然后在“Windows
组件向导”对话框中,选中“应用服务器”单击”详细信息”,在“应用服务器”对话框中,
选中“Internet 信息服务(IIS)”,单击”详细信息”,选中“文件传输协议(FTP)服务”单
击”确定”,
(1)成功安装 FTP 组件后,依次选择”开始”→”设置”→”控制面板”→”管理工具”
�
→”Internet 信息服务(IIS)管理器”,展开“本地计算机”,会发现多出“FTP 站点”一项,
五、 DHCP 服务器的安装
操作步骤:
(1)启动 windows 组建向导。选择“开始”→“设置”→“控制面板”命令,双击“添加
/删除程序”图标,单击“添加/删除 windows 组件”选项,单击“组件”按钮。
(2)启动 windows 组件向导,单击“下一步”按钮,选中“网络服务”选项,单击“详细信
息”按钮。
(3)在“网络服务”界面下,选择“动态主机配置协议(DHCP)”选项,单击“确定”按
钮。
(4)回到“windows 组件向导”界面后,单击“下一步”按钮。所有文件复制完成后,DHCP
服务器软件就可以使用了。
六、 Email Server \Printer Server
首先选择一台安装有 Windows Server 2003 的服务器用以部署邮件服务器, 并且指定这台服
务器的计算机名为 SERVER1,指定这台服务器的 IP 地址为 192.168.1.1,指定 DNS 服务器
域名为 www.mydns.com
(1) 在计算机 SERVER1 的桌面上选择”开始”→”管理您的服务器”命令,弹出”
管理您的服务器”窗口,单击”添加或删除角色”按钮,弹出”配置您的服务器向导”对话
框,选择”邮件服务器(POP3,SMTP)”选项,单击”下一步”按钮。
(2) 弹出”配置 POP3 服务”对话框,在”身份验证方法”下拉列表框中有两个选项
(3) 单击”下一步”按钮,弹出”选择总结”对话框,可以查看和确认已经选择的选项。
(4) 单击”下一步”按钮,弹出”正在应用选择”对话框,该对话框正在安装所选择的项目,
需要等候一段时间,直到弹出”安装完成”对话框,单击”完成”按钮,即可完成邮件服务
器(POP3、SMTP)的安装。
结束语:
通过这次 windows sever 2003 安装与配置论文的编写。使我得到了一次用专业知识、专业技
能分析和解决问题全面系统的锻炼。使我在 windows 2003 server 的配置有了更深的理解和操
作,为日后成为合格的应用型人才打下良好的基础。同时我也深深地被这个软件所震撼。在
科技飞跃的今天,我们应以学者的身份,不断地去学习,去探寻,去研究,去创新,我相信
不久的将来我们也能在软件方面取得巨大的成功!
参考文献:
[1]《局域网组建、管理及维护基础与实例教程》——倪伟。 北京电子工业出版社。
[2]《网络操作系统》——郭庚麒。机械工业出版社。
[3]《windows sever 2003 应用技术》商宏图,丛日权。机械出版社。 [4]《windows sever 2003
中文版入门与提高》东方人华。清华出版社。
�
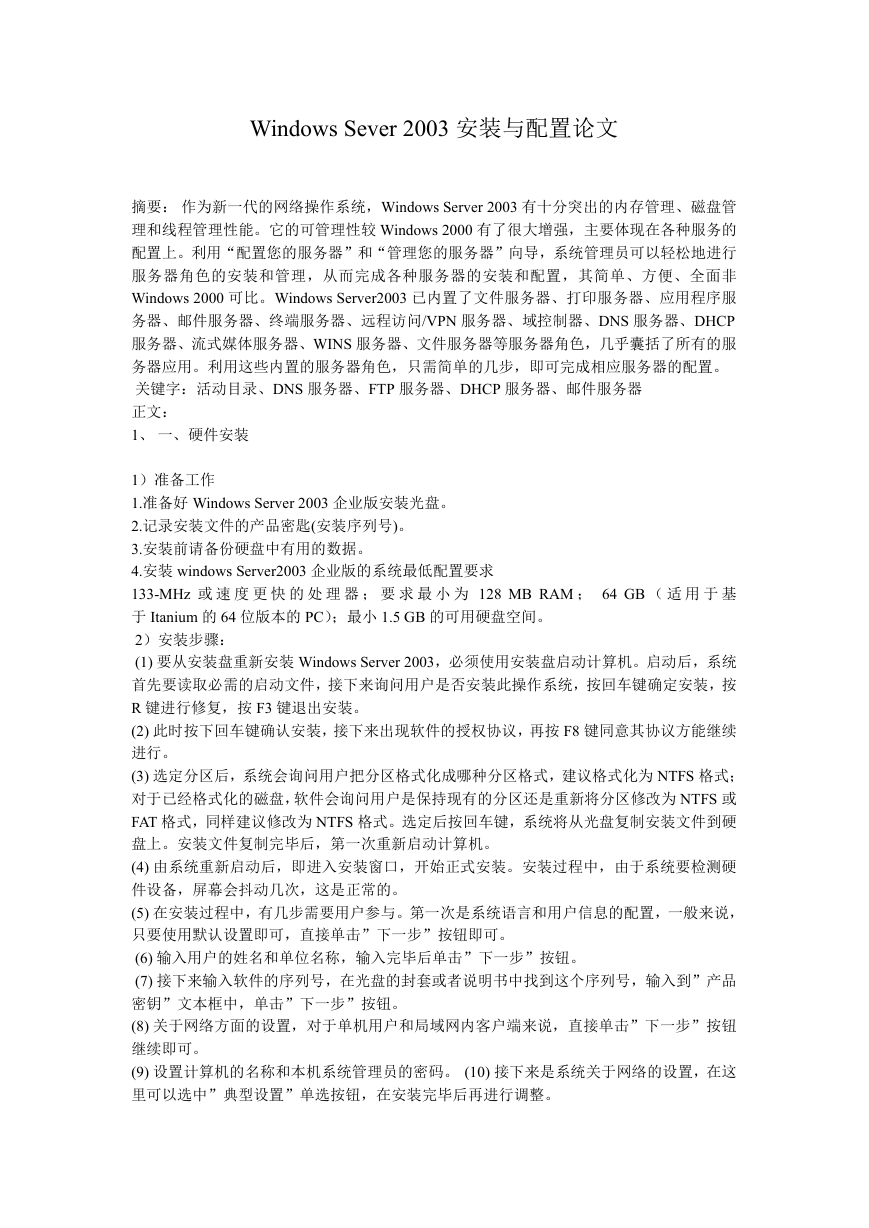
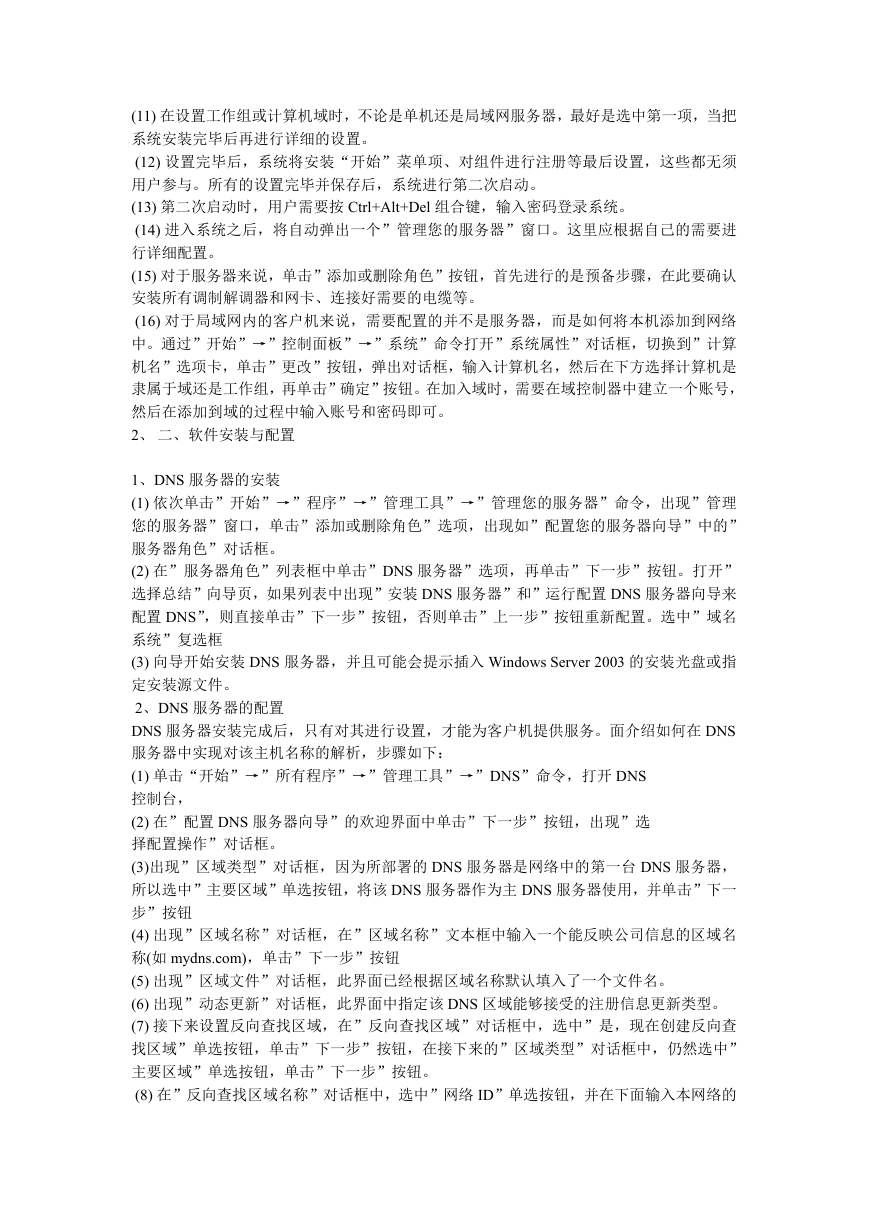
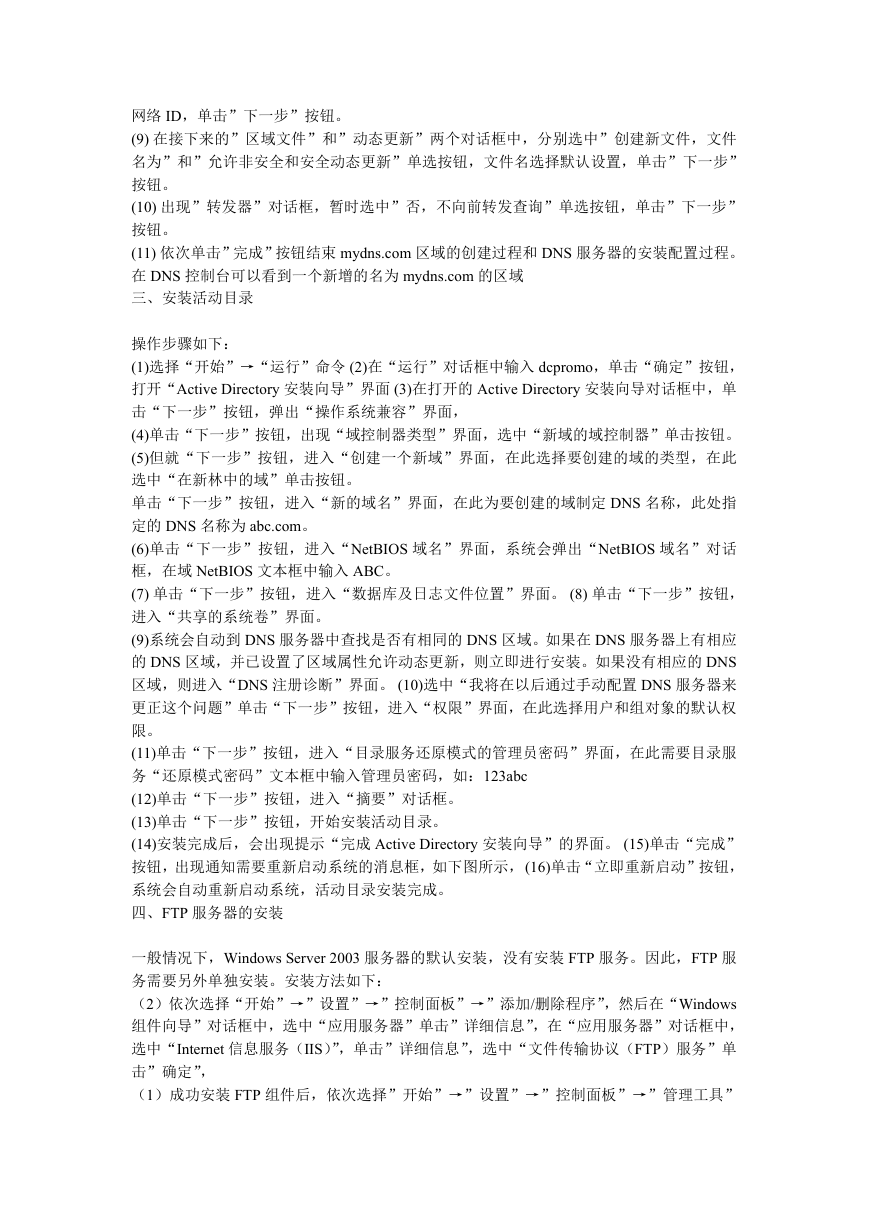
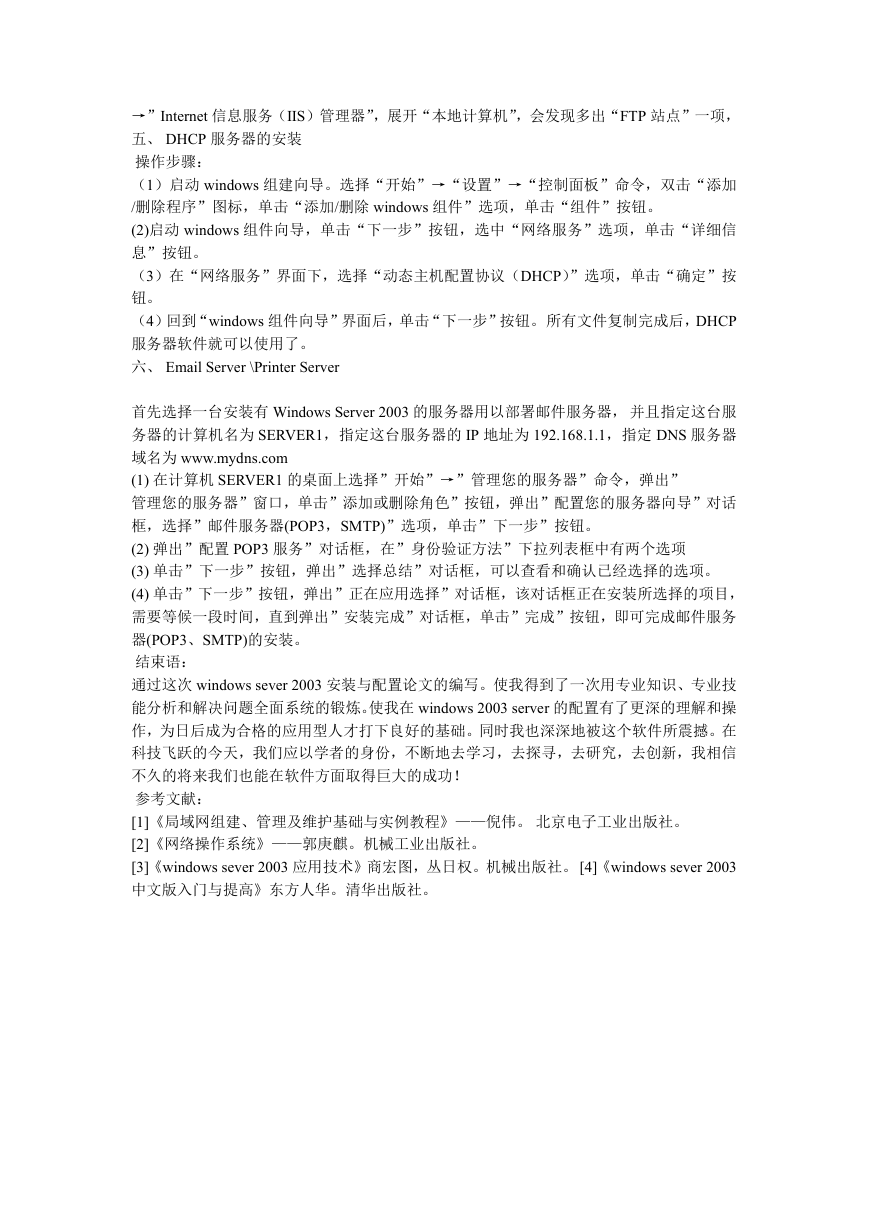
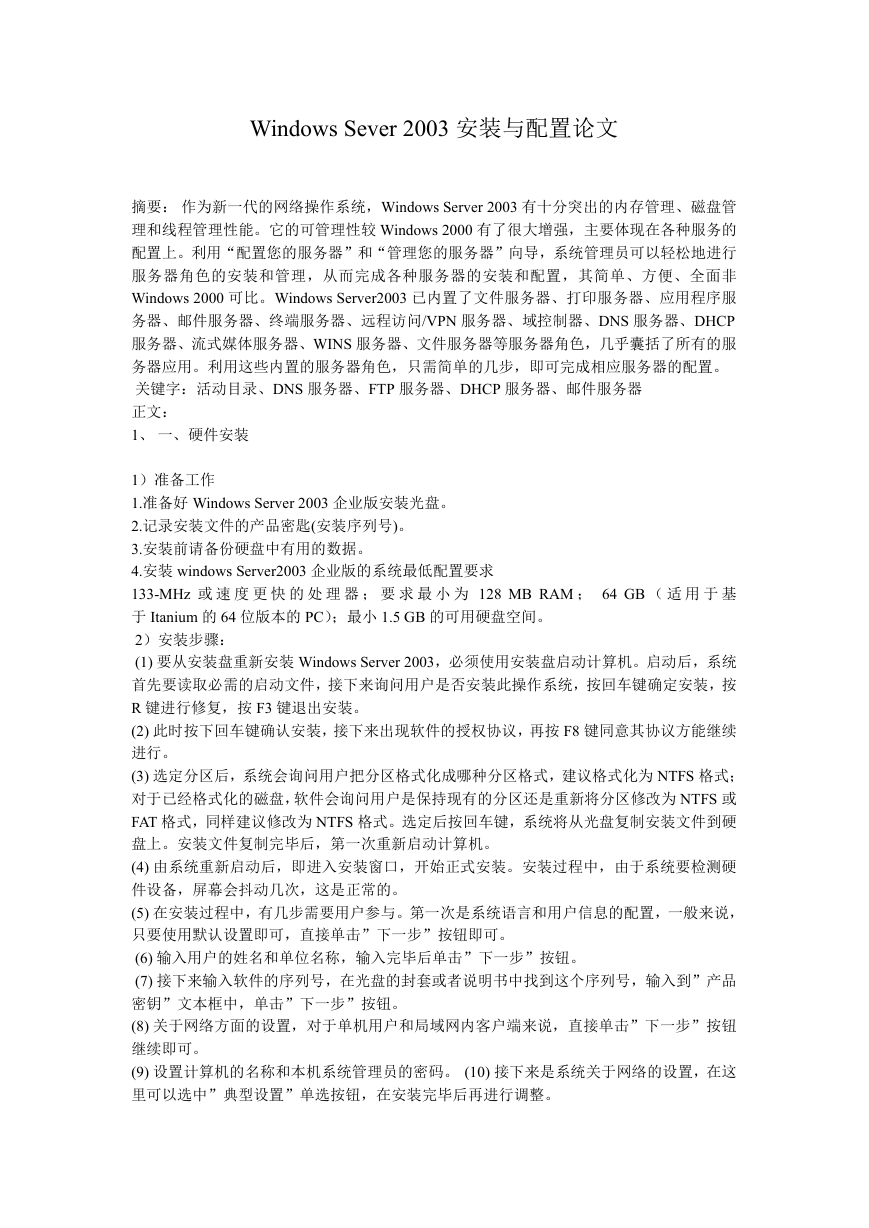
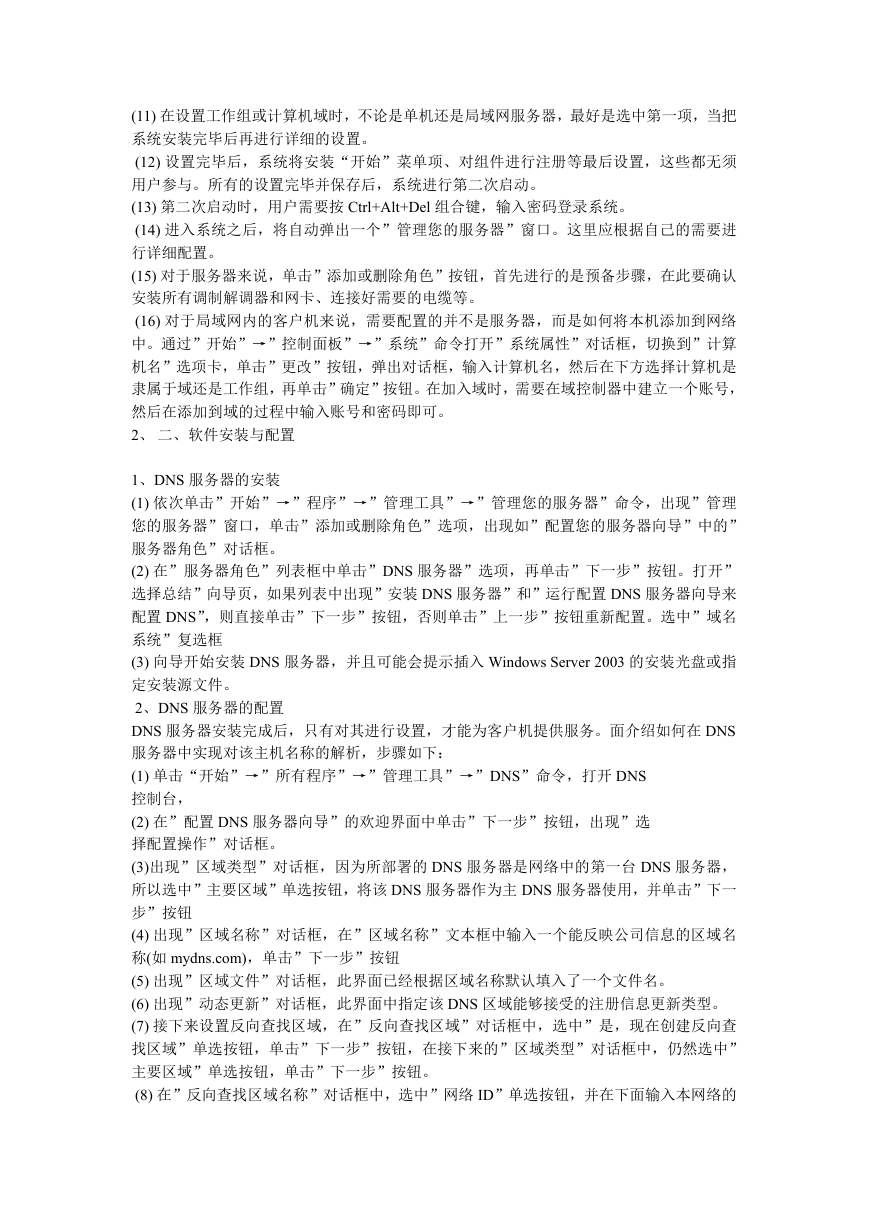
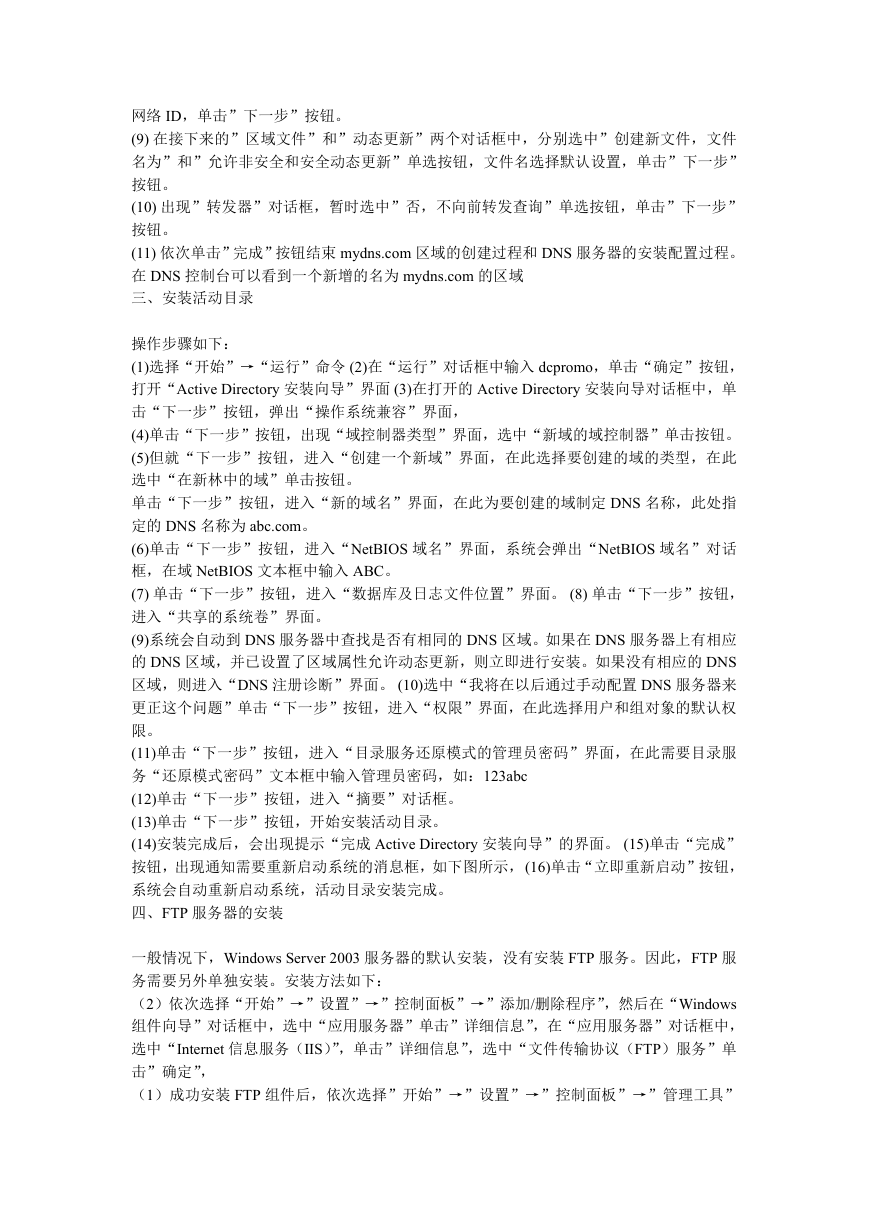
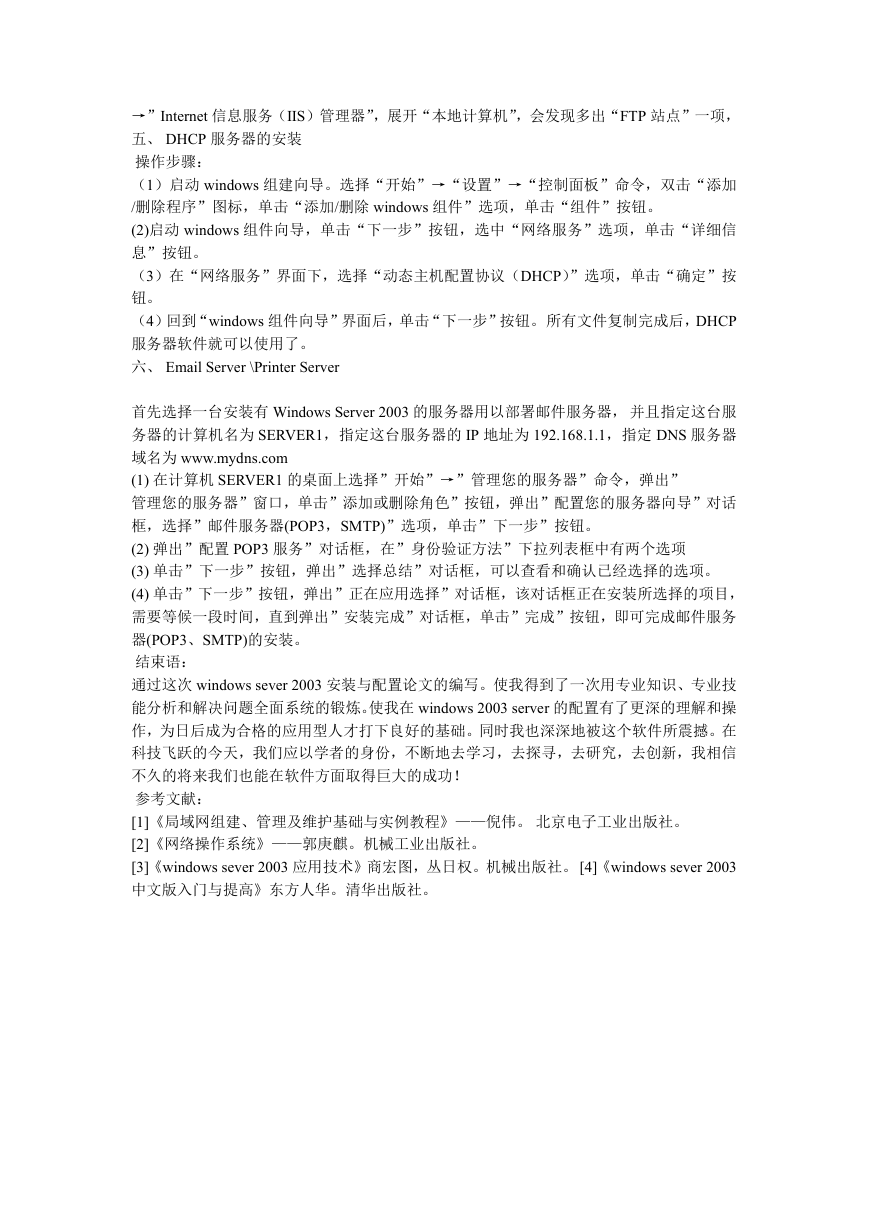
 2023年江西萍乡中考道德与法治真题及答案.doc
2023年江西萍乡中考道德与法治真题及答案.doc 2012年重庆南川中考生物真题及答案.doc
2012年重庆南川中考生物真题及答案.doc 2013年江西师范大学地理学综合及文艺理论基础考研真题.doc
2013年江西师范大学地理学综合及文艺理论基础考研真题.doc 2020年四川甘孜小升初语文真题及答案I卷.doc
2020年四川甘孜小升初语文真题及答案I卷.doc 2020年注册岩土工程师专业基础考试真题及答案.doc
2020年注册岩土工程师专业基础考试真题及答案.doc 2023-2024学年福建省厦门市九年级上学期数学月考试题及答案.doc
2023-2024学年福建省厦门市九年级上学期数学月考试题及答案.doc 2021-2022学年辽宁省沈阳市大东区九年级上学期语文期末试题及答案.doc
2021-2022学年辽宁省沈阳市大东区九年级上学期语文期末试题及答案.doc 2022-2023学年北京东城区初三第一学期物理期末试卷及答案.doc
2022-2023学年北京东城区初三第一学期物理期末试卷及答案.doc 2018上半年江西教师资格初中地理学科知识与教学能力真题及答案.doc
2018上半年江西教师资格初中地理学科知识与教学能力真题及答案.doc 2012年河北国家公务员申论考试真题及答案-省级.doc
2012年河北国家公务员申论考试真题及答案-省级.doc 2020-2021学年江苏省扬州市江都区邵樊片九年级上学期数学第一次质量检测试题及答案.doc
2020-2021学年江苏省扬州市江都区邵樊片九年级上学期数学第一次质量检测试题及答案.doc 2022下半年黑龙江教师资格证中学综合素质真题及答案.doc
2022下半年黑龙江教师资格证中学综合素质真题及答案.doc