Web RAID 管理器恢复损坏的 RAID5
解决方案目录
“Array Disable(Disk offline)”解决方案
“不能重建插入的新硬盘”解决方案
“more than two broken RAID names co-existed”解决方案
1、“Array Disable(Disk Offline)”解决方案
1) 从菜单中选择“Manage - Array"
2)
项,弹出 Array Information 对话框,如图所示掉了两块硬盘,提示 offline Disk。
RAID 阵列掉两块硬盘,RAID5 阵列状态显示 Disable,点选页面右上角 Maintenance
3) 删除阵列 — 从 Array Information 对话框选择 Delete 按钮,提示警告:阵列上的数
据将被删除是否继续,选择 OK。
�
4) 返回 Manage/Array 页面此时阵列已被删除,双击“Create Array”按钮,显示创建
磁盘页面。从 Initialization Method 栏选择 Keep old Data(必选项),其余各选项
选择同原始 RAID5 设置。
5) 点击“Create”,初始化过程将自动开始,RAID5 恢复完成,提示创建成功,选择
OK。
�
6) 右键点击“我的电脑”,选择管理,在弹出的计算机管理对话框左栏选择磁盘管理,
右栏下方将可以看到重建的 RAID5 的分区。该信息应该同原始 RAID5。
7) 打开 RAID5,里面数据也已恢复,重建的 RAID5 显示正常
�
2、“不能重建插入的新硬盘”解决方案
A.插入硬盘用于 Rebuild Array,要求插入的硬盘容量必需合适:容量大于等于原 offline disk。
例如插入一块容量小的硬盘
1) 从菜单中选择“Manage – Device",进入设备管理页面,双击新硬盘,可以查看硬盘
信息。
2) 从菜单中选择“Manage - Array",打开 Array 页面,点击 RAID 阵列 Maintenance
项,弹出 Array Information 对话框
�
3) 点击 Add Disk 按钮,弹出警告:没有硬盘可以添加。
4) 关闭系统,拔除不符合要求的新硬盘,更换容量合适的硬盘,执行步骤参考以下方
案。
B.插入硬盘容量满足系统要求以外出现问题解决方案:
方法一:
5) 从菜单中选择“Manage - Array",进入 Array 页面。
6)
示,表示 Unutilized。
RAID 阵列掉一块盘,状态显示 critical,插入一块新硬盘,在新硬盘前有一个 U 标
�
7) 若此时 Settings>System 系统设置页面中 Auto Rebuild 项选择 Disable,则继续以下步
骤。
8) 从菜单中选择“Manage – Device",进入设备管理页面,双击新硬盘,可以查看硬盘
信息。
9) 选择 Initialize Devices 钮,初始化新硬盘。
�
10) Initialize physical Devices 页面被打开,勾选新硬盘,选择 Submit 钮,弹出选择阵列
上所有数据将被删除,点击 OK,新硬盘初始化成功。
11) 从菜单中选择“Manage - Array",进入 Array 页面,点选页面右上角 Maintenance 项,
打开 Array Information 对话框,选择 Add Disk 钮。
�
12) 进入 Add Disk To Array 页面,选择已初始化后的可用硬盘,点击 Submit 钮。
弹出警告:新硬盘成功添加到阵列,点击 OK
13) 阵列开始自动重建,状态显示 Rebuild x%,待 100%,阵列重建完成,状态显示 Normal.
�
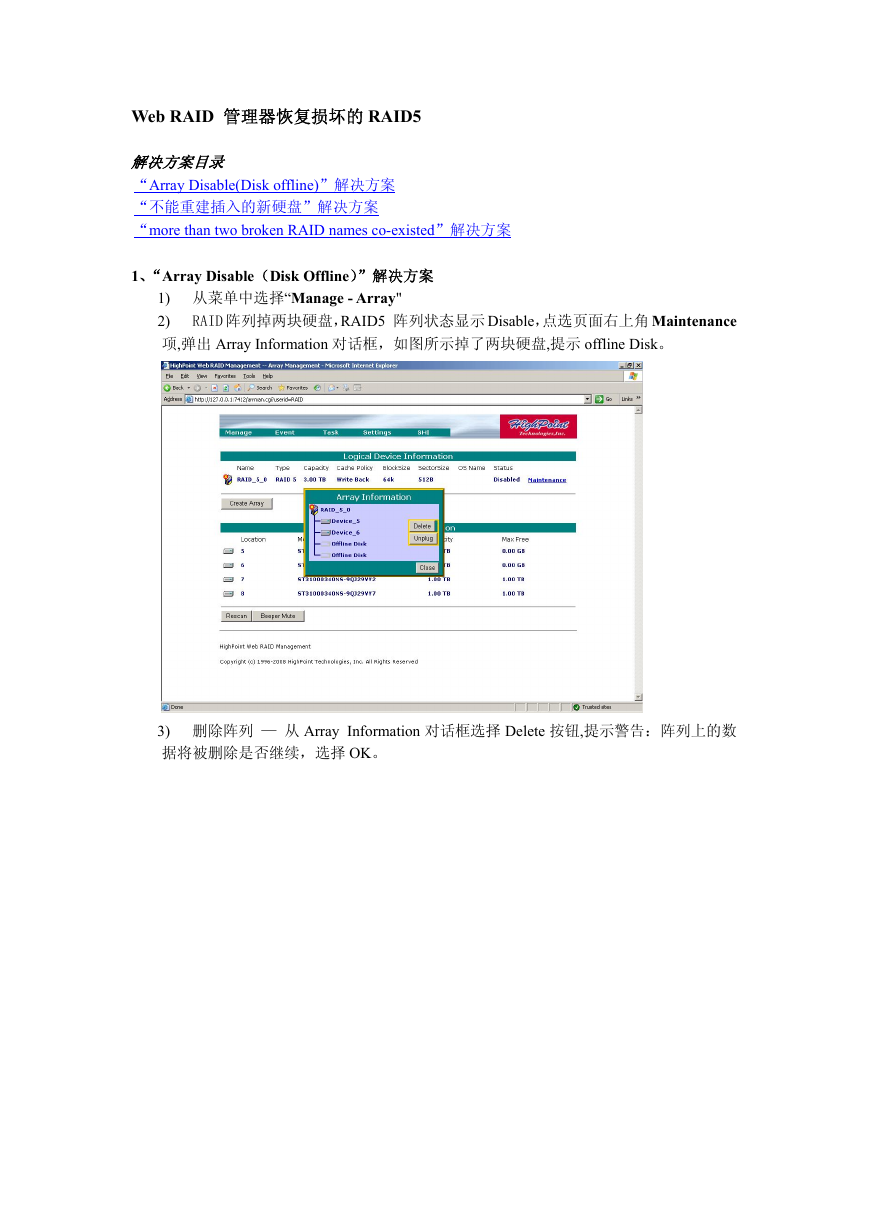
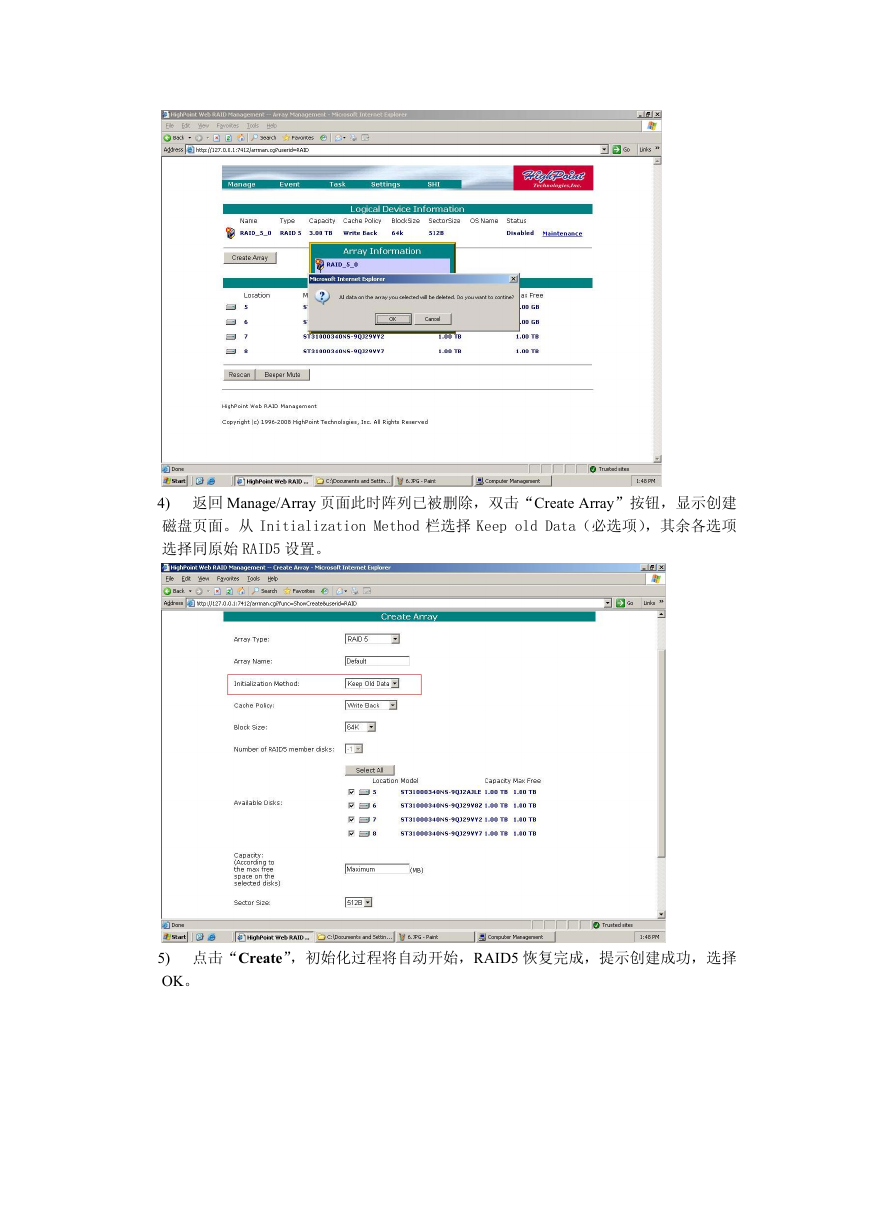
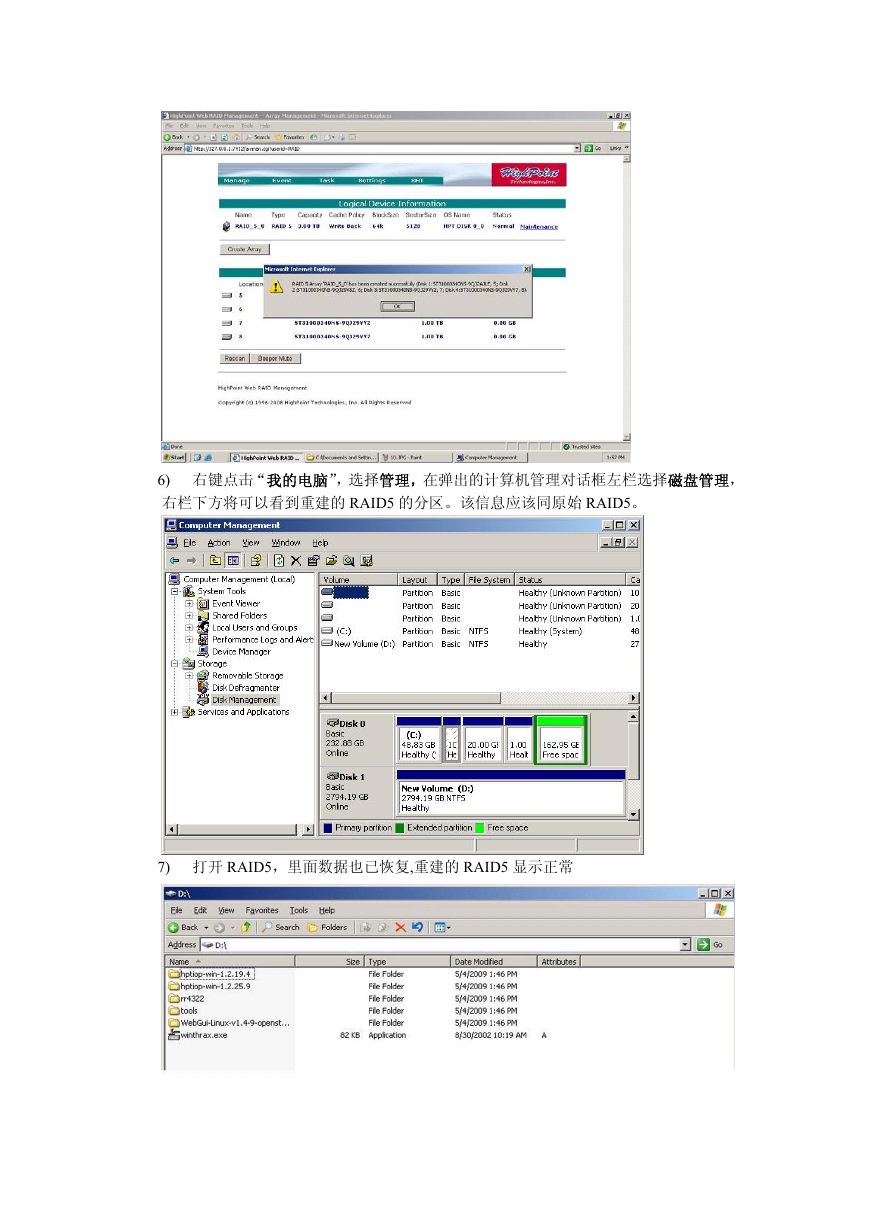
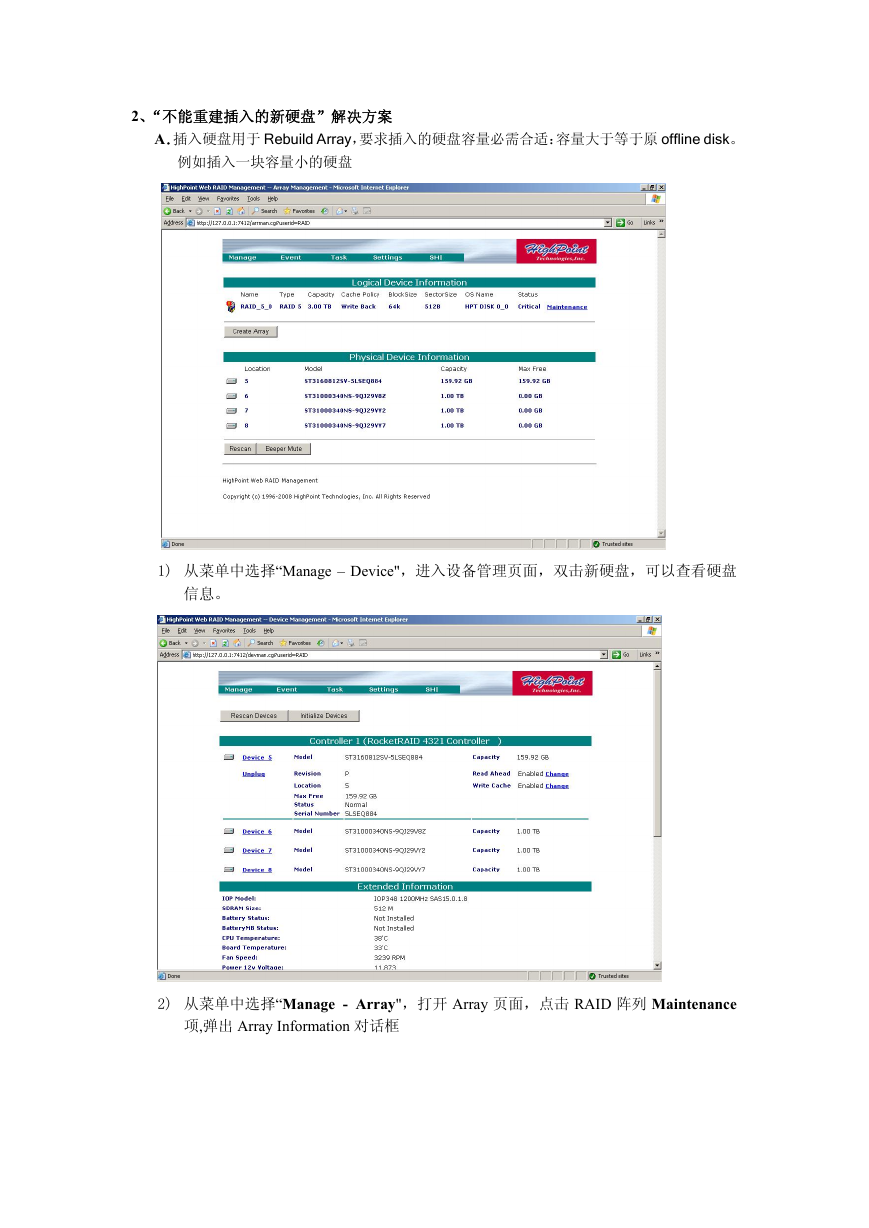
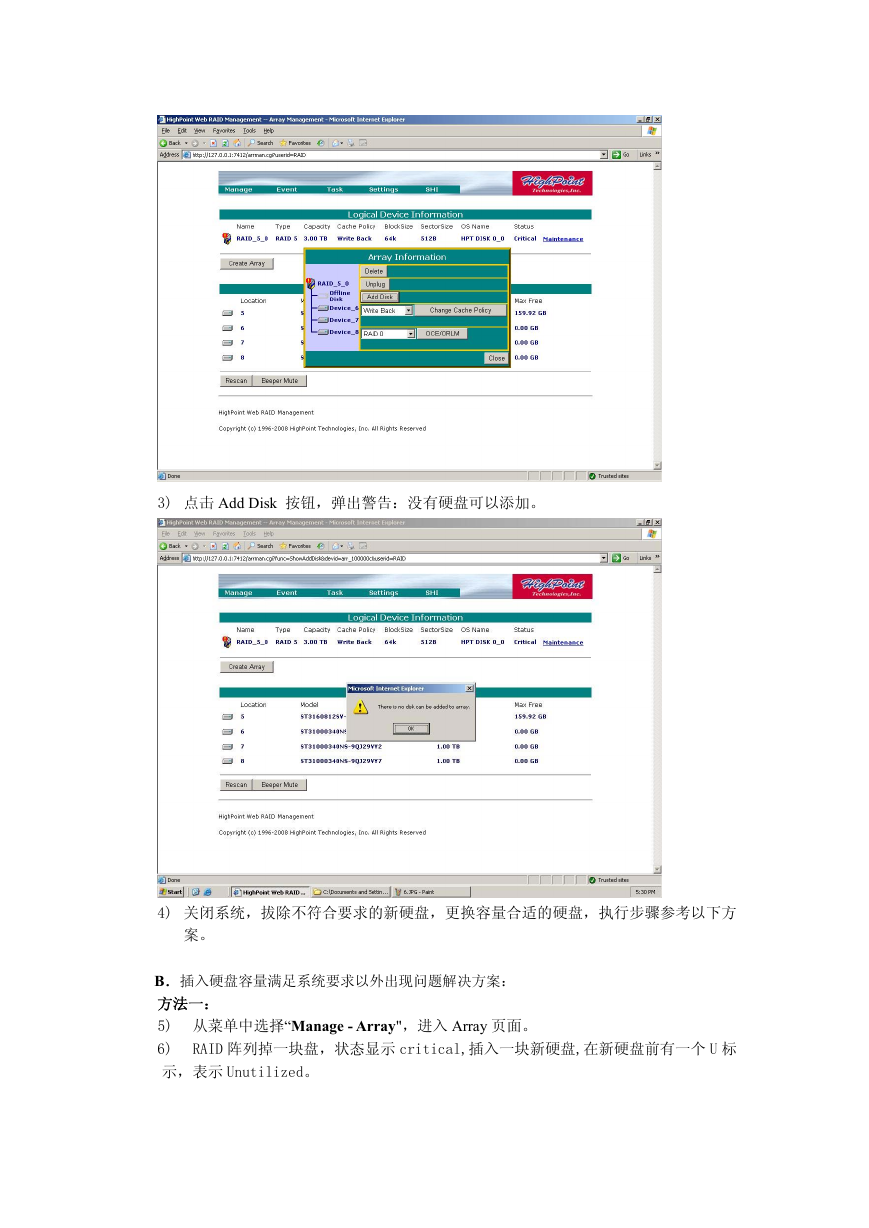
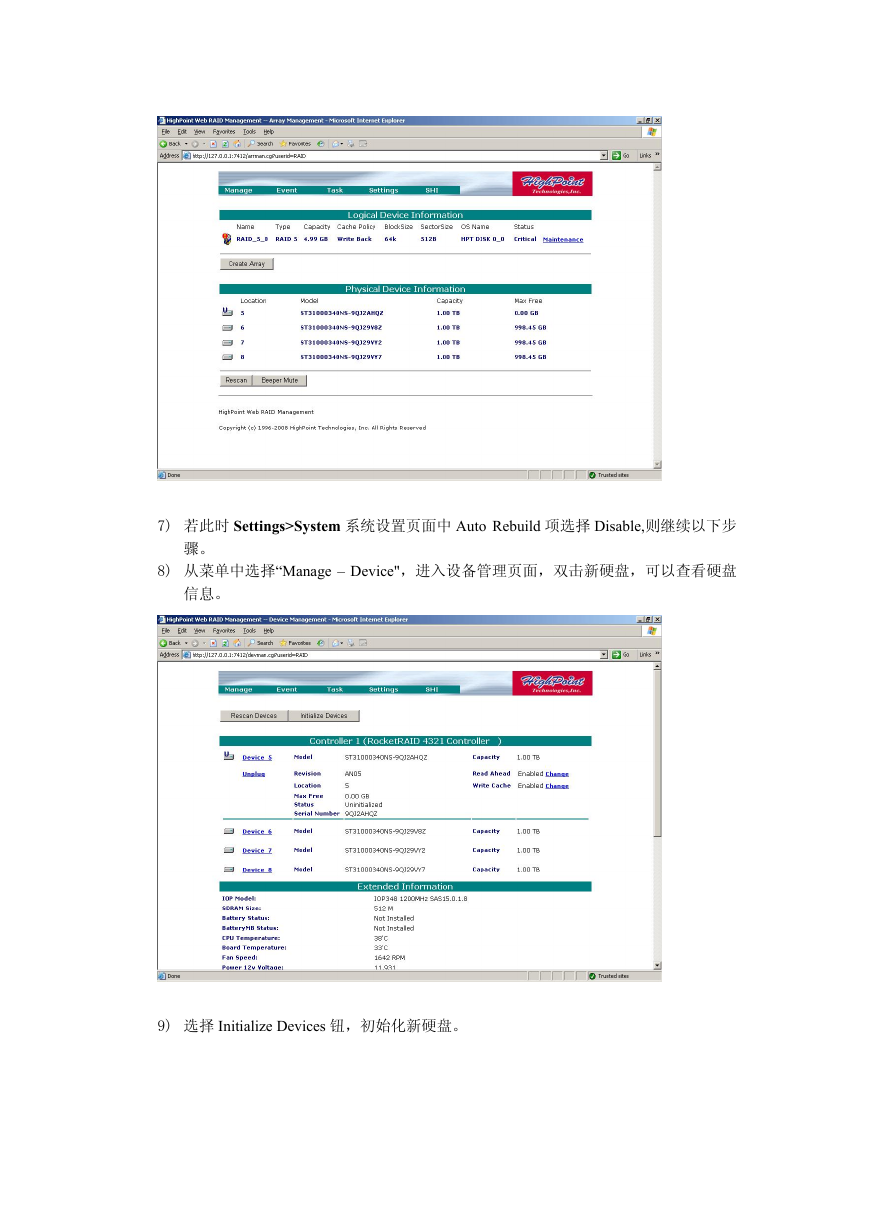

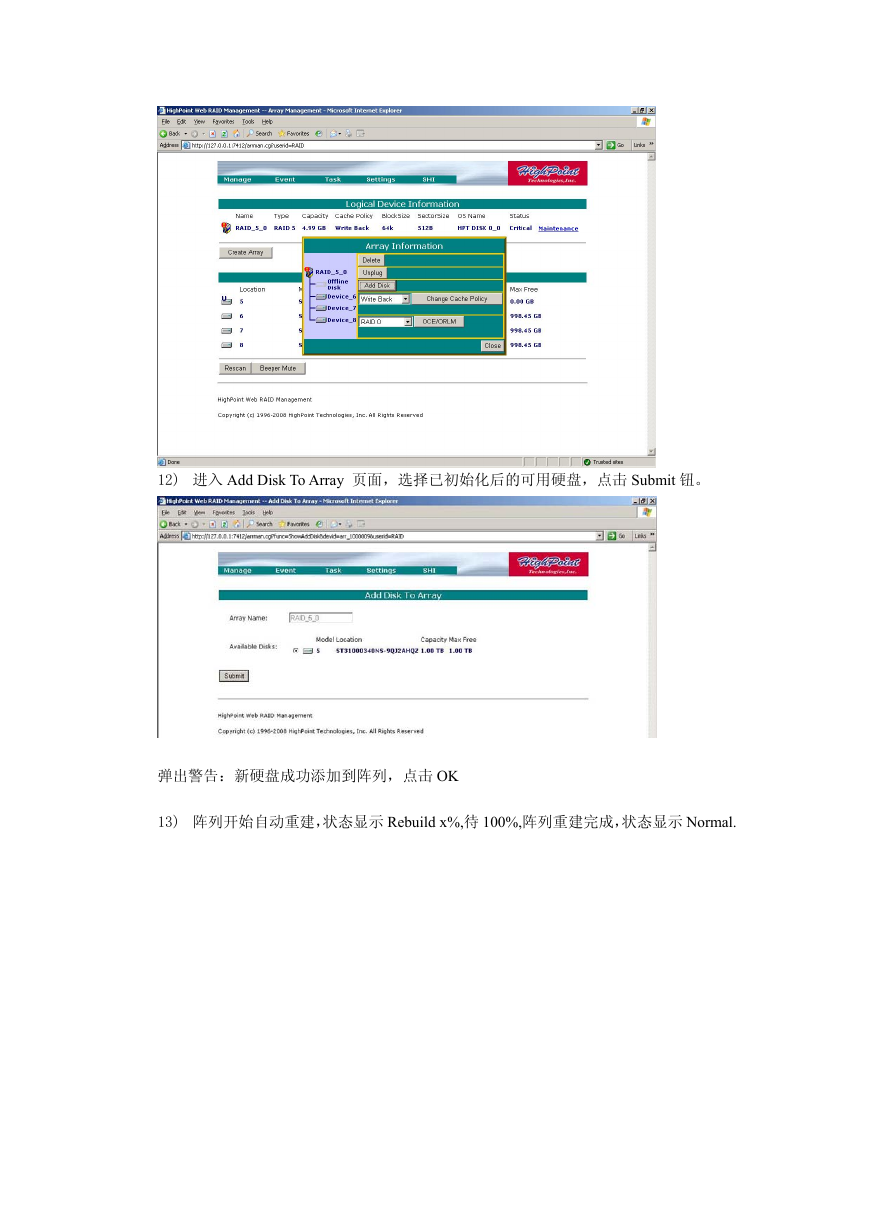
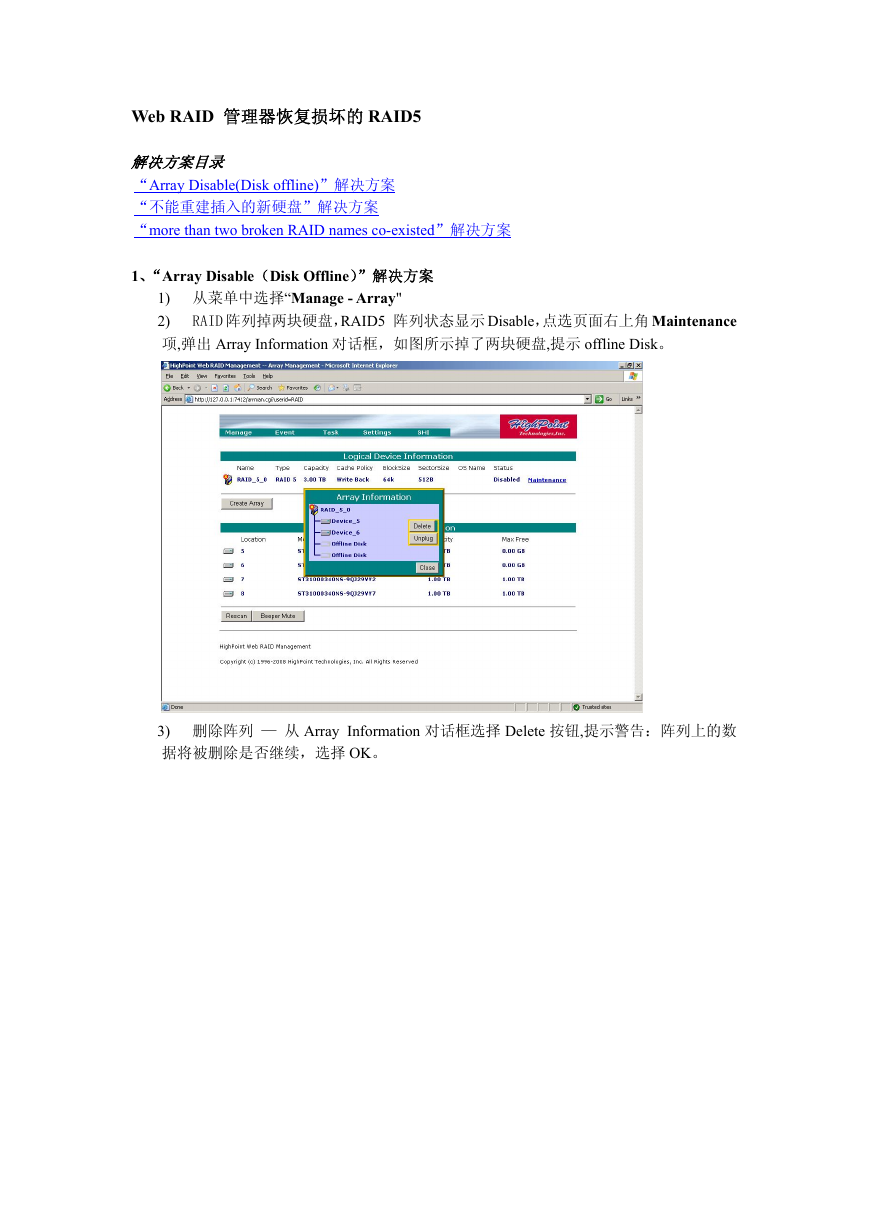
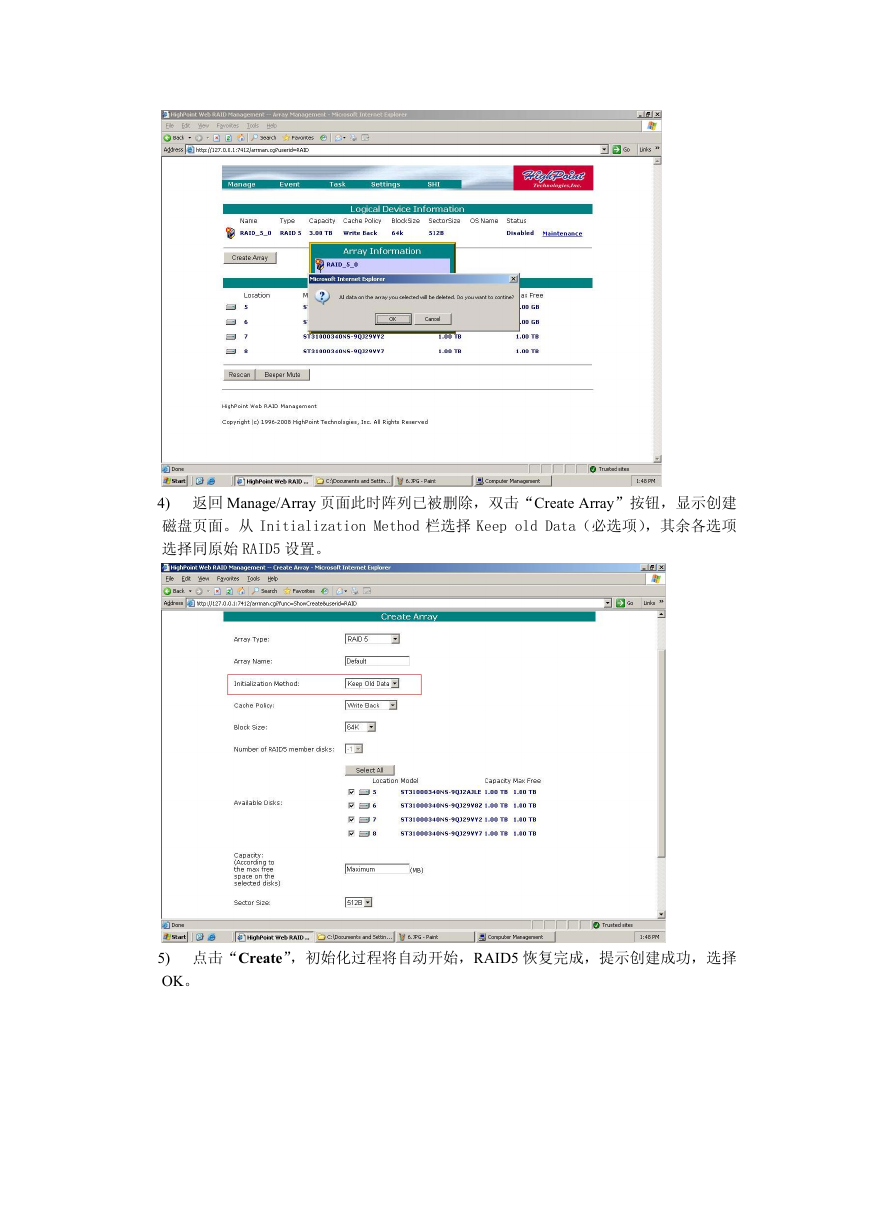
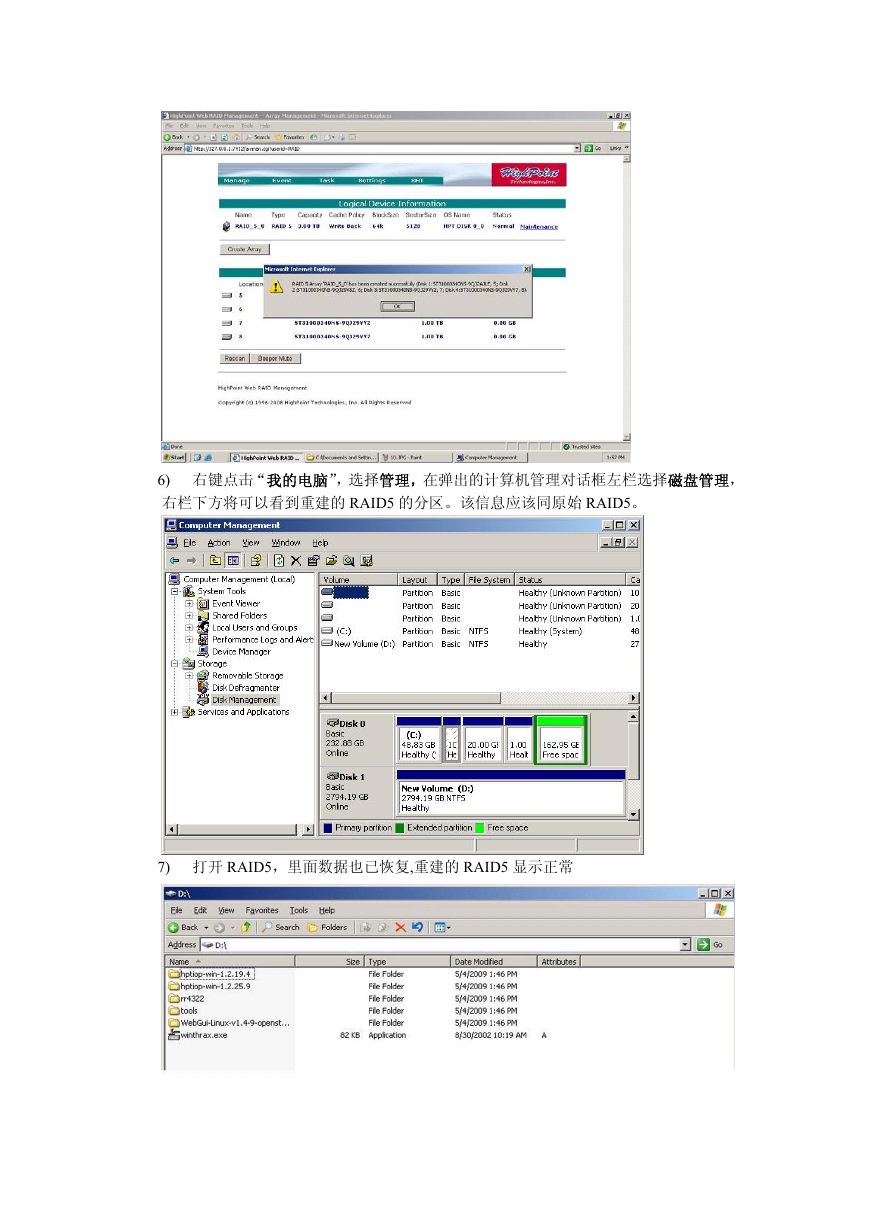
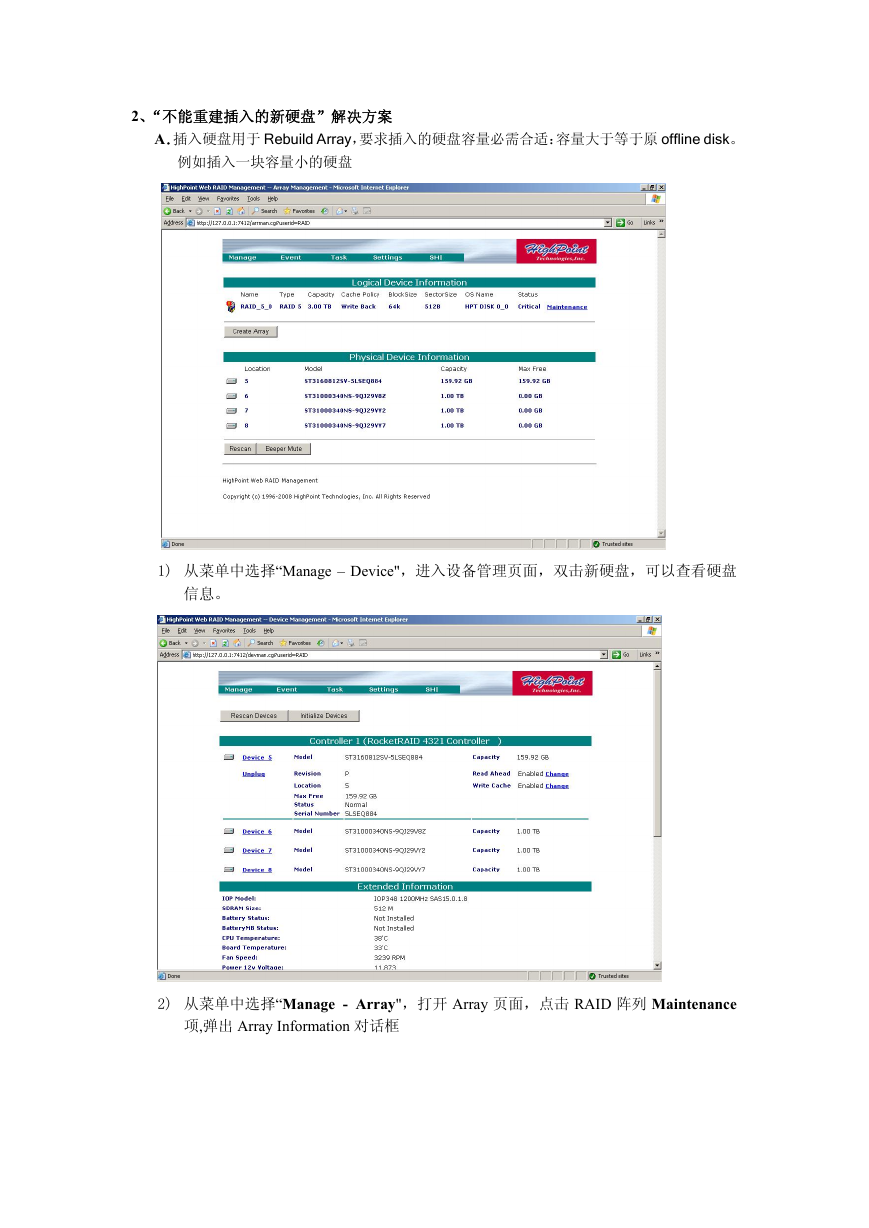
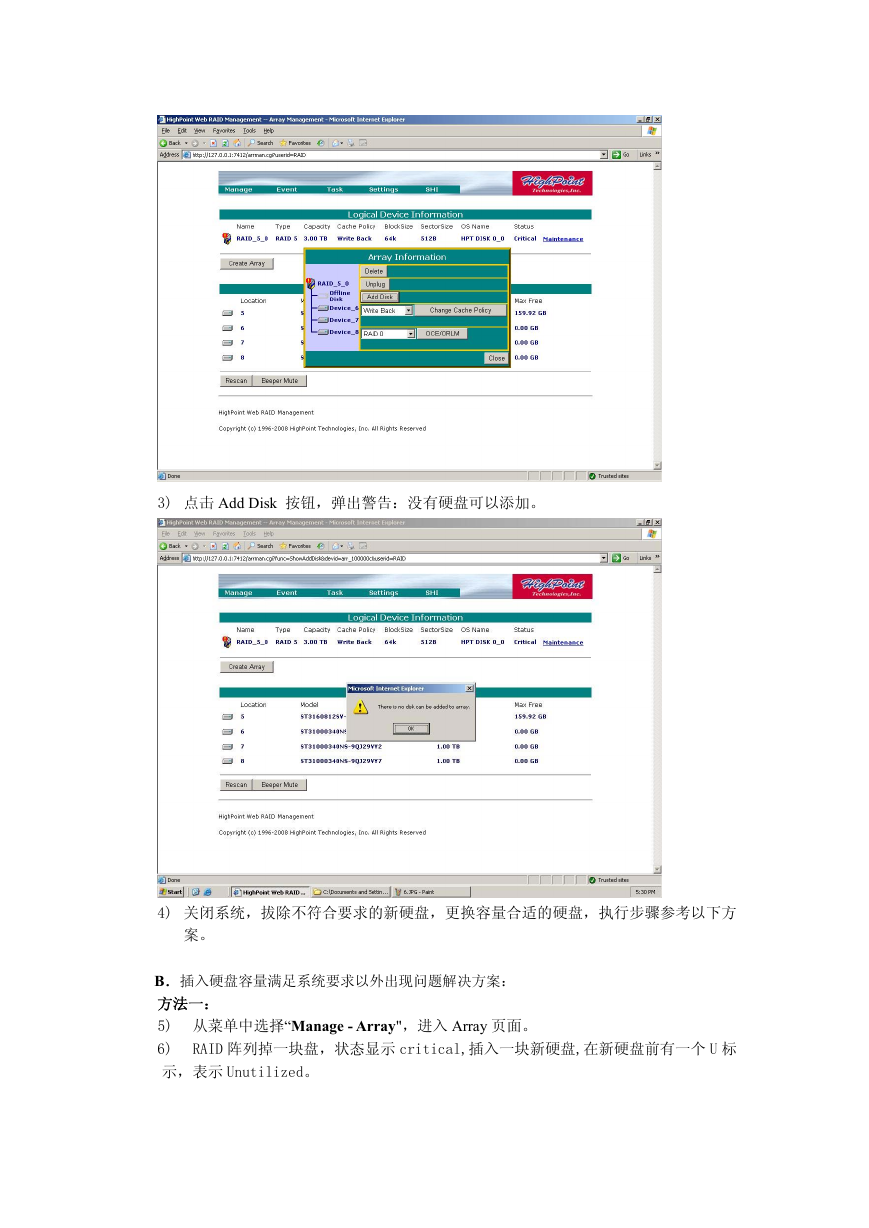
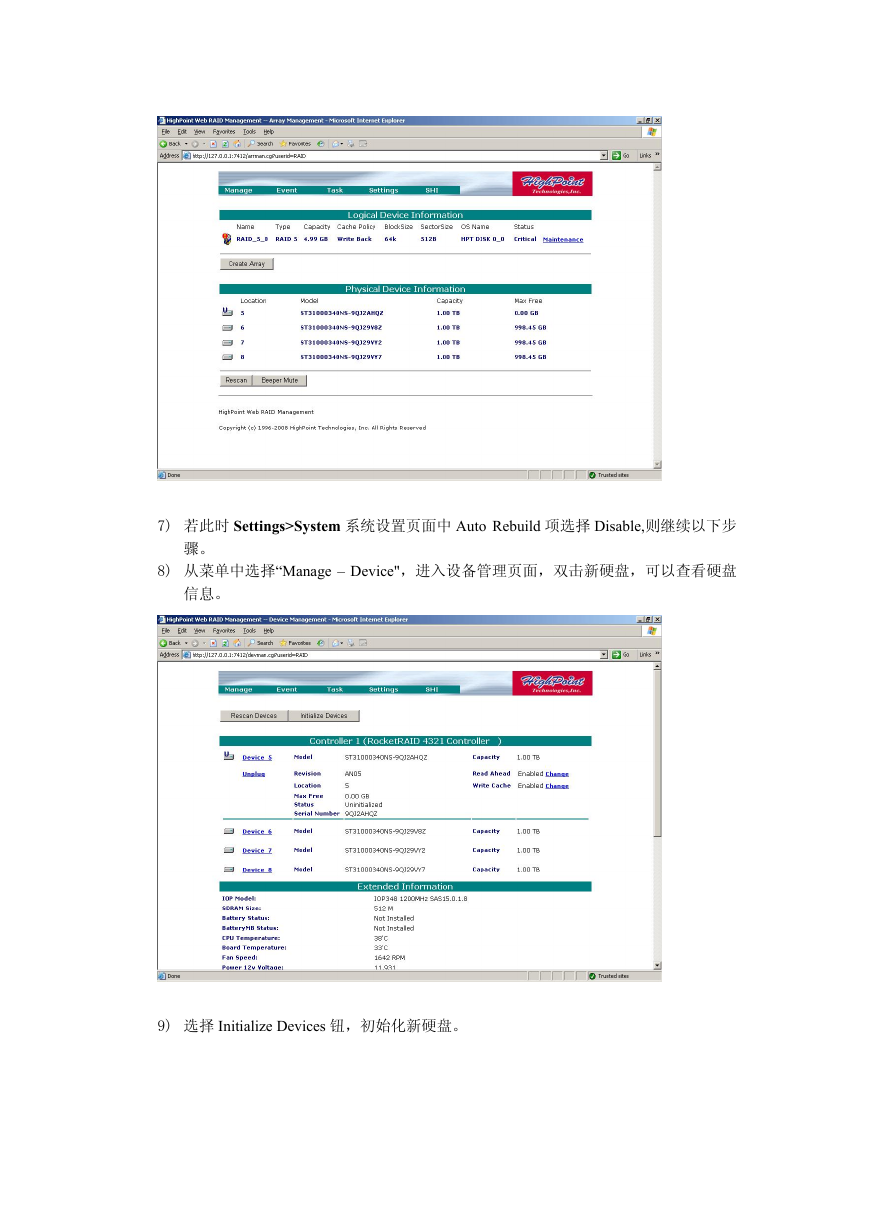

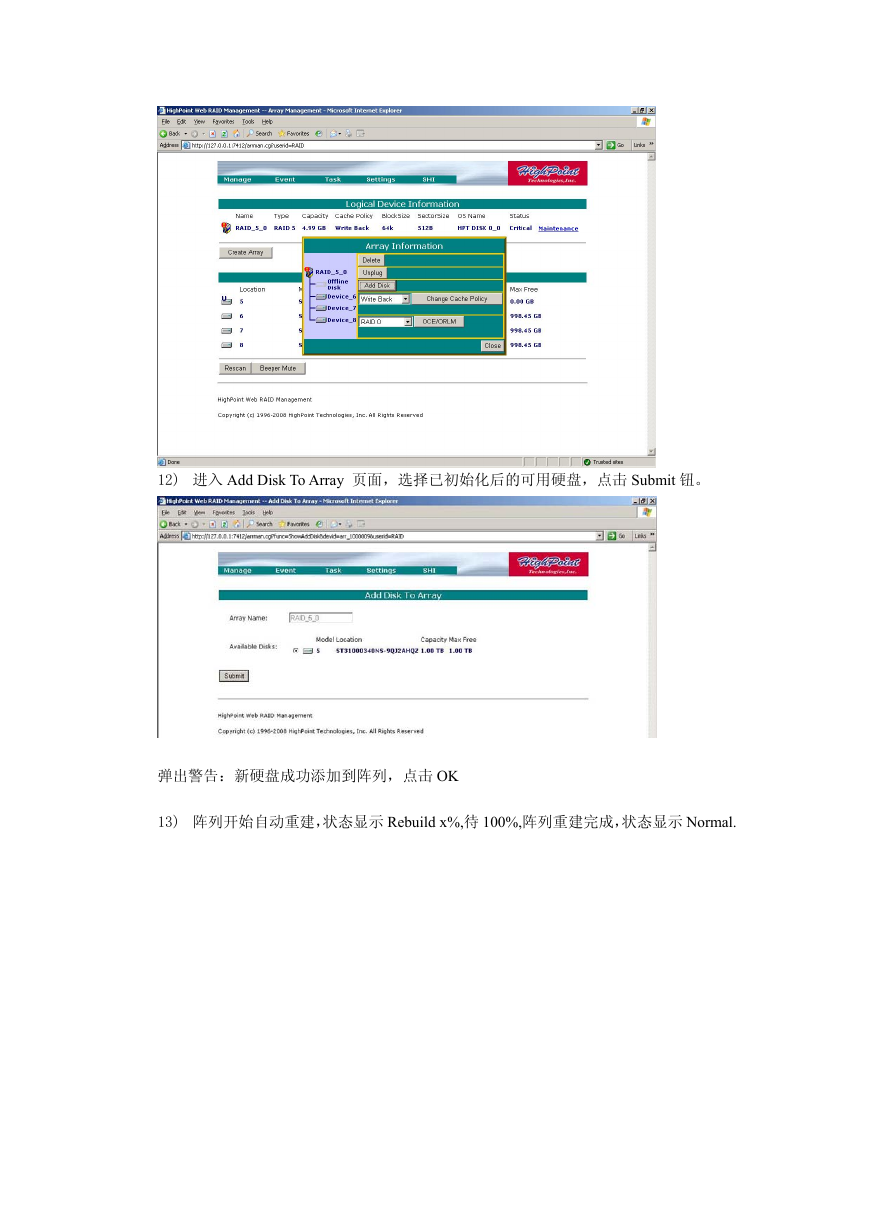
 2023年江西萍乡中考道德与法治真题及答案.doc
2023年江西萍乡中考道德与法治真题及答案.doc 2012年重庆南川中考生物真题及答案.doc
2012年重庆南川中考生物真题及答案.doc 2013年江西师范大学地理学综合及文艺理论基础考研真题.doc
2013年江西师范大学地理学综合及文艺理论基础考研真题.doc 2020年四川甘孜小升初语文真题及答案I卷.doc
2020年四川甘孜小升初语文真题及答案I卷.doc 2020年注册岩土工程师专业基础考试真题及答案.doc
2020年注册岩土工程师专业基础考试真题及答案.doc 2023-2024学年福建省厦门市九年级上学期数学月考试题及答案.doc
2023-2024学年福建省厦门市九年级上学期数学月考试题及答案.doc 2021-2022学年辽宁省沈阳市大东区九年级上学期语文期末试题及答案.doc
2021-2022学年辽宁省沈阳市大东区九年级上学期语文期末试题及答案.doc 2022-2023学年北京东城区初三第一学期物理期末试卷及答案.doc
2022-2023学年北京东城区初三第一学期物理期末试卷及答案.doc 2018上半年江西教师资格初中地理学科知识与教学能力真题及答案.doc
2018上半年江西教师资格初中地理学科知识与教学能力真题及答案.doc 2012年河北国家公务员申论考试真题及答案-省级.doc
2012年河北国家公务员申论考试真题及答案-省级.doc 2020-2021学年江苏省扬州市江都区邵樊片九年级上学期数学第一次质量检测试题及答案.doc
2020-2021学年江苏省扬州市江都区邵樊片九年级上学期数学第一次质量检测试题及答案.doc 2022下半年黑龙江教师资格证中学综合素质真题及答案.doc
2022下半年黑龙江教师资格证中学综合素质真题及答案.doc