LMS Test.Lab 中文操作指南
比利时 LMS 国际公司北京代表处
2009 年 2 月
�
内容
Desktop 桌面操作
Geometry 几何建模
Signature 信号特征测试分析
Impact 锤击法模态测试
Spectral Testing 谱分析
Modal Analysis 模态分析
Modification Prediction 模态修改预测
ODS 工作变形分析
OMA 运行模态分析
�
LMS Test.Lab 中文操作指南
— Desktop 桌面操作
目录
1. 开始........................................................................................................................................... 2
2. 浏览数据 ................................................................................................................................... 3
3. 显示数据 ................................................................................................................................... 4
3.1. 测试的数据 ................................................................................................................... 4
3.2. 图形拷贝 ....................................................................................................................... 5
3.3. 几何图形显示 ............................................................................................................... 6
4. 数据调理 ................................................................................................................................... 7
5. 搜索功能 ................................................................................................................................... 8
6. Documentation 界面 ............................................................................................................ 10
6.1. 添加附件 ..................................................................................................................... 10
6.2. 添加模板 ..................................................................................................................... 11
6.3. 添加用户属性 ............................................................................................................. 12
�
1. 开始
启动 LMS Test.Lab Desktop 从 开始菜单 所有程序 LMS Test.Lab 9A
Desktop 或者通过 桌面的快捷图标
软件打开后,通过底部的导航条,可以看到两个界面:Documentation 和 Navigator。默认
会打开一个空白的 Project,软件激活“Navigator”页面中的“Data Viewing”子页面。可以浏览
数据,图形显示数据。
子页面
文件夹/搜索
默认 project
页面
在 LMS Test.Lab 资源管理器中可以看到 Project,另外还有:
My Computer: 资源管理器最后一个项目。可以浏览您电脑中的数据。
My Links: 此处可以链接常用 Project 的快捷方式,首先从“My Computer”找到
Project,右键单击 Copy,然后到 “My Links”右键单击 Paste as link。
Input Basket: 暂时存放准备作处理的数据。
Search Results: LMS Test.Lab 软件可以进行搜索,搜索的结果放在此处。
Online Data: 此目录可浏览采集时定义的在线数据。
Workspace: 和 Windows 中的 Workspace 一样,暂时存放数据。
�
2. 浏览数据
打开某个测试的数据,以下“ProblemDescription.lms”为例。
通过 File Open 打开 “ProblemDescription.lms”
下图显示“ProblemDescription”包括两个 sections,称为 Section1 和 Section2,可以增加删
除或重命名 section。
新建 section
删除 section
切换 sections
Section 中分不同的 runs。 每一次测试生成一个新的 run,同样,每一次后处理也生成一
个新的 run。每一个 run 包括设定的所有测试函数。
在 Section1 中 有 一 次 测 试 名 称 是“Run 1”, 如 下 图 所 示 。 一 个 project 最 多 只 有 一 个
Geometry,包括测试对象的三维模型,测点、连线和面 。
重 命 名
section
Project
Section
Geometry
Block
测试的 Run,包括
Blocks 和 TDF 数据
另一个 Section
�
3. 显示数据
3.1. 测试的数据
显示谱或者自谱。
点击 ResponseSpectra,第二列就会显示一个block。
点击FrontBack(前后图)图标创建一个新的图形窗口:
鼠标拖动block 到图中(左侧对应Front)。
重复以上动作选中另一个Block,放到图的右侧(Back)。
在 FrontBack 图标旁边依次是 Bode(博
得图) – Upper-Lower (UL)(上下图) –
Nyquist(南奎斯特图) – Octave(倍频
程图) – Waterfall(瀑布图) –
Colormap(彩图) – Geometry
(几何)等,更多信息,可以点
击帮助图标,参考帮助文件。
默认 Y 轴显示幅值,可以显示 Real(实部),
Imaginary ( 虚 部 ), Phase ( 相 位 ) ,
Logarithmic(对数)或 dB。也可以设置 Y
轴显示范围。
右键单击Y 轴,选择 Format-dB
显示dB 值。
�
.
在图形上增加光标
在图中右键单击(曲线外面),从弹出菜单中选择“Add Single Cursor X”.
拖动光标到您想要的位置,选中数据观察当前幅值。
也可以增加双光标,观察双光标范围内的最大值等:
增加双光标,拖动光标到您想要的位置。
在光标上右键单击,从弹出菜单中选择 “Calculations Max”
在图中空白地方右键单击,从弹出菜单中选择 “Cursor Legend Auto”
把另外一个Block 删除,显示可以看得更清楚。
双光标菜单中还可以计算其他函数,并且可以进行图形放大等功能。
另外一种图形放大方法:在图形空白处右键单击,选择 “Tool Zoom X”. 现在就可以拖动
鼠标进行区域放大,放大后选择“Tools General”,可返回使用其他功能。要重新显示全
部范围,右键单击 X 轴,选择“Limits Optimized”。
3.2. 图形拷贝
生成的图形可以拷贝到文档中生成报告,拷贝可以用以下几种方法:
图形空白处右键单击,选择“Copy to Metafile”然后粘贴到报告文档中。
点击图形名称下拉箭头,选择“Copy as Active Picture”(活动图),然后粘贴到
报告文档中。
点下拉箭头进入
图片选项
�
3.3. 几何图形显示
模态分析的结果保存在“Processing”目录中,需要动画显示结果,也可以在桌面中完成。
新建一个Geometry 图形显示窗口 。
从最左边选中 geometry ,拖动到图形显示窗口。
从中间一列选中模态处理的某一阶结果。
拖动到 geometry 图形窗口中。
1
3
2
注意: 只有几何图形节点的名字和模态振型结果节点的名字完全一致,图形才能动画显示。
可以用以下方式检查:
在图形上右键单击,从弹出菜单选择: Deformed model Nodes Names。
在中间列选中某阶模态数据,右键单击选择Properties。 ModeShapes 表中就可
以看到结算点的名字.
�
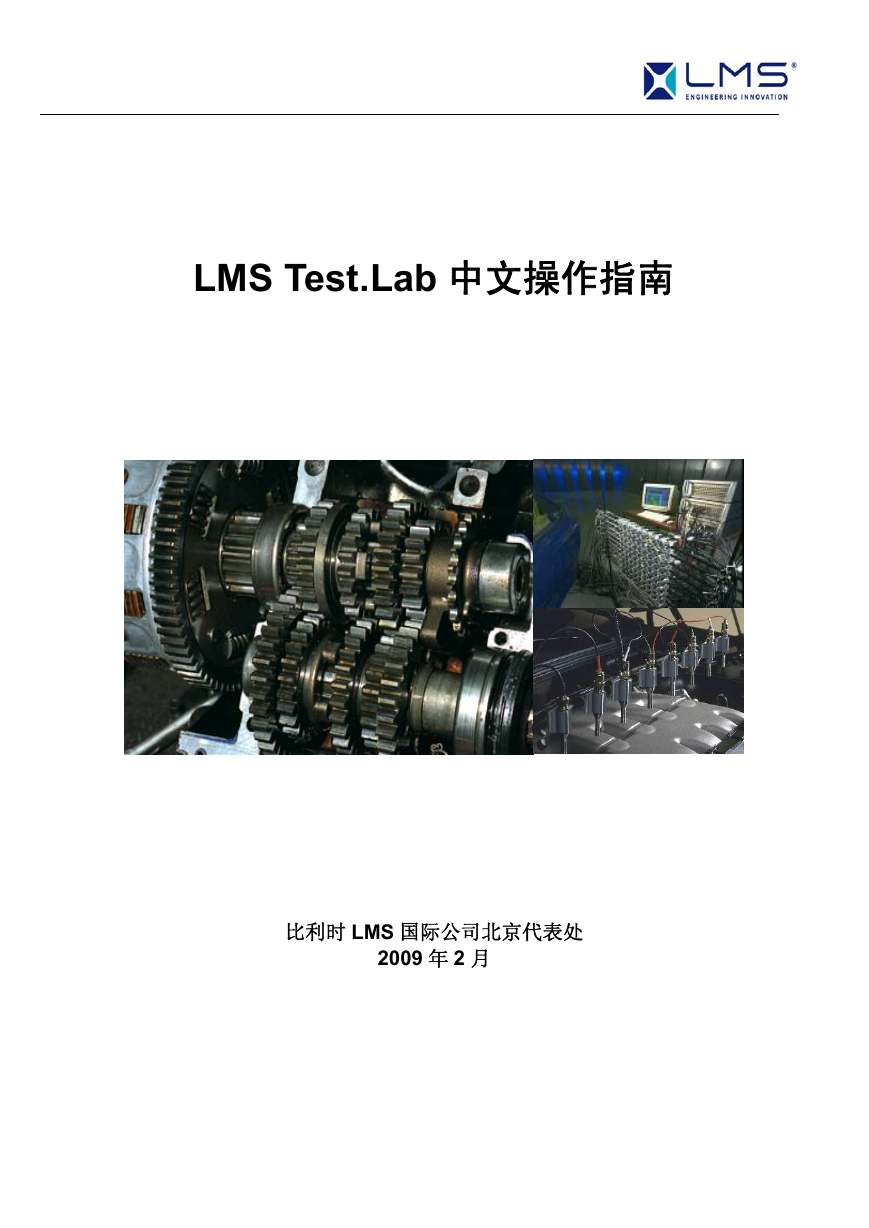
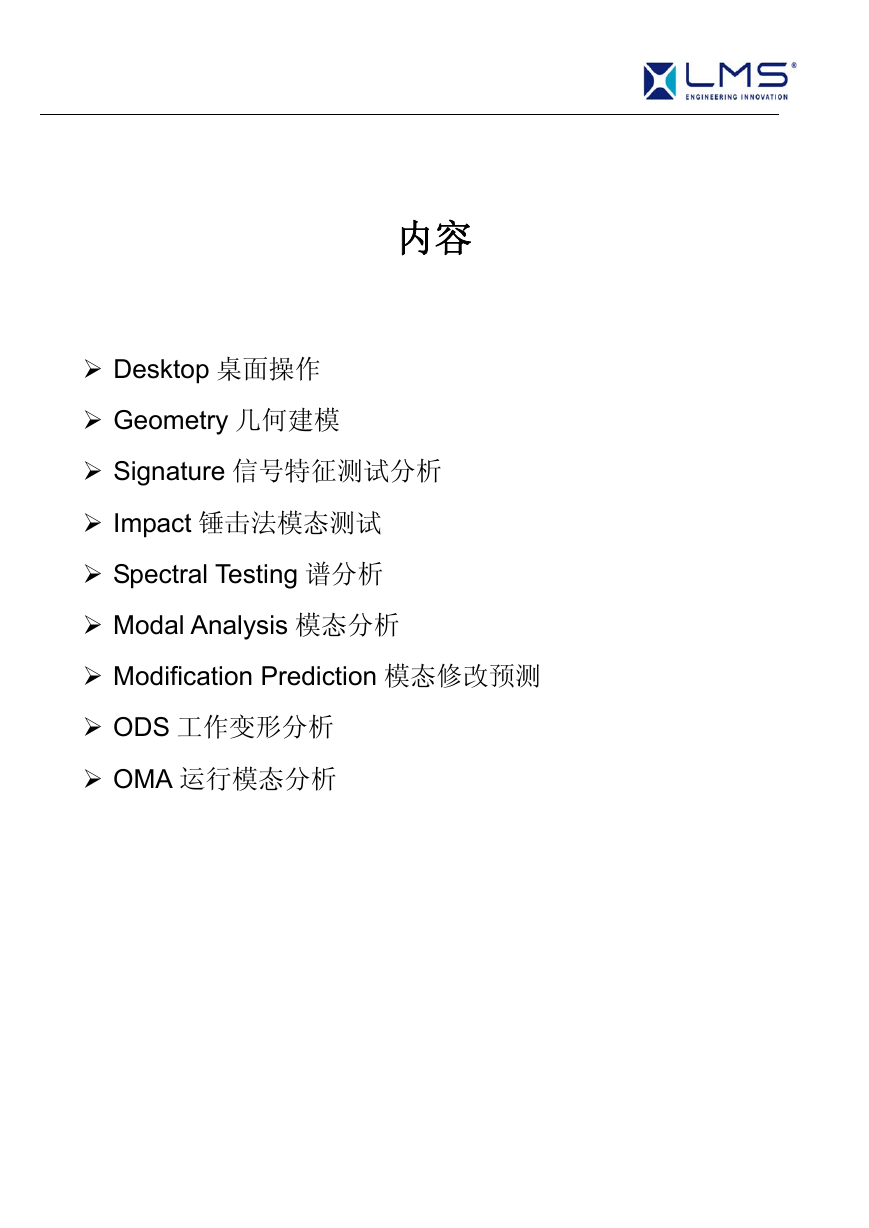
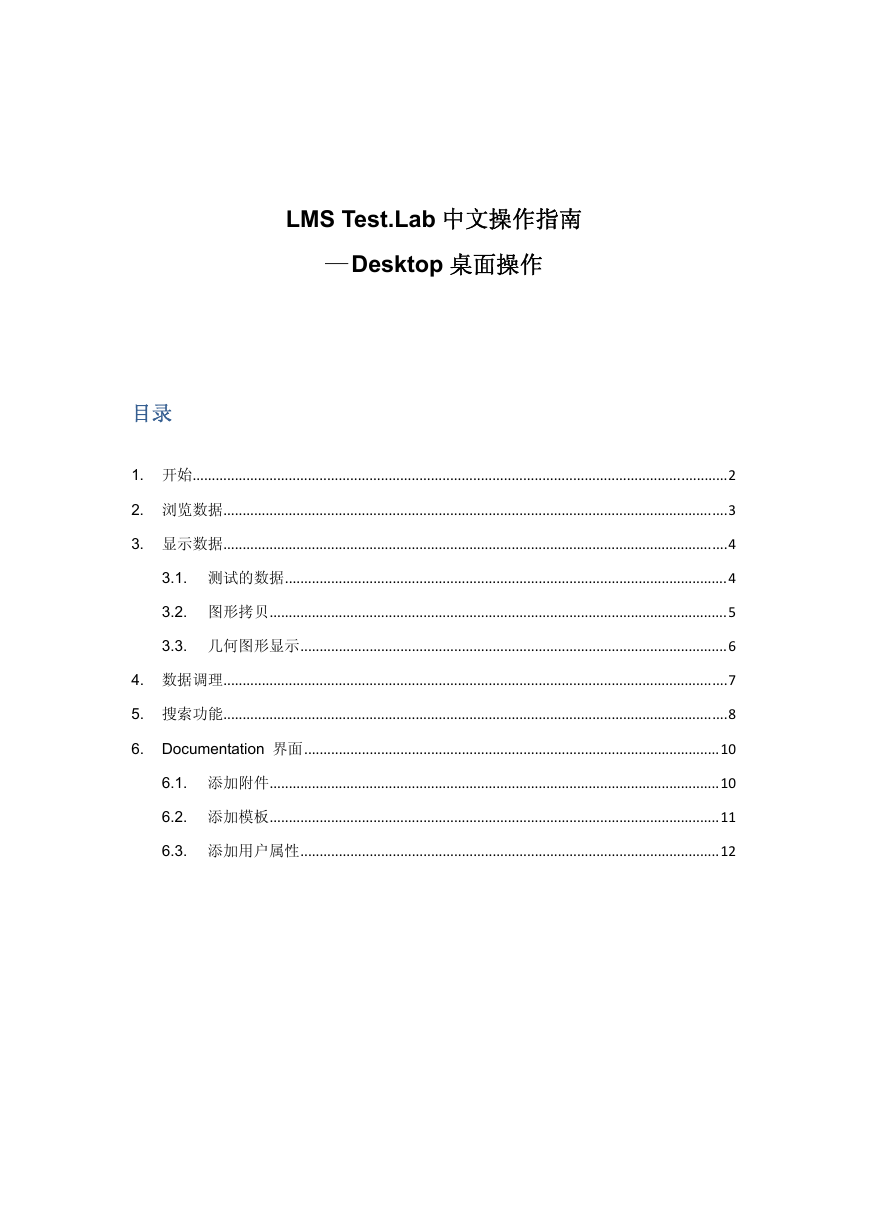

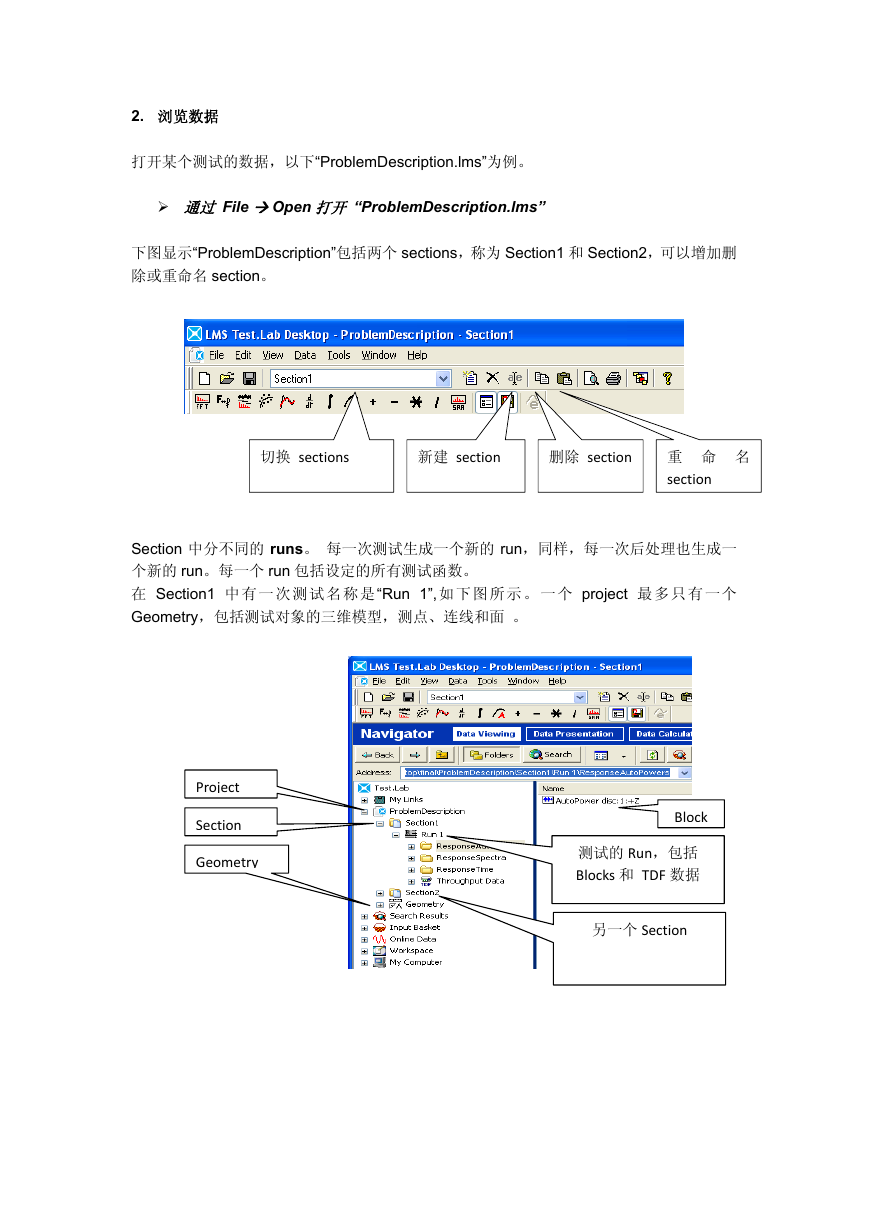
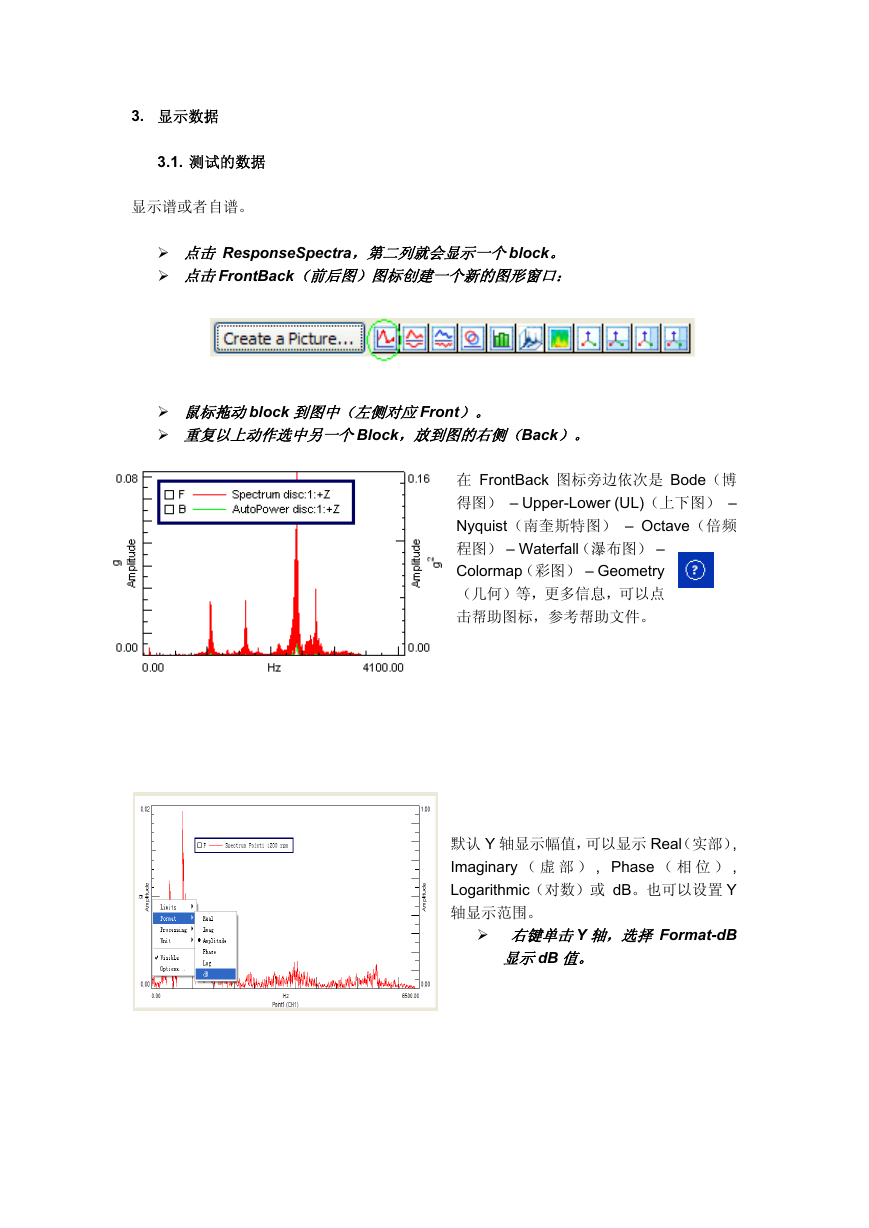


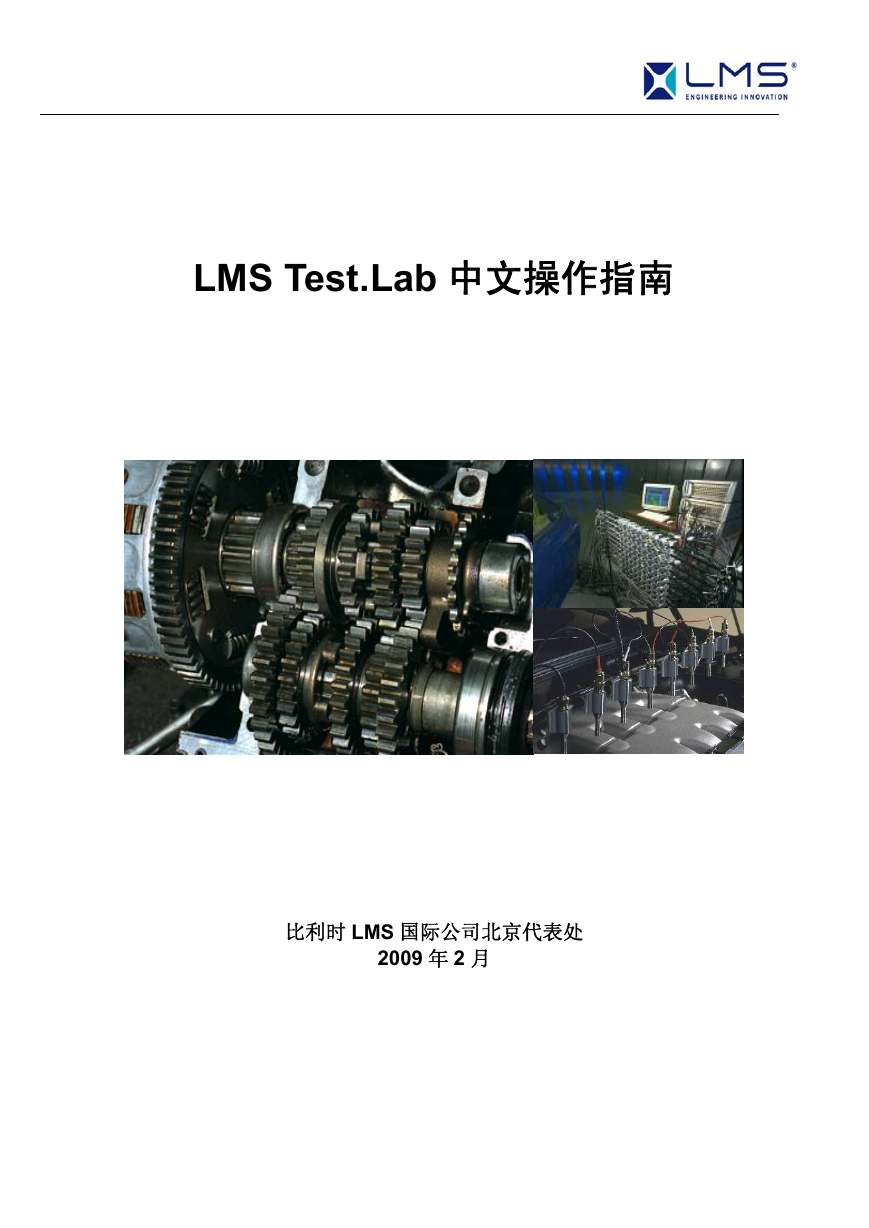
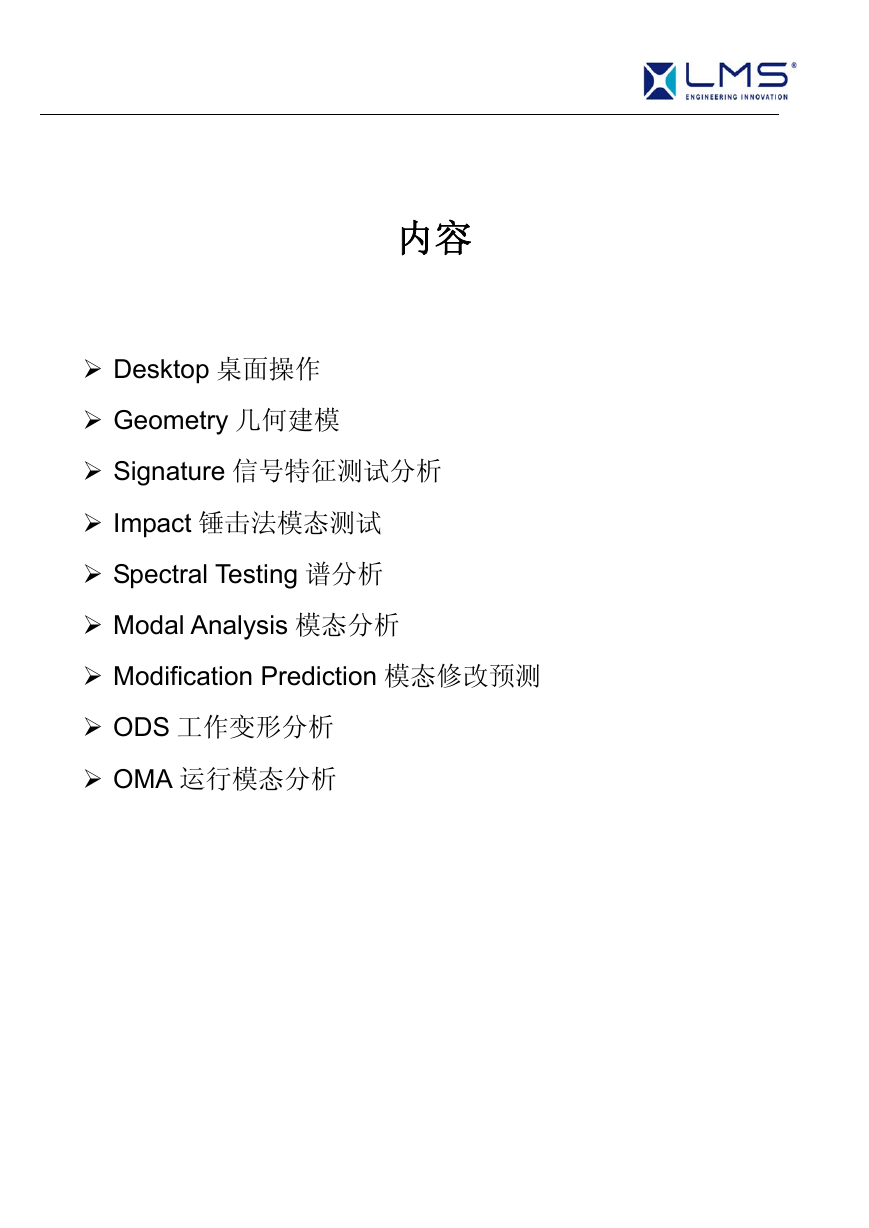
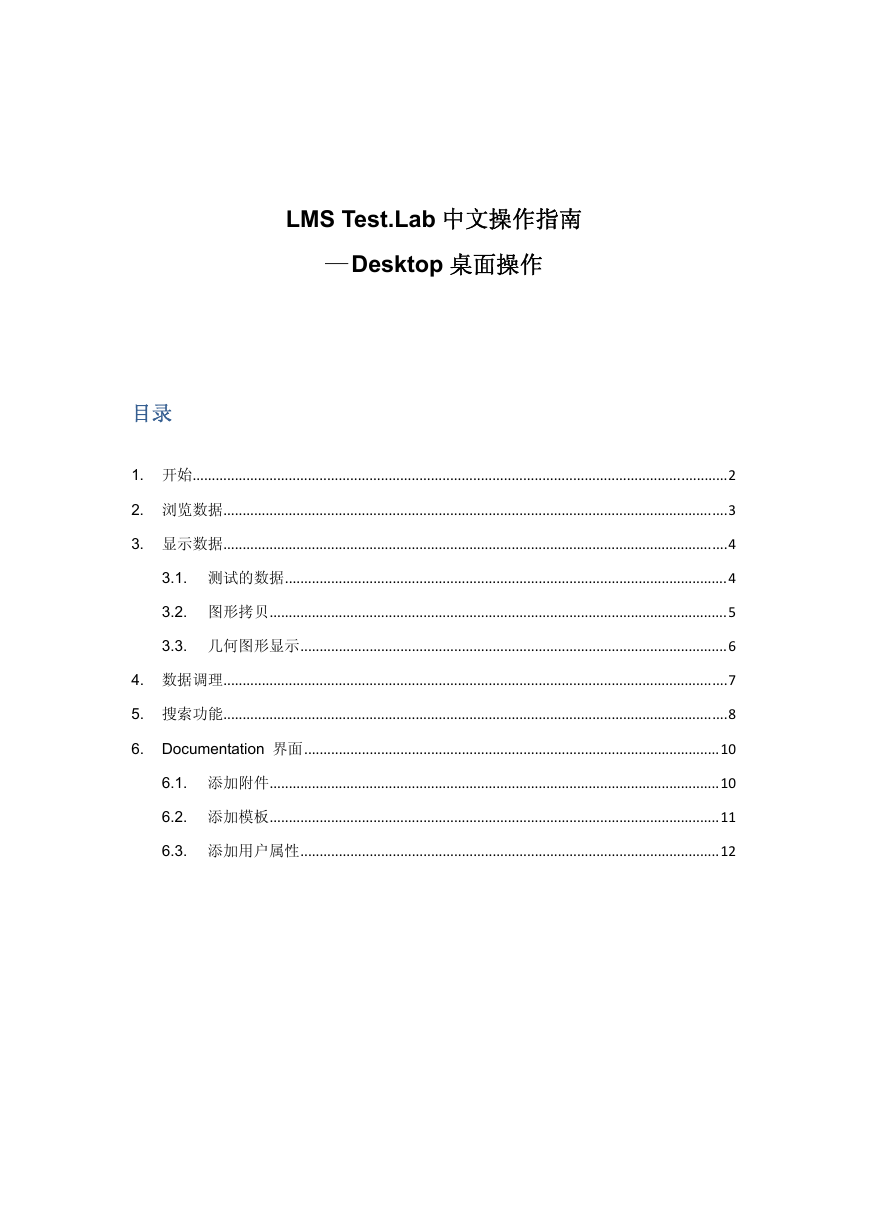

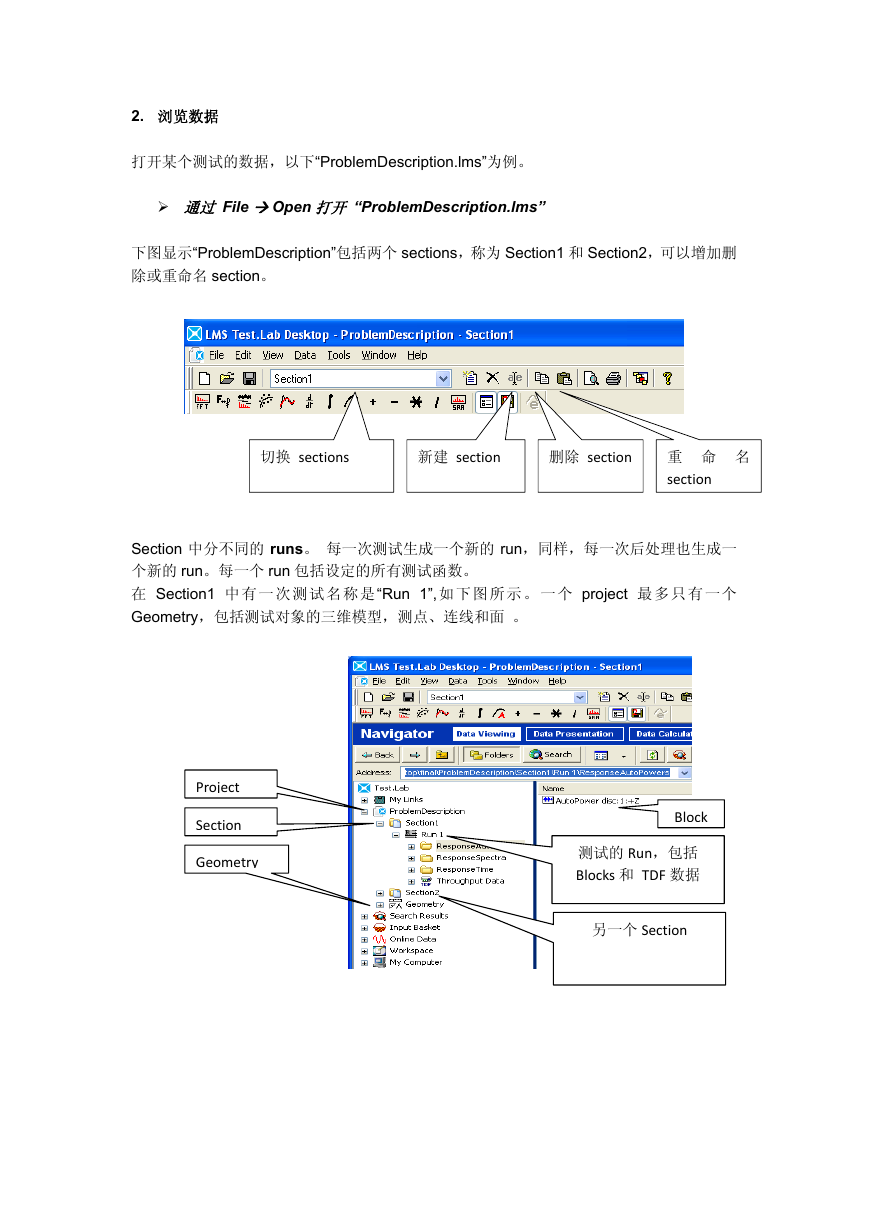
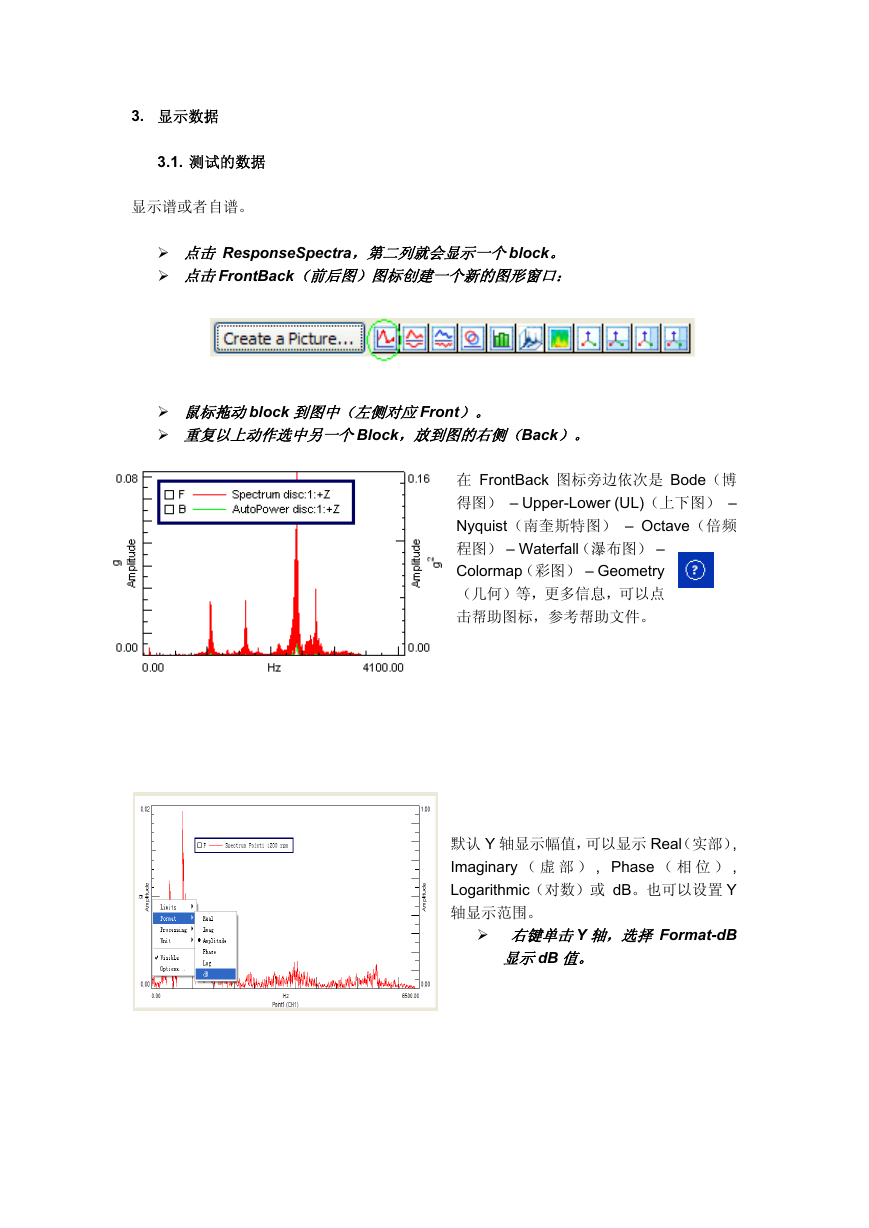


 2023年江西萍乡中考道德与法治真题及答案.doc
2023年江西萍乡中考道德与法治真题及答案.doc 2012年重庆南川中考生物真题及答案.doc
2012年重庆南川中考生物真题及答案.doc 2013年江西师范大学地理学综合及文艺理论基础考研真题.doc
2013年江西师范大学地理学综合及文艺理论基础考研真题.doc 2020年四川甘孜小升初语文真题及答案I卷.doc
2020年四川甘孜小升初语文真题及答案I卷.doc 2020年注册岩土工程师专业基础考试真题及答案.doc
2020年注册岩土工程师专业基础考试真题及答案.doc 2023-2024学年福建省厦门市九年级上学期数学月考试题及答案.doc
2023-2024学年福建省厦门市九年级上学期数学月考试题及答案.doc 2021-2022学年辽宁省沈阳市大东区九年级上学期语文期末试题及答案.doc
2021-2022学年辽宁省沈阳市大东区九年级上学期语文期末试题及答案.doc 2022-2023学年北京东城区初三第一学期物理期末试卷及答案.doc
2022-2023学年北京东城区初三第一学期物理期末试卷及答案.doc 2018上半年江西教师资格初中地理学科知识与教学能力真题及答案.doc
2018上半年江西教师资格初中地理学科知识与教学能力真题及答案.doc 2012年河北国家公务员申论考试真题及答案-省级.doc
2012年河北国家公务员申论考试真题及答案-省级.doc 2020-2021学年江苏省扬州市江都区邵樊片九年级上学期数学第一次质量检测试题及答案.doc
2020-2021学年江苏省扬州市江都区邵樊片九年级上学期数学第一次质量检测试题及答案.doc 2022下半年黑龙江教师资格证中学综合素质真题及答案.doc
2022下半年黑龙江教师资格证中学综合素质真题及答案.doc