60 分钟学会 OrCAD Capture CIS
于博士信号完整性研究网
www.sig007.com
60 分钟学会 OrCAD Capture CIS
作者:于争 博士
2 0 0 9 年 4 月 2 8 日
文章来源:于博士信号完整性研究网 www.sig007.com
�
60 分钟学会 OrCAD Capture CIS
目 录
1 建立工程及设置...................................................................................................................... - 1 -
2 工程管理器.............................................................................................................................. - 4 -
3 原理图页相关操作.................................................................................................................. - 5 -
4 创建元件库.............................................................................................................................. - 6 -
5 元件库编辑一些知识技巧...................................................................................................... - 9 -
6 如何创建不规则图形元件.................................................................................................... - 10 -
7 分裂元件................................................................................................................................ - 15 -
8 把一个元件分多个部分画出来............................................................................................ - 16 -
8.1 Homogeneous 类型元件画法...................................................................................... - 16 -
8.2 Heterogeneous 类型元件画法.................................................................................. - 17 -
8.3 分裂元件使用方法..................................................................................................... - 19 -
9 加入元件库放置元件............................................................................................................ - 21 -
9.1 普通元件放置方法...................................................................................................... - 21 -
9.2 电源和地的放置方法................................................................................................. - 23 -
10 同一个页面内建立互连...................................................................................................... - 24 -
11 不同页面间建立互联的方法.............................................................................................. - 26 -
12 使用总线.............................................................................................................................. - 27 -
12.1 如何创建总线........................................................................................................... - 27 -
12.2 放置非 90 度转角总线............................................................................................. - 28 -
12.3 总线命名................................................................................................................... - 28 -
12.4 总线与信号线连接................................................................................................... - 28 -
13 浏览工程及使用技巧.......................................................................................................... - 29 -
13.1 浏览 parts................................................................................................................ - 30 -
13.2 浏览 nets.................................................................................................................. - 31 -
14 原理图中搜索...................................................................................................................... - 32 -
14.1 搜索元件................................................................................................................... - 33 -
14.2 查找网络 flat nets............................................................................................... - 34 -
15 元件替换与更新.................................................................................................................. - 35 -
15.1 批量替换 replace cache....................................................................................... - 35 -
15.2 批量更新 update cache......................................................................................... - 36 -
15.3 两个命令的区别....................................................................................................... - 36 -
16 一些基本操作...................................................................................................................... - 36 -
16.1 选择元件.................................................................................................................... - 36 -
16.2 移动元件................................................................................................................... - 37 -
16.3 元件的旋转............................................................................................................... - 37 -
16.4 元件的镜像翻转....................................................................................................... - 37 -
16.5 修改元件属性放置文本........................................................................................... - 37 -
17 添加 footprint 属性.............................................................................................................. - 38 -
17.1 单个元件添加 Footprint 属性............................................................................... - 38 -
17.2 批量添加 Footprint 属性....................................................................................... - 41 -
18 生成 Netlist.......................................................................................................................... - 44 -
19 生成元件清单...................................................................................................................... - 47 -
20 打印原理图.......................................................................................................................... - 51 -
文章来源:于博士信号完整性研究网 www.sig007.com
�
60 分钟学会 OrCAD Capture CIS
60 分钟学会 OrCAD Capture CIS
1 建立工程及设置
首先启动 OrCAD Capture CIS 选 design entry CIS,如图。
启动后弹出对话框,对话窗中有很多程序组件,不要选 OrCAD Capture,这个组件和
OrCAD Capture CIS 相比少了很多东西,对元件的管理不方便。选 OrCAD Capture CIS,如
图。
打开程序界面,这时界面中是空的,只有左下角有一个 session log 最小化窗口。现在我们可
文章来源:于博士信号完整性研究网 www.sig007.com
- 1 -
�
60 分钟学会 OrCAD Capture CIS
以开始建立工程 project。选主菜单 file->new->project,弹出 project wizard 对话框,如图。
在这里选择要建立的工程的类型。因为我们要用它进行原理图设计,所以选 schematic 选项。
在 name 对话框中为你的工程起一个名字,最好由清一色的小写字母及数字组成,别加其他
符号,如 myproject。下面 location 对话框是你的工程放置在那个文件夹,可以用右边的 browse
按钮选择位置或在某个位置建立新的文件夹,本例已经事先在 E 盘建立了一个叫 usecadence
的文件夹,我把工程放在这里。点击 OK 按钮,工程就建好了。界面如图。
文章来源:于博士信号完整性研究网 www.sig007.com
- 2 -
�
60 分钟学会 OrCAD Capture CIS
在程序主界面走侧的工程管理框中会出现和工程同名的数据库文件。Myproject.dsn 是数据
库文件,下面包括 SCHEMATIC1 和 design cache 两个文件夹。SCHEMATIC1 文件夹中存放
原理图的各个页面。当原理图界面上放置元件后,design cache 文件夹下会出现该元件的名
字路径等信息,这时数据库中的元件缓存,该功能使设计非常方便,后面用到的时候会更详
细的讲解,暂时先知道有这个东西就可以了。
工程建立之后,默认情况下已经在 SCHEMATIC1 文件夹中建立了一个新页面 page1。
该页面的各种参数如颜色,字体,title,网格形式等都是默认设置。如果想使用自己习惯的
设置,方便的方法是在 design template 和 preference 中设置好,然后新页面都会按设置好的
参数建立。设置方法:主菜单->option->preference,点击后弹出设置参数面板如图。
这里可以设置颜色、字体、网格显示方式、缩放和滚动方式等等很多选项,看一看试一试就
明白了。在主菜单->option->design template 中可以设置题头、字体大小、页面尺寸、网格尺
寸显示打印方式等等。
文章来源:于博士信号完整性研究网 www.sig007.com
- 3 -
�
60 分钟学会 OrCAD Capture CIS
设置成你喜欢的样式,这里的设置多数都是满足自己的习惯,对原理图的电气特性没有影响,
用默认的也可以。通常为了画图舒服,可以改一下背景颜色,网格大小及显示方式。有一个
重要的设置是页面的大小,事先要设置好,免得太小了一张画不了多少东西,太大了没法打
印,通常 A4 或 A3 即可。
2 工程管理器
工程管理器介绍
界面左侧是工程管理器,用于管理设计中用到的所有资源。包含两个标签 File 和 Hierarchy。
File 标签中文件按文件夹方式组织起来,显示设计中用到的所有文件。一个工程只有一个设
计.dsn,其实是一个数据库,其中可包含原理图文件夹,多个原理图页面,元件缓存,设计
中用到的元件库,输出文件等。Hierarchy 标签包含设计中的实体及元件的层级关系。
工程管理器中的操作
复制移动文件
在工程管理器中可以使用 windows 中常用的拖拽功能来进行复制移动文件。这种操作可以
在设计与设计之间、设计与元件库之间、元件库和元件库间、原理图文件夹之间进行。操作
一次就知道了,和 widows 一样,不多说了。只是有一点注意:当移动或拷贝后注意马上保
存,否则可能会丢数据。
添加文件
可以在 design resources 中添加设计,但会替换已经建立的设计,因为一个工程中只能有一
个设计。可以在 library 中加入元件库,output 和 reference projects 中都可以加入文件。加入
文件两种操作方法:1、在要添加的文件夹上右键 Add file。2、选中文件夹,edit->project,
对话框中选中要添加的文件打开即可。
删除文件
文章来源:于博士信号完整性研究网 www.sig007.com
- 4 -
�
60 分钟学会 OrCAD Capture CIS
删除文件比较简单,和 windows 一样选中后按 delete 键即可。只要注意的是,原理图的页面
打开状态下,无法删除。另外,删除操作是不可恢复的,谨慎操作。
对于 cache 的操作稍微复杂,用到的时候再说吧,后面单独讲。
3 原理图页相关操作
(一) 移动原理图页面及原理图文件夹
OrCAD Capture CIS 使用原理图文件夹把一个设计中的所有原理图组织在一起,一个设计可
能包含多个原理图文件夹。如果需要,你可以很容易的把多页原理图从一个文件夹转移到另
一个文件夹,也可以把同一个原理图也拷贝到多个原理图文件夹中。如果一个工程中有多个
原理图页,在其他工程中也要用到,你可以把这些原理图从一个工程中转移到另一个工程中,
或拷贝到另一个工程中,这样可以充分利用现有资源,避免重复设计。同样你也可以把整个
原理图文件夹从一个工程中转移到另一个工程中。但注意要移动的原理图文件夹不能处于打
开状态。下面介绍操作方法。
原理图页面在多个原理图文件夹间转移:
1 确认要移动的原理图页面没有打开。
2 在工程管理器中选定要移动的原理图页面,可以多页。
3 选择主菜单->edit->cut,如果是拷贝到另一个文件夹则选主菜单->edit->copy。
4 选定目标文件夹,主菜单->edit->paste
另一种更简单的操作是:
选中一个原理图页面,左键直接拖拽到目标文件夹。如果想拷贝到另一个文件夹,原文件夹
中仍然保留这个页面,你可以按住 ctrl 键,然后推拽到目标文件夹。
选中多个页面的方法是按住 ctrl 键,然后左键单击要选的页面文件,这和 windows 中的操作
是一样的。
原理图页面在不同工程之间转移:
1 确认要移动的原理图页面没有打开。
2 打开一个工程鼠标左键选择要移动的原理图页面。
3 选择主菜单->edit->cut,如果是拷贝到另一个工程则选主菜单->edit->copy。
4 打开目标工程,鼠标左键选择原理图文件夹,要移动的页面放在这里。
5 主菜单->edit->paste。完成移动或拷贝。
6 注意两个工程都要保存一下,这一步很重要,免得丢数据。
另一种方法:
打开两个工程,调整工程管理器图框大小,把两个并排显示在软件界面中。在一个工程中选
择要移动的页面,鼠标左键直接拖到另一个工程的目标原理图文件夹中。如果只想复制过去,
推拽时按住 ctrl 键即可。
注意:当把页面移动目标工程中后,最好马上保存。如果没有保存,在这个工程中打开它,
操作,推出时要是忘了保存,就会引起数据丢失。
同样,原理图的文件夹也可以从一个工程中移动到另一个工程中,操作方法类似,不再多说
了,自己试一下就知道了。
文章来源:于博士信号完整性研究网 www.sig007.com
- 5 -
�
60 分钟学会 OrCAD Capture CIS
(二)重命名操作
原理图重命名
选择要重命名的页面,然后选主菜单->design->rename,对话框中输入新名字。
或者选择要重命名的页面,鼠标右键->rename。
不论原理图是否打开,重命名操作都会立即生效。
原理图文件夹重命名:与上面操作类似。
工程文件.opj:只能在 windows 中重命名。
设计文件.dsn:不要在 windows 中重命名,这种方式重命名后,工程文件就找不到数据库了。
如果你一定要换名字,选择 file->save as,在对话框中换名字,这样才能和工程文件保持联
系。
(三)原理图文件的创建
选择原理图文件夹,选 design –〉new schematic page 或鼠标右键->new page。
(四)原理图文件夹的创建
鼠标选择.dsn 文件,选 design –〉new schematic 或鼠标右键-> new schematic。
4 创建元件库
通常在画原理图时,需要自己生成所用器件的元件图形。首先要建立自己的元件库,不
断向其中添加,就可以有自己常用器件的元件库了,积累起来,以后用起来很方便。
创建元件库方法:激活工程管理器,file -> new ->library,元件库被自动加入到工程中
不过我很少这么做,个人感觉还是单独建一个库,单独管理,更清楚。好了,这只是个
人习惯问题,还是看看则么建立元件吧。选中新建的库文件,右键->new part,弹出对话框。
文章来源:于博士信号完整性研究网 www.sig007.com
- 6 -
�
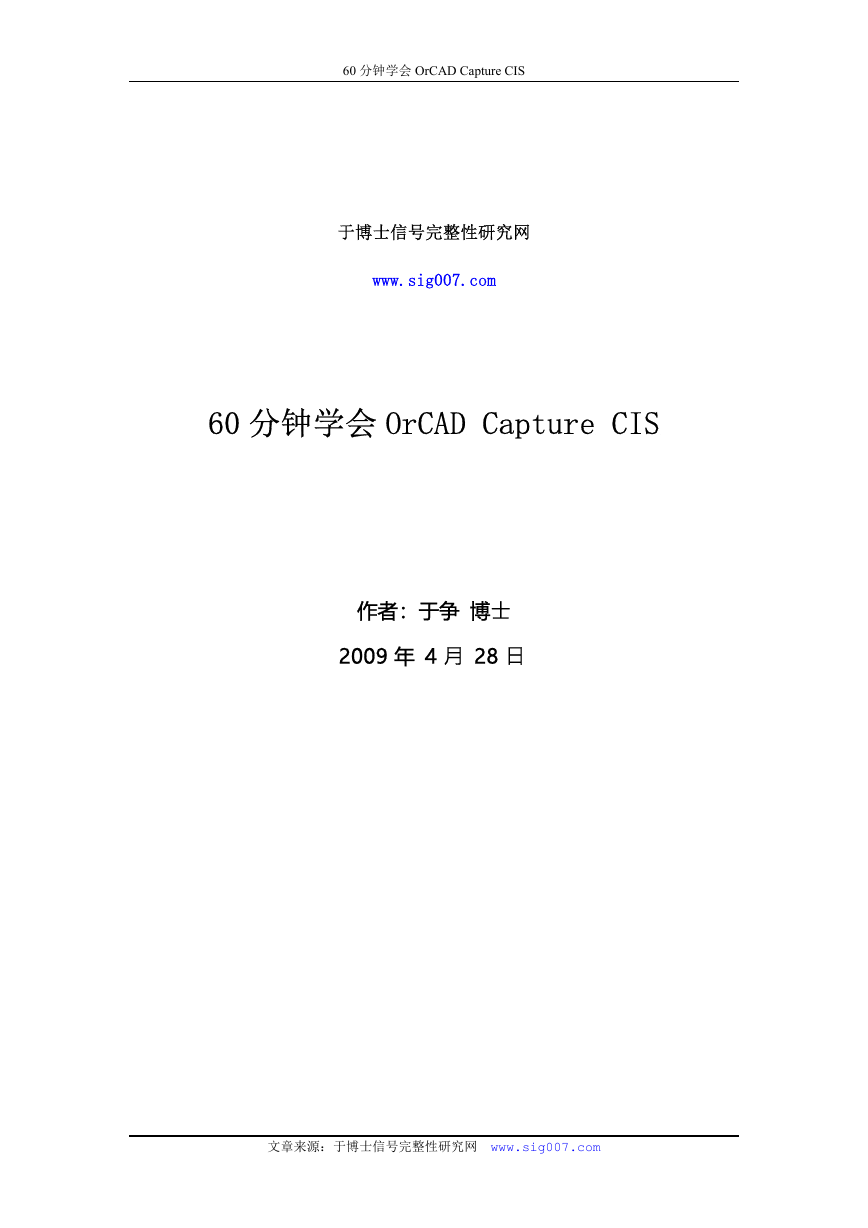
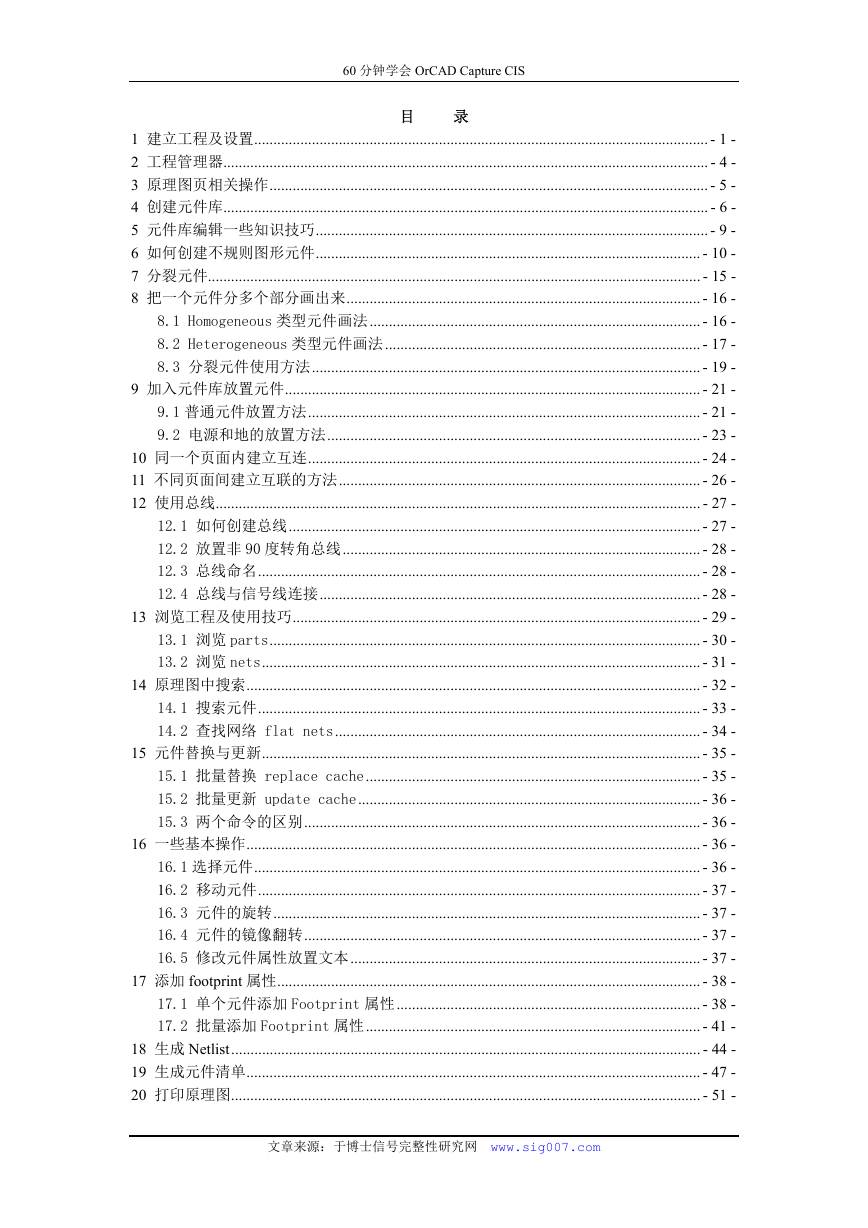
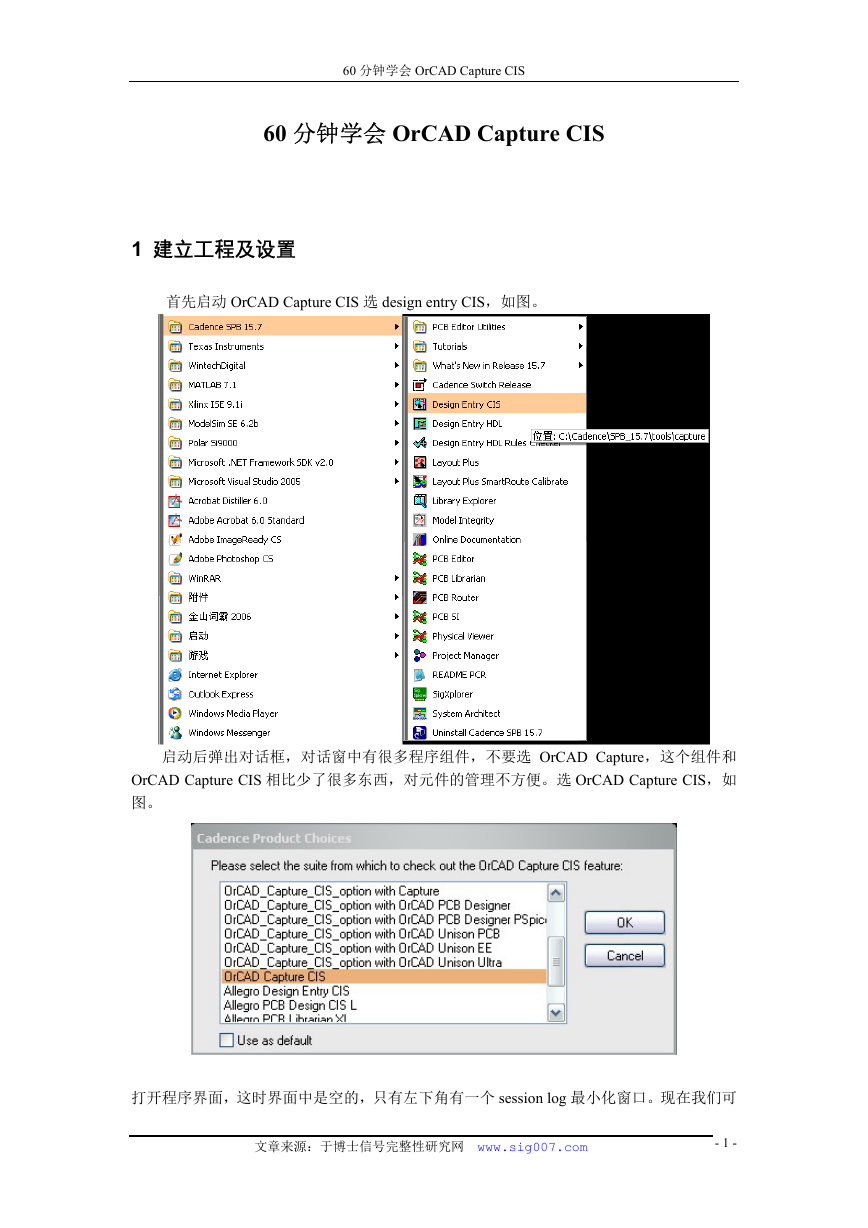
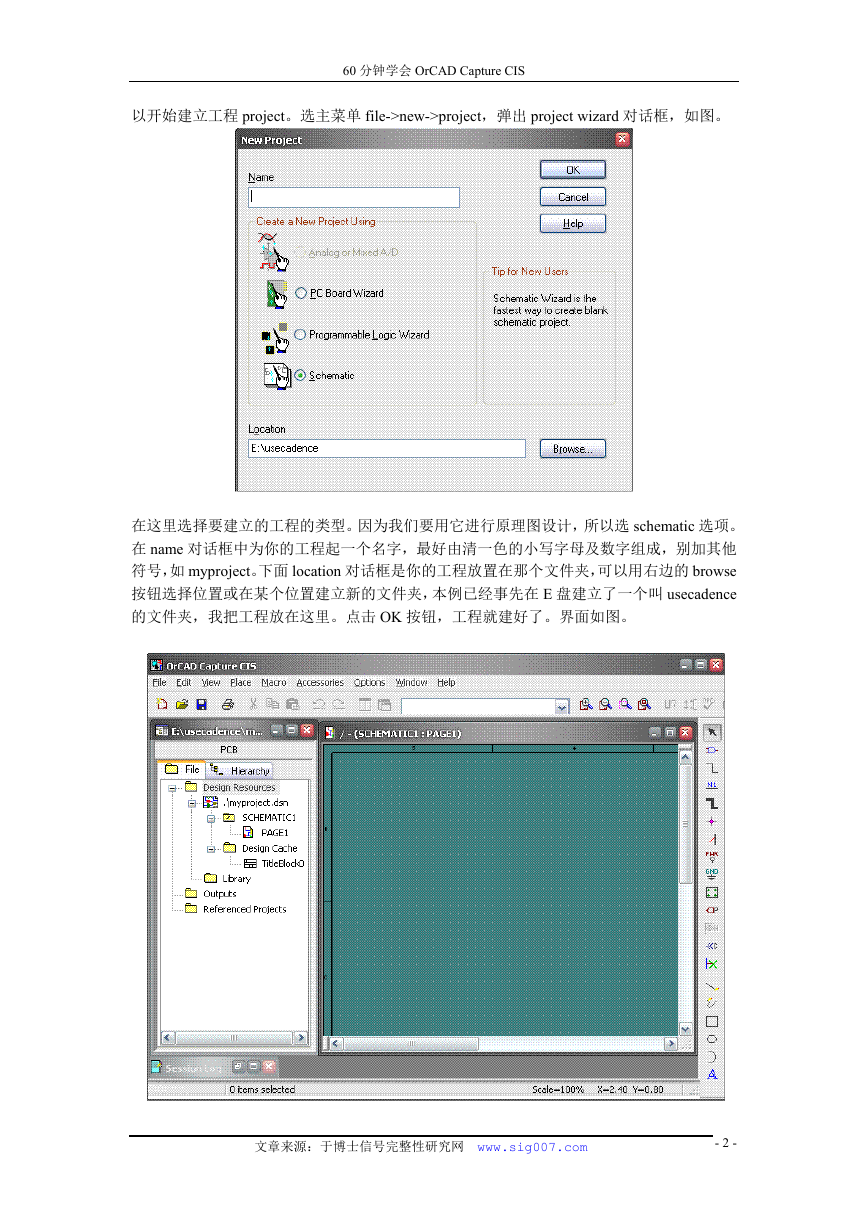
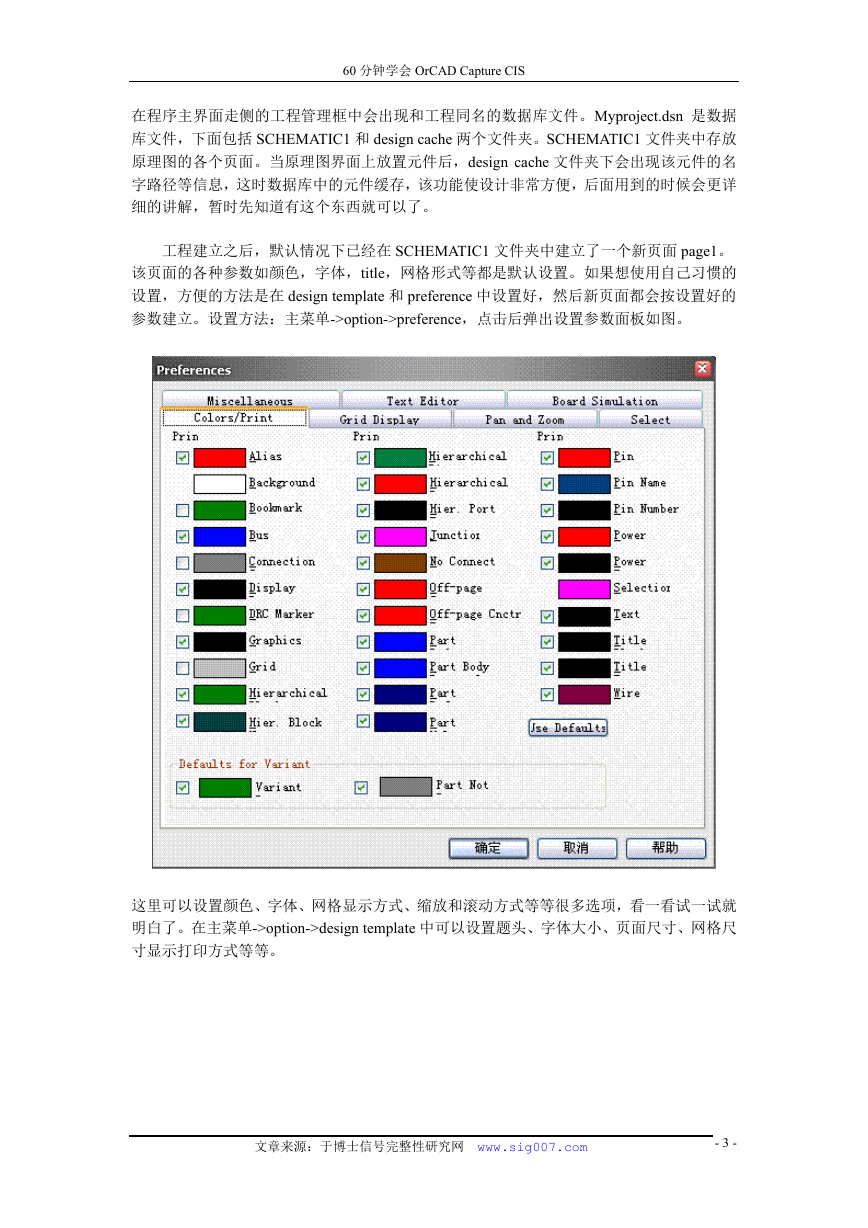
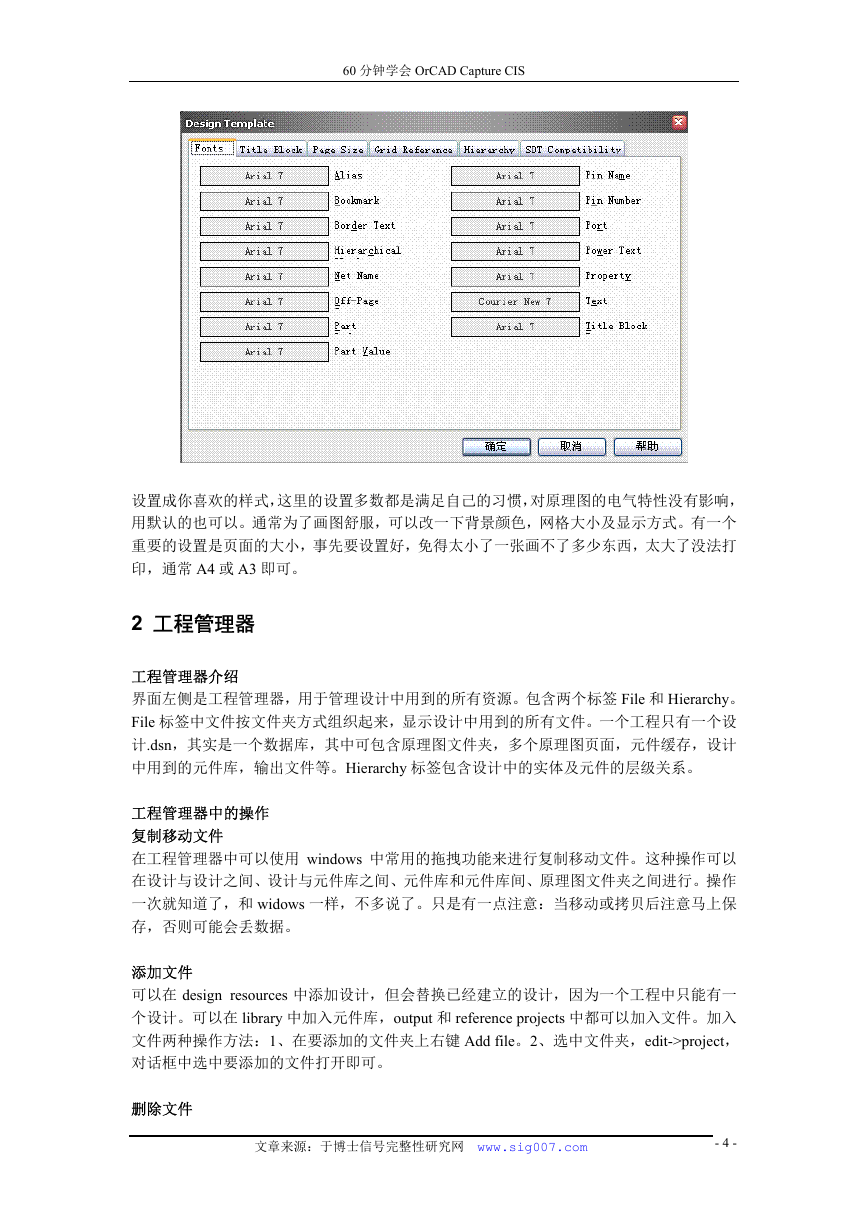
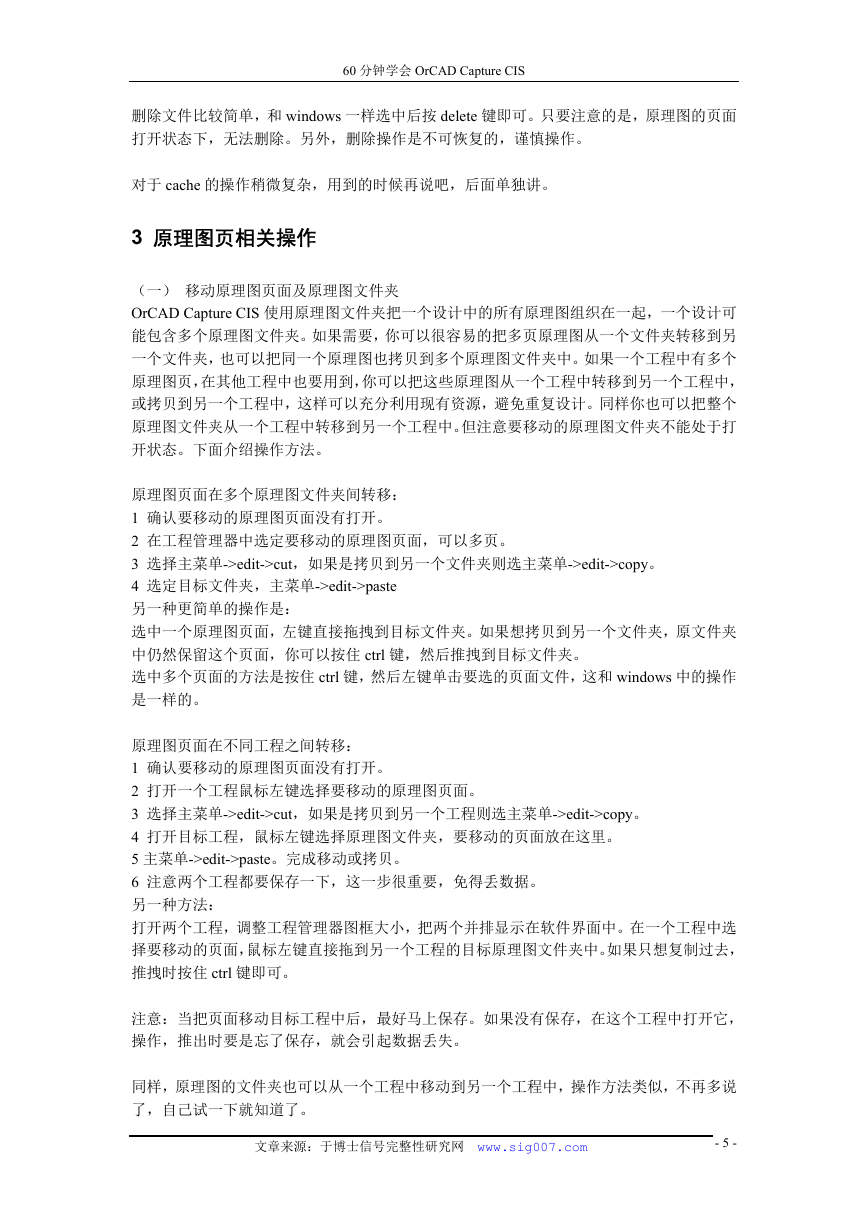
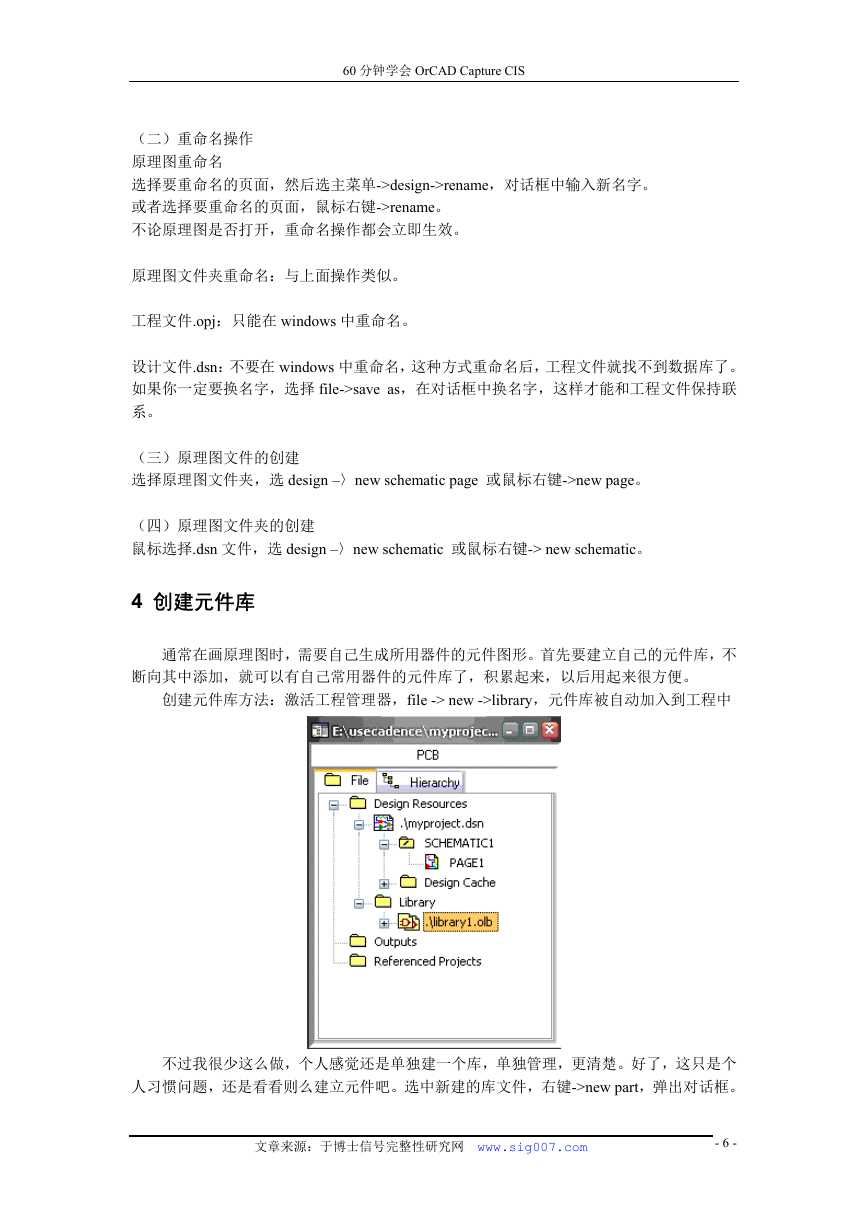
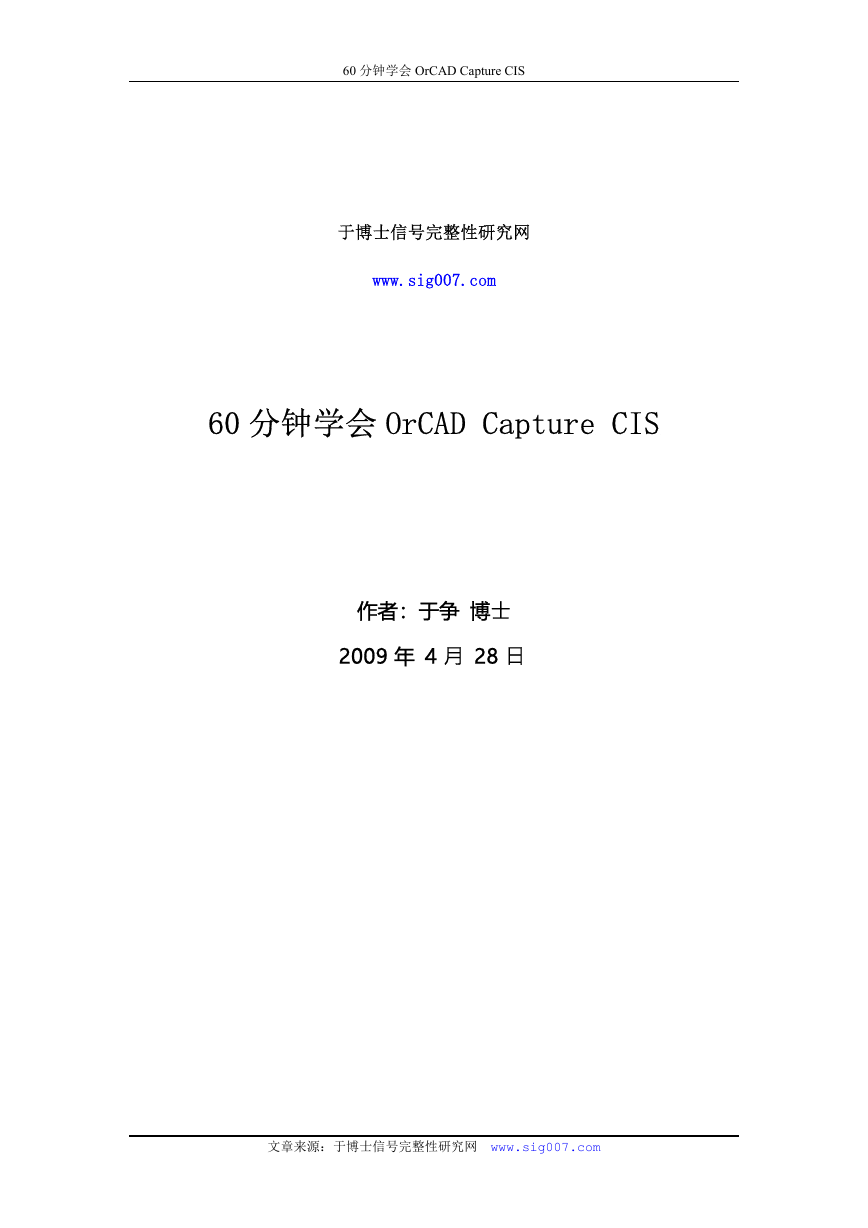
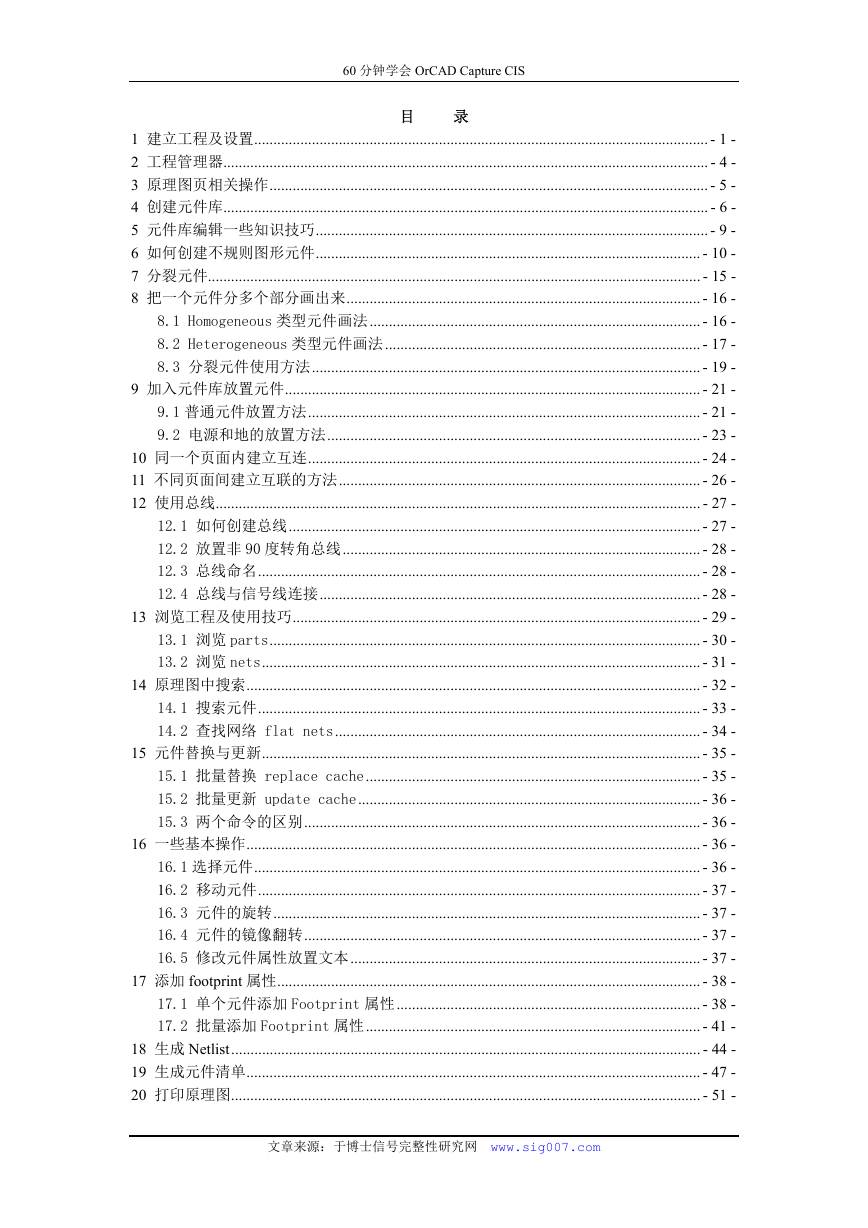
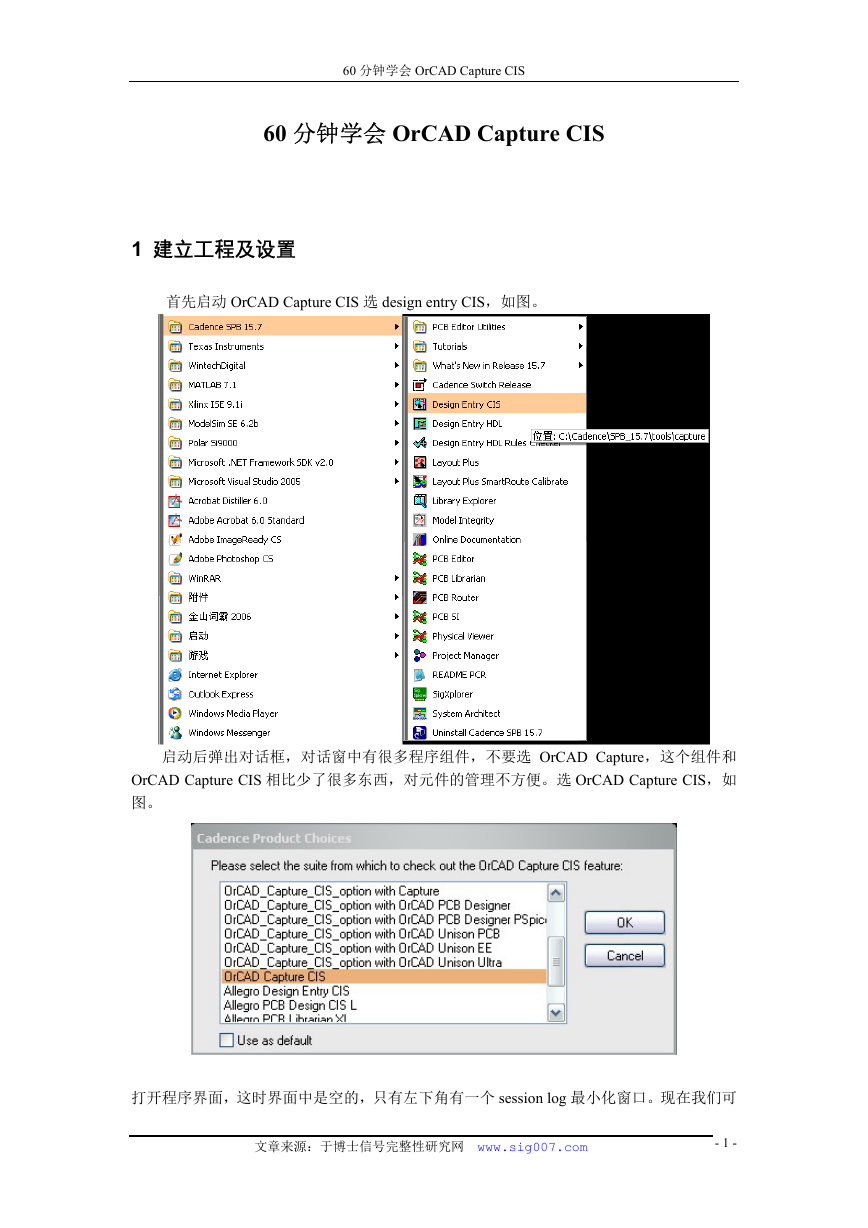
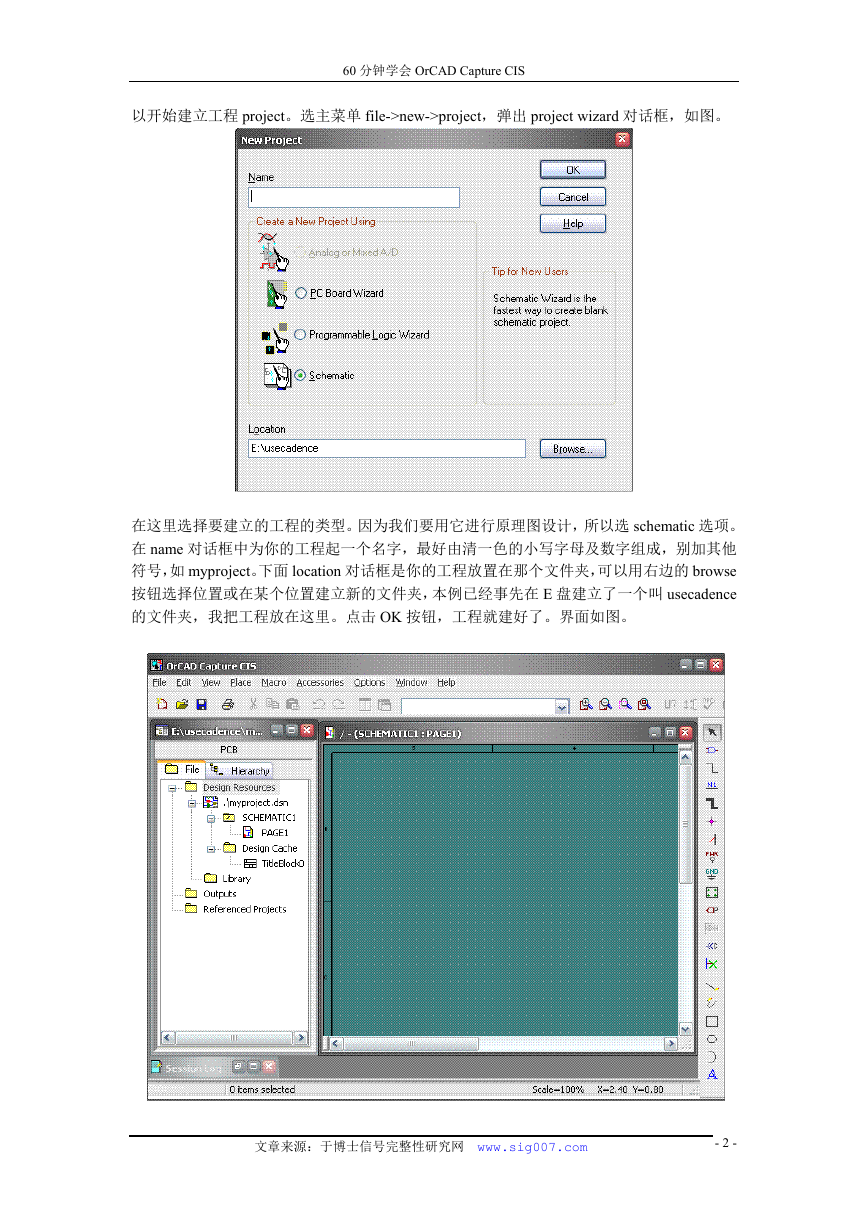
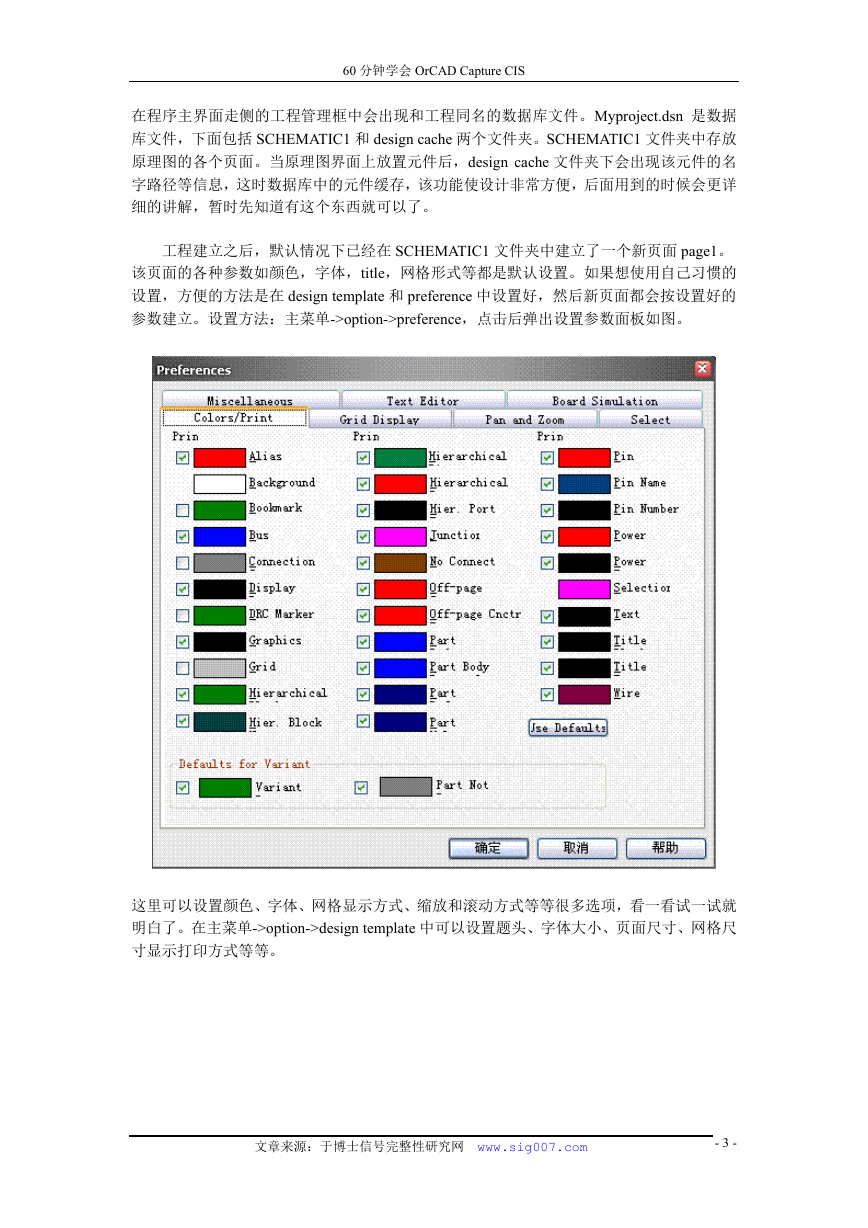
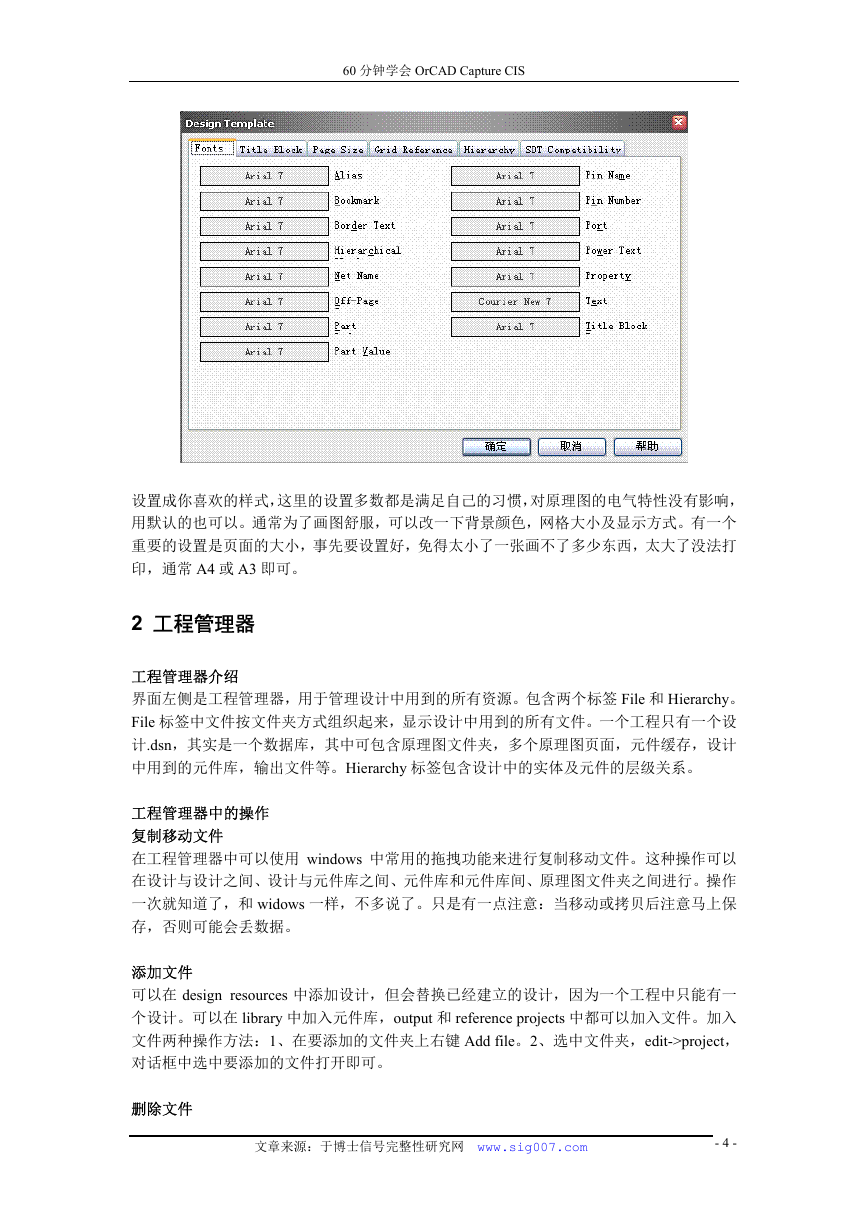
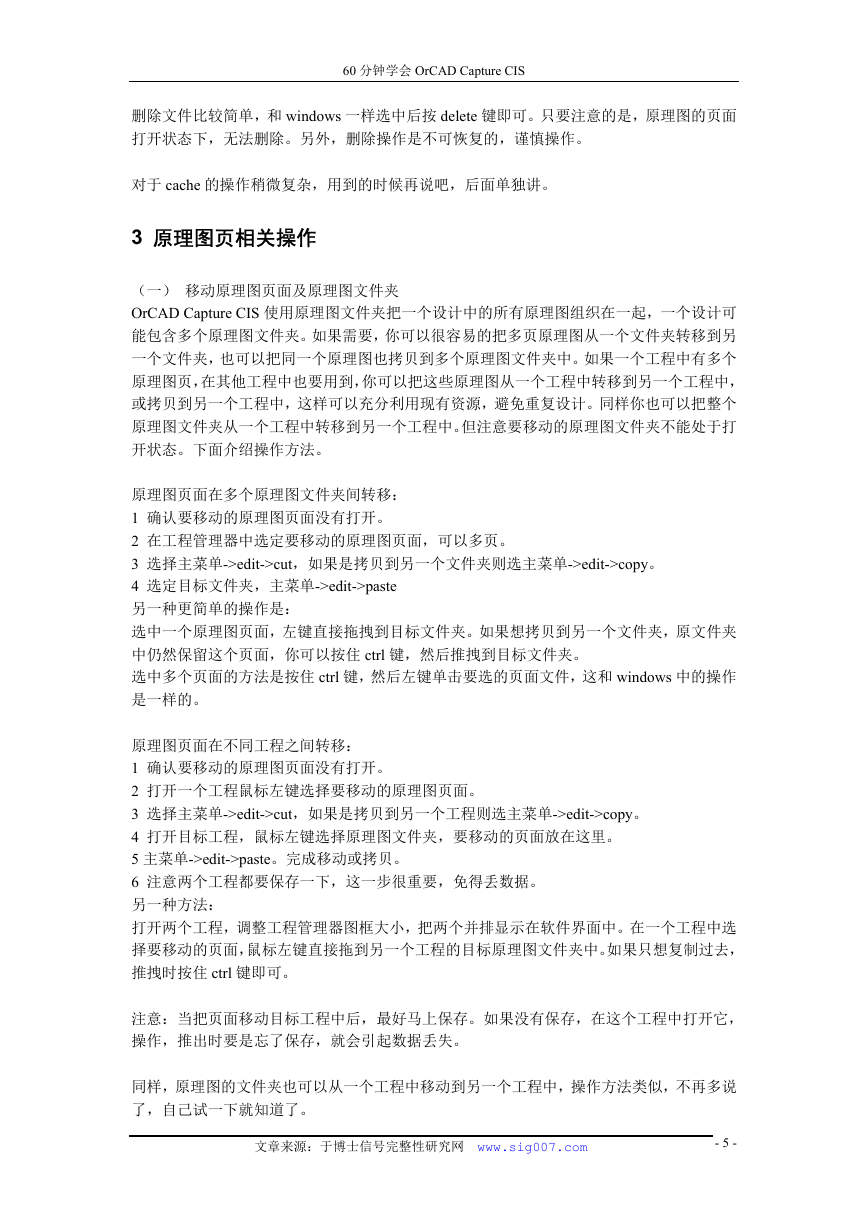
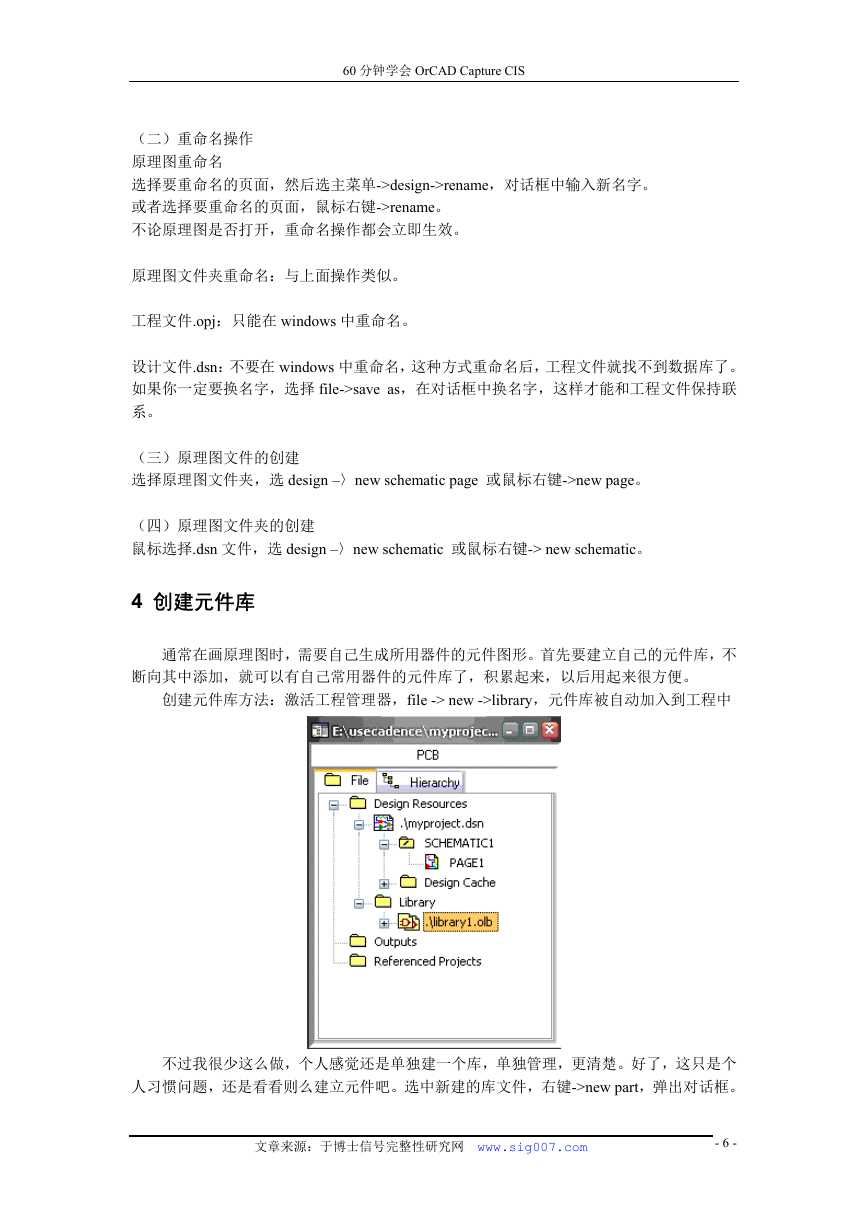
 2023年江西萍乡中考道德与法治真题及答案.doc
2023年江西萍乡中考道德与法治真题及答案.doc 2012年重庆南川中考生物真题及答案.doc
2012年重庆南川中考生物真题及答案.doc 2013年江西师范大学地理学综合及文艺理论基础考研真题.doc
2013年江西师范大学地理学综合及文艺理论基础考研真题.doc 2020年四川甘孜小升初语文真题及答案I卷.doc
2020年四川甘孜小升初语文真题及答案I卷.doc 2020年注册岩土工程师专业基础考试真题及答案.doc
2020年注册岩土工程师专业基础考试真题及答案.doc 2023-2024学年福建省厦门市九年级上学期数学月考试题及答案.doc
2023-2024学年福建省厦门市九年级上学期数学月考试题及答案.doc 2021-2022学年辽宁省沈阳市大东区九年级上学期语文期末试题及答案.doc
2021-2022学年辽宁省沈阳市大东区九年级上学期语文期末试题及答案.doc 2022-2023学年北京东城区初三第一学期物理期末试卷及答案.doc
2022-2023学年北京东城区初三第一学期物理期末试卷及答案.doc 2018上半年江西教师资格初中地理学科知识与教学能力真题及答案.doc
2018上半年江西教师资格初中地理学科知识与教学能力真题及答案.doc 2012年河北国家公务员申论考试真题及答案-省级.doc
2012年河北国家公务员申论考试真题及答案-省级.doc 2020-2021学年江苏省扬州市江都区邵樊片九年级上学期数学第一次质量检测试题及答案.doc
2020-2021学年江苏省扬州市江都区邵樊片九年级上学期数学第一次质量检测试题及答案.doc 2022下半年黑龙江教师资格证中学综合素质真题及答案.doc
2022下半年黑龙江教师资格证中学综合素质真题及答案.doc