using your Treo™
Includes setup information and instructions for most tasks
�
Copyright
Copyright © 2004 palmOne, Inc. All rights reserved. palmOne, Treo, the palmOne and Treo logos, and Blazer are
among the trademarks or registered trademarks owned by or exclusively licensed to palmOne, Inc. or its subsidiaries.
Palm, Palm OS, HotSync, and the Palm Powered logo are trademarks or registered trademarks licensed to palmOne,
Inc.. This product contains ACCESS Co., Ltd.’s NetFront 3.0 Internet browser software. © 1996-2004 ACCESS Co.,
Ltd. and ACCESS Systems America, Inc. NetFront is the trademark or registered trademark of ACCESS Co., Ltd. in
Japan and in other countries except the United States of America. NetFront is a registered trademark of NetFront
Communications, Inc. in the United States of America and is used under a license. All other brand and product
names are or may be trademarks of, and are used to identify products or services of, their respective owners.
Disclaimer and limitation of liability
palmOne, Inc. and its suppliers assume no responsibility for any damage or loss resulting from the use of this
guide. palmOne, Inc. and its suppliers assume no responsibility for any loss or claims by third parties that may
arise through the use of this software. palmOne, Inc. and its suppliers assume no responsibility for any damage
or loss caused by deletion of data as a result of malfunction, dead battery, or repairs. Be sure to make backup
copies of all important data on other media to protect against data loss.
Software download available
Palm™ Desktop software is supplied on a CD-ROM disc. If you do not have access to a CD-ROM drive for your
computer, you can download this software from www.palmOne.com.
Contents
3
5
6
7
8
9
12
13
14
15
17
18
22
25
27
30
Contents
Welcome
If you read nothing else...
read this now: getting started
What you’ll need
Treo overview
Charging the battery
Inserting the SIM card
Turning Treo on and off
Making your first call
first day: learning the basics
Moving around the Treo screen
Using the keyboard
Launching applications
Setting up your computer
Synchronizing contacts and other
personal data
Battery life
31
32 Where to learn more
406-10042-00
33
34
36
39
40
first week: using phone,
web, and messaging
Phone overview
Dialing calls
Receiving calls
Using voicemail
first month: managing
applications
100 Installing applications
103 Removing applications
104 Using Application Info
105 Using expansion cards
Managing active calls
More ways to manage calls
Managing contacts
Defining Favorites buttons
Using a phone headset
Browsing the web
Taking pictures with the camera
SMS
MMS
Sending and receiving messages
with Mail
first two weeks: using
organizer features
Calendar
To Do List
Memo Pad
CityTime
Calculator
Looking up contacts and other information
Beaming information
42
43
47
49
52
53
60
64
69
73
81
82
87
90
91
93
95
97
99
�
109 when you’re ready:
customizing your Treo
110 Phone settings
113 System Sound settings
114 Display and appearance
116 Applications Launcher settings
117 Button settings
118 Date and time settings
120 General Preferences
121 Locking your phone and data
127 if something happens: help
128 Upgrading from another Palm
Powered device
130 Trouble installing Palm Desktop?
131 Resetting your Treo
133 Screen
134 Network connection
137 Synchronization (HotSync)
140 Mail
143 Web
144 Camera
145 Third-party applications
146 Errors
147 Making room on your Treo
148 Voice quality
150 glossary
152 FCC
153 Index
160 Specifications
LOOK HERE: Don’t miss
the helpful tips and cross-
references given in this
column.
Welcome
Congratulations on the purchase of your Treo™ phone. You
now have
• an advanced mobile phone*
• a Palm Powered™ organizer with portable expansion
capability (SD media)
• a digital camera
• email*
• web browsing*
• SMS*
• MMS**
all in one compact and indispensable device.
* Requires service contract with your mobile service provider
**MMS requires MMS services running on GPRS
This guide will help you set up your Treo and quickly learn
to use it.
4 :: Table of Contents
Welcome :: 5
�
If you read nothing else...
This guide is designed to get you using your Treo quickly, starting with just the basics. As you become
more comfortable with your Treo and want to learn more, come back and read the other sections.
First Month: Managing Applications
Explore pages 99-108 to learn how to add or
delete extra applications and use an expansion
card with your Treo.
When You’re Ready: Customizing your Treo
Once you’ve learned the basics, you’ll want to
explore additional features on your Treo and
customize its settings. See pages 109-126 for
information about these features.
If Something Happens: Help
If something goes wrong or you can’t figure out
how to use a Treo feature, we can help. See
pages 127-148 for the answers to frequently
asked questions.
Read this Now: Getting Started
Follow the instructions on pages 7-16 to set up
your Treo and make your first call.
First Day: Learning the Basics
Read through pages 17-32 to learn how to
enter text, move around the screen and set up
synchronization.
First Week: Using Phone,
Web and Messaging
Learn how to use all the great wireless features
of your Treo on pages 33-80, including phone,
email, web browsing, and messaging.
First Two Weeks: Using Organizer Features
Your Treo is not just a phone. It also includes a
full-featured Palm Powered organizer that gives
you instant access to your Calendar, To Do List,
Memo Pad, CityTime, Calculator, and more. See
pages 81-98.
read this now:
getting
started
6 :: If you read nothing else...
read this now: getting started :: 7
�
What you’ll need
Treo overview
As you work through the instructions in this guide, you’ll need all the items
that came in the Treo box (see page 9) as well as the following:
• a SIM card for which you have an activated mobile account with data
services*
• a location with wireless coverage for your phone
• an electrical outlet
•
•
the computer with which you will synchronize your personal data
the CD included in the box
* We recommend choosing the GPRS data service option. You cannot use email, web
browsing, or picture messaging without data services of some type.
You should have received all of the following components in the Treo box:
Hardware
• Treo handset
• AC charger
• USB HotSync® cable
• headset
• electrical socket adapter(s) (if required in region)
Documentation and software
• Using Your Treo (this book)
• Synchronization software CD
Treo handset features
The following illustrations show the locations and names of the physical
features of the Treo. Refer back to these illustrations while following the
instructions in this guide.
G
F
A
E
You can purchase a separate
serial HotSync cable and
other accessories. For more
information, visit
www.palmOne.com.
Warranty does not cover
damage by Secure Digital
(SD) cards which do not
meet SD Memory Card
Specifications. SD cards
which do not meet SD
Memory Card Specifications
may damage Treo 600.
B
C
D
Infrared (IR) port
A. Antenna
B. Wireless Mode button
C.
D. Ringer switch
E. Stylus
F. Expansion card slot
G. SIM slot
8 :: What you’ll need
Treo overview :: 9
�
Be careful not to scratch
or crush your Treo’s
touchscreen. Do not store
it in a place where other
items might damage it.
IMPORTANT: Treo’s speaker
includes a large magnet, so
be sure not to store your
Treo near credit cards or
other items that could be
demagnetized.
A. SIM slot
B. Camera lens
C. Speaker
D. Reset button
E. Reset tool (within stylus)
A. Phone receiver
B. LED (Wireless Mode and charge indicator)
C. Volume buttons
D. Phone
E. Calendar
F. Headset jack
G. HotSync and power supply connector
H. Microphone
I. Messaging
J. Screen on/off button
K. 5-way navigation control
10 :: Treo overview
Treo overview :: 11
�
Battery consumption varies
based on your personal
usage. Consumption factors
include signal strength,
backlight and speakerphone
usage, and whether calls
are data or voice calls.
Charging the battery
Inserting the SIM card
Before using your Treo, you need to charge the battery. It may not turn on at
all when you first remove it from the box. We recommend three hours for a
full charge, or until the LED is solid green.
1. Plug the AC charger into a wall outlet. If necessary, connect an adapter.
2. Connect the charger cable to the bottom of the Treo with the word UP
facing the same way as your Treo screen.
Your Subscriber Identity Module (SIM) card contains account information such
as your phone number and voicemail access number. To use the phone, email,
or web features of your Treo, you need to insert the SIM card. If a SIM card
did not come with your Treo, your mobile service provider will give you one
when you subscribe. If you have an older, 5-volt SIM card, you should request
a newer, 3-volt SIM. This Treo is not compatible with older 5-volt SIM cards.
A
A. LED
3. To confirm your Treo is charging, check the LED.
• When the LED is solid red, your Treo is charging.
• When the LED turns solid green, your Treo is fully charged.
•
If the LED does not turn on when you connect your Treo to the
charger, double-check the cable connection and the electrical outlet
to which it is connected.
After you turn on your Treo, the onscreen battery gauge displays power status:
: Battery is charged
• Full battery icon
• Partial battery icon
• Empty battery icon
• Red lightning bolt
• Green lightning bolt with full battery
: Battery has some power and is not charging
: Battery needs charging immediately
: Charging
: Fully charged
A
B
D
C
A. SIM tray
B. SIM card
C. Notches
D. SIM slot
1. Slide the SIM tray out of the Treo.
2.
Insert the SIM card into the SIM tray by aligning the notches until you
feel it lock into place.
3. Slide the SIM tray back into the Treo.
4.
If your SIM card is not already activated, follow the activation steps
provided by your mobile service provider or contact them directly for
assistance. If you want to use email, web browsing, and MMS, be sure to
confirm that your SIM card is activated for data services.
Your mobile service
provider may already have
inserted the SIM card into
your Treo. In that case,
skip to page 14.
To remove the SIM card,
pull the SIM tray out of the
slot and remove the card
from the tray.
12 :: Charging the battery
Inserting the SIM card :: 13
�
Turning Treo on and off
Making your first call
Treo includes a keyboard
backlight for nighttime use.
The keyboard backlight
activates automatically when
the screen turns on, but
shuts off if the keyboard is
not in use. When the screen
is on, press Option then the
P key to manually activate
the keyboard backlight.
You can use the Palm OS features of your Treo independently of the
wireless features and applications. Therefore, the screen and Wireless
Mode are designed to be turned off and on separately.
Turning the screen on and off
1. Press the Screen button
2. Briefly press the Screen button
to turn on the screen.
to turn off the screen.
Turning Wireless Mode on and off
Wireless Mode allows your Treo to connect to a mobile network so that
you can make and receive phone calls and use other wireless services.
1. Press and hold the Wireless Mode button
to turn on Wireless Mode.
You will hear a series of ascending tones. When Wireless Mode is on,
your Treo connects to a mobile network, and you can use the phone
and Internet features (if supported by the local network).
2. Press and hold the Wireless Mode button
again to turn off Wireless
Mode. You will hear a series of descending tones. When Wireless Mode
is off, your Treo does not have a connection to any mobile network. You
can still use the organizer and other Palm OS features. This is ideal for
airplane flights and for maximizing battery life.
We recommend that you charge your Treo for a full three hours (or until
the LED is solid green) before using it for the first time.
1. Press and hold the Wireless Mode button
. You will hear a series of
2.
ascending tones.
If a Welcome screen appears, follow the onscreen instructions to set up
your Treo.
4.
3. Allow the Treo to complete a network search. The search may take several
appears in the
seconds. When it is complete, the network status icon
upper right.
If prompted for a PIN, enter it on the PIN screen. The default PIN is
often 1234. Otherwise, your mobile service provider may have given you
some documentation with this information. Contact your mobile service
provider for help.
.
5. Press Phone
6. Using the number pad on the Treo keyboard, type the desired phone
number.
7. Press Center to dial.
8. When your call is complete, use the 5-way navigation control to
choose Hang Up.
If No Service appears in the
upper left, you are out of a
wireless coverage area. If
you believe you are in a
wireless coverage area and
this problem persists, contact
your mobile service provider
for assistance.
If the Welcome screen does
not appear, recalibrate the
touchscreen. This ensures
that the screen responds
accurately to taps (see
page 133).
Learn how to quickly redial
your most recent calls on
page 38.
14 :: Turning Treo on and off
Making your first call
:: 15
�





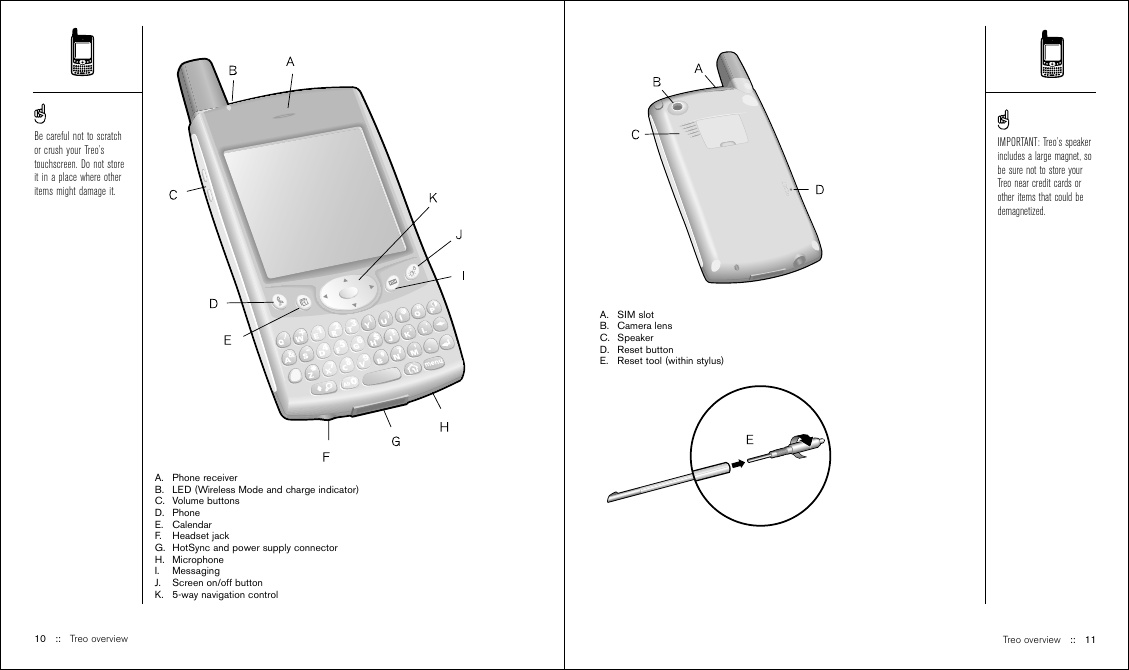







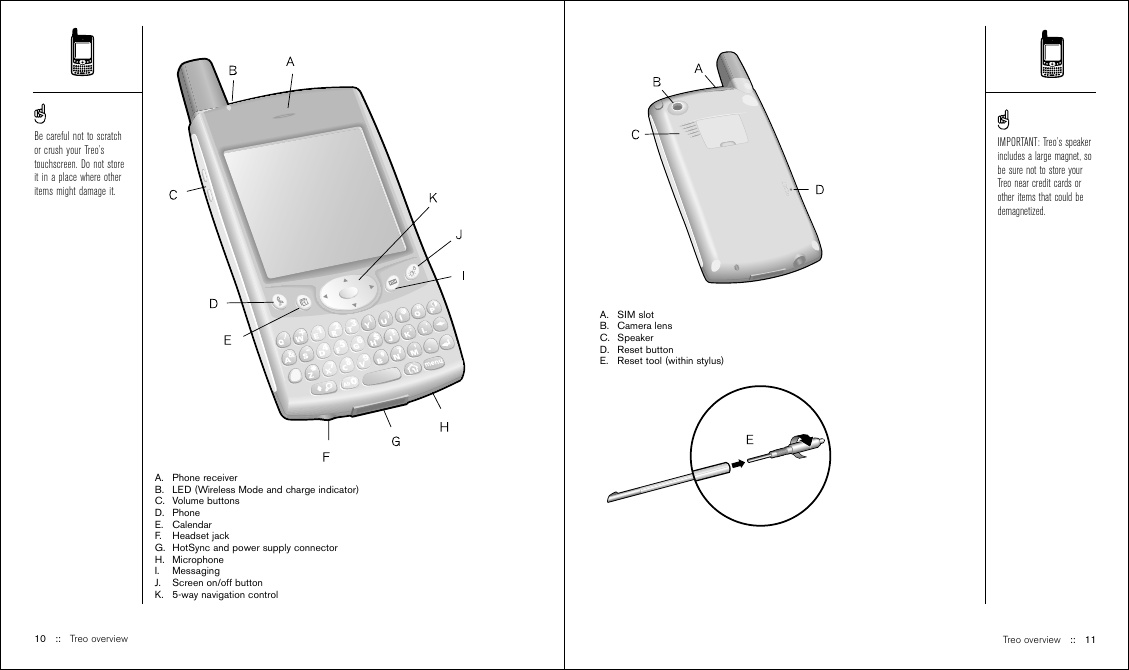


 2023年江西萍乡中考道德与法治真题及答案.doc
2023年江西萍乡中考道德与法治真题及答案.doc 2012年重庆南川中考生物真题及答案.doc
2012年重庆南川中考生物真题及答案.doc 2013年江西师范大学地理学综合及文艺理论基础考研真题.doc
2013年江西师范大学地理学综合及文艺理论基础考研真题.doc 2020年四川甘孜小升初语文真题及答案I卷.doc
2020年四川甘孜小升初语文真题及答案I卷.doc 2020年注册岩土工程师专业基础考试真题及答案.doc
2020年注册岩土工程师专业基础考试真题及答案.doc 2023-2024学年福建省厦门市九年级上学期数学月考试题及答案.doc
2023-2024学年福建省厦门市九年级上学期数学月考试题及答案.doc 2021-2022学年辽宁省沈阳市大东区九年级上学期语文期末试题及答案.doc
2021-2022学年辽宁省沈阳市大东区九年级上学期语文期末试题及答案.doc 2022-2023学年北京东城区初三第一学期物理期末试卷及答案.doc
2022-2023学年北京东城区初三第一学期物理期末试卷及答案.doc 2018上半年江西教师资格初中地理学科知识与教学能力真题及答案.doc
2018上半年江西教师资格初中地理学科知识与教学能力真题及答案.doc 2012年河北国家公务员申论考试真题及答案-省级.doc
2012年河北国家公务员申论考试真题及答案-省级.doc 2020-2021学年江苏省扬州市江都区邵樊片九年级上学期数学第一次质量检测试题及答案.doc
2020-2021学年江苏省扬州市江都区邵樊片九年级上学期数学第一次质量检测试题及答案.doc 2022下半年黑龙江教师资格证中学综合素质真题及答案.doc
2022下半年黑龙江教师资格证中学综合素质真题及答案.doc