1 Read Before Proceeding
1.1 Safety Precautions
1.2 Legal Notice
Copyright © Huawei Technologies Co., Ltd. 2011. All rights reserved.
Trademarks and Permissions
Notice
NO WARRANTY
Import and Export Regulations
2 Getting to Know Your Phone
2.1 Phone View
2.1.1 Phone at a Glance
2.1.2 Key Functions
2.2 Before Using Your Phone
2.2.1 Installing the SIM Card
2.2.2 Installing the microSD Card
2.2.3 Installing the Battery
2.2.4 Charging the Battery
2.2.5 Status Indicator
2.2.6 Important Information About the Battery
2.2.7 Battery Saving Tips
2.3 Turning On or Off the Phone
2.3.1 Turning On the Phone
2.3.2 Setting Up Your Phone
2.3.3 Turning Off the Phone
2.4 Locking and Unlocking the Screen
2.4.1 Locking the Screen
2.4.2 Unlocking the Screen
2.5 Setting the Mode
2.5.1 Setting the Phone to Silent Mode
2.5.2 Setting the Phone to Airplane Mode
2.6 Home Screen
2.6.1 Notification and Status Icons
2.6.2 Notifications Panel
Opening the Notifications Panel
Closing the Notifications Panel
2.6.3 Viewing Other Parts of the Home Screen
2.6.4 Customizing the Home Screen
Adding a New Screen Item
Removing a Screen Item
Moving a Screen Item
2.6.5 Changing the Wallpaper
3 Contacts
3.1 Opening Contacts
3.2 Adding Contacts
3.2.1 Adding a Contact to Favorites
3.3 Importing and Exporting Contacts
3.3.1 Importing Contacts from the SIM Card
3.3.2 Importing Contacts from the Memory Card
3.3.3 Exporting Contacts to the Memory Card
3.4 Searching for Contacts
3.5 Editing Contacts
3.6 Deleting Contacts
3.6.1 Removing a Contact from Favorites
3.7 Communicating with Contacts
3.7.1 Connecting Through Quick Contact for Android
3.7.2 Communicating with a Contact
4 Calling
4.1 Making a Call
4.1.1 Making a Call with the Phone Application
4.1.2 Making a Call from Contacts
4.1.3 Making a Call from Call Log
4.2 Answering or Rejecting a Call
4.2.1 Answering an Incoming Call
4.2.2 Ending a Call
4.2.3 Rejecting an Incoming Call
4.3 Other Operations During a Call
4.3.1 Making a Conference Call
4.3.2 Switching Between Calls
4.3.3 Muting the Microphone
4.3.4 Turning On or Off the Speakerphone
4.3.5 Using Bluetooth Devices
4.4 Using Call Log
4.4.1 Adding an Entry to Contacts
4.4.2 Removing an Entry from Call Log
4.5 TTY Operation
4.5.1 Using the TTY Device
4.5.2 Setting the TTY Mode
5 Entering Text
5.1 Displaying the Keyboard Panel
5.1.1 Changing the Input Method
5.1.2 Using the Android Keyboard
5.1.3 Using the Swype Keyboard
5.1.4 Using the Landscape Keyboard
5.2 Customizing Keyboard Settings
5.3 Editing Text
5.3.1 Cut, Copy, and Paste Text
5.3.2 Selecting Text
6 Email and Messaging
6.1 Text and Multimedia Messages
6.1.1 Creating and Sending Text Messages
6.1.2 Creating and Sending Multimedia Messages
Adding a Slideshow
6.1.3 Opening and Viewing Messages
6.1.4 Replying to Messages
6.1.5 Forwarding Messages
6.1.6 Deleting Messages
Deleting a Message
Deleting a Message Thread
Deleting All Message Threads
6.1.7 Customizing Message Settings
6.2 Email
6.2.1 Setting Up an Email Account
6.2.2 Adding Other Email Accounts
6.2.3 Creating and Sending Emails
6.2.4 Opening and Viewing Emails
6.2.5 Replying to Emails
6.2.6 Forwarding Emails
6.2.7 Deleting Emails
6.2.8 Customizing Email Account Settings
7 Getting Connected
7.1 Using GPRS/3G Connection
7.1.1 Checking Data Network Connection
7.1.2 Turning On the Data Network Connection
7.1.3 Turning On the Data Network Connection While Roaming
7.2 Using Wi-Fi
7.2.1 Turning On Wi-Fi
7.2.2 Connecting to Wi-Fi Networks
7.2.3 Adding Wi-Fi Networks
7.3 Using Bluetooth
7.3.1 Turning On Bluetooth
7.3.2 Pairing and Connecting to Bluetooth Devices
7.3.3 Sending Files via Bluetooth
7.3.4 Disconnecting or Unpairing Bluetooth Devices
7.4 Using the microSD Card
7.4.1 Using the microSD Card as USB Mass Storage
7.4.2 Removing the microSD Card
8 Using the Internet
8.1 Browser
8.1.1 Opening Browser
Browser Options
8.1.2 Opening a Web Page
Opening a Web Page
Scrolling a Web Page
8.1.3 Setting a Home Page
8.1.4 Managing Bookmarks
Adding a Bookmark
Opening a Bookmark
8.1.5 Customizing the Browser Settings
8.2 Quick Search
8.2.1 Using Text Search
8.2.2 Using Voice Search
8.3 Google Account
8.3.1 Creating a Google Account
8.4 Gmail
8.4.1 Opening Gmail
8.4.2 Creating and Sending Gmails
Adding Attachments
Saving as Drafts
8.4.3 Replying to Gmails
8.4.4 Forwarding Gmails
8.4.5 Searching for Gmails
8.4.6 Customizing Gmail Settings
8.5 Talk
8.5.1 Opening Talk
8.5.2 Starting a Chat
8.5.3 Adding a Friend
8.5.4 Accepting Friends’ Invitations
8.5.5 Viewing Friends
8.5.6 Setting Online Status
8.5.7 Customizing Talk Settings
8.5.8 Signing Out of Talk
8.6 Maps
8.6.1 Enabling Location Settings
8.6.2 Opening Maps
8.6.3 Finding Places
8.6.4 Getting Directions
8.6.5 Setting Map Mode and Layers
8.7 Latitude
8.7.1 Opening Latitude
8.7.2 Adding Friends
8.7.3 Viewing Friends’ Location
8.7.4 Selecting Sharing Options
8.7.5 Setting Privacy Options
8.8 Market
8.8.1 Opening Market
8.8.2 Searching For Applications
8.8.3 Downloading Applications
8.8.4 Removing Applications
8.9 Navigation
8.10 Places
8.10.1 Opening Places
8.11 YouTube
8.11.1 Opening YouTube
8.11.2 Browsing for Videos
8.11.3 Searching for Videos
8.11.4 Sharing Videos
8.11.5 Uploading Videos
Uploading From Gallery
Capture and Upload Videos
8.12 News & Weather
8.12.1 Opening News & Weather
8.12.2 Customizing News & Weather Settings
9 Entertainment
9.1 Taking Photos and Recording Videos
9.1.1 Opening the Camera/Camcorder
Capture Screen
9.1.2 Taking Photos
9.1.3 Viewing Your Photos
9.1.4 Recording Videos
9.1.5 Viewing Your Videos
9.2 Using Gallery
9.2.1 Opening Gallery
9.2.2 Viewing Pictures
9.2.3 Rotating Pictures
9.2.4 Cropping Pictures
9.3 Enjoying Music
9.3.1 Opening the Media Library
9.3.2 Playing Music
9.3.3 Adding Music to Playlists
9.3.4 Playing Playlists
10 Synchronizing Information
10.1 Managing Your Accounts
10.1.1 Adding an Account
10.1.2 Removing an Account
10.2 Customizing Your Account Synchronization
10.2.1 Configuring General Sync Settings
10.2.2 Changing an Account’s Synchronization Settings
11 Using Other Applications
11.1 Using the Calendar
11.1.1 Opening the Calendar
11.1.2 Creating an Event
11.1.3 Setting an Event Reminder
11.1.4 Customizing the Calendar Settings
11.2 Using the Clock
11.2.1 Opening the Clock
11.2.2 Opening the Alarms
Adding an Alarm
Setting an Alarm
Customizing Alarm Settings
11.3 Using the Calculator
11.3.1 Opening the Calculator
11.3.2 Switching to the Advanced Panel
11.4 Using the Note Pad
12 Managing Your Mobile Phone
12.1 Setting the Date and Time
12.2 Setting the Display
12.2.1 Adjusting the Screen Brightness
12.2.2 Adjusting the Time Before the Screen Turns Off
12.3 Setting Ringers
12.3.1 Turning On Silent Mode
12.3.2 Adjusting the Volume
12.3.3 Changing the Phone Ringtone
12.3.4 Changing the Message Ringtone
12.4 Setting Phone Services
12.4.1 Customizing Call Settings
12.4.2 Turning On Data Roaming
12.4.3 Switching Off Data Service
12.5 Setting Text-to-Speech
12.5.1 Installing Voice Data
12.5.2 Adjusting the Speech Rate
12.6 Protecting Your Mobile Phone
12.6.1 Turning on Your SIM Card PIN
12.6.2 Protecting Your Mobile Phone with a Screen Lock
12.7 Managing Applications
12.7.1 Viewing an Installed Application
12.7.2 Removing an Installed Application
12.7.3 Ways to Free Up Your Mobile Phone Memory
12.8 Resetting Your Mobile Phone
12.8.1 Backing Up Your Data
12.8.2 Restoring Factory Data
13 Appendix
13.1 Warnings and Precautions
Electronic Device
Medical Device
Potentially Explosive Atmosphere
Traffic Security
Operating Environment
Prevention of Hearing Damage
Safety of Children
Accessories
Battery and Charger
Cleaning and Maintenance
Emergency Call
Certification Information (SAR)
FCC Statement
13.2 FAQ
How do I prevent automatic switching of orientation when rotating phone?
How do I set the unlock pattern?
How can I change the keyboard mode?
How do I stop the song playing in the background?
How do I return to the calling screen?
How do I create an application shortcut on the Home screen?
How do I hide the keyboard?
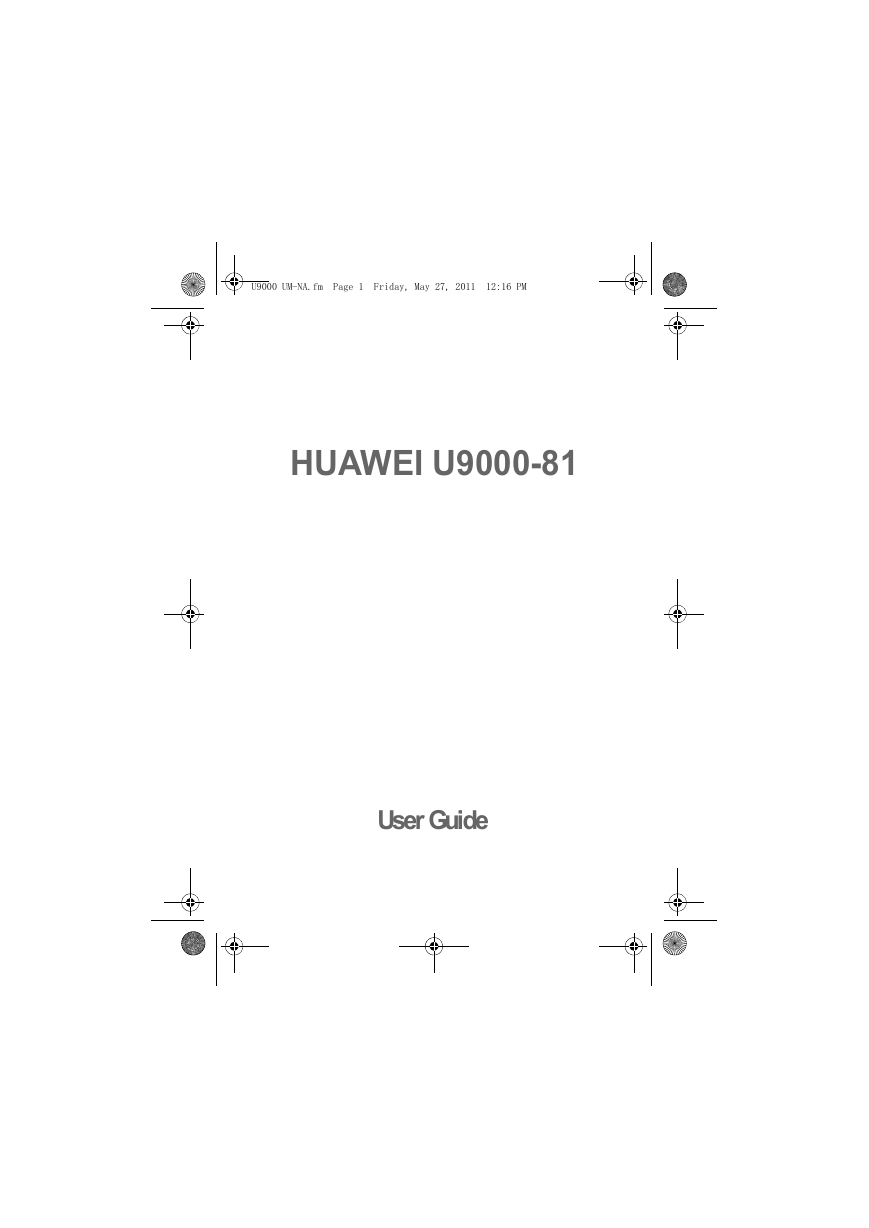
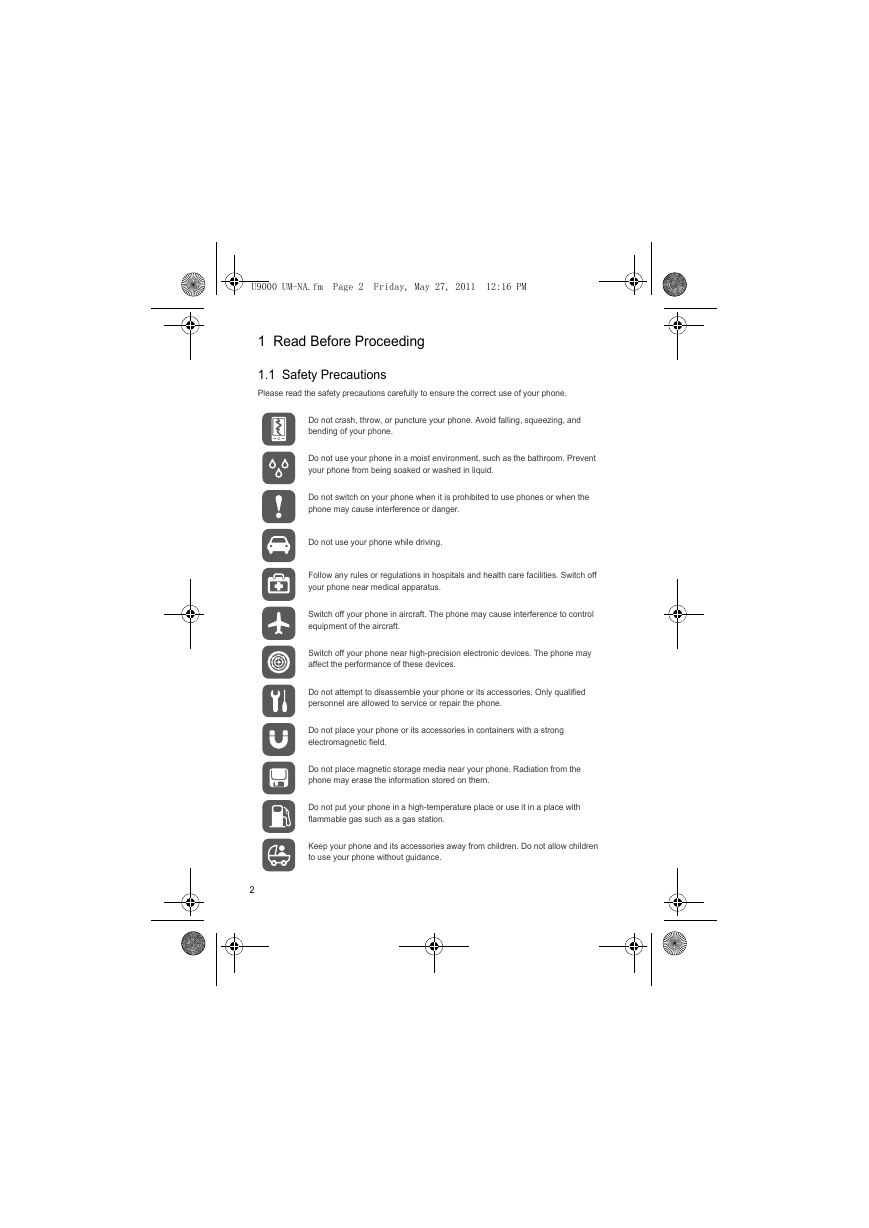
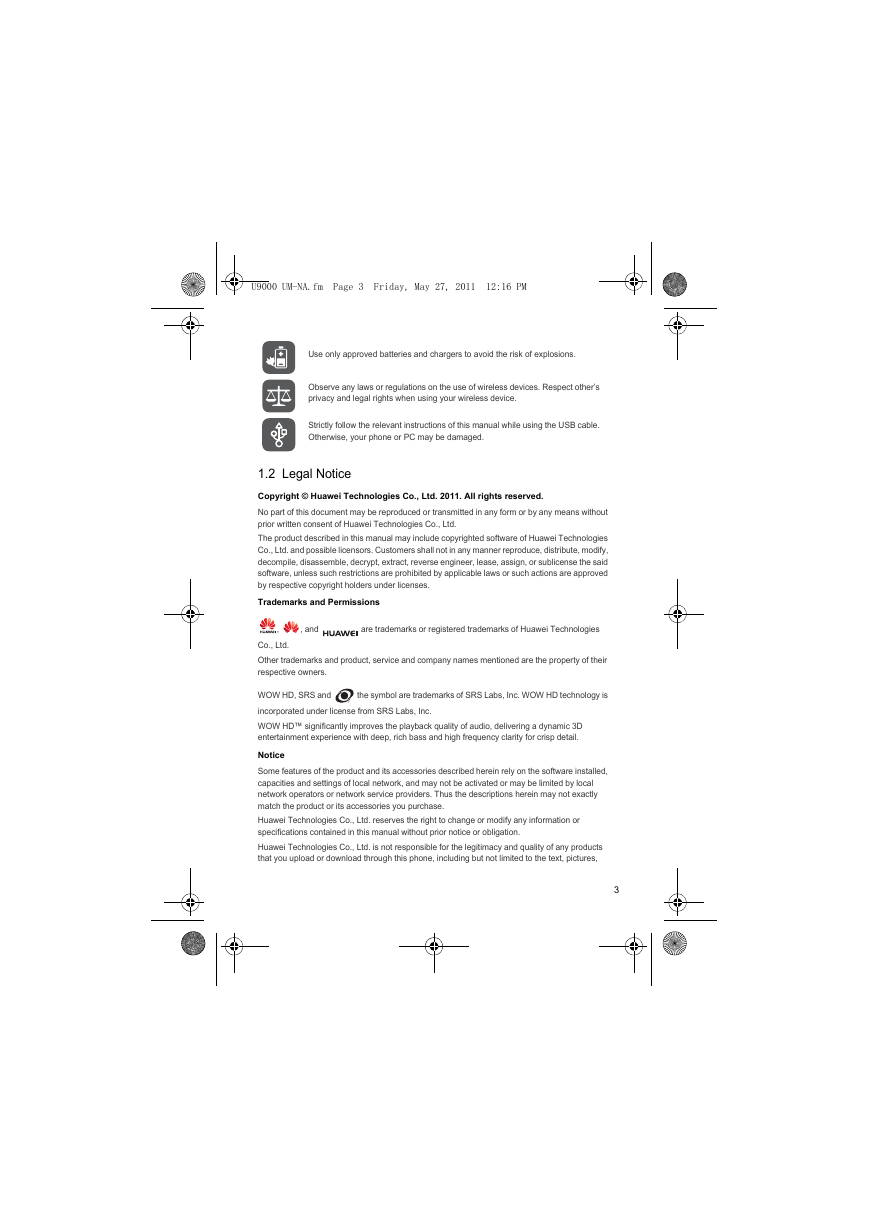

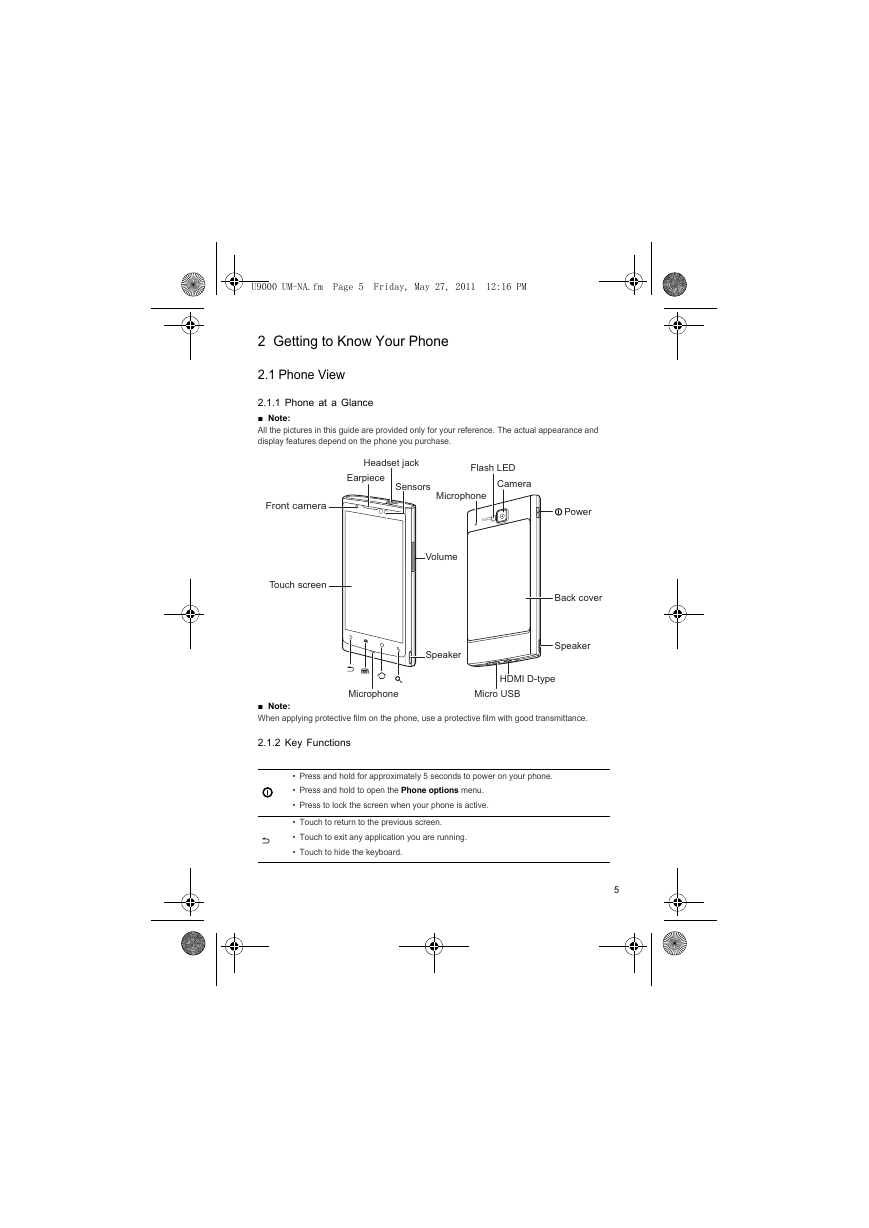
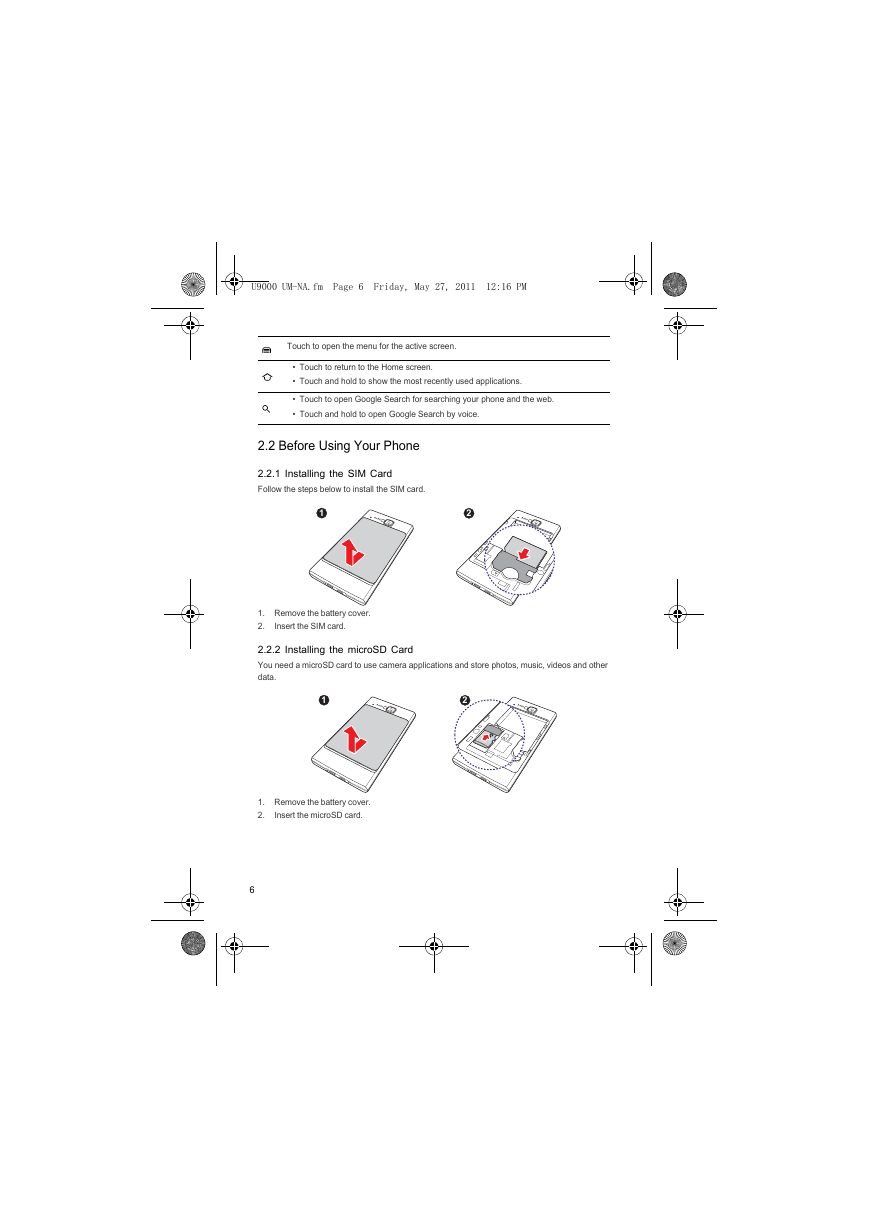
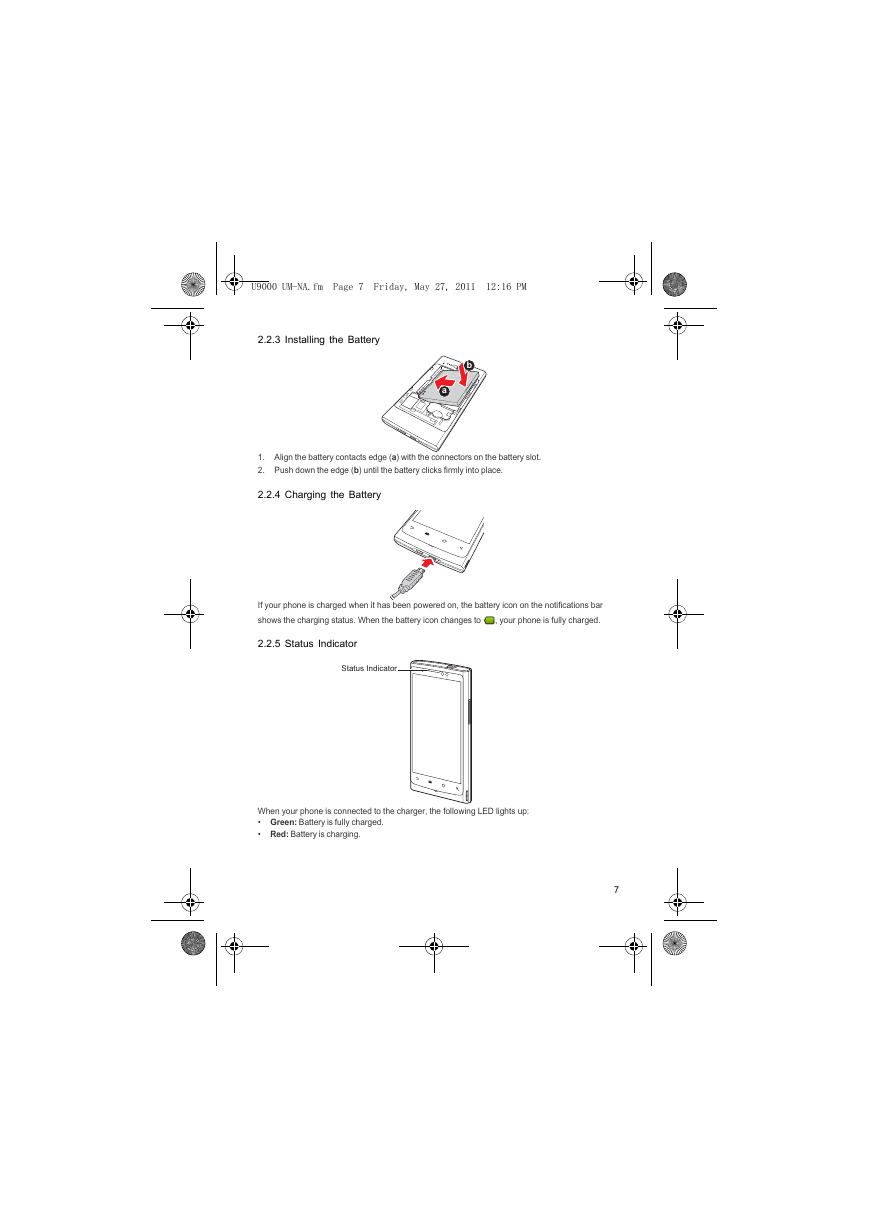
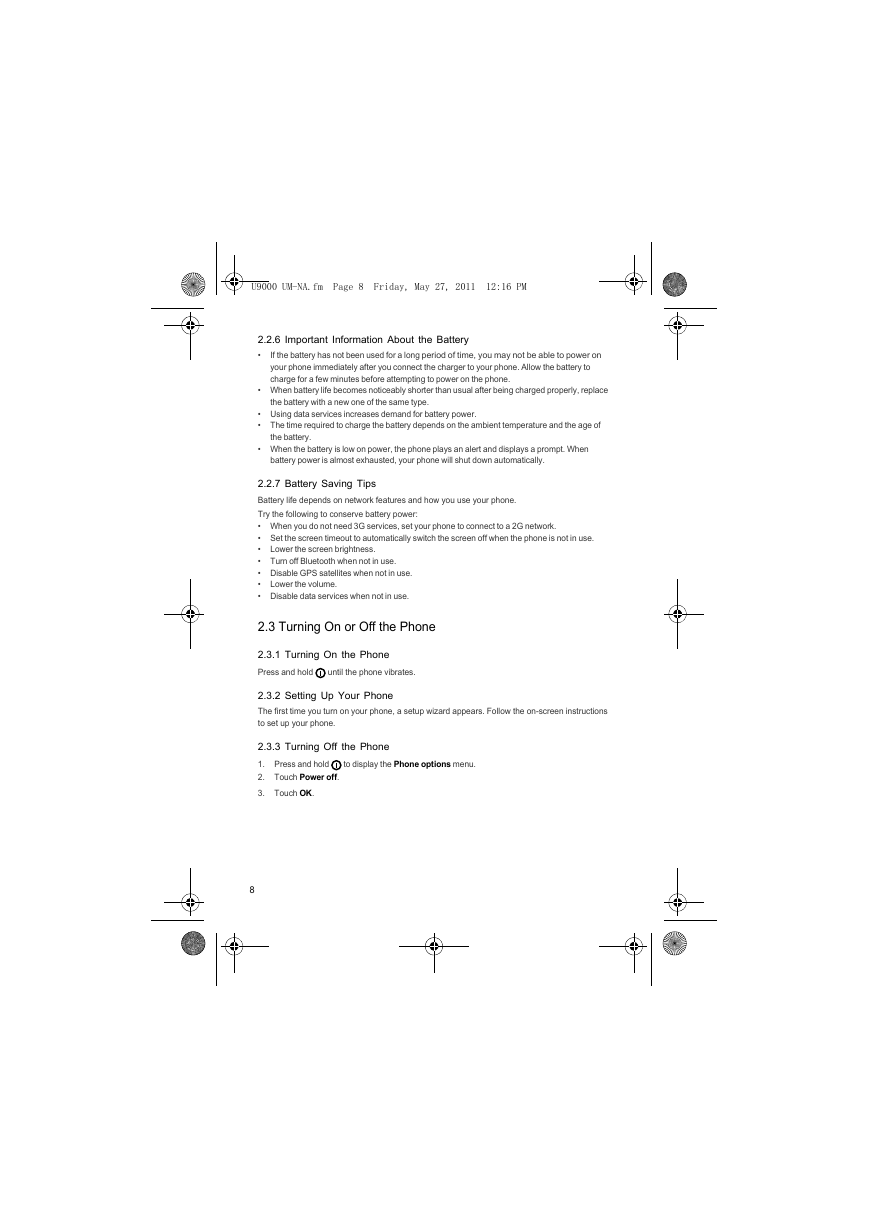
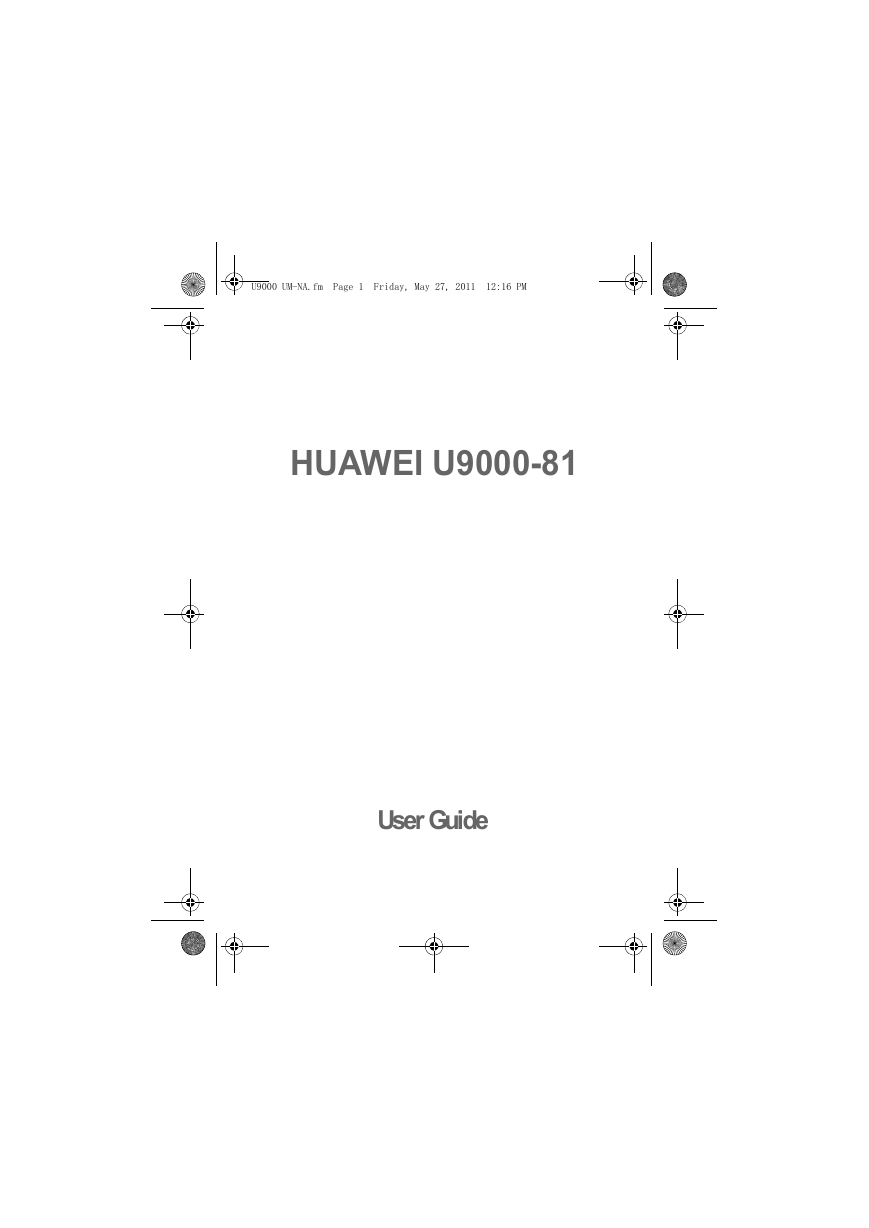
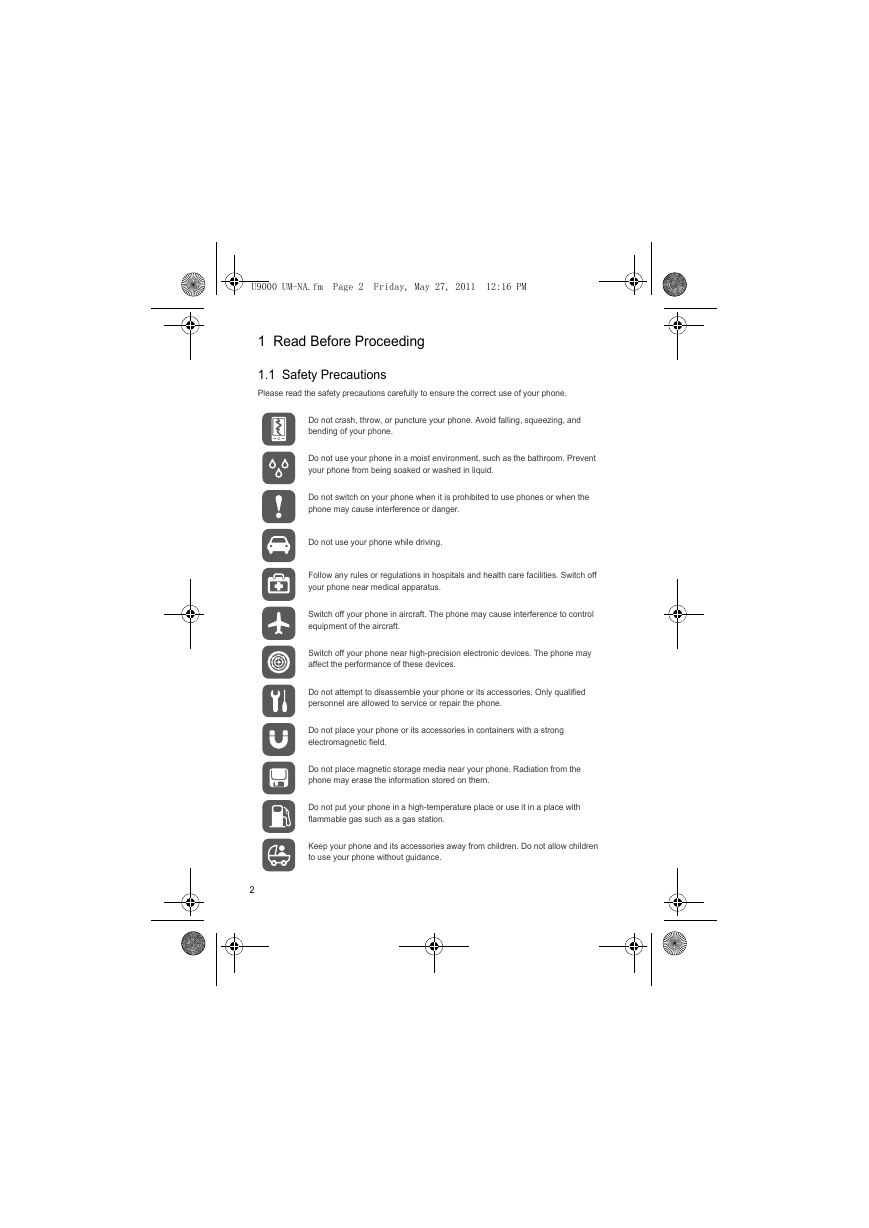
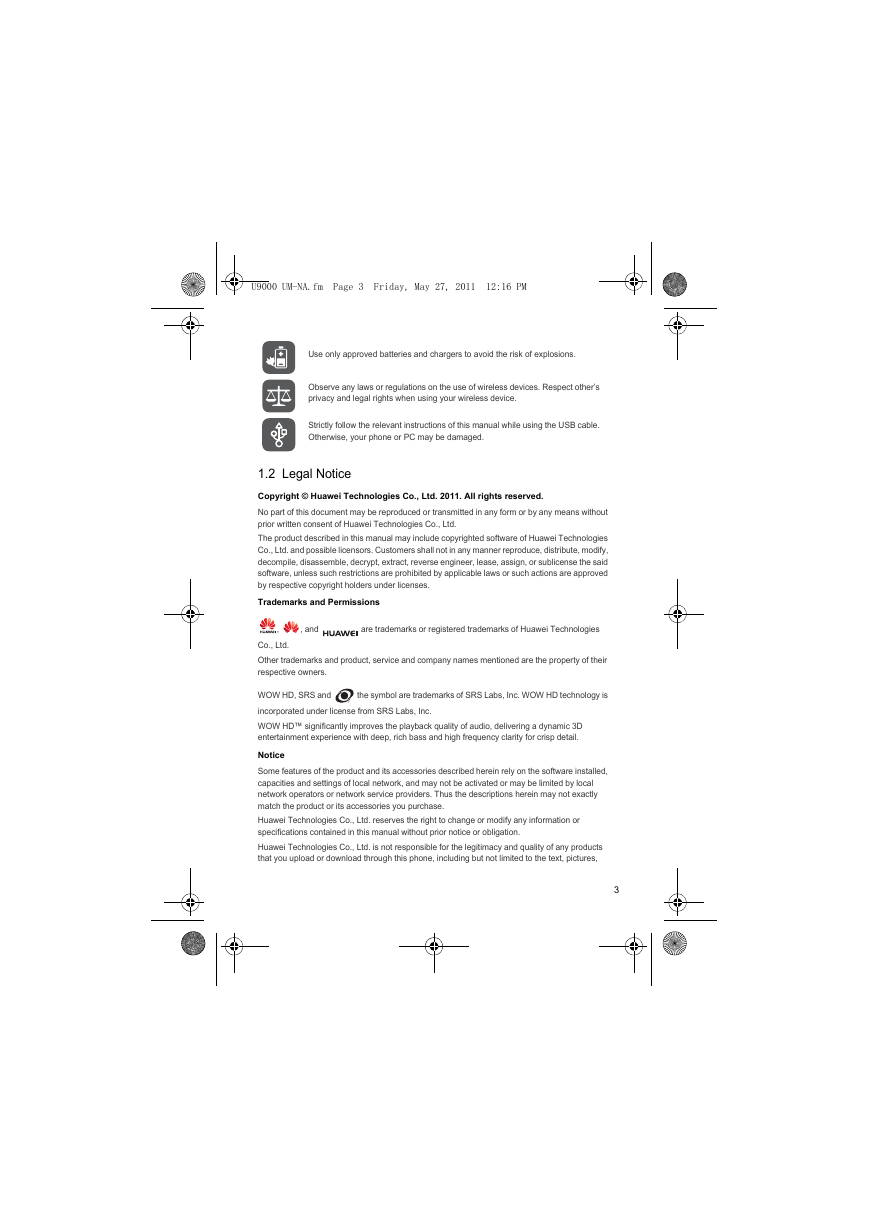

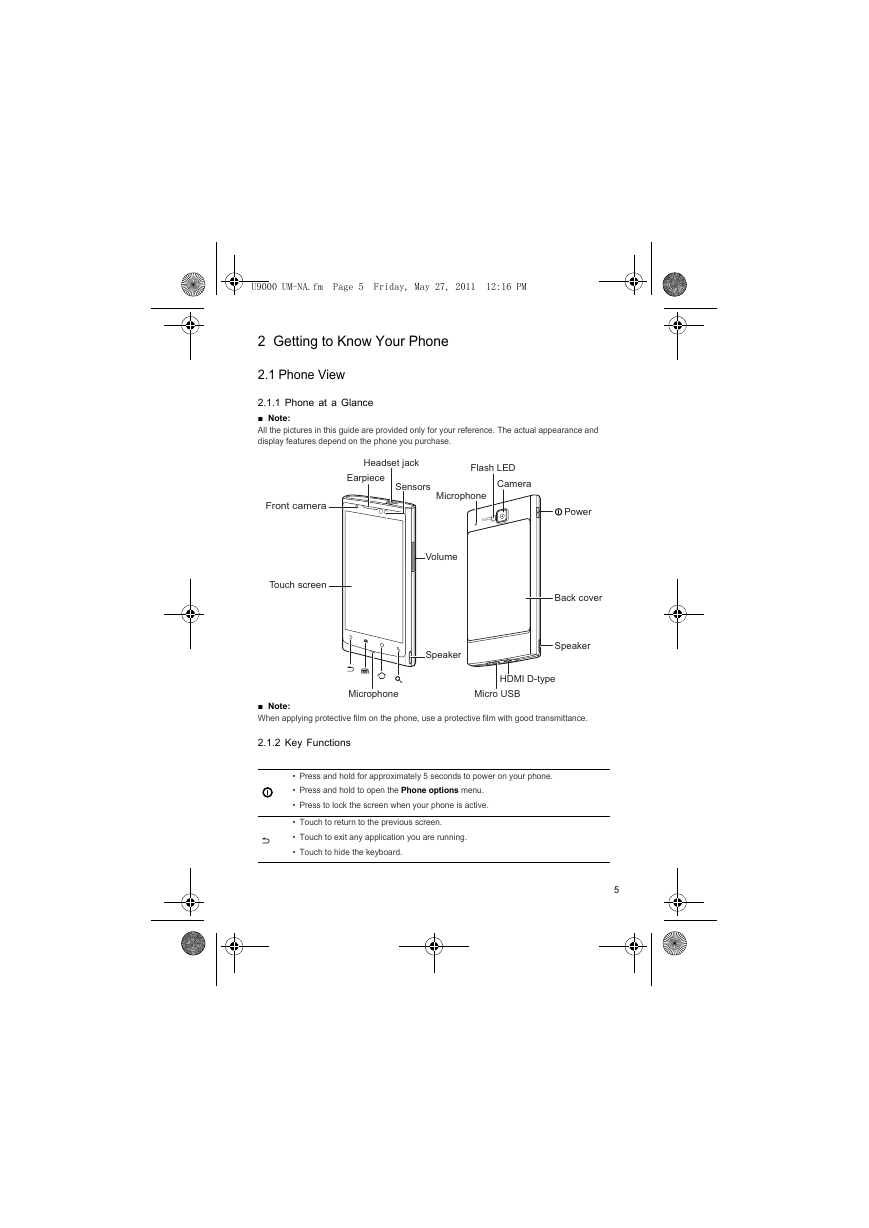
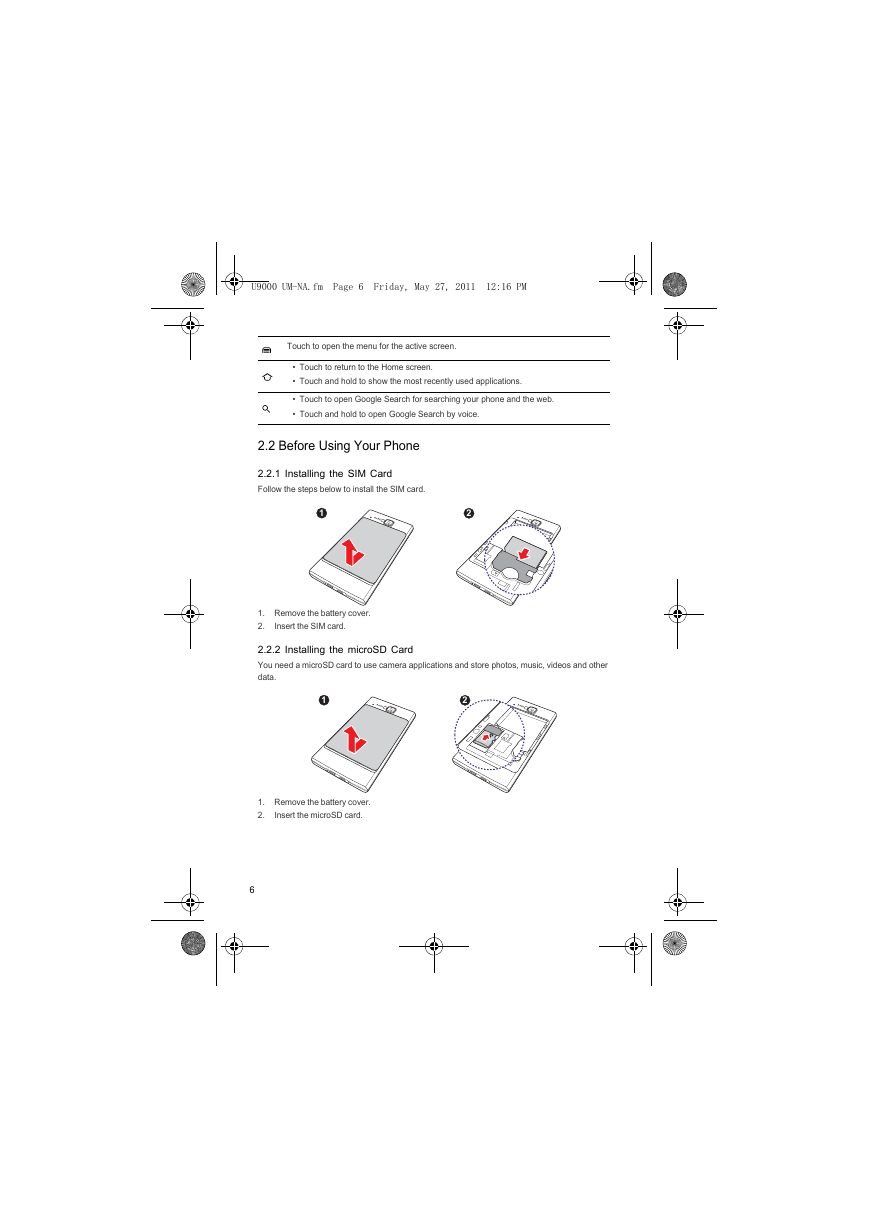
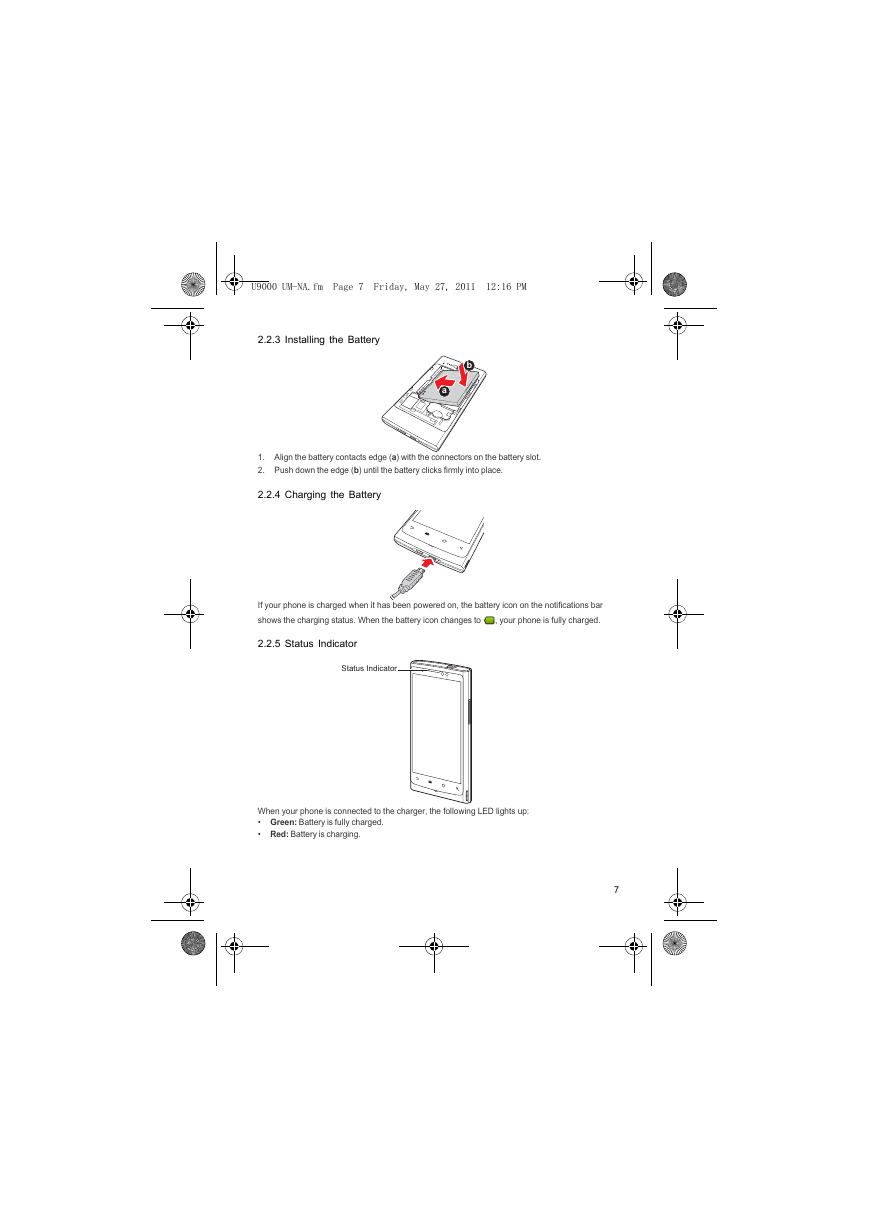
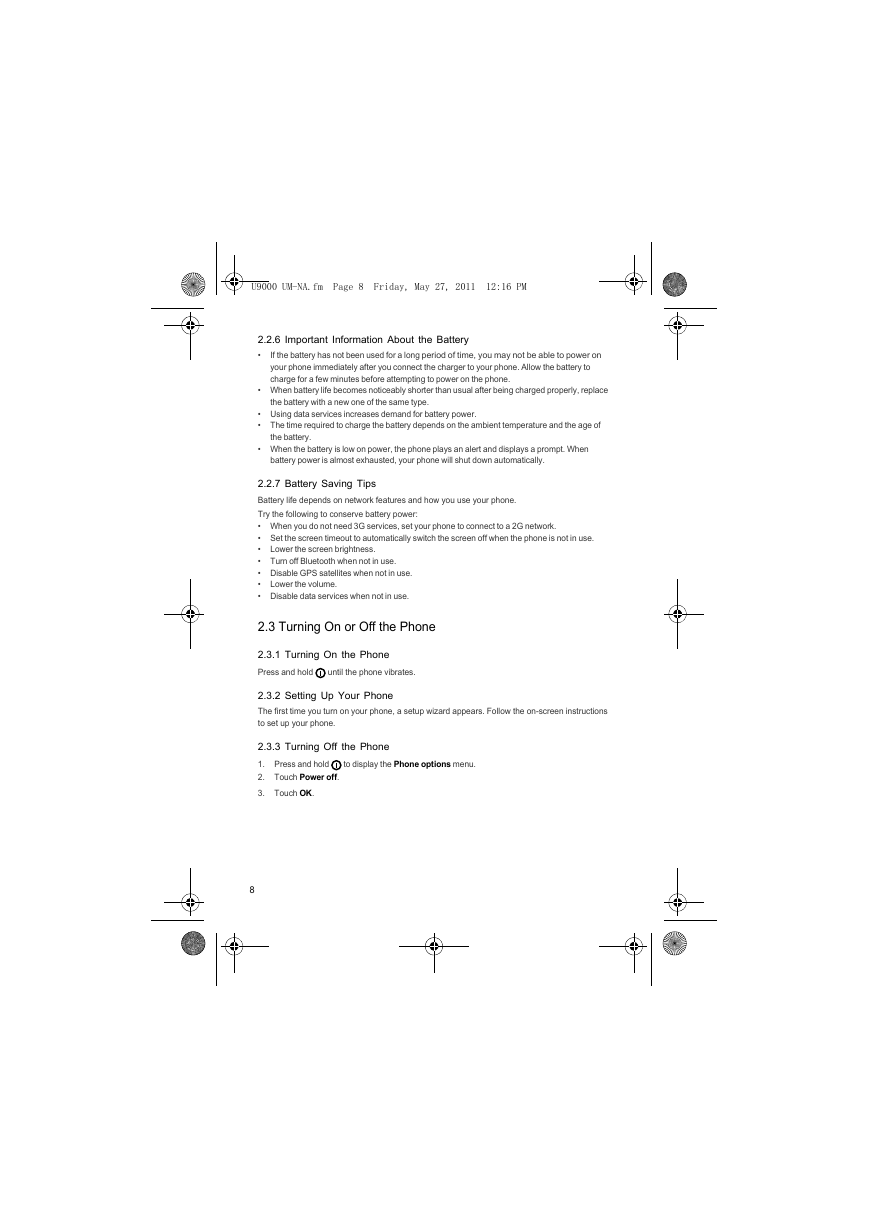
 2023年江西萍乡中考道德与法治真题及答案.doc
2023年江西萍乡中考道德与法治真题及答案.doc 2012年重庆南川中考生物真题及答案.doc
2012年重庆南川中考生物真题及答案.doc 2013年江西师范大学地理学综合及文艺理论基础考研真题.doc
2013年江西师范大学地理学综合及文艺理论基础考研真题.doc 2020年四川甘孜小升初语文真题及答案I卷.doc
2020年四川甘孜小升初语文真题及答案I卷.doc 2020年注册岩土工程师专业基础考试真题及答案.doc
2020年注册岩土工程师专业基础考试真题及答案.doc 2023-2024学年福建省厦门市九年级上学期数学月考试题及答案.doc
2023-2024学年福建省厦门市九年级上学期数学月考试题及答案.doc 2021-2022学年辽宁省沈阳市大东区九年级上学期语文期末试题及答案.doc
2021-2022学年辽宁省沈阳市大东区九年级上学期语文期末试题及答案.doc 2022-2023学年北京东城区初三第一学期物理期末试卷及答案.doc
2022-2023学年北京东城区初三第一学期物理期末试卷及答案.doc 2018上半年江西教师资格初中地理学科知识与教学能力真题及答案.doc
2018上半年江西教师资格初中地理学科知识与教学能力真题及答案.doc 2012年河北国家公务员申论考试真题及答案-省级.doc
2012年河北国家公务员申论考试真题及答案-省级.doc 2020-2021学年江苏省扬州市江都区邵樊片九年级上学期数学第一次质量检测试题及答案.doc
2020-2021学年江苏省扬州市江都区邵樊片九年级上学期数学第一次质量检测试题及答案.doc 2022下半年黑龙江教师资格证中学综合素质真题及答案.doc
2022下半年黑龙江教师资格证中学综合素质真题及答案.doc