IntelliJ IDEA 2020 安装和常用配置
主要介绍了IntelliJ IDEA 2020 安装和常用配置(推荐),文中通过示例代码介绍的非常详细,对大家的学习或者工作具有一定的参考学习价值,需要的朋友们下面随着小编来一起学
习学习吧
安装和常用配置(推荐推荐)
IntelliJ IDEA 安装后需要进行初始化配置已更加方便使用。本文整理了比较通用的安装后初始配置。
本文的版本:IntelliJ IDEA 2020.1版(于2020年4月9日发布)。
下载安装
下载安装
打开网站:https://www.jetbrains.com/idea/download/。 下载安装分为exe和zip,这里选择Ulitmate版本的zip包下载。
然后,将下载的zip解压到一个目录中。
启动前配置
启动前配置
解压安装后先不要启动,先按下配置。
1.配置路径目录调整
配置路径目录调整
默认情况, IntelliJ IDEA 存储用户配置属性在${user.home}/.IntelliJIdea2020.1/config目录,存储数据缓存在${user.home}/.IntelliJIdea2020.1/system目录。 因为放在用户目录下,容易把C盘空间占
满。 所以,下面修改配置,让其保存在idea软件所在的目录。
打开bin/idea.properties文件。修改四个属性的值,如下图,然后保存
2.JVM内存大小调整
内存大小调整
打开bin/idea64.exe.vmoptions文件(还有一个不带64位的文件,但现在估计没人使用32位的了),根据电脑物理内存情况,修改-Xms和-Xmx的内存大小,然后保存。
启动后配置
启动后配置
首次启动时(使用bin/idea64.exe),会自动提示选择主题UI、Plugins(默认都选上了,建议根据自己需要选择)、是否导入本电脑已存在旧idea设置、然后激活注册Ulitmate。
首次启动后,如下图,在右下角,可以点出Setting菜单和新Project项目结构菜单。
�
上图中的Setting 既为 在进入idea主界面后的 File → Settings。
上图中的Structure for New Project 既为 在进入idea主界面后的 File → Project Structure。
1、设置项目的默认
、设置项目的默认JDK
如下图,进入设置菜单 Project Structure | Project Settings | Project 中选择默认的JDK。(建议选本电脑已经安装的JDK)。 设置后需要点“Apply”按钮生效。
�
2、主题、主题UI及显示设置
及显示设置
如下图,进入设置菜单Settings | Appearance & Behavior | Appearance 选择主题。设置后需要点“Apply”按钮生效。
如下图,进入设置菜单Settings | Editor | General,勾选"Change font size with Ctrl+Mouse Wheel" 允许通过Ctrl+鼠标滚轮 调整字体大小。设置后需要点“Apply”按钮生效。
�
如下图,进入设置菜单Settings | Editor | General | Editor Tabs,不勾选"Show tabs in one row"。 这样在打开代码文件较多是,上面的Tab标签可以多行显示,找起来方便一点。 设置后需要点“Apply”按
钮生效。
同时,勾选“Mark modified *” 当文件被修改后,文件Tab标签带星号,便于识别。设置后需要点“Apply”按钮生效。
Idea默认的语法错误提示不够醒目。修改如下图,进入设置菜单Settings | Editor | Color Scheme | General,分别:
①在Errors and Warnings,选择Error,设置Effects波浪线Underwaved,颜色修改为“FF3F3C”亮红色。
①在Errors and Warnings,选择Unknown symbol,去掉勾选Foreground, 设置Effects波浪线Underwaved,颜色修改为“FF3F3C”亮红色。
�
3、设置默认字符编码
、设置默认字符编码
如下图,进入设置菜单Settings | Editor | File Encodings,设置默认字符编码(三处都设置为UTF-8)。 中间的Path列表为各个项目,可以对某个项目进行设置字符编码。下面的“Transparent native-to-
ascii conversion”一般都勾上,避免Properties等文件中的注释显示乱码。设置后需要点“Apply”按钮生效。
注意:注意:在开发过程中,打开每个文件后并处于编辑状态时,右下角会出现该文件的字符编码设置,可以对该文件单独设置字符编码。
4、设置自动编译(与
、设置自动编译(与Eclipse相同)相同)
如下图,进入设置菜单Settings | Build, Exceution,Deployment | Compiler,勾选Build project automatically。(eclipse默认自动编译,所以eclipse开发不用管编译,源文件存盘时自动编译为最新的。 而
idea默认不自动编译,因此需要勾上)。设置后需要点“Apply”按钮生效。
�
5、设置、设置Auto Import
如下图,进入设置菜单Settings | Editor | General | Auto Import,勾选Add unambiguous imports on the fly(自动添加无歧义的import), 勾选 Optimizeimports on the fly (自动优化,比如删除无用的
import)。设置后需要点“Apply”按钮生效。
6、修改默认快捷键
、修改默认快捷键
如下图,进入设置菜单Settings | Keymap, 选择快捷键为“Eclipse”以保持与Eclipse快捷键兼容。设置后需要点“Apply”按钮生效。
�
上面修改为eclipse快捷键后,还需要单独设置个别地方,以兼容Eclipse的习惯:
①增加:代码补全提示快捷键“Alt + /”。 在当前界面,选择:Main Menu > Code > Code Completion > Basic。 选中“Basic”并右键,添加“Alt + /”快捷键(弹出提示警告键冲突,则选择remove删除已分配
给其他功能)。设置后需要点“Apply”按钮生效。
②增加:快速修复代码错误快捷键“Ctrl+1”。在当前界面,选择:Main Menu > Other > Show Context Actions。 选中“Show Context Actions”并右键,添加“Ctrl+1”快捷键(弹出提示警告键冲突,则选择
remove删除已分配给其他功能)。设置后需要点“Apply”按钮生效。
(上面的keymap名字,会从Eclipse变成Eclipse copy)
�
7、代码补全设置
、代码补全设置
如下图,进入设置菜单Settings | Editor | General | Code Completion:
①代码补全时,匹配候选代码忽略大小写,去掉勾选Match case。
②代码补全时,勾选Show the documentation popun自动弹出方法用法文档(且等待时间缩短至100毫秒)
③代码补全,方法参数信息提示,三个选择都勾上(且等待时间缩短至100毫秒),这样可类似于Eclipse提示方法的参数。
设置后需要点“Apply”按钮生效。
�
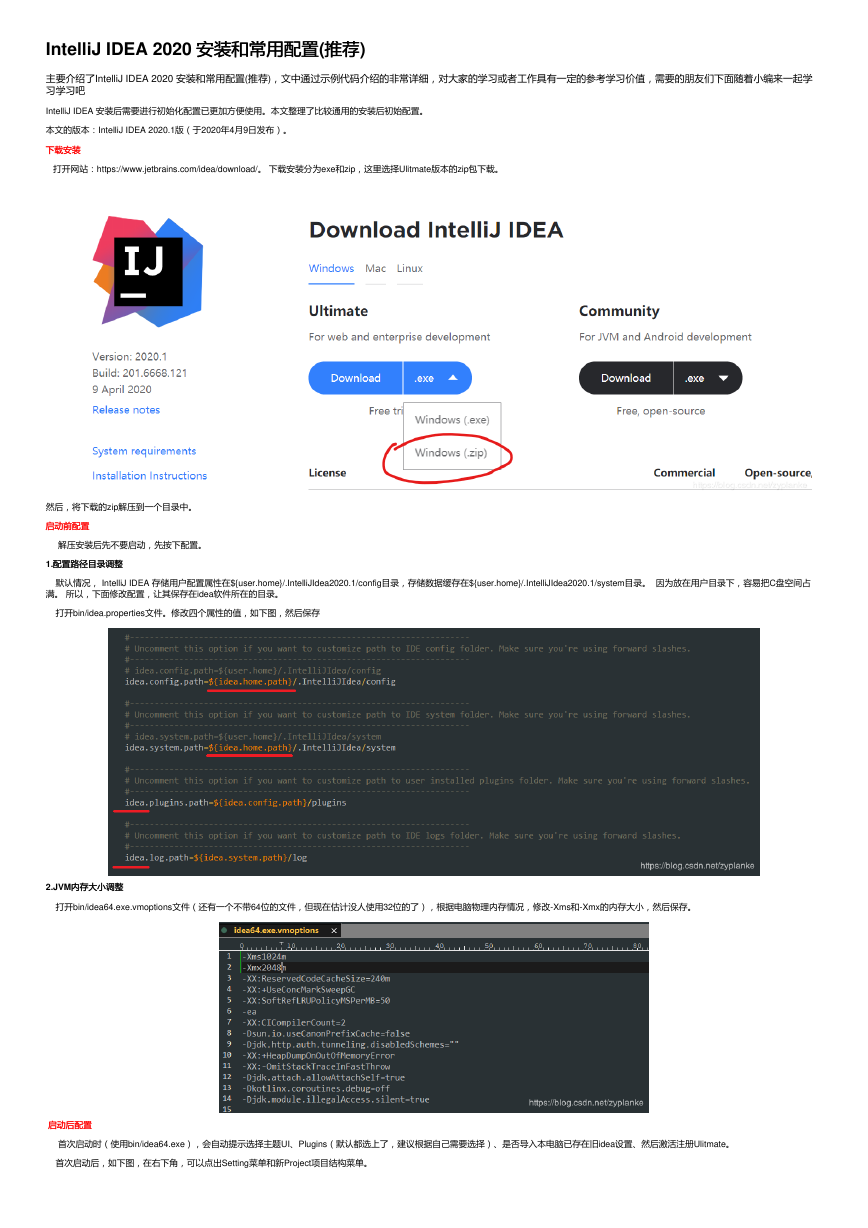

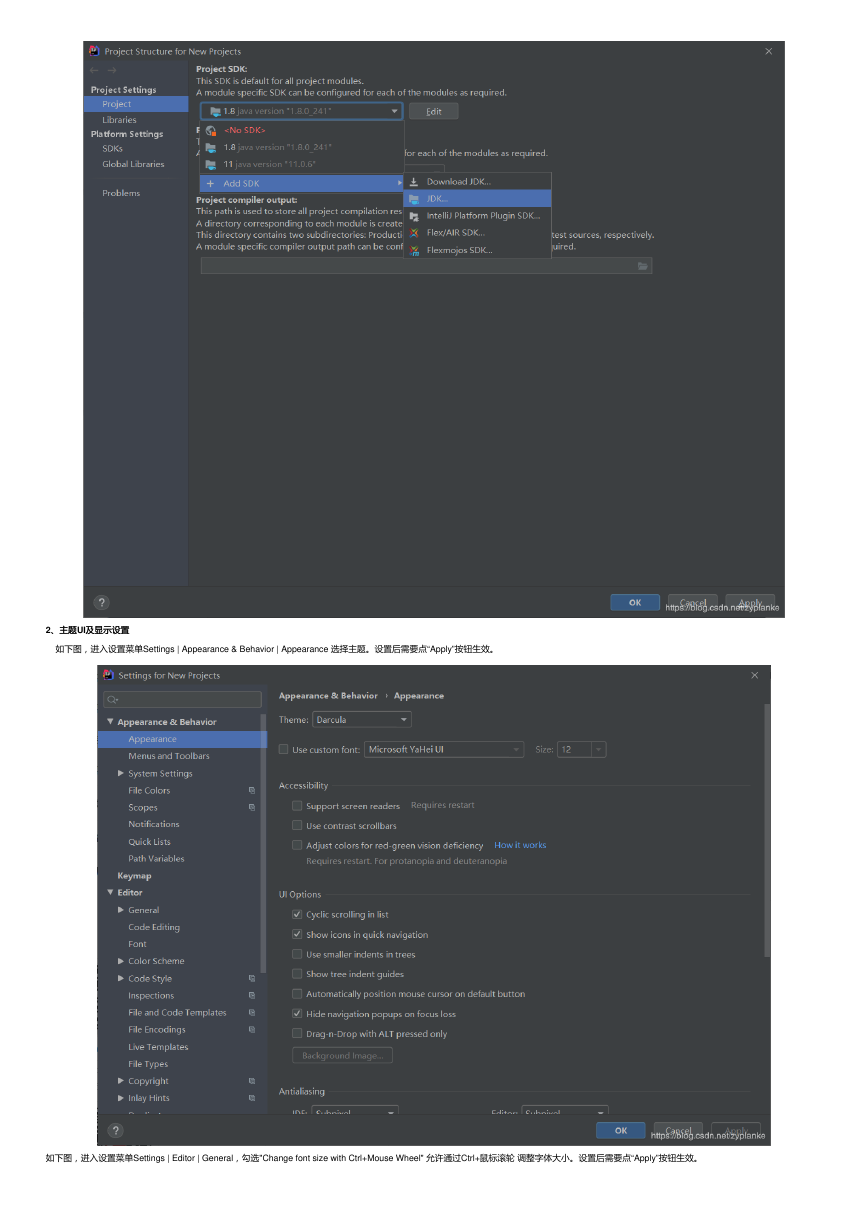
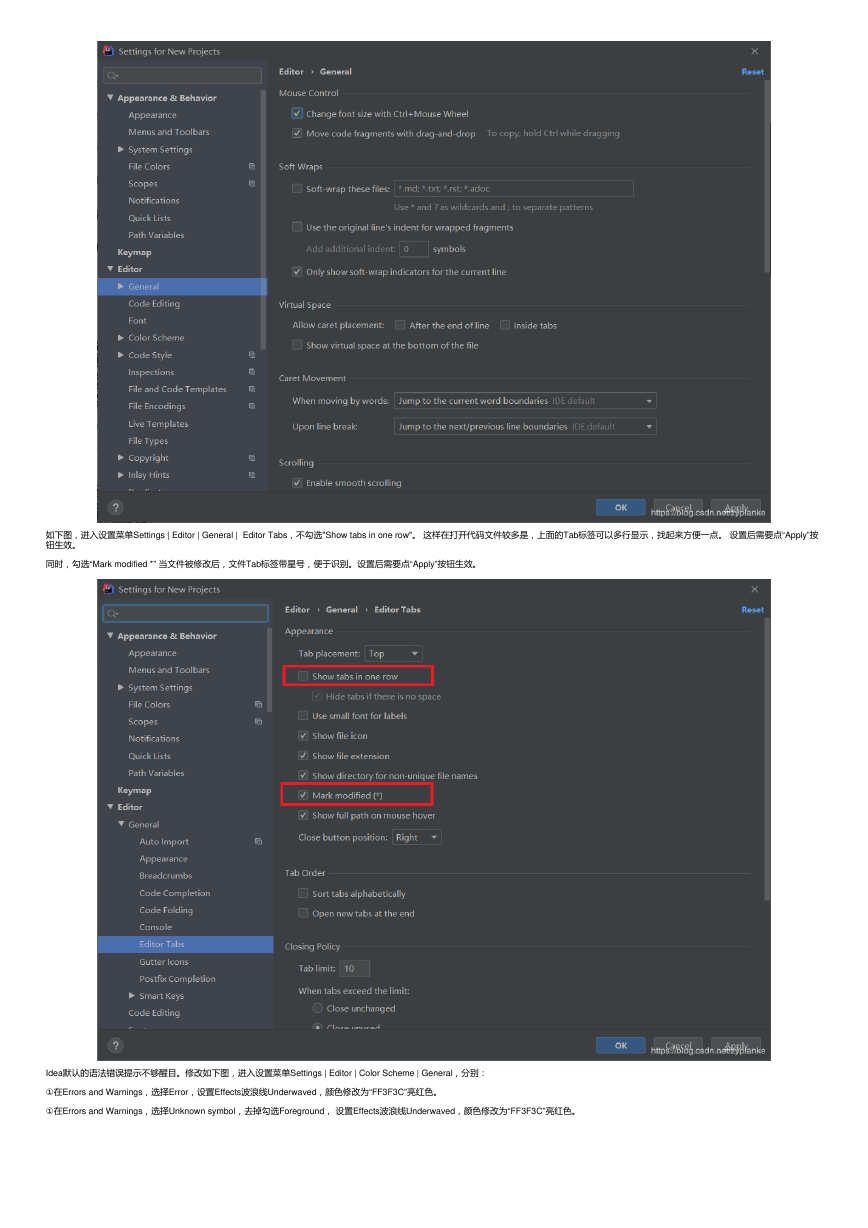




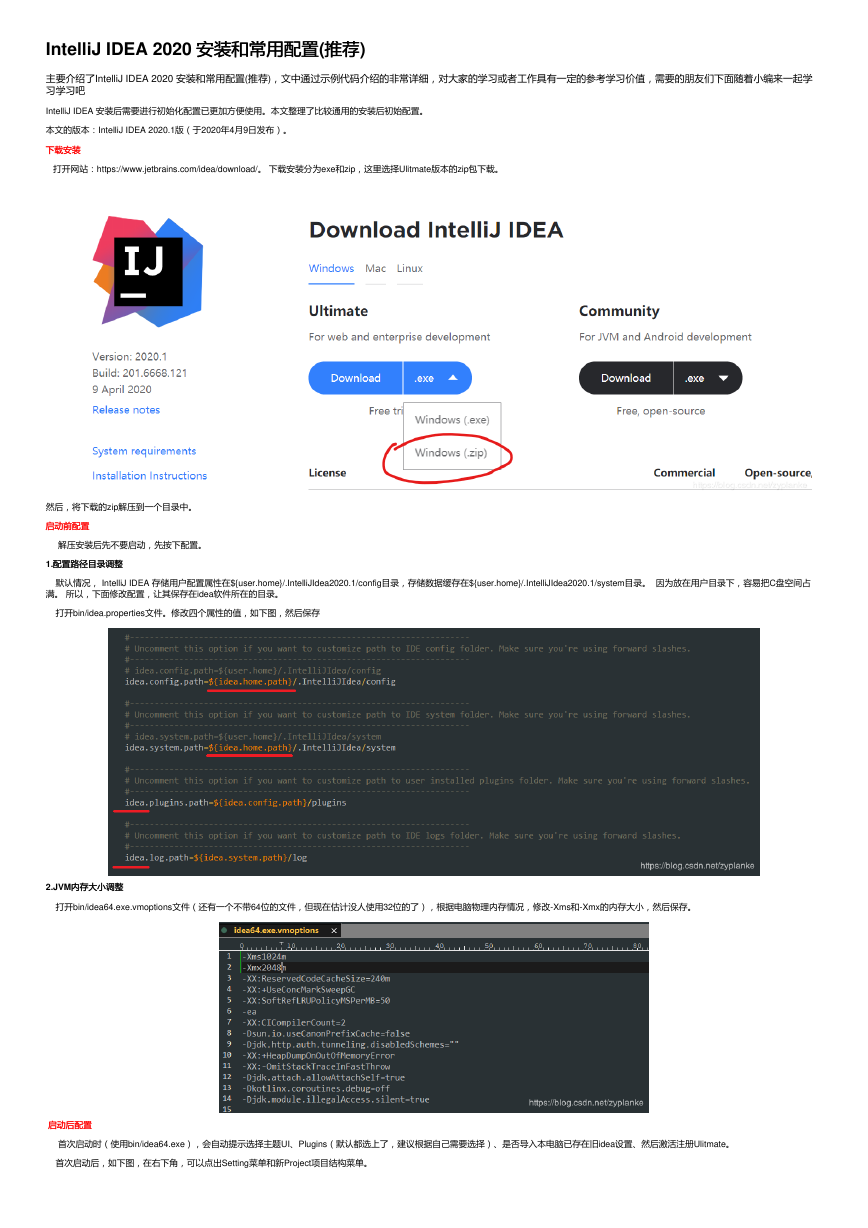

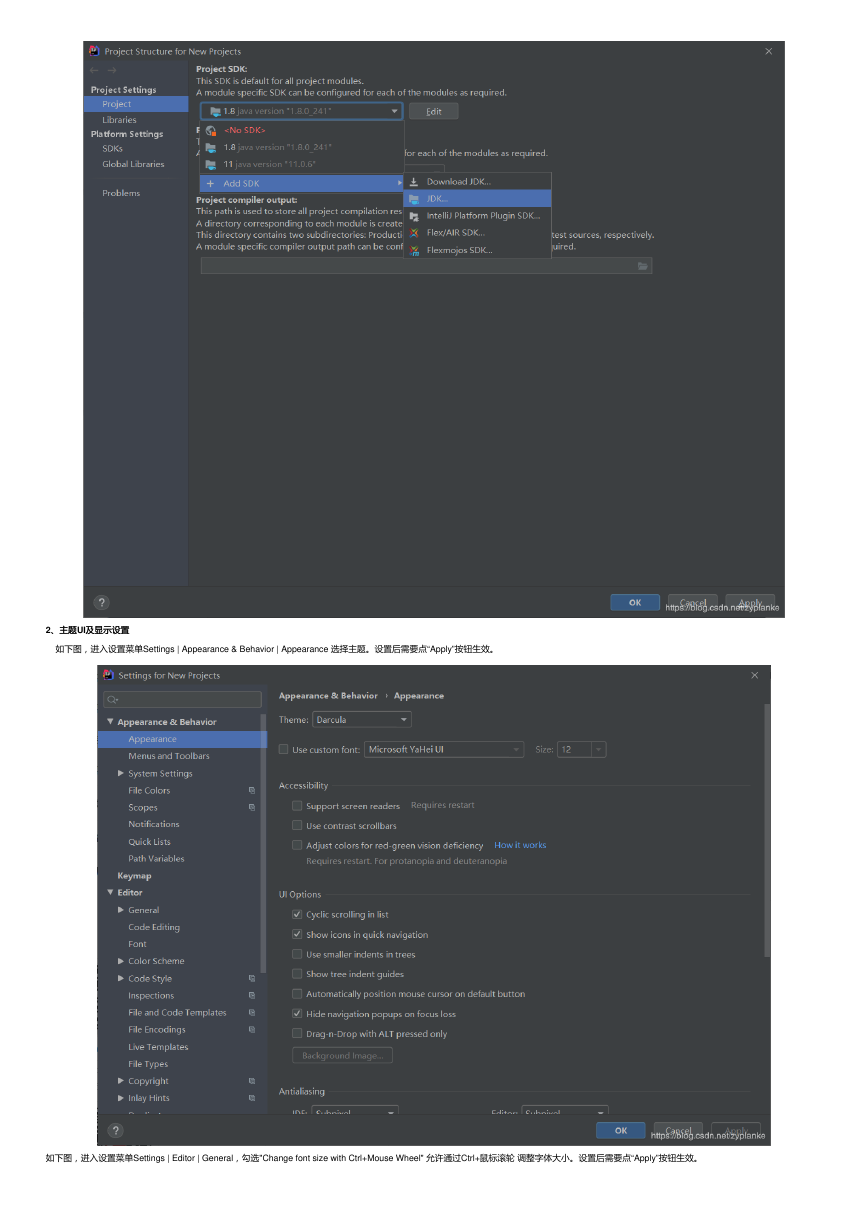
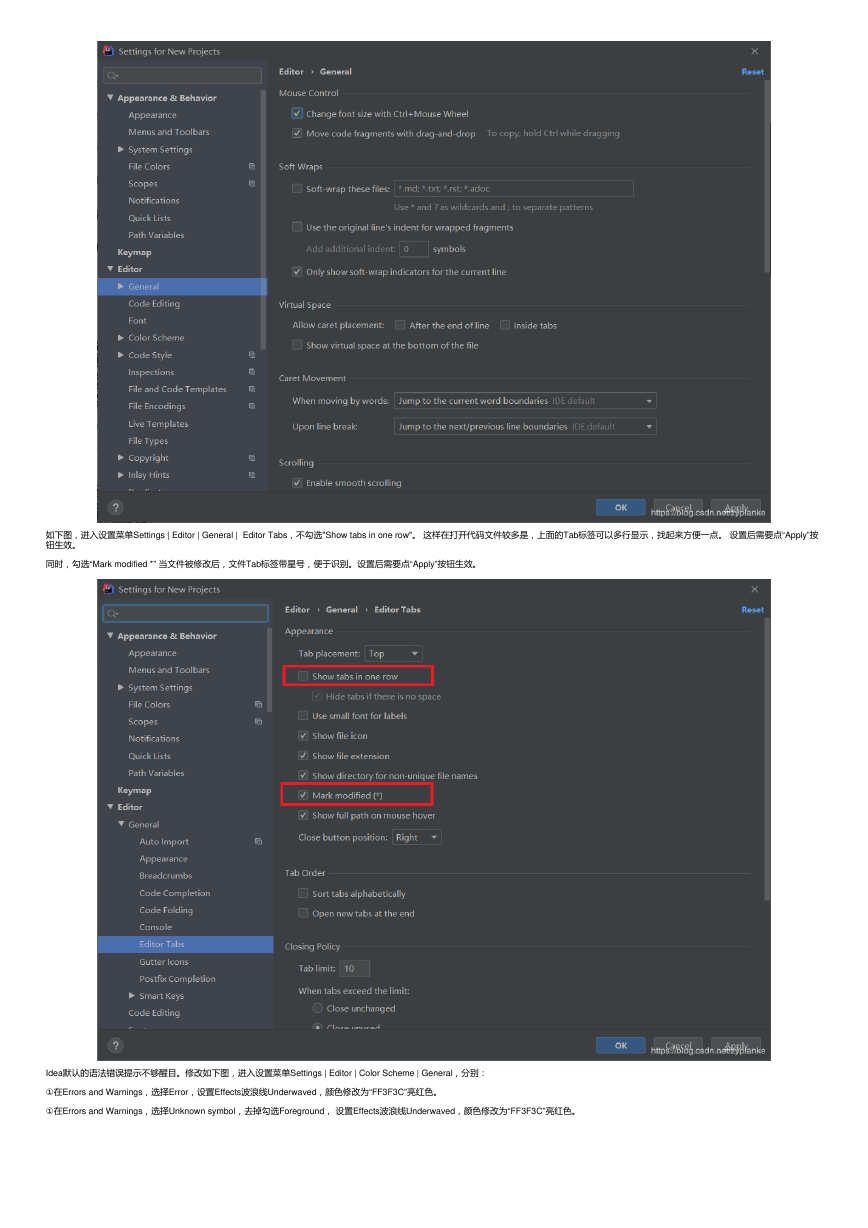




 2023年江西萍乡中考道德与法治真题及答案.doc
2023年江西萍乡中考道德与法治真题及答案.doc 2012年重庆南川中考生物真题及答案.doc
2012年重庆南川中考生物真题及答案.doc 2013年江西师范大学地理学综合及文艺理论基础考研真题.doc
2013年江西师范大学地理学综合及文艺理论基础考研真题.doc 2020年四川甘孜小升初语文真题及答案I卷.doc
2020年四川甘孜小升初语文真题及答案I卷.doc 2020年注册岩土工程师专业基础考试真题及答案.doc
2020年注册岩土工程师专业基础考试真题及答案.doc 2023-2024学年福建省厦门市九年级上学期数学月考试题及答案.doc
2023-2024学年福建省厦门市九年级上学期数学月考试题及答案.doc 2021-2022学年辽宁省沈阳市大东区九年级上学期语文期末试题及答案.doc
2021-2022学年辽宁省沈阳市大东区九年级上学期语文期末试题及答案.doc 2022-2023学年北京东城区初三第一学期物理期末试卷及答案.doc
2022-2023学年北京东城区初三第一学期物理期末试卷及答案.doc 2018上半年江西教师资格初中地理学科知识与教学能力真题及答案.doc
2018上半年江西教师资格初中地理学科知识与教学能力真题及答案.doc 2012年河北国家公务员申论考试真题及答案-省级.doc
2012年河北国家公务员申论考试真题及答案-省级.doc 2020-2021学年江苏省扬州市江都区邵樊片九年级上学期数学第一次质量检测试题及答案.doc
2020-2021学年江苏省扬州市江都区邵樊片九年级上学期数学第一次质量检测试题及答案.doc 2022下半年黑龙江教师资格证中学综合素质真题及答案.doc
2022下半年黑龙江教师资格证中学综合素质真题及答案.doc