Features Guide
Contents
iPod�nano Basics
iPod�nano at a Glance
Using iPod�nano Controls
Browsing Music Using Cover Flow
Scrolling Quickly Through Long Lists
Searching Music
Turning off the Click Wheel Sound
Disabling iPod�nano Controls
Using iPod�nano Menus
Adding or Removing Items from the Main Menu
Setting the Backlight Timer
Setting the Screen Brightness
Setting the Language
Getting Information About iPod�nano
Resetting All Settings
Connecting and Disconnecting iPod�nano
Connecting iPod�nano
Disconnecting iPod�nano
About the iPod�nano Battery
Charging the iPod�nano Battery
Understanding Battery States
Music Features
About iTunes
Importing Music into Your iTunes Library
Purchasing Songs and Downloading Podcasts Using the iTunes�Store
Adding Songs Already on Your Computer to Your iTunes�Library
Importing Music From Your Audio CDs Into iTunes
Entering Song Names and Other Details
Adding Lyrics
Adding Album Artwork
Organizing Your Music
Adding Music and Podcasts to iPod�nano
Syncing Music Automatically
Syncing Music From Selected Playlists onto iPod�nano
Managing iPod�nano Manually
Adding Podcasts to iPod�nano
Playing Music
Setting iPod�nano to Shuffle Songs
Setting iPod�nano to Repeat Songs
Customizing the Music Menu
Making On-The-Go Playlists on iPod�nano
Rating Songs
Setting the Maximum Volume Limit
Setting Songs to Play at the Same Volume Level
Using the Equalizer
Viewing Lyrics on iPod�nano
Viewing Album Artwork on iPod�nano
Watching and Listening to Podcasts
Listening to Audiobooks
Listening to FM Radio
Video Features
Purchasing Videos and Downloading Video Podcasts
Converting Your Own Videos to Work with iPod�nano
Adding Videos to iPod�nano
Syncing Videos Automatically
Syncing Selected Videos to iPod�nano
Managing Videos Manually
Adding Video Podcasts to iPod�nano
Viewing and Listening to Videos
Viewing and Listening to Videos on iPod�nano
Watching Videos on a TV Connected to iPod�nano
Photo Features
Importing Photos
Importing Photos from a Camera to Your Computer
Adding Photos From Your Computer to iPod�nano
Adding Photos from iPod�nano to a Computer
Viewing Photos
Viewing Photos on iPod�nano
Viewing Slideshows
Extra Features and Accessories
Using iPod�nano as an External Disk
Using Extra Settings
Setting and Viewing the Date and Time
Adding Clocks for Other Time Zones
Setting the Alarm
Setting the Sleep Timer
Using the Stopwatch
Playing Games
Locking the iPod�nano Screen
Syncing Contacts, Calendars, and To-Do Lists
Storing and Reading Notes
Recording Voice Memos
Learning About iPod�nano Accessories
Tips and Troubleshooting
The 5 Rs:��Reset, Retry, Restart, Reinstall, Restore
General Suggestions
Updating and Restoring iPod Software
Safety and Cleaning
Important Safety Information
Important Handling Information
Learning More, Service, and�Support
Regulatory Compliance Information
Index
A
B
C
D
E
F
G
H
I
L
M
N
O
P
Q
R
S
T
U
V
W
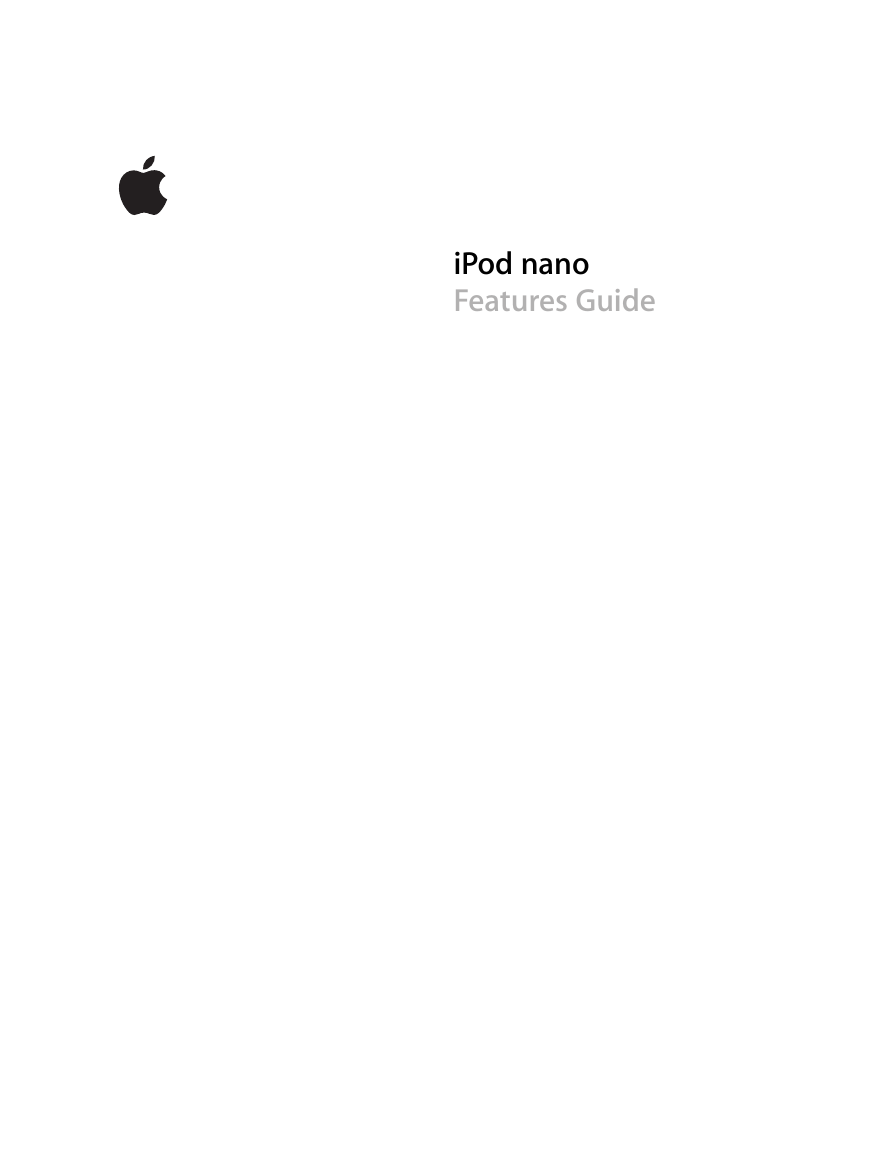
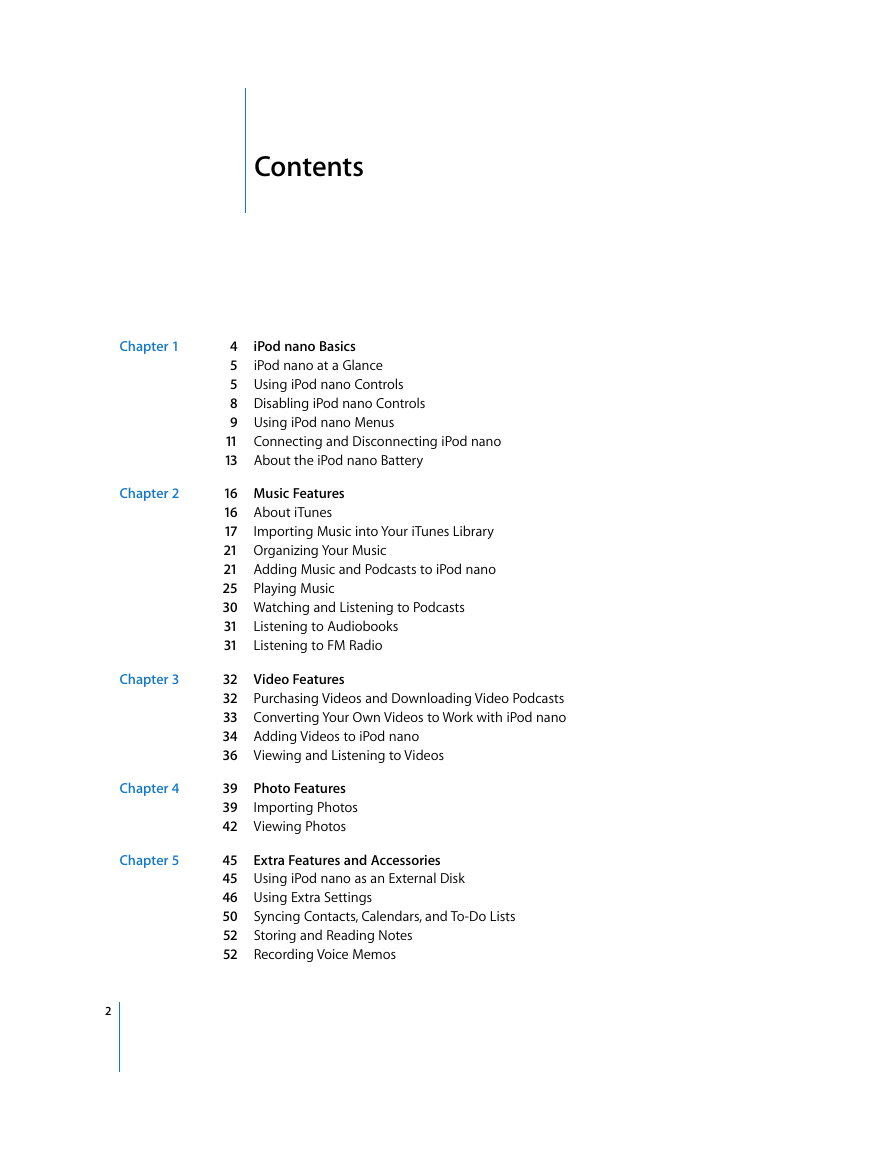
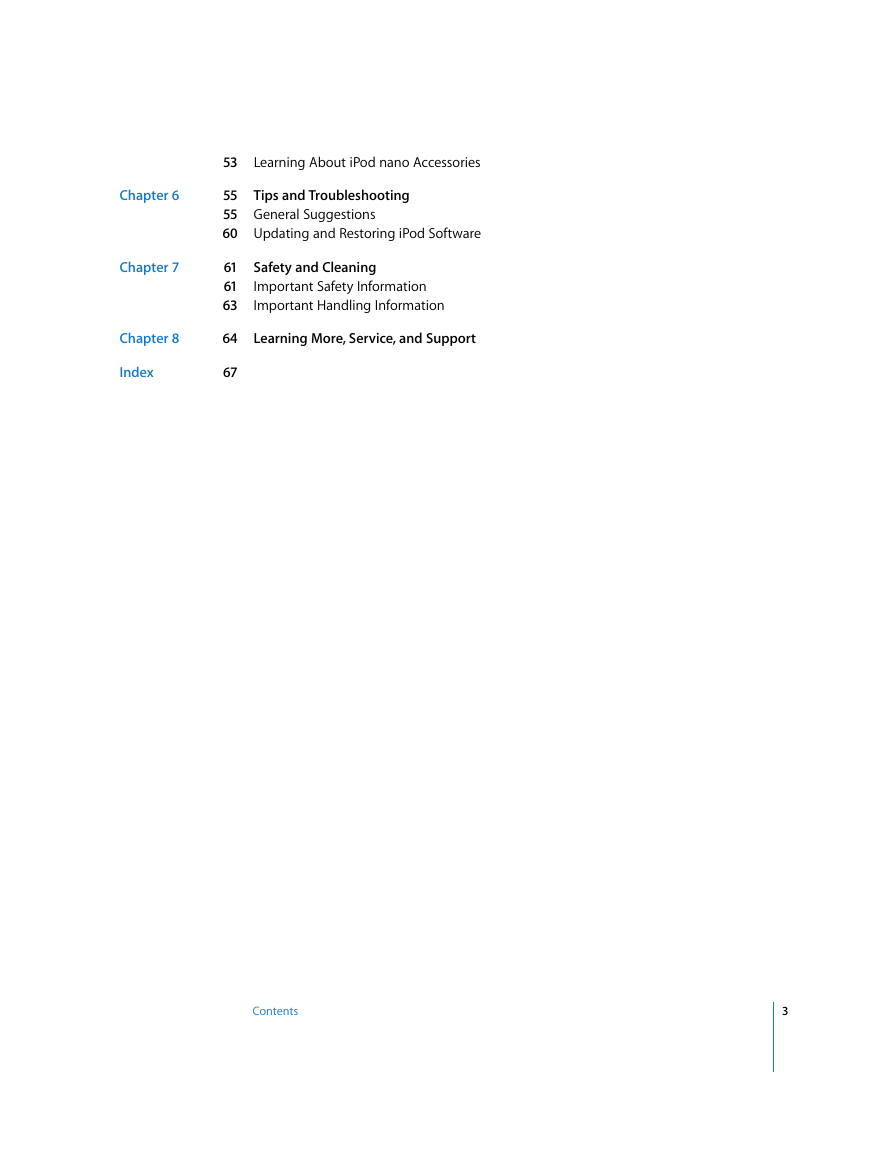
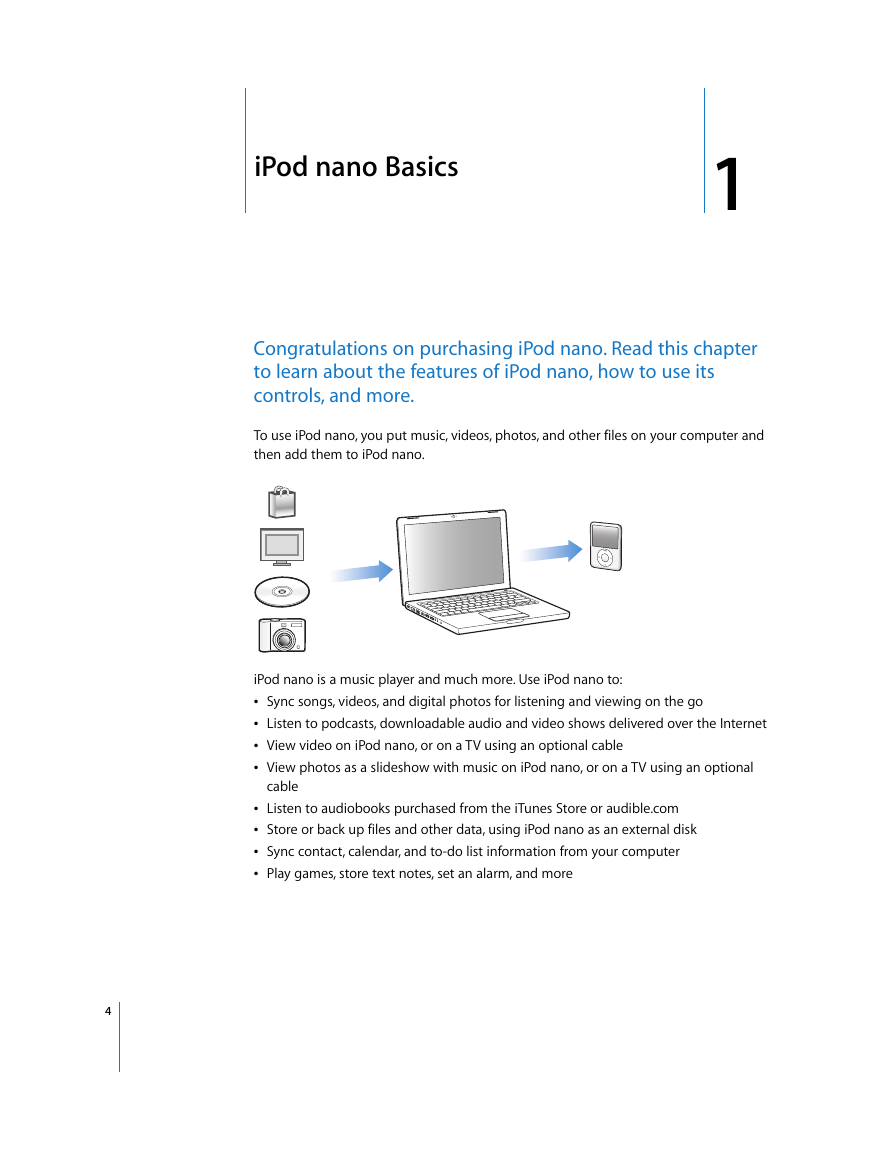
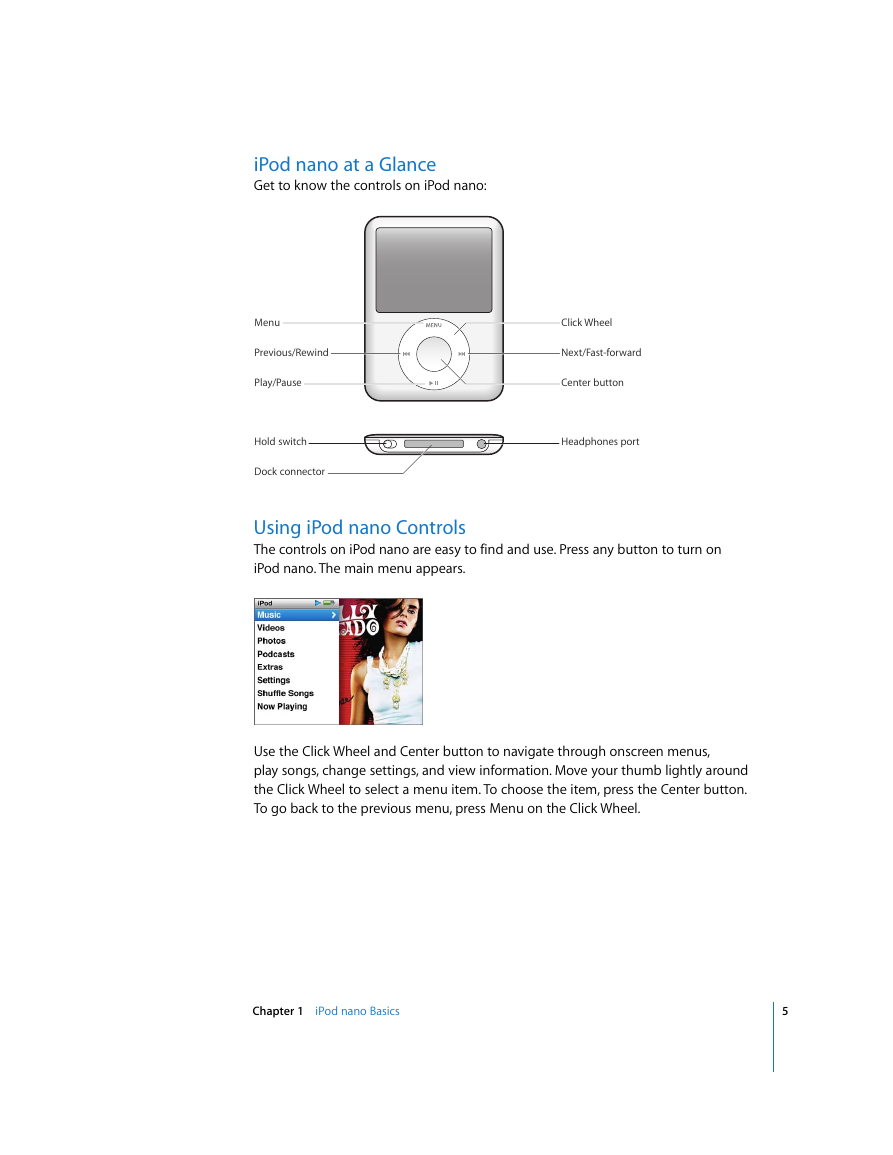
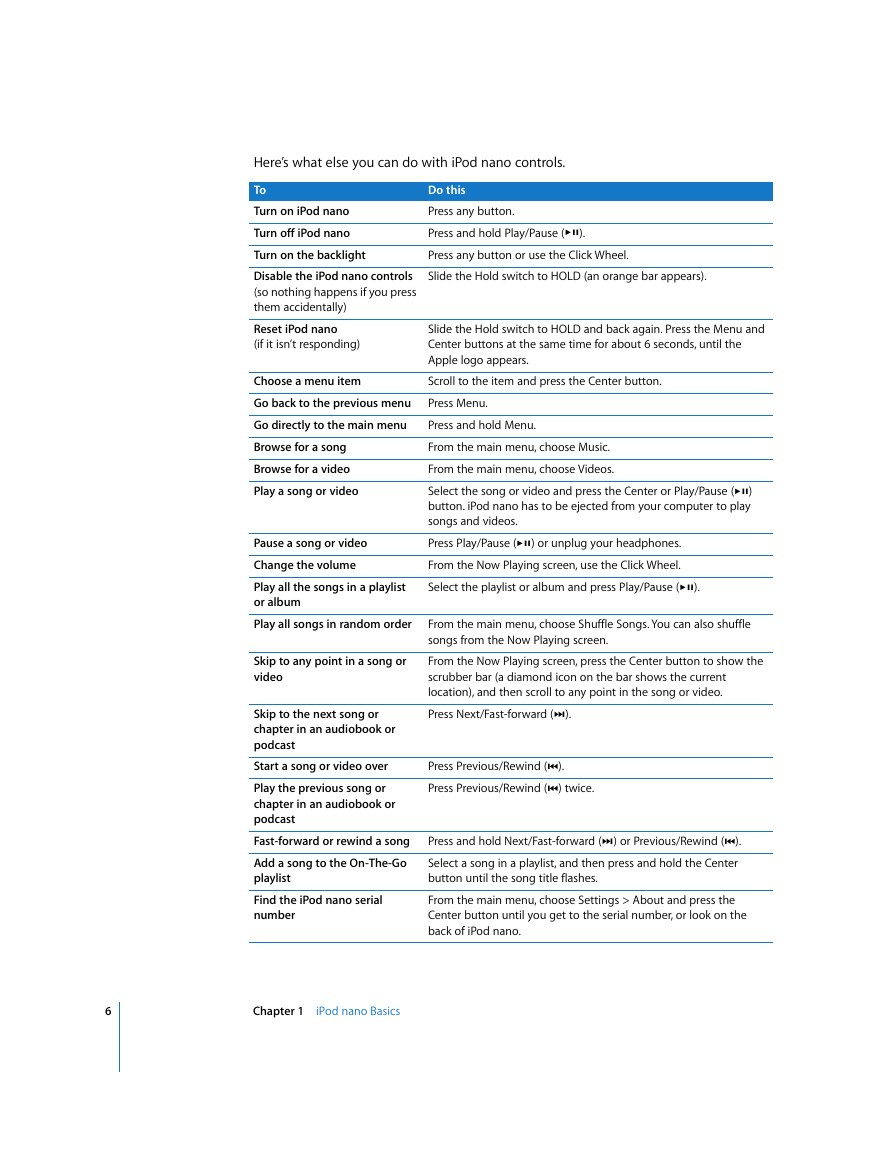
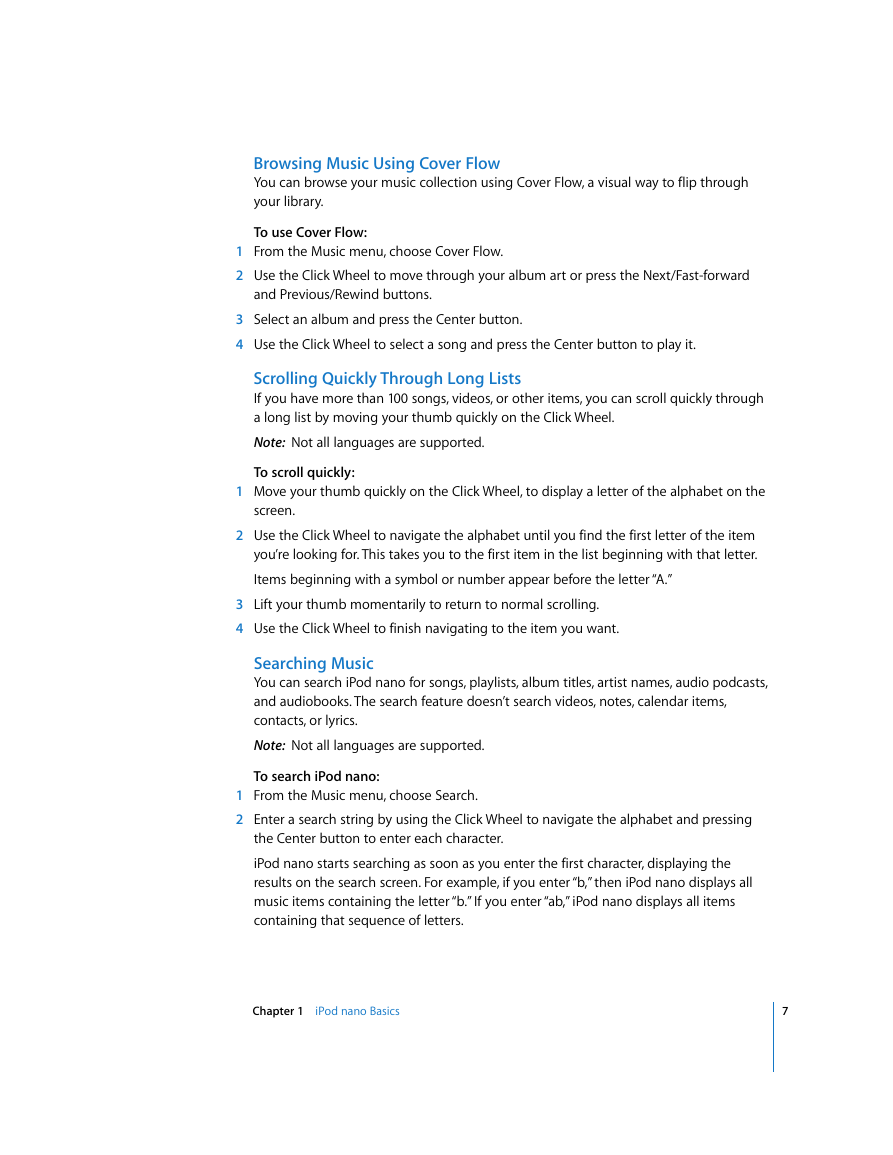
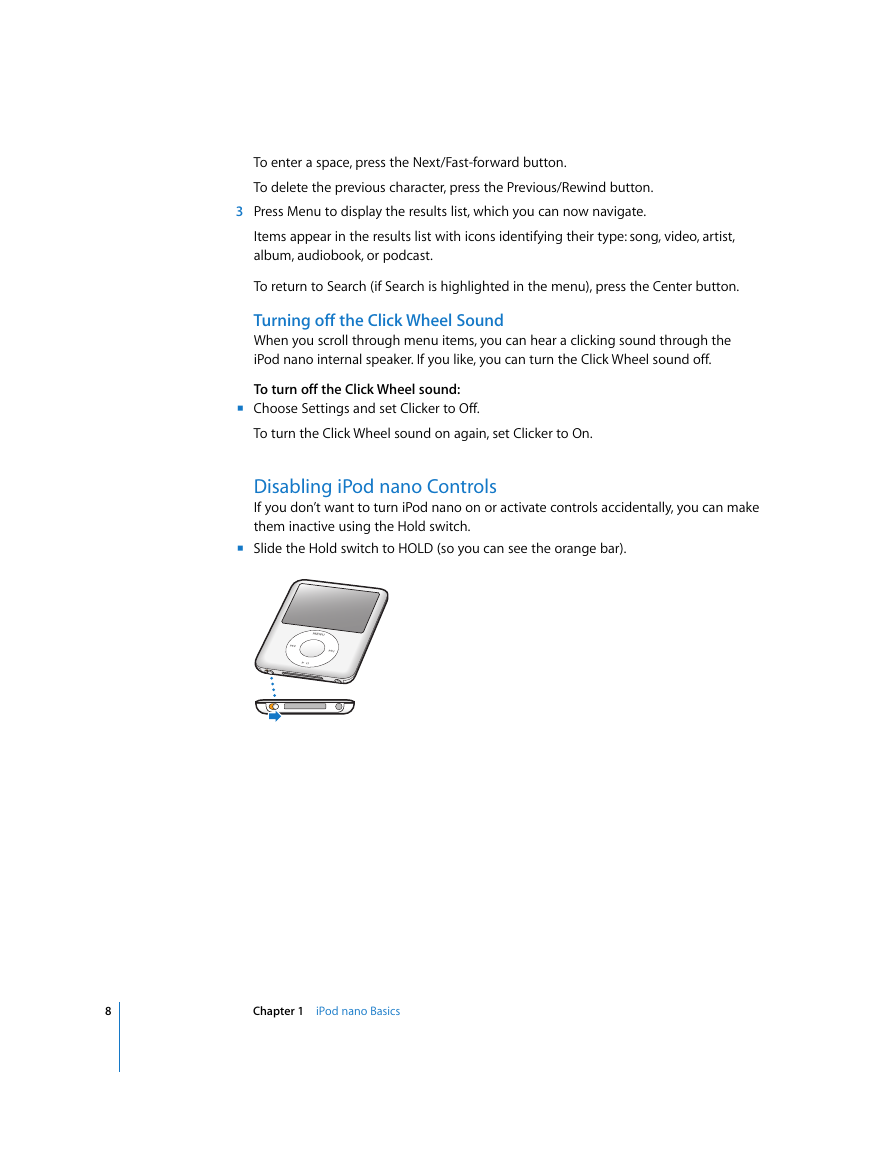
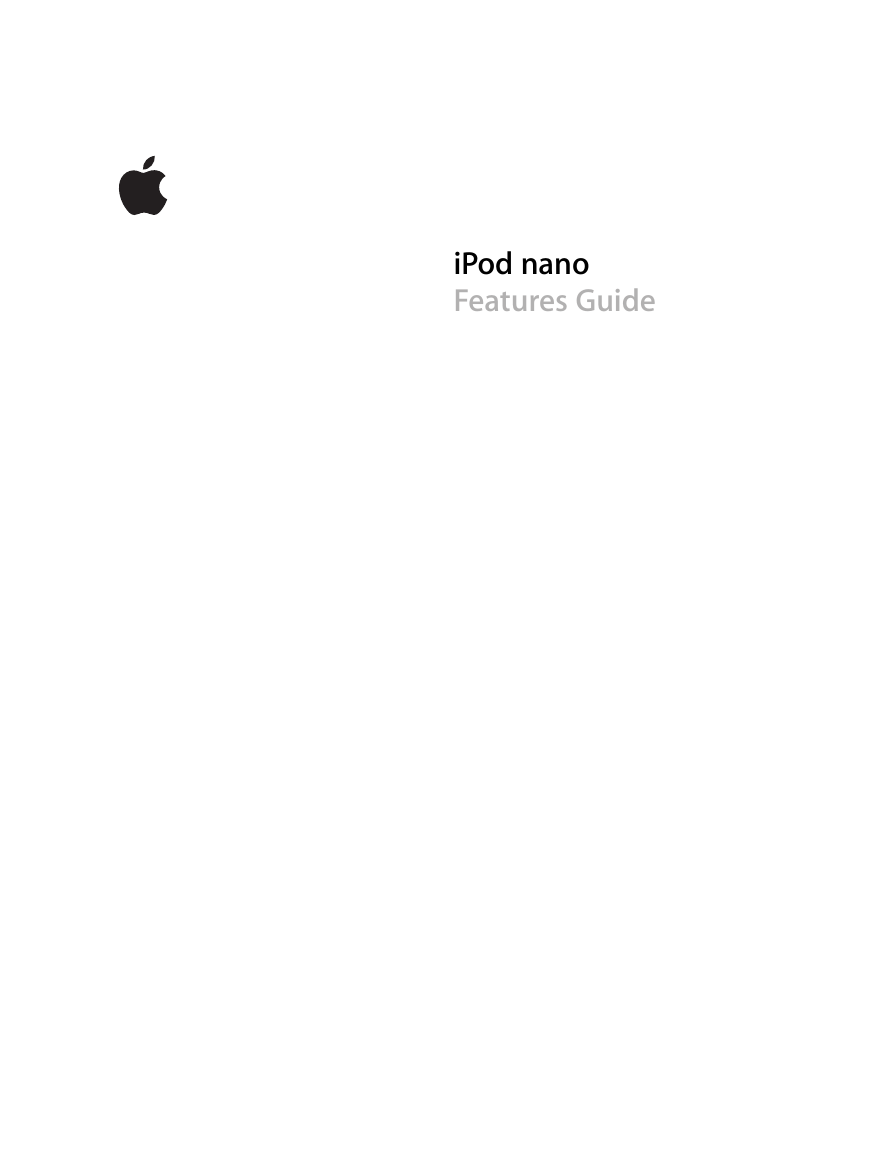
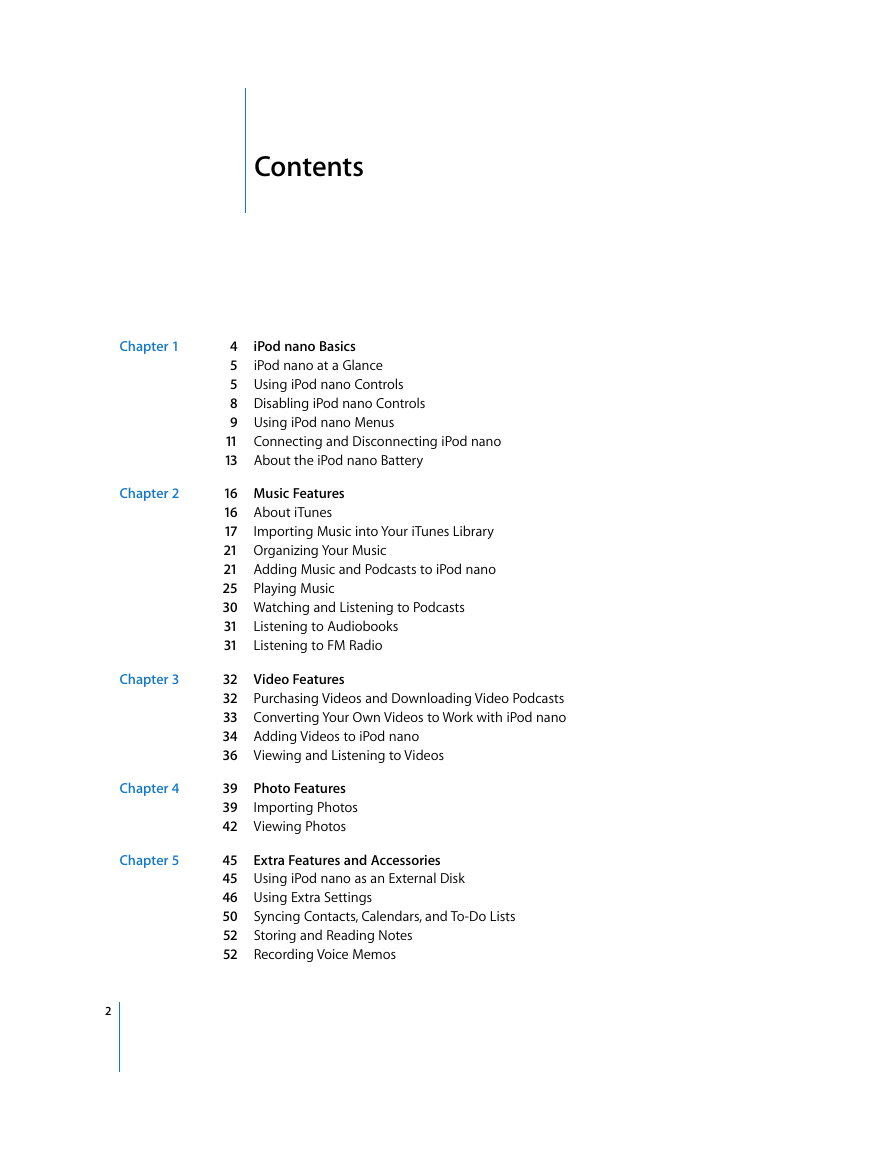
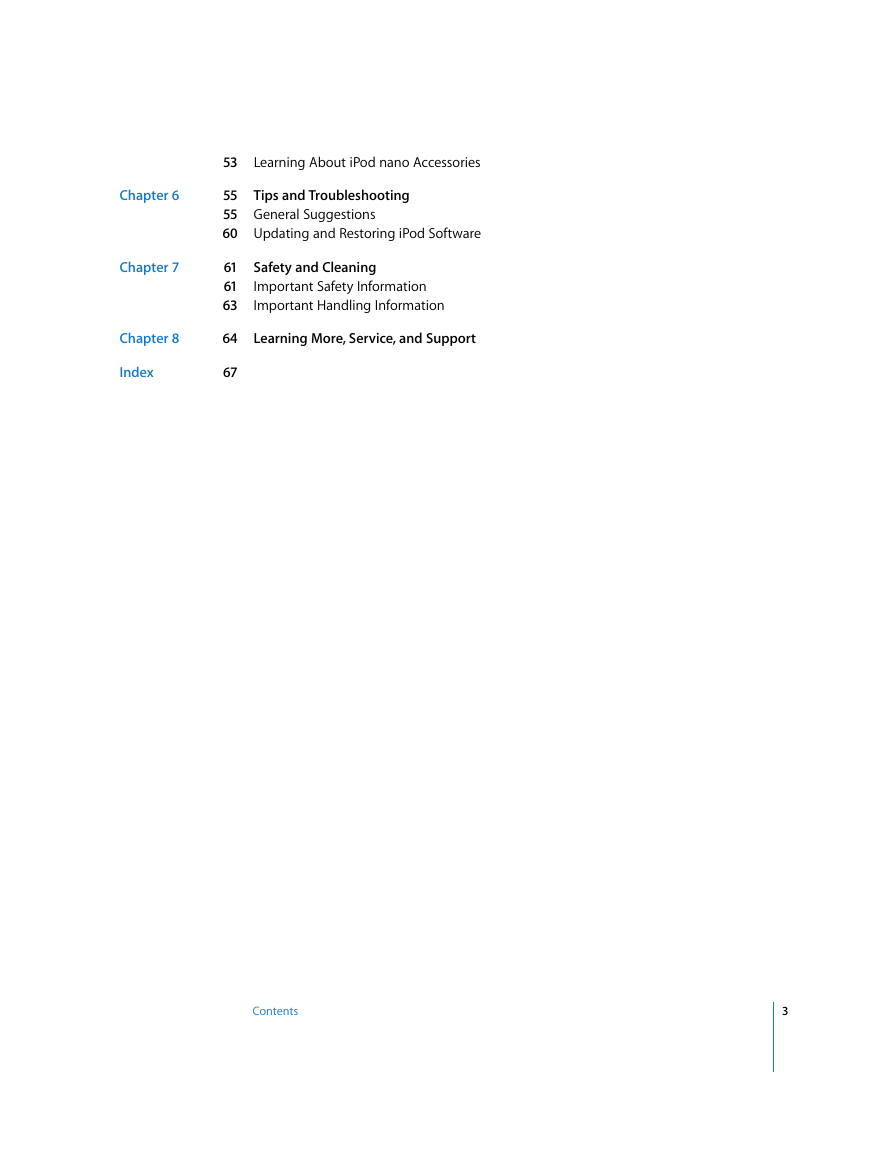
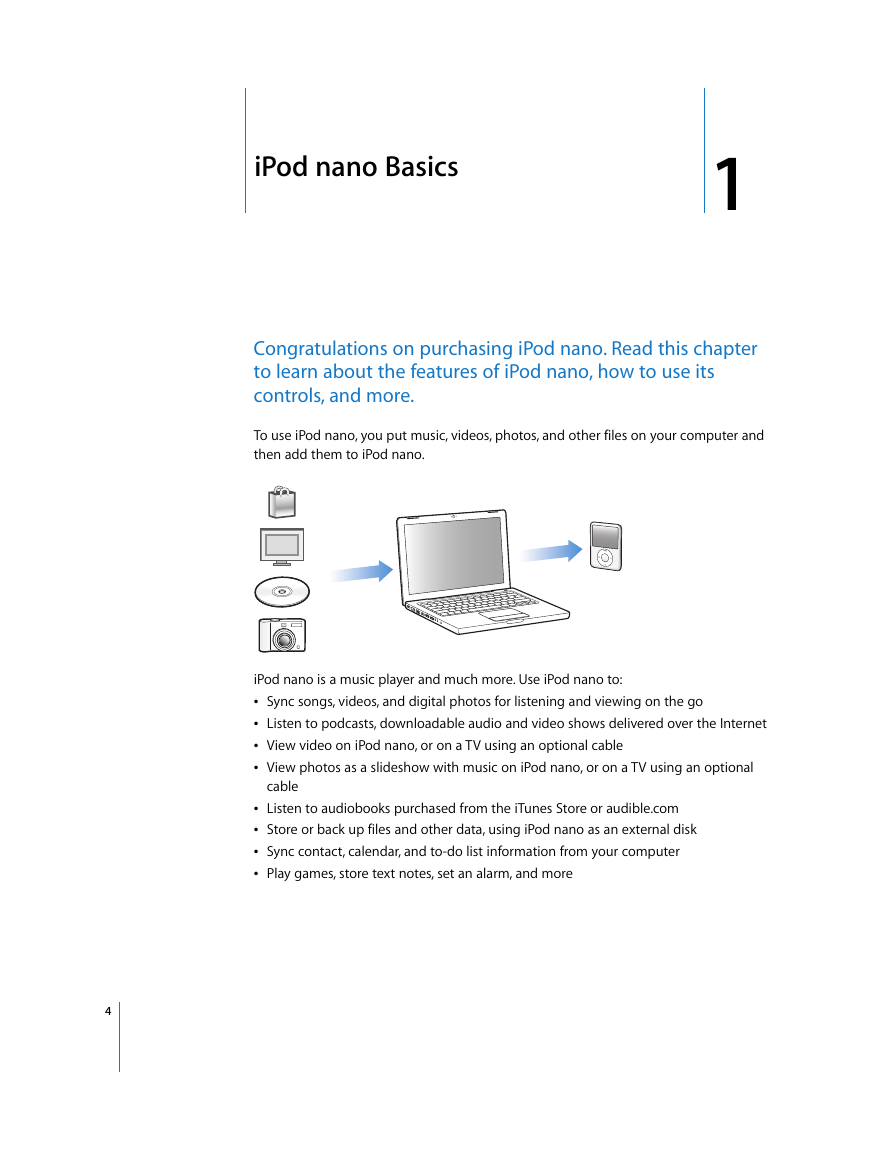
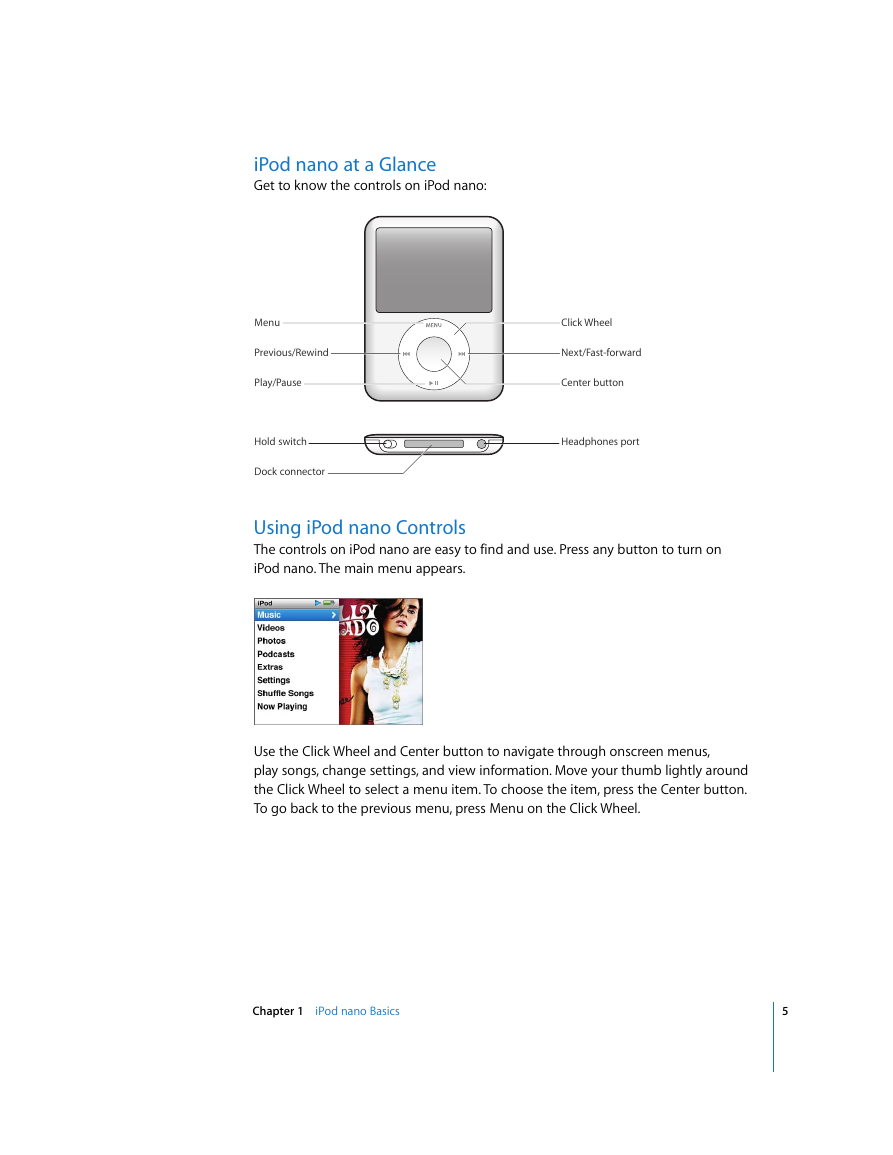
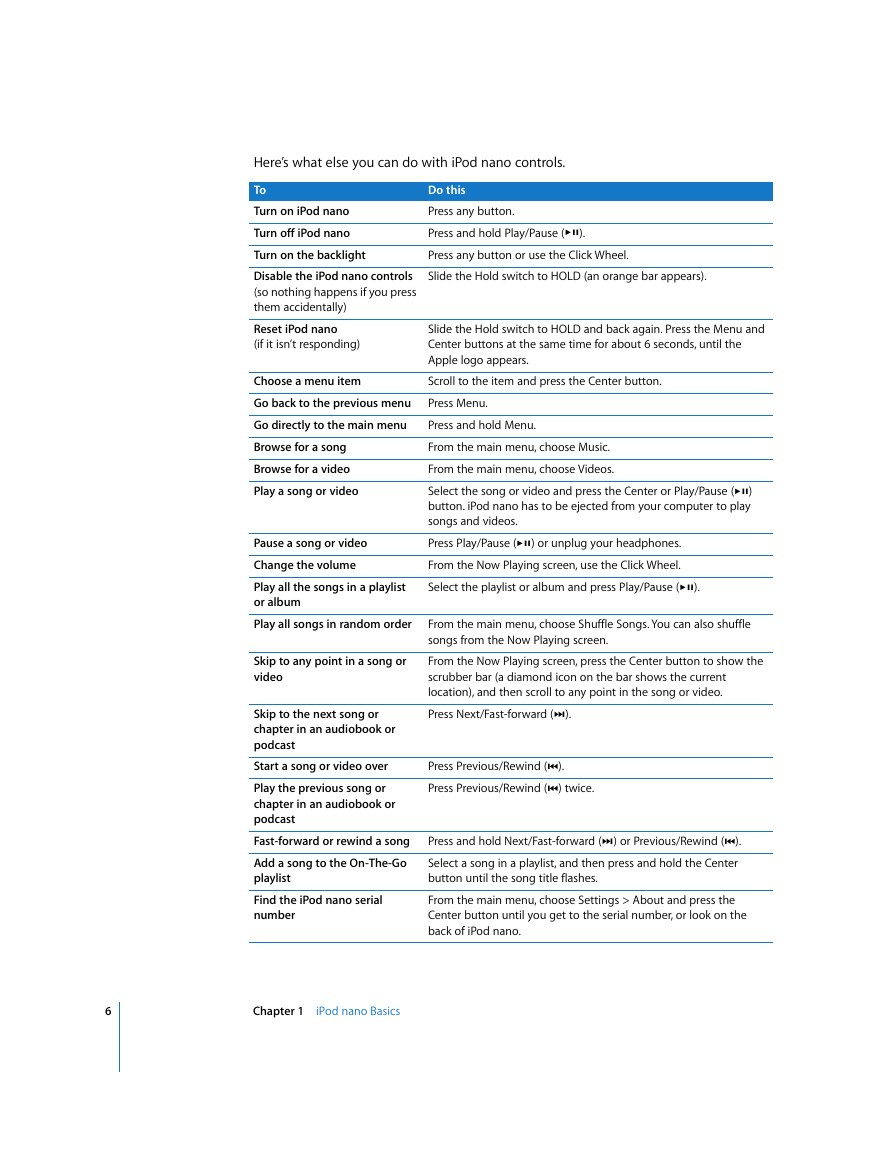
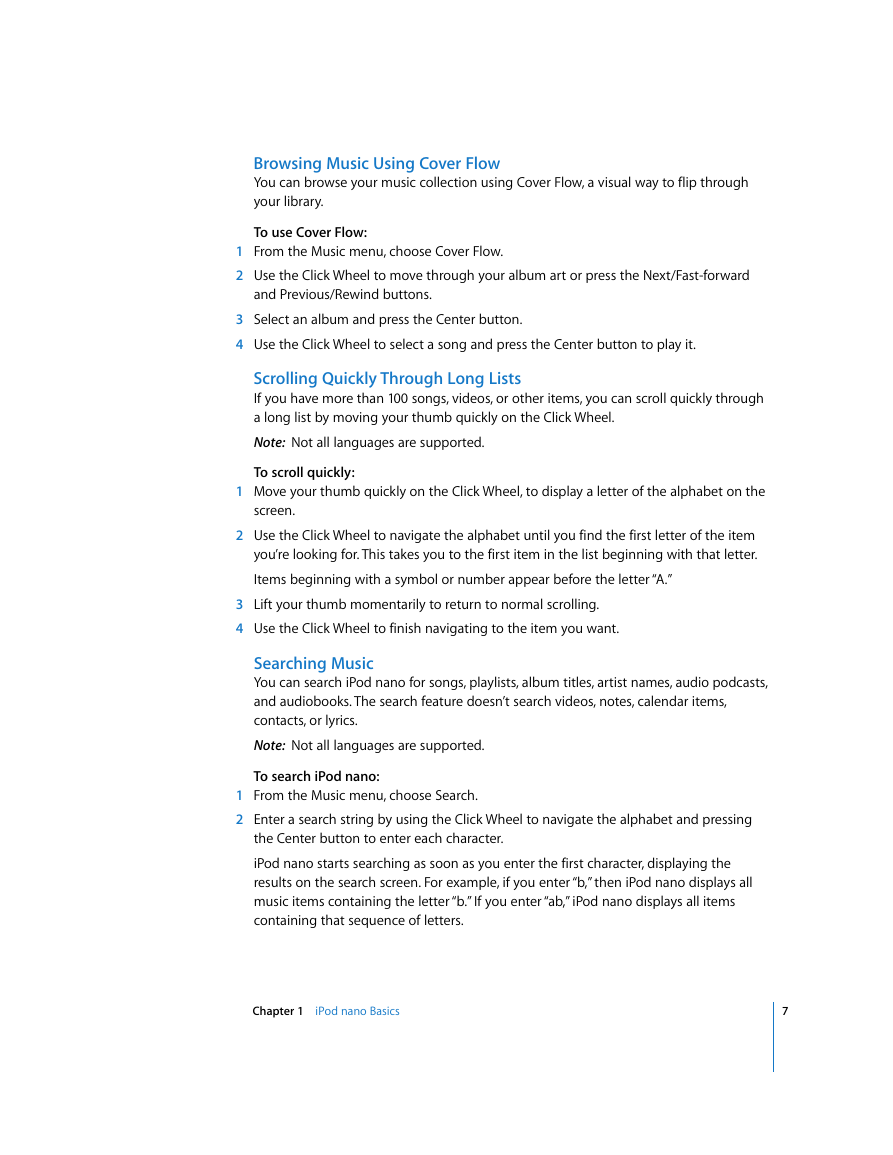
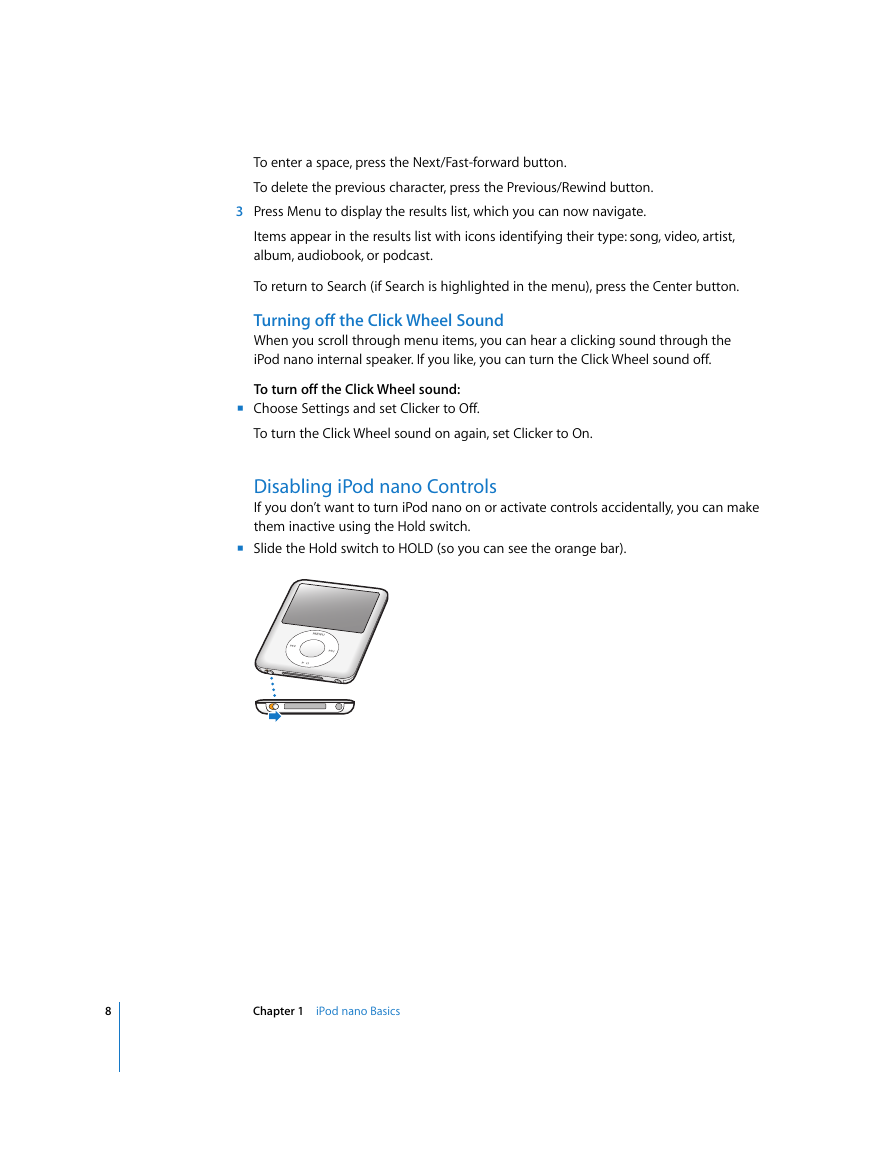
 2023年江西萍乡中考道德与法治真题及答案.doc
2023年江西萍乡中考道德与法治真题及答案.doc 2012年重庆南川中考生物真题及答案.doc
2012年重庆南川中考生物真题及答案.doc 2013年江西师范大学地理学综合及文艺理论基础考研真题.doc
2013年江西师范大学地理学综合及文艺理论基础考研真题.doc 2020年四川甘孜小升初语文真题及答案I卷.doc
2020年四川甘孜小升初语文真题及答案I卷.doc 2020年注册岩土工程师专业基础考试真题及答案.doc
2020年注册岩土工程师专业基础考试真题及答案.doc 2023-2024学年福建省厦门市九年级上学期数学月考试题及答案.doc
2023-2024学年福建省厦门市九年级上学期数学月考试题及答案.doc 2021-2022学年辽宁省沈阳市大东区九年级上学期语文期末试题及答案.doc
2021-2022学年辽宁省沈阳市大东区九年级上学期语文期末试题及答案.doc 2022-2023学年北京东城区初三第一学期物理期末试卷及答案.doc
2022-2023学年北京东城区初三第一学期物理期末试卷及答案.doc 2018上半年江西教师资格初中地理学科知识与教学能力真题及答案.doc
2018上半年江西教师资格初中地理学科知识与教学能力真题及答案.doc 2012年河北国家公务员申论考试真题及答案-省级.doc
2012年河北国家公务员申论考试真题及答案-省级.doc 2020-2021学年江苏省扬州市江都区邵樊片九年级上学期数学第一次质量检测试题及答案.doc
2020-2021学年江苏省扬州市江都区邵樊片九年级上学期数学第一次质量检测试题及答案.doc 2022下半年黑龙江教师资格证中学综合素质真题及答案.doc
2022下半年黑龙江教师资格证中学综合素质真题及答案.doc